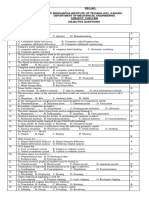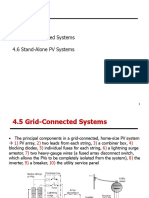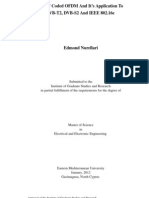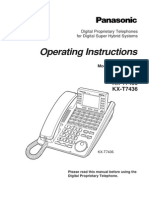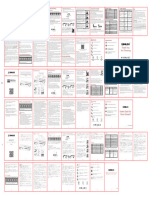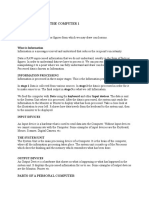Beruflich Dokumente
Kultur Dokumente
Micro 1100 - Lab3
Hochgeladen von
David HerreraOriginalbeschreibung:
Originaltitel
Copyright
Verfügbare Formate
Dieses Dokument teilen
Dokument teilen oder einbetten
Stufen Sie dieses Dokument als nützlich ein?
Sind diese Inhalte unangemessen?
Dieses Dokument meldenCopyright:
Verfügbare Formate
Micro 1100 - Lab3
Hochgeladen von
David HerreraCopyright:
Verfügbare Formate
ote: if you had ultiple slaves, as hown in the previous chematic, you would st set those slaves up ith
a different Node ddress, then create essages for those aves, putting their ddress in the essages here. That is l you would have to o to add more slaves.
MicroLogix 1100
In this lab, we will examine the new MicroLogix 1100. This controller has many features built in that similar size controllers do not. Key Topics Covered in this Lab: The Micro 1100, supports online editing The integral display also allows for data input Configuring the MicroLogix 1100 1. Open the RSLogix 500 programming software. 2. Click File New Fill in the window as follows:
3. Click OK
________________________________________________________________________ MicroLogix 1100 Page 1 06/18/13
Using the LCD Display We will use the String data type to display text on the LCD on the front of the Micro1100. So, a String Data File needs to be created. 4. Right click on Data Files in the left hand pane New Fill in the window as follows:
right click then select new
________________________________________________________________________ MicroLogix 1100 Page 2 06/18/13
5. Fill in the information above then click on OK. 6. Again, right click on Data Files New Fill in the window as follows then click OK:
________________________________________________________________________ MicroLogix 1100 Page 3 06/18/13
Right Click then goto properties
7. Right click the N7-INTEGER file then select properties. 8. Set Elements to 100 then click OK.
________________________________________________________________________ MicroLogix 1100 Page 4 06/18/13
9. Click the Save icon on the toolbar
Click Save
Give it a file name of ML1100 then click save
________________________________________________________________________ MicroLogix 1100 Page 5 06/18/13
The Micro 1100 supports online editing, so we will download the program now and do our ladder editing online. 10. Click Comms System Comms browse and select the AB_DF1,DH485 driver.
Select node 01 1st, then click download
________________________________________________________________________ MicroLogix 1100 Page 6 06/18/13
11. You should see this pop up, Click Yes to Are you sure you want to proceed
12. Then select YES to change modes.
13. If you see this window, select Apply for channel configuration changes
________________________________________________________________________ MicroLogix 1100 Page 7 06/18/13
14. Click Yes to go back to run mode.
15. Click yes to go online
Next, we will explore the LCD display on the front of the MicroLogix 1100. 16. Right click on Rung 0000 Insert Rung. 17. Type LCD and press Enter on your keyboard. The LCD instruction appears:
________________________________________________________________________ MicroLogix 1100 Page 8 06/18/13
18. Double click Setup Screen at the bottom of the instruction. The following screen appears:
The 3 line x 12 character Instruction Test is WYSIWYG (What you see is what you get). If the string is greater than 12 characters, the string gets truncated.
19. The first display we do will be the simplest. Fill in the LCD Setup as follows:
________________________________________________________________________ MicroLogix 1100 Page 9 06/18/13
Notice the LCD Instruction Test only shows a 0 at the beginning of each line. To really test out the instruction, text needs to be put into the strings. 20. Click OK to exit the LCD Setup screen. 21. Double click the ST9 Data File.
22. Fill in the first three strings as shown. Remember, each line can only have 12 characters.
23. Close the Data File ST9 window. 24. Double click the N7 INTEGER Data File, fill it in as shown:
25. Close the Data File N7 window. ________________________________________________________________________ MicroLogix 1100 Page 10 06/18/13
26. In the LCD instruction, double click Setup Screen again and notice that this time, the Instruction test shows a much more informative screen:
27. Click OK to close the Setup Screen. 28. Insert an XIC with address B3:0/0 to activate the rung:
________________________________________________________________________ MicroLogix 1100 Page 11 06/18/13
29. Click the Accept Current Rung Edits icon:
30. Click the Test Edits icon:
31. Click Yes if a window informs you that outputs will be left in their last state. 32. Click the Assemble Edits icon
33. Click Yes to the Are you sure window. 34. Right click on B3:0/0 and click Toggle Bit so that it is energized. Turn your attention to the MicroLogix 1100 on your DIN rail. The display that you saw in the LCD Instruction Test will soon be displayed on the LCD on the Micro 1100. 35. The LCD is currently displaying the status of the Inputs and Outputs. Press the ESC key. 36. Press the Down Arrow until the asterisk is to the left of User Displ 37. Press OK. The message that you configured is now displayed.
________________________________________________________________________ MicroLogix 1100 Page 12 06/18/13
38. While your message is displayed on the LCD, double click the ST9 Data File and change one of the strings, pressing your keyboard Enter key when done. Notice that the text changes on the LCD. Next we will examine how to input data into the Micro using the LCD and keys on the front. We will add a second LCD screen which is displayed when the first screen is not. 39. The second LCD instruction will use two different text strings, so fill in ST9:3 and ST9:4 as follows:
40. Close the ST9 Data File. 41. Right click on Rung 001 (the END rung), and click Insert Rung. 42. Type, XIO B3:0/0 LCD and press Enter. 43. Change Display With Input from No to Yes.
________________________________________________________________________ MicroLogix 1100 Page 13 06/18/13
44. Double click the setup screen and fill it in as follows:
Note: These fields cannot be left blank. In this case, put a zero in each field of these two fields.
45. Click OK to close the LCD setup. 46. Accept, Test and Assemble this rung. 47. Toggle B3:0/0 so that it is off. Turn your attention back to the MicroLogix. The second screen is now displayed. Notice that the value of the current model is the same as it was on the first LCD screen that was displayed. This second screen also allows you to change the model number to a new value, which is blinking under the words, Set new to? 48. Use the up and down arrows on the Micro to change the value from 15 to something different. 49. Press the OK button on the Micro to accept these changes. Notice that the change is reflected on the Current= line.
________________________________________________________________________ MicroLogix 1100 Page 14 06/18/13
50. Toggle the bit in RSLogix 500 again. 51. Back on the Micro, press OK and notice that the change is reflected on the original screen. 52. You might want to get out of the User Display. Hold the ESC button on the front of the Micro1100 down for 2 seconds, which will take you back to the menu screen. TIP: If you hold the OK button down for 5 seconds, the serial port communications config will be set back to DF1 defaults. This will not affect the Ethernet configuration. Now that is a powerful little controller! END OF LAB
________________________________________________________________________ MicroLogix 1100 Page 15 06/18/13
________________________________________________________________________ MicroLogix 1100 Page 16 06/18/13
________________________________________________________________________ MicroLogix 1100 Page 17 06/18/13
________________________________________________________________________ MicroLogix 1100 Page 18 06/18/13
________________________________________________________________________ MicroLogix 1100 Page 19 06/18/13
Das könnte Ihnen auch gefallen
- A Heartbreaking Work Of Staggering Genius: A Memoir Based on a True StoryVon EverandA Heartbreaking Work Of Staggering Genius: A Memoir Based on a True StoryBewertung: 3.5 von 5 Sternen3.5/5 (231)
- The Sympathizer: A Novel (Pulitzer Prize for Fiction)Von EverandThe Sympathizer: A Novel (Pulitzer Prize for Fiction)Bewertung: 4.5 von 5 Sternen4.5/5 (120)
- Grit: The Power of Passion and PerseveranceVon EverandGrit: The Power of Passion and PerseveranceBewertung: 4 von 5 Sternen4/5 (588)
- Devil in the Grove: Thurgood Marshall, the Groveland Boys, and the Dawn of a New AmericaVon EverandDevil in the Grove: Thurgood Marshall, the Groveland Boys, and the Dawn of a New AmericaBewertung: 4.5 von 5 Sternen4.5/5 (266)
- The Little Book of Hygge: Danish Secrets to Happy LivingVon EverandThe Little Book of Hygge: Danish Secrets to Happy LivingBewertung: 3.5 von 5 Sternen3.5/5 (399)
- Never Split the Difference: Negotiating As If Your Life Depended On ItVon EverandNever Split the Difference: Negotiating As If Your Life Depended On ItBewertung: 4.5 von 5 Sternen4.5/5 (838)
- Shoe Dog: A Memoir by the Creator of NikeVon EverandShoe Dog: A Memoir by the Creator of NikeBewertung: 4.5 von 5 Sternen4.5/5 (537)
- The Emperor of All Maladies: A Biography of CancerVon EverandThe Emperor of All Maladies: A Biography of CancerBewertung: 4.5 von 5 Sternen4.5/5 (271)
- The Subtle Art of Not Giving a F*ck: A Counterintuitive Approach to Living a Good LifeVon EverandThe Subtle Art of Not Giving a F*ck: A Counterintuitive Approach to Living a Good LifeBewertung: 4 von 5 Sternen4/5 (5794)
- The World Is Flat 3.0: A Brief History of the Twenty-first CenturyVon EverandThe World Is Flat 3.0: A Brief History of the Twenty-first CenturyBewertung: 3.5 von 5 Sternen3.5/5 (2259)
- The Hard Thing About Hard Things: Building a Business When There Are No Easy AnswersVon EverandThe Hard Thing About Hard Things: Building a Business When There Are No Easy AnswersBewertung: 4.5 von 5 Sternen4.5/5 (344)
- Team of Rivals: The Political Genius of Abraham LincolnVon EverandTeam of Rivals: The Political Genius of Abraham LincolnBewertung: 4.5 von 5 Sternen4.5/5 (234)
- The Gifts of Imperfection: Let Go of Who You Think You're Supposed to Be and Embrace Who You AreVon EverandThe Gifts of Imperfection: Let Go of Who You Think You're Supposed to Be and Embrace Who You AreBewertung: 4 von 5 Sternen4/5 (1090)
- Hidden Figures: The American Dream and the Untold Story of the Black Women Mathematicians Who Helped Win the Space RaceVon EverandHidden Figures: The American Dream and the Untold Story of the Black Women Mathematicians Who Helped Win the Space RaceBewertung: 4 von 5 Sternen4/5 (895)
- OEM Ford 7.3 Litre Diesel OBD II DiagnosticsDokument26 SeitenOEM Ford 7.3 Litre Diesel OBD II DiagnosticsTigxMig75% (8)
- Her Body and Other Parties: StoriesVon EverandHer Body and Other Parties: StoriesBewertung: 4 von 5 Sternen4/5 (821)
- Elon Musk: Tesla, SpaceX, and the Quest for a Fantastic FutureVon EverandElon Musk: Tesla, SpaceX, and the Quest for a Fantastic FutureBewertung: 4.5 von 5 Sternen4.5/5 (474)
- The Unwinding: An Inner History of the New AmericaVon EverandThe Unwinding: An Inner History of the New AmericaBewertung: 4 von 5 Sternen4/5 (45)
- The Yellow House: A Memoir (2019 National Book Award Winner)Von EverandThe Yellow House: A Memoir (2019 National Book Award Winner)Bewertung: 4 von 5 Sternen4/5 (98)
- On Fire: The (Burning) Case for a Green New DealVon EverandOn Fire: The (Burning) Case for a Green New DealBewertung: 4 von 5 Sternen4/5 (73)
- How Satellite TV WorksDokument6 SeitenHow Satellite TV WorksAlpesh ThesiyaNoch keine Bewertungen
- ECP 4083935 - O&m - EcpgDokument100 SeitenECP 4083935 - O&m - Ecpgsam_stranger200589% (9)
- M68HC11EDokument242 SeitenM68HC11EAbderrahim BelissaouiNoch keine Bewertungen
- Case StudyDokument12 SeitenCase StudyPrateek PandeyNoch keine Bewertungen
- SM PDFDokument607 SeitenSM PDFGladwin SimendyNoch keine Bewertungen
- Medison Español 2 MitadDokument130 SeitenMedison Español 2 Mitadoscar100% (1)
- MPD 810HDokument5 SeitenMPD 810Hdan22yNoch keine Bewertungen
- Fundamental, Technology and Manufacturing in Indonesia: HV Power TransformerDokument82 SeitenFundamental, Technology and Manufacturing in Indonesia: HV Power TransformerAriNoch keine Bewertungen
- Date: Reg - No: PVP Siddhartha Institute of Technology, Kanuru Department of Mechanical Enginnering Subject: Cad/Cam Objective QuestionsDokument2 SeitenDate: Reg - No: PVP Siddhartha Institute of Technology, Kanuru Department of Mechanical Enginnering Subject: Cad/Cam Objective QuestionsRajyalakshmi M67% (3)
- Weapons and Gear For Fallout 3 Using Basic Role PlayingDokument535 SeitenWeapons and Gear For Fallout 3 Using Basic Role PlayingJohn MillerNoch keine Bewertungen
- Microbiol Incubators 6000 ImlabDokument11 SeitenMicrobiol Incubators 6000 ImlabTatit Aji WijayaNoch keine Bewertungen
- Slide 2 Photovoltaic System 4Dokument71 SeitenSlide 2 Photovoltaic System 4Chea LichhingNoch keine Bewertungen
- LDPC Coded OFDM and It's Application To DVB-T2, DVB-S2 and IEEE 802.16eDokument126 SeitenLDPC Coded OFDM and It's Application To DVB-T2, DVB-S2 and IEEE 802.16eEdmond NurellariNoch keine Bewertungen
- Masibus MFT20 R0F 0620 Multi-Function TransducerDokument3 SeitenMasibus MFT20 R0F 0620 Multi-Function Transducerparth sapariaNoch keine Bewertungen
- ProductSheet HeadEnd HttvStream HBBTVDokument2 SeitenProductSheet HeadEnd HttvStream HBBTVlikebossNoch keine Bewertungen
- CopperDokument22 SeitenCopperrogeniumNoch keine Bewertungen
- EMV Multi Cable Transit Modular System (EMC-System) : PDFDokument7 SeitenEMV Multi Cable Transit Modular System (EMC-System) : PDFbakien-canNoch keine Bewertungen
- Operating Instructions: KX-T7420 KX-T7425 KX-T7431 KX-T7433 KX-T7436Dokument34 SeitenOperating Instructions: KX-T7420 KX-T7425 KX-T7431 KX-T7433 KX-T7436Marina BoljanovicNoch keine Bewertungen
- GOOLOO GE1200 - User ManualDokument1 SeiteGOOLOO GE1200 - User ManualzoltanpolyakNoch keine Bewertungen
- Cc1110 Cc2510 Basic Software Examples OverviewDokument9 SeitenCc1110 Cc2510 Basic Software Examples Overviewalongdayx3Noch keine Bewertungen
- Testing The PIC Microcontroller 16F84ADokument4 SeitenTesting The PIC Microcontroller 16F84AMatt Imri100% (2)
- Growatt SPA1000-3000TL BL DatasheetDokument2 SeitenGrowatt SPA1000-3000TL BL DatasheetElias RizkNoch keine Bewertungen
- 5.2.1.7 Lab - Viewing The Switch MAC Address TableDokument4 Seiten5.2.1.7 Lab - Viewing The Switch MAC Address TableMarc WallinNoch keine Bewertungen
- Introduction To The Computer 1Dokument10 SeitenIntroduction To The Computer 1Eric Leo AsiamahNoch keine Bewertungen
- For Clean Gases With Optional Integral Display: FMA1700A/1800A SeriesDokument2 SeitenFor Clean Gases With Optional Integral Display: FMA1700A/1800A SeriesIvette Desales SotoNoch keine Bewertungen
- Rbs3206 Integration and Testing Course Pa2Dokument48 SeitenRbs3206 Integration and Testing Course Pa2forwirelessNoch keine Bewertungen
- Analysis of Grounding Systems For Electric TractionDokument5 SeitenAnalysis of Grounding Systems For Electric TractionLaurence MichaelNoch keine Bewertungen
- AKAI - 21CT06FS - Chassis - PX20019 PDFDokument19 SeitenAKAI - 21CT06FS - Chassis - PX20019 PDFsertecelecNoch keine Bewertungen
- Televisión Pública Argentina - WikipediaDokument5 SeitenTelevisión Pública Argentina - WikipediaEkaterina JazminNoch keine Bewertungen