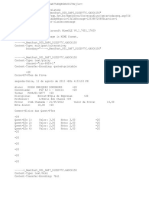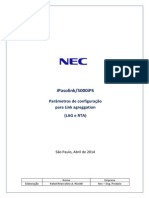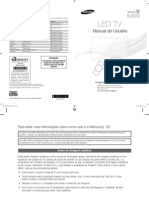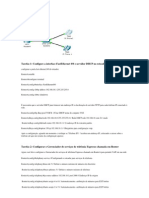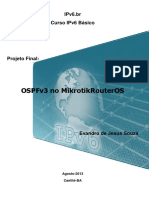Beruflich Dokumente
Kultur Dokumente
Infoplc Net Manual s7 Ifix
Hochgeladen von
Inslley RoberthCopyright
Verfügbare Formate
Dieses Dokument teilen
Dokument teilen oder einbetten
Stufen Sie dieses Dokument als nützlich ein?
Sind diese Inhalte unangemessen?
Dieses Dokument meldenCopyright:
Verfügbare Formate
Infoplc Net Manual s7 Ifix
Hochgeladen von
Inslley RoberthCopyright:
Verfügbare Formate
TUTORIAL DE CONFIGURAO COMUNICAO S7 V5.3 COM IFIX V3.
1. Introduo: Esse tutorial visa mostrar de uma maneira fcil e detalhada a maneira de configurar a comunicao entre CLPs Siemens sejam esses, da linha S7-300 ou S7-400, e o sistemas de superviso Ifix, da Intellution. Para o exemplo, foram utilizadas duas CPUs da linha S7-400, que trocam dados via rede Profibus-FMS, e ainda, comunicao com os micros de superviso atravs da mesma. J para o sistema de superviso, foi utilizado o Ifix 3.0, juntamente ao driver SI7 V7.23. Vale lembrar que esse s um exemplo, porm, de um grosso modo a configurao da comunicao com outros protocolos tais como (Profibus, Ethernet, MPI), muito semelhante. 2. Softwares Utilizados nesse exemplo: 2.1 Siemens: - Step7 V5.3 ; - SimaticNet V6.2;
3. Criando a PC Station no Step7: 3.1 1 Passo: Declarados as CPU(s) que fornecero dados aos computadores de superviso, o prximo passo inserir nessa configurao os mesmo, para que se possa estabelecer a comunicao com os mesmos, seguindo a Imagem-1.
Imagem-1
3.2 2 Passo: Inserido(s) o(s) computador(es), a prxima etapa configurar a comunicao do(s) mesmo(s) com a(s) CPU(s), clicando em configuration, conforme Imagem-2.
Imagem-2
3.3 3 Passo: Basicamente, aqui sero informados os locais que devero ser acessados e de que forma sero acessados. Deve-se atentar que para cada CPU acessada pelo sistema de superviso dever ser criado um Application, para cria-lo basta arrastar o Application para o rack.
Imagem-3
3.4 4 Passo: Aps, declarar os Applications, deve se informar qual o meio de comunicao do computador com a(s) CPU(s), nesse exemplo est sendo usada uma CP-5613 (6GK1 5613AA00).
Imagem-4
3.5 5 Passo: Ao arrastar o mdulo para o Rack, ser requisitada a interligao do mesmo uma rede, no exemplo uma rede Profibus-FMS, e o respectivo endereo da placa na rede.
Imagem-5
3.6 6 Passo: Ao trmino da configurao do computador, devemos dar o comando Save and compile.
Imagem-6
4. Criando as Conexes no NetPro: 4.1 7 Passo: Nessa etapa, sero criadas as conexes (connections) do(s) computador(es), com a(s) CPU(s). Para cri-las usaremos o NetPro que pode ser acessado conforme a Imagem-7.
Imagem-7
4.2 8 Passo: Com o NetPro aberto, iremos criar as duas conexes do computador com as duas CPUs do exemplo, para isso basta clicar no Application e, logo aps clicar sobre uma linha livre com o boto direito do mouse, logo aps, em Insert New Connection.
Imagem-8
4.3 9 Passo: Nessa passo, ser especificado com qual CPU o Application selecionado ir comunicar, no exemplo ser com a CPU do SIMATIC 400 CLP-1. Aps selecionada a CPU deve-se cliclar em OK, uma nova janela se abrir.
Imagem-9
4.4 10 Passo: Nessa tela, os itens circulados devem ser conferidos cuidadosamente, pois, caso haja algum erro, a comunicao no funcionar.
Imagem-10
4.5 11 Passo: Nessa tela, aparecem todas as conexes criadas do Application com a CPU, no caso desse exemplo.
Imagem-11
4.6 12 Passo: Com o NetPro aberto, iremos criar as duas conexes do computador com as duas CPUs do exemplo, para isso basta clicar no Application e, logo aps clicar sobre uma linha livre com o boto direito do mouse, logo aps, em Insert New Connection.
Imagem-12
4.7 12 Passo: Nessa passo, ser especificado com qual CPU o Application selecionado ir comunicar, no exemplo ser com a CPU do SIMATIC 400 CLP-2. Aps selecionada a CPU deve-se cliclar em OK, uma nova janela se abrir.
Imagem-12
4.8 13 Passo: Nessa tela, os itens circulados devem ser conferidos cuidadosamente, pois, caso haja algum erro, a comunicao no funcionar.
Imagem-13
4.9 14 Passo: Nessa tela, aparecem todas as conexes criadas do Application com a CPU, no caso desse exemplo.
Imagem-14
4.10 15 Passo: Aps criar todas as conexes com todas as CPUs, dar o comando Save And Compile, logo aps, entrar nas propriedades do computador conforme Imagem-15.
Imagem-15
4.11 16 Passo: Na tela da Imagem-16, pode-se especificar a localizao do arquivo (.xdb), que o arquivo que ser utilizado mais adiante para a interao do Ifix com o Step7. importante ressaltar que para cada computador configurado no Step7, ser criado um arquivo (.xdb).
Imagem-16
5. Importando os (.xdb) para o Station Configuration Editor: 5.1 17 Passo: Ao dar um duplo clique sobre o Station Configuration Editor (circulado ao lado do relgio), o(s) arquivos (.xdb) criados anteriormente, podero ser importados, clicando sobre o boto Import Station.
Imagem-17
5.2 18 Passo: Aps voc indicar o arquivo (.xdb) ser importado, a tela abaixo (Imagem-18) aparecer. Caso no haja nenhum erro a tela ser semelhante a do exemplo.
Imagem-18
5.3 19 Passo: Essa deve ser a tela a ser mostrada aps seguir todos esses passos, pode-se notar que no existe nenhum erro e, que todos os itens se encontram em RUN.
Imagem-19
Das könnte Ihnen auch gefallen
- (Resolvido) (Ccna1) 8.1.4.7 Packet Tracer - Subnetting Scenario 1Dokument4 Seiten(Resolvido) (Ccna1) 8.1.4.7 Packet Tracer - Subnetting Scenario 1xara1980100% (1)
- Prova Eletronica Rede 18Dokument10 SeitenProva Eletronica Rede 18nelsonsl18Noch keine Bewertungen
- Prova Estrategia de Empresas-FGVDokument260 SeitenProva Estrategia de Empresas-FGVLorena BarretoNoch keine Bewertungen
- Descobrir Senha WIFI WPA WPA2 Bem Detalhado Backtrack 5 - YouTubeDokument3 SeitenDescobrir Senha WIFI WPA WPA2 Bem Detalhado Backtrack 5 - YouTubeAnderson SilvaNoch keine Bewertungen
- Instalacao TSSDokument23 SeitenInstalacao TSSÉder CelestinoNoch keine Bewertungen
- NEC - Ipasolink - Configuração LAGDokument11 SeitenNEC - Ipasolink - Configuração LAGAndré LuizNoch keine Bewertungen
- Resultado IfalDokument1 SeiteResultado IfalalinescastroNoch keine Bewertungen
- Introducao A Redes Cisco PDFDokument393 SeitenIntroducao A Redes Cisco PDFJoão Antunes Lapa FilhoNoch keine Bewertungen
- Manual DIRAC - FD1UniversalDokument15 SeitenManual DIRAC - FD1Universalmark777markNoch keine Bewertungen
- InternetDokument46 SeitenInternetLaura FernandimNoch keine Bewertungen
- Acesso Remoto Manual Zona EleitoralDokument7 SeitenAcesso Remoto Manual Zona EleitoralQuarto TVdoNoch keine Bewertungen
- Manual Smart TV Led 32 SamsungDokument43 SeitenManual Smart TV Led 32 SamsungAlfa Alfa Golf Sierra100% (4)
- Rede VOIP Simples Config. Terminal de ComandosDokument3 SeitenRede VOIP Simples Config. Terminal de ComandosBruno AlvesNoch keine Bewertungen
- Udemy - SRV - 01 - ApresentaçãoDokument57 SeitenUdemy - SRV - 01 - ApresentaçãoReinaldo AndradeNoch keine Bewertungen
- Assistente em Administração - Gabarito 1Dokument12 SeitenAssistente em Administração - Gabarito 1Thiago VasconcellosNoch keine Bewertungen
- OSPFv3 No Mikrotik RouterOSDokument23 SeitenOSPFv3 No Mikrotik RouterOSReginaldo LedesNoch keine Bewertungen
- 10.1.2.5 Lab - Configuring Basic DHCPv4 On A SwitchDokument9 Seiten10.1.2.5 Lab - Configuring Basic DHCPv4 On A SwitchPelenda SoaresNoch keine Bewertungen
- Eaoear 2002 Eng TelecomDokument5 SeitenEaoear 2002 Eng TelecomAllen TalmaNoch keine Bewertungen
- Folder A4 Booking Display InternetDokument2 SeitenFolder A4 Booking Display Internetjuniores11Noch keine Bewertungen
- Uva ProvasDokument6 SeitenUva ProvasTayana BrittesNoch keine Bewertungen
- Apresentacao TwinCAT BasicoDokument198 SeitenApresentacao TwinCAT BasicofaspNoch keine Bewertungen
- Como Converter de MKV para mp4 Sem Perder Qualidade e Manter o Tamanho Do Arquivo Pequeno!Dokument3 SeitenComo Converter de MKV para mp4 Sem Perder Qualidade e Manter o Tamanho Do Arquivo Pequeno!RodrigoNoch keine Bewertungen
- Amiko Mini Combo Extra SAT & CaboTDTDokument1 SeiteAmiko Mini Combo Extra SAT & CaboTDTVitor Hugo Rita MoreiraNoch keine Bewertungen
- Contabilidade Financeira Snc2Dokument48 SeitenContabilidade Financeira Snc2aspereiraNoch keine Bewertungen
- Aplicação: CRM - Plusoft 5 Configurações Necessárias Do Internet ExplorerDokument7 SeitenAplicação: CRM - Plusoft 5 Configurações Necessárias Do Internet ExplorerwillyamNoch keine Bewertungen
- BudgeTone - 100Dokument13 SeitenBudgeTone - 100Francisco Fernando SouzaNoch keine Bewertungen
- CCK7550Dokument2 SeitenCCK7550lucasgianiniNoch keine Bewertungen
- MANUAL BASICO APL REP WEB Codin Rep 2000Dokument13 SeitenMANUAL BASICO APL REP WEB Codin Rep 2000Italo LibiniNoch keine Bewertungen
- Cap RedeDokument6 SeitenCap RedeTássis FernandoNoch keine Bewertungen
- Error Disable Portas Cisco PDFDokument13 SeitenError Disable Portas Cisco PDFarnaldospbrNoch keine Bewertungen