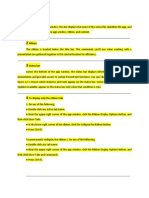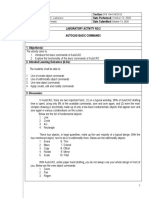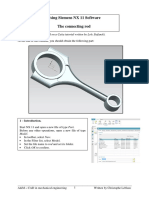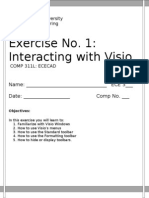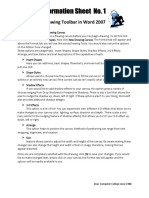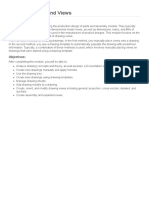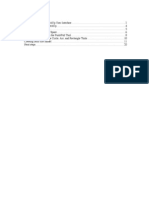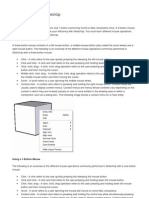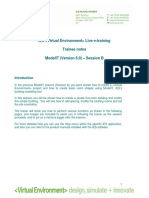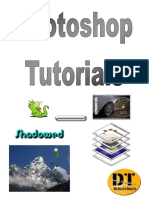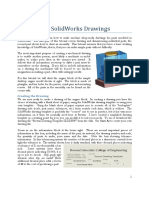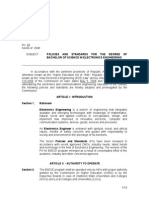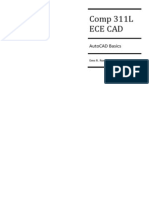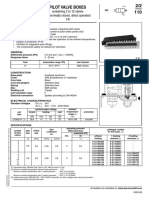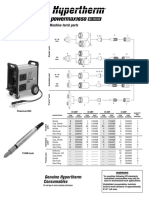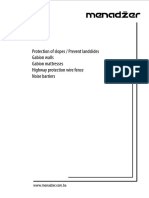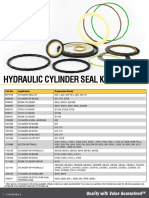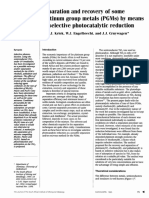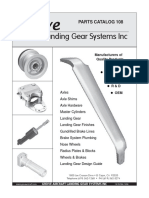Beruflich Dokumente
Kultur Dokumente
Visio shapes exercise
Hochgeladen von
Emmylyn Roma RoqueOriginaltitel
Copyright
Verfügbare Formate
Dieses Dokument teilen
Dokument teilen oder einbetten
Stufen Sie dieses Dokument als nützlich ein?
Sind diese Inhalte unangemessen?
Dieses Dokument meldenCopyright:
Verfügbare Formate
Visio shapes exercise
Hochgeladen von
Emmylyn Roma RoqueCopyright:
Verfügbare Formate
Bulacan State University College of Engineering
Exercise No. 3: Shapes Operations and Stencil Creation
COMP 311L: ECECAD
Name: _________________________________ ECE 3___ Date: ___________________
Objectives: In this exercise you will learn to: 1. Add shapes from the Standard toolbar 2. Use the Drawing Tools Toolbar 3. Add screen tips to shapes 4. Use Shape Operations 5. Create New Stencils 6. Add Shapes to Stencils 7. Use Other Shape Operations 8. Copy Shapes from one Stencils to Another 9. Remove Shapes from Stencils 10. Save Stencils
Comp No. ___
1.
Open Microsoft Visio 2007 from the Start Menu and then click the New button on the standard toolbar to create a New blank drawing. (If you cant see the Standard toolbar, right click on a toolbar or the menu bar and then click Standard option on the pop-up menu that appears.) What did you see on the Shapes pane? _______________________________________________________________________
2.
ADDING SHAPES FROM STANDARD TOOLBAR Access a preset stencils and shapes in Visio by using the Shapes button on the Standard toolbar (as shown below).
Choose a category named Business and choose category option Business Process. You should see a submenu of stencil option that you can choose from. Choose a stencil Basic Flowchart Shapes (Metric). What did you see on the Shapes pane? _______________________________________________________________________ 3. If you right click on some empty space on the Menu bar or a toolbar, what did you see? _______________________________________________________________________ 4. 5. Click the Drawing option. This action will display _______________________________ on your Visio Screen. Identify the following using tool tip when you place your mouse to each icon.
6.
USING THE DRAWING TOOLBAR On the Drawing Toolbar, click the Pencil button and then use your mouse to draw out some lies that connect in any way you like. Make sure that the shape is closed like the figure shown. (it form a solid shape)
7.
Next, drag on some of the small green diamonds (this is called the anchor point). What happen to the line when the green diamond is being dragged? _______________________________________________________________________ Note: If you let your mouse pointer hover over a green, diamond, your pointer will turn into a crossed arrow. When this happens, you can drag the green diamond handle to modify the shape.
8.
Next, drag some of the small green circles. What does this small green circle means? ____________________________________ Feel free to let your imagination run wild as you draw the shape.
9.
Create two more shapes using the Drawing toolbar.
10. Once you are finished drawing the shape, click the Pointer tool on the Standard toolbar to get your regular mouse pointer back. Next, double click inside you new shape. What opens up? ______________________________________________________________
11. In the text block, type a name (like my masterpiece!) for a given shape. Do this to the remaining two shapes. 12. ADDING SHAPE SCREEN TIPS Next, we are going to add Shape Screen Tips to a shape. To do this, first click the shape to select it, and then click the Insert menu followed by the Shape Screen Tip option. Once the shape Screen Tip dialogue appears on the Visio screen, type the screen-tip (type your name) in the area provided and then click OK button in the dialogue. The screen tip you typed will be implemented for the selected shape. 13. When the Screen Tip dialogue closes, move your mouse pointer over the shape for a moment. What happen? _________________________________________________________ 14. Create Shape Screen Tips to the other two shapes. 15. Fill the three shapes with color. 16. USING SHAPE OPERATIONS From the Basic Shapes (From the Shape under General), drag the following shapes in the grid area in exact order: Circle, Triangle and Hexagon. The drawing should look like in the next figure.
In the image, there are two shapes that overlap a third shape. You can change the stacking order of these shapes. To do this, click the Circle Shape then go to Shape menu>Order option. Write your observation to the selected shape if you choose the following option:
Bring to Front: _________________________________________________ Send Backward(2x): _____________________________________________ Bring Forward (2x): _____________________________________________ Send to Back: __________________________________________________ (You can also do these operation by right clicking on the shape and from the popup menu go to Shape option) 17. Hold the Ctrl button down and click the Circle shape and Triangle shape to select them both simultaneously. Next, click the Shape menu, followed by the Operations option followed by the Union option. What happen to the shape? ______________________________________________ 18. Next, hold the Ctrl button again and select the new shape created in the previous step, and the shape in behind (the Hexagon shape). Next, click the Shape Menu, followed by the Operations option, followed by Combine option. What happen to the shape? _______________________________________________ 19. Fill the shape with color red. Add screen tip and write: gnome! 20. CREATING NEW STENCILS Click the File menu followed by the Shapes option followed by the New Stencil option. (You can choose to create a new stencil in US units or Metric). What did you see on the Shapes Pane? _______________________________________ What is the name of the Stencil? ____________________________________________ 21. Right click on one of your new shape, and choose the Copy Drawing option from the pop up menu Next, place your mouse over the Shapes pane, right click, and select the Paste to paste the shapes into the new stencils. Then, what happen? __________________________________________________ What is the default name of the shape when added to your stencil? _____________________________________________________________________
22. You can also drag the shapes with your mouse from the drawing area to your stencil. Drag all the shapes that you have created to your stencil. 23. Right click the shape and choose Rename Master. Rename all the shapes you created and included in your stencils. This is how shapes in a stencil can be reused multiple times in many different drawings. 24. COPYING SHAPES FROM ONE STENCIL TO ANOTHER Open more stencils so you can choose the shapes you want to copy from to your stencil. Open the stencil that you want to copy from, and select the particular shape that you want to copy. (If you want to select multiple shapes in a stencil, hold down the shift button on your keyboard and click all the shapes you want to copy.) Once the shapes have been selected, right click on the selection and then choose the Copy option from the pop up menu. Next, open your stencil, right click on it, and choose Paste from the pop up menu. 25. Put at least 15 shapes on your stencil. Put all your favorite shapes on your stencil that you are going to use during all our activities. 26. REMOVING SHAPES FROM STENCILS To remove shape from an editable stencil (that is your stencil), right click on the shape in question and choose the Delete Master option from the pop up menu. Alternatively, you can click on a shape to select it, and then press the Delete key on your keyboard to remove the shape from the stencil. 27. SAVING STENCILS Once you are finish adding shapes to your own custom stencil, you are ready to save it. To save a newly created stencil. Click the small save button on the right side of the stencils title bar. What appears on your screen? _____________________________________________ 28. In the Save As dialogue, browse the folder that you want to store the stencil in. The File Name of your stencil will be SURNAMEfirstname_MyFAVE. What is in the Save As type field? ____________________________. Save the file in your folder.
Bulacan State University College of Engineering
Exercise No. 4: Logo by Visio
COMP 311L: ECECAD
Name: _________________________________ ECE 3___ Date: ___________________ Comp No. ___
Procedures:
1. 2.
Create a logo base on shapes Operations. Include your name and section in your logo. Use filename: Exer4_SURNAMEfirstname. In the Save as type, JPEG File Interchange Format. Add the logo to your stencil and save it.
3.
Das könnte Ihnen auch gefallen
- Task 10 PresentationsDokument6 SeitenTask 10 PresentationsEsther ReddyNoch keine Bewertungen
- Introduction to Solidworks 2016Dokument4 SeitenIntroduction to Solidworks 2016Manuel SanchezNoch keine Bewertungen
- Title BarDokument5 SeitenTitle BarRamilNoch keine Bewertungen
- Arts6,4, Week2, Module 2V4Dokument15 SeitenArts6,4, Week2, Module 2V4KaoRhys EugenioNoch keine Bewertungen
- Part ModellingDokument15 SeitenPart ModellingMaudi MasemolaNoch keine Bewertungen
- SolidWorks Mini TutorialDokument3 SeitenSolidWorks Mini TutorialaNoch keine Bewertungen
- Course: Section: Name: Date Performed: Instructor: Date Submitted: Laboratory Activity No.2 Autocad Basic CommandsDokument18 SeitenCourse: Section: Name: Date Performed: Instructor: Date Submitted: Laboratory Activity No.2 Autocad Basic CommandsElisha RoselleNoch keine Bewertungen
- 3dtotal's Geo2d - Creating A Digital Painting From A 3d Starting PointDokument65 Seiten3dtotal's Geo2d - Creating A Digital Painting From A 3d Starting PointSome oneNoch keine Bewertungen
- Word 2016 - Smart Art Graphics WorksheetDokument2 SeitenWord 2016 - Smart Art Graphics WorksheetoscaryligiaNoch keine Bewertungen
- Solidworks NotesDokument98 SeitenSolidworks Notesmadmaxx42100% (2)
- Siemens NX11 Tutorials The Angled PartDokument16 SeitenSiemens NX11 Tutorials The Angled PartGonzalo AnzaldoNoch keine Bewertungen
- MAE 477/577 - Spring 2016 CAD Applications: CategoryDokument22 SeitenMAE 477/577 - Spring 2016 CAD Applications: CategoryZurina MANoch keine Bewertungen
- Fusion 360 FundamentalsDokument10 SeitenFusion 360 FundamentalsHossein NajafzadehNoch keine Bewertungen
- Starting The Visio ProgramDokument11 SeitenStarting The Visio ProgramHabtamu Hailemariam AsfawNoch keine Bewertungen
- Blood, Sweet and TearsDokument4 SeitenBlood, Sweet and TearsSapphire SteeleNoch keine Bewertungen
- Solidworks Drawing TutorialDokument4 SeitenSolidworks Drawing TutorialMarco Alonzo Rodriguez MallquiNoch keine Bewertungen
- 21 Tutorial Bielle enDokument10 Seiten21 Tutorial Bielle enguilhermeNoch keine Bewertungen
- Aim:To Create An Interactive Animation Using Maya Animation SoftwareDokument13 SeitenAim:To Create An Interactive Animation Using Maya Animation SoftwarejeevanetNoch keine Bewertungen
- Learning Module MethodDokument28 SeitenLearning Module MethodakNoch keine Bewertungen
- Computer 3 Module 15Dokument3 SeitenComputer 3 Module 15MarkNoch keine Bewertungen
- Drawing Sketches For Solid Models: Learning ObjectivesDokument38 SeitenDrawing Sketches For Solid Models: Learning ObjectivesthehendrixNoch keine Bewertungen
- Exercise No. 1: Interacting With VisioDokument10 SeitenExercise No. 1: Interacting With VisioEmmylyn Roma RoqueNoch keine Bewertungen
- WORDPROCESSINGDokument5 SeitenWORDPROCESSINGLemuel VicenteNoch keine Bewertungen
- Drawing Sketches For Solid Models: Learning ObjectivesDokument38 SeitenDrawing Sketches For Solid Models: Learning ObjectivesjayctaNoch keine Bewertungen
- AutoCAD Basic Commands LabDokument18 SeitenAutoCAD Basic Commands LabJOHN JERUEL MANAGUITNoch keine Bewertungen
- 4 EquationsDokument7 Seiten4 EquationsAsbin JoseNoch keine Bewertungen
- Drafting FundamentalsDokument828 SeitenDrafting FundamentalsArun KumarNoch keine Bewertungen
- OnshapeDokument14 SeitenOnshapeVesta LogicNoch keine Bewertungen
- Dimensioning in Solid Edge STDokument67 SeitenDimensioning in Solid Edge STdiegomilitojNoch keine Bewertungen
- SW Lesson 6 Assembly Part DrawingsDokument31 SeitenSW Lesson 6 Assembly Part DrawingsSaad Al HelyNoch keine Bewertungen
- Creo Lesson - Drawing Layout and ViewsDokument83 SeitenCreo Lesson - Drawing Layout and ViewsAleksandar100% (1)
- Sketchup ManualDokument20 SeitenSketchup ManualjowicvNoch keine Bewertungen
- Icrosoft Aint: Paint Brush Screenshot - Windows XPDokument9 SeitenIcrosoft Aint: Paint Brush Screenshot - Windows XPrakeshnandiymailNoch keine Bewertungen
- Using Edrawings 2021Dokument14 SeitenUsing Edrawings 2021Anusuya NatarajanNoch keine Bewertungen
- Catia Notes4Dokument239 SeitenCatia Notes4govind k hNoch keine Bewertungen
- Rhinoceros: Academic Year 2010/2011Dokument68 SeitenRhinoceros: Academic Year 2010/2011Miguel RebeloNoch keine Bewertungen
- Shaft Design FEM AnalysisDokument18 SeitenShaft Design FEM Analysisr3155Noch keine Bewertungen
- Powerpoint Lesson 1: Powerpoint Essentials Guided NotesDokument4 SeitenPowerpoint Lesson 1: Powerpoint Essentials Guided NotesXVIRUZ2KXNoch keine Bewertungen
- Presentation 3ds Max 123Dokument201 SeitenPresentation 3ds Max 123sowmyaNoch keine Bewertungen
- Autodesk Inventor Intermediate Level - EnglishDokument211 SeitenAutodesk Inventor Intermediate Level - EnglishGiLang MaulanaNoch keine Bewertungen
- Beginning of My Count of Journey - Microsoft - Paint - 3DDokument15 SeitenBeginning of My Count of Journey - Microsoft - Paint - 3DShahinur AlamNoch keine Bewertungen
- Basic Inventor SkillsDokument36 SeitenBasic Inventor Skillsapi-262217884100% (1)
- Googles Sketchup 8Dokument26 SeitenGoogles Sketchup 8Varun Siddha100% (2)
- Solidworks Lesson Assembly & Part DrawingsDokument31 SeitenSolidworks Lesson Assembly & Part DrawingsHidayah KamaludinNoch keine Bewertungen
- Ej Create PartsDokument24 SeitenEj Create PartsNOCHE3Noch keine Bewertungen
- Sketch Up GuideDokument19 SeitenSketch Up GuideMorej Allireg-jjgNoch keine Bewertungen
- What Is New V.3.7: Designing With FormfinderDokument26 SeitenWhat Is New V.3.7: Designing With FormfinderPierre BadiaNoch keine Bewertungen
- Introduction To Sketching Tutorial Summary: Task 1Dokument33 SeitenIntroduction To Sketching Tutorial Summary: Task 1Sarthak AroraNoch keine Bewertungen
- Introduction To Creo Parametric 4Dokument33 SeitenIntroduction To Creo Parametric 4Valkyrie GuildNoch keine Bewertungen
- Robotic Arm Packet PDFDokument31 SeitenRobotic Arm Packet PDFAnonymous aKZkmhnU100% (1)
- ModelIT Ver 6 - 0 Session B Web Training Notes Rev2Dokument23 SeitenModelIT Ver 6 - 0 Session B Web Training Notes Rev2Zack TaylorNoch keine Bewertungen
- Photoshop-Tutorial EASY PDFDokument27 SeitenPhotoshop-Tutorial EASY PDFAnonymous ciNgS2tNoch keine Bewertungen
- SolidWorks 2016 Learn by doing 2016 - Part 2Von EverandSolidWorks 2016 Learn by doing 2016 - Part 2Bewertung: 4 von 5 Sternen4/5 (1)
- Tutorial 4 - DrawingsDokument4 SeitenTutorial 4 - DrawingsexpertNoch keine Bewertungen
- SolidWorks 2018 Learn by doing - Part 2: Surface Design, Mold Tools, WeldmentsVon EverandSolidWorks 2018 Learn by doing - Part 2: Surface Design, Mold Tools, WeldmentsBewertung: 2 von 5 Sternen2/5 (1)
- SolidWorks 2015 Learn by doing-Part 2 (Surface Design, Mold Tools, and Weldments)Von EverandSolidWorks 2015 Learn by doing-Part 2 (Surface Design, Mold Tools, and Weldments)Bewertung: 4.5 von 5 Sternen4.5/5 (5)
- NX 9 for Beginners - Part 3 (Additional Features and Multibody Parts, Modifying Parts)Von EverandNX 9 for Beginners - Part 3 (Additional Features and Multibody Parts, Modifying Parts)Noch keine Bewertungen
- Student Handbook PDFDokument153 SeitenStudent Handbook PDFEmmylyn Roma RoqueNoch keine Bewertungen
- Student Handbook PDFDokument153 SeitenStudent Handbook PDFEmmylyn Roma RoqueNoch keine Bewertungen
- Full Text: Top Performing School ECE Board ExamDokument2 SeitenFull Text: Top Performing School ECE Board ExamTheSummitExpressNoch keine Bewertungen
- CHED Memorandum Order Sets Standards for BSECE DegreeDokument16 SeitenCHED Memorandum Order Sets Standards for BSECE DegreeEmmylyn Roma RoqueNoch keine Bewertungen
- Exercise No. 1: Interacting With VisioDokument10 SeitenExercise No. 1: Interacting With VisioEmmylyn Roma RoqueNoch keine Bewertungen
- ECE 441L MATLAB Signal Processing (39Dokument8 SeitenECE 441L MATLAB Signal Processing (39Emmylyn Roma RoqueNoch keine Bewertungen
- AutoCAD Basics: An Introduction to the Software's Interface and Common CommandsDokument5 SeitenAutoCAD Basics: An Introduction to the Software's Interface and Common CommandsEmmylyn Roma RoqueNoch keine Bewertungen
- Matlab Discrete Time Lab 2Dokument4 SeitenMatlab Discrete Time Lab 2Emmylyn Roma RoqueNoch keine Bewertungen
- Duties and competencies of entry-level electronics and communications engineersDokument2 SeitenDuties and competencies of entry-level electronics and communications engineersEmmylyn Roma RoqueNoch keine Bewertungen
- Exercise No. 1: MATLAB Discrete-Time Signal Objectives:: Unit Sample SequenceDokument4 SeitenExercise No. 1: MATLAB Discrete-Time Signal Objectives:: Unit Sample SequenceEmmylyn Roma RoqueNoch keine Bewertungen
- Eee MCQDokument39 SeitenEee MCQRoshnal BluestacksNoch keine Bewertungen
- Pilot Valve Boxes SG110ADokument2 SeitenPilot Valve Boxes SG110AVictor Ruiz FuentesNoch keine Bewertungen
- CalibrationDokument7 SeitenCalibrationstolen mechieducNoch keine Bewertungen
- Soil Analysis Bitupan LastDokument25 SeitenSoil Analysis Bitupan Lastbitupon boraNoch keine Bewertungen
- Catalogo Siemens SceDokument1 SeiteCatalogo Siemens ScejoelduparNoch keine Bewertungen
- AutoCAD CommandsDokument59 SeitenAutoCAD Commandsamalendu_biswas_1Noch keine Bewertungen
- ch19 Validation VerificationDokument43 Seitench19 Validation VerificationKarthikeya HsNoch keine Bewertungen
- 150-4059 - Rockbreaker Installation Manual PDFDokument26 Seiten150-4059 - Rockbreaker Installation Manual PDFDanny Joel Espinoza CastañedaNoch keine Bewertungen
- Mevira CROSS2014 PDFDokument516 SeitenMevira CROSS2014 PDFFajar RofandiNoch keine Bewertungen
- MAP Demo ExercisesDokument34 SeitenMAP Demo ExercisesNancy HernandezNoch keine Bewertungen
- Machine Torch Parts: T100 ConsumablesDokument2 SeitenMachine Torch Parts: T100 Consumablesبسام الاغبريNoch keine Bewertungen
- MAGLEV User ManualDokument19 SeitenMAGLEV User ManualAnthony LittlehousesNoch keine Bewertungen
- Katalog Menadzer 2013 EnglDokument119 SeitenKatalog Menadzer 2013 EnglMarko MiladinovićNoch keine Bewertungen
- Verdi TCL TrainingDokument24 SeitenVerdi TCL TrainingPratyush ShrotriyaNoch keine Bewertungen
- Machine Tools Questions and Answers - GrindingDokument4 SeitenMachine Tools Questions and Answers - GrindingRohit GhulanavarNoch keine Bewertungen
- ID-Operator Guide r2Dokument138 SeitenID-Operator Guide r2Mahdi DehghankarNoch keine Bewertungen
- Bernard D. Marquez Eduardo M. Axalan Engr. William A.L.T. NGDokument1 SeiteBernard D. Marquez Eduardo M. Axalan Engr. William A.L.T. NGRhon Nem KhoNoch keine Bewertungen
- Hydraulic Cylinder Seal Kits: Quality With Value GuaranteedDokument16 SeitenHydraulic Cylinder Seal Kits: Quality With Value GuaranteedHenry GamboaNoch keine Bewertungen
- General Principles - Mathes Vol 1Dokument1.155 SeitenGeneral Principles - Mathes Vol 1Nanna de Vengerberg75% (4)
- Selective photocatalytic recovery of platinum, rhodium and palladiumDokument8 SeitenSelective photocatalytic recovery of platinum, rhodium and palladiumSarangNoch keine Bewertungen
- Continental Commercial Vehicle Load TablesDokument6 SeitenContinental Commercial Vehicle Load TablesPatricio FNoch keine Bewertungen
- Cisco SD-WAN Intro SOLRST-2006 PDFDokument10 SeitenCisco SD-WAN Intro SOLRST-2006 PDFffusaroNoch keine Bewertungen
- 17620798684018218Dokument15 Seiten17620798684018218Mariel BacusNoch keine Bewertungen
- Low-Power Digital Signal Processor Architecture For Wireless Sensor NodesDokument9 SeitenLow-Power Digital Signal Processor Architecture For Wireless Sensor NodesGayathri K MNoch keine Bewertungen
- VENTILADOR INDUSTRIAL enDokument4 SeitenVENTILADOR INDUSTRIAL enFelipe BarrientosNoch keine Bewertungen
- TM 9-1340-222-34 - 2.75 - Inch - Low - Spin - Folding - Fin - Aircraft - Rockets - 1994 PDFDokument56 SeitenTM 9-1340-222-34 - 2.75 - Inch - Low - Spin - Folding - Fin - Aircraft - Rockets - 1994 PDFWurzel1946Noch keine Bewertungen
- NZS 4298:1998 Materials and Workmanship For Earth Buildings: Skip To Main Content Skip To Primary NavigationDokument10 SeitenNZS 4298:1998 Materials and Workmanship For Earth Buildings: Skip To Main Content Skip To Primary NavigationRui TerrasNoch keine Bewertungen
- LG Catalog107Dokument40 SeitenLG Catalog107mehdi abdianNoch keine Bewertungen
- Wire Rope and Material Properties GuideDokument100 SeitenWire Rope and Material Properties GuideReynald de VeraNoch keine Bewertungen
- Attribute Achievement FormDokument14 SeitenAttribute Achievement FormPablo Guzmán López0% (2)