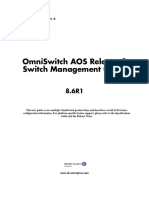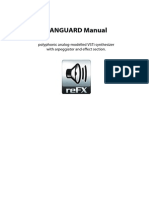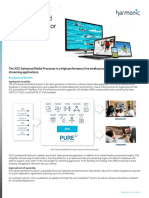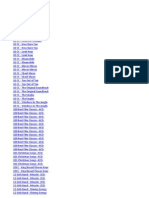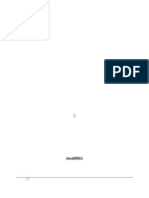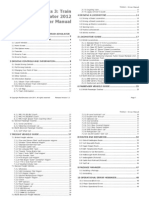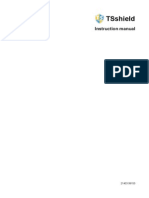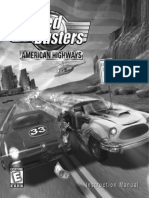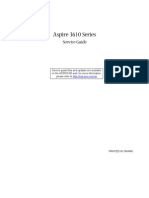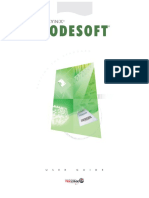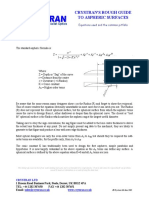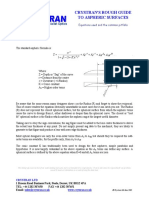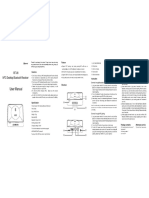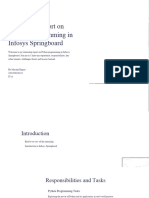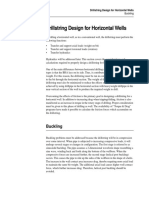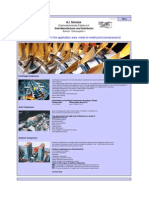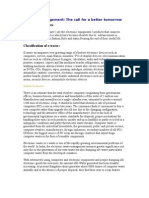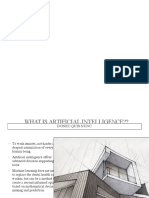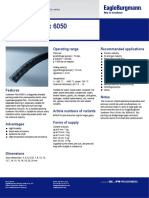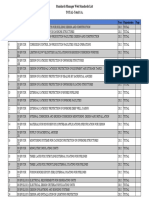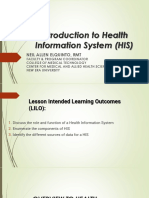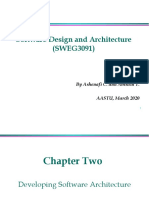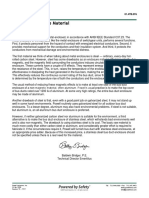Beruflich Dokumente
Kultur Dokumente
Train Simulator 2013 Driver Manual PDF
Hochgeladen von
Anonymous HGOomkn69Originaltitel
Copyright
Verfügbare Formate
Dieses Dokument teilen
Dokument teilen oder einbetten
Stufen Sie dieses Dokument als nützlich ein?
Sind diese Inhalte unangemessen?
Dieses Dokument meldenCopyright:
Verfügbare Formate
Train Simulator 2013 Driver Manual PDF
Hochgeladen von
Anonymous HGOomkn69Copyright:
Verfügbare Formate
TS2013 Driver Manual
3.3 Expert Driving Controls ............................................................. 12 3.4 Changing Your Point of View ...................................................... 13 3.5 Controls for Steam Trains .......................................................... 14
Driver Manual
1 INTRODUCTION TO TRAIN SIMULATOR 2013 .............. 2 2 OVERVIEW OF SCREENS AND MENUS .......................... 3
2.1 Controlling TS2013 ..................................................................... 3 2.2 Collection Window ...................................................................... 3 2.3 Main Menu ................................................................................. 4 2.4 Quick Drive ................................................................................ 4 2.5 Single Player .............................................................................. 5
3.5.1 Steam Controls when using the Overlay ............................. 14 3.5.2 Keyboard controls for steam trains ..................................... 14
3.6 Other Controls ......................................................................... 14 3.7 Information displays ................................................................. 15
3.7.1 Steam Train information (simple controls only) ................. 15 3.7.2 Electric/Diesel Train information ......................................... 15
3.8 Information displays ................................................................. 16
3.8.1 2D Map ................................................................................. 16 3.8.2 Task Information .................................................................. 17 3.8.3 Coupling view ....................................................................... 17
3.9 In Game Options - the Pause menu ............................................. 17
4 DRIVING A LOCOMOTIVE .......................................... 18
4.1 Driving a Steam Locomotive ....................................................... 18 4.2 Driving a Diesel Locomotive ....................................................... 19 4.3 Driving an Electric Locomotive .................................................... 19 4.4 Warning icons .......................................................................... 20 4.5 Positive achievement................................................................. 20 4.6 Activity markers ....................................................................... 20
2.5.1 Free Roam Scenarios .............................................................. 5 2.5.2 Standard Scenarios ................................................................. 5 2.5.3 Career Mode Scenarios ........................................................... 5
2.6 Relay ........................................................................................ 5 2.7 Steam Workshop ........................................................................ 6
2.7.1 Getting additional scenarios from Steam Workshop ............. 7 2.7.2 Uploading your Scenarios to Steam Workshop ...................... 8
2.8 Editor ....................................................................................... 8 2.9 Game Settings ........................................................................... 9
5 GAME CONTROLLER .................................................. 21
5.1 Using the controller in free roam ................................................ 21
2.9.1 2.9.2 2.9.3 2.9.4 2.9.5 2.9.6
Graphics .................................................................................. 9 Gameplay .............................................................................. 10 Audio ..................................................................................... 10 Controls ................................................................................ 11 Credits ................................................................................... 11 Tools ..................................................................................... 11
6 OPERATIONAL ERROR MESSAGES.............................. 21
6.1 Unrecoverable Errors ................................................................ 21 6.2 Major Operational Errors............................................................ 22 6.3 Minor Operational Errors ............................................................ 22
3 DRIVING CONTROLS AND INFORMATION .................. 12
3.1 The Driving Interface overlay ..................................................... 12 3.2 Simple Driving Controls ............................................................. 12
Copyright RailSimulator.com 2012. All rights reserved
Release Version 1.0
Page 1
TS2013 Driver Manual
Add new material I have obtained for TS2013
Visit www.railsimulator.com to see the range of routes and locomotives available, plus see the section on Steam Workshop (2.7.1) to see how to obtain additional scenarios Read the Creator Manual supplied with TS2013
Create and package up my own Routes and Scenarios
1 Introduction to Train Simulator 2013
Welcome Manual. to the Train Simulator 2013 (TS2013) Driver
Please note that the features and content provided with TS2013 are periodically updated, and the format screens and content depicted in this manual may be slightly different to that in your software. You can obtain the latest version of this manual from www.railsimulator.com Although your version of TS2013 comes supplied with an exciting range of routes and locomotives, there are many more available. Visit our shop at www.railsimulator.com to see the range available. When you acquire these add-ons through Steam, they are loaded directly into your game, so locomotives appear in the locomotive list and routes in the route list no additional installation required!
In this Driver Manual you will find detailed instructions on the TS2013 menus and controls, plus tips on more advanced driving techniques. For a more general overview of TS2013, read the Quick Start Guide. I want to... Install TS2013 Get started driving straight away Understand the menus and information windows better Learn advanced driving techniques Learn About Signals Go to Read the installation instructions in the Quick Start Guide Read the simple driving instructions in the Quick Start Guide Read the Overview of Menus and Screens in this Manual Read the techniques for different locomotives in this Manual Refer to the Route guides where the signalling used on that route are described Read the Route and Locomotive guides supplied with your product. See Accessing the Manuals in section 2.9.6 below Read the Route and Locomotive guides supplied with your product. See Accessing the Manuals in section 2.9.6 below
The use of this software product is subject to the users acceptance of the limited license and other terms and conditions set forth in the User Agreement available online at http://www.railsimulator.com
Learn about engines and rolling stock available in TS2013 Choose a route and scenario to suit my ability
Copyright RailSimulator.com 2012. All rights reserved
Release Version 1.0
Page 2
TS2013 Driver Manual
2 Overview of Screens and Menus
2.1 Controlling TS2013
TS2013 has been designed to allow you to control it using the keyboard/mouse as well as an Xbox 360 game controller. Most of this manual will use keyboard/mouse terminology, but the user interface has been designed to allow user of the controller throughout. TS2013 is provided in several different versions with different content, so do not be surprised if the list of trains and route you have is different to the ones shown in these screenshots.
Use the Up and Down arrows to scroll through your list. If you have difficulty finding the content you are looking for, click on the 'Filter' tab to select items that you want to see displayed. Double click on the locomotive or the route that you wish to drive or highlight and click Select. You will be given a list of scenarios (missions) to drive.
2.2 Collection Window
We have picked the Isle of Wight route and so we are presented with scenarios for the various locomotives on that route. Scroll through the list until you find a suitable scenario to play. Each scenario listed contains the following information: Type Starting TS2013 brings up a list of the various routes and locomotives that you have available to you. The screen above shows a set of routes (green tag) and locomotives (blue tag) that you have available - note that contents of this screen will change depending on what content came with your version of TS2013 and any additional content you have purchased. You may also see related items that are available for purchase through the Steam shop. Scenarios are of three types: Free Roam Scenarios; Standard Scenarios; and Career Mode Scenarios. The differences are described in section 2.5 below. Other icons will show if a scenario is locked (you must successfully complete another scenario before starting this one) or if it was downloaded form the Steam Workshop The scenario name The locomotive used for the scenario
Name Locomotive
Copyright RailSimulator.com 2012. All rights reserved
Release Version 1.0
Page 3
TS2013 Driver Manual
Approximate duration Difficulty Tag
Time taken to completed the scenario (not relevant for free roam scenarios) Sliding scale of difficulty. Start with the easy ones! This will be set to show the scenarios you have successfully completed
Editor Game Settings
Create new scenarios and routes or modify existing content Change your options
Each option is further described below. Click Collection to return to the Collection screen.
If you want to change either the Route or the Locomotive, click the 'change button'. Double click on the scenario you want to play and get ready to start driving! See section 3 below for details on using the simulator and section 4 for details on driving specific trains.
2.4 Quick Drive
2.3 Main Menu
From the Collection, select Main Menu to access the range of TS2013 functions. This menu is displayed:
Quick Drive provides a great way of exploring routes in different ways. Simply pick your train, your route (including start and end points), the environment and then start driving. For an extra challenge, use the Random option to be given a new set of conditions.
These options are Quick Drive Single player Relay Steam Workshop Resume
Quickly choose a route and locomotive to explore Choose your train-driving mission Select scenarios that you can play with multiple players Get new scenarios from other Steam players or allow scenarios you have created to be used by others Continue a scenario you have saved
Copyright RailSimulator.com 2012. All rights reserved
Release Version 1.0
Page 4
TS2013 Driver Manual
2.5 Single Player
2.5.2 Standard Scenarios Standard Scenarios are focused on a specific assignment, with a goal to achieve by accomplishing various objectives along the way. A Scenario could include stopping to pick up passengers, deliver freight, or meeting a particular timetable. Scenarios are usually timed, and your success at completing a Scenario is measured against achieving the required objectives and completing them within the time allowed. You can practise Scenarios to improve your skills, and stop and save a Scenario to complete at a later time. 2.5.3 Career Mode Scenarios Career Mode Scenarios extend standard scenarios by scoring your driving performance and allowing you to compare your performance with friends and the rest of the TS2013 community. TS2013 calculates your score based on a range of characteristics including adherence to speed limits, passenger comfort, timeliness, fuel efficiency etc. Each scenario uses a different balance of factors to determine the score depending on the type of mission.
TS2013 contains three types of scenario: Free roam, Standard and Career Mode scenarios. Each has particular characteristics which are described below. 2.5.1 Free Roam Scenarios In this type of scenario, there is no goal, and no required objectives (such as meeting a timetable or picking up passengers). There are no AI Trains (other trains run by the software with which you can interact) on the route in this mode. Simply select a Free Roam scenario, click on a train and start driving. Note that all junctions in Free Roam are manual and need to be set by the player to achieve their desired path. Press G to switch the junction ahead or shift+G to change the junction behind. Alternately use the 2D Map as described in section 3.6.5. As there is no goal in Free Roam mode, you can exit at any time by selecting the Quit icon in the Main menu (visible when you place your mouse at the bottom of your screen), or by pressing <Ctrl-Q> on the keyboard.
2.6 Relay
Relay provides the ability to carry out scenarios that require more than one player. This option allows one player to start a scenario which is then handed over to another player at a specific point. So you might arrange the wagons in yard to make up a freight consist and then hand over to another driver to handle the main line driving. The Relay menu lets you start a new relay scenario or pick up from where another user has left off.
Copyright RailSimulator.com 2012. All rights reserved
Release Version 1.0
Page 5
TS2013 Driver Manual
When you reach the handover point you will be prompted to identify which Steam user you want to continue the scenario.
2.7 Steam Workshop
TS2013 provides a range of scenarios for you to explore, but there is always more to do! Steam Workshop provides the capability to add to your collection of scenario challenges, or, if you are of a creative nature, share scenarios you have created with others. These scenarios are kept in the Steam system and so you must be online to use this facility.
To start a new Relay, pick that option and then select the scenario you wish to drive.
Click on Play to pick a Workshop scenario to use or Publish to make your scenarios available to others.
Copyright RailSimulator.com 2012. All rights reserved
Release Version 1.0
Page 6
TS2013 Driver Manual
2.7.1 Getting additional scenarios from Steam Workshop
The Play option shows the Workshop scenarios that you have downloaded and gives you the option to play this scenario (Go) or look for new content (Get Scenarios). Get Scenarios shows the scenarios available and indicates which ones are most highly rated and which are most popular.
By clicking on a scenario that interests you, you will get more information about that scenario displayed as shown in the example below.
Copyright RailSimulator.com 2012. All rights reserved
Release Version 1.0
Page 7
TS2013 Driver Manual
2.7.2 Uploading your Scenarios to Steam Workshop We encourage you to share scenarios you have created with other TS2013 players. Click on Publish to start this process. Note that you can subsequently update or remove this content if you wish to do so.
Choose Subscribe to obtain the content - you will subsequently get a copy of the scenario. The scenario will be downloaded and then appear in your Workshop/Play menu. Please note that content provided in the Workshop is not provided by RailSimulator.com and so we are not responsible for the quality of the material provided. This facility is partly provided by Valve Corporation through their Workshop facility and we can not guarantee the ongoing availability of this system. Use of this option will bring up an overlay from the Steam system. Close this Steam window to return to TS2013.
2.8 Editor
The editor provides the ability to create new routes and scenarios. features are described in the Creator Manual. Its
Copyright RailSimulator.com 2012. All rights reserved
Release Version 1.0
Page 8
TS2013 Driver Manual
2.9 Game Settings
TS2013 can be set up in many ways. The Settings menu lets you change these settings. Each of these options is described in greater detail below.
2.9.1 Graphics
Master Detail Level
Screen Resolution
Full Screen Screen Brightness TSX mode
This quickly sets the options based on the performance of your computer. If you wish to set an individual set of features, choose Custom. You can set the screen resolution used by TS2013. Higher resolution requires more processing power and can lead to a more jerky experience, depending on which other graphic options are selected. Note that TS2013 will restart after changes to the screen resolution. Switch between windowed and full screen mode. Note that TS2013 will restart after changes to this option. Change brightness - only applicable to full screen mode This option is included for backwards compatibility with users who have purchased previous versions of Train Simulator or RailWorks and who have less powerful computers.
The Advanced options allow you to customise TS2013 to provide higher or lower levels of detail in the simulator. It is not normally necessary to adjust these options. Master Detail Level This quickly sets the options based on the performance of your computer. If you wish to set an individual set of features, choose Custom. Anti-Aliasing TS2013 offers a number of different methods of edge-
Copyright RailSimulator.com 2012. All rights reserved
Release Version 1.0
Page 9
TS2013 Driver Manual
smoothing. This option allows you to match the technique to the capabilities of your computer and graphics card Texture Filtering Scenery Quality Scenery Detail View Distance Shadow Quality Water Quality Procedural Flora Adaptive Bloom Depth of field The smoothing method to use for textures The complexity and quality of models and textures used Controls the amount of scenery displayed The limit of how far from the camera scenery is drawn Controls the quality of shadows displayed Controls the display quality of water surfaces. Controls the rendering of automatic grass and weeds on the ground. Adaptive bloom simulates the eyes adaptation to changes of light level such as when exiting tunnels Simulates the depth of field of a camera so that close up and distant objects are slightly out of focus. Automatic Fireman Exit if Pass Danger Signal Show Language Warning Brake on over-speed Coupling Override Automatic Coupling
when the mouse is positioned over them and left for a few moments. Use this setting to allow vehicles to automatically connect when pushed together. Use this to allow the simulation to automatically handle coal shovelling and water loading. The simulator stops if you pass a signal at danger in certain scenarios Displays a message if the scenario chosen is not translated into the language you are using. Applies emergency brake if speed limit exceeded (certain trains only). Use this setting to allow vehicles with incompatible types of coupler to connect together.
2.9.2 Gameplay
2.9.3 Audio
Driving Model
Choose either Expert or Simple. Note that not all locomotives support simple controls and Career Mode scenarios can not be played in simple mode If selected, the names of driving controls will be shown
These change the audio options - main and background noise volume, EFX enables the advanced features such as 'reverb' and 'cab occlusion', but may have a performance impact upon slower computers.
User Hints
Copyright RailSimulator.com 2012. All rights reserved
Release Version 1.0
Page 10
TS2013 Driver Manual
2.9.4 Controls
2.9.6 Tools
If you are using the game controller, these options let you switch between the keyboard and controller, change the sensitivity and invert the Y-Axis.
The Tools menu is home for tools you may need. The Manuals option lists the available manuals for TS2013 along with any additional content you may have purchased. These manuals are organised by language. Note: This only is only available if you are running TS2013 in Windowed mode (see setting graphical options above). The Clear Cache option should be used if you are having problems with TS2013 content. Clear Cache removes a number of temporary files and forces some cached databases to be rebuilt. This eliminates corruptions that may follow system failure.
2.9.5 Credits
Lists the people who have been involved in making TS2013. If we have inadvertently missed anyone, please let us know!
Copyright RailSimulator.com 2012. All rights reserved
Release Version 1.0
Page 11
TS2013 Driver Manual
3.2 Simple Driving Controls
3 Driving Controls and Information
A quick reference to the keyboard driving controls can be found in the Keyboard Guide supplied with TS2013. This section further describes the most useful controls. TS2013 lets you control the train in four ways: You can use the mouse to manipulate the in-cab controls You can use the standardized controls of the driving interface You can use the Xbox game controller. See section 5 below You can use keyboard commands. Because each train has different control layouts, the remainder of this guide will focus on the driving interface and the keyboard commands as these interfaces are standardized. However, if you do wish to use the mouse to manipulate the train controls, first switch to the cab view (see 3.4 below) and then left-click on the control (throttle or brake), and, holding down the left mouse button, drag the control in the direction in which you wish to manipulate it. Look at the locomotive-specific information in the Driver Manual for details of the in-cab controls. If you do not wish to see the Driving Interface displayed, use the F4 key. This will cycle between the full display, a minimal display and none at all.
When you first install TS2013, the driving controls are set to 'Expert'. You can change to the Simple set of driving controls using the Driving Model option on the Gameplay section of the Game Settings menu. Note that not all trains can be driven with Simple Controls and you cannot select Career Mode scenarios in this mode. The Driving Interface overlay gives you all the route information you need simplifies the complexity of the driving controls The following simple controls are the most important (the keyboard alternates are shown in quotes): A Accelerate. Click on the upper part of the control or left click and drag the control upwards to increase the speed. (This will be achieved through a combination of releasing the brake and applying power.) D Decelerate Click on the lower part of the control or click and drag the control down to decrease the speed. (This will be achieved through a combination of reducing power and applying brakes.) S Reverse direction. Click on the control to change the direction of the locomotive. You should be at a complete stop to do this.
3.1 The Driving Interface overlay
You will see an overlay on the simulator, which will look like this:
Backspace Spacebar
Emergency Brake. Apply emergency brakes. This sets the brakes to 100% and locks the other controls. Once the train has come to a complete stop, the other controls will unlock. Horn. Sound the horn or whistle.
The information areas of the display and other controls shown are described in the next sections those that are not available if the Simple Controls option is selected are shown as Expert. Using the mouse, keyboard or game controller, this interface provides information to help you drive and also control the simulation. The pause button provides a set of additional, in-game, options. See section 3.9 below
3.3 Expert Driving Controls
To experience the full features of the simulation, you must the Expert mode (this is set via the Driving Model option on the Gameplay section of the Game Settings menu). All locomotives can then be accessed and Career Mode scenarios are available.
Copyright RailSimulator.com 2012. All rights reserved
Release Version 1.0
Page 12
TS2013 Driver Manual
The full driving control set is shown as follows:
3.4 Changing Your Point of View
TS2013 gives you many ways of observing the simulation. Initially, the camera is positioned outside and above the train (the external camera). Use the following controls to change cameras as you drive: 1 Cab view. External front camera. This is the initial view displayed Rear of train Trackside camera Passenger view Front coupling camera Overhead Yard camera Detach camera from train for general exploration Zoom in. As an alternate use the mouse scroll wheel Zoom out. As an alternate use the mouse scroll wheel Head out of cab left/Head out of cab right. Alternate camera Ctrl+ = Ctrl+ - Move forward to next cab. For consists with multiple cabs Move back to previous cab. For consists with multiple cabs
The full driving control set provides additional flexibility. The key components are (left to right): Throttle (Diesel/Electric locomotives) or Regulator (Steam trains) Reverser Brake Depending on the locomotive/consist, there are three types of brake selectable (top to bottom): Train brake, Locomotive brake and Dynamic brake. Note: Many modern locomotives combine the throttle and brake control and this is shown as a signal control
2 3 4 5 6 7
A small number of trains also have a Gear control. This is displayed to the left of the Throttle control.
8 Up arrow Down arrow
The keyboard equivalents for these functions are: A/D Increase/Decrease throttle (or open/close regulator for steam trains) W/S Increase/Decrease Reverser /; (apostrophe/semicolon) Increase/Decrease Train brake ]/[ Increase/Decrease locomotive brakes ./, Increase/Decrease dynamic brakes E/ Shift-E" Gear up/Gear down You can also manipulate the in-cab controls click and hold the relevant control and drag it in the required direction.
Shift+ 2
Copyright RailSimulator.com 2012. All rights reserved
Release Version 1.0
Page 13
TS2013 Driver Manual
You can control the camera by pressing and holding the right mouse button and moving the mouse wheel, or you can change your viewing angle (the direction of the camera) using the following keys (Note: not all are available in all views): Zoom: , Zoom fast: Shift + , Shift + Pan: , Angle: ctrl+ ,
3.5.2 Keyboard controls for steam trains
You can control the train to a fine degree using either the keyboard or the in-cab controls (using the mouse). You should not use these if you are using the Overlay controls. J C (Expert) Small ejector on/off (Steam trains only) (Expert) Cylinder cocks on/off (Steam trains only) Open/Close fire box Increase/Reduce rate of shovelling coal Turn on/off Live injector Increase/Reduce flow to Live injector Turn on/off Exhaust injector Increase/Reduce flow to Exhaust injector Increase/Reduce Blower Increase/reduce Damper
3.5 Controls for Steam Trains
Steam trains require careful use of a range of controls. TS2013 provides the option of an Automatic Fireman to allow you to focus on driving the locomotive. Beginners are strongly recommended to make use of this option (check the Automatic Fireman option on the Gameplay tab of the Option menu). Because different types of Steam train have significantly different types of controls, our Overlay (or HUD) simplifies these controls.
"F"/"shift-F" "R"/"shift-R" "I" "K"/"shift-K" "O" "L"/"shift-L" "N"/"shift-N" "M"/"shift-M"
3.5.1 Steam Controls when using the Overlay
If you are using the Overlay (HUD), the following controls are available: (Note that not all controls will be available for all locomotives) Brake display. This shows the brake pressure. Use the button in the centre to switch between train and locomotive brake
3.6 Other Controls
(Note: Not all controls are available on all locomotives) T H V Ctrl+ S Load/unload Passengers or freight Lights. Repeatedly pressing will cycle through headlight states if appropriate. Wipers Take screenshot an image file will be placed in the directory My pictures with a file name indicating the location (lat/long) and time. You will also have the option to upload your picture to your Steam account so that you can share it with the TS2013 community (Expert) Engine stop/start. By default engines will already be running at the start of a scenario. Press this button to stop and then restart the engine. (Expert) Raise/Lower Pantograph (Electric trains only) (Expert) Alerter. The alerter is a system used on some trains to ensure that the driver has seen a signal. If the
Blower: on/off control
Click on the firebox icon to load coal into the fire. Click it again to stop loading. Click on the Water icon to let water into the boiler. Click it again to stop.
P Q
Copyright RailSimulator.com 2012. All rights reserved
Release Version 1.0
Page 14
TS2013 Driver Manual
alert sounds (a black/yellow striped symbol is shown on the Driver's display), you must acknowledge by clicking on the Alerter button or the emergency brakes will be applied. X B Back-space (Expert) Sander Bell Emergency Brake. Apply emergency brakes. This sets the brakes to 100% and locks the other controls. Once the train has come to a complete stop, the other controls will unlock. Note: Not all trains have an emergency brake. Horn. Sound the horn or whistle. Handbrake off. This icon is displayed in the Coupling view see below Pause. This suspends the simulation and displays a menu giving you a choice of: Continue/Save Scenario State/Enter World Editor/Quit Exit. You will receive an option to exit or continue. Enter World Editor. See the Creator Guide for more information. Save position in Scenario. You can also do this via the Pause function. Request permission to pass signal that is showing red. Use Alt+Tab if reversing and the signal is behind. Change state of junction in front/behind. You can also do this using the 2D map (see below) or by clicking the junction itself. Couple manually. You can also use the coupling view to couple.
3.7 Information displays
Current speed and speed limit
Current time and scenario instructions. The Circulate target is an indication of the comfort (acceleration/deceleration) experienced by passengers
Space-bar / Esc
Ctrl-Q Ctrl-E F2 Tab/ Alt+ Tab G/ Shift+G Ctrl+Shift+C
The display at the bottom of the Driving Interface gives you the key information necessary to drive a train, in particular: The track shows the incline and the wagons or carriages that make up the train The distance to the next signal is shown Speed limits and stations are shown Use this information to anticipate the track ahead and plan accordingly. Engine Information is specific to the type of Locomotive being driven.
3.7.1 Steam Train information (simple controls only)
Note: not all steam trains will show all this information. This shows (left to right): Boiler level; Boiler Pressure; Fire Mass; Water level; Coal level.
3.7.2 Electric/Diesel Train information
This shows (left to right): Brake cylinder pressure and Brake pipe pressure.
Copyright RailSimulator.com 2012. All rights reserved
Release Version 1.0
Page 15
TS2013 Driver Manual
3.8 Information displays
TS2013 gives you access to a range of other information. Other information available: 9 Display 2D Track map. See 3.8.1 below
F1
Display Task Information. See 3.8.2 below Display Coupling view (locomotives, wagons, coaches). See below
F3
Reduce Overlay display (legacy). This toggles the Driver's overlay between its Off and minimal state. Change Drivers Overlay. The Driver's overlay has three states, Off, minimal and Full. Pressing F4 toggles between these states. Engine information. This provides technical detailed information. It is only available if the Overlay is not displayed. Display labels. As you drive your train, names of trains and locations relevant to the current scenario appear on screen. These labels are valuable for identifying locations, other trains, and vehicle numbers used in the scenario. Press the F6 to turn off the display. Display engine and wagon numbers. This displays the engine and wagon numbers relevant to current display. Note that this option is only available if Display Labels (above) is already selected. The 2D map displays the track layout and the setting of all of the junctions along with the tasks in your current scenarios. The junction is set to the direction that is brightened. The path your locomotive is set to follow is shown in blue. You can change the setting of manual junctions by clicking on the junction. This is especially useful for setting paths in complex yards, also note that in free roam scenarios all junctions are manual and so you need to set your path in advance. Use the Back option at the bottom (or press "9") to return to the simulation. Show Task moves the focus of the map to the currently selected task in the list, while Centre Player keeps the train you are driving in the middle of the display (click it again to move freely around the map). The + and - buttons or the mouse scroll wheel allow you to zoom the display in and out. Move around the map by holding down the left mouse button and moving the mouse.
F4
F5 F6
F7
3.8.1 2D Map
The 2D map can be accessed via the map icon on the Driving Interface or by pressing the 9 key.
Copyright RailSimulator.com 2012. All rights reserved
Release Version 1.0
Page 16
TS2013 Driver Manual
3.8.2 Task Information
The scenario information can be displayed by pressing the task information icon or F1 at any time.
normal view. Click on the individual joints to attach or detach the components of the consist. You can also set or release the handbrake by clicking on the brake icon.
3.9 In Game Options - the Pause menu
By clicking on the pause button or pressing the 'Esc' key, you can access the in-game options. The simulation is suspended and the following menu displayed.
Press F1 to turn off this display Note the 6 symbols on the right. These can be used to control features in the simulation. This space is reserved for context sensitive actions (such as couple, load passengers etc) Ask for permission to pass Red signal ahead Ask for permission to pass Red signal behind Change switch ahead Change switch behind Controller Layout Change to another cab on this train Keyboard layout World Editor Options Continue Save Returns to the simulation Save your scenario so that you can return to it later. Note that you will overwrite any scenario you have previously saved with this option Shows a diagram of usage of the buttons on the Xbox 360 controller Shows the key assignments Lets you create and modify TS2013 content Contains two options. 1. Change the makeup of the driving overlay 2. Change the level of transparency of the driving overlay. Leave the simulator and return to the scenario selection screen
3.8.3 Coupling view
Quit
When performing shunting operations, switch to the coupling view to make easy work of creating your consist. Press the Coupling icon to switch between this view and the
Copyright RailSimulator.com 2012. All rights reserved
Release Version 1.0
Page 17
TS2013 Driver Manual
4 Driving a Locomotive
This section describes how to drive a locomotive.
TS2013 has been designed to allow you to slowly build up your skills in operating complex vehicles by using the difficulty settings ("Driving Model") in the options menu. If you are not familiar with the operation of locomotives, we strongly recommend starting with the simple control setting, particularly when using steam trains. You can drive the locomotive in one of four ways. You can use the Driving Interface (described above), you can use the keyboard (described above and in the Keyboard guide), you can use the mouse or you can use the game controller. For mouse control, first switch to cab view (press 1), then click on a particular control in the cab, then drag the control to change the setting. Because the position and operation of controls differ between locomotives, the remainder of this guide refers to the Driving Interface controls (with keyboard commands in brackets), but use the in-cab controls if you prefer. 1.
Train Brakes. This applies the brakes on the locomotive and any other attached vehicles that have brakes. ( (apostrophe) key to apply the brakes and the ; key to release them).
Starting a Steam Train
Release your brakes. Once they are fully released and the brake pipe pressure becomes constant (see the pressure display), apply the brakes slightly until they are in the Running position. Leaving them in the Release position would waste steam. Wind the reverser fully forwards. Open the regulator to about 50% and the train starts to move. When you reach about 10mph, wind the reverser back to about 45%. As you pick up speed, continue to wind the reverser back until it is about 1520%.
2. 3. 4. 5.
Driving Tips
If you then need to go faster, increase the regulator until you reach your desired speed. When going uphill, you may need to wind the reverser forwards and/or open your regulator to keep speed up. When going downhill you can coast by closing the regulator completely and setting the reverser to about 45%. If you begin to lose boiler pressure you are probably using more steam than you are generating so adjust the regulator and reverser or you will lose power.
4.1 Driving a Steam Locomotive
Until you are proficient at driving steam engines, switch on the Automatic Fireman to reduce your workload (to turn on the Automatic Fireman, click on the Options screen of the main screen, click on Gameplay Options, select Automatic Fireman and then return to select your train/route/scenario). When driving a steam train, there are three key controls: Regulator . This allows steam to pass from the boiler to the cylinders, which turns the wheels and moves the locomotive. Manipulate the regulator by clicking and dragging the control to change the amount of steam passed. (A to increase/ D to decrease) Reverser. This can be switched between Full Forward and Full Reverse and must be used before setting off. Use a high reverser setting to give maximum power. This uses a lot of steam, so slowly reduce the reverser setting as you speed up. (W to wind the reverser forwards and the S key to wind it backwards).
Stopping the Train
1. 2. 3. Always give yourself plenty of room to stop a typical steam-hauled train takes of a mile to stop from 60 mph. Apply the train brake. Leave the brake control in this position, and the brakes will come on slowly until they reach their maximum force.
If you only want to make a partial brake application, after applying the brakes, release them until the control is in the Self LAP position. This will hold the braking force at its current level.
Copyright RailSimulator.com 2012. All rights reserved
Release Version 1.0
Page 18
TS2013 Driver Manual
4.2 Driving a Diesel Locomotive
The key controls: Throttle . (A to increase/D to decrease)
4.
5.
Move the throttle to around 25%. Do not use full throttle from a standing start as this can cause wheel slip or overload the traction motors, causing the power to trip out. When youve reached around 10 mph, you can normally then give the locomotive full throttle. Be more careful in wet or snowy conditions.
Reverser. The reverser on a diesel locomotive usually has three positions: Forwards, Reverse and Neutral. When stationary, always move the reverser to the Neutral position. (W/S Forward/Reverse) Brakes. Diesel trains generally have three types of brakes Train brake, Locomotive brake (normally only used when driving a locomotive on its own a Light Engine) and dynamic brake. Use the buttons on the right to select the brake you wish to use and then move the control. ( / ; apply/release Train brake) (]/ [ apply/release Locomotive brake) (>/ < apply/release dynamic brake) Gear. Certain locomotives have a gear control. (E to increase/Shift+E to decrease).
Stopping the Train 1. Always give yourself plenty of room to stop a typical diesel hauled train takes of a mile to stop from 90 mph. 2. Apply the train brake control until it is in the Self LAP position. Increase or decrease the braking force by moving the train brake control within the Self LAP position.
4.3 Driving an Electric Locomotive
The key controls: Throttle . ( A to increase/D to decrease)
Reverser. The reverser on electric locomotives usually has three positions: Forwards, Reverse and Neutral. When stationary, always move the reverser to the Neutral position. ( W/ S Forward/Reverse) Brakes. Electric trains generally have three types of brakes Train brake, Locomotive brake (normally only used when driving a locomotive on its own a Light Engine) and dynamic brake. Use the buttons on the right to select the brake you wish to use and then move the control. ( / ; apply/release Train Brake) (]/[ apply/release Locomotive Brake) (>/ < apply/release dynamic brake) Pantograph. Click to raise or lower the pantograph/3rd Rail shoes (if applicable), which collect electricity from the available power supply. (P)
Start up/ Shut down. Trains are initially started. (Z)
Note: Some locomotives (including the BR294) combine the throttle and train brake into one control. When driving these, reducing the throttle (<D> key) also applies the brakes.
Starting the Train 1. Start up the locomotive if it is not already running. 2. Move the reverser to the Forwards position. 3. Release the train brakes and locomotive brakes if applied.
Copyright RailSimulator.com 2012. All rights reserved
Release Version 1.0
Page 19
TS2013 Driver Manual
Start up/ Shut down. Trains are initially started (Z)
Accuracy. Spot on!
Starting the Train 1. Raise the pantograph if it isnt already raised. 2. Start up the locomotive. 3. Move the reverser to the Forwards position. 4. Release the train brakes and locomotive brakes if applied. 5. Move the throttle to around 25%. Do not use full throttle from a standing start as this can cause wheel slip or overload the traction motors, causing the power to trip out. 6. When youve reached around 10mph, you can normally then give the locomotive full throttle. Be more careful in wet or snowy conditions. Stopping the Train 1. Always give yourself plenty of room to stop a typical electric hauled train takes 3/4 of a mile to stop from 90 mph. 2. Apply the train brake control until it is in the Self LAP position. Increase or decrease the braking force by moving the train brake control within the Self LAP position.
Carriages aligned with platform. All the passengers can get on/off Timeliness. Everyone likes an early train!
4.6 Activity markers
When playing scenarios, you can use your cursor to start key activities. As you move your cursor over the appropriate object (platform, junction etc), youll see the following icons. Click to carry out the relevant activity. Load bulk freight Load fuel
Load Container
Load passengers
4.4 Warning icons
To help you improve your score when playing Career Mode scenarios, TS2013 displays a number of icons to show how your performance is being measured. Comfort. Acceleration or deceleration too rapid Excessive Fuel usage. Operational error. Did you stop for passengers? Check the briefing notes to ensure you followed all steps. Speeding. Keep to the limits for the best score Time keeping. Schedules are important in some scenarios Wheel slip. Manage your acceleration better. Accuracy warning. You need to stop closer to the target.
Couple
Load water
Uncouple
Set junction
4.5 Positive achievement
The following icons indicate successful achievement of key goals
Copyright RailSimulator.com 2012. All rights reserved
Release Version 1.0
Page 20
TS2013 Driver Manual
5 Game Controller
As more people use their PC for gaming, we know that lots of customers have game controllers attached and so TS2013 supports use of the Xbox 360 controller attached to your PC.
6 Operational Error messages
6.1 Unrecoverable Errors
The following errors cause a Free Play session or Scenario to terminate immediately: Train derailment Your train leaves the track. This is usually when you travel round corners too fast or pass over a closed junction. Your train collides with another train or wagon at speed. Your steam locomotive runs out of water.
Collision
Locomotive ran out of water (steam trains only) Fusible plug has melted (steam trains only)
Your steam locomotive runs out of water and a safety mechanism allows pressure to leave the boiler so it doesnt explode. To avoid this, make sure the boiler water level never drops to zero. Your steam locomotive enters a tunnel with the firebox doors open. To avoid this, close the firebox doors and turn the blower onto full when entering tunnels. You didnt stoke your fire with sufficient coal and it died.
Fatal blowback (steam trains only) Some additional notes on using the Xbox controller. Firebox extinguished (steam trains only)
5.1 Using the controller in free roam
In free roam, the following actions control the camera position: Left thumbstick - moves the player position Right thumbstick - looks around When the hand icon appears over a driveable locomotive, clicking the right thumbstick will take control of that locomotive
Copyright RailSimulator.com 2012. All rights reserved
Release Version 1.0
Page 21
TS2013 Driver Manual
6.2 Major Operational Errors
The following errors dont end a Scenario or Free Play session because you can still drive the train. However, you will be penalised heavily in the performance report at the end of the Scenario. Moved train while doors were open Left station before passenger loading was complete Moved train whilst loading/unloading was under way Signal passed at danger (SPAD) Your train moves at any point while the doors are open. If you are playing a career mode scenario, it will terminate immediately. You leave the station area before the passenger loading bar reaches 100%. You move before the freight/fuel loading bar reaches 100%.
Failed to stop at a station (Passenger Scenarios only) Failed to stop for work order (Freight Scenarios only) Improper horn use (Scenarios only)
You dont stop at a station stop required in your Scenario instructions.
You dont stop for a work order required in your Scenario instructions.
You should not sound the horn during hours of darkness.
You pass a red signal without requesting permission to do so.
6.3 Minor Operational Errors
The following errors dont end a Scenario or Free Play session because you can still drive the train. Used emergency brakes/penalty brakes Speeding You apply the emergency brakes or cause the automatic warning systems to trigger them. You exceed the speed limit. For each incident of speeding, the start time, maximum velocity, distance travelled, nearest milepost and speed limit is recorded. Passengers experience unacceptable discomfort. This usually happens when you exceed line speed, especially when the train is travelling around corners. It also happens if you apply brakes too hard. This usually happens when the train accelerates too hard or brakes too hard (especially when pulling a load). The best way to avoid wheelslip is to accelerate gently and use the trains sander to apply sand to the track.
Passenger/freight comfort
Wheelslip (Scenarios only)
Copyright RailSimulator.com 2012. All rights reserved
Release Version 1.0
Page 22
Das könnte Ihnen auch gefallen
- Teardowns: Learn How Electronics Work by Taking Them ApartVon EverandTeardowns: Learn How Electronics Work by Taking Them ApartNoch keine Bewertungen
- Trainz Railroad Simulator 2006Dokument16 SeitenTrainz Railroad Simulator 2006datumuseng100% (1)
- TANE Manual DigitalDokument256 SeitenTANE Manual DigitalcicaknyaNoch keine Bewertungen
- TRS2006 Sessions & Rules Guide (31-Oct-2005)Dokument97 SeitenTRS2006 Sessions & Rules Guide (31-Oct-2005)Andrei ChirilescuNoch keine Bewertungen
- Content Creators Guide-TRS 2006Dokument441 SeitenContent Creators Guide-TRS 2006Morar AlexandruNoch keine Bewertungen
- Trainz Railroad Simulator 2004 Content CreatorsDokument4 SeitenTrainz Railroad Simulator 2004 Content CreatorsAndrei ChirilescuNoch keine Bewertungen
- Trainz Content Creator Plus Manual 1Dokument9 SeitenTrainz Content Creator Plus Manual 1Andrei ChirilescuNoch keine Bewertungen
- Emi Tg12413 ManualDokument16 SeitenEmi Tg12413 ManualdezhesNoch keine Bewertungen
- EMI TG Mastering Pack AU - VST ManualDokument11 SeitenEMI TG Mastering Pack AU - VST Manualdezhes0% (1)
- Stock Net Music 2015 - 2Dokument184 SeitenStock Net Music 2015 - 2Anonymous H0CmSX100% (1)
- Pm5d Quick Guide Part1 enDokument27 SeitenPm5d Quick Guide Part1 enprema6100% (1)
- Manual Motherboard n61p S MultiqigDokument84 SeitenManual Motherboard n61p S MultiqighugorduartejNoch keine Bewertungen
- Upload Trimble Survey Controller v10.70Dokument4 SeitenUpload Trimble Survey Controller v10.70Tasneem AkhtarNoch keine Bewertungen
- Pressed PDFDokument168 SeitenPressed PDFdavid saputraNoch keine Bewertungen
- 8051 Microcontroller: A Hand Book of Basic Embedded SystemDokument21 Seiten8051 Microcontroller: A Hand Book of Basic Embedded SystemSanjoy PanditNoch keine Bewertungen
- New Mixer Behringer X18 P0AWZDokument25 SeitenNew Mixer Behringer X18 P0AWZSalvatore NotoNoch keine Bewertungen
- Manual For JVC kd-r210Dokument2 SeitenManual For JVC kd-r210Fred ParcherNoch keine Bewertungen
- X18-XR18 Firmware 1.07Dokument1 SeiteX18-XR18 Firmware 1.07BAMBANGNoch keine Bewertungen
- SDII format specification overviewDokument8 SeitenSDII format specification overviewJanusz BaranekNoch keine Bewertungen
- Ketron Sd1 Plus QuickDokument42 SeitenKetron Sd1 Plus QuickEtienne AlloNoch keine Bewertungen
- Omniswitch Aos Release 8 Switch Management Guide: Part No. 060605-10, Rev. A July 2019Dokument409 SeitenOmniswitch Aos Release 8 Switch Management Guide: Part No. 060605-10, Rev. A July 2019Mario AlcazabaNoch keine Bewertungen
- STR KM7500Dokument80 SeitenSTR KM7500Betania100% (1)
- Autodesk Raster Design 2006 Getting Started GuideDokument122 SeitenAutodesk Raster Design 2006 Getting Started GuideS.C.Satish ChanderNoch keine Bewertungen
- R2Sonic 2020 Technical User ManualDokument220 SeitenR2Sonic 2020 Technical User ManualiwanNoch keine Bewertungen
- Yamaha V50 Owners ManualDokument161 SeitenYamaha V50 Owners Manualcentraless100% (1)
- Ketron X SeriesDokument121 SeitenKetron X SeriesjunodiNoch keine Bewertungen
- Vanguard Manual EnglishDokument30 SeitenVanguard Manual English50361066Noch keine Bewertungen
- A Guide To Rs-232 Communication - FXDokument35 SeitenA Guide To Rs-232 Communication - FXTetsusaigaNoch keine Bewertungen
- Clear-Com Eclipse Matrix Installation ManualDokument89 SeitenClear-Com Eclipse Matrix Installation ManualRenzo SattiNoch keine Bewertungen
- Content Creators Guide-TRS 2004Dokument160 SeitenContent Creators Guide-TRS 2004tohunabohunNoch keine Bewertungen
- MPx-02VRS - FK01 Functional Description FirmwareDokument728 SeitenMPx-02VRS - FK01 Functional Description FirmwareeduardodubocNoch keine Bewertungen
- Frequently Asked Questions: Versacamm Sp-540V Wide Format Inkjet Printer/CutterDokument3 SeitenFrequently Asked Questions: Versacamm Sp-540V Wide Format Inkjet Printer/CutterUn Poco de TodoNoch keine Bewertungen
- Platinum SX Pro Multiviewer 5.8 - 20170223Dokument242 SeitenPlatinum SX Pro Multiviewer 5.8 - 20170223dazecheru871Noch keine Bewertungen
- Revit Structure 2011 User GuideDokument1.848 SeitenRevit Structure 2011 User Guidegerabaldismith100% (2)
- Novation ks4 Synth ManualDokument77 SeitenNovation ks4 Synth ManualBob WilliamsNoch keine Bewertungen
- Plextor Plexwriter 820 ManualDokument88 SeitenPlextor Plexwriter 820 Manualvegaskink100% (1)
- MPK Mini Editor - User Guide - V1.0Dokument22 SeitenMPK Mini Editor - User Guide - V1.0eric watsonNoch keine Bewertungen
- Harmonic XOS Advanced Media ProcessorDokument3 SeitenHarmonic XOS Advanced Media ProcessorRobertNoch keine Bewertungen
- WQ Index For ChestDokument328 SeitenWQ Index For Chestmfredrick100% (2)
- Configuration Utility Reference Guide: Edition Q RoutermappermanDokument832 SeitenConfiguration Utility Reference Guide: Edition Q RoutermappermanSrinivas ReddyNoch keine Bewertungen
- 3 EqualizationDokument145 Seiten3 EqualizationGabriel VillarrealNoch keine Bewertungen
- Owner's Manual: PDF Manual (Download From The Web)Dokument12 SeitenOwner's Manual: PDF Manual (Download From The Web)senthil6872Noch keine Bewertungen
- DS Electra XOSDokument3 SeitenDS Electra XOSnn noorNoch keine Bewertungen
- Roland SPD-SX Owner's ManualDokument80 SeitenRoland SPD-SX Owner's ManualAnonymous cdQSIU03AQNoch keine Bewertungen
- Lista de Equivalência de Transistor Da Serie 2sa9xxDokument4 SeitenLista de Equivalência de Transistor Da Serie 2sa9xxVieira BrunoNoch keine Bewertungen
- SCTE in Program InsertionsDokument18 SeitenSCTE in Program InsertionsRobertNoch keine Bewertungen
- TRANSYT 14 User Guide PDFDokument474 SeitenTRANSYT 14 User Guide PDFBrandon CooperNoch keine Bewertungen
- Mam SQ16 OmDokument106 SeitenMam SQ16 OmlistentomerijnNoch keine Bewertungen
- X Air Edit - V1.1Dokument3 SeitenX Air Edit - V1.1roberto0% (1)
- SA CD Creator 2439Dokument2 SeitenSA CD Creator 2439Andree W. KurniawanNoch keine Bewertungen
- Seminar ReportDokument22 SeitenSeminar ReportVaibhav BhurkeNoch keine Bewertungen
- Lyrics and Arrangements For MiDokument3 SeitenLyrics and Arrangements For Miakin olajide100% (1)
- EVS. Technical Reference XT Hardware Issue3.EnglishDokument56 SeitenEVS. Technical Reference XT Hardware Issue3.EnglishiscrbdiNoch keine Bewertungen
- TX-SR505 Onkyo Service ManualDokument118 SeitenTX-SR505 Onkyo Service ManualszynszylkNoch keine Bewertungen
- RW Driver Manual - WebDokument49 SeitenRW Driver Manual - WebDRAGOS_25DEC0% (1)
- TS Shield Manual (Topcon)Dokument32 SeitenTS Shield Manual (Topcon)PinangHijau100% (1)
- Service Manual - 8300-8400-8500 Pallet TruckDokument276 SeitenService Manual - 8300-8400-8500 Pallet Truckfabiocouto3000hotmaiNoch keine Bewertungen
- Speed BustersDokument38 SeitenSpeed BustersWagner de SouzaNoch keine Bewertungen
- Manual 07523-80,-90 PDFDokument68 SeitenManual 07523-80,-90 PDFmarcelloairesNoch keine Bewertungen
- Acer Aspire 3610Dokument93 SeitenAcer Aspire 3610antunexNoch keine Bewertungen
- Huawei MediaPad M3 Lite 10 ManualDokument84 SeitenHuawei MediaPad M3 Lite 10 ManualAnonymous HGOomkn69Noch keine Bewertungen
- Code SoftDokument49 SeitenCode SoftAnonymous HGOomkn69Noch keine Bewertungen
- PSR-9000 Service Manual PDFDokument72 SeitenPSR-9000 Service Manual PDFAnonymous HGOomkn69Noch keine Bewertungen
- Aspheric Lens Design PDFDokument1 SeiteAspheric Lens Design PDFAnonymous HGOomkn69Noch keine Bewertungen
- Total Visual Sourcebook Manual PDFDokument111 SeitenTotal Visual Sourcebook Manual PDFAnonymous HGOomkn69Noch keine Bewertungen
- Hanayama Cast QuartetDokument2 SeitenHanayama Cast QuartetAnonymous HGOomkn69100% (1)
- Korg Pa4X User Manual v2 - 0 E13Dokument1.120 SeitenKorg Pa4X User Manual v2 - 0 E13Anonymous HGOomkn69100% (1)
- Gamesir G4s ManualDokument8 SeitenGamesir G4s ManualAnonymous HGOomkn69Noch keine Bewertungen
- BlueTooth Receiver PDFDokument2 SeitenBlueTooth Receiver PDFAnonymous HGOomkn69Noch keine Bewertungen
- Aspheric Lens Design PDFDokument1 SeiteAspheric Lens Design PDFAnonymous HGOomkn69Noch keine Bewertungen
- Gafa Ajustable PDFDokument30 SeitenGafa Ajustable PDFAnonymous HGOomkn69Noch keine Bewertungen
- Huawei MediaPad M3 Lite 10 ManualDokument84 SeitenHuawei MediaPad M3 Lite 10 ManualAnonymous HGOomkn69Noch keine Bewertungen
- Gafa AjustableDokument30 SeitenGafa AjustableAnonymous HGOomkn69Noch keine Bewertungen
- Hanayama Cast QuartetDokument2 SeitenHanayama Cast QuartetAnonymous HGOomkn69100% (1)
- Total Visual Sourcebook Manual PDFDokument111 SeitenTotal Visual Sourcebook Manual PDFAnonymous HGOomkn69Noch keine Bewertungen
- BlueTooth Receiver PDFDokument2 SeitenBlueTooth Receiver PDFAnonymous HGOomkn69Noch keine Bewertungen
- Yamaha PSR-9000 File FormatsDokument24 SeitenYamaha PSR-9000 File FormatsJuan Luis Rojas SaleguiNoch keine Bewertungen
- Construction of a Renaissance Hurdy GurdyDokument40 SeitenConstruction of a Renaissance Hurdy GurdyMariana Pavan100% (2)
- PSR-9000 File Formats PDFDokument24 SeitenPSR-9000 File Formats PDFAnonymous HGOomkn69Noch keine Bewertungen
- Scarborough Fair CanticleDokument5 SeitenScarborough Fair CanticleAnonymous HGOomkn69Noch keine Bewertungen
- Aspheric Lens Design PDFDokument1 SeiteAspheric Lens Design PDFAnonymous HGOomkn69Noch keine Bewertungen
- Slave Sensor Area: Slave, Answer or Reject The PhoneDokument2 SeitenSlave Sensor Area: Slave, Answer or Reject The PhoneAnonymous HGOomkn69Noch keine Bewertungen
- Pmac Tuning Pro PDFDokument63 SeitenPmac Tuning Pro PDFAnonymous HGOomkn69Noch keine Bewertungen
- Total Visual Sourcebook Manual PDFDokument111 SeitenTotal Visual Sourcebook Manual PDFAnonymous HGOomkn69Noch keine Bewertungen
- Pmac Plot PDFDokument25 SeitenPmac Plot PDFAnonymous HGOomkn69Noch keine Bewertungen
- Acad ManualDokument268 SeitenAcad ManualsamermaanNoch keine Bewertungen
- Noa - Beautiful That WayDokument3 SeitenNoa - Beautiful That Wayalfox198286% (7)
- Rubiks Cube 2x2x2 Solving GuideDokument7 SeitenRubiks Cube 2x2x2 Solving GuideKetut Joko WibawaNoch keine Bewertungen
- Yamaha PSR-9000 File FormatsDokument24 SeitenYamaha PSR-9000 File FormatsJuan Luis Rojas SaleguiNoch keine Bewertungen
- Rubik Solution (3x3x3)Dokument24 SeitenRubik Solution (3x3x3)fembarNoch keine Bewertungen
- Day Code ExceptionsDokument12 SeitenDay Code ExceptionsbrianweldtNoch keine Bewertungen
- Internship-Report by Mayank Rajput - CompressedDokument11 SeitenInternship-Report by Mayank Rajput - Compressedmayankrajput9576Noch keine Bewertungen
- 2 Drillstring DesignDokument34 Seiten2 Drillstring DesignAdel Ahmed AlkhaligyNoch keine Bewertungen
- Tamilnadu Food Ind PDFDokument150 SeitenTamilnadu Food Ind PDFdeva nesan100% (4)
- Samsung M31Dokument1 SeiteSamsung M31mahmudhassanNoch keine Bewertungen
- Google Analytics Event Tracking GuideDokument20 SeitenGoogle Analytics Event Tracking GuideagungbijaksanaNoch keine Bewertungen
- Compressors Application AreasDokument1 SeiteCompressors Application AreasProject Sales CorpNoch keine Bewertungen
- E WasteDokument8 SeitenE Wasteanon-815109100% (1)
- RD1840C Hydraulic Rock Drill: Technical SpecificationDokument2 SeitenRD1840C Hydraulic Rock Drill: Technical SpecificationMoodNoch keine Bewertungen
- Terminology Introduction 1Dokument18 SeitenTerminology Introduction 1Paula ChenaNoch keine Bewertungen
- WASP3DDokument3 SeitenWASP3Dbhushanbhike1Noch keine Bewertungen
- R202308263 InvoiceDokument2 SeitenR202308263 InvoiceRaghu VeerNoch keine Bewertungen
- Naylor 1974Dokument18 SeitenNaylor 1974Mario Colil BenaventeNoch keine Bewertungen
- 943-Article Text-943-1-10-20160308Dokument8 Seiten943-Article Text-943-1-10-20160308sosoNoch keine Bewertungen
- Artificial Intelligence in Prosthodontics: Applications and Future DirectionsDokument31 SeitenArtificial Intelligence in Prosthodontics: Applications and Future Directionsanantha narayananNoch keine Bewertungen
- Spence CatalogDokument685 SeitenSpence Catalogd_mazieroNoch keine Bewertungen
- Course: Electronic Circuit Design Lab No: 08 Title: Characterization of The MOS Transistor CID: - DateDokument6 SeitenCourse: Electronic Circuit Design Lab No: 08 Title: Characterization of The MOS Transistor CID: - DateAamir ChohanNoch keine Bewertungen
- EagleBurgmann Isartherm-Flex 6050 enDokument1 SeiteEagleBurgmann Isartherm-Flex 6050 enxuan hoa maiNoch keine Bewertungen
- Gov Uscourts Paed 586669 1 0Dokument38 SeitenGov Uscourts Paed 586669 1 0ForkLogNoch keine Bewertungen
- Simatic Drive Controller System Manual en-US en-USDokument336 SeitenSimatic Drive Controller System Manual en-US en-USCRISENTENANoch keine Bewertungen
- Id Number Title Year OrganizationDokument17 SeitenId Number Title Year OrganizationJ T Mendonça SantosNoch keine Bewertungen
- Introduction to Health Information Systems (HISDokument36 SeitenIntroduction to Health Information Systems (HISmariel santosNoch keine Bewertungen
- SWEG3091 Software Architecture DesignDokument65 SeitenSWEG3091 Software Architecture Designsibhat mequanintNoch keine Bewertungen
- Istqb - Ensurepass.ctfl-Foundation - Practice.test.2022-Oct-31.by - Armstrong.131q.vce 2Dokument26 SeitenIstqb - Ensurepass.ctfl-Foundation - Practice.test.2022-Oct-31.by - Armstrong.131q.vce 2Raymond FrancisNoch keine Bewertungen
- Effects ManualDokument295 SeitenEffects ManualAndi SuntoroNoch keine Bewertungen
- Temenos T24 Ac - Expected.Receipts: User GuideDokument46 SeitenTemenos T24 Ac - Expected.Receipts: User GuideVincentNoch keine Bewertungen
- 01.4TB.076 Bus Duct Enclosure MaterialDokument1 Seite01.4TB.076 Bus Duct Enclosure MaterialJonathan FerueloNoch keine Bewertungen
- Manuel Movi-C Version Compact (2 Files Merged)Dokument780 SeitenManuel Movi-C Version Compact (2 Files Merged)mehdiNoch keine Bewertungen
- EN Operating Instructions VEGABAR 82 Two Wire 4 20 MaDokument84 SeitenEN Operating Instructions VEGABAR 82 Two Wire 4 20 MaHerick MoscardiniNoch keine Bewertungen
- Ölflex® Classic 110 Sy: Product InformationDokument5 SeitenÖlflex® Classic 110 Sy: Product InformationShashank SaxenaNoch keine Bewertungen