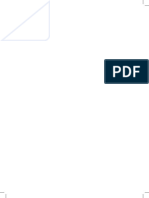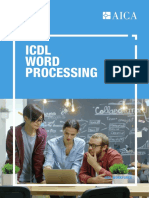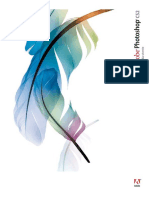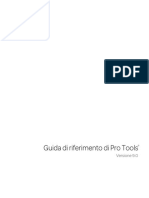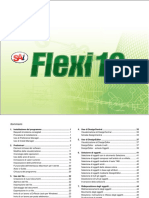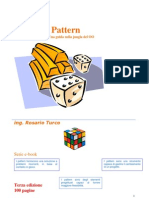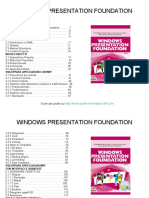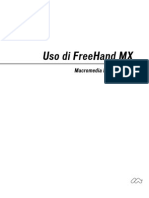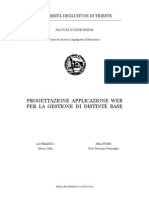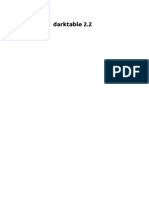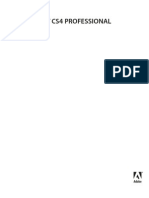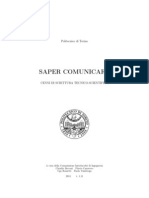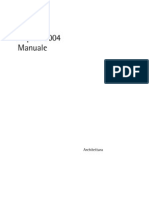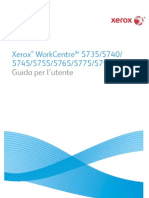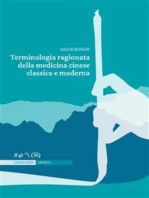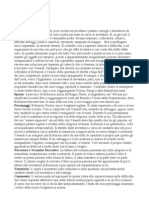Beruflich Dokumente
Kultur Dokumente
Pettarin ECDL Modulo6
Hochgeladen von
Cloud VentrueOriginaltitel
Copyright
Verfügbare Formate
Dieses Dokument teilen
Dokument teilen oder einbetten
Stufen Sie dieses Dokument als nützlich ein?
Sind diese Inhalte unangemessen?
Dieses Dokument meldenCopyright:
Verfügbare Formate
Pettarin ECDL Modulo6
Hochgeladen von
Cloud VentrueCopyright:
Verfügbare Formate
Germano Pettarin
E-book per la preparazione allECDL
ECDL Modulo 6
Strumenti di presentazione PowerPoint
Argomenti del Syllabus 5.0
G. Pettarin
ECDL Modulo 6: Strumenti di presentazione
Modulo 6 PowerPoint
Matematicamente.it
G. Pettarin
ECDL Modulo 6: Strumenti di presentazione
INDICE
1. Il programma PowerPoint ......................................................................................... 6 Aprire il programma PowerPoint .............................................................................. 6 Creare una nuova presentazione ................................................................................ 6 Creare una nuova presentazione dopo lapertura di PowerPoint .............................. 9 Aprire una presentazione ......................................................................................... 11 Salvare una presentazione ....................................................................................... 12 2. Una prima presentazione ......................................................................................... 13 Aggiungere testo a una diapositiva ......................................................................... 13 Formattare il testo del segnaposto ........................................................................... 15 Il comando Copia formato ....................................................................................... 20 Modificare laspetto del segnaposto ........................................................................ 21 Aggiungere, ridisporre ed eliminare diapositive ..................................................... 24 Spostare, duplicare, cancellare diapositive ............................................................. 28 3. Considerazioni di progettazione .............................................................................. 29 Creare una presentazione basata su un modello ...................................................... 29 Utilizzare un tema ................................................................................................... 32 Personalizzare un tema del documento ................................................................... 33 Modificare i colori del tema .................................................................................... 34 Modificare i tipi di carattere del tema ..................................................................... 37 Selezionare un insieme di effetti ............................................................................. 38 Salvare un tema ....................................................................................................... 38 Applicare un'immagine di sfondo alle diapositive .................................................. 40 4. Clipart immagini e disegni ...................................................................................... 45 Inserire le clipart ...................................................................................................... 45 Spostare e ridimensionare una Clipart .................................................................... 47 Inserire una immagine ............................................................................................. 48 Applicare di uno stile di immagine ......................................................................... 49 Creare un disegno .................................................................................................... 50 Linee e frecce .......................................................................................................... 51 Disegno di una forma a mano libera ....................................................................... 57 Le forme automatiche .............................................................................................. 59 Spostare i disegni in primo o secondo piano ........................................................... 71
Matematicamente.it
G. Pettarin
ECDL Modulo 6: Strumenti di presentazione
Aggiunta di testo a una forma ................................................................................. 76 I callout .................................................................................................................... 78 I connettori............................................................................................................... 78 I wordart .................................................................................................................. 80 5. Lo schema diapositiva ............................................................................................. 84 Utilizzare lo schema diapositiva ............................................................................. 84 Aggiungere un layout .............................................................................................. 91 Inserire un nuovo Schema ....................................................................................... 95 6. Gli Smartart ............................................................................................................. 98 Creazione di un elemento grafico SmartArt............................................................ 98 Creare un organigramma ......................................................................................... 99 Aggiungere il testo ................................................................................................ 101 Aggiunta e eliminazione di forme ......................................................................... 101 Modifica del layout sporgente ............................................................................... 103 Il riquadro di testo ................................................................................................. 105 Colori, stili, effetti ................................................................................................. 107 Ridimensionamento delle forme ........................................................................... 109 7. Le note della presentazione ................................................................................... 110 8. Aggiungere video e audio...................................................................................... 112 Aggiungere un video alla presentazione ............................................................... 112 Aggiungere audio alla presentazione .................................................................... 114 9. I collegamenti ipertestuali ..................................................................................... 116 Creare un collegamento ipertestuale a unaltra diapositiva .................................. 116 Altri tipi di collegamento ipertestuale ................................................................... 119 Rimuovere un collegamento ipertestuale .............................................................. 120 I colori dei collegamenti ipertestuali ..................................................................... 120 I pulsanti di azione ................................................................................................ 122 Inserire un pulsante di azione ................................................................................ 123 10. Stampare una presentazione ................................................................................ 126 Impostare le diapositive e gli stampati .................................................................. 126 Stampa della presentazione ................................................................................... 127 11. Proiettare una presentazione ................................................................................ 133 Nascondere le diapositive ...................................................................................... 133 Gli effetti di transizione ......................................................................................... 134
Matematicamente.it
G. Pettarin
ECDL Modulo 6: Strumenti di presentazione
Presentare a pieno schermo ................................................................................... 138 Navigare in una presentazione .............................................................................. 139 Impostare la presentazione .................................................................................... 143 12. Animazione personalizzata.................................................................................. 145 Creare una animazione personalizzata .................................................................. 145 Animazioni speciali ............................................................................................... 151
Matematicamente.it
G. Pettarin
ECDL Modulo 6: Strumenti di presentazione
1. Il programma PowerPoint
PowerPoint un programma di presentazioni grafiche: un software che aiuta a creare una presentazione con proiezione di diapositive. PowerPoint rende facile generare e organizzare le idee. Fornisce strumenti utili per creare gli oggetti che rendono efficace una presentazione: diagrammi, grafici, elenchi puntati e numerati, testo che attrae lattenzione, filmati e effetti audio, e altro ancora. PowerPoint inolt re facilita la creazione dei necessari sussidi per una presentazione, quali stampanti, note per il relatore e lucidi. Una volta pronti, si pu condividere la presentazione con altri, anche se non hanno installato PowerPoint, in ufficio, o su Internet, dalla fase di pianificazione fino alla presentazione finale. PowerPoint include anche potenti strumenti per la gestione di proiezioni di diapositive, di cui si ha il completo controllo.
Aprire il programma PowerPoint
Microsoft PowerPoint parte integrante della famiglia di prodotti Microsoft, quindi si avvia e si termina allo stesso modo di tutti gli altri programmi Microsoft. Per avviare PowerPoint si pu fare clic sul pulsante start, poi su Programmi e selezionare la cartella Microsoft office (o simile) e successivamente Microsoft PowerPoint.
Creare una nuova presentazione
Allapertura di una nuova sessione di PowerPoint appare la prima diapositiva (slide) della presentazione in Visualizzazione Normale.
Chiudi Riquadro della diapositiva
Scheda Struttura Scheda Diapositive
Riquadro delle note
La schermata iniziale della nuova presentazione
Matematicamente.it
G. Pettarin
ECDL Modulo 6: Strumenti di presentazione
La Visualizzazione normale la visualizzazione principale per la modifica, in cui possibile scrivere e progettare la presentazione, e include quattro aree di lavoro: 1. Scheda Diapositive. In questa scheda possibile visualizzare le diapositive della presentazione come immagini di dimensioni ridotte (anteprime) durante la fase di modifica. Le anteprime semplificano gli spostamenti all'interno della presentazione e consentono di verificare gli effetti delle modifiche apportate. inoltre possibile ridisporre, aggiungere o eliminare facilmente diapositive. 2. Scheda Struttura. la scheda in cui possibile iniziare a scrivere del contenuto, in quanto consente di raccogliere le idee, di pianificare il modo in cui presentarle e di distribuire diapositive e testo nel modo desiderato. Il testo della diapositiva visualizzato in forma di struttura. 3. Riquadro della diapositiva. Nella sezione superiore destra della finestra di PowerPoint, il riquadro della diapositiva visualizza un'immagine di grandi dimensioni della diapositiva corrente e consente di aggiungervi del testo e di inserirvi immagini, tabelle, elementi grafici SmartArt, grafici, oggetti disegno, caselle di testo, filmati, audio, collegamenti ipertestuali e animazioni. 4. Riquadro delle note. Nel riquadro delle note, sotto quello della diapositiva, possibile digitare note relative alla diapositiva corrente, che potranno in seguito essere stampate e utilizzate durante la presentazione o distribuite al pubblico oppure incluse in una presentazione da inviare o da inserire in una pagina Web. possibile passare dalla scheda Struttura alla scheda Diapositive e viceversa. Queste schede cambiano e visualizzano simboli se il relativo riquadro diventa troppo piccolo. Puoi allargare o restringere i riquadri, posizionando il puntatore sulla barra di divisione tra il riquadro della diapositiva e il riquadro contenente le schede Struttura e Diapositive e trascinando la barra. Puoi chiudere la scheda Struttura o Diapositive con un clic sul pulsante Chiudi nell'angolo superiore destro del riquadro. Per rivedere il riquadro fai clic su Visualizzazione Normale nella scheda Visualizza.
Visualizzazione normale
Matematicamente.it
G. Pettarin
ECDL Modulo 6: Strumenti di presentazione
In alternativa puoi fare clic sul pulsante Visualizzazione normale nella parte inferiore destra della finestra. Visualizzazione normale
Le visualizzazioni e lo zoom
Zoom
Nella barra sono presenti i comandi dello Zoom per rimpicciolire o ingrandire le pagine sullo schermo (non sulla stampa). Lo Zoom si pu impostare trascinando la barretta illustrata nella figura precedente. I pulsanti agli estremi della barretta (con i segni meno e pi) consentono di ridurre o aumentare del 10% lingrandimento. In alternativa, nella scheda Visualizza, c il gruppo Zoom, con i pulsanti relativi a questa funzione.
Il gruppo Zoom della scheda Visualizza
Con il pulsante Zoom puoi scegliere una delle percentuali proposte oppure specificare una qualsiasi percentuale di zoom (da 10% a 400%) scrivendo il valore nella casella Percentuale.
Il pulsanteZoom
La voce Adatta alla finestra imposta la visualizzazione del documento in modo che sia visibile nel Riquadro della diapositiva. La stessa operazione effettuata dal pulsante Larghezza finestra. Nella scheda Visualizza ci sono anche i pulsanti per visualizzare e nascondere il Righello e la Griglia.
Matematicamente.it
G. Pettarin
ECDL Modulo 6: Strumenti di presentazione
Righello Griglia
Il Righello e la Griglia
Il righello indica la lunghezza della riga di testo dove stai scrivendo. Utilizza la griglia per allineare gli oggetti con maggior precisione, in particolar modo gli uni rispetto agli altri. La griglia non visualizzata quando si espone la presentazione al pubblico e non viene stampata.
Creare una nuova presentazione dopo lapertura di PowerPoint
Per creare una nuova presentazione dopo che hai aperto PowerPoint, esegui le operazioni seguenti: 1. Fai clic sul pulsante Office e quindi su Nuovo.
I pulsanti Nuovo, Apri, Salva e Salva con nome Matematicamente.it
G. Pettarin
ECDL Modulo 6: Strumenti di presentazione
10
2. Fare clic su Presentazione vuota e quindi su Crea.
Creare una nuova presentazione
Matematicamente.it
G. Pettarin
ECDL Modulo 6: Strumenti di presentazione
11
Aprire una presentazione
Per aprire una presentazione esistente, eseguire le operazioni seguenti: 1. Fai clic sul pulsante Office e quindi su Apri. 2. Seleziona il file desiderato e poi fai clic su Apri.
Aprire una presentazione
Per impostazione predefinita, nella finestra sono visualizzate solo le presentazioni di PowerPoint. Per visualizzare altri tipi di file, fai clic su Tutti i file.
Matematicamente.it
G. Pettarin
ECDL Modulo 6: Strumenti di presentazione
12
Salvare una presentazione
Per salvare una presentazione: 1. fai clic sul pulsante Office, quindi su Salva o Salva con nome. In alternativa puoi premere il pulsante Salva nella Barra di accesso rapido;
La Barra di accesso rapido
2. nella casella Nome file digita un nome per la presentazione e fai clic su Salva. Per impostazione predefinita, in PowerPoint 2007 i file vengono salvati nel formato di file Presentazione standard di PowerPoint (.pptx).
Salvare una presentazione
Per salvare la presentazione in un formato diverso, fai clic sull'elenco Tipo file e quindi selezionare il formato di file desiderato.
Matematicamente.it
G. Pettarin
ECDL Modulo 6: Strumenti di presentazione
13
2. Una prima presentazione
Vediamo come creare una prima presentazione in PowerPoint. Realizzare una presentazione con PowerPoint pu essere un buon modo per presentare dei lavori o dei progetti relativi ad attivit lavorative o di studio. Grazie alle diapositive di PowerPoint puoi realizzare delle presentazioni con testi e collegamenti ipertestuali, complete anche di contenuti multimediali, come foto, immagini, clipart ed altri diversi elementi grafici.
Aggiungere testo a una diapositiva
Abbiamo visto che quando apriamo il programma PowerPoint appare automaticamente la prima diapositiva della presentazione. quella che il programma considera come la diapositiva iniziale, che espone largomento della presentazione: una diapositiva di tipo Titolo.
Segnaposto
Diapositiva Titolo
Per aggiungere testo in una casella di testo, in visualizzazione Normale, fai clic nella casella di testo, quindi digita il testo.
Matematicamente.it
G. Pettarin
ECDL Modulo 6: Strumenti di presentazione
14
Scrivere testo nel segnaposto
Nota che, quando digiti il testo, i bordi del segnaposto appaiono tratteggiati. Se fai clic sul bordo appaiono continui.
Selezionare un segnaposto
Matematicamente.it
G. Pettarin
ECDL Modulo 6: Strumenti di presentazione
15
Formattare il testo del segnaposto
Solo quando il segnaposto selezionato puoi modificare laspetto del testo con i comandi del gruppo Carattere e Paragrafo.
Il gruppo Carattere e Paragrafo di PowerPoint
La funzionalit di questi comandi identica a quella descritta per il programma Word. Vediamo una panoramica generale. Per il gruppo Carattere. Tipo di carattere: il carattere predefinito in PowerPoint 2007 il Calibri. Per cambiare carattere si deve selezionare il testo e fare un clic sulla freccia nera vicino al nome del carattere: appare una lista che rappresenta i vari modi di scrivere.
A questo punto basta fare un clic sopra il nome del carattere prescelto.
Dimensione carattere: permette di modificare la grandezza del carattere del testo selezionato. Le varie dimensioni (espresse in punti tipografici 1 cm 28 pt) appaiono con un clic sulla freccia nera vicino alla dimensione corrente del carattere. La dimensioni dei caratteri proposte sono uguali per tutti i caratteri True type (riconoscibili da una doppia T alla sinistra del nome): 10 pt, 12 pt, 14 pt, 16 pt Possono diminuire per tipi di carattere non True type. Inoltre si pu specificare una qualsiasi dimensione del carattere scrivendo il valore nella casella dimensione carattere e poi premendo INVIO: ad esempio 6 pt, 13pt, 17 pt Grassetto corsivo sottolineato barrato Ombreggiato: questi comandi permettono di applicare il formato grassetto, corsivo, sottolineato barrato ombreggiato al testo selezionato. Questi tre formati possono essere combinati insieme, ad esempio testo grassetto corsivo sottolineato barrato ombreggiato. Spaziatura tra i caratteri: questo comando permette di aumentare (espandi), o ridurre (riduci), lo spazio tra le lettere.
Spaziatura tra i caratteri
Matematicamente.it
G. Pettarin
ECDL Modulo 6: Strumenti di presentazione
16
Con il comando Altre opzioni spaziatura puoi specificare la misura (espressa in punti tipografici) della spaziatura. Ad esempio testo e s p a n s o d i 5 p t , testo ridotto di 1,5pt..
Finestra Carattere scheda Spaziatura caratteri
Maiuscole/minuscole: il comando Maiuscole/minuscole permette, appunto, di modificare il testo da minuscolo a maiuscolo e viceversa. Ha delle varianti molto interessanti, ad esempio, Iniziali Maiuscole (ottimo per il Nome Cognome). Colore carattere, evidenziatore testo: il pulsante Colore carattere permette di applicare un colore al testo selezionato. proposta la scelta tra diversi colori base.
Colore del carattere
Con il comando Altri colori
Matematicamente.it
G. Pettarin
ECDL Modulo 6: Strumenti di presentazione
17
Altri colori
possibile scegliere il colore in una gamma pi ampia (anche personalizzati)
Gamma colori
Aumenta/diminuisci dimensione: permettono di aumentare o diminuire la dimensione del testo selezionato con incrementi/decrementi prestabiliti.
Cancella formattazione: cancella tutte le formattazioni applicate.
Matematicamente.it
G. Pettarin
ECDL Modulo 6: Strumenti di presentazione
18
Nel gruppo Paragrafo sono presenti i comandi dei quattro possibili modi per allineare un paragrafo.
Allineamenti
Il gruppo Paragrafo
Le quattro possibilit sono: Allineamento a sinistra: in questo caso la parte sinistra del paragrafo appare allineata al margine sinistro del foglio mentre la parte destra appare "sfrangiata". Ad esempio questo paragrafo e' allineato a sinistra. Allineamento a destra: in questo caso la parte destra del paragrafo appare allineata al margine destro del foglio mentre la parte sinistra appare "sfrangiata". Ad esempio questo paragrafo e' allineato a destra. Allineamento al centro: in questo caso il paragrafo appare centrato nella pagina. Ad esempio questo paragrafo e' allineato al centro. Allineamento giustificato: in questo caso sia la parte sinistra del paragrafo che la parte destra appaiono allineati ai rispettivi margini. In questo caso sono allargati gli spazi tra le parole, in modo che le righe siano tutte della stessa larghezza. Il pulsante Interlinea permette di specificare la distanza tra le righe del testo.
Interlinea
Ad esempio questo paragrafo ha uninterlinea di 1,5 righe, cio uno spazio di una riga e mezza vuota tra ciascuna riga di scrittura. Questo paragrafo ha invece uninterlinea doppia, cio uno spazio di due righe vuote tra ciascuna riga di scrittura. Con Opzioni interlinea puoi impostare uninterlinea di tipo Minima, Esatta o Multipla specificando la quantit di spazio verticale desiderata tra le righe di testo.
Matematicamente.it
G. Pettarin
ECDL Modulo 6: Strumenti di presentazione
19
Opzioni interlinea
Chiaramente sempre meglio spaziare le righe con i comandi di interlinea invece di utilizzare il tasto Invio. Orientamento testo permette di ruotare il testo nella posizione che desideri.
Orientamento testo
Allinea testo: modifica lallineamento verticale del testo nel segnaposto.
Matematicamente.it
G. Pettarin
ECDL Modulo 6: Strumenti di presentazione
20
Allinea testo
Nota. I comandi fondamentali per la formattazione del testo sono visualizzati nella finestrella contestuale che appare ogniqualvolta si seleziona un testo con il mouse.
La finestrella compare vicino al testo selezionato, come nellesempio della figura.
Comandi base di formattazione
Il comando Copia formato
Il comando Copia formato, presente nel gruppo Appunti della scheda Home con l'immagine di un pennello
Comando Copia formato
permette di copiare le modifiche di formattazione di un testo su un altro testo. Sono necessari tre passaggi:
1. selezionare il testo formattato; 2. fare un clic sul pulsante Copia formato: il cursore assume laspetto di un pennello; 3. selezionare il testo da formattare.
Matematicamente.it
G. Pettarin
ECDL Modulo 6: Strumenti di presentazione
21
Modificare laspetto del segnaposto
possibile modificare anche laspetto del segnaposto, non solo il testo che contiene. I comandi pi importanti sono presenti nel gruppo Disegno. Vedremo questi comandi pi in dettaglio quando vedremo gli elementi grafici di PowerPoint.
Il gruppo Disegno
Evidenzia il segnaposto. Per prima cosa esaminiamo le proposte di formattazione di PowerPoint.
Gli Stili veloci propongono degli sfondi preimpostati.
Stili veloci
Altri effetti li puoi trovare nel menu del pulsante Effetti forma.
Matematicamente.it
G. Pettarin
ECDL Modulo 6: Strumenti di presentazione
22
Effetti forma
Come si vede esistono molti effetti. Puoi provarli per vedere il risultato sulla diapositiva. Se preferisci personalizzare a tuo piacimento i bordi e gli sfondi puoi usare i pulsanti Riempimento forma e Contorno forma. Il pulsante Contorno forma propone i colori per il bordo (sono gli stessi dei caratteri), la scelta dello Spessore, cio la dimensione del bordo: il valore espresso in punti tipografici. Puoi anche selezionare il tipo di Tratteggio.
Contorno forma Matematicamente.it
G. Pettarin
ECDL Modulo 6: Strumenti di presentazione
23
Il comando Riempimento forma propone i colori per lo sfondo del segnaposto. Sono presenti i comandi per inserire una trama, una sfumatura o un'immagine.
Riempimento forma
Nota. I comandi del gruppo Disegno sono validi anche per i disegni che vedremo in un prossimo capitolo.
Matematicamente.it
G. Pettarin
ECDL Modulo 6: Strumenti di presentazione
24
Aggiungere, ridisporre ed eliminare diapositive
Aggiungiamo unaltra diapositiva alla nostra presentazione. Fai clic sulla freccia sotto Nuova diapositiva nel gruppo Diapositive della scheda Home e quindi fare clic sul layout diapositiva desiderato.
I layout diapositiva
In PowerPoint sono disponibili nove layout diapositiva predefiniti. In alternativa, possibile creare layout personalizzati in base alle proprie esigenze specifiche e condividerli con altri utenti che creano presentazioni in PowerPoint. Per ogni layout illustrato il posizionamento dei diversi segnaposto in cui possibile aggiungere testo o elementi grafici. Come abbiamo visto in precedenza, quando si apre una presentazione vuota in PowerPoint, viene visualizzato il layout predefinito denominato Diapositiva titolo. Inserisci una diapositiva di tipo Titolo e contenuto. la proposta predefinita di PowerPoint per le diapositive successive alla prima. Se vuoi modificare il layout di una diapositiva gi inserita, fai clic sul pulsante Layout.
Matematicamente.it
G. Pettarin
ECDL Modulo 6: Strumenti di presentazione
25
Il pulsante Layout
Sono riproposti i nove layout: fai clic su quello che preferisci. La nuova diapositiva appare nel Riquadro della diapositiva e, in miniatura, nella Scheda diapositive.
La seconda diapositiva
Comincia a scrivere del testo nei due segnaposti.
Matematicamente.it
G. Pettarin
ECDL Modulo 6: Strumenti di presentazione
26
Lelenco puntato
Come vedi, nel secondo segnaposto appare automaticamente un elenco puntato.
Gli elenchi puntati e numerati sono uguali a quelli illustrati nel manuale di Word. Elenchi puntati Riduci rientro
Elenchi numerati Aumenta rientro Elenchi puntati e numerati
Gli elenchi puntati e numerati possono avere diversi tipi di segnalino. Entrambi i pulsanti hanno un menu dove puoi scegliere tra vari formati predefiniti. I pulsanti con le freccette aumentano o diminuiscono il rientro. Per concludere la tua prima presentazione, aggiungi una terza diapositiva con layout Due contenuti.
Diapositiva con layout Due contenuti Matematicamente.it
G. Pettarin
ECDL Modulo 6: Strumenti di presentazione
27
In questo caso appare una diapositiva con tre riquadri: il segnaposto per il titolo (presente in quasi tutti i layout); due riquadri per inserire testo, tabelle, grafici, immagini, ecc. Per adesso, continuiamo ad inserire testi. Inserisci nei segnaposti delle frasi come in figura.
La terza diapositiva
Matematicamente.it
G. Pettarin
ECDL Modulo 6: Strumenti di presentazione
28
Spostare, duplicare, cancellare diapositive
Nel riquadro diapositive appaiono le miniature delle diapositive che abbiamo creato. Quando il numero di diapositive elevato si pu visualizzare la sequenza con il pulsante Sequenza diapositive, presente nella scheda Visualizza.
Sequenza diapositive
Il comando si trova anche nella parte inferiore destra della finestra.
La visualizzazione Sequenza diapositive
In questa visualizzazione puoi spostare le diapositive, trascinandole nella posizione desiderata. Se trascini con il tasto CTRL premuto, la diapositiva si duplica on la stessa grafica e la stessa impostazione dei contenuti. come fare Copia/Incolla. Per eliminare una diapositiva puoi fare clic col tasto destro del mouse su una miniatura e scegliere Elimina diapositiva oppure selezionarla e premere CANC. In alternativa usa il pulsante Elimina nella scheda Home.
Il pulsante Elimina
Bene, hai creato una prima presentazione. Salvala con il nome La mia prima presentazione, per utilizzarla nei capitoli successivi.
Matematicamente.it
G. Pettarin
ECDL Modulo 6: Strumenti di presentazione
29
3. Considerazioni di progettazione
Per creare una presentazione efficace si deve tener conto sia dei contenuti da esporre ma anche di altre problematiche di tipo ambientale ma anche culturale ed emozionale del pubblico che assiste alla proiezione. Per rendere efficace una presentazione, gli argomenti da esporre devono essere semplici e chiari; lutilizzo delle immagini e dei disegni necessario per migliorare lassimilazione da parte del pubblico dei concetti. Soprattutto, si deve comprendere come la scelta dei colori dei caratteri e il numero dei colori utilizzati possa suscitare risposte diverse nel pubblico: i testi devono essere ben visibili rispetto agli sfondi e si deve limitare luso di un numero di colori elevato per non disorientare il pubblico. Un aiuto importante fornito dai Modelli di diapositive e dalle Combinazioni colori del programma, nati appositamente per aiutare il Relatore nel suo difficile compito.
Creare una presentazione basata su un modello
Se desideri che la presentazione includa una composizione armonica di elementi, colori, effetti, stile e layout per le diapositive semplici, puoi utilizzare i Modelli di PowerPoint, che consentono di creare una nuova presentazione in modo semplice e rapido. Un modello di PowerPoint una struttura, un progetto di una diapositiva o di un gruppo di diapositive salvato come file con estensione potx. I modelli possono includere layout, colori, tipi di carattere ed effetti del tema, stili di sfondo e anche contenuto. possibile creare modelli personalizzati, archiviarli, riutilizzarli e condividerli con altri utenti. In PowerPoint sono inoltre disponibili molti tipi diversi di modelli predefiniti gratuiti che possono essere applicati alla presentazione e centinaia di essi sono disponibili su Office.com e su altri siti Web di terze parti. Per scaricare modelli da Microsoft Office.com, vedi le opzioni disponibili nelle categorie di modelli di PowerPoint in Office.com. Per creare una nuova presentazione basata su un modello, esegui le operazioni seguenti: Nel menu del pulsante Office fai clic su Nuovo.
Matematicamente.it
G. Pettarin
ECDL Modulo 6: Strumenti di presentazione
30
Creare una nuova presentazione basata su un modello
Fai clic su Modelli installati per utilizzare un modello installato sul computer.
Matematicamente.it
G. Pettarin
ECDL Modulo 6: Strumenti di presentazione
31
I modelli presenti nel computer
Fai clic sul modello desiderato e quindi su Crea.
La presentazione basata sul modello
Matematicamente.it
G. Pettarin
ECDL Modulo 6: Strumenti di presentazione
32
Utilizzare un tema
In alternativa, puoi applicare un Tema, anche a una presentazione gi costruita. Un tema una serie di elementi di formattazione coordinati che definiscono l'aspetto complessivo di un documento tramite un insieme di colori, di caratteri, inclusi i caratteri dell'intestazione e del corpo del testo, e un insieme di effetti, inclusi effetti relativi a linee e riempimento. Utilizzando temi predisposti in precedenza possibile cambiare l'aspetto generale della presentazione in modo rapido. Per impostazione predefinita, alle nuove presentazioni vuote viene applicato il tema di Office semplice. Ad esempio, fai una copia della presentazione che hai creato nel capitolo precedente e apri la copia, per applicarci un tema. Nel gruppo Temi della scheda Progettazione fare clic sul tema del documento desiderato oppure su sul pulsante con la freccia verso il basso per visualizzare tutti i temi del documento disponibili.
I Temi di PowerPoint
Fai clic sul tema desiderato. il tema applicato a tutte le diapositive.
Matematicamente.it
G. Pettarin
ECDL Modulo 6: Strumenti di presentazione
33
Il tema applicato a tutte le diapositive
Puoi applicare un tema del documento a tutte le diapositive o solo alle diapositive selezionate. Fai clic con il pulsante destro del mouse sul tema del documento e quindi scegli l'opzione desiderata.
Applicare un tema solo alle diapositive selezionate
Personalizzare un tema del documento
Puoi personalizzare un tema del documento modificando i colori, i caratteri o gli effetti relativi a linee e riempimento utilizzati. Le modifiche apportate a uno o pi componenti del tema influiscono immediatamente sugli stili applicati nel documento attivo. Se vuoi applicare tali modifiche a nuovi documenti, puoi salvarle come tema del documento personalizzato.
Matematicamente.it
G. Pettarin
ECDL Modulo 6: Strumenti di presentazione
34
Modificare i colori del tema
I colori del tema includono quattro colori per il testo e lo sfondo, sei colori per l'evidenziatore e due colori per i collegamenti ipertestuali. I colori nel pulsante Colori tema rappresentano i colori correnti del testo e dello sfondo. L'insieme di colori visualizzato accanto al nome del tema Colori tema, dopo la selezione del pulsante Colori tema, rappresenta i colori degli oggetti, dei grafici, dei collegamenti ipertestuali, ecc. specificati per tale tema.
I colori del testo e dello sfondo
I colori degli oggetti, grafici, collegamenti ipertestuali, ecc. I colori del tema
Se vuoi puoi applicare alla diapositiva i colori di un altro tema. Puoi personalizzare la combinazione di colori scegliendo la voce Crea nuovi colori tema.
Crea nuovi colori tema
Appare la finestra Crea nuovi colori tema.
Matematicamente.it
G. Pettarin
ECDL Modulo 6: Strumenti di presentazione
35
Finestra Crea nuovi colori tema
Nel riquadro Colori tema fai clic sulla freccia rivolta verso il basso corrispondente al colore che desideri modificare e quindi scegli un colore dall'elenco principale. Ripetere i passaggi per tutti gli elementi di colore del tema che vuoi modificare. Nel riquadro Esempio viene visualizzato l'effetto delle modifiche apportate.
Nella casella Nome digita un nome appropriato per i nuovi colori tema. Fai clic su Salva.
Il tema appare nella lista dei temi di Questa presentazione.
Matematicamente.it
G. Pettarin
ECDL Modulo 6: Strumenti di presentazione
36
Temi personalizzati
Nota. Se desideri ripristinare tutti i colori originali del tema per tutti gli elementi, fai clic su Reimposta prima di fare clic su Salva.
Matematicamente.it
G. Pettarin
ECDL Modulo 6: Strumenti di presentazione
37
Modificare i tipi di carattere del tema
Il menu del pulsante Tipi di carattere visualizza il tipo di carattere utilizzati nel tema.
Tipi di carattere Con il comando Crea nuovi caratteri tema puoi modificare i tipi di carattere dell'intestazione e del corpo del testo in un tema esistente per allinearli allo stile della presentazione.
Crea nuovi caratteri schema
Nelle caselle Carattere intestazione e Carattere corpo seleziona i tipi di carattere che desideri utilizzare.
Matematicamente.it
G. Pettarin
ECDL Modulo 6: Strumenti di presentazione
38
Nella casella Esempio vengono visualizzati esempi degli stili selezionati per l'intestazione e il corpo del testo. Nella casella Nome digita un nome appropriato per i nuovi tipi di carattere del tema, quindi fai clic su Salva.
Selezionare un insieme di effetti
Gli effetti del tema sono insiemi di linee ed effetti di riempimento. Come si vede in figura, possibile scegliere tra diversi raggruppamenti di effetti in base allo stile della presentazione.
Insieme di effetti
Puoi scegliere l'effetto da utilizzare nel tema della presentazione con un clic sull'effetto che desideri utilizzare.
Salvare un tema
Puoi salvare le modifiche apportate ai colori, ai tipi di carattere o alle linee e agli effetti di riempimento di un tema esistente per poterlo applicare ad altri documenti o ad altre presentazioni. Nel gruppo Temi della scheda Progettazione fare clic sul pulsante con la freccetta verso il basso.
Matematicamente.it
G. Pettarin
ECDL Modulo 6: Strumenti di presentazione
39
Salvare un tema
Fai clic su Salva tema corrente.
Finestra di salvataggio
Nella casella Nome file digita un nome appropriato per il tema, quindi fai clic su Salva.
Matematicamente.it
G. Pettarin
ECDL Modulo 6: Strumenti di presentazione
40
Il tema modificato verr salvato come file con estensione thmx nella cartella Temi documento nell'unit locale e verr aggiunto automaticamente all'elenco di temi personalizzati nel gruppo Temi della scheda Progettazione.
Applicare un'immagine di sfondo alle diapositive
possibile inserire un'immagine, ad esempio un elemento ClipArt, dietro l'intera diapositiva come sfondo. Gli sfondi possono essere applicati ad alcune o a tutte le diapositive di una presentazione. possibile rendere pi chiari i colori, le immagini o gli elementi ClipArt in modo che non interferiscano con il contenuto delle diapositive. Fai clic sulla diapositiva in cui si desidera aggiungere un'immagine di sfondo. Per selezionare pi diapositive, fai clic su una diapositiva e quindi seleziona le altre tenendo premuto CTRL. Nel gruppo Sfondo della scheda Progettazione fare clic su Stili sfondo.
Stili sfondo
Fai clic su Formato sfondo.
Matematicamente.it
G. Pettarin
ECDL Modulo 6: Strumenti di presentazione
41
Formato sfondo
Fai clic su Riempimento e quindi su Riempimento a immagine o trama. Per inserire un'immagine da un file, fai clic su File, individua l'immagine che vuoi inserire e fai doppio clic su di essa. Per incollare un'immagine copiata, fai clic su Appunti. Per utilizzare un elemento ClipArt come immagine di sfondo, fai clic su ClipArt.
Matematicamente.it
G. Pettarin
ECDL Modulo 6: Strumenti di presentazione
42
Le ClipArt
Puoi modificare la luminosit relativa o la trasparenza oppure la differenza tra le aree pi scure e quelle pi chiare, ovvero il contrasto, di un'immagine, nella finestra di dialogo Formato sfondo nella parte inferiore del riquadro Riempimento trascinando il dispositivo di scorrimento Trasparenza verso sinistra o verso destra.
Matematicamente.it
G. Pettarin
ECDL Modulo 6: Strumenti di presentazione
43
Trasparenza
Per utilizzare l'immagine come sfondo per le diapositive selezionate, fare clic su Chiudi. Per utilizzare l'immagine come sfondo per tutte le diapositive della presentazione, fare clic su Applica a tutte. In figura, stata impostata una ClipArt come sfondo per una diapositiva con una Trasparenza del 50% per rendere pi visibile il testo nella diapositiva.
Una ClipArt come sfondo Matematicamente.it
G. Pettarin
ECDL Modulo 6: Strumenti di presentazione
44
Nota. Con lopzione Nascondi grafica di sfondo puoi togliere dalle diapositive selezionate gli elementi grafici del tema.
Nascondi grafica di sfondo
Ecco la diapositiva precedente senza la grafica di sfondo
Eliminare la grafica di sfondo
Matematicamente.it
G. Pettarin
ECDL Modulo 6: Strumenti di presentazione
45
4. Clipart immagini e disegni
Con il programma PowerPoint possibile inserire in diapositiva non solo testo, ma anche immagini, disegni, grafici, suoni, filmati, elementi di altri programmi, ecc. In generale tutti questi elementi prendono il nome di Oggetti. Le possibilit offerte sono veramente molto ampie e non possibile descriverle tutte. In questo capitolo ci limiteremo quindi allinserimento di ClipArt, immagini e disegni.
Inserire le clipart
Le ClipArt sono delle immagini predefinite, disponibili per ogni programma del pacchetto Office, gi predisposte con loro dimensioni e colori. Prima di inserire unimmagine ClipArt devi selezionare la diapositiva a cui vuoi aggiungere limmagine. Apri la presentazione La mia prima presentazione e seleziona la terza diapositiva. Nel gruppo Illustrazioni della scheda Inserisci fai clic su ClipArt.
Il pulsante ClipArt
Appare, nella parte destra dello schermo, la finestra ClipArt, da cui possibile consultare un archivio di immagini da aggiungere al testo.
La finestra ClipArt Matematicamente.it
G. Pettarin
ECDL Modulo 6: Strumenti di presentazione
46
Se vuoi rimuovere la finestra fai un clic sul pulsante con la . Nella casella Cerca puoi specificare una parola o una frase che descriva limmagine desiderata (ad esempio computer, casa, ecc.). Se non si specifica nulla vengono cercate tutte le Clipart. La casella Cerca in permette di specificare dove effettuare la ricerca delle immagini: in tutte le cartelle presenti nella memoria del calcolatore, nella raccolta di immagini di Office, ecc. . Se si vuole limitare la ricerca solo alle immagini Clipart del pacchetto Office lasciare il segno di spunta solo sulla casella Insiemi di Office. Il pulsante Vai avvia (o interrompe) la ricerca. Quando viene avviata una ricerca, nel riquadro attivit Inserisci ClipArt iniziano ad apparire le anteprime di disegni, fotografie, suoni e altri file multimediali.
Le ClipArt
Posizionandosi con il mouse su ciascuna icona possibile visualizzare una breve descrizione dell'immagine. Se fai clic sulla freccia alla destra dellimmagine, invece, appare un menu di comandi: con il comando Inserisci possibile inserire l'immagine all'interno della diapositiva. Puoi anche trascinare direttamente limmagine nella slide.
Matematicamente.it
G. Pettarin
ECDL Modulo 6: Strumenti di presentazione
47
La ClipArt inserita nel foglio di Word
La clipart inserita nel testo, come se fosse un gigantesco carattere.
Spostare e ridimensionare una Clipart
Quando attorno a unimmagine appaiono delle maniglie bianche significa che selezionata. Puoi selezionare una clipart con un clic.
Una ClipArt con le maniglie di ridimensionamento e rotazione
Utilizzando queste maniglie possibile ingrandire o restringere limmagine: quando si posiziona il puntatore del mouse sopra una delle maniglie, il puntatore assume la forma di una doppia freccia nera. A questo punto si deve premere e tenere premuto il pulsante sinistro del mouse e trascinare fino alla dimensione desiderata.
La maniglia verde permette di ruotare la clipart.
Matematicamente.it
G. Pettarin
ECDL Modulo 6: Strumenti di presentazione
48
Per eliminare la clipart basta selezionarla e premere il tasto CANC della tastiera. Nel paragrafi successivi vedremo ulteriori comandi, ad esempio come ruotare e ridimensionare una immagine con maggior precisione, che possono essere applicati anche alle Clipart.
Inserire una immagine
Vediamo come inserire unimmagine, ad esempio una fot o, salvata nella memoria del computer. Seleziona la seconda diapositiva. Nel gruppo Illustrazioni della scheda Inserisci fai clic su Immagine.
Pulsante Immagine
Appare la finestra Inserisci immagine.
Finestra Inserisci immagine
Ci sono tre modalit di inserimento di unimmagine: Inserisci: limmagine viene copiata nella diapositiva. Fai attenzione che l 'aggiunta di immagini pu aumentare significativamente le dimensioni della presentazione.
Matematicamente.it
G. Pettarin
ECDL Modulo 6: Strumenti di presentazione
49
Collega al file: consente di aggiungere un collegamento all'immagine il quale costituir l'unica origine dell'immagine stessa. Se si apre la presentazione senza avere accesso al percorso del file, al posto dell'immagine verr visualizzata una X rossa. Inserisci e collega: consente di collegare l'immagine nonch di aggiungerne una copia al file. Se si apre la presentazione senza avere accesso al percorso del file, verr visualizzata l'immagine incorporata.
Limmagine inserita nella diapositiva
Puoi ridimensionare e ruotare limmagine con le stesse modalit delle Clipart. In particolare per mantenere invariate le proporzioni dell'oggetto, tieni premuto MAIUSC mentre trascini il punto di ridimensionamento.
Applicare di uno stile di immagine
possibile applicare uno stile di immagine per mettere in evidenza l'immagine o il clip nella presentazione. Gli stili di immagine sono combinazioni di diverse opzioni di formattazione, ad esempio il bordo e gli effetti dell'immagine, le cui anteprime vengono visualizzate nella raccolta Stili immagini, della scheda Formato, che appare quando selezioni unimmagine.
Stili immagini
Posizionando il puntatore su un'anteprima possibile osservare l'aspetto dello stile di immagine prima di applicarlo.
Matematicamente.it
G. Pettarin
ECDL Modulo 6: Strumenti di presentazione
50
Uno stile immagine
Creare un disegno
Se non si riesce a trovare il disegno che serve, si possono utilizzare gli strumenti di disegno di PowerPoint. Il programma possiede dei propri strumenti di disegno, con moltissimi comandi, che permettono di realizzare dei disegni di buon livello tecnico. Il disegno di oggetti si pu dividere in tre categorie: 1. Linee: sono linee rette o curve (archi) che congiungono due punti. Possono assumere laspetto di frecce. 2. Forme automatiche: sono figure predefinite, come stelle, cerchi e ovali, ecc.. 3. Figure a mano libera: sono linee, curve o poligoni disegnati direttamente con il puntatore del mouse. Una volta creato un oggetto di disegno lo si pu manipolare in vari modi, per esempio ruotarlo, colorarlo o cambiare il suo stile. PowerPoint mette a disposizione speciali effetti come ombreggiature ed effetti 3D. Si possono aggiungere ombreggiature e controllare i colori, la posizione, o langolo dellombreggiatura. Si possono trasformare le figure bidimensionali in superfici tridimensionali con gli speciali strumenti 3D. Si pu ruotare e inclinare loggetto in tre dimensioni, se ne pu controllare la prospettiva e la trama della superficie.
Matematicamente.it
G. Pettarin
ECDL Modulo 6: Strumenti di presentazione
51
Linee e frecce
Crea una nuova diapositiva con layout Vuota.
Creare una diapositiva vuota
Utilizziamo questa diapositiva (dovrebbe essere la quarta della presentazione) per fare le prove di disegno. I disegni sono disponibili nel menu del pulsante Forme (scheda Inserisci).
Matematicamente.it
G. Pettarin
ECDL Modulo 6: Strumenti di presentazione
52
Le Forme di PowerPoint
Esistono diverse categorie di forme: Linee, Rettangoli, Diagrammi di flusso, ecc. Gli oggetti di disegno base che si possono creare sulle proprie diapositive sono linee e frecce.
Linee e frecce
Scegli il tipo di linea che preferisci: fai clic nel punto della diapositiva dove deve cominciare la linea. Tieni premuto e trascina il mouse fino al punto dove la linea deve terminare. In modo analogo puoi tracciare gli altri tipi di linee o frecce (ad esclusione degli ultimi tre tipi). Per disegnare una linea perfettamente orizzontale, verticale o inclinata di 45 tieni premuto il tasto CTRL. Per cancellare premi CANC. Per disegnare una linea curva seleziona il terzultimo tipo di linea. Per avere leffetto curvo devi segnare tre punti. Quando crei o selezioni una forma, nella barra multifunzione, appare la scheda Formato.
Matematicamente.it
G. Pettarin
ECDL Modulo 6: Strumenti di presentazione
53
La scheda Formato
Questa scheda contiene molti comandi per la formattazione di una qualsiasi forma. A seconda della forma alcuni sono attivi, altri sono disabilitati. Come abbiamo gi visto esistono degli stili preconfezionati nel menu Stili forma.
Stili forma
Inoltre si possono utilizzare gli Effetti forma preimpostati.
Matematicamente.it
G. Pettarin
ECDL Modulo 6: Strumenti di presentazione
54
Gli Effetti per la forma
Le caselle del gruppo Dimensioni permettono di indicare laltezza e la larghezza della forma.
Altezza e larghezza forma
Chiaramente Altezza e Larghezza sono meglio riferibili a una forma poligonale. Nel gruppo Disponi (pulsante Ruota) ci sono i comandi per la rotazione.
Le opzioni di rotazione
Matematicamente.it
G. Pettarin
ECDL Modulo 6: Strumenti di presentazione
55
Per creare unimmagine speculare delloggetto lo si pu capovolgere, mentre se lo vuoi girare lo ruoti di 90. Con Altre opzioni rotazione puoi impostare le dimensioni e la rotazione con maggior precisione (la stessa finestra appare con un clic sulla freccetta nella ngolo in basso a destra del gruppo Dimensioni).
Finestra Dimensioni e proporzione
Nella casella Rotazione puoi specificare langolo di rotazione. Se vuoi ridimensionare la forma a un'altezza e una larghezza specifiche indica le misure dell'altezza e della larghezza nelle rispettive caselle. Se vuoi ridimensionare a una proporzione specifica digita la percentuale della larghezza e dell'altezza desiderata. Con Blocca proporzioni puoi mantenere il rapporto tra laltezza e la larghezza. Per concludere, per modificare il colore di una linea, seleziona la linea (per modificare pi linee, seleziona la prima linea e tieni premuto CTRL mentre selezioni le altre linee) e scegli il colore nel menu del pulsante Contorno forma.
Matematicamente.it
G. Pettarin
ECDL Modulo 6: Strumenti di presentazione
56
Contorno forma
Nello stesso menu trovi i comandi per modificare lo spessore, creare una linea tratteggiata, modificare laspetto delle frecce.
Laspetto delle frecce
In particolare con Altre frecce puoi personalizzare ulteriormente il tipo di punta.
Matematicamente.it
G. Pettarin
ECDL Modulo 6: Strumenti di presentazione
57
Altre frecce
Disegno di una forma a mano libera
Se vuoi creare una forma secondo i propri desideri usa gli strumenti di disegno a mano libera. Le ultime due icone del gruppo Linee permettono di disegnare a mano libera.
Figura a mano libera Figura e Disegno a mano libera Disegno a mano libera
Con Figura a mano libera puoi disegnare un oggetto a segmenti. Fai clic e sposta il mouse per disegnare linee rette. Per terminare una forma e lasciarla aperta, fai clic due volte. Per chiudere una forma, fai clic vicino al punto di inizio.
Una figura a mano libera Matematicamente.it
G. Pettarin
ECDL Modulo 6: Strumenti di presentazione
58
Con Disegno a mano libera puoi disegnare una forma che assomiglia a quella disegnata da una penna o per creare curve smussate. In questo caso devi trascinare il mouse. Il cursore assume laspetto di una matita.
Un disegno a mano libera
possibile modificare una forma a mano libera alterandone i vertici, che servono a creare la forma, con il comando Modifica punti nella scheda Formato.
Il comando Modifica punti
Saranno evidenziati i vertici della figura.
I vertici di una figura a mano libera
Puoi spostare la posizione di ogni vertice, aggiungere o eliminare vertici. Quando si elimina un vertice, PowerPoint ricalcola la forma e la adatta sui punti rimanenti. In modo analogo se si aggiunge un vertice.
Matematicamente.it
G. Pettarin
ECDL Modulo 6: Strumenti di presentazione
59
Le forme automatiche
PowerPoint fornisce diversi tipi diversi di forme predefinite (forme automatiche), che vanno dai rettangoli, ai cerchi, al cuore, al fulmine, stelle e decorazioni, Callout, ecc.
Rettangolo Ovale
Le forme automatiche
Le due forme pi comuni, sono lOvale (ellisse) e il Rettangolo. Per disegnarli fai clic sulla forma desiderata, fare clic in un punto qualsiasi della diapositiva e quindi trascinare la forma per posizionarla. Per creare un quadrato o un cerchio perfetto, trascina la selezione tenendo premuto MAIUSC.
Quadrato e cerchio
Per eliminare una forma selezionala e premi CANC.
Matematicamente.it
G. Pettarin
ECDL Modulo 6: Strumenti di presentazione
60
Una volta inserita una forma su una diapositiva la si pu ridimensionare tramite gli appositi quadratini di selezione. Le altre forme si disegnano in modo simile. Molte forme hanno inoltre un altro simbolo di aggiustamento, un piccolo rombo di colore giallo disposto vicino a uno dei quadratini, che pu essere trascinato per modificare la forma.
Modificare una forma
Anche quando inserisci una forma appare la scheda Formato. Molti comandi sono gli stessi descritti per le linee. In particolare sono interessanti tutti i comandi del gruppo Stili forma, che offrono combinazioni di diverse opzioni di formattazione. Posizionando il puntatore sull'anteprima di uno stile veloce, sar possibile visualizzare il modo in cui lo stile veloce selezionato influisce sulla forma. Vediamo qualche esempio applicato ad un cerchio. In figura un tema di riempimento.
Stile forma Effetto medio Colore 3
Il menu del pulsante Riempimento forma permette di personalizzare i colori di riempimento della forma.
Matematicamente.it
G. Pettarin
ECDL Modulo 6: Strumenti di presentazione
61
Riempimento forma
Puoi scegliere un colore a tinta unita, unimmagine, una trama o una sfumatura. Per le sfumature puoi ottenere maggiori personalizzazioni con Altre sfumature.
Altre sfumature
Appare la finestra con tutte le possibilit per il riempimento.
Matematicamente.it
G. Pettarin
ECDL Modulo 6: Strumenti di presentazione
62
Finestra Formato
Il menu del comando Contorno forma ti permette di personalizzare la linea che contorna la forma.
Contorno forma
I comandi sono gli stessi di quelli descritti per le linee. Con Effetti forma puoi modificare la figura con risultati grafici eccezionali.
Matematicamente.it
G. Pettarin
ECDL Modulo 6: Strumenti di presentazione
63
Effetti forma
Vediamo, in particolare, gli effetti di ombreggiatura. Permettono di assegnare al disegno un particolare effetto di ombra.
Ombreggiatura di un oggetto
Matematicamente.it
G. Pettarin
ECDL Modulo 6: Strumenti di presentazione
64
Con Opzioni ombreggiatura puoi creare degli effetti di ombra ancora pi specifici: ad esempio, modificare il colore dellombra, la trasparenza, la distanza dalla figura, ecc.
Opzioni ombreggiatura
Il menu del comando Rilievo permette di avere un effetto tridimensionale per i bordi, applicato al bordo superiore o inferiore di una forma.
Matematicamente.it
G. Pettarin
ECDL Modulo 6: Strumenti di presentazione
65
Rilievo
Le opzioni di questo effetto sono molto ricche.
Matematicamente.it
G. Pettarin
ECDL Modulo 6: Strumenti di presentazione
66
Le opzioni per il rilievo
Notiamo che nel riquadro a destra ci sono le voci per rivedere le impostazioni di Ombreggiatura, Riempimento, linea, ecc. Puoi scegliere se leffetto Rilievo deve essere verso lalto o verso il basso. Nelle caselle Larghezza e Altezza puoi specificare la larghezza e laltezza del bordo, immettendo un numero nella casella. La Profondit indica la distanza di una forma dalla relativa superficie. Puoi scegliere un colore per la profondit, con un clic su Colore. Per specificare la profondit, immetti un numero nella casella Profondit. In modo analogo puoi agire per i Profili. Un profilo un bordo in rilievo applicato a una forma.
Matematicamente.it
G. Pettarin
ECDL Modulo 6: Strumenti di presentazione
67
Profondit e Profilo
Le possibilit pi particolari sono quelle del riquadro Superficie che consentono di modificare l'aspetto di una forma modificandone la luce di illuminazione. Con Aspetto possibile attribuire alle forme un aspetto opaco, di plastica, metallico o traslucido.
Laspetto di una forma
Matematicamente.it
G. Pettarin
ECDL Modulo 6: Strumenti di presentazione
68
Ogni opzione dell'elenco Illuminazione definisce una combinazione di una o pi luci utilizzate per illuminare una scena 3D: in ogni combinazione ogni luce ha posizione, intensit e colore specifici.
Lilluminazione di una forma
Alla maggior parte delle opzioni dell'elenco Illuminazione inoltre associata una luce ambientale, costituita da un'illuminazione priva di direzione applicata uniformemente alle superfici di tutte le forme. Con la casella Angolo puoi ruotare tutte le luci dell'opzione di illuminazione corrente attorno alla superficie anteriore di una forma. Reimposta rimuove la formattazione e ripristina le impostazioni predefinite. Con Rotazione 3D puoi modificare l'orientamento e la prospettiva della forma selezionata. Quando si modificano le opzioni in questa finestra di dialogo le modifiche vengono immediatamente applicate alla forma, per consentire di verificarne pi facilmente gli effetti.
Matematicamente.it
G. Pettarin
ECDL Modulo 6: Strumenti di presentazione
69
Rotazione 3D
Con le Opzioni rotazione 3D puoi personalizzare ulteriormente le modalit di rotazione.
Matematicamente.it
G. Pettarin
ECDL Modulo 6: Strumenti di presentazione
70
Opzioni rotazione 3D
Scegli una rotazione o un effetto di prospettiva predefinito, con le opzioni del menu Preimpostate. Adesso puoi impostare langolo di Rotazione rispetto agli assi X, Y e Z: gli assi X, Y e Z definiscono l'orientamento (rotazione) e la posizione dell'obiettivo che inquadra le forme. X l'asse orizzontale, Y l'asse verticale e Z la terza dimensione, ovvero la profondit. Con Prospettiva puoi specificare l'effetto di prospettiva, ovvero il livello di ingrandimento o riduzione da applicare alla forma in base alla profondit. Per modificare l'effetto di profondit, immetti un numero nella casella. Il valore minimo (0) produce lo stesso effetto di un obiettivo parallelo alla superficie, mentre il valore massimo (120) produce un effetto analogo a quello di un grandangolo. Per evitare che il testo contenuto in una forma venga ruotato insieme a quest'ultima, fai clic su Mantieni testo piatto. Quando questa opzione selezionata, il testo rimane sempre davanti alla forma. Quando questa opzione deselezionata, il testo contenuto nella forma segue la superficie anteriore della forma durante la rotazione. Per spostare in avanti o all'indietro una forma nello spazio 3D, immetti un numero nella casella Posizione oggetto. Con Reimposta puoi rimuovere la rotazione 3D e gli effetti di prospettiva e ripristinare le impostazioni predefinite.
Matematicamente.it
G. Pettarin
ECDL Modulo 6: Strumenti di presentazione
71
Spostare i disegni in primo o secondo piano
Quando si hanno dei disegni che sono in parte (o totalmente) sovrapposti, si pu fare in modo che ognuno di essi venga visualizzato in primo piano o in secondo piano rispetto agli altri. Ad esempio disegna una forma Nuvola, come in figura.
Un forma Nuvola
Colora la nuvola con lo sfondo che preferisci. Inserisci ora una forma Sole (se vuoi il sole perfettamente circolare tieni premuto il tasto CTRL).
La forma Sole
Colora il sole con lo sfondo che preferisci. Se sovrapponi i due disegni lultima forma inserita si pone davanti alla precedente.
Matematicamente.it
G. Pettarin
ECDL Modulo 6: Strumenti di presentazione
72
I due disegni sovrapposti
Seleziona la nuvola per disporla davanti al sole. Fai clic sul pulsante Porta in primo piano, nel gruppo Disponi della scheda Formato.
Il pulsante Porta in primo piano
La nuvola si dispone davanti al sole.
La nuvola in primo piano
Il pulsante Porta in secondo piano funziona in modo analogo. Il menu del pulsante Porta in primo piano ha la voce Porta avanti: serve, nel caso di pi oggetti sovrapposti, a modificare la posizione di uno rispetto allaltro. In modo analogo funziona la voce Porta indietro nel menu del pulsante Porta in secondo piano.
Matematicamente.it
G. Pettarin
ECDL Modulo 6: Strumenti di presentazione
73
Riassumendo: I comandi Porta in primo piano e Porta in secondo piano vengono utilizzati per disporre come prima o ultima la figura i disegni selezionati, Porta avanti e Porta indietro spostano lelemento a un livello superiore o inferiore rispetto agli altri oggetti presenti nella diapositiva. Vediamo qualche altro comando del gruppo Disponi. Ad esempio disegna una forma Fulmine e sistemalo, in secondo piano, sotto la nuvola.
La forma Fulmine
Se vuoi girare il fulmine utilizza il menu del pulsante Ruota. Scegli la voce Capovolgi orizzontalmente.
Il comando Capovolgi orizzontalmente
Matematicamente.it
G. Pettarin
ECDL Modulo 6: Strumenti di presentazione
74
Il disegno composto da tre forme. Se vuoi che diventi un unico disegno, seleziona le tre forme (con il rettangolo di selezione o con il tasto MAIUSC) e scegli il comando Raggruppa.
Il comando Raggruppa
Il disegno diventa un unico oggetto.
Il disegno raggruppato
Se vuoi ritornare con le tre forme distinte, usa la voce Separa, nel menu del pulsante Raggruppa.
Matematicamente.it
G. Pettarin
ECDL Modulo 6: Strumenti di presentazione
75
Il comando Separa
Quando hai raggruppato un disegno composto da pi forme, puoi ridimensionarlo (trascinando le maniglie) e duplicarlo, ad esempio trascinandolo con il tasto CTRL premuto.
Il disegno ridimensionato e duplicato
Adesso puoi allineare i tre disegni. Selezionali e scegli, nel menu del pulsante Allinea, la voce Allinea in alto.
Matematicamente.it
G. Pettarin
ECDL Modulo 6: Strumenti di presentazione
76
Allinea in alto e Distribuisci orizzontalmente
Con la voce Distribuisci orizzontalmente puoi rendere uguali le distanze tra i disegni.
I disegni con uguale distanza
Aggiunta di testo a una forma
possibile scrivere del testo allinterno della forma. Fai clic sulla forma a cui desideri aggiungere testo e quindi digita il testo.
Una forma con il testo
Il testo aggiunto diventa parte della forma, pertanto se si ruota o inverte la forma, anche il testo verr ruotato o invertito.
Matematicamente.it
G. Pettarin
ECDL Modulo 6: Strumenti di presentazione
77
La forma con il testo ruotato
Si pu dire che un segnaposto non altro che un rettangolo che contiene del testo. La casella di testo ha proprio questa funzione. Creare un rettangolo con la barra lampeggiante per linserimento del testo.
La Casella di testo
Le forme del gruppo Stelle e decorazioni sono adatte ad essere abbinate con un testo.
Stelle e decorazioni Matematicamente.it
G. Pettarin
ECDL Modulo 6: Strumenti di presentazione
78
I callout
I callout sono dei particolari disegni associabili ad altri elementi di una diapositiva per essere utilizzati per indicare o descrivere questi elementi.
I Callout
Per inserire un callout fai clic su quello che desideri e disegnalo nella diapositiva. Si crea una casella con una linea indicatrice. Trascinando la casella si sposta anche la linea. Nella casella puoi digitare il testo descrittivo. I Callout sono di diverse forme, in particolari i fumetti.
Vari tipi di Callout
I connettori
Le linee possono essere utilizzate come connettori tra le altre forme. I connettori sono linee che presentano punti di connessione alle estremit e che restano connesse alle forme a cui vengono collegate. Ad esempio, disegna due forme, un fulmine e un triangolo equilatero (per fare in modo che risulti equilatero disegnalo con il tasto CTRL premuto), in una diapositiva.
Le linee come connettori Matematicamente.it
G. Pettarin
ECDL Modulo 6: Strumenti di presentazione
79
Scegli una linea, ad esempio del terzo tipo. Quando porti il cursore sopra una forma appaiono i punti di connessione: sono evidenziati in colore rosso.
I punti di connessione Fai clic su un punto di connessione e traccia la linea verso laltra figura: appariranno i punti di connessione della seconda figura. Fai clic su uno di questi per collegare i due disegni.
Le figure collegate dal connettore Le figure sono legate tra loro dalla linea. Se si sposta una figura la linea si muove assieme.
Il connettore segue la linea I connettori sono utilizzati quando si devono disegnare i diagrammi di flusso, cio le rappresentazioni grafiche degli algoritmi. Tra le forme ci sono quelle caratteristiche dei diagrammi di flusso e i connettori possono essere utilizzati per unire fra loro gli oggetti.
Matematicamente.it
G. Pettarin
ECDL Modulo 6: Strumenti di presentazione
80
Un diagramma di flusso (flow-chart)
I wordart
I WordArt sono raccolte di stili di testo che possono essere aggiunti ai documenti di Microsoft Office System 2007 per creare effetti decorativi, ad esempio testo ombreggiato o speculare (riflesso). In Microsoft Office PowerPoint 2007 inoltre possibile convertire il testo esistente in un oggetto WordArt. Il testo WordArt pu essere modificato in modo analogo a qualsiasi altro testo contenuto in una forma. Per inserire un WordArt fai clic su WordArt nel gruppo Testo della scheda Inserisci e quindi seleziona lo stile WordArt desiderato.
Matematicamente.it
G. Pettarin
ECDL Modulo 6: Strumenti di presentazione
81
I WordArt
Appare il segnaposto del Wordart
Il segnaposto del WordArt
Scrivi il testo. Nel gruppo Stili WordArt della scheda Formato ci sono i comandi per personalizzare la forma che circonda la WordArt e il testo nella WordArt. In figura un effetto di Distorsione.
Matematicamente.it
G. Pettarin
ECDL Modulo 6: Strumenti di presentazione
82
Personalizzare un WordArt
Dopo aver applicato un effetto di trasformazione nel WordArt appare un rombo di colore viola.
Segnalino per la deformazione
Segnalino per la deformazione
Trascinando questo segnalino puoi accentuare o diminuire leffetto di trasformazione.
Aumentare la deformazione
Per rimuovere lo stile WordArt dal testo e convertire quest'ultimo in testo normale, seleziona il testo WordArt da cui rimuovere lo stile e nellelenco degli Stili veloci fai clic su Cancella WordArt.
Matematicamente.it
G. Pettarin
ECDL Modulo 6: Strumenti di presentazione
83
Cancella WordArt Se vuoi eliminare un WordArt,selezionalo e premi CANC.
Matematicamente.it
G. Pettarin
ECDL Modulo 6: Strumenti di presentazione
84
5. Lo schema diapositiva
Nei capitoli precedenti abbiamo visto come PowerPoint offra dei modelli e degli schemi predefiniti per i colori e il formato degli oggetti e dei testi. Se preferisci creare una struttura personale, valida per tutte le diapositive della presentazione, puoi utilizzare lo Schema diapositiva. Uno schema diapositiva la prima diapositiva in una gerarchia di diapositive che memorizza informazioni sul tema e il layout delle diapositive di una presentazione, tra cui lo sfondo, il colore, i tipi di carattere, gli effetti, le dimensioni dei segnaposto e la disposizione. Quindi se si vuole applicare modifiche globali allaspetto di uno o pi elementi delle diapositive, per esempio usare un diverso tipo di carattere di punto elenco per tutti gli elenchi puntati, non necessario modificare singolarmente ogni diapositiva. Si possono invece cambiare contemporaneamente ricorrendo agli schemi. PowerPoint si prender cura dellaggiornamento delle diapositive esistenti, e applicher le impostazioni a ogni diapositiva aggiunta alla presentazione in un secondo momento. Ogni presentazione contiene almeno uno schema diapositiva. Utilizzando uno schema diapositiva possibile risparmiare tempo, in quanto non necessario digitare le stesse informazioni in pi diapositive. Ad esempio si pu mettere il logo dellazienda nello schema in modo che appaia in tutte le diapositive.
Utilizzare lo schema diapositiva
In linea generale, meglio creare uno schema diapositiva prima di iniziare a creare le singole diapositive. In tal caso tutte le diapositive aggiunte alla presentazione si baseranno sullo schema diapositiva e sui layout associati. Se lo schema diapositiva viene creato dopo le singole diapositive, inoltre, alcuni elementi delle diapositive potrebbero non risultare coerenti con la struttura dello schema diapositiva. Dato che gli schemi diapositiva hanno un impatto sull'aspetto di tutta la presentazione, durante la creazione e la modifica di uno schema diapositiva o dei layout corrispondenti, necessario utilizzare la visualizzazione Schema diapositiva. Apri la presentazione La mia prima presentazione. Cancella le eventuali diapositive con i disegni, in modo da avere le tre diapositive simili a quelle in figura.
Le diapositive della presentazione
Matematicamente.it
G. Pettarin
ECDL Modulo 6: Strumenti di presentazione
85
Per visualizzare lo schema, nel gruppo Visualizzazioni presentazione della scheda Visualizzazione fai clic su Schema diapositiva.
Il pulsante Schema diapositiva
Appare la visualizzazione degli schemi diapositiva. Pulsante di chiusura
Elenco degli schemi
Gli schemi diapositiva
La finestra dello schema diapositiva divisa in due riquadri, in modo simile alla finestra Esplora risorse in Windows. Nel riquadro a sinistra appaiono gli schemi di tutti i layout delle diapositive. Se porti il muose su uno di questi schemi appare una casella con il nome del layout e da quali diapositive utilizzato.
Matematicamente.it
G. Pettarin
ECDL Modulo 6: Strumenti di presentazione
86
La descrizione di uno schema layout
Quando fai clic su uno schema questo appare nel riquadro di destra. Il primo schema relativo alle caratteristiche generiche di tutti i layout. Se fai una modifica in questo schema sar applicata a tutte le diapositive della presentazione. Ad esempio, se vuoi che un certo oggetto, per esempio il nome dellazienda, compaia per ogni diapositiva (salvo sulla diapositiva titolo), lo puoi inserire nello schema Diapositiva. Fai un clic sul primo schema e inserisci una casella di testo in alto a destra come in figura.
Inserire una casella di testo nello schema
La casella di testo che hai inserito appare in ogni schema.
Matematicamente.it
G. Pettarin
ECDL Modulo 6: Strumenti di presentazione
87
La casella di testo presente in ogni schema
Di conseguenza la casella di testo presente in ogni diapositiva. Chiudi la Visualizzazione schema per verificare.
La casella di testo in ogni diapositiva
Come altro esempio, modifichiamo lo stile dei punti elenco di secondo livello. Nel layout generale, evidenzia il secondo livello di punto elenco.
Matematicamente.it
G. Pettarin
ECDL Modulo 6: Strumenti di presentazione
88
Il secondo livello dei punti elenco
Nel menu del pulsante Elenchi puntati (scheda Home), seleziona il punto elenco a freccia.
Punto elenco a freccia
Chiudi lo schema diapositiva e crea una nuova diapositiva con layout Titolo e contenuto. Scrivi una voce di punto elenco e poi una sottovoce (usa il tasto TAB per portarti al secondo livello), come in figura.
Matematicamente.it
G. Pettarin
ECDL Modulo 6: Strumenti di presentazione
89
Elenco con sottoelenco
Gli elenchi di secondo livello hanno il segnalino a forma di freccia. Lo stesso segnalino apparir per qualunque elenco di secondo livello presente nelle diapositive della presentazione. Abbiamo visto che ogni aggiunta nel layout generale dello schema diapositiva si riflette su ogni layout. possibile personalizzare gli elementi di ogni singolo schema. Ad esempio vogliamo che il titolo e lo sfondo delle diapositive di tipo Titolo sia diverso da quello delle altre diapositive. Visualizza lo schema diapositive e seleziona il layout della diapositiva Titolo.
Schema della diapositiva Titolo
Modifica il colore del titolo e dello sfondo.
Matematicamente.it
G. Pettarin
ECDL Modulo 6: Strumenti di presentazione
90
Modifica del colore del titolo e dello sfondo Come si vede nella figura precedente, la modifica al layout Titolo non si riflette sugli altri layout.
Attenzione: non vale il viceversa. Se modifichi lo sfondo del layout generale, tutti i layout risentono di questi cambiamenti.
Lo sfondo modificato per ogni layout
Diciamo che i layout specifici ereditano le impostazioni del layout generale. Quindi conviene prima modificare le caratteristiche valide per ogni schema nel primo layout. Poi fare le personalizzazioni in ogni layout.
Matematicamente.it
G. Pettarin
ECDL Modulo 6: Strumenti di presentazione
91
I layout personalizzati
A questo punto poi utilizzare negli schemi tutte le personalizzazioni di colori, effetti, oggetti, ecc. che abbiamo descritto nei capitoli precedenti.
Aggiungere un layout
Se nessuno dei layout standard appropriato per la presentazione, si possono anche creare dei layout personalizzati, che non seguono il formato degli schemi predefiniti. Passa alla visualizzazione Schema diapositiva. Nel riquadro che contiene li layout fai clic nel punto in cui vuoi aggiungere il nuovo layout. Nel gruppo Modifica master della scheda Schema diapositiva fai clic su Inserisci layout.
Matematicamente.it
G. Pettarin
ECDL Modulo 6: Strumenti di presentazione
92
Inserisci layout
Appare un nuovo layout, con gli elementi di base, il segnaposto per il titolo, per la data, il pi di pagina e il numero della diapositiva.
Il nuovo layout I segnaposto di base
Il nuovo layout
Per rimuovere un segnaposto predefinito, fai clic sul suo bordo e premi CANC. Se vuoi aggiungere un segnaposto, nel gruppo Layout Schema diapositiva della scheda Schema diapositiva, fai clic sulla freccia accanto a Inserisci segnaposto e seleziona un segnaposto.
Matematicamente.it
G. Pettarin
ECDL Modulo 6: Strumenti di presentazione
93
Inserisci segnaposto
Fai clic nel punto dove inserire il segnaposto e trascina per tracciare il perimetro del segnaposto.
Il nuovo segnaposto
Matematicamente.it
G. Pettarin
ECDL Modulo 6: Strumenti di presentazione
94
Se vuoi assegnare un nome particolare al nuovo layout fai un clic con il tasto destro del mouse sulla sua miniatura.
Rinominare un layout
Seleziona la voce Rinomina layout. Appare la finestra dove scrivere il nome.
Finestra Rinomina layout
Matematicamente.it
G. Pettarin
ECDL Modulo 6: Strumenti di presentazione
95
Inserire un nuovo Schema
Con il comando Inserisci schema diapositiva puoi avere pi schemi personalizzati per la stessa presentazione.
Il nuovo schema
Inserisci schema diapositiva
Nel riquadro sono visibili tutti gli schemi con i rispettivi layout. Puoi personalizzare i layout degli schemi a tuo piacimento modificando i colori, lo sfondo, lorientamento, ecc. In questo modo avrai pi schemi personali per la stessa presentazione.
Matematicamente.it
G. Pettarin
ECDL Modulo 6: Strumenti di presentazione
96
Mantieni
Pi schemi personalizzati
importante selezionare il pulsante Mantieni, in modo che lo schema resti disponibile per la presentazione, anche se, al momento, non utilizzato da nessuna diapositiva. Quando crei una nuova diapositiva puoi scegliere il layout tra i diversi schemi.
Matematicamente.it
G. Pettarin
ECDL Modulo 6: Strumenti di presentazione
97
I layout per la nuova diapositiva
Matematicamente.it
G. Pettarin
ECDL Modulo 6: Strumenti di presentazione
98
6. Gli Smartart
Con gli elementi grafici SmartArt si pu rappresentare visivamente le informazioni e i concetti che si vuole illustrare. possibile creare elementi grafici SmartArt scegliendo tra numerosi layout diversi per comunicare il proprio messaggio in modo rapido, facile ed efficace. Le illustrazioni grafiche permettono di comprendere e ricordare meglio le informazioni rispetto al testo. In particolare, dato che le presentazioni di PowerPoint 2007 spesso includono diapositive con elenchi puntati, possibile convertire testo della diapositiva in un elemento grafico SmartArt.
Creazione di un elemento grafico SmartArt
Crea una nuova diapositiva con layout Titolo e contenuto.
Diapositiva Titolo e contenuto
Fai clic sullicona per inserire un elemento grafico SmartArt (in alternativa, per inserire un elemento SmartArt fai clic sul pulsante SmartArt nel gruppo Illustrazioni della scheda Inserisci).
Matematicamente.it
G. Pettarin
ECDL Modulo 6: Strumenti di presentazione
99
Gli elementi grafici SmartArt
Nella finestra di dialogo Scegli elemento grafico SmartArt puoi scegliere il tipo e il layout desiderati. Ci sono diversi tipi di elementi grafici SmartArt, ad esempio Diagrammi di processo, Diagrammi gerarchici, Diagrammi circolari o Diagrammi relazioni. Ogni tipo include numerosi layout diversi. Ci sono diversi layout per gli SmartArt, in modo che puoi scegliere il pi adatto al messaggio che vuoi comunicare. Ad esempio, per visualizzare un processo continuo scegli un diagramma circolare, per una struttura decisionale scegli un diagramma gerarchico, per informazioni non sequenziali scegli un elenco, per mostrare le relazioni proporzionali con il componente pi grande all'inizio o alla fine scegli una piramide, ecc. Vediamo un esempio di schema gerarchico, creando un organigramma.
Creare un organigramma
Se vuoi rappresentare dei rapporti gerarchici all'interno, puoi creare un elemento grafico SmartArt che utilizzi un layout di tipo organigramma. Ad esempio creiamo un organigramma che rappresenti le componenti di un calcolatore.
Matematicamente.it
G. Pettarin
ECDL Modulo 6: Strumenti di presentazione
100
SmarArt di tipo Organigramma
Nella finestra Scegli elemento grafico SmartArt fai clic su Gerarchie: fai clic su un layout di tipo organigramma, ad esempio Organigramma, quindi fai clic su OK.
Un organigramma
Nella diapositiva appare una struttura ad organigramma iniziale. Devi completarla inserendo il testo e aggiungendo o togliendo caselle.
Matematicamente.it
G. Pettarin
ECDL Modulo 6: Strumenti di presentazione
101
Aggiungere il testo
Per scrivere il testo nelle caselle fai clic nellelemento su [Testo] e digita il testo. Ad esempio, inserisci le voci in figura.
Scrivere del testo nelle caselle
Nota che la dimensione del testo si adatta alla grandezza della casella.
Aggiunta e eliminazione di forme
Per eliminare una forma, basta selezionarla e premere CANC. Se si elimina una casella di livello 1 quando esistono caselle di livello 2, la prima casella di livello 2 verr alzata al livello 1. Ad esempio, elimina le due caselle in pi. Lorganigramma si ridimensiona automaticamente.
Lorganigramma ridimensionato Matematicamente.it
G. Pettarin
ECDL Modulo 6: Strumenti di presentazione
102
Per completare lo schema dobbiamo aggiungere altre forme: nel nostro caso le due tipologie di software, di base e applicativo e le tre tipologie di hardware, CPU, periferiche, memorie. Per inserire una nuova forma, seleziona la forma pi vicina alla posizione in cui aggiungere la nuova forma, per noi la casella Software. Nel gruppo Crea elemento grafico della scheda Progettazione fai clic sulla freccia del pulsante Aggiungi forma.
Il pulsante Aggiungi forma
Nel menu hai queste possibilit: 1. Per inserire una forma allo stesso livello della forma selezionata ma dopo di essa, fai clic su Aggiungi forma dopo. 2. Per inserire una forma allo stesso livello della forma selezionata ma prima di essa, fai clic su Aggiungi forma prima. 3. Per inserire una forma un livello sopra la forma selezionata, fai clic su Aggiungi forma sopra. La nuova forma viene inserita nella posizione della forma selezionata, e quest'ultima e tutte le forme direttamente sotto di essa vengono abbassate di un livello. 4. Per inserire una forma un livello sotto la forma selezionata, fai clic su Aggiungi forma sotto. La nuova forma viene aggiunta dopo le altre forme allo stesso livello. 5. Per aggiungere un forma Assistente, fai clic su Aggiungi Assistente. La forma Assistente viene aggiunta sopra le altre allo stesso livello nell'elemento grafico SmartArt, ma viene visualizzata nel riquadro di testo dopo le altre forme allo stesso livello.
Matematicamente.it
G. Pettarin
ECDL Modulo 6: Strumenti di presentazione
103
Nota. L'opzione Aggiungi Assistente disponibile solo per i layout di tipo organigramma. Nel nostro caso, inseriamo due forme sotto la casella Software e tre sotto la casella Hardware.
Le caselle aggiuntive
Modifica del layout sporgente
possibile modificare la disposizione delle caselle dellorganigramma, scegliendo un diverso layout. Ad esempio modifichiamo i layout dei figli delle caselle Software e Hardware. Seleziona la casella Hardware e fai clic sul pulsante Layout nel gruppo Crea elemento grafico della scheda Progettazione.
Matematicamente.it
G. Pettarin
ECDL Modulo 6: Strumenti di presentazione
104
I layout sporgenti
Hai le seguenti possibilit: 1. puoi centrare tutte le forme sotto la forma selezionata con la voce Standard; 2. puoi centrare la forma selezionata sopra le forme al di sotto di essa e disporre tali forme in orizzontale con due forme per ogni riga con la voce Entrambe; 3. puoi disporre la forma selezionata a destra delle forme sotto di essa e allineare tali forme a sinistra in verticale con la voce Sporgente a sinistra; 4. puoi disporre la forma selezionata a sinistra delle forme sotto di essa e allineare tali forme a destra in verticale con la voce Sporgente a destra. Nel nostro caso scegli il layout Standard sia per la casella Hardware che Software.
Il layout Standard Matematicamente.it
G. Pettarin
ECDL Modulo 6: Strumenti di presentazione
105
Il riquadro di testo
In generale, gli elementi grafici SmartArt sono efficaci quando contengono piccole quantit di testo. possibile concentrarsi sul messaggio da trasmettere senza preoccuparsi dell'elemento grafico SmartArt risultante, utilizzando il Riquadro di testo. Il riquadro di testo una casella visualizzata a sinistra di un elemento grafico SmartArt, nella quale possibile immettere e modificare il testo contenuto nell'elemento grafico SmartArt. Quando si crea un elemento grafico SmartArt, sia nell'elemento che nel relativo riquadro di testo viene inserito testo segnaposto che possibile modificare e sostituire con le informazioni desiderate. Per visualizzare il riquadro di testo fai un clic sul pulsante Riquadro di testo nel gruppo Crea elemento grafico della scheda Progettazione.
Il Riquadro di testo
Il riquadro di testo
Il Riquadro di testo appare come un elenco puntato che riporta, in modo gerarchico, il contenuto dell'elemento grafico SmartArt. I figli di una casella sono rappresentati come sottoelenco della voce corrispondente nel Riquadro di testo. Per creare una nuova riga di testo puntato nel riquadro di testo, premi INVIO. Per applicare un rientro a una riga nel riquadro di testo, seleziona tale riga e fai clic su
Matematicamente.it
G. Pettarin
ECDL Modulo 6: Strumenti di presentazione
106
Alza di livello, nella scheda Progettazione del gruppo Crea elemento grafico. Per applicare un rientro negativo a una riga, fai clic su Abbassa di livello. Puoi premere TAB per applicare un rientro oppure MAIUSC+TAB per applicare un rientro negativo dall'interno del riquadro di testo. Tutte queste modifiche aggiornano le corrispondenti forme nel layout dell'elemento grafico SmartArt. Se inserisci nellorganigramma una forma Assistente, sar indicata da un punto elenco con una linea connessa. Ad esempio, inserisci una forma Assistente per la casella CPU nellorganigramma, con testo Cache. Appare il corrispondente riferimento nella Casella di testo.
Una forma Assistente
Quando si fa clic all'esterno dell'elemento grafico SmartArt, il riquadro di testo scompare. A meno che non sia stato nascosto, il riquadro di testo verr di nuovo visualizzato quando si far clic sull'elemento grafico SmartArt. Per chiudere il riquadro di testo, fare clic sul pulsante di chiusura () nell'angolo superiore destro del riquadro.Puoi nascondere e visualizzare il riquadro con un clic sulla casella con la doppia freccia.
Riquadro per nascondere/visualizzare la casella di testo
Matematicamente.it
G. Pettarin
ECDL Modulo 6: Strumenti di presentazione
107
Colori, stili, effetti
possibile modificare i colori o applicare uno stile SmartArt all'organigramma. inoltre possibile aggiungere effetti, ad esempio aloni, contorni sfumati o effetti 3D.
Per applicare delle combinazioni di colori fai clic su Cambia colori nel gruppo Stili SmartArt della scheda Progettazione.
Cambia colori
Fai clic sulla combinazione di colori che preferisci. Il menu Stili SmartArt permette di selezionare una combinazione di vari effetti, come lo stile di linea, il rilievo o la formattazione 3D, per lorganigramma.
Matematicamente.it
G. Pettarin
ECDL Modulo 6: Strumenti di presentazione
108
Stili SmartArt
Nella scheda Formato, come per i WordArt, puoi scegliere uno Stile Wordart per il testo delle caselle.
Matematicamente.it
G. Pettarin
ECDL Modulo 6: Strumenti di presentazione
109
Gli stili WordArt
In ogni caso puoi personalizzare le scritte e le caselle con i colori che preferisci utilizzando gli stessi i comandi descritti per le figure.
Ridimensionamento delle forme
Puoi ridimensionare lintero elemento grafico SmartArt posizionando il puntatore del mouse su un quadratino di ridimensionamento sul bordo dell'elemento grafico SmartArt e trascinando per aumentare o ridurre le dimensioni dell'elemento grafico SmartArt. Per ridimensionare una singola forma fai cic sulla forma che vuoi ridimensionare (per ridimensionare pi forme, fai clic sulla prima forma e quindi tieni premuto CTRL mentre fai clic sulle altre forme) e utilizza i comandi presenti nel gruppo Forme della scheda Formato.
Il gruppo Forme
Per aumentare le dimensioni della forma, fai clic su Ingrandisci. Per ridurre le dimensioni della forma, fai clic su Riduci. Per ridimensionare una forma, puoi, in ogni caso, utilizzare i quadratini di ridimensionamento. Per ripristinare le dimensioni originali di una forma, fai clic su Reimposta elemento grafico nel gruppo Reimposta,della scheda Progettazione.
Matematicamente.it
G. Pettarin
ECDL Modulo 6: Strumenti di presentazione
110
7. Le note della presentazione
Le note di una presentazione sono degli appunti che il relatore appone alle diapositive. Ad esempio, annotazioni sulle cose da dire mentre proietta quella diapositiva, delle precisazioni sugli argomenti da visualizzare se necessario, ecc. In Visualizzazione normale, per ogni diapositiva c lo spazio per scrivere le note. il riquadro presente nella parte inferiore con la scritta Fare clic per inserire le note.
Riquadro delle note Visualizzazione normale
Riquadro delle note
Digita il testo della nota nella casella. Puoi usare i comandi di formattazione testo come in Word. Per aumentare la dimensione del riquadro trascina il bordo superiore.
Una nota del relatore
Matematicamente.it
G. Pettarin
ECDL Modulo 6: Strumenti di presentazione
111
possibile digitare e formattare le note quando si lavora nella visualizzazione normale, ma per vedere che aspetto avranno le note stampate e verificare l'effetto completo della formattazione applicata al testo puoi passare alla visualizzazione Pagina note, nella scheda Visualizza.
La visualizzazione Pagina note
In ogni pagina note viene visualizzata unimmagine ridotta della diapositiva, con un segnaposto di testo con le note che l'accompagnano.
La pagina note
Si pu agire sullo zoom per ingrandire limmagine e rendere visibili le note. Una volta create le note del relatore, si pu fare riferimento alle pagine delle note nel corso della presentazione sia da una copia a stampa appositamente preparata sia direttamente sul video del computer. Sia la stampa delle note che la visualizzazione delle note durante la presentazione verranno analizzate nei capitoli successivi.
Matematicamente.it
G. Pettarin
ECDL Modulo 6: Strumenti di presentazione
112
8. Aggiungere video e audio
Linserimento di filmati e suoni in una diapositiva sicuramente rende la presentazione pi accattivante. Devi comunque fare attenzione alle dimensioni dei file che inserisci, per non rallentare in modo eccessivo la presentazione.
Aggiungere un video alla presentazione
Crea una nuova diapositiva con layout Titolo e contenuto.
Inserire una clip multimediale
Fai un clic sul comando Inserisci clip multimediale. In alternativa, per inserire un filmato in una diapositiva gi esistente, fai un clic sulla voce Filmato da file nel menu del pulsante Filmato della scheda Inserisci.
Inserire un filmato
Appare la finestra Inserisci filmato per selezionare il video.
Matematicamente.it
G. Pettarin
ECDL Modulo 6: Strumenti di presentazione
113
Finestra Inserisci filmato
Scegli il filmato e premi OK. Appare la seguente finestra.
Modalit di riproduzione del video
Seleziona Automaticamente per riprodurre l'audio o il filmato quando viene visualizzata la diapositiva. Se nella diapositiva sono presenti altri effetti multimediali, ad esempio un'animazione, il filmato viene riprodotto dopo l'effetto. Selezionare Manualmente per riprodurre il filmato al clic del mouse sull'elemento. Chiaramente i filmati si avviano quando sei in modalit Presentazione. I filmati possono anche essere riprodotti a schermo intero. Seleziona il video nella diapositiva e fai clic sullopzione Riproduci a schermo intero nella scheda Opzioni.
Matematicamente.it
G. Pettarin
ECDL Modulo 6: Strumenti di presentazione
114
Riproduci a schermo intero
Aggiungere audio alla presentazione
Vediamo come aggiungere un clip audio (musica, commenti ecc.) a una presentazione. Seleziona la diapositiva alla quale desideri aggiungere l'elemento audio, ad esempio la seconda. Una volta selezionata la diapositiva, nel gruppo Clip multimediali presente nella scheda Inserisci fai un clic sulla freccia sotto la voce Audio.
Il pulsante Audio
Nel menu scegli la voce Suono da file. Appare la finestra Inserisci suono.
Matematicamente.it
G. Pettarin
ECDL Modulo 6: Strumenti di presentazione
115
Inserisci suono
Vai alla cartella contenente il file audio desiderato e fai doppio clic sul file che vuoi aggiungere. Appare la stessa finestra che abbiamo incontrato quando abbiamo inserito un suono.
Modalit di riproduzione dellaudio
La modalit la stessa che abbiamo descritto per il video. Chiaramente il suono sar riprodotto solo durante la visualizzazione della presentazione.
Matematicamente.it
G. Pettarin
ECDL Modulo 6: Strumenti di presentazione
116
9. I collegamenti ipertestuali
Un collegamento ipertestuale (o LINK) una parte di testo o unimmagine che permettono un collegamento attivo ad altre risorse come pagine Web, altri file, parti di un documento, ecc. Nei casi dei testi sono riconoscibili perch sono (di solito) sottolineati e hanno un colore differente. Quando si posiziona il puntatore del mouse sopra ad un collegamento ipertestuale il puntatore cambia forma e si trasforma in una manina con lindice. Dopo che stato selezionato, solitamente, il testo del collegamento ipertestuale cambia colore.
Creare un collegamento ipertestuale a unaltra diapositiva
Oltre che essere un collegamento a un indirizzo di posta elettronica, a una pagina Web o a un file, in PowerPoint un collegamento ipertestuale pu anche essere un collegamento tra diapositive di una stessa presentazione. Per prima cosa, crea una nuova diapositiva, tra la prima e la terza, con layout Titolo e contenuto. Inserisci il testo, come in figura.
Diapositiva con elenco puntato
Seleziona il testo Diapositiva con immagine, per creare un collegamento alla terza diapositiva. Nel gruppo Collegamenti della scheda Inserisci fai clic sul pulsante Collegamento ipertestuale.
Collegamento ipertestuale
Matematicamente.it
G. Pettarin
ECDL Modulo 6: Strumenti di presentazione
117
In alternativa, fai clic con il tasto destro sul testo selezionato e, nel menu contestuale, scegli la voce Collegamento ipertestuale. Appare la finestra Inserisci collegamento ipertestuale.
Inserisci collegamento ipertestuale
Nel riquadro Collega a fai clic su Inserisci nel documento.
Inserisci nel documento
Compare lelenco delle diapositive con la finestra di anteprima delle di apositive. Fai clic sulla diapositiva che vuoi utilizzare come destinazione per il collegamento ipertestuale. Nel nostro caso la terza diapositiva. Fai clic su OK.
Matematicamente.it
G. Pettarin
ECDL Modulo 6: Strumenti di presentazione
118
Il collegamento ipertestuale ad unaltra diapositiva
Nella diapositiva il testo assume laspetto di un link. Ripeti il procedimento per le altre voci dellelenco.
Tutti i collegamenti ipertestuali
Matematicamente.it
G. Pettarin
ECDL Modulo 6: Strumenti di presentazione
119
Altri tipi di collegamento ipertestuale
Come si vede in figura, si pu creare un collegamento ipertestuale anche ad un file, a una pagina Web, o a un indirizzo di posta elettronica.
I vari collegamenti ipertestuali
Se il file da collegare unaltra presentazione PowerPoint puoi scegliere una specifica diapositiva di questa presentazione con il pulsante Segnalibro.
Finestra per il segnalibro
Fai clic sul titolo della diapositiva a cui si desidera creare il collegamento. Gli altri tipi di collegamento sono molto semplici ed intuitivi e non sono illustrati.
Matematicamente.it
G. Pettarin
ECDL Modulo 6: Strumenti di presentazione
120
Rimuovere un collegamento ipertestuale
Per rimuovere un collegamento ipertestuale dal testo o da un oggetto di una presentazione devi selezionare il testo o l'oggetto da cui si desidera rimuovere il collegamento ipertestuale e nel gruppo Collegamenti della scheda Inserisci fai clic su Collegamento ipertestuale.
Rimuovi collegamento
Nella finestra di dialogo Modifica collegamento ipertestuale fai clic su Rimuovi collegamento.
I colori dei collegamenti ipertestuali
Quando un testo diventa un collegamento ipertestuale appare sottolineato e di un certo colore. Questo colore non lo puoi modificare con il comando Colore della scheda Home. Infatti il colore predefinito per i collegamenti ipertestuali del Tema prescelto. Se vuoi modificarlo devi selezionare, nel menu del pulsante Colori del gruppo Temi nella scheda Progettazione, la voce Crea nuovi colori tema.
Matematicamente.it
G. Pettarin
ECDL Modulo 6: Strumenti di presentazione
121
Crea nuovi colori tema
Quando scegli questo comando appare la finestra, gi incontrata nei capitoli precedenti, per la definizione dei colori dei vari elementi del tema.
Matematicamente.it
G. Pettarin
ECDL Modulo 6: Strumenti di presentazione
122
I colori del tema
Le ultime due voci riguardano i colori dei collegamenti ipertestuali e dei collegamenti ipertestuali visitati. Con questi pulsanti puoi modificare il colore.
I pulsanti di azione
Con i collegamenti ipertestuali si pu navigare nella presentazione (chiaramente quando sei in proiezione), senza seguire lordine sequenziale delle diapositive. Ma, una volta arrivati alla diapositiva indicata dal link, come si pu tornare indietro allelenco dei collegamenti ipertestuali? In PowerPoint esiste un pulsante che svolge lo stesso ruolo del pulsante Indietro dei browser di Internet. Fa parte dei Pulsanti di Azione. Un pulsante di azione un pulsante preimpostato che pu essere inserito nella presentazione e per il quale possibile definire delle azioni da compiere. I pulsanti di azione contengono forme, ad esempio frecce a destra o a sinistra e simboli comuni, che indicano come passare alla diapositiva precedente o successiva e alla prima o all'ultima diapositiva o che indicano la riproduzione di suoni o filmati. Si pu comunque scegliere lazione da associare al pulsante.
Matematicamente.it
G. Pettarin
ECDL Modulo 6: Strumenti di presentazione
123
Inserire un pulsante di azione
Seleziona la terza diapositiva. Nel gruppo Illustrazioni della scheda Inserisci fai clic sulla freccia sotto a Forme.
Ritorno
I pulsanti di azione
Gli ultimi oggetti dellelenco sono i Pulsanti di azione. PowerPoint presenta diversi pulsanti gi pronti alluso: ad esempio, i pulsanti con la freccia verso destra o sinistra sono utilizzati per andare alla diapositiva successiva o precedente. Nel nostro caso utilizziamo il pulsante Ritorno. Seleziona il pulsante, fai clic e trascina nel punto della diapositiva dove vuoi aggiungerlo, ad esempio in basso a destra. Quando rilasci il tasto del mouse il pulsante assume il colore del tema, come in figura e appare la finestra di dialogo Impostazioni azione.
Matematicamente.it
G. Pettarin
ECDL Modulo 6: Strumenti di presentazione
124
Impostazioni azione
Questa finestra di dialogo composta da due schede: 1. per scegliere il comportamento del pulsante di azione al clic del mouse, usa la scheda Clic del mouse; 2. per scegliere il comportamento del pulsante di azione al passaggio del mouse, fai clic sulla scheda Passaggio del mouse. Significa che si pu impostare unazione per ognuno dei due eventi, quando si fa clic e quando si passa il mouse sul pulsante. Le impostazioni delle due schede sono identiche. Se non vuoi impostare alcun comportamento, fai clic su Nessuno. Per creare un collegamento ipertestuale, fai clic su Effettua collegamento a. Le voci del menu sottostante permettono di scegliere il destinatario del collegamento.
Effettua collegamento a
Per il nostro caso, lascia la scelta Ultima diapositiva visualizzata, in modo che si ritorna alla diapositiva con lelenco dei collegamenti ipertestuali.
Matematicamente.it
G. Pettarin
ECDL Modulo 6: Strumenti di presentazione
125
Se vuoi eseguire un programma, fai clic su Esegui programma, fai clic su Sfoglia e individua il programma da eseguire. In modo analogo per eseguire una macro: chiaramente devono essere presenti delle macro. Se il pulsante deve eseguire un'azione, fai clic su Azione oggetto e seleziona l'azione da eseguire. Le impostazioni Azione oggetto sono disponibili se la presentazione contiene un oggetto OLE. La riproduzione di un segnale acustico attivata con la casella di controllo Riproduci segnale acustico.
Riproduci segnale acustico
Nel menu sottostante scegli il suono da eseguire. Chiaramente i pulsanti di azione, essendo degli oggetti dinamici come i link, non funzionano durante la costruzione della diapositiva, ma quando avviata la presentazione. Inserisci lo stesso pulsante anche nelle diapositive successive. Qualunque elemento di PowerPoint pu avere unazione associata. Se desideri modificare il comportamento di un pulsante di azione, o associare unazione a qualunque elemento della diapositiva, seleziona loggetto e fai clic sul pulsante Azione della scheda Inserisci.
Il pulsante Azione
Matematicamente.it
G. Pettarin
ECDL Modulo 6: Strumenti di presentazione
126
10. Stampare una presentazione
A volte necessario fare delle stampe della presentazione, ad esempio per fornire al pubblico una anteprima di quello che viene esposto o per avere sottomano le note sulle diapositive che abbiamo scritto. Chiaramente la versione stampata non pu contenere gli effetti multimediali, come i suoni o i filmati.
Impostare le diapositive e gli stampati
Prima di effettuare la stampa preferibile controllare alcune impostazioni base come le dimensioni delle diapositive, l'orientamento della pagina e il numero di diapositiva iniziale. Nel gruppo Imposta pagina della scheda Progettazione fai clic su Imposta pagina.
Imposta pagina
Appare la finestra per limpostazione della pagina delle Diapositive e delle Note.
Finestra Imposta pagina
L'elenco Formato diapositive propone i diversi formati carta utilizzati per la stampa: tra i vari formati c anche quello della tradizionale diapositiva a 35 mm. Con le caselle Larghezza e Altezza puoi personalizzare le dimensioni. Dopo aver impostato le dimensioni, puoi indicare come iniziare la numerazione delle diapositive nella casella Numera diapositive da. Per impostare l'orientamento della pagina per le diapositive, in Orientamento fai clic su Orizzontale o Verticale (lo stesso comando presente nel gruppo Imposta Pagina della scheda Progettazione). Le caselle sottostanti impostano lorientamento delle pagine Note. Per impostazione predefinita, in PowerPoint i layout delle diapositive utilizzano un orientamento orizzontale, le pagine Note verticale.
Matematicamente.it
G. Pettarin
ECDL Modulo 6: Strumenti di presentazione
127
Stampa della presentazione
Tutti i comandi relativi alla stampa si hanno con la voce Stampa del pulsante Office.
Il comando di stampa
La voce Stampa immediata serve per stampare con le opzioni di stampa predefinite (copia singola, tutte le diapositive, stampante predefinita, ecc.). Il file viene automaticamente inviato alla stampa. A volte, prima di stampare un documento, preferibile controllare che ci che verr stampato sia quello che si desidera, attraverso il comando Anteprima di stampa. LAnteprima di stampa visualizza una riduzione del documento e serve a controllare il risultato che si avrebbe stampando il documento stesso. Analizzando lanteprima si possono vedere eventuali errori di impaginazione del documento, senza fare stampe di prova.
Matematicamente.it
G. Pettarin
ECDL Modulo 6: Strumenti di presentazione
128
Lanteprima di stampa
Il documento visualizzato in formato ridotto, in modo da vedere una diapositiva intera e il cursore appare con laspetto di una lente di ingrandimento con un piccolo + al centro. Posizionando la lente sul documento e facendo un clic si visualizza il documento nelle sue dimensioni reali (il simbolo + diventa -). Con un altro clic il documento nuovamente visualizzato in dimensioni ridotte (e il simbolo ritorna +). Lanteprima di stampa ha una propria scheda visualizzata in figura.
La scheda Anteprima di stampa
Con il pulsante Stampa il documento viene stampato con le impostazioni predefinite. I pulsanti Margini, Orientamento, Dimensioni sono stati descritti nel capitolo precedente. Lopzione Lente di ingrandimento di solito gi selezionato in modo da avere il cursore del mouse con laspetto (e le funzionalit descritte in precedenza) di una lente di ingrandimento. Il pulsante Una pagina visualizza lanteprima di una sola pagina, anche se il documento Nel menu del pulsante Opzioni sono presenti varie voci.
Matematicamente.it
G. Pettarin
ECDL Modulo 6: Strumenti di presentazione
129
Il menu Opzioni
1. Intestazione e pi di pagina: visualizza la rispettiva finestra, gi analizzata in precedenza. 2. Colori e gradazioni di grigio: permette di scegliere se stampare in bianco e nero, in gradazioni di grigio o a colori. 3. Adatta alla pagina: adatta le dimensioni delle diapositive alle pagine su cui vengono stampate. 4. Cornice diapositive: stampa una cornice attorno ad ogni diapositiva. 5. Stampa diapositive nascoste: stampa anche le eventuali diapositive che sono state nascoste in fase di proiezione. Nel prossimo capitolo vedremo come si nascondono le diapositive. 6. Stampa commenti e annotazioni a penna: stampa gli eventuali commenti inseriti durante la presentazione. Vedremo nel prossimo capitolo come inserire le annotazioni durante la proiezione. 7. Ordine di stampa: imposta la sequenza di stampa. Il menu a discesa Stampa specifica come stampare le diapositive, una per pagina, e gli stampati di una presentazione, con una, due, tre quattro, sei o nove diapositive per pagina, da distribuire al pubblico come riferimento per seguire meglio la presentazione o come documentazione.
Il menu Stampa Matematicamente.it
G. Pettarin
ECDL Modulo 6: Strumenti di presentazione
130
In particolare, lo stampato con tre diapositive per pagina include delle righe che possibile utilizzare per prendere appunti.
Stampato con tre diapositive per pagina
anche possibile stampare le pagine note di una presentazione, cio la diapositiva con le note preparate dal relatore.
La pagina note
Matematicamente.it
G. Pettarin
ECDL Modulo 6: Strumenti di presentazione
131
Il pulsante Orientamento modifica la posizione del documento. Il pulsante Zoom permette di ingrandire e rimpicciolire le pagine sullo schermo (non sulla stampa). Lo Zoom si pu impostare trascinando la barretta in basso a destra. Il pulsante Larghezza finestra adatta la visualizzazione in modo che la diapositiva occupi lintera finestra. I pulsanti Pagina successiva e Pagina precedente permettono di visualizzare la diapositiva successiva o precedente a quella corrente. Il pulsante Chiudi anteprima di stampa serve per tornare alla visualizzazione utilizzata per lavorare nel documento. Se vuoi stampare in modo diverso da quello predefinito, scegli la voce Stampa. Appare la finestra di Stampa, rappresentata in figura.
Finestra di stampa
Da questa finestra si possono impostare varie opzioni di stampa. Vediamo le principali. Seleziona stampante: in questo menu appare lelenco delle stampanti disponibili per la stampa. Per selezionare la stampante che si desidera utilizzare basta fare un clic sulla sua icona. Stampa su file: se questo comando selezionato, la stampa viene effettuata su un file (con estensione .Prn), e non sulla stampante. Il file conterr tutte le informazioni di formattazione del documento (tipo di carattere, grandezza, formato, ecc.) e potr essere stampato su unaltra stampante. Pagine da stampare: specifica quale parte della presentazione deve essere stampata. Sono possibili quattro opzioni:
Matematicamente.it
G. Pettarin
ECDL Modulo 6: Strumenti di presentazione
132
Tutto: in questo caso stampata tutta la presentazione. Selezione: sono stampate solo le diapositive selezionate. Diapositiva corrente: stampata solo la diapositiva attiva. Diapositive: si deve specificare, nella casella bianca, quali diapositive si vogliono stampare: Per indicare un intervallo di diapositive bisogna indicare la prima e lultima separate da un trattino (ad esempio: da diapositiva 4 a diapositiva 11 si indica con 4-11). Per indicare delle diapositive non contigue si usa la virgola (ad esempio: diapositiva 3 e diapositiva 5 si indica con 3,5). Numero di copie: in questa casella si indica quante copie del documento si vuole stampare. Fascicola: nel caso di stampa di pi di una copia, si pu specificare se si vuole la stampa fascicolata o meno. Stampa: questo menu permette di specificare cosa si vuole stampare: diapositive, stampati, pagine note, ecc.
Stampa di stampati
Le opzioni sono le stesse descritte in precedenza. Per ottenere lavori di stampa di qualit superiore, ad esempio con una risoluzione superiore, elementi grafici trasparenti sovrapposti o ombreggiature sfumate, fai clic su Alta qualit. Le voci Colori/gradazioni di grigio, Adatta alla pagina, Cornice diapositive sono state descritte in precedenza. Una volta scelte le opzioni desiderate, premi il pulsante OK per eseguire il comando.
Matematicamente.it
G. Pettarin
ECDL Modulo 6: Strumenti di presentazione
133
11. Proiettare una presentazione
Nei precedenti capitoli abbiamo visto tutte le principali particolarit delle diapositive di PowerPoint. Siamo quasi pronti a visualizzare tutto il lavoro a pieno schermo, a proiettare la nostra presentazione. La modalit di proiezione ricorda quella delle diapositive fotografiche sul telo bianco.
Un proiettore di diapositive
In questo caso il telo lo schermo e il proiettore il computer. Chiaramente avremo delle potenzialit superiori rispetto al vecchio metodo. Prima di avviare la presentazione, vediamo le ultime particolarit.
Nascondere le diapositive
Puoi nascondere una diapositiva se vuoi includerla nella presentazione senza che venga visualizzata durante la riproduzione. Ad esempio, possibile nascondere le diapositive contenenti informazioni aggiuntive con diversi livelli di dettaglio su un argomento, magari per diversi gruppi di destinatari. possibile contrassegnare tali diapositive come nascoste, in modo che non vengano visualizzate nella presentazione, mantenendo tuttavia la possibilit di accedervi se necessario. Per nascondere una diapositiva, seleziona la diapositiva da nascondere, ad esempio lultima. Fai clic sul pulsante Nascondi diapositive nella scheda Presentazione.
Nascondi diapositive
In alternativa, fai clic con il pulsante destro del mouse sulla diapositiva da nascondere, quindi scegli Nascondi diapositiva. Quando la diapositiva nascosta, nel riquadro di sinistra, appare sfumata e il numero della diapositiva appare barrato.
Matematicamente.it
G. Pettarin
ECDL Modulo 6: Strumenti di presentazione
134
La diapositiva nascosta
Se precedentemente stata aggiunta la numerazione delle diapositive a tutte le diapositive, le diapositive nascoste restano incluse nel conteggio. Nei paragrafi successivi vedremo come visualizzare una diapositiva nascosta durante la proiezione.
Gli effetti di transizione
Abbiamo detto che la filosofia di visualizzazione delle diapositive a pieno schermo si ispira al metodo di proiezione con videoproiettore e telo bianco. Ma una presentazione al computer, offre molto di pi come speciali effetti visivi, sonori e di animazione. Per esempio, si possono impostare speciali transizioni, ovvero tecniche di passaggio da una diapositiva allaltra. Ad esempio, si pu creare un effetto dissolvenza, in cui la diapositiva scompare gradatamente mentre inizia ad apparire la successiva, oppure far aprire la diapositiva dal centro visualizzando quella seguente. Si pu regolare la velocit di transizione e aggiungere effetti sonori nel passaggio tra una diapositiva e unaltra. Evidenzia la prima diapositiva per impostare gli effetti dallinizio della presentazione. Seleziona la scheda Animazioni.
Matematicamente.it
G. Pettarin
ECDL Modulo 6: Strumenti di presentazione
135
Effetti di transizione
Effetto sonoro Velocit transizione
La scheda Animazioni
Nel riquadro Transizione alla diapositiva sono proposti tutti i tipi di transizione. Per visualizzare tutti gli effetti, nell'elenco Stili veloci fai clic sul pulsante con la freccetta verso il
basso.
Tutti gli effetti di transizione
Quando posizioni la freccia del mouse su un effetto vedrai lanteprima per la diapositiva corrente.
Per impostare la velocit della transizione diapositiva, nel gruppo Transizione alla diapositiva fai clic sulla freccia accanto a Velocit transizione. Matematicamente.it
G. Pettarin
ECDL Modulo 6: Strumenti di presentazione
136
Velocit transizione
Seleziona la velocit desiderata. Per aggiungere un segnale acustico durante la transazione, fai clic sulla freccia accanto al pulsante Audio transizione.
Audio transazione
Seleziona il segnale acustico desiderato tra quelli dellelenco. Per aggiungere un segnale acustico non presente nell'elenco, fai clic su Altri segnali acustici.
Matematicamente.it
G. Pettarin
ECDL Modulo 6: Strumenti di presentazione
137
Altri segnali acustici
Individua il file audio che vuoi aggiungere e fai clic su OK. Se vuoi utilizzare la stessa transizione per tutte le diapositive, nel gruppo Transizione alla diapositiva fai clic su Applica a tutte. In caso contrario la transazione valida solo per la diapositiva attiva. Quando applicata una transazione appare il rispettivo simbolo a fianco della sua miniatura.
Simbolo di transizione
La transizione tra una diapositiva e unaltra avviene trami te un clic del mouse (oppure il tasto INVIO o le freccette della tastiera), come specificato nella casella Passa alla diapositiva successiva.
Matematicamente.it
G. Pettarin
ECDL Modulo 6: Strumenti di presentazione
138
Passa alla diapositiva successiva
Con la casella Automaticamente dopo, puoi impostare il passaggio dopo un certo intervallo di tempo. Questo comando utile nel caso di una presentazione senza il relatore, che vedremo nei paragrafi successivi. Per rimuovere tutte le transizioni diapositiva dalla presentazione fai clic su Nessuna transizione nel gruppo Transizione alla diapositiva, poi su Applica a tutte.
Presentare a pieno schermo
A questo punto siamo pronti a visualizzare la presentazione a pieno schermo. Per visualizzare la presentazione in visualizzazione Presentazione fai clic sulla scheda Presentazione.
Il gruppo Avvia presentazione
Se vuoi iniziare la presentazione dalla prima diapositiva fai clic su Dall'inizio. Se vuoi partire dalla diapositiva corrente fai clic su Dalla diapositiva corrente: la stessa funzione la ottieni con un cli sul pulsante Presentazione in basso a destra.
Il pulsante Presentazione
Appare la presentazione a tutto schermo.
Matematicamente.it
G. Pettarin
ECDL Modulo 6: Strumenti di presentazione
139
Indietro Penna Menu Avanti Presentazione a tutto schermo
Navigare in una presentazione
Nella visualizzazione Presentazione diapositive si passa alla diapositiva successiva con un clic del mouse, oppure premendo il tasto Invio o con le freccette. Si possono usare gli speciali strumenti di navigazione fra le diapositive di PowerPoint. Ad esempio i pulsanti in basso per spostarsi in avanti o indietro un passo alla volta. Per andare a una qualsiasi altra diapositiva della presentazione si possono utilizzare i comandi del menu a comparsa: fai un clic sul pulsante menu o premi il tasto destro del mouse in un qualunque punto della diapositiva.
Il menu di presentazione Matematicamente.it
G. Pettarin
ECDL Modulo 6: Strumenti di presentazione
140
Con la voce Vai a diapositiva puoi saltare a una qualunque diapositiva della presentazione, anche se stata precedentemente nascosta (le diapositive nascoste hanno il numero racchiuso tra parentesi tonde). Comunque con i collegamenti ipertestuali che hai impostato nei capitoli precedenti puoi saltare alle diapositive specificate senza usare il menu. Mentre si effettua la presentazione puoi usare il mouse per evidenziare i concetti chiave. Per scrivere sulle diapositive durante la presentazione, nel menu scegli Opzioni puntatore.
Opzioni puntatore
Scegli un'opzione relativa a una penna o a un evidenziatore. Per scrivere o disegnare sulle diapositive, tieni premuto il pulsante sinistro del mouse e trascina.
Utilizzo del pennarello
Matematicamente.it
G. Pettarin
ECDL Modulo 6: Strumenti di presentazione
141
Per cancellare usa la Gomma o la voce Cancella input penna dalla diapositiva. I segni che si fanno con la penna durante una presentazione non sono comunque permanenti. Quando arrivi in fondo alla presentazione o scegli la voce Fine presentazione nel menu, appare la seguente finestra.
Richiesta per le annotazioni
Puoi decidere di mantenere le annotazioni con un clic su Mantieni. Le voci Schermo nero e Schermo bianco permettono di oscurare temporaneamente lo schermo e quindi per visualizzare nuovamente la diapositiva corrente.
Schermo nero e schermo bianco
Oltre a queste tecniche base, per la navigazione fra le diapositive PowerPoint offre alcune scorciatoie da tastiera, che possono spostare velocemente alla prima, allultima, o a una qualsiasi altra diapositiva della presentazione. Per visualizzare le scorciatoie da tastiera seleziona ? nel menu.
Matematicamente.it
G. Pettarin
ECDL Modulo 6: Strumenti di presentazione
142
Scorciatoie di tastiera
Matematicamente.it
G. Pettarin
ECDL Modulo 6: Strumenti di presentazione
143
Impostare la presentazione
Come ultima cosa, vediamo alcune opzioni di visualizzazione per la presentazione. Nella scheda Presentazione fai clic su Imposta presentazione.
Imposta presentazione
Appare la seguente finestra di impostazione.
Imposta presentazione
La sezione Tipo presentazione permette di specificare come visualizzare la presentazione al pubblico. 1. Per eseguire la presentazione in presenza del pubblico, fai clic su Con relatore (schermo intero). 2. Per consentire al pubblico di visualizzare la presentazione dal disco rigido, da un CD su un computer o da Internet, fare clic su Scorrimento individuale (finestra), con leventuale possibilit di mostrare la barra di scorrimento. 3. Per eseguire una presentazione a esecuzione automatica in un chiosco multimediale, fare clic su Presentazione continua (schermo intero). Nellultimo caso si attiva automaticamente la casella di controllo Effettua ciclo continuo fino a ESC, per eseguire un'animazione o un file audio in modo continuo e
Matematicamente.it
G. Pettarin
ECDL Modulo 6: Strumenti di presentazione
144
interrompere con ESC la presentazione eseguita in modo ciclico. Questa modalit adatta nel caso si debba lasciare che la presentazione sia eseguita di continuo in un chiosco multimediale. Nella sezione Opzioni presentazione trovi anche le opzioni per specificare come visualizzare file audio, commenti audio o animazioni nella presentazione. Per visualizzare una presentazione senza eseguire i commenti audio incorporati, seleziona la casella di controllo Senza commento audio. Per visualizzare una presentazione senza eseguire l'animazione incorporata, seleziona la casella di controllo Senza animazioni. Abbiamo visto che quando si esegue una presentazione davanti al pubblico, possibile inserire note nelle diapositive. Per specificare il colore dell'input a penna, seleziona il colore desiderato nell'elenco Colore penna. Questa opzione disponibile solo se selezionata la casella Con relatore (schermo interno) nella sezione Tipo presentazione. Utilizza le opzioni della sezione Diapositive presentazione per specificare quali diapositive utilizzare nella presentazione. Per visualizzare tutte le diapositive della presentazione, fai clic su Tutte. Per visualizzare un gruppo specifico di diapositive della presentazione, immetti il numero della prima diapositiva che si desidera visualizzare nella casella Da e il numero dell'ultima diapositiva che si desidera visualizzare nella casella A. In conclusione, con le opzioni della sezione Avanzamento diapositive puoi specificare come passare da una diapositiva a un'altra. Per far avanzare manualmente le diapositive durante la presentazione, fare clic su Manuale. Per utilizzare intervalli automatici per l'avanzamento automatico delle diapositive durante la presentazione, fare clic su Usa gli intervalli salvati, se disponibili. Utilizza le opzioni della sezione Prestazioni per specificare il livello di chiarezza della presentazione. Per ottimizzare la velocit nel disegno degli elementi grafici nella presentazione, seleziona Usa accelerazione grafica hardware. Nell'elenco Risoluzione presentazione fai clic sulla risoluzione, o sul numero di pixel per pollice, che desideri utilizzare.
Matematicamente.it
G. Pettarin
ECDL Modulo 6: Strumenti di presentazione
145
12. Animazione personalizzata
Nel capitolo precedente abbiamo visto come PowerPoint permette di creare delle animazioni a livello di diapositiva. A volte per si ha la necessit di avere delle animazion i allinterno della stessa diapositiva, inserendo gli elementi della diapositiva un po alla volta, come se fossero degli attori che entrano in scena nel momento opportuno, recitano la loro parte e (eventualmente) se ne vanno. Per esempio, un elenco puntato pu comparire un punto elenco alla volta, oppure si pu far apparire gradualmente gli elementi di un organigramma. PowerPoint supporta molti tipi diversi di animazione. Alcune sono animazioni predefinite, pronte per luso: molte possono anche contenere suoni o musica.
Creare una animazione personalizzata
Crea una nuova diapositiva con layout Vuota. Disegna un cerchio con un riempimento a piacere.
La diapositiva con loggetto da animare
Seleziona loggetto e fai un clic sul pulsante Animazione personalizzata nella scheda Animazioni.
Animazione personalizzata
Appare il riquadro delle attivit Animazione personalizzata.
Matematicamente.it
G. Pettarin
ECDL Modulo 6: Strumenti di presentazione
146
Riquadro Animazione personalizzata
Per ogni oggetto della diapositiva possibile specificare quattro tipologie di effetto. 1. Entrata: questa voce specifica come loggetto entra nella diapositiva. 2. Enfasi: questi effetti sono utilizzati per attirare lattenzione sulloggetto. 3. Percorsi animazione: e il percorso che loggetto compie nella diapositiva dopo che entrato. 4. Uscita: specifica come loggetto deve uscire dalla diapositiva. Per ogni tipologia ci sono moltissimi effetti, che possono differenziarsi tra i vari tipi di oggetti. Ad esempio, per i testi ci sono effetti sui singoli caratteri, sui grafici ci sono effetti sui suoi elementi, ecc. Puoi visualizzare tutti gli effetti con la voce Altri effetti.
Altri effetti Matematicamente.it
G. Pettarin
ECDL Modulo 6: Strumenti di presentazione
147
Appare la finestra con tutti gli effetti.
Tutti gli effetti
Se impostata lopzione Anteprima automatica, ogni volta che selezioni un effetto viene eseguita lanteprima delleffetto. Puoi applicare tutte e quattro tipologie di effetto ad un oggetto, anche pi volte. Nella figura sono stati applicati tutti i tipi di effetto al loggetto cerchio.
Matematicamente.it
G. Pettarin
ECDL Modulo 6: Strumenti di presentazione
148
I quattro effetti sulloggetto
Gli elementi animati vengono contrassegnati nella diapositiva tramite tag numerati non stampabili. Nel riquadro dellanimazione personalizzata appare lelenco delle animazioni per tenere traccia delle diverse animazioni. Con il pulsante Riproduci puoi visualizzare tutta la sequenza di animazioni, per verificare che leffetto combinato sia quello previsto. Se vuoi eliminare un effetto, selezionalo e fai clic su Rimuovi. Usa i pulsanti con le freccette verdi per riordinare lordine di esecuzione degli effetti. Con il menu Inizia puoi scegliere se far iniziare ogni singolo passo di animazione al clic del mouse, assieme o subito dopo la precedente animazione.
Il menu Inizia
Matematicamente.it
G. Pettarin
ECDL Modulo 6: Strumenti di presentazione
149
Ad esempio, per tutti quattro gli effetti scegliamo la voce Dopo precedente. Si ha un unico tag numerato a zero dato che le animazioni si attivano automaticamente una dopo laltra.
Inizio dopo precedente
Con i menu Direzione e Velocit puoi impostare la direzione e la velocit dellanimazione.
Direzione e velocit
Ogni effetto che hai inserito ha uno specifico menu, dove compaiono alcune delle voci descritte.
Il menu di un effetto
Con la voce Opzioni effetto puoi modificare altri aspetti delleffetto selezionato.
Matematicamente.it
G. Pettarin
ECDL Modulo 6: Strumenti di presentazione
150
Opzioni effetto
Limmagine della finestra Opzioni effetto riportata in figura indicativa, dato che ogni effetto ha delle proprie impostazioni. In generale sempre possibile associare ad un effetto un suono (menu Audio), effetti di sfumatura, e il comportamento al termine dellanimazione (Dopo animazione).
Effetti al termine dellanimazione
Ad esempio, al termine dellanimazione, loggetto pu cambiare colore, essere nascosto, ecc. La scheda Intervallo (si ottiene anche con la voce Intervalli dal menu delleffetto) specifica quando e quante volte loggetto deve entrare in scena, con che velocit e leventuale ritardo rispetto alla precedente animazione.
Matematicamente.it
G. Pettarin
ECDL Modulo 6: Strumenti di presentazione
151
Scheda Intervallo
La scheda Animazione testo specifica gli effetti per i testi.
Scheda Animazione testo
Animazioni speciali
Come ultimo esempio, vediamo lanimazione personalizzata di un organigramma. Vedremo che si pu animare il diagramma introducendo le categorie del diagramma una alla volta. Seleziona la quinta diapositiva (quella con lorganigramma). Seleziona loggetto SmartArt e dal menu Presentazione scegli il comando Animazione personalizzata.
Matematicamente.it
G. Pettarin
ECDL Modulo 6: Strumenti di presentazione
152
Animazione personalizzata di un organigramma
Seleziona un effetto di entrata per lorganigramma, ad esempio Rombo. Nel riquadro dellanimazione personalizzata appare lanimazione scelta con il suo menu.
Il menu delleffetto Rombo
Seleziona la voce Opzioni effetto. Nella finestra che appare scegli la scheda Animazione SmartArt.
Matematicamente.it
G. Pettarin
ECDL Modulo 6: Strumenti di presentazione
153
Scheda Animazione SmartArt
Per lanimazione delloggetto SmartArt e i suoi elementi puoi scegliere tra le opzioni seguenti. 1. Come singolo oggetto. L'animazione viene applicata considerando l'intero elemento grafico SmartArt come un'unica immagine o un unico oggetto di grandi dimensioni. Tutto insieme. Viene applicata contemporaneamente un'animazione a tutte le forme dell'elemento grafico SmartArt. 2. Uno alla volta. Tutte le forme vengono animate singolarmente, una dopo l'altra. 3. Per ramo uno alla volta. Tutte le forme dello stesso ramo vengono animate contemporaneamente. Questa opzione ideale per i rami di un organigramma. 4. Per livello contemporaneamente. Tutte le forme dello stesso livello vengono animate contemporaneamente. 5. Per livello uno alla volta. Le forme dell'elemento grafico SmartArt vengono animate innanzitutto in base al livello e quindi singolarmente all'interno di tale livello.
Matematicamente.it
Das könnte Ihnen auch gefallen
- Coding A Scuola (1) - LibroDokument49 SeitenCoding A Scuola (1) - LibroProf Airene GaudiNoch keine Bewertungen
- Libro IoProgrammo 104 Imparare C# OKDokument162 SeitenLibro IoProgrammo 104 Imparare C# OKarthur.mcdowell3754Noch keine Bewertungen
- Images and Messages NE Teacher S BookDokument418 SeitenImages and Messages NE Teacher S BookLorenzo BongioviNoch keine Bewertungen
- Prova Di Informatica Per Tutti I Concorsi Pubblici (M.schiano Di Pepe)Dokument168 SeitenProva Di Informatica Per Tutti I Concorsi Pubblici (M.schiano Di Pepe)Paolo CaldarellaNoch keine Bewertungen
- Guida Italiana Di Adobe After Effects CS5Dokument794 SeitenGuida Italiana Di Adobe After Effects CS5Bulbo790% (1)
- Adobe Premiere Pro CS3 Manual ItalianDokument413 SeitenAdobe Premiere Pro CS3 Manual ItalianrollinoNoch keine Bewertungen
- Fusion 360 | Passo dopo passo: Progettazione CAD, simulazione FEM & CAM per principianti. La guida completa per Autodesk's Fusion 360!Von EverandFusion 360 | Passo dopo passo: Progettazione CAD, simulazione FEM & CAM per principianti. La guida completa per Autodesk's Fusion 360!Noch keine Bewertungen
- Corso Di TraduzioneDokument94 SeitenCorso Di TraduzioneGhe Cri100% (1)
- Linux Da ZeroDokument245 SeitenLinux Da Zeroetx77Noch keine Bewertungen
- Manuale Di Adobe Illustrator 12.0 CS2 (ITA)Dokument528 SeitenManuale Di Adobe Illustrator 12.0 CS2 (ITA)gentsiesNoch keine Bewertungen
- Tesi PACSDokument74 SeitenTesi PACSStefano TonelloNoch keine Bewertungen
- Terminologia ragionata della medicina cinese classica e moderna | Unità 2: Yin e Yang: terminologia classica, fisiologica, patologicaVon EverandTerminologia ragionata della medicina cinese classica e moderna | Unità 2: Yin e Yang: terminologia classica, fisiologica, patologicaNoch keine Bewertungen
- Terminologia ragionata della medicina cinese classica e moderna | Unità 1: Cinese senza segretiVon EverandTerminologia ragionata della medicina cinese classica e moderna | Unità 1: Cinese senza segretiNoch keine Bewertungen
- Ecdl Mod3Dokument143 SeitenEcdl Mod3Davide MolinoNoch keine Bewertungen
- WordProcessing PDFDokument58 SeitenWordProcessing PDFdafNoch keine Bewertungen
- PMP PMP Project Management ProfessionalDokument134 SeitenPMP PMP Project Management ProfessionalLuigi LibertiNoch keine Bewertungen
- # Methode Lafay (Complet)Dokument735 Seiten# Methode Lafay (Complet)Corrado Catarella12Noch keine Bewertungen
- 7-Creare Presentazioni Multimediali Con Microsoft PowerPoint 1.2Dokument127 Seiten7-Creare Presentazioni Multimediali Con Microsoft PowerPoint 1.2Giuseppe GiuppyNoch keine Bewertungen
- (ITA) AllPLan Manuale2006Dokument394 Seiten(ITA) AllPLan Manuale2006ricorsodirigenteNoch keine Bewertungen
- GetStarted ESPRIT Italian PDFDokument136 SeitenGetStarted ESPRIT Italian PDFIvan PerezNoch keine Bewertungen
- Adobe InDesign Print GuideDokument128 SeitenAdobe InDesign Print GuideAnthony Melton0% (1)
- Pro Tools Reference Guide v90 IT 73432 PDFDokument1.328 SeitenPro Tools Reference Guide v90 IT 73432 PDFmrgreengenesNoch keine Bewertungen
- A2014 ManualeDokument284 SeitenA2014 Manualealessandroquadri2000Noch keine Bewertungen
- Flexi HelpDokument295 SeitenFlexi HelpPedro Pablo del MarNoch keine Bewertungen
- Allplan Manuale Ingegneria ItaDokument436 SeitenAllplan Manuale Ingegneria ItarodrigowinkNoch keine Bewertungen
- Pinnaclestudio 22Dokument331 SeitenPinnaclestudio 22MauroVerrilloNoch keine Bewertungen
- Manuale Italiano Adobe Fireworks Cs4Dokument314 SeitenManuale Italiano Adobe Fireworks Cs4Antonio BellizziNoch keine Bewertungen
- OO Design Pattern E-BookDokument100 SeitenOO Design Pattern E-BookRosario TurcoNoch keine Bewertungen
- Guida Di Adobe After Effects Cs3Dokument636 SeitenGuida Di Adobe After Effects Cs3Emilio DesiderioNoch keine Bewertungen
- Windows Presentation FoundationDokument4 SeitenWindows Presentation FoundationpilibriNoch keine Bewertungen
- PitStop 9 Manuale Italiano (It) GuidaDokument156 SeitenPitStop 9 Manuale Italiano (It) Guidadarioz100% (1)
- Struttura TesiDokument65 SeitenStruttura TesiFilippo MorelliNoch keine Bewertungen
- Guida ADV WordProcessing Office - 2016 Syllabus - 3.0Dokument75 SeitenGuida ADV WordProcessing Office - 2016 Syllabus - 3.0zichellalauramariaNoch keine Bewertungen
- Uso Di FreeHand MXDokument414 SeitenUso Di FreeHand MXClemente Ingenito100% (1)
- TesiDokument41 SeitenTesimarco_cella_tv6851Noch keine Bewertungen
- Darktable Usermanual ItDokument230 SeitenDarktable Usermanual ItAntonio CartonioNoch keine Bewertungen
- Manuale ITALIANO Adobe Flash CS4 ByLuca24Dokument519 SeitenManuale ITALIANO Adobe Flash CS4 ByLuca24alfonso_belfioreNoch keine Bewertungen
- Bizhub c203 c253 c353 Copy Operations 2-1-1 ItDokument614 SeitenBizhub c203 c253 c353 Copy Operations 2-1-1 ItlfNoch keine Bewertungen
- Manual SMATH Con MaximaDokument318 SeitenManual SMATH Con MaximaJose SilvaNoch keine Bewertungen
- Saper Comunicare CENNI DI SCRITTURA TECNICO-SCIENTIFICADokument119 SeitenSaper Comunicare CENNI DI SCRITTURA TECNICO-SCIENTIFICADispercion MentalNoch keine Bewertungen
- Allplan Manuale Architettura ItaDokument480 SeitenAllplan Manuale Architettura ItaMauro Malcolm CasellaNoch keine Bewertungen
- Open-Sankore Guida UtenteDokument51 SeitenOpen-Sankore Guida UtenteGabriella NanniNoch keine Bewertungen
- Carraro Filippo TesiDokument60 SeitenCarraro Filippo TesiluisNoch keine Bewertungen
- Guida Alla Nuova Scuola Secondaria SuperioreDokument130 SeitenGuida Alla Nuova Scuola Secondaria SuperioreGiulia Benedetta Manuela BuselliNoch keine Bewertungen
- Tesi Production Planning in Sistemi Di Produzione Engineer To OrderDokument336 SeitenTesi Production Planning in Sistemi Di Produzione Engineer To OrderMichele DardanoNoch keine Bewertungen
- Bit by Bit Teacher S BookDokument420 SeitenBit by Bit Teacher S BookLorenzo BongioviNoch keine Bewertungen
- Manuale Dellillustratore 15Dokument26 SeitenManuale Dellillustratore 15Daniel BarrenecheaNoch keine Bewertungen
- LPI Learning Material 010 160 ItDokument453 SeitenLPI Learning Material 010 160 Itwalter mitNoch keine Bewertungen
- Manuale Utente Xerox 5755Dokument340 SeitenManuale Utente Xerox 5755aquilalibera100% (1)
- Documento 78Dokument339 SeitenDocumento 78paololibro27Noch keine Bewertungen
- Manuale - CDokument101 SeitenManuale - CPasquale CasertaNoch keine Bewertungen
- Prim ADokument402 SeitenPrim AJ Jageet MohanNoch keine Bewertungen
- Open Source WorldDokument31 SeitenOpen Source WorldcdNoch keine Bewertungen
- Terminologia ragionata della medicina cinese classica e moderna | Unità 4: Il qì 气 (氣)Von EverandTerminologia ragionata della medicina cinese classica e moderna | Unità 4: Il qì 气 (氣)Noch keine Bewertungen
- Gestione di un progetto con Microsoft Project 2010 - AdvancedVon EverandGestione di un progetto con Microsoft Project 2010 - AdvancedNoch keine Bewertungen
- 101 Easy Italian Conversations: Simple Italian Dialogues with Questions for BeginnersVon Everand101 Easy Italian Conversations: Simple Italian Dialogues with Questions for BeginnersNoch keine Bewertungen
- E così vuoi scrivere un ebook ... e magari pubblicarlo. Rassegna dei molti problemi che dovrai affrontare e delle soluzioni che dovrai trovareVon EverandE così vuoi scrivere un ebook ... e magari pubblicarlo. Rassegna dei molti problemi che dovrai affrontare e delle soluzioni che dovrai trovareNoch keine Bewertungen
- Zeppole Di San Giuseppe RicettaDokument4 SeitenZeppole Di San Giuseppe Ricettaleoplay96Noch keine Bewertungen
- Trasformazioni Geometriche e Funzioni TrigonometricheDokument14 SeitenTrasformazioni Geometriche e Funzioni Trigonometricheleoplay96Noch keine Bewertungen
- Scheda Libro Robinson CrusoeDokument1 SeiteScheda Libro Robinson Crusoeleoplay96Noch keine Bewertungen
- Film-Io Non Ho PauraDokument1 SeiteFilm-Io Non Ho Pauraleoplay96Noch keine Bewertungen