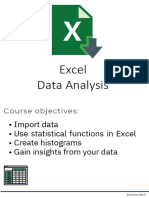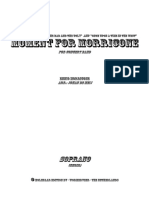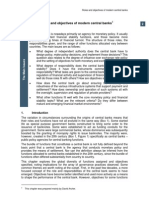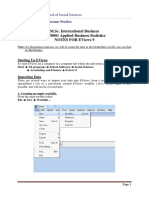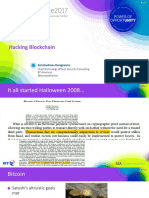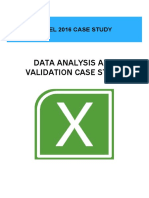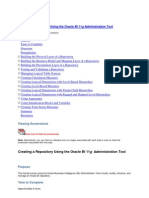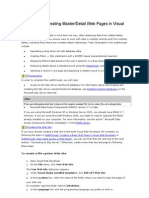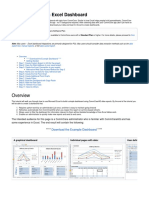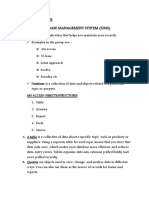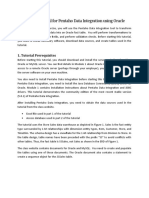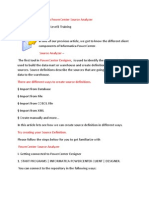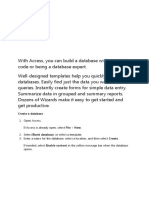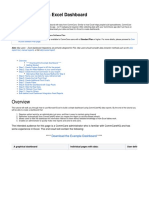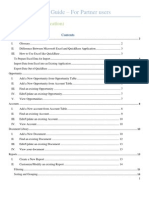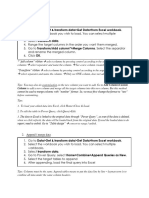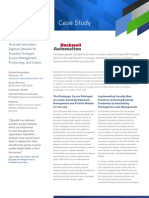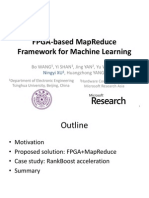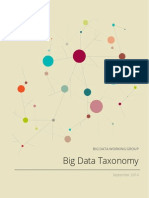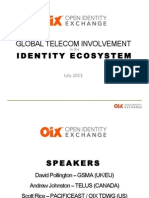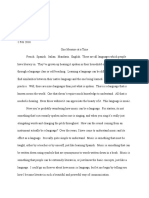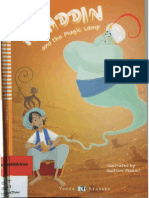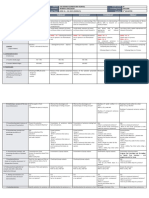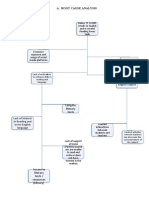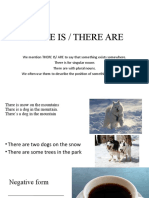Beruflich Dokumente
Kultur Dokumente
and Install Powerpivot For Excel: Microsoft Web Site
Hochgeladen von
unicycle1234Originaltitel
Copyright
Verfügbare Formate
Dieses Dokument teilen
Dokument teilen oder einbetten
Stufen Sie dieses Dokument als nützlich ein?
Sind diese Inhalte unangemessen?
Dieses Dokument meldenCopyright:
Verfügbare Formate
and Install Powerpivot For Excel: Microsoft Web Site
Hochgeladen von
unicycle1234Copyright:
Verfügbare Formate
Download and Install PowerPivot for Excel
1. Go to the Microsoft Web site (http://go.microsoft.com/fwlink/?LinkId=155905). 2. Download either the x86 (32-bit) or the x64 (64-bit) version of PowerPivot_for_Excel.msi installation program: a. To install the 32-bit version, click the Download button. The 32-bit version is the default. Clicking Download selects the default. b. To install the 64-bit version, scroll down the page and select the 64-bit installation package. 3. Double-click the .msi file to start the Setup wizard. 4. Click Next to get started. 5. Accept the license agreement, and then click Next. 6. Enter your name, and then click Next. 7. Click Install. 8. Click Finish.
Verify Installation
Start Excel. After you install the add-in, you can open the PowerPivot window by clicking the PowerPivot tab on the Excel ribbon, and then clicking PowerPivot Window. An empty PowerPivot window opens over the Excel application window. You can then use the Import Wizard to add tables of data, create relationships between the tables, enrich the data with calculations and expressions, and then use this data to create PivotTables and PivotCharts..
Tutorial: PowerPivot for Excel
This tutorial examines International electronic sales over time and compare sales by product type, year, and country for Contoso Company. Imagine you are an analyst for an electronics company called Contoso Electronics. You want to examine sales over time and compare sales by product type, year, and country. Make sure that the following are installed: Microsoft Microsoft Excel 2010 You will need the PowerPivot for Excel Tutorial Sample Data Version 2. The sample data that is used in this tutorial is from the fictional company Contoso and is stored in Access databases and Excel worksheets. Note that you have to unzip the files and store them in your selected folder. ETL: Import data from multiple sources; Access databases and Excel worksheets
To Create a Connection to an Access Database
1. Navigate to the location on your computer where you downloaded the samples and double-click Stores. You will use the stores data in a later lesson. 2. In the Excel window, on the PowerPivot tab, click PowerPivot Window. 3. In the PowerPivot window, on the Home tab, click From Database and select From Access. This launches the Table Import Wizard which guides you through setting up a connection to a data source. 4. In the Friendly connection name field, type ContosoDB from Access. 5. In the Database name field, click Browse. Navigate to the location where you downloaded the sample files, select ContosoSales, and click Open. 6. Click Next and verify that Select from a list of tables and views to choose the data to import is selected. 7. You want to select from a list of tables and views, so click Next to display a list of all the source tables within the database. 8. Select the check box for the following tables: DimChannel, DimDate, DimProduct, DimProductSubcategory, and FactSales.
To Filter the Table Data prior to Importing
1. Select the row for the DimProduct table and click Preview & Filter. 2. The Preview Selected Table window opens with all the columns in the DimProduct table displayed. 3. Clear the checkboxes at the top of the columns for all the columns from ClassID through StockTypeName (a total of 15 columns) and then click OK. 4. Notice that the words Applied filters are now displayed in the Filter Details column in the DimProduct row; if you click on that link youll see a textual description of the filters that you just applied. 5. Now select the row for DimProductSubcategory and click Preview & Filter. 6. Since youre interested in only some of the products, you will apply a filter so that you import only the data for these categories. At the top of the ProductCategoryKey column, click the arrow and deselect 7 and 8. Categories 7 and 8 include games and home appliances, and you don't want to include those in your analysis. 7. At the top of the ProductSubcategoryDescription column, clear the checkbox. Since the descriptions are almost identical to the names, there is no need to import both columns, and eliminating unnecessary columns will make your workbook smaller. Click OK. Review your selections. If everything looks OK, click Finish. While importing the data, the wizard displays how many rows have been fetched. When all the data has been imported, a message indicating success is displayed. Notice that you imported more than 2 million rows from the FactSales table alone. Click Close.
To Add Data by using a Custom Query
1. In the PowerPivot window, on the Home tab, click From Database and select From Access. This starts the Table Import Wizard which guides you through setting up a connection to a data source. 2. In the Friendly Name box, type Product Category Access DB. 3. In the Database name field, click Browse. Navigate to the location where you downloaded the sample files, select ProductCategories, and then click Open. 4. Click Next.
To Use the Query Designer Tool to Select the Data to Import
Select the Write a query that will specify the data to import option, and then click Next. In the Friendly Query Name box, type Product Category Query. Click Design to open the Query Builder window. Click Import and navigate to the location on your computer where you saved the samples. If you do not see the file listed, click the file down arrow and select All files (*.*). Select SQLQuery and then click Open. The SQL Statement appears in the window. This query selects all data from the ProductCategory table except GAMES and TOYS and HOME APPLIANCES. 8. Click OK, Validate, and then Finish. A summary of the columns you are importing is displayed. 9. When the import is finished, click Close. 10. Rename the new table by right-clicking the Product Category Query tab and selecting Rename. Type ProductCategory and then click Enter. 1. 2. 3. 4. 5. 6. 7.
To Add Data by using Copy and Paste
Copy and Paste from an External Excel Worksheet. The Sales department has an Excel spreadsheet that contains data about the location of areas where Contoso is currently selling products. You will copy the data that you need from this worksheet, and paste it into your PowerPivot workbook.
To Copy and Paste from an External Excel Worksheet
1. Navigate to the location on your computer where you downloaded the samples and double-click Geography. This opens a new Excel worksheet and you are no longer in the PowerPivot window. 2. Highlight and copy cells A1 through J675. Be sure to select only this range of cells and not whole rows and columns. Selecting whole rows and columns imports empty cells, which might affect your ability to create relationships with this data. 3. Back in your PowerPivot window, on the Home tab, click Paste. 4. The Paste Preview dialog displays the new table that will be created. Make sure that the table data is correct, select Use first row as column headers, and then click OK. 5. The new table is created in the PowerPivot window. To rename the table, right-click the tab, click Rename, and then type Geography.
To Add Data by using an Excel Linked Table
A Linked Table is a table that has been created in a worksheet in the Excel window, but is linked to a table in the PowerPivot window. The advantage of creating and maintaining the data in Excel, instead of importing it or pasting it in, is that you can continue to modify the values in the Excel worksheet, while you are using the data for analysis in PowerPivot. In the previous task the Geography table is static because after you pasted the data, it is not automatically updated. Linked tables, on the other hand, automatically reflect changes that were made to the source. Linked tables must reference Excel data found in a separate Excel window within the same PowerPivot workbook.
To Create a Linked Table
1. In the Excel window, put your pointer in any of the cells of the Stores worksheet and format it as a table (CTRL+T). Be sure to select My table has headers. 2. Click OK 3. The new table that will appear in the PowerPivot window always has the same name as the table in Excel. Therefore, you should give the Excel table a meaningful name before you create the linked table in PowerPivot. By default, Excel automatically generates names for tables (Table1, Table2, etc) but you can easily rename tables by using the Excel interface. a. Click the Design tab. b. In the Properties area, under Table Name: type Stores. Enter c. Copy stores worksheet d. Paste into powerpivot excel sheet 4. On the PowerPivot tab in Excel, click Create Linked Table. This opens the PowerPivot window and you can see that a new table has been created notice the Link icon on the tab. 5. In the PowerPivot window, on the Linked Table tab, click Go to Excel Table to return to the source table in the Excel window. Change the value in cell C2 from 35 to 37. 6. Return to the PowerPivot window; and you'll see that the corresponding row has now been updated to the new value as well.
To Save your PowerPivot Workbook
1. In the Excel window, click the File tab. 2. Click Save As. The Save As dialog box opens. You will save the workbook as the default file type of Excel Workbook (*.xlsx). For a list of supported file types. 3. In the File name text box, type PowerPivotTutorialSample and then click Save. To Create Relationships between Tables Why Create Relationships? In order to perform any meaningful analysis, your data sources must have relationships between them. More specifically, relationships enable you to: Filter data in one table by columns of data from related tables. Integrate columns from multiple tables into a PivotTable or PivotChart. Easily look up values in related tables using Data Analysis Expressions (DAX) formulas. Review Existing Relationships You already have data from three different sources in your PowerPivot workbook:
Sales and product data imported from an Access database. Existing relationships were automatically imported for you together with the data. Product category data imported from an Access database. Data copied from, and linked to, an Excel spreadsheet that contains store information.
To Review Existing Relationships
1. In the PowerPivot window, on the Design tab, in the Relationships group, click Manage Relationships. 2. In the Manage Relationships dialog box, you should see the following relationships, which were created when the first Access database was imported: Table DimProduct [ProductSubcategoryKey] FactSales [channelKey] FactSales [DateKey] FactSales [ProductKey] 3. Click Close. Related Lookup Table DimProductSubcategory [ProductSubcategoryKey] DimChannel [ChannelKey] DimDate [Datekey] DimProduct [ProductKey]
To Create Your First Relationship
1. Click the Stores tab. 2. Right-click the GeographyKey column header and select Create Relationship. The Table field and the Column field are auto-populated. 3. In the Related Lookup Table field, select Geography. 4. In the Related Lookup Column field, select GeographyKey. 5. Click Create. 6. When the relationship is created, an icon displays at the top of the column. Pause the pointer over the icon to display the relationship details.
To Create More Relationships between the data from Access and Excel
1. Click the Stores tab. 2. Select the StoreKey column. 3. On the Design tab, click Create Relationship. The Table field and the Column field are auto-populated. 4. In the Related Lookup Table field, select FactSales. 5. In the Related Lookup Column field, select StoreKey. Notice the icon next to the Related Lookup Column field. This tells you that this relationship is being created in the wrong order. When you create a relationship, you must select a column with unique values for the Related Lookup Column. 6. Reverse the order. Move FactSales to the Table field and select StoreKey as the Column. Select Stores as the Related Lookup Table and select StoreKey as the Column. 7. Click Create. 8. Repeat the steps for DimProductSubcategory (as the table) and ProductCategory (as the lookup table), using the ProductCategoryKey column in both tables. 9. Check that all relationships have been successfully created by clicking Manage Relationships and reviewing the list.
Create a Calculated Column
1. In the PowerPivot window, select the FactSales table. 2. On the Design tab, in the Columns group, click Add.
3. In the formula bar above the table, type the following formula. AutoComplete helps you type the fully qualified names of columns and tables, and lists the functions that are available. For tips on how to use AutoComplete, see Build Formulas for Calculations. =[SalesAmount] - [TotalCost] - [ReturnAmount]. 4. When you have finished building the formula, press ENTER to accept the formula. Values are populated for all the rows in the calculated column. If you scroll down through the table, you will see that rows can have different values for this column, based on the data that is in each row. 5. Rename the column by right-clicking CalculatedColumn1 and selecting Rename Column. Type TotalProfit, and then press ENTER.
To Add a PivotTable to Your Analysis
1. In the PowerPivot window, on the PowerPivot Home tab, click PivotTable. 2. Select New Worksheet. Excel adds an empty PivotTable to the location you specified and displays the PowerPivot Field List. The Field List displays two sections: a field section at the top for adding and removing fields, and a section at the bottom for rearranging and repositioning fields. 3. Select the empty PivotTable. If you get an error message telling you the data list is no longer valid, right-click the table and select Refresh Data. 4. In the PowerPivot Field List, scroll down and locate the FactSales table. 5. Select the SalesAmount field. Ensure this field displays in the Values window of the Field List. 6. In the DimChannel table, select the ChannelName field. Ensure this field displays in the Column Tables window of the Field List. 7. In the DimDate table, select the CalendarQuarter field. In the PivotTable Field List, move this field from the Values box into the Axis Fields box. 8. Rename the PivotTable by double-clicking Sum of SalesAmount in the first cell, erasing the current text, and typing Sales by Channel. 9. Format the display of the data to make it easier to read and compare. Highlight the data cells, right-click and select Format Axis. In the Format Axis window, select Currency and make sure that 2 is selected in the Decimal places dropdown. Select $ for Symbol. Click OK. Change column widths if numbers arent readable. The Sales by Channel PivotTable lists the sum of sales for Contoso and for each Sales Channel, by quarters from first quarter 2007 through fourth quarter 2009.
To Add Another PivotTable to Your Analysis
1. In the Excel window, on the PowerPivot tab, click PivotTable. 2. Select New Worksheet. Excel adds an empty PivotTable to the location you specified and displays the PowerPivot Field List. 3. Select the empty PivotTable. If you get an error message telling you the data list is no longer valid, right-click the table and select Refresh Data. 4. In the PowerPivot Field List, scroll down and locate the FactSales table. 5. Select the TotalProfit field. Ensure this field displays in the Values window of the Field List. 6. In the PowerPivot Field List, locate the ProductCategory table. 7. Select the ProductCategoryName field. Ensure this field displays in the Legend Fields window of the Field List. 8. In the PowerPivot Field List, locate the DimDate table. 9. Select the CalendarYear field. In the PivotTable Field List, drag this field from the Values window into the Axis Fields window. 10. Rename the PivotTable by double-clicking Sum of TotalProfit in the first cell, erasing the current text, and typing Profit by Category. 11. Format the display of the data to make it easier to read and compare. Highlight the data cells, right-click and select Format Cells. In the Format Cells window, select Currency and make sure
that 2 is selected in the Decimal places dropdown. Select $ for Symbol. Click OK. Change column widths if numbers are not readable. The Profit by Category PivotTable lists the sum of profits, by year, for each Contoso product category. These are simple analyses of your data. To dig deeper, you will add a PivotChart and Slicers.
To Delete a PivotTable
1. 2. 3. 4. Click inside the PivotTable. In the PivotTable Tools tab, select Options. In the Actions group, click Select. Select Entire PivotTable. On the Home ribbon select Delete and then click Delete Sheet.
To Add a PivotChart to Your Analysis
1. Start on the worksheet that contains your Sales by Channel PivotTable. 2. On the PowerPivot tab in Excel, click the arrow below PivotTable and select PivotChart. 3. Select Existing Worksheet and click OK. Excel adds an empty PivotChart to the same worksheet that contains your Sales by Channel PivotTable. 4. Select the empty PivotChart and in the PivotChart Tools tab, select Design and then Change Chart Type. 5. Select the first chart in the Line group and then click OK. 6. In the FactSales table, select the SalesAmount field. Ensure this field displays in the Values window of the Field List. 7. In the DimChannel table, select the ChannelName field. In the PivotTable Field List, move this field from the Axis Fields box into the Legend Fields box. 8. In the DimDate table, select CalendarQuarter. In the PivotTable Field List, move this field from the Values box into the Axis Fields box. The PivotChart and PivotTable now display the same data in very different layouts. 9. Format the display of the data to make it easier to read and compare. Right-click the axis numbers and select Format Axis. a. Click Number and in the Category list, select Currency. b. Set Decimal places to 0, and then click Close. c. Right-click the Sum of SalesAmount axis label and select Value Field Settings. d. Change Custom Name to Sales by Channel and then click OK.
To Add Another PivotChart to Your Analysis
1. Start on the worksheet that contains your Profit by Category PivotTable. 2. On the PowerPivot tab in Excel, click the arrow below PivotTable and select PivotChart. 3. Select Existing Worksheet and click OK. Excel adds an empty PivotChart to the same worksheet that contains your Profit by Category PivotTable. 4. In the FactSales table, select the TotalProfit field. Ensure this field displays in the Values window of the Field List. 5. In the ProductCategory table, select the ProductCategoryName field. Ensure this field displays in the Axis Fields window of the Field List. 6. In the PivotChart Tools tab, select Design and click Change Chart Type. 7. Scroll down and select the first Pie chart type and click OK. 8. In the Chart Styles group, select the 3-dimensional style with a black background and click OK. 9. On your pie chart, select the title (Total) and change it to Profit % by Category. 1. Next, you add and format data labels. a. On your pie chart, right-click and select Add Data Labels. b. Right-click again and select Format Data Labels. c. Highlight Label Options, then select the Percentage checkbox and deselect Value. d. Click Close. Resize the chart to make sure that all product categories are displayed.
e. Resize the chart to make sure that all product categories are displayed. 2. Save your PowerPivot workbook. Note: This PivotChart displays percentage values for each product category. Because FactSales and other tables are filtered, the percentages are percentages of total sales in six of the eight categories of Contoso products. These are simple analyses of your data. To dig deeper, you will add Slicers. Keep the PivotCharts in the workbook in order to complete the tutorial, but if you want to delete a chart at some point, follow these steps.
To Delete a PivotChart
1. To delete a PivotChart, click inside the PivotChart. 2. Right-click and select Cut. Deleting the PivotChart does not delete any associated PivotTable reports or data.
Add Slicers to PivotTables
1. 2. 3. 4. 5. 6. 7. 8. Click anywhere inside the Profit by Category PivotTable to display the PowerPivot Field List. In the PivotTable Tools area of the Excel ribbon, click Options. Click Insert Slicer. In the Insert Slicers window, locate the Geography table and select RegionCountryName. Under the DimChannel table, select ChannelName. Under the ProductCategory table, select ProductCategoryName. Under the DimProductSubcategory table, select ProductSubcategoryName. Click OK.
To Format Slicers
1. Arrange the slicers so that they can all be seen. To move the Slicers, click the gray border and drag. 2. The title of the ProductSubcategoryName Slicer is truncated. To format this Slicer, right-click the Slicer and select Slicer Settings. a. In the Caption box, type Subcategory. b. Verify that Display header is selected. c. Click OK. 1. Sometimes Slicers must be resized in order to display their contents correctly. Resize the RegionCountryName Slicer by adding columns. a. Right-click the RegionCountryName Slicer and select Size and Properties. b. Highlight Position and Layout. c. In the Number of columns dropdown, select 4. Click Close. d. Drag the corners until all content is visible. 2. Continue to format your Slicers as needed.
To Use Slicers to Analyze your PivotTable Data
1. At Contoso we want to evaluate our sales profit trends by channel. Based on what we discover, we may have to redistribute marketing budgets and/or close channels. a. In the ChannelName Slicer, select Catalog. Catalog should now be the only shaded item in the Slicer list. b. By looking at the PivotTable you see that catalog sale profits are declining. c. One at a time, click Online, Reseller, and Store to reveal those profit trends. You see that online profits are increasing, store profits are decreasing and reseller profits are decreasing slightly. d. Clear the filters you have set by clicking the icon in the upper-right corner of the Slicer. 2. Dig a bit further by slicing your profit data by subcategory and country. Here are several interesting things that you might discover: a. Profits have more than doubled for cellphone accessories, televisions, and recording pens with the biggest percentage increase coming from online sales. While most sales
were made in stores, store profit percentage increase was the lowest. Given that most sales come from stores, what can be done to maximize profits from this channel? b. Cellphone accessories profits took a significant jump in 2009 for the Reseller and Store channels. Prior to that, profit increase was fairly flat in those 2 channels. To what can this jump be attributed? c. Overall profits from the sales of televisions more than doubled from 2007-2009. However, most of that increase came in 2008 with very little profit increase seen in 2009. Why were profits flat in 2009 and how can they be increased? d. Sales of Desktops dropped significantly. With total profits of almost 260 million, only 21 million came from catalog sales. Catalog sales saw profits drop from almost 10 million (2007) to 4 million (2009). Perhaps Contoso should close this channel? e. Profits in Asian countries are increasing whereas profits in European countries, and North America are decreasing. Contoso can use this information, and much more, to make intelligent business decisions.
To Add Slicers to PivotCharts
Slicers are one-click filtering controls that narrow the portion of a data set shown in PivotTables and PivotCharts. Slicers can be used in both Microsoft Excel workbooks and PowerPivot workbooks, to interactively filter and analyze data. In this task you will use PowerPivot Slicers to control what data appears in your PivotChart.
To Add Slicers to a PivotChart
Click anywhere inside the Profit % by Category PivotChart to display the PowerPivot Field List. In the PivotChart Tools area of the Excel ribbon, click Analyze. Click Insert Slicer. In the Insert Slicers window, locate the DimDate table and select CalendarYear and CalendarMonth. 5. Under the Geography table, select RegionCountryName. 6. Click OK. 1. 2. 3. 4.
To Format Slicers
1. Arrange the Slicers so that they can all be seen. To move the Slicers, click the gray border and drag the Slicers. 2. Sometimes Slicers must be resized in order to display their contents correctly. a. Select the CalendarYear Slicer and resize it so that only 2007, 2008, and 2009 are displayed. b. Right-click RegionCountryName and select Size and Properties. c. Highlight Position and Layout. d. In the Number of columns dropdown, select 6. Click Close. 3. By default, Slicer items are displayed in alphabetical and numeric order, with items with no data displayed last. To change this view: 3. Right-click the CalendarMonth Slicer, and select Slicer Settings. 4. Uncheck Show items with no data last. Click OK. 5. Continue to format your Slicers as needed.
To Use Slicers to Analyze your PivotChart Data
6. Use the CalendarYear Slicer to explore profit by year. The PivotChart clearly shows the profit share increase for COMPUTERS and TV and VIDEO (at the expense of CAMERAS and CAMCORDERS) from 2007 to 2009. Profit share for the other categories shows almost no fluctuation. 7. To dig even deeper, use the CalendarMonth Slicer. You will discover that CAMERAS and CAMCORDERS had the highest profit share in the latter months of 2007. 8. Explore your data more by using the RegionCountryName Slicer. Clicking through the countries reveals many interesting facts. 9. Contoso can use this information to make intelligent business decisions
Das könnte Ihnen auch gefallen
- Joe Hiraishi Piano ScoreDokument262 SeitenJoe Hiraishi Piano Scoreunicycle1234Noch keine Bewertungen
- Microsoft Excel Data Analysis For Beginners, Intermediate and ExpertDokument19 SeitenMicrosoft Excel Data Analysis For Beginners, Intermediate and ExpertMitul KapoorNoch keine Bewertungen
- To Make Table, Queries, Forms & Reports in MS Access 2007Dokument11 SeitenTo Make Table, Queries, Forms & Reports in MS Access 2007Pankaj GillNoch keine Bewertungen
- Qbasic MCQDokument5 SeitenQbasic MCQnikhu_shukla100% (6)
- Bi Final Journal PDFDokument94 SeitenBi Final Journal PDFpariNoch keine Bewertungen
- Walking in The AirDokument10 SeitenWalking in The AirBrittany Bertoldo100% (1)
- Bi ManualDokument66 SeitenBi ManualAniket ShindeNoch keine Bewertungen
- 02 - Moment For Morricone (For Concert Band) - Soprano (Choir)Dokument3 Seiten02 - Moment For Morricone (For Concert Band) - Soprano (Choir)Neuromante3223100% (1)
- Notes On Latin MaximsDokument7 SeitenNotes On Latin MaximsJr MateoNoch keine Bewertungen
- Functions of Central BankDokument39 SeitenFunctions of Central Bankrarunkr26Noch keine Bewertungen
- Microsoft Excel: Microsoft Excel User Interface, Excel Basics, Function, Database, Financial Analysis, Matrix, Statistical AnalysisVon EverandMicrosoft Excel: Microsoft Excel User Interface, Excel Basics, Function, Database, Financial Analysis, Matrix, Statistical AnalysisNoch keine Bewertungen
- 12 Characteristics of A Godly WomanDokument13 Seiten12 Characteristics of A Godly WomanEzekoko ChineseNoch keine Bewertungen
- Britain's Geography, Politics and People in the British IslesDokument31 SeitenBritain's Geography, Politics and People in the British IslesThanhNhànDươngNoch keine Bewertungen
- EViews GuideDokument14 SeitenEViews GuideAnisha Jaiswal100% (1)
- Sa Aking Mga KabataDokument2 SeitenSa Aking Mga KabataCassandra ColigadoNoch keine Bewertungen
- PDAC T10F Hacking BlockchainDokument34 SeitenPDAC T10F Hacking Blockchainunicycle1234Noch keine Bewertungen
- 20779A ENU CompanionDokument86 Seiten20779A ENU Companionmiamikk204Noch keine Bewertungen
- Cqm1 Cqm1h ManualDokument75 SeitenCqm1 Cqm1h ManualCicero MelloNoch keine Bewertungen
- Microsoft Office Productivity Pack: Microsoft Excel, Microsoft Word, and Microsoft PowerPointVon EverandMicrosoft Office Productivity Pack: Microsoft Excel, Microsoft Word, and Microsoft PowerPointNoch keine Bewertungen
- Tutorial Power PivotDokument15 SeitenTutorial Power Pivotverónica marquezNoch keine Bewertungen
- Create Your First PowerPivot Workbook TutorialDokument20 SeitenCreate Your First PowerPivot Workbook Tutorialfrancis07Noch keine Bewertungen
- Tutorial - Import Data Into Excel, and Create A Data Model - Microsoft SupportDokument20 SeitenTutorial - Import Data Into Excel, and Create A Data Model - Microsoft SupportRodrigo PalominoNoch keine Bewertungen
- Power PivotDokument20 SeitenPower PivotBrajeshNoch keine Bewertungen
- OBIEE ObeDokument360 SeitenOBIEE ObeOlabooye AyodejiNoch keine Bewertungen
- Data Analysis and Validation - Case StudyDokument5 SeitenData Analysis and Validation - Case StudyAdrian SoareNoch keine Bewertungen
- MOS 2013 Microsoft® Excel® Expert: Harold LamostreDokument36 SeitenMOS 2013 Microsoft® Excel® Expert: Harold LamostreGoldy AndrewNoch keine Bewertungen
- Bi 1 230411 163415Dokument30 SeitenBi 1 230411 163415lilesh MohaneNoch keine Bewertungen
- Bisample RPDDokument360 SeitenBisample RPDsrikanth.atp5940Noch keine Bewertungen
- Pdi Lab GuideDokument44 SeitenPdi Lab GuideNeelesh KamathNoch keine Bewertungen
- Unit IiDokument19 SeitenUnit IiAgness MachinjiliNoch keine Bewertungen
- Creating A MasterDokument100 SeitenCreating A MasterFarhan AshrafNoch keine Bewertungen
- STD X Practical File IT 402Dokument20 SeitenSTD X Practical File IT 402Ru Do If FL100% (1)
- Electronic SpreadsheetDokument12 SeitenElectronic Spreadsheetrmgokul78Noch keine Bewertungen
- OBIEE-Building Physical LayerDokument19 SeitenOBIEE-Building Physical Layeramar_annavarapu1610Noch keine Bewertungen
- SpreadSheets - Conditional FormattingDokument67 SeitenSpreadSheets - Conditional FormattingRonex KandunaNoch keine Bewertungen
- Walkthrough: Creating Master/Detail Web Pages in Visual StudioDokument9 SeitenWalkthrough: Creating Master/Detail Web Pages in Visual StudioarchenigmaNoch keine Bewertungen
- Tutorial: Create An Excel Dashboard: Download The Example DashboardDokument12 SeitenTutorial: Create An Excel Dashboard: Download The Example DashboardNiladri SenNoch keine Bewertungen
- Data AnalysisDokument15 SeitenData AnalysisfernandezsavioNoch keine Bewertungen
- TOP 20 UNIQUE FEATURES OF MICROSOFT EXCELDokument11 SeitenTOP 20 UNIQUE FEATURES OF MICROSOFT EXCELArif_Tanwar_4442Noch keine Bewertungen
- Ms Access NotesDokument22 SeitenMs Access NotesMahesh BodaNoch keine Bewertungen
- Electronic SpreadsheetDokument17 SeitenElectronic SpreadsheetR.NiranjanNoch keine Bewertungen
- CH 2 IT Advanced Spreadsheet NotesDokument6 SeitenCH 2 IT Advanced Spreadsheet NotesArnav AgarwalNoch keine Bewertungen
- Excel Lab ManualDokument19 SeitenExcel Lab ManualruduitududtNoch keine Bewertungen
- Itvoyagers Bi Practical 2 A Etl Powerbi Mu TyitDokument15 SeitenItvoyagers Bi Practical 2 A Etl Powerbi Mu TyitShweta ShirsatNoch keine Bewertungen
- Globetech Computer Ms Access Note 2020Dokument5 SeitenGlobetech Computer Ms Access Note 2020partmore enterprisesNoch keine Bewertungen
- Electronic SpreadsheetDokument16 SeitenElectronic SpreadsheetPriyaNoch keine Bewertungen
- Guided Tutorial For Pentaho Data Integration Using OracleDokument41 SeitenGuided Tutorial For Pentaho Data Integration Using OracleAsalia ZavalaNoch keine Bewertungen
- Unit2-Digital Spreadsheet (Advanced)Dokument11 SeitenUnit2-Digital Spreadsheet (Advanced)Aditi Ajay0% (1)
- TITC Final Exam Study Questions IOU PsichologyDokument8 SeitenTITC Final Exam Study Questions IOU PsichologyElwyn Rahmat HidayatNoch keine Bewertungen
- Dashboard Planning and OutliningDokument11 SeitenDashboard Planning and OutliningMazhar MahadzirNoch keine Bewertungen
- Sage Intelligence Reporting - Advanced Exercise ManualDokument18 SeitenSage Intelligence Reporting - Advanced Exercise ManualMarkNoch keine Bewertungen
- Source AnalyserDokument10 SeitenSource Analyser1raju1234Noch keine Bewertungen
- Source Analyzer in InformaticaDokument25 SeitenSource Analyzer in InformaticasurekhakngNoch keine Bewertungen
- BO List of ValuesDokument28 SeitenBO List of ValuescognosindiaNoch keine Bewertungen
- ISM File Vaibhav BBA (B&I)Dokument14 SeitenISM File Vaibhav BBA (B&I)Dhruv AggarwalNoch keine Bewertungen
- Tutorial: Create An Excel Dashboard: Excel Dashboards Require A Commcare Software PlanDokument13 SeitenTutorial: Create An Excel Dashboard: Excel Dashboards Require A Commcare Software PlanNiladri SenNoch keine Bewertungen
- Navigating Excel for FinanceDokument6 SeitenNavigating Excel for FinanceJayant KarNoch keine Bewertungen
- Lab4 Data QualityDokument13 SeitenLab4 Data QualityMariem El MechryNoch keine Bewertungen
- User Guide - For Partner Users: (Sale Pipeline Application)Dokument19 SeitenUser Guide - For Partner Users: (Sale Pipeline Application)Anish TadimarriNoch keine Bewertungen
- Lesson 1: Creating A Report Server Project: Business Intelligence Development StudioDokument17 SeitenLesson 1: Creating A Report Server Project: Business Intelligence Development StudioVishal SinghNoch keine Bewertungen
- Dropwodn List in GridviewDokument3 SeitenDropwodn List in GridviewraghavakeshaNoch keine Bewertungen
- How To Merge Multiple Sheets With Same Headers in ExcelDokument15 SeitenHow To Merge Multiple Sheets With Same Headers in ExcelHabeeb RahmanNoch keine Bewertungen
- IT SKILLS FILE Anjali MishraDokument24 SeitenIT SKILLS FILE Anjali MishraAnjali MishraNoch keine Bewertungen
- Assignment Access-Muhammad Naim Bin KhamisDokument8 SeitenAssignment Access-Muhammad Naim Bin KhamisAhmad NaimNoch keine Bewertungen
- Getting Started With Oracle SQL DeveloperDokument1 SeiteGetting Started With Oracle SQL DeveloperMNoch keine Bewertungen
- Creating Subreports Using The ReportViewerDokument37 SeitenCreating Subreports Using The ReportViewerAle Peña100% (1)
- Chapter 5: Introduction To Visual Foxpro 5.0Dokument21 SeitenChapter 5: Introduction To Visual Foxpro 5.0max darvenNoch keine Bewertungen
- ManualDokument8 SeitenManualSooXueJiaNoch keine Bewertungen
- Form Builder and Report BuilderDokument27 SeitenForm Builder and Report Builder21PR15 Dinesh Kumar SNoch keine Bewertungen
- Gleif Research Report A New Future For Legal Entity Identification FinalDokument13 SeitenGleif Research Report A New Future For Legal Entity Identification Finalunicycle1234Noch keine Bewertungen
- The Macroeconomic Implications of Digital Fiat Currency EVersion March 13 - Pages - 1 - 1Dokument1 SeiteThe Macroeconomic Implications of Digital Fiat Currency EVersion March 13 - Pages - 1 - 1unicycle1234Noch keine Bewertungen
- Whitepaper - Five Things Blockchain Must Get Right PDFDokument12 SeitenWhitepaper - Five Things Blockchain Must Get Right PDFunicycle1234Noch keine Bewertungen
- Does Monetary Policy Impact Bank SupervisionDokument43 SeitenDoes Monetary Policy Impact Bank Supervisionunicycle1234Noch keine Bewertungen
- American National Standard For Financial Services: SecretariatDokument415 SeitenAmerican National Standard For Financial Services: Secretariatunicycle1234Noch keine Bewertungen
- World Retail Banking Report 2016 PDFDokument56 SeitenWorld Retail Banking Report 2016 PDFunicycle1234Noch keine Bewertungen
- 2018.05.31-06.01 - CIO Event - Brochure (San Francisco)Dokument11 Seiten2018.05.31-06.01 - CIO Event - Brochure (San Francisco)unicycle1234Noch keine Bewertungen
- Cutting Through Noise Around Financial TechDokument10 SeitenCutting Through Noise Around Financial Techunicycle1234Noch keine Bewertungen
- Integrated Financial Management Information SystemsDokument44 SeitenIntegrated Financial Management Information SystemsanooperpNoch keine Bewertungen
- Jpdf11v4 Planning For andDokument8 SeitenJpdf11v4 Planning For andYulian SaniNoch keine Bewertungen
- Policy Insight 68Dokument13 SeitenPolicy Insight 68unicycle1234Noch keine Bewertungen
- Cs RockwellAutomation 07-18-14 en FinalDokument2 SeitenCs RockwellAutomation 07-18-14 en Finalunicycle1234Noch keine Bewertungen
- Permabit Albireo VDO White Paper1Dokument7 SeitenPermabit Albireo VDO White Paper1unicycle1234Noch keine Bewertungen
- Password Manager Pro - Security SpecificationsDokument15 SeitenPassword Manager Pro - Security Specificationsunicycle1234Noch keine Bewertungen
- UICC Profiles v1.0 Dec2010 2011112312532964Dokument42 SeitenUICC Profiles v1.0 Dec2010 2011112312532964Inderjeet SinghNoch keine Bewertungen
- Fpga-Based Mapreduce Framework For Machine Learning: Bo Wang, Yi Shan, Jing Yan, Yu Wang,, Huangzhong YangDokument28 SeitenFpga-Based Mapreduce Framework For Machine Learning: Bo Wang, Yi Shan, Jing Yan, Yu Wang,, Huangzhong Yangunicycle1234Noch keine Bewertungen
- Ulteo OVD 4.0 - Migration OVD 3 To OVD 4 - v1.0Dokument28 SeitenUlteo OVD 4.0 - Migration OVD 3 To OVD 4 - v1.0unicycle1234Noch keine Bewertungen
- Big Data TaxonomyDokument33 SeitenBig Data Taxonomyunicycle1234Noch keine Bewertungen
- Hadoop PDFDokument39 SeitenHadoop PDFNaveen S YeshodaraNoch keine Bewertungen
- Rapid Parallel Genome Indexing With Mapreduce: Rohith K. Menon Goutham P. Bhat Michael C. SchatzDokument8 SeitenRapid Parallel Genome Indexing With Mapreduce: Rohith K. Menon Goutham P. Bhat Michael C. Schatzunicycle1234Noch keine Bewertungen
- Oix Telco Gsma Telus 2013CISDokument30 SeitenOix Telco Gsma Telus 2013CISunicycle1234Noch keine Bewertungen
- Mapreduce DNA SequencingDokument44 SeitenMapreduce DNA Sequencingunicycle1234Noch keine Bewertungen
- Comment On Big Data Future of PrivacyDokument5 SeitenComment On Big Data Future of Privacyunicycle1234Noch keine Bewertungen
- GSMA-Mobile-Identity Estonia Case Study June-2013Dokument20 SeitenGSMA-Mobile-Identity Estonia Case Study June-2013unicycle1234Noch keine Bewertungen
- GSMA Mobile Identity Research June 2013Dokument25 SeitenGSMA Mobile Identity Research June 2013unicycle1234Noch keine Bewertungen
- PART 66 Algebraic Expressions, Operations, and FractionsDokument67 SeitenPART 66 Algebraic Expressions, Operations, and FractionsAdrian LauNoch keine Bewertungen
- PhilosophyDokument9 SeitenPhilosophySebastianNoch keine Bewertungen
- Tu Ingles Sesion 22 TranscripcionDokument8 SeitenTu Ingles Sesion 22 TranscripcionEliaz MendezNoch keine Bewertungen
- Literacy Narrative On Music PDFDokument8 SeitenLiteracy Narrative On Music PDFapi-315815192Noch keine Bewertungen
- Scattering of Scalar Waves From A Schwarzschild Black HoleDokument6 SeitenScattering of Scalar Waves From A Schwarzschild Black HoleCássio MarinhoNoch keine Bewertungen
- Aladdin and The Magic Lamp Young ELI ReadersDokument42 SeitenAladdin and The Magic Lamp Young ELI ReadersSveta MelnikovaNoch keine Bewertungen
- Device DriversDokument18 SeitenDevice DriversAnet Augustin100% (1)
- Timeline of The Philippine Revolution FRDokument2 SeitenTimeline of The Philippine Revolution FRGheoxel Kate CaldeNoch keine Bewertungen
- Introduction To Set Theory: Mr. Sanjay ShuklaDokument90 SeitenIntroduction To Set Theory: Mr. Sanjay ShuklaUltramicNoch keine Bewertungen
- Life As Ceremonial: By: M. Besant-ScottDokument7 SeitenLife As Ceremonial: By: M. Besant-ScottSheft-Hat Khnemu RaNoch keine Bewertungen
- Translating Traces - Deconstruction and The Process of Translation - KrugerDokument26 SeitenTranslating Traces - Deconstruction and The Process of Translation - KrugerVale ScrofaniNoch keine Bewertungen
- A Brief History of The ComputerDokument70 SeitenA Brief History of The ComputerUjang KasepNoch keine Bewertungen
- Practice Test 001 (Bộ Đề Ôn Thi Vào Lớp 10 Thpt Năm Học 2021-2022)Dokument6 SeitenPractice Test 001 (Bộ Đề Ôn Thi Vào Lớp 10 Thpt Năm Học 2021-2022)dung hoangNoch keine Bewertungen
- Markaziy Osiyo Xalqlari EtnologiyasiDokument9 SeitenMarkaziy Osiyo Xalqlari EtnologiyasiSapa KurbanklichevNoch keine Bewertungen
- DLL - English 4 - Q4 - W9Dokument4 SeitenDLL - English 4 - Q4 - W9Roemyr BellezasNoch keine Bewertungen
- Pros and Cons of PDF FilesDokument6 SeitenPros and Cons of PDF FilesFuchs100% (2)
- TotDokument25 SeitenTotHerdean AndreeaNoch keine Bewertungen
- Reading Instructional TextsDokument8 SeitenReading Instructional TextsMalou SojonNoch keine Bewertungen
- Project REAP-Root Cause AnalysisDokument4 SeitenProject REAP-Root Cause AnalysisAIRA NINA COSICONoch keine Bewertungen
- 6 (C) The Saints of Medieval IndiaDokument12 Seiten6 (C) The Saints of Medieval IndiaIAS EXAM PORTALNoch keine Bewertungen
- English Model Test 1 10Dokument20 SeitenEnglish Model Test 1 10wahid_040Noch keine Bewertungen
- There Is - There Are - ActivitiesDokument16 SeitenThere Is - There Are - ActivitiesIrene RamosNoch keine Bewertungen
- GRAMMAR Relative ClausesDokument16 SeitenGRAMMAR Relative ClausesDiego MoraNoch keine Bewertungen