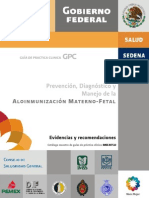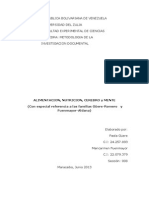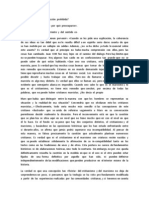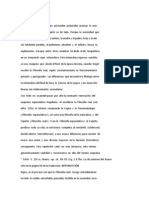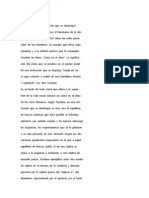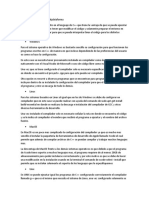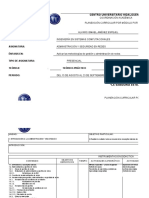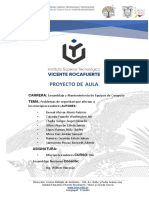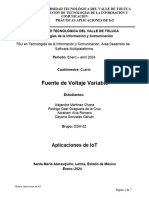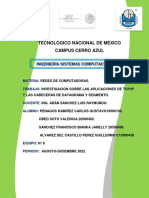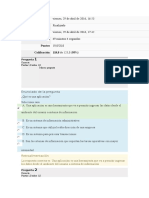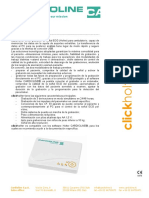Beruflich Dokumente
Kultur Dokumente
Guia para Usa Tu Usb
Hochgeladen von
Fundacion ManatiOriginaltitel
Copyright
Verfügbare Formate
Dieses Dokument teilen
Dokument teilen oder einbetten
Stufen Sie dieses Dokument als nützlich ein?
Sind diese Inhalte unangemessen?
Dieses Dokument meldenCopyright:
Verfügbare Formate
Guia para Usa Tu Usb
Hochgeladen von
Fundacion ManatiCopyright:
Verfügbare Formate
PC Prctico
Virtualizacin Vir rtu
VIRTUALIZA LAS APLICACIONES QUE MS UTILIZAS
LLEVA TODO LO QUE NECESITAS EN TU USB
INCLUIDO EN EL DVD
Aplicacin de virtualizacin con licencia GNU Contacto: Oracle www.virtualbox.org Solucin de virtualizacin de aplicaciones Contacto: VMware www.vmware.com Laboratorio PCA/Software
Crea versiones portables de tus programas favoritos y utilzalos en el equipo que quieras sin ningn tipo de instalacin y al instante. Tus cheros y todas las funciones de las aplicaciones operarn con total normalidad. Por Manuel Vilella Salcedo
DVD
sera que pudiramos crear nuestra propia versin portable de las aplicaciones que deseemos. Esto es lo que conocemos como virtualizacin de aplicaciones. Este concepto nos aportar, ante todo, movilidad, pues dispondremos de nuestro software preferido en una llave USB y lo utilizaremos en cualquier equipo, sin necesidad de instalacin, suponindonos, en este sentido, un ahorro de tiempo. Lo miremos desde el ngulo que lo miremos, portabilizar software por nuestros propios medios es todo un logro y es lo que vamos a aprender en los siguientes pasos. de personalizar la instalacin seleccionando los componentes que queremos que se carguen, as como el modo de instalacin. Adems, podemos elegir la
VIRTUALBOX
VMWARE THINAPP 4.5
1 2
ruta donde se emplazar. Dejamos todo tal cual viene por defecto y hacemos clic en Next. Entonces, especicamos si deseamos que nos cree un icono en el escritorio y/o en la barra de inicio rpido y volvemos a pulsar en Next. Por ltimo, se nos informa de que, para la instalacin de la utilidad de redes de VirtualBox, se ha de reiniciar nuestra conexin a Internet. Hacemos clic en Yes y en Install para que d comienzo la instalacin. Durante el proceso, en Windows 7 se nos pedir permiso para cargar determinado software de dispositivo, por lo que haremos clic en Instalar cada vez que lo requiera. En la ltima una ventana, pulsaremos en Finish de modo que se ejecute VirtualBox.
UBICACIN EN EL DVD
PASO 1
VIRTUALBOX
NIVEL: Intermedio
A DA DE HOY, son cada vez ms los programas que se ponen a disposicin del usuario tanto en versin instalable como en portable. Adems de conseguir las versiones ociales lanzadas por las propias empresas desarrolladoras, tambin es posible encontrarnos con numerosas webs desde las que descargar este tipo de software. No obstante, es importante tener en cuenta la fuente, pues puede estar manipulado y ocasionarnos algn perjuicio. En denitiva, si no disponemos del desarrollo facilitado por la propia empresa, lo ideal
Para crear las versiones portables de nuestros programas recurriremos al uso de una mquina virtual. As, seguiremos descubriendo que la virtualizacin nos abre un mundo de innitas posibilidades. Para ello, hemos escogido el software de virtualizacin VirtualBox,elcualpodemos obtener desde la direccin http://down load.virtualbox.org/virtualbox/3.2.0/ VirtualBox-3.2.0-61806-Win.exe o desde nuestro DVD Actual Tras descargar el ejecutable de instalacin, hacemos doble clic sobre l. En la primera pantalla del instalador, pinchamos en Next, lo que nos os lleva al ac acuerdo de licen licencia; aceptamos 1 y pulsamos Next 2 . En la siguiente pantalla, nos da opcin
120 PC ACTUAL | www.pcactual.com
Practico ThinApp.indd 3 Foliacion nueva.indd 23
18/6/10 15:02:28 2/8/10 15:17:13
CREA UNA NUEVA MQUINA VIRTUAL
Llegados a este punto, procederemo procederemos a la creacin de una nueva mquina virtu virtual con un Windows XP SP3. Pero, antes introducimos el CD de Windows XP SP3 e en el lector de CD del equipo. En VirtualBox, hacemos clic en Nueva, lo que nos dar la bienvenida al asistente de creacin de la mquina virtual. Pinchamo Pinchamos en Next. En la siguient siguiente pantalla, asignamos un nombre a la misma y, por defecto, reconocer que el sistema operativo que estamos instalando es Microsoft Windows XP. Hacemos clic otra vez en Next. Enseguida, tendremos que seleccionar la cantidad de memoria RAM destinada a la mquina virtual. Designamos 512 Mbytes 3 . Por ltimo, en la siguiente ventana, tendremos que elegir si queremos crear un nuevo disco duro para la mquina virtual o si ya disponemos de uno. Dejamos
PASO 2
4 6
accept the terms in the licence agreement. Para seguir, introducimos nuestra licencia completa (si la hemos comprado) o de prueba, as como nuestro nombre, y pinchamos en Install. Seguidamente, pulsando en Install de nuevo comenzar la instalacin. Una vez concluida, hacemos clic en Finish.
nalizar, pulsamos sobre Terminar. A partir de este momento, se trata de seguir los pasos de in instalacin de Windows XP SP3 4 como si se tratase de una mquina real, pues el proceso es idntico. Para adentrarnos en la virtual, pulsamos con el ratn en cualquier zona de la misma y, para salir de ella, acudimos a la tecla Control derecha de nuestro teclado.
PASO 4
VMWARE THINAPP
todo por defecto, pulsamos en Next y nos situamos en una ventana para la creacin del nuevo disco virtual. En la siguiente pantalla, dejamos la opcin Almacenamiento de expansin dinmica que viene marcada por defecto. Damos nuevamente al botn Next yaccedemos a un resumen de todas las conguraciones seleccionadas para el disco duro virtual. Pulsamos en Terminar. Hasta aqu llega el proceso de creacin del disco duro virtual, nos falta concluir el proceso de creacin de la mquina virtual haciendo clic en Terminar en su correspondiente ventana.
Una vez que hayamos instalado nuestra copia de Windows XP SP3 en la mquina virtual, accederemos a Internet desde ella para proceder a la descarga de VMware ThinApp, el programa que nos permitir hacer portables nuestras aplicaciones. Nos dirigimos a la pgina web https://www.vmware.com/ tryvmware/?p=vmware-thinapp&lp=1. Si ya somos usuarios registrados, introduciremos nuestros datos. En caso contrario, tendramos que crear una nueva cuenta, comenzando introduccin do por la in en New to VMware? 5 de nuestro apellido, nombre y direccin de correo electrnico respectivamente en los tres campos que aparece; a continuacin, seguiramos los pasos de registro. Una vez logueados, efectuamos la descarga de VMware ThinApp. Se nos dar una clave para su utilizacin durante el perodo de prueba.
PASO 6
TOMA UNA INSTANTNEA
Llegados a este paso, tomaremos una instantnea del estado actual de la mquina virtual. Una vez hecho, instalaremos la aplicacin a portabilizar con ThinApp y,
7 8
9
nalizado el proceso proceso, salvaremos nuestro portable y restauraremos la instantnea para hacer que la mquina vuelva al estado inicial, dejando nicamente instalado ThinApp. El resto de cambios hechos desde la instantnea (instalacin de la aplicacin a portabilizar) desaparecen. De este modo, si siempre tenemos una mquina limpia so sobre la que portabilizar. Pero vemoslo poco a poco. Para tomar una instantnea con VirtualBox, y con la mquina virtual corriendo, hacemos clic en el men superior, perior, en Mquina/ M Tomar Instantnea Instantne 7 . Le d damos u un nombre 8 , una descripcin 9 (opcional) y pulsamos en Aceptar.
INSTALA MICROSOFT WINDOWS XP SP3
Ya tenemos congurada nuestra mquina virtual a falta de instalar el sistema operativo en ella. Procedemos a arrancarla desde la opcin Iniciar de VirtualBox. Nos aparecer el asistente de primera ejecucin y, a travs de los pasos que nos ir proponiendo, instalaremos el sistema operativo. As, pinchamos en Next y, luego, seleccionamos la unidad lectora de CD en la que hemos introducido el CD de Windows XP SP3. Otra vez, Next. Para -
PASO 3
PASO 5
VMWARE THINAPP EN LA MQUINA VIRTUAL
Suponiendo que hemos descargado en la mquina virtual el instalador de VMware ThinApp, hacemos doble clic sobre l y procedemos a su instalacin. Como es sentar un asistente. habitual, se nos presentar Pulsamos en Next 6 y, despus, en I
PASO 7
INSTALACIN DE ADOBE READER
Practiquemos a continuacin el proceso de portabilidad con el programa Adobe Reader. Como siempre, hemos de comenzar
www.pcactual.com | PC ACTUAL 121
Practico ThinApp.indd 4 Foliacion nueva.indd 24
18/6/10 15:02:43 2/8/10 15:17:13
PC Prctico
Virtualizacin Vir rtu
17 18 12 10
obteniendo el software desde la propia mquina virtual, en el enlace http://get. adobe.com/es/reader. Una vez descargado y antes de instalarlo, abrimos la aplicacin ThinApp, desde Inicio/Todos los programas/Vmware/ThinApp Setup Capture. En la pantalla que se muestra, hacemos clic en el botn de Next y, a continuacin, en el de Prescan 10 . Lo que en ese momento har el sistema es comprobar el estado previo del sistema operativo antes de que la aplicacin que vamos a portabilizar haya sido instalada. Antes de que nalice el escaneo previo, minimizamos la ventana de ThinApp y llevamos a cabo la instalacin de Adobe Reader, la aplicacin que hemos elegido como ejemplo para portabilizar. Esperamos a que la instalacin se haya completado y volvemos al programa Thihacemos clic en Postscan nApp, donde do 11 . Cuando acabe este postescaneo, la aplicacin nos muestra una lista de los programas EXE que han sido instalados en el sistema.
PASO 11
FIN DEL PROCESO
Cuando acabe la construccin de nuestra aplicacin portable, pulsamos en Finish 19 . Ser entonces cuando nos aparecer una carpeta con un chero EXE y un DAT. Ambos debern ir siempre juntos para que, al hacer doble clic en el EXE, seabra la aplicacin portable.
13
PASO 9
ISOLATION MODE Y USO CON USB
De los dos Isolation Mode que tendremos ante nosotros, elegiremos siempre el segundo de ellos: Restricted write access (WriteCopy Isolation Mode) 14 para evitar, entre otras cosas, que la aplicacin guarde informacin en el registro de la mquina en la que posteriormente ejecutaremos la aplicacin portable. Hacemos clic en Next. En la nueva pantalla,
19
PASO 12
PASA LA APLICACIN PORTABLE A TU USB
Conectamos la llave USB al equipo y, para que la mquina virtual la reconozca, nos dirigiremos al men superior y seguiremos la ruta Dispositivos/Dispositivos Di USB 20 . En la lista que se despliega, marca-
20 14
mos la llave USB en cuestin. Accederemos a ella desde Inicio/Equipo/Dispositivos con co almacenamiento extra extrable.
se l e cc i o n a m os Same directory as the application (use with USB and portable media) 15 para que nos cree una aplicacin portable que podremos trasladar a nuestra USB.
15
PASO 13
VUELVE A LA INSTANTNEA INICIAL
Para dar por nalizado el proceso, volveremos a la instantnea inicial, es decir, dejaremos el sistema tal y como estaba antes de la instalacin de Adobe Reader, de esta manera, el sistema siempre se encontrar en ptimas condiciones para el prximo proceso de portabilidad. Restaurar una instantnea es tan fcil como pinchar en VirtualBox en nuestra mquina virtual, s en la derecha dere irnos a la pestaa Instantneas 21 y, en ella, elegir el nombre de la
PASO 10
11
PASO 8
ENVA DATOS A VMWARE
ELIGE LA APLICACIN
De entre la lista de nuevas aplicaciones detectadas, elegiremos aquella que realmente nos interese portabilizar. En el caso concreto de Adobe Reader, el ejecutable real de la aplicacin, y que bemos ma por tanto debemos marcar, es Adobe Reader 9.exe 12 , pese a que hay otros EXE que nos aparecern marcados (los desmarcamos). Pinchamos nuevamente en el botn Next 13 de sta y de la siguiente pantalla.
En la siguiente pantalla, activamos la opcin No Do not send any information to VMware 16 . Volvemos a dar al botn en Next del asistente y se nos solicita u un nombre para el proyecto proyect 17 , as como una ubicacin 18 . Podemos dejar los parmetros por defecto o cambiarlos. Pulsamos en Next. En la siguiente pantalla, dejamos todo por defecto y hacemos clic en Save. A continuacin, hacemos lo propio en Build.
21 22
instantnea a 22 que creamos en el Paso 7. A continuacin, pincharemos en el botn de restauracin de instantnea.
16
122 PC ACTUAL | www.pcactual.com
Practico ThinApp.indd Foliacion nueva.indd 5 5
18/6/10 15:03:02 2/8/10 15:23:00
Das könnte Ihnen auch gefallen
- Grupo243006-28 - Fase 6Dokument46 SeitenGrupo243006-28 - Fase 6luis andres ramos100% (2)
- Ferreteria SeguridadindustrialDokument16 SeitenFerreteria SeguridadindustrialFundacion ManatiNoch keine Bewertungen
- GER AloinmunizacionDokument53 SeitenGER AloinmunizacionRaisa Belén Sánchez VelascoNoch keine Bewertungen
- Crítica de La Filosofía Del Estado de HegelDokument147 SeitenCrítica de La Filosofía Del Estado de HegelFundacion Manati100% (1)
- Copia Del Cap 5 CuadroDokument21 SeitenCopia Del Cap 5 CuadroFundacion ManatiNoch keine Bewertungen
- Actividades de Pre LecturaDokument1 SeiteActividades de Pre LecturaFundacion ManatiNoch keine Bewertungen
- Formulacion de Tres Productos Desinfectantes y Evaluacion de Su Actividad AntimicrobianaDokument205 SeitenFormulacion de Tres Productos Desinfectantes y Evaluacion de Su Actividad AntimicrobianaFundacion ManatiNoch keine Bewertungen
- Promoción Adhesivo o PegamentosDokument5 SeitenPromoción Adhesivo o PegamentosFundacion ManatiNoch keine Bewertungen
- GER AloinmunizacionDokument53 SeitenGER AloinmunizacionRaisa Belén Sánchez VelascoNoch keine Bewertungen
- En Defensa de La Descentralización en VenezuelaDokument15 SeitenEn Defensa de La Descentralización en VenezuelaFundacion ManatiNoch keine Bewertungen
- Origen y Causa de La HomosexualidadDokument12 SeitenOrigen y Causa de La HomosexualidadRo RockvbaNoch keine Bewertungen
- Militares y La Dictadura en Venezuela Siglo XXIDokument3 SeitenMilitares y La Dictadura en Venezuela Siglo XXIFundacion ManatiNoch keine Bewertungen
- En Defensa de La Descentralización en VenezuelaDokument15 SeitenEn Defensa de La Descentralización en VenezuelaFundacion ManatiNoch keine Bewertungen
- Militares y La Dictadura en Venezuela Siglo XXIDokument3 SeitenMilitares y La Dictadura en Venezuela Siglo XXIFundacion ManatiNoch keine Bewertungen
- La Izquierda CristianaDokument10 SeitenLa Izquierda CristianaFundacion ManatiNoch keine Bewertungen
- Callejón Sin Salida o Dirección ProhibidaDokument3 SeitenCallejón Sin Salida o Dirección ProhibidaFundacion Manati100% (1)
- La Izquierda CristianaDokument10 SeitenLa Izquierda CristianaFundacion ManatiNoch keine Bewertungen
- La Izquierda CristianaDokument10 SeitenLa Izquierda CristianaFundacion ManatiNoch keine Bewertungen
- Aviso Oficial Islr SunacopDokument3 SeitenAviso Oficial Islr SunacopWilmer LaraNoch keine Bewertungen
- Genetica Nutri y Enferm PDFDokument230 SeitenGenetica Nutri y Enferm PDFMaría Alonso Chamorro100% (1)
- La Izquierda CristianaDokument10 SeitenLa Izquierda CristianaFundacion ManatiNoch keine Bewertungen
- El Camino Especulativo de HegelDokument9 SeitenEl Camino Especulativo de HegelFundacion ManatiNoch keine Bewertungen
- Principios Basicos de La MorfosicologiaDokument12 SeitenPrincipios Basicos de La MorfosicologiaFundacion Manati100% (1)
- El Camino Especulativo de HegelDokument9 SeitenEl Camino Especulativo de HegelFundacion ManatiNoch keine Bewertungen
- Cima Del AlmaDokument6 SeitenCima Del AlmaFundacion ManatiNoch keine Bewertungen
- Socialismo y ReligionDokument28 SeitenSocialismo y ReligionFundacion ManatiNoch keine Bewertungen
- Franz Josef Hinkelammert y Liberacion LatinoamericanaDokument28 SeitenFranz Josef Hinkelammert y Liberacion LatinoamericanaFundacion ManatiNoch keine Bewertungen
- Socialismo y ReligionDokument28 SeitenSocialismo y ReligionFundacion ManatiNoch keine Bewertungen
- Religeion y MarxismoDokument28 SeitenReligeion y MarxismoFundacion ManatiNoch keine Bewertungen
- Religeion y MarxismoDokument28 SeitenReligeion y MarxismoFundacion ManatiNoch keine Bewertungen
- Franz Josef Hinkelammert y Liberacion LatinoamericanaDokument28 SeitenFranz Josef Hinkelammert y Liberacion LatinoamericanaFundacion ManatiNoch keine Bewertungen
- Dpo3 U1 A2 DaprDokument14 SeitenDpo3 U1 A2 DaprDaniel PinedaNoch keine Bewertungen
- Multiplataforma C++Dokument2 SeitenMultiplataforma C++Stephano FeregrinoNoch keine Bewertungen
- 14 Analisis de Sistemas Administrativos (Neil 2010)Dokument7 Seiten14 Analisis de Sistemas Administrativos (Neil 2010)sebah18Noch keine Bewertungen
- Intro MplsDokument15 SeitenIntro MplsJ A V I D ecNoch keine Bewertungen
- Caracteristicas LaptopDokument3 SeitenCaracteristicas LaptopDann93Noch keine Bewertungen
- Planeación Administración y Seguridad en Redes 19 MatDokument25 SeitenPlaneación Administración y Seguridad en Redes 19 Matismaelj73Noch keine Bewertungen
- Problemas de Seguridad Que Afectan A Los MicroprocesadoresDokument15 SeitenProblemas de Seguridad Que Afectan A Los MicroprocesadoresGUILLERMO VASQUEZ ARCOS100% (1)
- Uso Del Osciloscopio y Simulacion de Circuitos Digitales Apolinario Rojas LuDokument22 SeitenUso Del Osciloscopio y Simulacion de Circuitos Digitales Apolinario Rojas LuApolinario117Noch keine Bewertungen
- Linea Del Tiempo Del MicroprocesadorDokument1 SeiteLinea Del Tiempo Del MicroprocesadorHéctor Acevedo0% (1)
- Colas en JavaDokument3 SeitenColas en JavaGersonNoch keine Bewertungen
- Lab12-Creacion de Proyectos en Android StudioDokument18 SeitenLab12-Creacion de Proyectos en Android StudioDario Gabriel Gomez VillanuevaNoch keine Bewertungen
- Examen 4b PDFDokument2 SeitenExamen 4b PDFEduardo MorenoNoch keine Bewertungen
- Práctica 3. Fuente de Voltaje VariableDokument7 SeitenPráctica 3. Fuente de Voltaje VariableAlejandra Martinez OlveraNoch keine Bewertungen
- Silabus Programacion PDFDokument4 SeitenSilabus Programacion PDFAYALA CASTAÑEDA ANDERSON DEIVENoch keine Bewertungen
- Ofimatica en La Nube - MonografiaDokument6 SeitenOfimatica en La Nube - Monografiajhonmp220304Noch keine Bewertungen
- Unidad 2 InvestigacionDokument12 SeitenUnidad 2 InvestigacionEDUARDO TOLENTINONoch keine Bewertungen
- Examen Final Gestion InformacionDokument14 SeitenExamen Final Gestion InformacionUlimaSanabria95% (19)
- Lab 04 - Act 1Dokument11 SeitenLab 04 - Act 1Edward Jonatan Quispe GomezNoch keine Bewertungen
- CPF Train The Trainer Program Spanish Translation NLDokument83 SeitenCPF Train The Trainer Program Spanish Translation NLAnmeryNoch keine Bewertungen
- Generación de Código Intermedio Resumen Traductores 2Dokument6 SeitenGeneración de Código Intermedio Resumen Traductores 2Marvin CanalesNoch keine Bewertungen
- Manejo de Equipo de OficinaDokument6 SeitenManejo de Equipo de OficinaLaura Camacho100% (1)
- Guia 2Dokument15 SeitenGuia 2Milagros VegaNoch keine Bewertungen
- Formato IncidentesDokument8 SeitenFormato IncidentesStephy Salcedo RincónNoch keine Bewertungen
- Manejadores de Base de Datos ActualesDokument12 SeitenManejadores de Base de Datos ActualesHancock ReayNoch keine Bewertungen
- UsbFix ReportDokument424 SeitenUsbFix Report10170126Noch keine Bewertungen
- Ingenieria de Software-Perfil ProfesionalDokument6 SeitenIngenieria de Software-Perfil ProfesionalAndres Maita MedinaNoch keine Bewertungen
- Holter ClickholterDokument2 SeitenHolter ClickholterjavierNoch keine Bewertungen
- CarreónHernández ConjuntoInstrucciónDokument6 SeitenCarreónHernández ConjuntoInstrucciónBecks KamiNoch keine Bewertungen