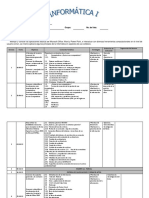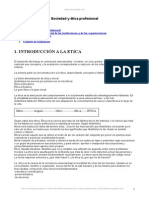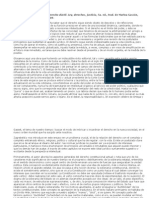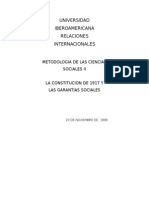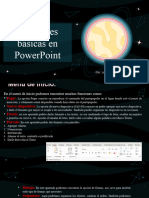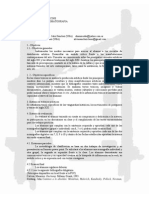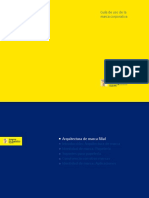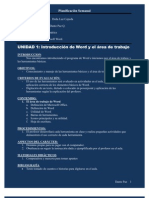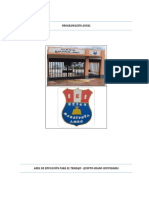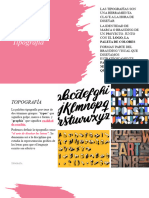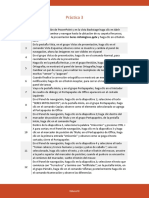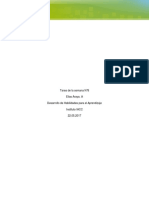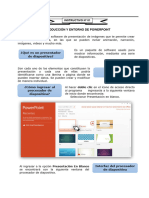Beruflich Dokumente
Kultur Dokumente
Leccion PowerPoint 02
Hochgeladen von
Alex SandMayCopyright
Verfügbare Formate
Dieses Dokument teilen
Dokument teilen oder einbetten
Stufen Sie dieses Dokument als nützlich ein?
Sind diese Inhalte unangemessen?
Dieses Dokument meldenCopyright:
Verfügbare Formate
Leccion PowerPoint 02
Hochgeladen von
Alex SandMayCopyright:
Verfügbare Formate
UNIDAD 5 Diseo de presentaciones con PowerPoint
_________________________________
Leccin 2 Produccin de diapositivas audiovisuales con PowerPoint
1. Una vez ms el botn de Microsoft Office
Ya vimos en las primeras lecciones, que este botn reemplaza al men Archivo de versiones anteriores de los programas de Microsoft Office. Contiene los comandos bsicos para abrir, guardar e imprimir un archivo.
Para el inicio de la exploracin de este programa, puedes abrir un nuevo documento y comenzar con el diseo de una presentacin o modificar las opciones de programa .
2. Ficha Inicio
Los elementos que diferencian a esta ficha de su homloga en los otros programas de Microsoft Office, son los grupos de comandos Diapositivas y Dibujo. El primero contiene herramientas para insertar y quitar diapositivas de la presentacin, en tanto que el segundo grupo contiene dos tipos de herramientas, unas para insertar formas y aplicarles algn estilo, y otra para organizar los elementos que haya en la diapositiva, como agruparlos o cambiando su orden, posicin y rotacin.
3. Ficha Insertar
Si tienes una diapositiva en blanco, puedes insertar lo que desees: tablas, ilustraciones como imgenes desde algn archivo o prediseadas, formas, SmartArt, grficos, o bien, cuadros de texto para ttulos o bloques de texto , encabezados y pies de pgina; tal y como lo haras en Word o Excel.
La mayora de los comandos que encuentras aqu, tambin aparecen en las fichas Insertar de Word y Excel, sin embargo, hay un grupo de comandos que nos recuerda que estamos trabajando con un programa para disear presentaciones audiovisuales. Se trata del grupo Clip multimedia. Si pulsas sobre el botn Sonido, se despliegan las opciones de este comando. Elige la de Sonido de la Galera Multimedia y selecciona alguno de los archivos que aparecieron. Se desplegar un cuadro de dilogo que te pregunte cmo deseas que empiece el sonido en la presentacin, si Automticamente o Al hacer clic encima. Una vez que hayas hecho una eleccin aparecer el cono de una bocina en algn lugar de la diapositiva y ser necesario que te cambies de Vista (a Presentacin con diapositivas) para poder escuchar el sonido que acabas de insertar.
Pulsa sobre
y prueba. Tambin puedes inserta un archivo de video.
Otra funcin fundamental que encuentras en esta ficha, es la de insertar Vnculos. El proceso es muy sencillo y el resultado muy til. Observa la siguiente ilustracin.
b)
a)
c)
d) e)
a) Elige el objeto que te vincular ya sea a otra diapositiva del mismo archivo donde ests
trabajando, a una lmina de otro archivo, a un sitio web o a una direccin de correo electrnico.
b) Pulsa sobre el comando Hipervnculo c) Selecciona el destino del vnculo d) Especifica el lugar al que se va a vincular e) Acepta
Una vez que hayas asignado el vnculo a un elemento, este aparecer subrayado en caso de que haya sido texto. Adems, cuando elijas la vista Presentacin con diapositivas , podrs
apreciar que cuando pasas con el mouse sobre el elemento vinculado, el aspecto del cursor cambiar de ser una flechita, a una manita con el ndice sealando . Esto te indicar que ya
tienes creada una liga o vnculo a otra informacin relacionada con tu diapositiva.
4. Ficha Diseo
Hemos visto en Word y Excel que esta ficha sirve, generalmente, para aplicarle ciertos atributos al documento sobre el cual estamos trabajando. En PowerPoint es de suma importancia el aspecto de las diapositivas porque sern el soporte de la informacin textual y visual que queremos exponer, por esta razn, este programa, a travs de esta ficha, nos brinda una serie de opciones de temas para las lminas con distintos colores, fuentes y efectos.
Cuando hayas elegido un tema, puedes complementarlo con las opciones del grupo Fondo, especficamente con el comando Estilos de fondo. Aqu tambin cuentas con la posibilidad de usar alguna imagen que tengas en algn archivo, para estos efectos, pulsando sobre Formato de fondo.
5. Ficha Animaciones
Con los comandos de esta ficha defines si vas a aplicar una animacin tanto a la entrada de cada diapositiva como a los elementos que componen las lminas, ya sea texto o imgenes. Asimismo, el grupo de comandos Transicin a esta diapositiva te da distintas opciones de los efectos sonoros y visuales que puedes tener cuando se d el cambio de una diapositiva a otra, as como la forma en que correra el avance de las lminas manual o automtico despus de un lapso de tiempo programado.
6. Ficha Presentacin con diapositivas
Con los comandos de esta ficha, controlas cmo va a ser el inicio de la presentacin, es decir, a partir de qu diapositiva arrancar. Tambin se pueden configurar aspectos como la forma en que se va a mostrar la exposicin, si a pantalla completa y por un orador, o sin narracin y repitiendo el ciclo de la presentacin sin interrupcin.
7. Ficha Revisar
La ficha Revisar no es muy distinta que en Word y Excel, en realidad, cumplen las mismas funciones de revisar la ortografa con ayuda de ciertas herramientas, de insertar comentarios en alguna parte del documento, o de proteger el mismo.
8. Ficha Vista
Las caractersticas de esta ficha que podramos resaltar se encuentran en el grupo Vistas de presentacin, ya que lo integran comandos que dan diferentes opciones de ver las diapositivas que hemos creado para nuestra presentacin. Cuando abres el programa cuentas con una vista que se denomina Normal y es en la que, generalmente, trabajas las lminas, pero tambin puedes tener una vista donde se vean todas las diapositivas numeradas que llevas generadas, como en las miniaturas, pero en toda la pantalla; esto sera en la vista Clasificador de diapositivas. Ahora bien,
7
si lo que necesitas es escribir algunas notas sobre cada lmina, pero no puedes escribirlas directamente en las diapositivas porque te pueden ayudar como acorden en tu presentacin, cuentas con la vista Pgina de notas. Puedes ir viendo el aspecto de tus diapositivas para tener una idea de cmo se ver la presentacin, a travs de la vista Presentacin con diapositivas. Aqu vers, a pantalla completa, cada lmina con todos sus elementos y efectos de animacin que hayas elegido.
9. Se pueden imprimir las diapositivas?
Claro que se pueden imprimir. De hecho, es recomendable contar con una versin impresa de tu presentacin para ir viendo el orden de las lminas con las que cuentas, mientras llevas a cabo tu exposicin. Como una especie de guin. En las siguientes ilustraciones puedes ver las opciones de impresin que tienes en PowerPoint. Hay cuatro formas para imprimir tu presentacin: como diapositivas, como documentos, como pginas de notas o como vista de esquema. Si observas el primer ejemplo de cuadro de dilogo Imprimir, descubrirs que por default, te da la opcin de imprimir una presentacin en diapositivas y que la seccin contigua denominada Documentos, aparece inactiva. Pero como puedes ver en la segunda ilustracin, si eliges imprimir las lminas como documentos, automticamente se activarn algunos campos que tendrs que llenar para lograr la impresin. La forma en que imprimas tu presentacin depender del uso que vayas a darle a la versin impresa.
Das könnte Ihnen auch gefallen
- Tarea Infotecnologia IVDokument14 SeitenTarea Infotecnologia IVElian Asael Fermin PeñaNoch keine Bewertungen
- Planeacion de Informatica 1Dokument5 SeitenPlaneacion de Informatica 1vh_pizarro100% (3)
- En 2021 Los Trabajadores Se Empezarán A Jubilar Con El Régimen de 1997 Del IMSSDokument4 SeitenEn 2021 Los Trabajadores Se Empezarán A Jubilar Con El Régimen de 1997 Del IMSSAlex SandMay100% (1)
- Ciencia Juridica Y Filosofia Del DerechoDokument8 SeitenCiencia Juridica Y Filosofia Del DerechoAlex SandMayNoch keine Bewertungen
- Manual de Validacion de DolaresDokument6 SeitenManual de Validacion de DolaresAlex SandMayNoch keine Bewertungen
- La Filosofia Del DerechoDokument41 SeitenLa Filosofia Del DerechoAlex SandMay100% (1)
- La Filosofia Del Derecho, Origenes.Dokument32 SeitenLa Filosofia Del Derecho, Origenes.Alex SandMay100% (4)
- Origen Historico de La Filosofia Del DerechoDokument4 SeitenOrigen Historico de La Filosofia Del DerechoAlex SandMayNoch keine Bewertungen
- Sociedad y Etica ProfesionalDokument12 SeitenSociedad y Etica ProfesionalAlex SandMay100% (1)
- Tema I Definiciones de Derecho Agrario y Otros Conceptos AfinesDokument80 SeitenTema I Definiciones de Derecho Agrario y Otros Conceptos AfinesAlex SandMayNoch keine Bewertungen
- Guía de Estudio de Pensamiento y Razonamiento LógicoDokument16 SeitenGuía de Estudio de Pensamiento y Razonamiento LógicoAlex SandMayNoch keine Bewertungen
- Gustavo, El Derecho Dúctil. Ley, Derechos, JusticiaDokument7 SeitenGustavo, El Derecho Dúctil. Ley, Derechos, JusticiaAlex SandMayNoch keine Bewertungen
- Actividad 4 Unidad 3 Derecho AgrarioDokument3 SeitenActividad 4 Unidad 3 Derecho AgrarioAlex SandMayNoch keine Bewertungen
- La Constitucion de 1917 y Las Garantias SocialesDokument32 SeitenLa Constitucion de 1917 y Las Garantias SocialesAlex SandMayNoch keine Bewertungen
- Derecho Agrario y Derecho LaboralDokument44 SeitenDerecho Agrario y Derecho LaboralAlex SandMayNoch keine Bewertungen
- Power Point 3esoDokument191 SeitenPower Point 3esojjurado183Noch keine Bewertungen
- Silabo MACEDO HURTADO ALEJANDRO EUSTAQUIO - DISEÑO DE SISTEMAS CONTABLES COMPUTARIZADO IDokument6 SeitenSilabo MACEDO HURTADO ALEJANDRO EUSTAQUIO - DISEÑO DE SISTEMAS CONTABLES COMPUTARIZADO IALEJANDRO MACEDONoch keine Bewertungen
- Plan Anual de Trabajo Del Aip 2018Dokument20 SeitenPlan Anual de Trabajo Del Aip 2018Magno VargasNoch keine Bewertungen
- Funciones Basicas en PowerPointDokument8 SeitenFunciones Basicas en PowerPointGABRIELA STEPHANY RAMÍREZ GARCÍANoch keine Bewertungen
- Arte Contemporaneo 2012Dokument15 SeitenArte Contemporaneo 2012vicky1078Noch keine Bewertungen
- Autopista Rio Magdalena Guia ConvivenciaDokument57 SeitenAutopista Rio Magdalena Guia ConvivenciaOscar AcuñaNoch keine Bewertungen
- Separata Power PointDokument49 SeitenSeparata Power PointJulio César Talledo De Lama0% (1)
- Programa Sugerido Computación Informática PrimariaDokument21 SeitenPrograma Sugerido Computación Informática PrimariaLibia Botello AyalaNoch keine Bewertungen
- Microsoft Office 2013Dokument18 SeitenMicrosoft Office 2013Ronald Camacho100% (1)
- Plan de Clases Word Completo 2011Dokument7 SeitenPlan de Clases Word Completo 2011Rafael PazNoch keine Bewertungen
- UNADDokument13 SeitenUNADJuanJoseMuñozMartinezNoch keine Bewertungen
- Programa Curricular de Informática de Tercer Grado de SecundariaDokument25 SeitenPrograma Curricular de Informática de Tercer Grado de SecundariaelvissiiNoch keine Bewertungen
- Procedimiento para Insertar Power Point en WordpressDokument13 SeitenProcedimiento para Insertar Power Point en Wordpressajor60Noch keine Bewertungen
- Ept Emptic1 Pa QuintoDokument9 SeitenEpt Emptic1 Pa QuintoMarcelo Ramos GoñiNoch keine Bewertungen
- Manual PowerPoint AvanzadoDokument21 SeitenManual PowerPoint AvanzadocolommemoNoch keine Bewertungen
- TipografíaDokument17 SeitenTipografíaHelps JacoboNoch keine Bewertungen
- Concepto de PowerPointDokument14 SeitenConcepto de PowerPointAngie Blanquillo100% (1)
- Power PointDokument6 SeitenPower PointSakbe Contreras CastilloNoch keine Bewertungen
- Modulo 3. PracticaDokument3 SeitenModulo 3. PracticaJulio SanchezNoch keine Bewertungen
- Elias Aaraya Tarea Semana 8Dokument6 SeitenElias Aaraya Tarea Semana 8elias100% (2)
- Mi Primer PortafolioDokument31 SeitenMi Primer PortafolioRosa Garcia MorelNoch keine Bewertungen
- Introducción y Entorno de PowerpointDokument15 SeitenIntroducción y Entorno de PowerpointSixto Salvador MoranNoch keine Bewertungen
- Guia Intensivo de Power Bi Dia 2 4goacademyDokument28 SeitenGuia Intensivo de Power Bi Dia 2 4goacademyalainjuliaNoch keine Bewertungen
- Bosquejo Tematico Introducción Al Uso de Computadoras 9no-12moDokument6 SeitenBosquejo Tematico Introducción Al Uso de Computadoras 9no-12mobsantiagodearmas5266Noch keine Bewertungen
- Control de GestiónDokument26 SeitenControl de GestiónAdrian BetancourtNoch keine Bewertungen
- Fase 3Dokument12 SeitenFase 3asly dayayana cubillosNoch keine Bewertungen
- Guion BooktrailerDokument4 SeitenGuion BooktrailerElena Isabel Sánchez HormigoNoch keine Bewertungen
- TALLER Sistemas OperativosDokument2 SeitenTALLER Sistemas OperativosfreefireddpgNoch keine Bewertungen