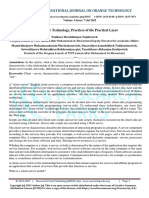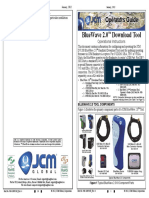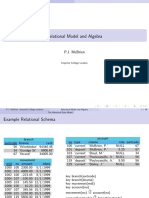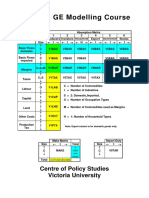Beruflich Dokumente
Kultur Dokumente
Ug Tew-654tr (1 01)
Hochgeladen von
Java KollOriginaltitel
Copyright
Verfügbare Formate
Dieses Dokument teilen
Dokument teilen oder einbetten
Stufen Sie dieses Dokument als nützlich ein?
Sind diese Inhalte unangemessen?
Dieses Dokument meldenCopyright:
Verfügbare Formate
Ug Tew-654tr (1 01)
Hochgeladen von
Java KollCopyright:
Verfügbare Formate
Wireless Travel Router 2 Wireless Travel Router 2
Contents
CHAPTER 1: PRODUCT OVERVIEW
1.1 Features .............................................................................................................. 5
1.2 Package Contents ............................................................................................... 6
1.3 Hardware Overview ............................................................................................. 7
1.3.1 LED Indicators .......................................................................................... 7
1.3.2 Connectors ................................................................................................ 8
1.4 Travel Router Modes ........................................................................................... 9
1.4.1 Setting the Operating Mode ...................................................................... 10
1.5 Making Connections ............................................................................................ 11
1.5.1 Connecting the Power Adapter ................................................................. 11
1.5.2 Connecting the USB Power Cable ............................................................ 11
1.5.3 Connecting the Ethernet Cable ................................................................. 12
1.6 System Requirements ......................................................................................... 12
1.6.1 Confguring Connections ........................................................................... 12
CHAPTER 2: AP MODE
2.1 Installation ........................................................................................................... 14
2.2 Web-Based Confguration ................................................................................... 15
2.2.1 Wizard ....................................................................................................... 16
2.2.2 Setup ......................................................................................................... 19
Wireless Network Settings ........................................................................ 19
Local Area Network (LAN) Settings .......................................................... 22
Dynamic IP (DHCP) .................................................................................. 22
Static IP ..................................................................................................... 22
Wi-Fi Protected Setup (WPS) Settings ..................................................... 23
2.2.3 Advanced .................................................................................................. 24
Advanced Wireless Network Settings ....................................................... 24
Access Control .......................................................................................... 25
2.2.4 System ...................................................................................................... 26
Admin ........................................................................................................ 26
Settings ..................................................................................................... 26
Firmware ................................................................................................... 27
Time .......................................................................................................... 27
Wireless Travel Router 3 Wireless Travel Router 3
2.2.5 Status ........................................................................................................ 28
Device Info ................................................................................................ 28
Logs .......................................................................................................... 28
Statistics .................................................................................................... 28
Wireless .................................................................................................... 28
CHAPTER 3: CLIENT MODE
3.1 Installation ........................................................................................................... 30
3.1.1 Infrastructure Mode ................................................................................... 30
3.1.2 Ad-Hoc Mode ............................................................................................ 31
3.2 Web-Based Confguration ................................................................................... 32
3.2.1 Wizard ....................................................................................................... 33
3.2.2 Setup ......................................................................................................... 36
Wireless AP/ AP Client Settings ................................................................ 36
Local Area Network (LAN) Settings .......................................................... 41
Dynamic IP (DHCP) .................................................................................. 41
Static IP ..................................................................................................... 41
Wi-Fi Protected Setup (WPS) Settings ..................................................... 42
3.2.3 Advanced .................................................................................................. 42
Advanced Wireless Network Settings ....................................................... 42
3.2.4 System ...................................................................................................... 43
Admin ........................................................................................................ 43
Settings ..................................................................................................... 43
Firmware ................................................................................................... 44
Time .......................................................................................................... 44
3.2.5 Status ........................................................................................................ 45
Device Info ................................................................................................ 45
Logs .......................................................................................................... 45
Statistics .................................................................................................... 45
CHAPTER 4: ROUTER MODE
4.1 Installation ........................................................................................................... 47
4.2 Web-Based Confguration ................................................................................... 48
4.2.1 Wizard ....................................................................................................... 49
4.2.2 Setup ......................................................................................................... 52
Wireless Network Settings ........................................................................ 52
Wireless Travel Router 1 Wireless Travel Router 1
Local Area Network (LAN) Settings .......................................................... 55
Wide Area Network (WAN) Settings .......................................................... 56
Dynamic IP (DHCP) .................................................................................. 56
Static IP ..................................................................................................... 56
PPPoE ...................................................................................................... 57
PPTP ......................................................................................................... 58
L2TP ......................................................................................................... 59
Wi-Fi Protected Setup (WPS) Settings ..................................................... 60
Dynamic DNS Settings ............................................................................. 61
4.2.3 Advanced .................................................................................................. 62
Access Control .......................................................................................... 62
IP Filter ...................................................................................................... 63
Parental Control ........................................................................................ 64
Virtual Server ............................................................................................ 65
Special AP ................................................................................................. 66
DMZ .......................................................................................................... 67
Firewall Settings ........................................................................................ 68
Advanced Network Settings ...................................................................... 69
Advanced Wireless Network Settings ....................................................... 70
4.2.4 System ...................................................................................................... 71
Admin ........................................................................................................ 71
Settings ..................................................................................................... 71
Firmware ................................................................................................... 72
Time .......................................................................................................... 72
Ping Test ................................................................................................... 73
4.2.5 Status ........................................................................................................ 73
Device Info ................................................................................................ 73
Statistics .................................................................................................... 74
Wireless .................................................................................................... 74
Logs .......................................................................................................... 74
Appendix A: Regulatory & Safety Information ........................................................... 75
Appendix B: Specifcations ........................................................................................ 79
Appendix C: Limited Warranty ................................................................................... 80
Wireless Travel Router 5
Product
Overview
1
Congratulations on your purchase of the 3-in-1 Travel Router. The Travel Router
functions as an Access Point for wireless connections, an Access Point Client for
wired devices to have wireless connections, and a Router to share resources such as
computers, printers, fles and other devices.
This User Manual will guide you on how to install and set up the Travel Router. Read
it carefully and keep it for future reference.
1.1 Features
3-in-1 Operation Mode: Supports AP, Router, and AP Client modes
Smallest Networking Device
Fast Wireless Networking: Provides fast data rate connection up to 300Mbps for
802.11n devices
Full range compatibility: Compatible with IEEE 802.11n, 802.11g, 802.11b and
802.3u devices
Low Power Consumption: Consumes less than 2.5 watts
USB Bus Powered: Provides better mobility.
Quick and Easy Setup with Web-based Management Utility
Strong Network Security - Supports the following features:
WPA, WPA-PSK, WPA2, and WPA2-PSK security standars
WPS button for Wi-Fi WPS confguration
PPPoE/PPTP/L2TP protocol for DSL connections
Firewall protection
Wireless Travel Router Wireless Travel Router
1. PRODUCT OVERVIEW
1.2 Package Contents
Check if your package comes with the following items. If any of them is missing or
appears damaged, please contact your retailer.
Travel Router Pouch
Power Adapter Ethernet Cable
USB Power Cable CD-ROM
Wireless Travel Router Z Wireless Travel Router Z
1. PRODUCT OVERVIEW
POWER WLAN LAN
Power LED
Lights when the power is
connected.
WLAN / WPS LED
Flashes to indicate activity.
GREEN
Blinks when a wireless
device is connected.
Blinks when data
transfer is in progress.
AMBER
Blinks when WPS is
enabled.
LAN / WAN LED
GREEN (solid)
Lights when LAN/WAN port is connected to a DSL
or cable modem successfully.
GREEN (blinks)
Blinks when transmitting or receiving data through
the LAN / WAN connection.
1.3 Hardware Overview
1.3.1 LED Indicators
Wireless Travel Router 8 Wireless Travel Router 8
1. PRODUCT OVERVIEW
1.3.2 Connectors
Note:
A wireless network normally requires a network name (SSID) and WPA security key to prevent
unwanted access to the network. This process requires users to have knowledge of WiFi devices
and their confgurations. But with WPS enabled, the network name (SSID) and WPA security key of
the devices are automatically confgured.
WPS Button
Press to enable Wi-Fi
Protected Setup.
LAN / WAN Port
Connect to a wired network or a DSL modem,
a computer, or other device such as a switch
or a hub using the Ethernet cable.
Reset Button
Press and hold for 5
seconds to reboot the
device and restore the
factory default settings.
Power Port
Connect the power adapter
or the USB cable to this
port.
Wireless Travel Router 9 Wireless Travel Router 9
1. PRODUCT OVERVIEW
1.4 Travel Router Modes
Before using the travel router, determine the type of mode you want to use:
Access Point (AP) Mode
With AP mode, you can use the
travel router as an access point for
wireless clients to connect to the
local area network (LAN) and to
other wireless clients.
Client Mode
Switch to this AP-Client mode to connect a device to the travel router using an RJ-
45 cable and use the travel router as a wireless adapter. This mode enables the
Ethernet-connected device to have wireless function over a network.
Internet
ADSL /
Cable Modem
WLAN AP /
Router
Wireless Station
Printer
Game Console
Internet
DSL /
Cable Modem
Wireless Station
Mobile PDA
Wireless Station
Broadband
Router
Wireless Travel Router 10 Wireless Travel Router 10
1. PRODUCT OVERVIEW
Note:
Make sure to unplug the power source from the power port frst before switching modes.
A
P
R
T
C
l
i
e
n
t
Mode Switch
Adjust the switch to change
modes:
AP
Client
Router
1 Unplug the power source (power adapter or USB cable) if it is connected.
2 Adjust the switch to desired mode.
3 Re-connect the power source to the power port.
1.4.1 Setting the Operating Mode
Use the mode switch at the bottom of the travel router to set the operating mode
Router Mode
Use this mode to connect the travel router to a DSL or cable modem. With this
mode, wireless clients connect to the Internet through the travel router using one
account and one IP address.
Internet
ADSL /
Cable Modem
Wireless Station
Mobile PDA
Wireless Travel Router 11 Wireless Travel Router 11
1. PRODUCT OVERVIEW
1.5 Making Connections
There are two ways to power up your device:
By using the included power adapter
By using the computers USB ports with the included USB cable
1.5.1 Connecting the Power Adapter
Use the power adapter to directly connect to a
power outlet.
1 Connect the power adapter to the power
port of the travel router.
2 Plug the power adapter to an outlet or power
strip.
1.5.2 Connecting the USB Power Cable
1 Power up the computer.
2 Connect the two USB connectors to the
computers USB ports.
3 Connect the power jack to the travel router.
Some computers have over-current protection capability. This means that when the
current of a USB port goes over 500mA, the connected device will not be accessed
by the computer. To avoid this risk, use the USB power cable supplied with your
travel router.
To connect, follow the steps below:
Note:
Make sure you connect the USB power cab to the computer frst before connecting the travel router.
Wireless Travel Router 12 Wireless Travel Router 12
1. PRODUCT OVERVIEW
Use the Ethernet (RJ-45) cable to connect to a computer for wired connection or
connect to a DSL or cable modem for internet connection.
1 Connect one end of the Ethernet cable to your computer or a DSL or cable
modem.
2 Plug the other end to the LAN port of the travel router.
1.5.3 Connecting the Ethernet Cable
DSL / Cable modem connection Wired computer connection
1.6 System Requirements
Operating systems: Windows XP, Vista
Microsoft Internet Explorer 5.5 or higher
At least one RJ-45 Ethernet network
1.6.1 Confguring Connections
To properly detect the connections, confgure your computers network settings frst.
The following instructions are based on Windows XP. Non-Windows XP users will
see similar screens.
1 For Windows XP, click Start > Control Panel > Network Connections. Right
click on a connection, then select Properties.
2 Highlight Internet Protocol
(TCP/IP), then click
Properties.
3 Click Obtain an IP address
automatically and Obtain
DNS server address
automatically.
4 Click OK and OK again.
Wireless Travel Router 13
AP Mode
2
Before You Begin
With AP mode, you can use the travel router as an access point of your wireless
device.
Checklist
A valid network or Internet connection.
A DSL / cable modem provided by the ISP as part of the broadband connection
installation.
A broadband router that connects to the DSL / cable modem for internet
connection sharing.
You need to connect...
Connect the travel router to your router or network that has a DHCP server. The
travel router will obtain an IP address from the network automatically. Connect
the LAN port of the travel router to the LAN port on your network then plug in the
power adapter.
Use wireless computers to connect to the ravel router (default SSID
TRENDnet654).
Wireless Travel Router 11 Wireless Travel Router 11
2. AP MODE
2.1 Installation
Internet
DSL /
Cable Modem
Wireless Station
Mobile PDA
Wireless Station
Broadband
Router
Network Diagram
The following LED
indicators should be lit...
Power LED (solid)
LAN LED (solid)
1 Adjust the switch to AP mode. See 1.4.1 Setting the Operating Mode on
page 10.
2 Connect one end of the RJ-45 cable to the travel router and the other end to
the DSL or cable modem.
3 Turn on or plug in the DSL / cable modem and the broadband router.
4 Connect the power adapter to the travel router and plug to an outlet or power
strip. Wait for the travel router to boot.
5 Check the LED indicators to verify
connection.
6 Enable the wireless function of the
wireless clients or devices.
Note:
Make sure you remove the power source from the travel router frst before adjusting the mode
switch.
Wireless Travel Router 15 Wireless Travel Router 15
2. AP MODE
2.2 Web-Based Confguration
After making all the required connections, confgure the travel router using the web-
based confguration utility.
How to Access the Confguration Utility
1 Open a web-browser and enter the default address: http://tew-654tr/.
2 Enter the default User Name and Password: admin.
Notes:
You can also access the web-based confguration by any of the following ways:
1. If your LAN connection uses DHCP, the travel router can obtain an IP address from the DHCP
server. You can either enter that IP address or the default address http://tew-654tr/ on the
browsers address feld to open the web-based confguration utility.
2. If your LAN connection uses Static IP, You can either enter http://tew-654tr/ or that static IP
address on the browsers address feld. The default IP address is 192.168.10.1.
If you cannot access the confguration utility:
Disable the Internet security software on the computer. The frewall may block access to the
confguration page. Check the software frewall documentation for help.
Wireless Travel Router 1 Wireless Travel Router 1
2. AP MODE
2.2.1 Wizard
Click the Wizard button to confgure the travel router using the setup wizard.
1 Click Next to continue.
2 Create a new Password, then click
Next to continue.
After login, the Status > Device Info page is displayed.
Note:
For novice users, it is recommended to use the Setup Wizard to confgure the travel router.
To access a page, click the buttons on the right.
To logout, click Logout.
Wireless Travel Router 1Z Wireless Travel Router 1Z
2. AP MODE
If you select Better...
Enter the Passphrase, then click Next to
continue.
Skip to step 5.
3 Create a new Wireless Network Name
and select the Channel (6 by default).
Click Next to continue.
4 Select the type of security, then click
Next to continue.
If you select None, skip to step 5.
If you select Best...
Enter the Passphrase, then click Next to
continue.
Skip to step 5.
Notes:
The Passphrase must be 8-63 ASCII characters or 64 hexadecimal characters.
When using this mode, please make sure your wireless computer/devices wireless security also
supports WPA2-Personal or WPA2-PSK.
Note:
When using this mode, please make sure your wireless computer/devices wireless security also
supports WPA-Personal or WPA-PSK.
Wireless Travel Router 18 Wireless Travel Router 18
2. AP MODE
5 The wireless security setting is displayed.
Take note of the information then click
Save.
The information shown varies depending
on the selected security level.
6 Click Restart to reboot the access point
and the device.
If you select Good...
Select the Key Format and Key Length.
Enter the WEP Key, then click Next to
continue.
Wireless Travel Router 19 Wireless Travel Router 19
2. AP MODE
2.2.2 Setup
The Setup menu allows you to confgure basic router settings. Click the Setup button
then the submenu to view page.
Wireless Network Settings
Enable Wireless
Check the box to enable
wireless function. Uncheck to
disable it.
Wireless Network Name
The name of your wireless
network, also called Service Set
Identifer (SSID).
Enter up to 32 characters.
Enable Auto Channel Scan
Auto channel scan selects the
channel with the least amount of
interference. Check to enable auto channel scan.
Wireless Channel
Manually select the channel from the list. By default, the channel is set to 6. If Enable
Auto Channel Scan is checked, this box is grayed out.
802.11 Mode
Limit the type of wireless clients to allow connection with. Select any of the following
modes if your clients are:
2.4Ghz 802.11b/g mixed mode: a mix of 802.11b and 11g wireless devices.
2.4Ghz 802.11b/g/n mixed mode: a mix of 802.11b, 11g, 11n wireless devices.
2.4Ghz 802.11n only mode: all 802.11n wireless devices.
Channel Width
Select the appropriate channel width:
20 MHz (Default): Select if your wireless clients are not 802.11n.
Auto 20/40 MHz: Select if your wireless clients are a mix of 802.11b, 11g, 11n
wireless clients. If you are not sure which wireless clients you are using, select
Auto.
Enable Hidden Wireless
Check to hide the SSID of your wireless network to be broadcasted when wireless
clients scan for wireless networks. To display the routers SSID, keep the box
unchecked (default).
WMM Enable
Wi-Fi Multimedia (WMM) improves the quality of video and voice applications
Wireless Travel Router 20 Wireless Travel Router 20
2. AP MODE
transmitted over a wireless network. This function is commonly used with multimedia
applications such as a game console. Check the box to enable WMM.
Wireless Security Mode
Select the security level for your wireless network. Select the wireless security mode
from the list:
Disable Wireless Security: (Default) Select if you do not want to use any wireless
security.
Enable WEP Wireless Security (basic)
Enable WPA Wireless Security (enhanced)
Enable WPA-2 Wireless Security (enhanced)
Enable WPA-Auto Wireless Security (enhanced): Select if you are unsure which
WPA wireless security to use.
The required settings vary depending on the selected mode.
WEP
WEP (Wired Equivalent Privacy) is the basic encryption method. With WEP
encryption, all wireless clients must enter the same key to connect to the access
point.
Authentication
Select the type of authentication:
Open system: Allows public
access to the travel router via
wireless communications.
Shared Key: Requires users
to enter the same WEP key
to exchange data with other
wireless devices.
Auto: Select Auto if you are
unsure which authentication suits best for your wireless clients.
Key Length
Select the key length or the level of encryption:
64Bit: Select to enter 10 hexadecimal characters with any combination of 0-9 or
A-F
128Bit: Select to enter 26 hexadecimal characters with any combination of 0-9
or A-F
Key Format
Select the key format:
ASCII: Select to enter ASCII characters.
HEX: Select to enter hexadecimal characters.
Default WEP Key
The travel router supports up to 4 sets of WEP keys. Select which WEP Key is
used as the default key from the list.
Wireless Travel Router 21 Wireless Travel Router 21
2. AP MODE
WPA / WPA-2 / WPA-Auto
WPA (Wi-Fi Protected Access) uses high grade encryption and authentication
which is designed to improve WEP encryption. WPA / WPA-2 / WPA-Auto uses a
passphrase to authenticate wireless connections.
Cipher Type
Select the encryption method:
TKIP: Temporal Key Integrity
Protocol.
AES: Advanced Encyption
Standard.
WEP KEY 1-4
Manually enter a set of WEP key for each box. Select the default WEP key from
the Default WEP Key list.
Auto: Select Auto if you are unsure which method is suitable for your wireless
clients.
PSK/EAP
Select the authentication method:
PSK: Select to use a passphrase for authentication.
Passphrase
Create a passphrase. The passphrase must be 64 hexadecimal or 8-63
ASCII characters.
Confrm Passphrase
Re-enter passphrase.
EAP: Select to use Extensible Authentication Protocol (EAP). This should only
be used when a Radius server is connected to the travel router. You can have
up to 2 Radius server settings.
IP
Enter the IP address of the
Radius server.
Port
Enter the port number of the
Radius server. The default
value is 1812.
Shared Secret
Enter the secret key shared
between the travel router and
the Radius server.
Once confguration is complete, click Apply to save and apply settings, or click
Cancel to cancel changes. The travel router will restart for new settings to take effect.
Wireless Travel Router 22 Wireless Travel Router 22
2. AP MODE
Dynamic IP (DHCP)
My LAN Connection is
Select Dynamic IP (DHCP) to
obtain the IP address information
automatically from your ISP. The
IP Address, Subnet Mask, and
Gateway Address are shown on
the page.
Device Name
Displays the default device
name.
Static IP
My LAN Connection is
Select Static IP if you are required to use a permanent IP address to connect to the
Internet. You need to manually enter the information provided by your ISP.
IP Address
Enter the IP address provided by
your ISP.
Subnet Mask
Enter the subnet mask provided
by your ISP.
Gateway Address
Enter the gateway address
provided by you ISP.
Primary / Secondary DNS
Server
Enter the DNS server addresses
provided by your ISP.
Enable DHCP Server
Check the box to use the travel
router as a DHCP server for
your network. A DHCP server
automatically assigns an IP
address to each client on your network. This function is disabled by default.
DHCP IP Address Range
Enter the starting and ending range of IP addresses that can be assigned to clients
on your network.
DHCP Lease Time
Select the length of time to lease the dynamic IP address from the list. The default
time is 1 Week.
Local Area Network (LAN) Settings
Wireless Travel Router 23 Wireless Travel Router 23
2. AP MODE
Domain Name
Enter the domain name (optional).
Dynamic DHCP Client List window
Displays the list of DHCP clients.
Enable
Check the box to enable WPS
function.
Status
Displays WPS status:
UnConfgured or Confgured.
Wi-Fi Protected Setup (WPS) Settings
Wi-Fi Protected Setup (WPS) is an optional certifcation program from the Wi-Fi
Alliance that is designed to ease the task of setting up and confguring security on a
wireless network.
Push Button: If the client device has a WPS button.
PIN Number: If the client device has a WPS PIN number.
Self-PIN Number
Displays the default PIN number of the travel router.
Client PIN Number
Enter the clients PIN number. This PIN number will be used to communicate with the
travel router to connect to the network.
Start PIN
Click this button to start WPS confguration process if the client device has a WPS
PIN number.
Push Button Confguration
Click the Start PBC button to start WPS confguration process if the client device has
a WPS button.
There are 2 methods used in WPS confguration:
Once confguration is complete, click Apply to save and apply settings, or click
Cancel to cancel changes. The travel router will restart for new settings to take effect.
Once confguration is complete, click Apply to save and apply settings, or click
Cancel to cancel changes. The travel router will restart for new settings to take effect.
Wireless Travel Router 21 Wireless Travel Router 21
2. AP MODE
2.2.3 Advanced
The Advanced menu confgurations greatly affect the operating performance of the
travel router. This menu is intended for advanced users. It is recommended to retain
the default settings. Do not change any of confgurations if you are unsure about it.
Advanced Wireless Network Settings
Beacon Period
Enter the interval period of time
for the access point to send
out beacons to synchronize the
wireless network. The default
value is 100 milliseconds.
RTS Threshold
The default and the
recommended value is
2346. Should you encounter
inconsistent data fow, only
minor adjustments should be
made.
Fragmentation Threshold
Fragmentation threshold refers to the amount of packets that will be fragmented
before transmission. The default and recommended value is 2346 bytes.
DTIM Interval
This value indicates the interval of Delivery Traffc Indication Message (DTIM).
A DTIM is a countdown feld informing clients of the next window for listening to
broadcast and multicast messages. The default value is 1.
Preamble Type
Preamble is use to limit the packets of data for transmission. When the connection is
bad, it is recommended to use the Short Preamble.
Enable IGMP Snooping
Check the box to enable Internet Group Management Protocol (IGMP) snooping.
This function restrains multicast traffc in a switched network.
Once confguration is complete, click Apply to save and apply settings, or click
Cancel to cancel changes. The travel router will restart for new settings to take effect.
Wireless Travel Router 25 Wireless Travel Router 25
2. AP MODE
Access Control
The Access Control menu allows you deny or only allow access to certain wireless
clients by fltering their MAC addresses.
Access Control
Select the type of access from
the list:
Disable: Disable access
control.
Reject: Deny the MAC
addresses shown on the
list to access the wireless
network.
Accept: Only allow the MAC
addresses shown on the list
to access to wireless network.
MAC Address
1 Select the client from the Connected PCs list, then click Clone. The cloned
MAC address is displayed in the MAC Address feld.
2 Click Apply to add MAC address in the MAC Filter List. The system will
reboot.
Displays the cloned MAC address. To clear the MAC address, click Clear.
Connected PCs
Select the name of the connected client that you want to clone. Click Clone to clone
its MAC address.
To grant or block access:
3 After rebooting, select the
Access Control option:
Disable, Reject or Accept.
4 Click Apply to save setting. The
system will reboot for changes
to take effect.
5 To add more MAC addresses,
repeat steps 1-4.
To edit the access control of a MAC address, click its corresponding icon.
To delete the MAC address from the list, click its corresponding icon.
Wireless Travel Router 2 Wireless Travel Router 2
2. AP MODE
2.2.4 System
The System menu provides password confguration, backup and restore settings,
frmware update and date and time settings.
Admin
The Admin submenu allows you to change the default user name and password
which are use to login.
New User Name
Enter the new user name here.
New / Confrm Password
Enter the password.
Click Apply to save and apply settings, or click Cancel to cancel changes. The travel
router will restart for new settings to take effect.
Settings
The Settings submenu provides backup and restore setting functions.
Save Settings to Local Hard Drive
Use this function to save the current confguration settings to your local hard drive.
Click Save, then select the folder where you want to save the fle.
Load Settings From Local Hard Drive
Use this function to retrieve saved confguration settings from the local hard drive.
1 Click Browse to locate the fle.
2 Click Upload Settings to transfer and apply the settings to the travel router.
Restore to Factory Default Settings
Click Restore Device to restore all confgurations to the factory default settings. All
changes in confguration will be deleted.
Restart Device
Click Restart to reboot the travel router.
Wireless Travel Router 2Z Wireless Travel Router 2Z
2. AP MODE
Firmware
The Firmware submenu allows you to upgrade the frmware to the latest version.
Current Firmware Version
Displays the current frmware
version.
Firmware Date
Displays the date when the
frmware was last updated.
Time
The Time submenu allows you to manually adjust the system time settings or
synchronize it with a server.
Current Time
Displays the current date and
time settings.
Time Zone
Select the time zone in your
area.
Synchronize the clock with
Select:
Manual: To manually adjust
the date and time.
Automatic: To synchronize
date and time with the server.
Default NTP Server
Enter the NTP server address to synchronize the date and time with.
Set the Time
Use this option to manually set the date and time. This option is only available when
Synchronize the clock with is set to Automatic.
Enable Daylight Saving
Check the box to enable daylight saving time. Use the Start and End feld boxes to
specify the starting and ending dates.
Click Apply to save and apply settings, or click Cancel to cancel changes. The travel
router will restart for new settings to take effect.
1 Download the latest frmware from the manufacturers website, and save it
to a disk.
2 Click Browse to locate the fle.
3 Click Apply to start frmware update. The system will reboot to complete
update.
Wireless Travel Router 28 Wireless Travel Router 28
2. AP MODE
2.2.5 Status
The Status menu displays device, logs, traffc, and connection information.
Logs
This page displays the recorded events
that occur within the wireless network.
Click the following buttons to view the
First Page, Last Page, Previous Page,
and Next Page.
To delete log data, click Clear Log.
To change log settings, click Log
Settings.
To refresh list, click Refresh.
Statistics
This page displays the traffc statistics
of received and transmitted packets that
passed through the travel router.
Click Refresh to refresh table.
Wireless
This page displays the information of
connected wireless clients such as
the time of connection and their MAC
addresses.
Device Info
This page displays the Firmware
Version, LAN and Wireless LAN
information.
Wireless Travel Router 29
Client Mode
3
Before You Begin
With Client mode, you can transform Ethernet-enabled devices to have wireless
function using the travel router.
Checklist
A valid network or Internet connection.
A DSL / cable modem provided by the ISP as part of the broadband connection
installation.
A broadband router that connects to the DSL / cable modem for internet
connection sharing.
You need to connect...
Connect the travel router to your router or network that has a DHCP server. The
travel router will obtain an IP address from the network automatically.
Connect the LAN port of the travel router to the LAN port on your network then
plug in the power adapter.
Use wireless adapters to connect to the ravel router (default SSID TRENDnet654).
Wireless Travel Router 30 Wireless Travel Router 30
3. CLIENT MODE
3.1 Installation
Internet
ADSL /
Cable Modem
WLAN AP /
Router
Wireless Station
Printer
Game Console
Network Diagram
The following LED
indicators should be lit...
Power LED (solid)
LAN LED (solid)
WLAN LED (fashing green)
1 Adjust the switch to Client mode. See 1.4.1 Setting the Operating Mode on
page 10.
2 Connect one end of the RJ-45 cable to the travel router and the other end to
the LAN port of the computer or other device.
3 Turn on or plug in the DSL / cable modem and the wireless router.
4 Connect the power adapter to the travel router and plug to an outlet or power
strip. Wait for the travel router to boot.
5 Check the LED indicators to verify connection.
3.1.1 Infrastructure Mode
With infrastructure mode, all clients connect to a central access point (AP), all data
pass through this access point.
Wireless Travel Router 31 Wireless Travel Router 31
3. CLIENT MODE
3.1.2 Ad-Hoc Mode
Ad-Hoc is a client setting that provides independent peer-to-peer connectivity in a
wireless LAN. With this mode, devices communicate directly with each other. A good
example is the communication between two game consoles. See diagram below.
1 Adjust the switch to Client mode. See 1.4.1 Setting the Operating Mode on
page 10.
2 Connect one end of the RJ-45 cable to the travel router and the other end to
the game console or other devices.
3 Connect the power adapter to the travel router and plug to an outlet or power
strip. Wait for the travel router to boot.
Network Diagram
Game Console
Game Console
The following LED
indicators should be lit...
Power LED (solid)
LAN LED (solid)
WLAN LED (fashing green)
Wireless Travel Router 32 Wireless Travel Router 32
3. CLIENT MODE
3.2 Web-Based Confguration
After making all the required connections, confgure the travel router using the web-
based confguration utility.
How to Access the Confguration Utility
1 Open a web-browser and enter default address: http://client-654tr/.
2 Enter the default User Name and Password: admin.
Notes:
You can also access the web-based confguration by any of the following ways:
1. If your LAN connection uses DHCP, the travel router can obtain an IP address from the DHCP
server. You can either enter that IP address or the default address http://client-654tr/ on the
browsers address feld to open the web-based confguration utility.
2. If your LAN connection uses Static IP, You can either enter http://client-654tr/ or that static IP
address on the browsers address feld. The default IP address is 192.168.10.1.
If you cannot access the confguration utility:
Disable the Internet security software on the computer. The frewall may block access to the
confguration page. Check the software frewall documentation for help.
Wireless Travel Router 33 Wireless Travel Router 33
3. CLIENT MODE
3.2.1 Wizard
Click the Wizard button to confgure the travel router using the setup wizard.
1 Click Next to continue.
2 Create a new Password, then click
Next to continue.
After login, the Status > Device Info page is displayed.
Note:
For novice users, it is recommended to use the Setup Wizard to confgure the travel router.
To access a page, click the buttons on the right.
To logout, click Logout.
Wireless Travel Router 31 Wireless Travel Router 31
3. CLIENT MODE
If you select Better...
Enter the Passphrase, then click Next to
continue.
Skip to step 5.
4 Select the type of security, then click
Next to continue.
If you select None, skip to step 5.
If you select Best...
Enter the Passphrase, then click Next to
continue.
Skip to step 5.
Notes:
The Passphrase must be 8-63 ASCII characters or 64 hexadecimal characters.
When using this mode, please make sure your wireless computer/devices wireless security also
supports WPA2-Personal or WPA2-PSK.
Note:
When using this mode, please make sure your wireless computer/devices wireless security also
supports WPA-Personal or WPA-PSK.
3 Create a new Wireless Network Name
and select the Channel (6 by default).
Click Next to continue.
4 Select the type of security, then click Next
to continue.
Wireless Travel Router 35 Wireless Travel Router 35
3. CLIENT MODE
5 The wireless security setting is displayed.
Take note of the information then click
Save.
The information shown varies depending
on the selected security level.
6 Click Restart to reboot the access point
and the device.
If you select Good...
Select the Key Format and Key Length.
Enter the WEP Key, then click Next to
continue.
Wireless Travel Router 3 Wireless Travel Router 3
3. CLIENT MODE
3.2.2 Setup
The Setup menu allows you to confgure basic router settings. Click the Setup button
then the submenu to view page.
Wireless AP/ AP Client Settings
Enable Access Point
Click this button to access
Wireless Network Settings page.
See page 36.
Site Survey
Click this button to scan for
available networks. Available
networks are listed on the table.
To select a network, click on the
networks radio button.
Wireless Network Name
Displays the name of the
selected wireless network, also
called Service Set Identifer (SSID).
Wireless Channel
Displays the wireless channel of the selected network.
Wireless Security Mode
Displays the security mode of the selected network.
Disable Wireless Security: No wireless security is set.
Enable WEP Wireless Security (basic)
Enable WPA Wireless Security (enhanced)
Enable WPA-2 Wireless Security (enhanced)
The required settings vary depending on the wireless security mode.
WEP
WEP (Wired Equivalent Privacy) is the basic encryption method. With WEP
encryption, all wireless clients must enter the same key to connect to the access
point.
Authentication
Select the type of authentication:
Open system: Allows public
access to the travel router via
wireless communications.
Shared Key: Requires users
to enter the same WEP key
to exchange data with other
wireless devices.
Wireless Travel Router 3Z Wireless Travel Router 3Z
3. CLIENT MODE
WPA / WPA-2
Cipher Type
Select the encryption method:
TKIP: Temporal Key Integrity
Protocol.
AES: Advanced Encyption
Standard.
Passphrase
Enter the required passphrase to connect to the selected network. The
passphrase must be 64 hexadecimal or 8-63 ASCII characters.
Confrm Passphrase
Re-enter passphrase.
Click Apply to save and apply settings, or click Cancel to cancel changes. The travel
router will restart for new settings to take effect.
Auto: Select Auto if you are unsure.
Key Length
Select the key length or the level of encryption:
64Bit: Select to enter 10 hexadecimal characters with any combination of 0-9 or
A-F
128Bit: Select to enter 26 hexadecimal characters with any combination of 0-9
or A-F
Key Format
Select the key format:
ASCII: Select to enter ASCII characters.
HEX: Select to enter hexadecimal characters.
Default WEP Key
Select which WEP Key is used as the default key from the list.
WEP KEY 1-4
Manually enter a set of WEP key for each box. Select the default WEP key from
the Default WEP Key list.
Wireless Travel Router 38 Wireless Travel Router 38
3. CLIENT MODE
client at the same time.
Enable Access Point
Check the box to enable access point
function. Uncheck to disable it.
Wireless Network Name
The name of your wireless network,
also called Service Set Identifer
(SSID). Enter up to 32 characters.
Enable Auto Channel Scan
Auto channel scan selects the channel with the least amount of interference. Check
to enable auto channel scan.
Wireless Channel
Manually select the channel from the list. By default, the channel is set to 6. If Enable
Auto Channel Scan is checked, this box is grayed out.
802.11 Mode
Limit the type of wireless clients to allow connection with. Select any of the following
modes if your clients are:
2.4Ghz 802.11b/g mixed mode: a mix of 802.11b and 11g wireless devices.
2.4Ghz 802.11b/g/n mixed mode: a mix of 802.11b, 11g, 11n wireless devices.
2.4Ghz 802.11n only mode: all 802.11n wireless devices.
Channel Width
Select the appropriate channel width:
20 MHz (Default): Select if your wireless clients are not 802.11n.
Auto 20/40 MHz: Select if your wireless clients are a mix of 802.11b, 11g, 11n
wireless clients. If you are not sure which wireless clients you are using, select
Auto.
Enable Hidden Wireless
Check to hide the SSID of your wireless network to be broadcasted when wireless
clients scan for wireless networks. To display the routers SSID, keep the box
unchecked (default).
WMM Enable
Wi-Fi Multimedia (WMM) improves the quality of video and voice applications
transmitted over a wireless network. This function is commonly used with multimedia
applications such as a game console. Check the box to enable WMM.
Enable WISP Mode
Check the box to enable Wireless Internet Service Provider (WISP). WISP is
commonly used in wireless hotspots, such as coffee shops, airports. etc. When the
travel router is connected to a wireless hotspot, it connects with a WISP account
Wireless Network Settings
Use this page to enable and setup the travel router as an access point and wireless
Wireless Travel Router 39 Wireless Travel Router 39
3. CLIENT MODE
and is assigned a public IP address. This account and public IP address are then
shared and used by all connected clients. The connected clients receive private IP
addresses from the travel router. If WISP is disabled, the travel router does not share
the WISP account, instead, connected clients must connect to the wireless network
directly.
Wireless Security Mode
Select the security level for your wireless network. Select the wireless security mode
from the list:
Disable Wireless Security: (Default) Select if you do not want to use any wireless
security.
Enable WEP Wireless Security (basic)
Enable WPA Wireless Security (enhanced)
Enable WPA-2 Wireless Security (enhanced)
Enable WPA-Auto Wireless Security (enhanced): Select if you are unsure which
WPA wireless security to use.
The required settings vary depending on the selected mode.
WEP
WEP (Wired Equivalent Privacy) is the basic encryption method. With WEP
encryption, all wireless clients must enter the same key to connect to the access
point.
Authentication
Select the type of authentication:
Open system: Allows public
access to the travel router via
wireless communications.
Shared Key: Requires users
to enter the same WEP key
to exchange data with other
wireless devices.
Auto: Select Auto if you are
unsure which authentication suits best for your wireless clients.
Key Length
Select the key length or the level of encryption:
64Bit: Select to enter 10 hexadecimal characters with any combination of 0-9 or
A-F
128Bit: Select to enter 26 hexadecimal characters with any combination of 0-9
or A-F
Key Format
Select the key format:
ASCII: Select to enter ASCII characters.
HEX: Select to enter hexadecimal characters.
Default WEP Key
The travel router supports up to 4 sets of WEP keys. Select which WEP Key is
used as the default key from the list.
Wireless Travel Router 10 Wireless Travel Router 10
3. CLIENT MODE
WEP KEY 1-4
Manually enter a set of WEP key for each box. Select the default WEP key from the
Default WEP Key list.WPA / WPA-2 / WPA-Auto
WPA (Wi-Fi Protected Access) uses high grade encryption and authentication
which is designed to improve WEP encryption. WPA / WPA-2 / WPA-Auto uses a
passphrase to authenticate wireless connections.
Cipher Type
Select the encryption method:
TKIP: Temporal Key Integrity
Protocol.
AES: Advanced Encyption
Standard.
Auto: Select Auto if you are unsure which method is suitable for your wireless
clients.
PSK/EAP
Select the authentication method:
PSK: Select to use a passphrase for authentication.
EAP: Select to use Extensible Authentication Protocol (EAP). This should only
be used when a Radius server is connected to the travel router. You can have
up to 2 Radius server settings.
IP
Enter the IP address of the
Radius server.
Port
Enter the port number of the
Radius server. The default
value is 1812.
Shared Secret
Enter the secret key shared
between the travel router and
the Radius server.
Once confguration is complete, click Apply to save and apply settings, or click
Cancel to cancel changes. The travel router will restart for new settings to take effect.
Passphrase
Create a passphrase. The passphrase must be 64 hexadecimal or 8-63
ASCII characters.
Confrm Passphrase
Re-enter passphrase.
Wireless Travel Router 11 Wireless Travel Router 11
3. CLIENT MODE
Dynamic IP (DHCP)
My LAN Connection is
Select Dynamic IP (DHCP) to
obtain the IP Address information
automatically from your ISP. The
IP Address, Subnet Mask, and
Gateway Address are shown on
the page.
Device Name
Displays the default device
name.
Static IP
My LAN Connection is
Select Static IP if you are required to use a permanent IP Address to connect to the
Internet. You need to manually enter the information provided by your ISP.
IP Address
Enter the IP address provided by
your ISP.
Subnet Mask
Enter the subnet mask provided
by your ISP.
Gateway Address
Enter the gateway address
provided by you ISP.
Primary / Secondary DNS
Server
Enter the DNS server addresses
provided by your ISP.
Local Area Network (LAN) Settings
Once confguration is complete, click Apply to save and apply settings, or click
Cancel to cancel changes. The travel router will restart for new settings to take effect.
Wireless Travel Router 12 Wireless Travel Router 12
3. CLIENT MODE
Wireless Network Name (SSID)
The name of the wireless
network you want to PIN, also
called Service Set Identifer
(SSID).
Start PIN
Click this button to start WPS
confguration process if the client
device has a WPS PIN number.
Wi-Fi Protected Setup (WPS) Settings
Wi-Fi Protected Setup (WPS) is an optional certifcation program from the Wi-Fi
Alliance that is designed to ease the task of setting up and confguring security on a
wireless network.
Self-PIN Number
Displays the default PIN number of the travel router.
Push Button Confguration
Click the Start PBC button to start WPS confguration process if the client device has
a WPS button.
Once confguration is complete, click Apply to save and apply settings, or click
Cancel to cancel changes. The travel router will restart for new settings to take effect.
3.2.3 Advanced
The Advanced menu confgurations greatly affect the operating performance of the
travel router. This menu is intended for advanced users. It is recommended to retain
the default settings. Do not change any of confgurations if you are unsure about it.
Advanced Wireless Network Settings
RTS Threshold
The default and the
recommended value is
2346. Should you encounter
inconsistent data fow, only
minor adjustments should be
made.
Fragmentation Threshold
Fragmentation threshold refers to the amount of packets that will be fragmented
before transmission. The default and recommended value is 2346 bytes.
Preamble Type
Preamble is use to limit the packets of data for transmission. When the connection is
bad, it is recommended to use the Short Preamble.
Wireless Travel Router 13 Wireless Travel Router 13
3. CLIENT MODE
3.2.4 System
The System menu provides password confguration, backup and restore settings,
frmware update and date and time settings.
Admin
The Admin submenu allows you to change the default user name and password
which are use to login.
New User Name
Enter the new user name here.
New / Confrm Password
Enter the password.
Click Apply to save and apply settings, or click Cancel to cancel changes. The travel
router will restart for new settings to take effect.
Settings
The Settings submenu provides backup and restore setting functions.
Save Settings to Local Hard Drive
Use this function to save the current confguration settings to your local hard drive.
Click Save, then select the folder where you want to save the fle.
Load Settings From Local Hard Drive
Use this function to retrieve saved confguration settings from the local hard drive.
1 Click Browse to locate the fle.
2 Click Upload Settings to transfer and apply the settings to the travel router.
Restore to Factory Default Settings
Click Restore Device to restore all confgurations to the factory default settings. All
changes in confguration will be deleted.
Restart Device
Click Restart to reboot the travel router.
Wireless Travel Router 11 Wireless Travel Router 11
3. CLIENT MODE
Firmware
The Firmware submenu allows you to upgrade the frmware to the latest version.
Current Firmware Version
Displays the current frmware
version.
Firmware Date
Displays the date when the
frmware was last updated.
Time
The Time submenu allows you to manually adjust the system time settings or
synchronize it with a server.
Current Time
Displays the current date and
time settings.
Time Zone
Select the time zone in your
area.
Synchronize the clock with
Select:
Manual: To manually adjust
the date and time.
Automatic: To synchronize
date and time with the server.
Default NTP Server
Enter the NTP server address to synchronize the date and time with.
Set the Time
Use this option to manually set the date and time. This option is only available when
Synchronize the clock with is set to Automatic.
Enable Daylight Saving
Check the box to enable daylight saving time. Use the Start and End feld boxes to
specify the starting and ending dates.
Click Apply to save and apply settings, or click Cancel to cancel changes. The travel
router will restart for new settings to take effect.
1 Download the latest frmware from the manufacturers website, and save it
to a disk.
2 Click Browse to locate the fle.
3 Click Apply to start frmware update. The system will reboot to complete
update.
Wireless Travel Router 15 Wireless Travel Router 15
3. CLIENT MODE
3.2.5 Status
The Status menu displays device, logs, traffc, and connection information.
Logs
This page displays the recorded events
that occur within the wireless network.
Click the following buttons to view the
First Page, Last Page, Previous Page,
and Next Page.
To delete log data, click Clear Log.
To change log settings, click Log
Settings.
To refresh list, click Refresh.
Statistics
This page displays the traffc statistics
of received and transmitted packets that
passed through the travel router.
Click Refresh to refresh table.
Device Info
This page displays the Firmware
Version, LAN and Wireless Client
information.
Wireless Travel Router 1
4
Router Mode
Before You Begin
With Router mode, you can connect and share Internet connections, fles, printers,
etc. between computers on the network.
Note:
Although you can connect the DSL or cable modem directly to your computers network card, it is
recommend to use a broadband router as an intermediary device to delegate the handling of the
Internet connection and to easily confgure and share the Internet connection with other computers
on a home network.
Checklist
A broadband Internet connection.
A DSL / cable modem provided by the ISP as part of the broadband connection
installation.
A broadband router that connects to the DSL / cable modem for internet
connection sharing.
You need to connect...
Connect the DSL / cable modem to the WAN port or Internet port of the broadband
router using an RJ-45 Ethernet cable.
If you are currently connected to a network, disable that network connection before
you connect and confgure the travel router.
Confgure your computers Internet protocol (TCP/IP) settings. See 1.6.1
Confguring Connections.
Wireless Travel Router 1Z Wireless Travel Router 1Z
4. ROUTER MODE
4.1 Installation
Internet
ADSL /
Cable Modem
Wireless Station
Mobile PDA
Network Diagram
The following LED
indicators should be lit...
Power LED (solid)
LAN LED (solid)
WLAN LED (fashing green)
1 Adjust the switch to Router mode. See 1.4.1 Setting the Operating Mode on
page 10.
2 Connect one end of the RJ-45 Ethernet cable to the travel router and the other
end to the broadband router.
3 Turn on or plug in the DSL / cable modem and the broadband router.
4 Connect the power adapter to the travel router and plug to an outlet or power
strip. Wait for the travel router to boot.
5 Check the LED indicators to verify
connection.
6 Enable the wireless function of the
wireless clients or devices.
Note:
Make sure you remove the power source from the travel router frst before adjusting the mode
switch.
Wireless Travel Router 18 Wireless Travel Router 18
4. ROUTER MODE
4.2 Web-Based Confguration
After making all the required connections, confgure the travel router using the web-
based confguration utility.
How to Access the Confguration Utility
1 Open a web-browser,
on the address feld,
enter either of the
following defaults:
http://tew-654tr/ or
http://192.168.10.1/.
2 Enter the default User
Name and Password:
admin.
In Router mode, the travel routers IP address is automatically set as 192.168.10.1,
and the device name is tew-654tr. To access the web-based confguration utility, do
the following steps:
After login, the Status > Device Info page is displayed.
Note:
For novice users, it is recommended to use the
Setup Wizard to confgure the travel router.
Note:
If you cannot access the
confguration utility, disable the
Internet security software on
the computer. The frewall may
block access to the confguration
page. Check the software frewall
documentation for help.
To access a page, click the buttons on
the right.
To logout, click Logout.
Wireless Travel Router 19 Wireless Travel Router 19
4. ROUTER MODE
4.2.1 Wizard
Click the Wizard button to confgure the travel router using the setup wizard.
1 Click Next to continue.
2 Create a new Password, then click
Next to continue.
3 Choose the time zone from the list.
Click Next to continue.
4 Set the LAN connection and DHCP
Server. Click Next to continue.
Note:
The Passphrase must be 8-63 ASCII characters or 64 hexadecimal characters.
5 Select the type of Internet connection
you use, then click Next to continue.
Wireless Travel Router 50 Wireless Travel Router 50
4. ROUTER MODE
If you selected Obtain IP Automatically
(DHCP Client)...
Enter the Host Name (optional).
You may need to enter the MAC Address
of the computer that was last connected
to a modem. To do this, click Clone MAC
Address.
Click Next to continue.
Skip to step 6.
If you selected Fixed IP...
Enter the information provided by
your ISP: IP Address, Subnet Mask,
Gateway, Primary DNS, and Secondary
DNS (optional).
Click Next to continue.
Skip to step 6.
If you selected PPPoE...
Select either Dynamic IP or Static IP.
If you selected Dynamic IP, enter the
User Name and Password.
If you selected Static IP, enter the IP
Address, User Name, and Password
provided by your ISP.
Click Next to continue.
Skip to step 6.
If you selected PPTP...
Select either Dynamic IP or Static IP.
If you selected Dynamic IP, enter the
Server IP, PPTP Account, and PPTP
Password (optional).
If you selected Static IP, enter the IP
Address, Subnet Mask, Gateway,
Server IP, PPTP Account, and PPTP
Password (optional) provided by your ISP.
Click Next to continue.
Skip to step 6.
Wireless Travel Router 51 Wireless Travel Router 51
4. ROUTER MODE
5 Check the Wireless Enable box to
enable wireless function. Create a new
Wireless Network Name and select the
Channel (6 by default).
Click Next to continue.
6 Click Save to save the settings and
reboot the device.
If you selected L2TP...
Select either Dynamic IP or Static IP.
If you selected Dynamic IP, enter the
Server IP, L2TP Account, and L2TP
Password (optional).
If you selected Static IP, enter the IP
Address, Subnet Mask, Gateway,
Server IP, L2TP Account, and L2TP
Password (optional) provided by your ISP.
Click Next to continue.
Skip to step 6.
Wireless Travel Router 52 Wireless Travel Router 52
4. ROUTER MODE
4.2.2 Setup
The Setup menu allows you to confgure basic router settings. Click the Setup button
then the submenu to view page.
Wireless Network Settings
Wireless Network Name
The name of your wireless
network, also called Service Set
Identifer (SSID).
Enter up to 32 characters.
Enable Auto Channel Scan
Auto channel scan selects the
channel with the least amount
of interference. Check to enable
auto channel scan.
Wireless Channel
Manually select the channel
from the list. By default, the channel is set to 6. If Enable Auto Channel Scan is
checked, this box is grayed out.
802.11 Mode
Limit the type of wireless clients to allow connection with. Select any of the following
modes if your clients are:
2.4Ghz 802.11b/g mixed mode: a mix of 802.11b and 11g wireless devices.
2.4Ghz 802.11b/g/n mixed mode: a mix of 802.11b, 11g, 11n wireless devices.
2.4Ghz 802.11n only mode: all 802.11n wireless devices.
Channel Width
Select the appropriate channel width:
20 MHz (Default): Select if your wireless clients are not 802.11n.
Auto 20/40 MHz: Select if your wireless clients are a mix of 802.11b, 11g, 11n
wireless clients. If you are not sure which wireless clients you are using, select
Auto.
Enable Hidden Wireless
Check to hide the SSID of your wireless network to be broadcasted when wireless
clients scan for wireless networks. To display the routers SSID, keep the box
unchecked (default).
WMM Enable
Wi-Fi Multimedia (WMM) improves the quality of video and voice applications
transmitted over a wireless network. This function is commonly used with multimedia
applications such as a game console. Check the box to enable WMM.
Wireless Travel Router 53 Wireless Travel Router 53
4. ROUTER MODE
Wireless Security Mode
Select the security level for your wireless network. Select the wireless security mode
from the list:
Disable Wireless Security: (Default) Select if you do not want to use any wireless
security.
Enable WEP Wireless Security (basic)
Enable WPA Wireless Security (enhanced)
Enable WPA-2 Wireless Security (enhanced)
Enable WPA-Auto Wireless Security (enhanced): Select if you are unsure which
WPA wireless security to use.
The required settings vary depending on the selected mode.
WEP
WEP (Wired Equivalent Privacy) is the basic encryption method. With WEP
encryption, all wireless clients must enter the same key to connect to the access
point.
Authentication
Select the type of authentication:
Open system: Allows public
access to the travel router via
wireless communications.
Shared Key: Requires users
to enter the same WEP key
to exchange data with other
wireless devices.
Auto: Select Auto if you are
unsure which authentication suits best for your wireless clients.
Key Length
Select the key length or the level of encryption:
64Bit: Select to enter 10 hexadecimal characters with any combination of 0-9 or
A-F
128Bit: Select to enter 26 hexadecimal characters with any combination of 0-9
or A-F
Key Format
Select the key format:
ASCII: Select to enter ASCII characters.
HEX: Select to enter hexadecimal characters.
Default WEP Key
The travel router supports up to 4 sets of WEP keys. Select which WEP Key is
used as the default key from the list.
WEP KEY 1-4
Manually enter a set of WEP key for each box. Select the default WEP key from
the Default WEP Key list.
Wireless Travel Router 51 Wireless Travel Router 51
4. ROUTER MODE
WPA / WPA-2 / WPA-Auto
WPA (Wi-Fi Protected Access) uses high grade encryption and authentication
which is designed to improve WEP encryption. WPA / WPA-2 / WPA-Auto uses a
passphrase to authenticate wireless connections.
Cipher Type
Select the encryption method:
TKIP: Temporal Key Integrity
Protocol.
AES: Advanced Encryption
Standard.
Auto: Select Auto if you are unsure which method is suitable for your wireless
clients.
PSK/EAP
Select the authentication method:
PSK: Select to use a passphrase for authentication.
Passphrase
Create a passphrase. The passphrase must be 64 hexadecimal or 8-63
ASCII characters.
Confrm Passphrase
Re-enter passphrase.
EAP: Select to use Extensible Authentication Protocol (EAP). This should only
be used when a Radius server is connected to the travel router. You can have
up to 2 Radius server settings.
IP
Enter the IP address of the
Radius server.
Port
Enter the port number of the
Radius server. The default
value is 1812.
Shared Secret
Enter the secret key shared
between the travel router and
the Radius server.
Once confguration is complete, click Apply to save and apply settings, or click
Cancel to cancel changes. The travel router will restart for new settings to take effect.
Wireless Travel Router 55 Wireless Travel Router 55
4. ROUTER MODE
Device Name
Create the device name. The
default name is TEW-654TR.
IP Address
Enter the IP address provided by
your ISP.
Subnet Mask
Enter the subnet mask provided
by your ISP.
Enable DHCP Server
Check the box to allow the travel
router to automatically assign an
IP address to each connected
devices. This function is enabled
by default.
DHCP IP Address Range
Enter the starting and ending range of IP addresses that can be assigned to clients
on your network.
DHCP Lease Time
Select the length of time to lease the dynamic IP address from the list. The default
time is 1 Week.
Domain Name
Enter the domain name (optional).
Dynamic DHCP Client List window
Displays the list of DHCP clients.
Local Area Network (LAN) Settings
Once confguration is complete, click Apply to save and apply settings, or click
Cancel to cancel changes. The travel router will restart for new settings to take effect.
Wireless Travel Router 5 Wireless Travel Router 5
4. ROUTER MODE
Connection Type
Select the type of Internet connection that you use from the list. The required felds
may vary depending on the selected connection type.
Wide Area Network (WAN) Settings
Dynamic IP (DHCP)
Host Name
Enter the host name. This feld is
optional but may be required by
some ISPs.
Use Unicasting
If you have problems obtaining
an IP address from your ISP.
check this box to enable
unicasting. Enabled by default.
Primary / Secondary DNS
Enter the DNS server addresses
provided by your ISP.
MTU
Adjust the MTU (Maximum Transmission Unit) for optimal performance with your
ISP. The default value is 1500.
MAC Address
Enter the MAC address of the computer that was last connected to a modem. To
enter the MAC address of your current computer, click Clone MAC Address.
Once confguration is complete, click Apply to save and apply settings, or click
Cancel to cancel changes. The travel router will restart for new settings to take
effect.
Static IP
IP Address
Enter the IP address provided by your
ISP.
Subnet Mask
Enter the subnet mask provided by your
ISP.
Default Gateway
Enter the gateway provided by your ISP.
Primary / Secondary DNS
Enter the DNS server address provided
by your ISP.
Wireless Travel Router 5Z Wireless Travel Router 5Z
4. ROUTER MODE
MTU
Adjust the MTU (Maximum Transmission Unit) for optimal performance with your ISP.
The default value is 1400.
MAC Address
Enter the MAC address of the computer that was last connected to a modem. To
enter the MAC address of your current computer, click Clone MAC Address.
Once confguration is complete, click Apply to save and apply settings, or click
Cancel to cancel changes. The travel router will restart for new settings to take effect.
PPPoE
Select PPPoE (Point to Point Protocol over Ethernet) if your ISP uses a PPPoE
connection. Your ISP will provided you with a user name and password.
Address Mode
Select Dynamic IP (default) or Static
IP if your ISP provided you with the IP
address, subnet mask, and DNS server
addresses.
IP Address
Enter the IP address provided by your
ISP. This feld is only available when
Access Mode is set to Static IP.
Service Name
Enter the ISPs service name (optional).
User Name
Enter the user name provided by your
ISP.
Password
Enter the password.
Primary / Secondary DNS
Enter the DNS server addresses provided by your ISP.
Auto-reconnect
Select reconnect option: Always-on, Connect-on Demand, and Manual .
Idle Time Out
Enter the time wherein the travel router will cut off the Internet connection after the
specifed period of inactivity (in minutes). This feld is disabled when Auto-reconnect
is Always-on.
MTU
Adjust the MTU (Maximum Transmission Unit) for optimal performance with your ISP.
The default value is 1492.
Wireless Travel Router 58 Wireless Travel Router 58
4. ROUTER MODE
MAC Address
Enter the MAC address of the computer that was last connected to a modem. To
enter the MAC address of your current computer, click Clone MAC Address.
Once confguration is complete, click Apply to save and apply settings, or click
Cancel to cancel changes. The travel router will restart for new settings to take effect.
PPTP
Select PPTP (Point to Point Tunneling Protocol) if your ISP uses a PPTP connection.
Your ISP will provided you with a user name and password.
Address Mode
Select Dynamic IP (default) or Static
IP if your ISP provided you with the IP
address, subnet mask, and DNS server
addresses.
IP Address
Enter the IP address provided by your
ISP. This feld is available only when
Access Mode is set to Static IP.
Subnet Mask
Enter the subnet mask provided by your
ISP. This feld is available only when
Access Mode is set to Static IP.
Gateway
Enter the gateway provided by your ISP.
This feld is available only when Access
Mode is set to Static IP.
Server IP
Enter the server IP address provided by your ISP.
PPTP Account
Enter the PPTP account name provided by your ISP.
PPTP Password
Enter the PPTP password provided by your ISP.
Primary / Secondary DNS
Enter the DNS server addresses provided by your ISP.
Auto-reconnect
Select reconnect option: Always-on, Connect-on Demand, and Manual .
Idle Time Out
Enter the time wherein the travel router will cut off the Internet connection after the
specifed period of inactivity (in minutes). This feld is disabled when Auto-reconnect
Wireless Travel Router 59 Wireless Travel Router 59
4. ROUTER MODE
is Always-on.
MTU
Adjust the MTU (Maximum Transmission Unit) for optimal performance with your ISP.
The default value is 1500.
MAC Address
Enter the MAC address of the computer that was last connected to a modem. To
enter the MAC address of your current computer, click Clone MAC Address.
Once confguration is complete, click Apply to save and apply settings, or click
Cancel to cancel changes. The travel router will restart for new settings to take effect.
L2TP
Select L2TP (Layer 2 Tunneling Protocol) if your ISP uses an L2TP connection. Your
ISP will provided you with a user name and password.
Address Mode
Select Dynamic IP (default) or Static
IP if your ISP provided you with the IP
address, subnet mask, and DNS server
addresses.
IP Address
Enter the IP address provided by your
ISP. This feld is available only when
Access Mode is set to Static IP.
Subnet Mask
Enter the subnet mask provided by your
ISP. This feld is available only when
Access Mode is set to Static IP.
Gateway
Enter the gateway provided by your ISP.
This feld is available only when Access
Mode is set to Static IP.
Server IP
Enter the server IP address provided by your ISP.
L2TP Account
Enter the L2TP account name provided by your ISP.
L2TP Password
Enter the L2TP password provided by your ISP. Then re-enter it into the next feld.
Primary / Secondary DNS
Enter the DNS server addresses provided by your ISP.
Wireless Travel Router 0 Wireless Travel Router 0
4. ROUTER MODE
Auto-reconnect
Select reconnect option: Always-on, Connect-on Demand, and Manual .
Idle Time Out
Enter the time wherein the travel router will cut off the Internet connection after the
specifed period of inactivity (in minutes). This feld is disabled when Auto-reconnect
is Always-on.
MTU
Adjust the MTU (Maximum Transmission Unit) for optimal performance with your ISP.
The default value is 1400.
MAC Address
Enter the MAC address of the computer that was last connected to a modem. To
enter the MAC address of your current computer, click Clone MAC Address.
Once confguration is complete, click Apply to save and apply settings, or click
Cancel to cancel changes. The travel router will restart for new settings to take effect.
Enable
Check the box to enable WPS
function.
Status
Displays WPS status:
UnConfgured or Confgured.
Wi-Fi Protected Setup (WPS) Settings
Wi-Fi Protected Setup (WPS) is an optional certifcation program from the Wi-Fi
Alliance that is designed to ease the task of setting up and confguring security on a
wireless network.
device has a WPS PIN number.
Self-PIN Number
Displays the default PIN number of the travel router.
Client PIN Number
Enter the clients PIN number. This PIN number will be used to communicate with the
travel router to connect to the network.
Start PIN
Click this button to start WPS confguration process if the client device has a WPS
There are 2 methods used in
WPS confguration:
Push Button: If the client
device has a WPS button.
PIN Number: If the client
Wireless Travel Router 1 Wireless Travel Router 1
4. ROUTER MODE
PIN number.
Push Button Confguration
Click the Start PBC button to start WPS confguration process if the client device has
a WPS button.
Once confguration is complete, click Apply to save and apply settings, or click
Cancel to cancel changes. The travel router will restart for new settings to take effect.
Enable
Check the box to enable dynamic DNS function. If this box is unchecked, the felds
below are all disabled.
Server Address
Select the server address from the list of available servers.
Host Name
Enter the host name.
User Name
Enter the user name.
Password
Enter the password.
Dynamic DNS Settings
Use the Dynamic DNS submenu to synchronize the dynamic DNS server with your
current public IP address when you are online.
Once confguration is complete, click Apply to save and apply settings, or click
Cancel to cancel changes. The travel router will restart for new settings to take effect.
Wireless Travel Router 2 Wireless Travel Router 2
4. ROUTER MODE
4.2.3 Advanced
The Advanced menu confgurations greatly affect the operating performance of the
travel router. This menu is intended for advanced users. It is recommended to retain
the default settings. Do not change any of the confgurations if you are unsure about
it.
Access Control
The Access Control menu allows you deny or only allow access to certain wireless
clients by fltering their MAC addresses.
Access Control
Select the type of access from
the list:
Disable: Disable access
control.
Reject: Deny the MAC
addresses shown on the
list to access the wireless
network.
Accept: Only allow the MAC
addresses shown on the
list to access the wireless
network.
MAC Address
1 Select the client from the Connected PCs list, then click Clone. The cloned
MAC address is displayed in the MAC Address feld.
2 Click Apply to add MAC address in the MAC Filter List. The system will
reboot.
3 After rebooting, select the Access Control option: Disable, Reject or Accept.
4 Click Apply to save setting. The system will reboot for changes to take effect.
5 To add more MAC addresses, repeat steps 1-4.
Displays the cloned MAC address. To clear the MAC address, click Clear.
Connected PCs
Select the name of the connected client that you want to clone. Click Clone to clone
its MAC address.
To grant or block access:
To edit the access control of a MAC address, click its corresponding icon.
To delete the MAC address from the list, click its corresponding icon.
Wireless Travel Router 3 Wireless Travel Router 3
4. ROUTER MODE
IP Filter
The IP Filter menu allows you to restrict a range of IP adresses to access the
Internet.
Enable
Check the box to enable flter. Uncheck to disable flter.
Name
Create a flter name.
Protocol
Select the type of protocol to use: TCP, UDP, or * (any).
Port
Enter the port range of the protocol.
IP Range
Enter the starting and ending IP addresses which are not allowed to access the
Internet.
IP Filter List
Displays the list of flter profles. By default, a number of profles have been created
and are all disabled. A checkmark before the flter name indicates that the profle is
enabled.
To edit a profle, click the corresponding icon.
To delete a profle, click the correspond icon.
Once confguration is complete, click Apply to save and apply settings, or click
Cancel to cancel changes. The travel router will restart for new settings to take effect.
Wireless Travel Router 1 Wireless Travel Router 1
4. ROUTER MODE
Parental Control
The Parental Control menu allows you to restrict or only allow computers from
accessing specifc websites.
Turn Website Filtering OFF: All website can be accessed by the
computers on the network.
Turn Website Filtering ON and ALLOW computers access to ONLY
these sites: Computers can only access the website or website with the
keywords specifed on the Website URL Address or keyword box.
Turn Website Filtering ON and DENY computers access to ONLY these
sites: Computer cannot access the website or website with the keywords
specifed on the Website URL Address or keyword box.
To confgure website fltering, do the following:
1 Select the type of flter from the list:
2 Enter the URL Address or keywords to set flter on the Website URL Address
or keyword box.
Website Filter List
Displays the list of flter profles.
To edit a flter profle, click the corresponding icon.
To delete a flter profle, click the correspond icon.
Once confguration is complete, click Apply to save and apply settings, or click
Cancel to cancel changes. The travel router will restart for new settings to take effect.
Wireless Travel Router 5 Wireless Travel Router 5
4. ROUTER MODE
Virtual Server
The Virtual Server menu allows you to confgure the travel router as a virtual
server. Remote users accessing the Web or FTP services through the WAN can be
automatically redirected to local servers in the LAN.
Enable
Check the box to enable virtual
server. Uncheck to disable.
Name
Create a virtual server name.
Protocol
Select the type of protocol to
use: TCP, UDP, or Both.
Private Port
Enter the port number of the
being used as a virtual server.
Public Port
Enter the port number of the
of the WAN that will be used
to provide access to the virtual
server.
LAN Server
Enter the LAN IP address that will be assigned to the virtual server.
Virtual Server List
Displays the list of virtual server profles. By default, a number of profles have been
created and are all disabled. A checkmark before the virtual server name indicates
that the profle is enabled.
To edit a profle, click the corresponding icon.
To delete a profle, click the correspond icon.
Once confguration is complete, click Apply to save and apply settings, or click
Cancel to cancel changes. The travel router will restart for new settings to take effect.
Wireless Travel Router Wireless Travel Router
4. ROUTER MODE
Special AP
Some applications such as Internet games, video conferences, and others, require
multiple connections that are usually blocked by NAT (Network Address Translation).
The Special AP menu allows you to confgure special applications that will connect
via the travel routers WAN connection.
Enable
Check the box to enable special
AP function. Uncheck to disable.
Name
Create a special AP name.
Trigger
Defnes whether the user has
access to the application.
Protocol: Select the protocol
to access the application:
TCP, UDP, or * (any).
Port Range: Enter the port
range that can access the
application.
Incoming
Defnes the incoming
communication that users are permitted to connect with.
Protocol: Select the protocol for incoming communication: TCP, UDP, or * (any).
Port Range: Enter the port range for incoming communication.
Special AP List
Displays the list of special AP profles. By default, a number of profles have been
created and are all disabled. A checkmark before the special AP name indicates that
the profle is enabled.
To edit a profle, click the corresponding icon.
To delete a profle, click the correspond icon.
Once confguration is complete, click Apply to save and apply settings, or click
Cancel to cancel changes. The travel router will restart for new settings to take effect.
Wireless Travel Router Z Wireless Travel Router Z
4. ROUTER MODE
DMZ
The DMZ (Demilitarized Zone) menu allows you to create a DMZ for computers that
cannot access Internet applications properly and have security settings. All access
will be redirected to the DMZ host.
Enable
Check the box to enable DMZ function. Uncheck to disable.
DMZ Host IP
The host IP address to act as a DMZ host with unlimited Internet access. You can
either type an IP address or generate it from a list of computers.
To generate the IP address:
1 Select the computer name from the list.
2 Click the << button. The computers IP address is shown on the DMZ Host IP
box.
Once confguration is complete, click Apply to save and apply settings, or click
Cancel to cancel changes. The travel router will restart for new settings to take effect.
Note:
Any clients added to the DMZ exposes the clients to security risks such as viruses and unauthorized
access.
Wireless Travel Router 8 Wireless Travel Router 8
4. ROUTER MODE
Firewall Settings
A frewall protects your network from outsiders or unauthorized users or other
networks.
UDP / TCP Endpoint Filtering
Select any of the following options:
Endpoint Independent: Once a LAN application has created a connection
through a specifc port, all incoming traffc will be forwarded to the same port.
There is a risk in security.
Address Restricted: Incoming traffc will be forwarded to the same IP address of
the outgoing connection. This provides better security than endpoint independent.
Port and Address Restricted: Incoming traffc is sourced from the IP address
you originally connected to, and that it is replying from the same port that you
connected to. This provides the best security.
Once confguration is complete, click Apply to save and apply settings, or click
Cancel to cancel changes. The travel router will restart for new settings to take effect.
Wireless Travel Router 9 Wireless Travel Router 9
4. ROUTER MODE
Advanced Network Settings
UPNP
Check the Enable UPnP box to use UPnP (Universal Plug and Play) feature. UPnP
supports peer-to-peer functionality for network devices.
WAN Ping
Check the Enable WAN Ping Respond box to allow the travel router to respond to
ping requests from the Internet.
Remote Management
This feature allows you to confgure the travel router from the Internet by a web
browser.
Enable Remote Management
Check the box to enable remote management. Uncheck to disable.
Port
The port number used for web confguration.
Remote IP Range
Enter the starting and ending IP addresses to allow remote management.
Once confguration is complete, click Apply to save and apply settings, or click
Cancel to cancel changes. The travel router will restart for new settings to take effect.
Wireless Travel Router Z0 Wireless Travel Router Z0
4. ROUTER MODE
Advanced Wireless Network Settings
Once confguration is complete, click Apply to save and apply settings, or click
Cancel to cancel changes. The travel router will restart for new settings to take effect.
Beacon Period
Enter the interval period of time for the access point to send out beacons to
synchronize the wireless network. The default value is 100 milliseconds.
RTS Threshold
The default and the recommended value is 2346. Should you encounter inconsistent
data fow, only minor adjustments should be made.
Fragmentation Threshold
Fragmentation threshold refers to the amount of packets that will be fragmented
before transmission. The default and recommended value is 2346 bytes.
DTIM Interval
This value indicates the interval of Delivery Traffc Indication Message (DTIM).
A DTIM is a countdown feld informing clients of the next window for listening to
broadcast and multicast messages. The default value is 1.
Preamble Type
Preamble is use to limit the packets of data for transmission. When the connection is
bad, it is recommended to use the Short Preamble.
Enable IGMP Snooping
Check the box to enable Internet Group Management Protocol (IGMP) snooping.
This function restrains multicast traffc in a switched network.
Wireless Travel Router Z1 Wireless Travel Router Z1
4. ROUTER MODE
4.2.4 System
Admin
The Admin submenu allows you to change the administrator (Admin) user name and
password, as well as setup another User account.
Administrator
The administrator has overall
rights to view and edit the web
confgurations. The default user
name and password are admin.
User
The user can only view the web
confgurations but cannot edit
them.
New User Name
Enter the new user name.
New / Confrm Password
Enter the password.
Click Apply to save and apply settings, or click Cancel to cancel changes. The travel
router will restart for new settings to take effect.
Settings
The Settings submenu provides
backup and restore setting
functions.
Save Settings to Local Hard
Drive
Use this function to save the
current confguration settings to
your local hard drive. Click Save,
then select the folder where you want to save the fle.
Load Settings From Local Hard Drive
Use this function to retrieve saved confguration settings from the local hard drive.
1 Click Browse to locate the fle.
2 Click Upload Settings to transfer and apply the settings to the travel router.
Restore to Factory Default Settings
Click Restore Device to restore all confgurations to the factory default settings. All
changes in confguration will be deleted.
Restart Device
Click Restart to reboot the travel router.
Wireless Travel Router Z2 Wireless Travel Router Z2
4. ROUTER MODE
Firmware
The Firmware submenu allows you to upgrade the frmware to the latest version.
Current Firmware Version
Displays the current frmware
version.
Firmware Date
Displays the date when the
frmware was last updated.
1 Download the latest frmware from the manufacturers website, and save it
to a disk.
2 Click Browse to locate the fle.
3 Click Apply to start frmware update. The system will reboot to complete
update.
Time
The Time submenu allows you to manually adjust the system time settings or
synchronize it with a server.
Current Time
Displays the current date and
time settings.
Time Zone
Select the time zone in your
area.
Synchronize the clock with
Select:
Manual: To manually adjust
the date and time.
Automatic: To synchronize
date and time with the server.
Default NTP Server
Enter the NTP server address to synchronize the date and time with.
Set the Time
Use this option to manually set the date and time. This option is only available when
Synchronize the clock with is set to Automatic.
Enable Daylight Saving
Check the box to enable daylight saving time. Use the Start and End feld boxes to
specify the starting and ending dates.
Click Apply to save and apply settings, or click Cancel to cancel changes. The travel
router will restart for new settings to take effect.
Wireless Travel Router Z3 Wireless Travel Router Z3
4. ROUTER MODE
4.2.5 Status
The Status menu displays device, logs, traffc, and connection information.
Device Info
This page displays the Firmware Version, WAN, Wireless LAN and LAN information.
Ping Test
Enter the host name or the IP address on the box, then click Ping to check the status
of the connection and determine whether the specifed host name or IP address is
present on the Internet.
DHCP Renew
Click to reassign IP addresses to client stations connected to the WAN via the travel
router.
DHCP Release
Click to release all IP addresses assigned to client stations connected to the WAN via
the travel router.
DHCP Table
Click to view DHCP list.****
Wireless Travel Router Z1 Wireless Travel Router Z1
4. ROUTER MODE
Logs
This page displays the recorded events
that occur within the wireless network.
Click the following buttons to view the
First Page, Last Page, Previous Page,
and Next Page.
To delete log data, click Clear Log.
To change log settings, click Log
Settings.
To refresh list, click Refresh.
Statistics
This page displays the traffc statistics
of received and transmitted packets that
passed through the travel router.
Click Refresh to refresh table.
Wireless
This page displays the information of
connected wireless clients such as
the time of connection and their MAC
addresses.
Wireless Travel Router Z5 Wireless Travel Router Z5
APPENDIX
Appendix A:
Regulatory & Safety Information
Wireless LAN, Health and Authorization
Radio frequency electromagnetic energy is emitted from Wireless LAN devices. The
energy levels of these emissions however are far much less than the electromagnetic
energy emissions from wireless devices like for example mobile phones. Wireless
LAN devices are safe for use frequency safety standards and recommendations. The
use of Wireless LAN devices may be restricted in some situations or environments
for example:
Onboard airplanes, or
In an explosive environment, or
In case the interference risk to other devices or services is perceived or identifed
as harmful
In case the policy regarding the use of Wireless LAN devices in specifc organizations
or environments (e.g. airports, hospitals, chemical/oil/gas industrial plants, private
buildings etc.) is not clear, please ask for authorization to use these devices prior to
operating the equipment.
Disclaimers
Installation and use of this Wireless LAN device must be in strict accordance with
the instructions included in the user documentation provided with the product.
Any changes or modifcations made to this device that are not expressly approved
by the manufacturer may void the users authority to operate the equipment. The
Manufacturer is not responsible for any radio or television interference caused
by unauthorized modifcation of this device, of the substitution or attachment.
Manufacturer and its authorized resellers or distributors will assume no liability for
any damage or violation of government regulations arising from failing to comply with
these guidelines.
Wireless Travel Router Z Wireless Travel Router Z
APPENDIX
FCC (Federal Communications Commission) Statement
This equipment has been tested and found to comply with the limits for a Class B
digital device, pursuant to Part 15 of the FCC Rules. These limits are designed
to provide reasonable protection against harmful interference in a residential
installation. This equipment generates, uses and can radiate radio frequency
energy and, if not installed and used in accordance with the instructions, may cause
harmful interference to radio communications. However, there is no guarantee
that interference will not occur in a particular installation. If this equipment does
cause harmful interference to radio or television reception, which can be determined
by turning the equipment off and on, the user is encouraged to try to correct the
interference by one of the following measures:
Reorient or relocate the receiving antenna.
Increase the separation between the equipment and receiver.
Connect the equipment into an outlet on a circuit different from that to which the
receiver is connected.
Consult the dealer or an experienced radio/TV technician for help.
FCC Caution: Any changes or modifcations not expressly approved by the party
responsible for compliance could void the users authority to operate this equipment.
This device complies with Part 15 of the FCC Rules. Operation is subject to the
following two conditions:
1 This device may not cause interference, and
2 This device must accept any interference, including interference that may
cause undesired operation of this device.
IMPORTANT NOTE:
FCC Radiation Exposure Statement:
This equipment complies with FCC radiation exposure limits set forth for an
uncontrolled environment. This equipment should be installed and operated with
minimum distance 20cm between the radiator & your body.
This transmitter must not be co-located or operating in conjunction with any other
antenna or transmitter.
The availability of some specifc channels and/or operational frequency bands
are country dependent and are frmware programmed at the factory to match the
intended destination. The frmware setting is not accessible by the end user.
Wireless Travel Router ZZ Wireless Travel Router ZZ
APPENDIX
Europe - EU Declaration of Conformity
This device complies with the essential requirements of the R&TTE Directive 1999/5/
EC. The following test methods have been applied in order to prove presumption of
conformity with the essential requirements of the R&TTE Directive 1999/5/EC:
EN60950-1: 2006
Safety of Information Technology Equipment
EN 50385: 2002
Product standard to demonstrate the compliance of radio base stations and fxed
terminal stations for wireless telecommunication systems with the basic restrictions
or the reference levels related to human exposure to radio frequency electromagnetic
felds (110MHz - 40 GHz) - General public
EN 300 328 V1.7.1 (2006-10)
Electromagnetic compatibility and Radio spectrum Matters (ERM); Wideband
transmission systems; Data transmission equipment operating in the 2,4 GHz
ISM band and using wide band modulation techniques; Harmonized EN covering
essential requirements under article 3.2 of the R&TTE Directive
EN 301 489-1 V1.8.1 (2008-04)
Electromagnetic compatibility and Radio Spectrum Matters (ERM); ElectroMagnetic
Compatibility (EMC) standard for radio equipment and services; Part 1: Common
technical requirements
EN 301 489-17 V1.3.2 (2008-04)
Electromagnetic compatibility and Radio spectrum Matters (ERM); ElectroMagnetic
Compatibility (EMC) standard for radio equipment and services; Part 17: Specifc
conditions for 2,4 GHz wideband transmission systems and 5 GHz high performance
RLAN equipment
This device is a 2.4 GHz wideband transmission system (transceiver), intended for
use in all EU member states and EFTA countries, except in France and Italy where
restrictive use applies.
In Italy the end-user should apply for a license at the national spectrum authorities in
order to obtain authorization to use the device for setting up outdoor radio links and/
or for supplying public access to telecommunications and/or network services.
This device may not be used for setting up outdoor radio links in France and in some
areas the RF output power may be limited to 10 mW EIRP in the frequency range
of 2454 2483.5 MHz. For detailed information the end-user should contact the
national spectrum authority in France.
0560
Wireless Travel Router Z8 Wireless Travel Router Z8
APPENDIX
esky [Czech]
Dansk [Danish]
Deutsch [German]
Eesti [Estonian]
English
Espaol [Spanish]
[Greek]
Franais [French]
Italiano [Italian]
Latviski [Latvian]
Lietuvi
[Lithuanian]
Nederlands [Dutch]
Malti [Maltese]
Magyar
[Hungarian]
Polski [Polish]
Portugus
[Portuguese]
Slovensko
[Slovenian]
Slovensky [Slovak]
Suomi [Finnish]
Svenska [Swedish]
TRENDnet tmto prohlauje, e tento TEW-654TR je ve shod se zkladnmi poadavky a
dalmi pslunmi ustanovenmi smrnice 1999/5/ES.
Undertegnede TRENDnet erklrer herved, at flgende udstyr TEW-654TR overholder de
vsentlige krav og vrige relevante krav i direktiv 1999/5/EF.
Hiermit erklrt TRENDnet, dass sich das Gert TEW-654TR in bereinstimmung mit den
grundlegenden Anforderungen und den brigen einschlgigen Bestimmungen der Richtlinie
1999/5/EG befindet.
Kesolevaga kinnitab TRENDnet seadme TEW-654TR vastavust direktiivi 1999/5/E
phinuetele ja nimetatud direktiivist tulenevatele teistele asjakohastele stetele.
Hereby, TRENDnet, declares that this TEW-654TR is in compliance with the essential
requirements and other relevant provisions of Directive 1999/5/EC.
Por medio de la presente TRENDnet declara que el TEW-654TR cumple con los requisitos
esenciales y cualesquiera otras disposiciones aplicables o exigibles de la Directiva 1999/5/CE.
TRENDnet TEW-654TR
1999/5/.
Par la prsente TRENDnet dclare que l'appareil TEW-654TR est conforme aux exigences
essentielles et aux autres dispositions pertinentes de la directive 1999/5/CE.
Con la presente TRENDnet dichiara che questo TEW-654TR conforme ai requisiti essenziali
ed alle altre disposizioni pertinenti stabilite dalla direttiva 1999/5/CE.
Ar o TRENDnet deklar, ka TEW-654TR atbilst Direktvas 1999/5/EK btiskajm prasbm un
citiem ar to saisttajiem noteikumiem.
iuo TRENDnet deklaruoja, kad is TEW-654TR atitinka esminius reikalavimus ir kitas
1999/5/EB Direktyvos nuostatas.
Hierbij verklaart TRENDnet dat het toestel TEW-654TR in overeenstemming is met de essentile
eisen en de andere relevante bepalingen van richtlijn 1999/5/EG.
Hawnhekk, TRENDnet, jiddikjara li dan TEW-654TR jikkonforma mal-tiijiet essenzjali u ma
provvedimenti orajn relevanti li hemm fid-Dirrettiva 1999/5/EC.
Alulrott, TRENDnet nyilatkozom, hogy a TEW-654TR megfelel a vonatkoz alapvet
kvetelmnyeknek s az 1999/5/EC irnyelv egyb elrsainak.
Niniejszym TRENDnet owiadcza, e TEW-654TR jest zgodny z zasadniczymi wymogami oraz
pozostaymi stosownymi postanowieniami Dyrektywy 1999/5/EC.
TRENDnet declara que este TEW-654TR est conforme com os requisitos essenciais e outras
disposies da Directiva 1999/5/CE.
TRENDnet izjavlja, da je ta TEW-654TR v skladu z bistvenimi zahtevami in ostalimi
relevantnimi doloili direktive 1999/5/ES.
TRENDnet tmto vyhlasuje, e TEW-654TR spa zkladn poiadavky a vetky prslun
ustanovenia Smernice 1999/5/ES.
TRENDnet vakuuttaa tten ett TEW-654TR tyyppinen laite on direktiivin 1999/5/EY
oleellisten vaatimusten ja sit koskevien direktiivin muiden ehtojen mukainen.
Hrmed intygar TRENDnet att denna TEW-654TR str I verensstmmelse med de vsentliga
egenskapskrav och vriga relevanta bestmmelser som framgr av direktiv 1999/5/EG.
NCC
Wireless Travel Router Z9 Wireless Travel Router Z9
APPENDIX
Appendix B:
Specifcations
Hardware
Interface 1x 10/100Mbps Auto-MDIX port
Standards
IEEE 802.11b, IEEE 802.11g, IEEE 802.11n (draft 2.0)
IEEE 802.3/IEEE 802.3u Fast Ethernet
IEEE 802.3x Flow Control
Supported Protocol TCP/IP, NAT, PPPoE/PPTP/L2TP, HTTP, DHCP Server/Client
LED Indicator
Power
LAN: Link, ACT
WLAN: ACT
Power Consumption 2.5 watts (max)
Power Adapter 5V, 1.2A or power via the included USB cable from PC
Dimensions (LxWxH) 60 x 80 x 18.5mm (2.4 x 3.2 x 0.7in)
Weight 50g (1.6oz)
Temperature
Operating: 0 ~ 40 C (32 ~ 104 F)
Storage: -10 ~ 70 C (14 ~ 158 F)
Humidity 10% ~ 90% max (non-condensing)
Certifcation FCC, CE
Wireless
Module Technique
DBPSK/DQPSK/CCK/OFDM
(BPSK/QPSK/16-QAM/64-QAM)
Antenna 2 on-board antennas
Frequency 2.412 ~ 2.484 GHz
Data Rate
(auto fallback)
802.11b: 11Mbps, 5.5Mbps, 2Mbps, and 1Mbps
802.11g: 54Mbps, 48Mbps, 36Mbps, 24Mbps, 18Mbps,12Mbps,
9Mbps, and 6Mbps
802.11n: up to 300Mbps
Output Power
802.11b: 14dBm (typical)
802.11g: 14dBm (typical)
802.11n: 12dBm (typical)
Receiving
Sensitivity
802.11b: -85dBm (typical) at 11Mbps
802.11g: -68dBm (typical) at 54Mbps
802.11n: -59dBm at 135Mbps
Security
64/128-bit WEP (Hex & ASCII), WPA/WPA2-Radius (802.1x),
WPA-PSK/WPA2-PSK MAC address, IP and URL fltering
Channels 1 ~ 11 (FCC), 1~13 (ETSI)
Wireless Travel Router 80 Wireless Travel Router 80
APPENDIX
TRENDnet warrants its products against defects in material and workmanship, under
normal use and service, for the following lengths of time from the date of purchase.
TEW-654TR 3 Years Warranty
AC/DC Power Adapter, Cooling Fan, and Power Supply carry 1 year warranty.
If a product does not operate as warranted during the applicable warranty period,
TRENDnet shall reserve the right, at its expense, to repair or replace the defective
product or part and deliver an equivalent product or part to the customer. The repair/
replacement units warranty continues from the original date of purchase. All products
that are replaced become the property of TRENDnet. Replacement products may be
new or reconditioned. TRENDnet does not issue refunds or credit. Please contact the
point-of-purchase for their return policies.
TRENDnet shall not be responsible for any software, frmware, information, or
memory data of customer contained in, stored on, or integrated with any products
returned to TRENDnet pursuant to any warranty.
There are no user serviceable parts inside the product. Do not remove or attempt to
service the product by any unauthorized service center. This warranty is voided if (i)
the product has been modifed or repaired by any unauthorized service center, (ii) the
product was subject to accident, abuse, or improper use (iii) the product was subject
to conditions more severe than those specifed in the manual.
Warranty service may be obtained by contacting TRENDnet within the applicable
warranty period and providing a copy of the dated proof of the purchase. Upon proper
submission of required documentation a Return Material Authorization (RMA) number
will be issued. An RMA number is required in order to initiate warranty service
support for all TRENDnet products. Products that are sent to TRENDnet for RMA
service must have the RMA number marked on the outside of return packages and
sent to TRENDnet prepaid, insured and packaged appropriately for safe shipment.
Customers shipping from outside of the USA and Canada are responsible for return
shipping fees. Customers shipping from outside of the USA are responsible for
custom charges, including but not limited to, duty, tax, and other fees.
WARRANTIES EXCLUSIVE: IF THE TRENDNET PRODUCT DOES NOT OPERATE
AS WARRANTED ABOVE, THE CUSTOMERS SOLE REMEDY SHALL BE, AT
TRENDNETS OPTION, REPAIR OR REPLACE. THE FOREGOING WARRANTIES
AND REMEDIES ARE EXCLUSIVE AND ARE IN LIEU OF ALL OTHER
WARRANTIES, EXPRESSED OR IMPLIED, EITHER IN FACT OR BY OPERATION
OF LAW, STATUTORY OR OTHERWISE, INCLUDING WARRANTIES OF
MERCHANTABILITY AND FITNESS FOR A PARTICULAR PURPOSE. TRENDNET
Appendix C:
Limited Warranty
Wireless Travel Router 81 Wireless Travel Router 81
APPENDIX
NEITHER ASSUMES NOR AUTHORIZES ANY OTHER PERSON TO ASSUME FOR
IT ANY OTHER LIABILITY IN CONNECTION WITH THE SALE, INSTALLATION
MAINTENANCE OR USE OF TRENDNETS PRODUCTS.
TRENDNET SHALL NOT BE LIABLE UNDER THIS WARRANTY IF ITS TESTING
AND EXAMINATION DISCLOSE THAT THE ALLEGED DEFECT IN THE PRODUCT
DOES NOT EXIST OR WAS CAUSED BY CUSTOMERS OR ANY THIRD
PERSONS MISUSE, NEGLECT, IMPROPER INSTALLATION OR TESTING,
UNAUTHORIZED ATTEMPTS TO REPAIR OR MODIFY, OR ANY OTHER CAUSE
BEYOND THE RANGE OF THE INTENDED USE, OR BY ACCIDENT, FIRE,
LIGHTNING, OR OTHER HAZARD.
LIMITATION OF LIABILITY: TO THE FULL EXTENT ALLOWED BY LAW TRENDNET
ALSO EXCLUDES FOR ITSELF AND ITS SUPPLIERS ANY LIABILITY, WHETHER
BASED IN CONTRACT OR TORT (INCLUDING NEGLIGENCE), FOR INCIDENTAL,
CONSEQUENTIAL, INDIRECT, SPECIAL, OR PUNITIVE DAMAGES OF ANY
KIND, OR FOR LOSS OF REVENUE OR PROFITS, LOSS OF BUSINESS, LOSS
OF INFORMATION OR DATE, OR OTHER FINANCIAL LOSS ARISING OUT OF
OR IN CONNECTION WITH THE SALE, INSTALLATION, MAINTENANCE, USE,
PERFORMANCE, FAILURE, OR INTERRUPTION OF THE POSSIBILITY OF SUCH
DAMAGES, AND LIMITS ITS LIABILITY TO REPAIR, REPLACEMENT, OR REFUND
OF THE PURCHASE PRICE PAID, AT TRENDNETS OPTION. THIS DISCLAIMER
OF LIABILITY FOR DAMAGES WILL NOT BE AFFECTED IF ANY REMEDY
PROVIDED HEREIN SHALL FAIL OF ITS ESSENTIAL PURPOSE.
Governing Law: This Limited Warranty shall be governed by the laws of the state of
California.
Some TRENDnet products include software code written by third party developers.
These codes are subject to the GNU General Public License (GPL) or GNU Lesser
General Public License (LGPL).
Go to http://www.trendnet.com/gpl or http://www.trendnet.com Download section
and look for the desired TRENDnet product to access to the GPL Code or LGPL
Code. These codes are distributed WITHOUT WARRANTY and are subject to the
copyrights of the developers. TRENDnet does not provide technical support for
these codes. Please go to http://www.gnu.org/licenses/gpl.txt or http://www.gnu.org/
licenses/lgpl.txt for specifc terms of each license.
PWP05202009v2
Das könnte Ihnen auch gefallen
- The Subtle Art of Not Giving a F*ck: A Counterintuitive Approach to Living a Good LifeVon EverandThe Subtle Art of Not Giving a F*ck: A Counterintuitive Approach to Living a Good LifeBewertung: 4 von 5 Sternen4/5 (5783)
- The Yellow House: A Memoir (2019 National Book Award Winner)Von EverandThe Yellow House: A Memoir (2019 National Book Award Winner)Bewertung: 4 von 5 Sternen4/5 (98)
- Never Split the Difference: Negotiating As If Your Life Depended On ItVon EverandNever Split the Difference: Negotiating As If Your Life Depended On ItBewertung: 4.5 von 5 Sternen4.5/5 (838)
- Shoe Dog: A Memoir by the Creator of NikeVon EverandShoe Dog: A Memoir by the Creator of NikeBewertung: 4.5 von 5 Sternen4.5/5 (537)
- The Emperor of All Maladies: A Biography of CancerVon EverandThe Emperor of All Maladies: A Biography of CancerBewertung: 4.5 von 5 Sternen4.5/5 (271)
- Hidden Figures: The American Dream and the Untold Story of the Black Women Mathematicians Who Helped Win the Space RaceVon EverandHidden Figures: The American Dream and the Untold Story of the Black Women Mathematicians Who Helped Win the Space RaceBewertung: 4 von 5 Sternen4/5 (890)
- The Little Book of Hygge: Danish Secrets to Happy LivingVon EverandThe Little Book of Hygge: Danish Secrets to Happy LivingBewertung: 3.5 von 5 Sternen3.5/5 (399)
- Team of Rivals: The Political Genius of Abraham LincolnVon EverandTeam of Rivals: The Political Genius of Abraham LincolnBewertung: 4.5 von 5 Sternen4.5/5 (234)
- Grit: The Power of Passion and PerseveranceVon EverandGrit: The Power of Passion and PerseveranceBewertung: 4 von 5 Sternen4/5 (587)
- Devil in the Grove: Thurgood Marshall, the Groveland Boys, and the Dawn of a New AmericaVon EverandDevil in the Grove: Thurgood Marshall, the Groveland Boys, and the Dawn of a New AmericaBewertung: 4.5 von 5 Sternen4.5/5 (265)
- A Heartbreaking Work Of Staggering Genius: A Memoir Based on a True StoryVon EverandA Heartbreaking Work Of Staggering Genius: A Memoir Based on a True StoryBewertung: 3.5 von 5 Sternen3.5/5 (231)
- On Fire: The (Burning) Case for a Green New DealVon EverandOn Fire: The (Burning) Case for a Green New DealBewertung: 4 von 5 Sternen4/5 (72)
- Elon Musk: Tesla, SpaceX, and the Quest for a Fantastic FutureVon EverandElon Musk: Tesla, SpaceX, and the Quest for a Fantastic FutureBewertung: 4.5 von 5 Sternen4.5/5 (474)
- The Hard Thing About Hard Things: Building a Business When There Are No Easy AnswersVon EverandThe Hard Thing About Hard Things: Building a Business When There Are No Easy AnswersBewertung: 4.5 von 5 Sternen4.5/5 (344)
- The Unwinding: An Inner History of the New AmericaVon EverandThe Unwinding: An Inner History of the New AmericaBewertung: 4 von 5 Sternen4/5 (45)
- The World Is Flat 3.0: A Brief History of the Twenty-first CenturyVon EverandThe World Is Flat 3.0: A Brief History of the Twenty-first CenturyBewertung: 3.5 von 5 Sternen3.5/5 (2219)
- The Gifts of Imperfection: Let Go of Who You Think You're Supposed to Be and Embrace Who You AreVon EverandThe Gifts of Imperfection: Let Go of Who You Think You're Supposed to Be and Embrace Who You AreBewertung: 4 von 5 Sternen4/5 (1090)
- The Sympathizer: A Novel (Pulitzer Prize for Fiction)Von EverandThe Sympathizer: A Novel (Pulitzer Prize for Fiction)Bewertung: 4.5 von 5 Sternen4.5/5 (119)
- Her Body and Other Parties: StoriesVon EverandHer Body and Other Parties: StoriesBewertung: 4 von 5 Sternen4/5 (821)
- Unit 3 Record Storage and Primary File Organization: StructureDokument25 SeitenUnit 3 Record Storage and Primary File Organization: StructuregaardiNoch keine Bewertungen
- CO - Arts6 - q1 - Mod4 - Art Skills in Using New TechnologiesDokument31 SeitenCO - Arts6 - q1 - Mod4 - Art Skills in Using New TechnologiesBrittaney BatoNoch keine Bewertungen
- AmadeusDokument9 SeitenAmadeusDaniel CraigNoch keine Bewertungen
- Cyberheist 2016-B PDFDokument240 SeitenCyberheist 2016-B PDFIthemba-LamiNoch keine Bewertungen
- Dsa (Midterm)Dokument1 SeiteDsa (Midterm)Geramier ApostolNoch keine Bewertungen
- Bw450 - en - Col17 Sap Bw4hana Data AcquisitionDokument367 SeitenBw450 - en - Col17 Sap Bw4hana Data AcquisitionEmerson AnandNoch keine Bewertungen
- Client-Server Technology, Practices of The Practical LayerDokument4 SeitenClient-Server Technology, Practices of The Practical LayerResearch ParkNoch keine Bewertungen
- TreeSize Professional - Folder Contents of - CDokument1 SeiteTreeSize Professional - Folder Contents of - CHenrique GilNoch keine Bewertungen
- Datasheet Eprom ST 27C512Dokument19 SeitenDatasheet Eprom ST 27C512Rafael SaranholiNoch keine Bewertungen
- Fusion Implementing Offerings Using Functional Setup Manager PDFDokument51 SeitenFusion Implementing Offerings Using Functional Setup Manager PDFSrinivasa Rao Asuru0% (1)
- 1.13938525 24098318Dokument5 Seiten1.13938525 24098318Sam VuppalNoch keine Bewertungen
- Objective Questions-JavaDokument3 SeitenObjective Questions-Javaneha yarrapothuNoch keine Bewertungen
- VMware VSAN 6.5 Technical OverviewDokument43 SeitenVMware VSAN 6.5 Technical OverviewAlonso BNoch keine Bewertungen
- Chapter 1 - Introduction To Application DevelopmentDokument41 SeitenChapter 1 - Introduction To Application DevelopmentVinoden SingaravelooNoch keine Bewertungen
- DT-200 Bluewave2 Operators GuideDokument8 SeitenDT-200 Bluewave2 Operators GuideDragan KocijasevicNoch keine Bewertungen
- Restore a Disk Image with ClonezillaDokument16 SeitenRestore a Disk Image with ClonezillaVictor SantosNoch keine Bewertungen
- ETAP FAQ - Authrization From License Manager PDFDokument4 SeitenETAP FAQ - Authrization From License Manager PDFAtabat AduduNoch keine Bewertungen
- HI-6139 3.3V BC/MT/RT MIL-STD-1553B or A Compact Multi-Terminal DeviceDokument260 SeitenHI-6139 3.3V BC/MT/RT MIL-STD-1553B or A Compact Multi-Terminal Devicesanthosha rkNoch keine Bewertungen
- Syllabus Advanced Systemverilog TrainingDokument12 SeitenSyllabus Advanced Systemverilog TrainingSudhir SainiNoch keine Bewertungen
- Current LogDokument6 SeitenCurrent LogMaria Luis FonsiNoch keine Bewertungen
- CatchmentSIM ManualDokument156 SeitenCatchmentSIM Manualpramod702487Noch keine Bewertungen
- Advanced Windows Power Shell ScriptingDokument28 SeitenAdvanced Windows Power Shell ScriptingDiego TorresNoch keine Bewertungen
- Presentation On Voice Controlled Car: Presentation by Department of Mechanical Engineering MLR Instiute of TechnologyDokument14 SeitenPresentation On Voice Controlled Car: Presentation by Department of Mechanical Engineering MLR Instiute of TechnologygopiNoch keine Bewertungen
- HelpNDoc User Manual PDFDokument87 SeitenHelpNDoc User Manual PDFDragos CirsteaNoch keine Bewertungen
- ATPG LAB NOTESDokument11 SeitenATPG LAB NOTESsenthilkumarNoch keine Bewertungen
- Relational Algebra LectureDokument27 SeitenRelational Algebra LectureThien NguyenNoch keine Bewertungen
- Orani-G CourseDokument440 SeitenOrani-G CourseVinícius Amaral100% (1)
- Epcom SecurityDokument2 SeitenEpcom SecurityAlberto Castillo D' SolaNoch keine Bewertungen
- How To Create New User On ADC and File ServerDokument7 SeitenHow To Create New User On ADC and File ServerAgung Triwicaksono PutraNoch keine Bewertungen
- 120 - Ceragon - IP-10G MNG - Presentation v1.1Dokument12 Seiten120 - Ceragon - IP-10G MNG - Presentation v1.1mehdi_mehdiNoch keine Bewertungen