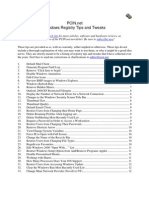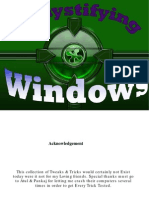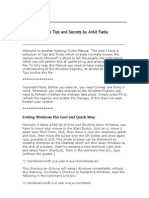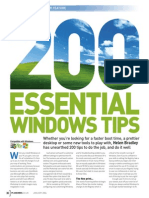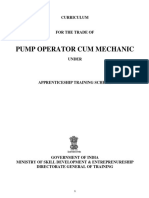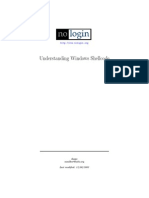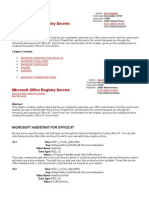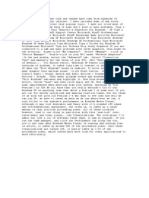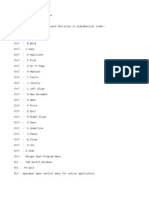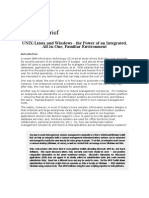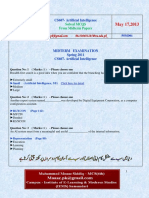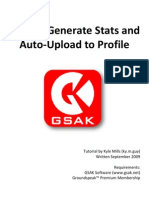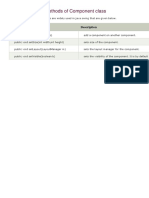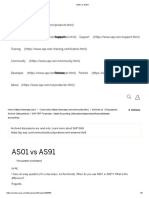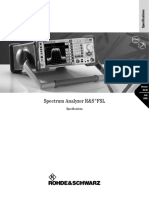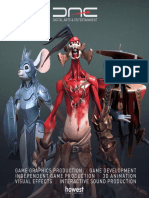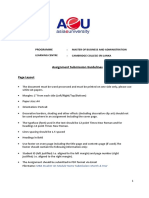Beruflich Dokumente
Kultur Dokumente
Server Edition Administrator's Guide
Hochgeladen von
NeelameganOriginalbeschreibung:
Originaltitel
Copyright
Verfügbare Formate
Dieses Dokument teilen
Dokument teilen oder einbetten
Stufen Sie dieses Dokument als nützlich ein?
Sind diese Inhalte unangemessen?
Dieses Dokument meldenCopyright:
Verfügbare Formate
Server Edition Administrator's Guide
Hochgeladen von
NeelameganCopyright:
Verfügbare Formate
Server Edition Administrator’s Guide
May 3, 2005
FinePrint Software, LLC
16 Napier Lane
San Francisco, CA 94133
Fax: 774-254-1923
www.fineprint.com
Introduction
This document covers FinePrint, pdfFactory, and pdfFactory Pro Server Editions (SE). Installing
SE on a Windows server provides easy deployment and configuration for multiple users on any
Windows client, including Citrix/Terminal Server clients and laptops.
System Requirements
SE server requirements:
• Windows NT 4.0 Server, Windows 2000 Server, or Windows Server 2003
• Microsoft Networking with printer sharing
• Terminal Server and Citrix MetaFrame are fully supported in both desktop and single
application sessions
SE client requirements:
• Windows 9x/Me, NT 4.0, 2000, or XP
• Microsoft Networking with printer sharing
Installation - Server
To install SE on a server:
• download the SE executable file from www.fineprint.com to your Windows server
• launch the executable file to begin the installation. Admin access to the server is required.
Note: when installing SE in a Citrix or Terminal Server environment, it is not necessary to put the
Terminal Server into INSTALL mode. The SE installer will do it automatically if required.
Installing SE on a server does the following:
• installs printer drivers for Windows 9x/Me, Windows NT 4.0, and Windows 2000/XP
• installs the SE printer on the server and creates a printer share which clients can access
• installs the full product for use on the server itself
Installation - Client
Once SE is installed on the server, clients may install the SE printer using the Add Printer Wizard
on the client computer. Terminal Server clients will automatically be able to use the SE printer,
since they will inherit the SE printer from the server itself.
Installation - Laptop
An SE client installation can be converted to a standalone version that does not require a network
connection to operate. To convert an installed SE product from network to local, open the Settings
tab on the client and select the “Create New Printer” button. The new printer that is created will be
a local printer that does not require network access. To complete the operation, you should delete
the old printer (the network connection to the server’s shared printer).
Note: you must have administrative privileges on the client in order to do the “Create New Printer”
operation.
Page 2 of 12 Server Edition Administrator Guide
License Management
SE provides license management and monitoring to ensure compliance with internal standards.
The Licensing tab contains the license management tools and is accessible to any logged in user
with administrative privileges.
The license management tools are accessed from the Licensing tab, as follows:
• open the Printers folder on the server
• right-click on the SE printer and select Printing Preferences/Document Defaults
The Licensing tab is accessible from the client workstation administrative privileges by holding
down the Ctrl key and selecting the Printing Preferences in the Printers folder.
Figure 1 : Licensing tab. Enter license codes and monitor product usage here. Also provides a history of all
license codes entered.
Page 3 of 12 Server Edition Administrator Guide
Figure 2: Licensing tab showing multiple servers with SE installed.
Entering License Codes
When you purchase SE, you will receive a license code which you must enter into the product on
the Licensing tab. Once you have entered the code, the server will allocate client licenses as
needed to existing clients and to any new clients installed. Licenses are allocated when a client
computer prints to its SE printer. If there are more clients using SE than there are purchased
licenses, the extra clients will remain trial versions until additional licenses are purchased. You
can find more details on the Licensing tab by accessing the Help file using the Help button as
shown in Figure 1.
To enter the license code, click the “License codes” button on the Licensing tab and enter the code.
SE allocates its licenses based on the computer name of the connected workstation. This applies
equally for both Terminal Server and standard remote workstations. A single license is allocated
to a computer that uses the shared printer or accesses any number of terminal servers so that
licenses are used efficiently.
Page 4 of 12 Server Edition Administrator Guide
Recovering Licenses
Allocated licenses are recovered and returned to the available pool in either the following ways:
• SE client is uninstalled (requires admin privileges)
• A user is deleted using the “Delete user” button
Page 5 of 12 Server Edition Administrator Guide
Configuration
Changing SE settings in the Printing Preferences dialog on the server will cause corresponding
changes on the client computers. Examples include:
• pdfFactory security settings
• pdfFactory directories for saving PDFs
• FinePrint stationery
• FinePrint forms
When you click OK on the Printing Preferences dialog, you will be asked if you want the settings
to be applied to just the server or to all the clients as well.
Page 6 of 12 Server Edition Administrator Guide
User Interface Customization
SE provides the ability to customize the client user interface. This is useful in cases when:
• you want to hide some features which are not used, allowing a simpler user interface
• you want to enforce settings by removing the controls to change them. Using pdfFactory
Pro as an example, it is possible to set security settings and then remove the Security tab so
that security settings cannot be changed by the user.
When you open Printing Preferences on the server as described above for the Licensing tab, you
will also see the Appearance tab, where you can customize the user interface. Unchecking an item
in the Settings list box will cause the corresponding user interface element to be suppressed on
client computers. The Test button shows an example of the client window with customizations
applied, so that you can see what the resulting window will look like.
Note: the Appearance tab is displayed only when you are on the server. It cannot be displayed
from a client computer with the Ctrl key, as the Licensing tab can..
Figure 3: Appearance tab - allows configuration of the appearance of the user interface. Figure 4 below shows
an example of altered appearance.
Page 7 of 12 Server Edition Administrator Guide
Figure 4: Test page showing removed tabs. In this case, only the Preview, Security, and Settings tabs are
available to users.
Removing the Program Group
By default, SE installs a program group in the Start menu on the client. In some cases, this is
undesirable. The Appearance tab has an item for removing the program group.
Bypassing The Network Scan
When the Licensing tab is activated, it will sometimes perform a scan of the entire network in
order to locate other servers that are also running the SE. In some cases, it is impractical or
impossible to scan the entire network. It is possible to bypass the network scan by manually
editing the registry.
Here are the steps required to configure your system to bypass the network scan. If you have
installed SE on more than one server, you will need to perform these steps on each server where SE
is installed.
1. start REGEDIT
Page 8 of 12 Server Edition Administrator Guide
2. for FinePrint, navigate to HKLM\SOFTWARE\FinePrint Software\FinePrint5; for
pdfFactory, navigate to HKLM\SOFTWARE\FinePrint Software\pdfFactory2
3. create a new REG_MULTI_SZ value (Edit menu, New Multi-String Value) and name it
ServerCache.
4. double-click on the ServerCache value to edit its value. Enter the computer names of all
servers on your network that are running Server Edition. Use the Enter key to add multiple
computer names. When you are done entering the names, click OK.
5. create a new REG_SZ value (Edit menu, New String Value) and name it LicenseServer.
6. double-click on the LicenseServer value to edit its value. Enter the computer name of the
server which you want to designate as the SE license server. If you have only one server
running SE, then enter its name. If you have more than one, then choose one and enter its
name. The license server is the server which will hold the central license database used by
all SE servers and clients. It can be any one of your servers.
Once you have performed these steps, accessing the Licensing tab will no longer cause the
network to be scanned.
SETUP.EXE Options
The SE setup program supports multiple command line options including silent installation and
un-installation. In order to access these options, run SETUP.EXE and not the downloaded
self-extracting archive. You can use Winzip or other ZIP tool to expand the self-extracting archive
into its component files.
Setup command line options:
/install installs SE (the default)
/uninstall removes SE
/quiet=nnn suppresses some output during installation. can be
any combination of the following values:
1 to suppress the opening confirmation dialog
2 to suppress the progress bar
4 to suppress the closing message box
8 to suppress the license agreement
16 to suppress the "must reboot" message box (default to
Yes)
For example, to suppress the progress bar and the
license agreement, you would specify /quiet=10
(2 for the progress bar plus 8 for the license
agreement).
Page 9 of 12 Server Edition Administrator Guide
/quiet suppresses ALL output during installation or
uninstallation
/autodelete [installation only] tells the installer to delete the
source directory after installation has completed
WARNING: this deletes the ENTIRE directory, not just files
used in SE installation. You should use
a temp folder or a folder specially created for this
purpose.
/inf does not actually install or uninstall; generates INF
files for Add Printer Wizard setup on the current platform
/kernelmode [installation only] when installing under Windows
2000/XP/2003, forces the kernel mode driver to be installed
instead of the user mode driver
/netreinstall=directory_name
updates an SE client by running the installer in
the specified location. The directory name is typically
specified as a UNC path name, e.g. \\SERVER\print$\w32x86\3.
If the directory name is omitted (i.e. just /netreinstall
is specified, then the installer attempts to determine the
correct location by examining the user's connections to
shared SE printers.
/nodisp [installation only] prevents the installer from launching
the dispatcher when setup is complete
/noini [installation only] prevents the installer from importing
old settings from a previously saved INI file
[uninstallation only] prevents the installer from saving
current settings to an INI file for a subsequent installer
to import
/reboot=nnn controls the reboot initiated by the installer or
uninstaller. Can be one of the following values:
0 suppresses a reboot. This does not prevent the need
for rebooting the machine; it simply tells the
installer/uninstaller not to prompt the user to
reboot. If you use this option, you are responsible
for rebooting the machine.
Page 10 of 12 Server Edition Administrator Guide
1 forces a reboot. If the 16 value is specified in the
/quiet option, then the machine will be rebooted
without any prior warning; otherwise the user will be
prompted to reboot.
/reboot same as /reboot=1
/safe=nnn updates an existing version by performing a "safe"
reinstallation. Can be one of the following values:
1 for a standard safe reinstallation; just updates all
relevant files. This assumes that the version being
installed has the exact same fileset as the version
being replaced (i.e. no files were added or deleted).
If any files are in use and cannot be updated, the
user will be prompted to reboot the machine and the
files will be updated at the next reboot.
2 for a full fail-safe reinstallation. Uninstalls the
existing version, reboots the machine, and installs
the new version. Preserves user settings.
/safe same as /safe=1
Registry And File Usage
SE creates the following registry keys on both the server and client machines:
HKLM\Software\Microsoft\Windows\CurrentVersion\AppPaths
HKLM\Software\Microsoft\Windows\CurrentVersion\Run
used by the SE Dispatcher
HKLM\Software\Microsoft\Windows\CurrentVersion\Uninstall
used by Control Panel Add/Remove Programs
HKLM\Software\FinePrint Software\<product name>
global SE settings which affect all users
HKCU\Software\FinePrint Software\<product name>
HKU\xxx\Software\FinePrint Software\<product name>
user-specific SE settings
Program And Data Files
On a Windows 9x/Me client, SE program files are located in
\WINDOWS\SYSTEM
On an NT client, program files are located in
\WINNT\SYSTEM32
Page 11 of 12 Server Edition Administrator Guide
\WINNT\SYSTEM32\SPOOL\DRIVERS\W32X86\2
On a 2000/XP client, program files are located in
\WINNT\SYSTEM32
\WINNT\SYSTEM32\SPOOL\DRIVERS\W32X86\3
On an NT/2000/XP server, program files are located in
\WINNT\SYSTEM32
\WINNT\SYSTEM32\SPOOL\DRIVERS\W32X86\2
\WINNT\SYSTEM32\SPOOL\DRIVERS\W32X86\3
\WINNT\SYSTEM32\SPOOL\DRIVERS\WIN40\0
TEMP files are stored in the TEMP directory as defined in Windows system properties. SE TEMP
files are deleted when they are no longer used.
Contacting Us
Sales and pre-sales information: sales@fineprint.com
Technical support: support@fineprint.com
Page 12 of 12 Server Edition Administrator Guide
Das könnte Ihnen auch gefallen
- A Heartbreaking Work Of Staggering Genius: A Memoir Based on a True StoryVon EverandA Heartbreaking Work Of Staggering Genius: A Memoir Based on a True StoryBewertung: 3.5 von 5 Sternen3.5/5 (231)
- The Sympathizer: A Novel (Pulitzer Prize for Fiction)Von EverandThe Sympathizer: A Novel (Pulitzer Prize for Fiction)Bewertung: 4.5 von 5 Sternen4.5/5 (121)
- Grit: The Power of Passion and PerseveranceVon EverandGrit: The Power of Passion and PerseveranceBewertung: 4 von 5 Sternen4/5 (588)
- Devil in the Grove: Thurgood Marshall, the Groveland Boys, and the Dawn of a New AmericaVon EverandDevil in the Grove: Thurgood Marshall, the Groveland Boys, and the Dawn of a New AmericaBewertung: 4.5 von 5 Sternen4.5/5 (266)
- The Little Book of Hygge: Danish Secrets to Happy LivingVon EverandThe Little Book of Hygge: Danish Secrets to Happy LivingBewertung: 3.5 von 5 Sternen3.5/5 (399)
- Never Split the Difference: Negotiating As If Your Life Depended On ItVon EverandNever Split the Difference: Negotiating As If Your Life Depended On ItBewertung: 4.5 von 5 Sternen4.5/5 (838)
- Shoe Dog: A Memoir by the Creator of NikeVon EverandShoe Dog: A Memoir by the Creator of NikeBewertung: 4.5 von 5 Sternen4.5/5 (537)
- The Emperor of All Maladies: A Biography of CancerVon EverandThe Emperor of All Maladies: A Biography of CancerBewertung: 4.5 von 5 Sternen4.5/5 (271)
- The Subtle Art of Not Giving a F*ck: A Counterintuitive Approach to Living a Good LifeVon EverandThe Subtle Art of Not Giving a F*ck: A Counterintuitive Approach to Living a Good LifeBewertung: 4 von 5 Sternen4/5 (5794)
- The World Is Flat 3.0: A Brief History of the Twenty-first CenturyVon EverandThe World Is Flat 3.0: A Brief History of the Twenty-first CenturyBewertung: 3.5 von 5 Sternen3.5/5 (2259)
- The Hard Thing About Hard Things: Building a Business When There Are No Easy AnswersVon EverandThe Hard Thing About Hard Things: Building a Business When There Are No Easy AnswersBewertung: 4.5 von 5 Sternen4.5/5 (344)
- Team of Rivals: The Political Genius of Abraham LincolnVon EverandTeam of Rivals: The Political Genius of Abraham LincolnBewertung: 4.5 von 5 Sternen4.5/5 (234)
- The Gifts of Imperfection: Let Go of Who You Think You're Supposed to Be and Embrace Who You AreVon EverandThe Gifts of Imperfection: Let Go of Who You Think You're Supposed to Be and Embrace Who You AreBewertung: 4 von 5 Sternen4/5 (1090)
- Hidden Figures: The American Dream and the Untold Story of the Black Women Mathematicians Who Helped Win the Space RaceVon EverandHidden Figures: The American Dream and the Untold Story of the Black Women Mathematicians Who Helped Win the Space RaceBewertung: 4 von 5 Sternen4/5 (895)
- Her Body and Other Parties: StoriesVon EverandHer Body and Other Parties: StoriesBewertung: 4 von 5 Sternen4/5 (821)
- Elon Musk: Tesla, SpaceX, and the Quest for a Fantastic FutureVon EverandElon Musk: Tesla, SpaceX, and the Quest for a Fantastic FutureBewertung: 4.5 von 5 Sternen4.5/5 (474)
- Windows Registry Tips and TweaksDokument46 SeitenWindows Registry Tips and TweaksNeelameganNoch keine Bewertungen
- The Unwinding: An Inner History of the New AmericaVon EverandThe Unwinding: An Inner History of the New AmericaBewertung: 4 von 5 Sternen4/5 (45)
- The Yellow House: A Memoir (2019 National Book Award Winner)Von EverandThe Yellow House: A Memoir (2019 National Book Award Winner)Bewertung: 4 von 5 Sternen4/5 (98)
- Project Task List TemplateDokument4 SeitenProject Task List TemplateSantiago FonsecaNoch keine Bewertungen
- On Fire: The (Burning) Case for a Green New DealVon EverandOn Fire: The (Burning) Case for a Green New DealBewertung: 4 von 5 Sternen4/5 (73)
- Windows Trics TipsDokument66 SeitenWindows Trics TipsNeelameganNoch keine Bewertungen
- Selling Your Music Online - How To Make Money From Your Music PDFDokument6 SeitenSelling Your Music Online - How To Make Money From Your Music PDFSara Mason100% (1)
- (Ebook - PDF) Untold Windows Tips and Secrets (Ankit Fadia)Dokument22 Seiten(Ebook - PDF) Untold Windows Tips and Secrets (Ankit Fadia)nimitkhanna7100% (1)
- 200 Windows TipsDokument12 Seiten200 Windows TipsSonu Rai86% (7)
- 156 Useful Run Commands in WindowsDokument6 Seiten156 Useful Run Commands in Windowsvenukumar.L100% (6)
- Tutorial: First, Do You See QI Macros On Your Excel Menu?Dokument34 SeitenTutorial: First, Do You See QI Macros On Your Excel Menu?ramiro ruizNoch keine Bewertungen
- MIL-STD-1553 Tutorial and ReferenceDokument22 SeitenMIL-STD-1553 Tutorial and ReferenceA. VillaNoch keine Bewertungen
- Industrial Communication IntroductionDokument238 SeitenIndustrial Communication IntroductionRafael FloresNoch keine Bewertungen
- Pump Operator Cum Mechanic: CurriculumDokument41 SeitenPump Operator Cum Mechanic: CurriculumTeamkbkNoch keine Bewertungen
- A Concise Introduction To Languages and Machines (Undergraduate Topics in Computer Science)Dokument346 SeitenA Concise Introduction To Languages and Machines (Undergraduate Topics in Computer Science)Paul George100% (1)
- Understanding MVC, MVP and MVVM Design PatternsDokument5 SeitenUnderstanding MVC, MVP and MVVM Design PatternsRaghu GowdaNoch keine Bewertungen
- XP SecretsDokument7 SeitenXP Secretssmbala100% (6)
- IknowDokument17 SeitenIknowNeelameganNoch keine Bewertungen
- XP Tricks & Tips-IIDokument29 SeitenXP Tricks & Tips-IIMd Raisul Islam100% (1)
- 10 Handy Windows XP Efficiency TricksDokument7 Seiten10 Handy Windows XP Efficiency Tricksthedailycommute100% (3)
- Training Manual Windows XP 100 Tips TrickseBookPDFDokument66 SeitenTraining Manual Windows XP 100 Tips TrickseBookPDFThiyagarajan AnandaPadmanaban UdaiyarNoch keine Bewertungen
- Guide To The Secure Configuration of Red Hat Enterprise Linux 5Dokument170 SeitenGuide To The Secure Configuration of Red Hat Enterprise Linux 5Capital City GoofballNoch keine Bewertungen
- Windows TipsDokument38 SeitenWindows Tipsajith.Noch keine Bewertungen
- Speed Secrets: Microsoft Doesn't Want You To Know!Dokument25 SeitenSpeed Secrets: Microsoft Doesn't Want You To Know!Neelamegan100% (1)
- Command Line Switches For Windows ExplorerDokument2 SeitenCommand Line Switches For Windows ExplorerMoe B. Us100% (11)
- 10 Registry Hacks For Windows XPDokument5 Seiten10 Registry Hacks For Windows XPjayabroto100% (3)
- Windows Tips Which You Don't KnowDokument17 SeitenWindows Tips Which You Don't KnowSANDEEP SAXENA100% (1)
- How To Hide Partition/drive in WindowsDokument1 SeiteHow To Hide Partition/drive in WindowsAbdul Majid Hussain Tayyabi100% (6)
- Understanding Windows ShellcodeDokument91 SeitenUnderstanding Windows Shellcodeswinki3Noch keine Bewertungen
- Microsoft Office Registry SecretsDokument40 SeitenMicrosoft Office Registry SecretsNeelameganNoch keine Bewertungen
- How To Recover From A Corrupted Registry That Prevents Windows XP From StartingDokument5 SeitenHow To Recover From A Corrupted Registry That Prevents Windows XP From StartingGary Story100% (6)
- XP TipsDokument86 SeitenXP Tipsankitagg100% (2)
- 10 Registry Hacks For Windows XPDokument5 Seiten10 Registry Hacks For Windows XPjayabroto100% (3)
- Keyboard ShortcutsDokument2 SeitenKeyboard ShortcutsNeelameganNoch keine Bewertungen
- UNIXLinux and WindowsDokument6 SeitenUNIXLinux and WindowsNeelameganNoch keine Bewertungen
- Fast Boot Xp2Dokument1 SeiteFast Boot Xp2kuro54ki100% (1)
- Windows 2003 - DNS Step by StepDokument31 SeitenWindows 2003 - DNS Step by Step1RealTruth96% (27)
- Step-by-Step Guide For The Distributed File SystemDokument14 SeitenStep-by-Step Guide For The Distributed File SystemLee Wiscovitch100% (3)
- Command Prompt XPDokument7 SeitenCommand Prompt XPFreddy Lesmana100% (7)
- DiskDirectorSuite10.0 Ug - enDokument130 SeitenDiskDirectorSuite10.0 Ug - enpopulux100% (4)
- CS607 - Midterm Solved Mcqs With References by Moaaz PDFDokument20 SeitenCS607 - Midterm Solved Mcqs With References by Moaaz PDFSijjushaNoch keine Bewertungen
- Spring Boot 033Dokument10 SeitenSpring Boot 033Raj AryanNoch keine Bewertungen
- Design Portfolio IIDokument23 SeitenDesign Portfolio IIKyle KurokawaNoch keine Bewertungen
- Swiss Innovation in CMOS Image Sensors and CMOS CamerasDokument52 SeitenSwiss Innovation in CMOS Image Sensors and CMOS CamerasTin Sing HewNoch keine Bewertungen
- Huong Nguyen - Resume 2014Dokument2 SeitenHuong Nguyen - Resume 2014HuongNguyenNoch keine Bewertungen
- Database Client Installation Guide Oracle SolarisDokument63 SeitenDatabase Client Installation Guide Oracle Solarispush55Noch keine Bewertungen
- Module II Data Visualization in R v2.7Dokument36 SeitenModule II Data Visualization in R v2.7Aakash AggarwalNoch keine Bewertungen
- How To Generate GSAK Stats and Automatically Upload To ProfileDokument11 SeitenHow To Generate GSAK Stats and Automatically Upload To ProfileMiguelNoch keine Bewertungen
- 2.9 SIEMENS SIMATIC, Digital Output Module - 6ES7132-6BH00-0BA0Dokument26 Seiten2.9 SIEMENS SIMATIC, Digital Output Module - 6ES7132-6BH00-0BA0Rakib HasanNoch keine Bewertungen
- 917HITGDokument50 Seiten917HITGLeo QuanNoch keine Bewertungen
- Trigger Firing Sequence in D2K (Oracle Forms)Dokument3 SeitenTrigger Firing Sequence in D2K (Oracle Forms)ankur1040Noch keine Bewertungen
- Commonly Used Methods of Component ClassDokument4 SeitenCommonly Used Methods of Component ClassSudha MadhuriNoch keine Bewertungen
- As01 Vs As91Dokument6 SeitenAs01 Vs As91Manas Kumar SahooNoch keine Bewertungen
- Spectrum Analyzer FSL: SpecificationsDokument12 SeitenSpectrum Analyzer FSL: SpecificationsJanani MunisamyNoch keine Bewertungen
- DAE Brochure - 2022Dokument52 SeitenDAE Brochure - 2022Wsi Andrea ChlebikovaNoch keine Bewertungen
- Manual Digital Audaces MarcadaDokument171 SeitenManual Digital Audaces MarcadaAstridChoque100% (1)
- Godrick's PVP AssisterDokument30 SeitenGodrick's PVP AssisterPimpirolaNoch keine Bewertungen
- Assessing The Impact of Internet of Everything Technologies in FootballDokument14 SeitenAssessing The Impact of Internet of Everything Technologies in FootballAlkım KarantayNoch keine Bewertungen
- JNTUA Database Management Systems Notes - R20Dokument143 SeitenJNTUA Database Management Systems Notes - R202021cse.rl1Noch keine Bewertungen
- Eurocircuits-Frontend Data Preparation White PaperDokument12 SeitenEurocircuits-Frontend Data Preparation White Paperjagadees21Noch keine Bewertungen
- Assignment Submission Guidelines: ProgrammeDokument3 SeitenAssignment Submission Guidelines: ProgrammeSewwandi LiyanaarachchiNoch keine Bewertungen
- Configuration of Gateway and Proxy Devices OI 06 enDokument268 SeitenConfiguration of Gateway and Proxy Devices OI 06 enOSunTzuONoch keine Bewertungen