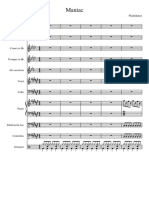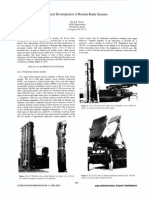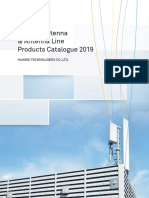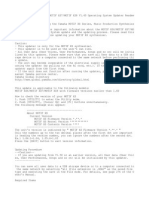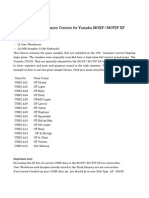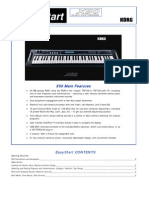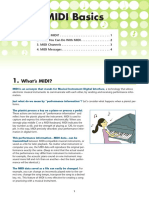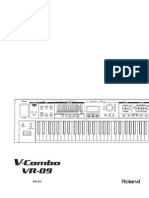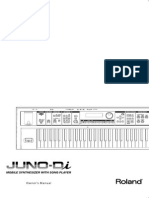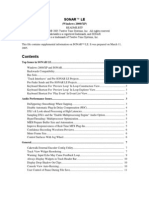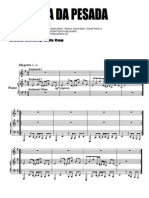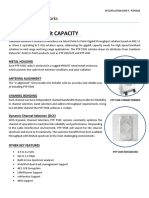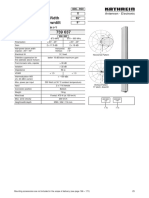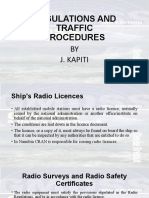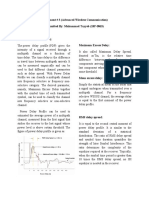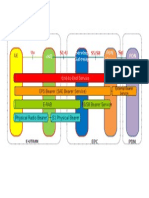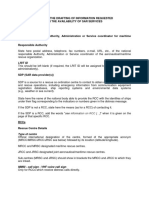Beruflich Dokumente
Kultur Dokumente
JUPITER-50 L Wireless E01 W
Hochgeladen von
Paulo SilvaOriginalbeschreibung:
Originaltitel
Copyright
Verfügbare Formate
Dieses Dokument teilen
Dokument teilen oder einbetten
Stufen Sie dieses Dokument als nützlich ein?
Sind diese Inhalte unangemessen?
Dieses Dokument meldenCopyright:
Verfügbare Formate
JUPITER-50 L Wireless E01 W
Hochgeladen von
Paulo SilvaCopyright:
Verfügbare Formate
About the Wireless LAN Function
Check the version
The wireless LAN function was added in JUPITER-50 version 1.10. If the version is earlier than 1.10, download the update from the support page (http://www.roland.com/support/) g Downloads g product name (JUPITER-50) g JUPITER-50 System Program Version 1.10, and update your JUPITER-50. * If this supplementary manual was included with a new JUPITER-50 you purchased, your instrument has already been updated to version 1.10 or later; you do not need to update. How to check the version Select the [MENU] button g System g Information.
1. Turn OFF the JUPITER-50. 2. Insert the wireless USB Adapter (WNA1100-RL; sold 3. Hold down the [
] (PLAY) button and turn ON the JUPITER-50. When the WPS screen appears in the JUPITER-50s display, release the button.
separately) into the JUPITER-50s USB MEMORY port.
4. Perform the WPS operation on your wireless LAN access
point (e.g., press the WPS button on your wireless LAN access point).
For details on WPS operation of your wireless LAN access point, refer to the documentation for your wireless LAN access point.
What is Wireless LAN Function?
By inserting the wireless USB Adapter (WNA1100-RL; sold separately) into the JUPITER-50s USB MEMORY port, youll be able to use wireless-compatible applications (such as the Air Recorder iPhone app).
iPhone etc. Wireless LAN access point (e.g., wireless LAN router) JUPITER-50
5. Press the [F6] (OK) button of the JUPITER-50.
Once successfully connected, the status (WIRELESS STATUS) screen (p. 2) will appear.
6. Press the [EXIT] button to return to the top screen.
You can use the wireless connection from an iPhone app such as Air Recorder. Choose JUPITER-50 in the instrument select screen of your iPhone app.
Wireless USB Adapter (sold separately: WNA1100-RL)
NOTE * The device (e.g., iPhone) running the app must be connected to the same network.
Wireless LAN
Wireless LAN
MEMO The connection data is stored in memory when you perform the WPS procedure; the device will automatically connect to the wireless network the next time. All connection data will be erased if you perform a factory reset. * Connection data is not included in a backup saved in the USB flash drive.
Items required to use the wireless LAN function
Wireless USB Adapter (sold separately: WNA1100-RL) Wireless LAN access point (e.g., wireless LAN router) *1 *2 *3 iPhone or iPod touch etc. *1 The wireless LAN access point you use must support WPS. If your wireless LAN access point does not support WPS, you can connect using the procedure described in Connecting to a Wireless LAN Access Point That You Select (SELECT ACCESS POINT) (p. 2). *2 The ability to connect with all kinds of wireless LAN access points is not guaranteed. *3 If youre unable to connect to the wireless LAN access point, try connecting using Ad-Hoc mode (p. 3).
Icons in the display
The wireless LAN status is shown in the upper part of the display.
Basic Connection Method (Connect by WPS)
The first time you connect the JUPITER-50 to a wireless network, youll need to perform the following procedure (WPS) to join the wireless network. This procedure is required only the first time. (Once youve joined the network, this procedure will no longer be necessary.)
Icon
Explanation Currently connected to the wireless LAN access point. Three bars are used to indicate the signal level (the strength of the connected wireless LAN access points radio signal). The wireless USB adapter is inserted, but not connected with a wireless LAN access point. The wireless USB adapter is not inserted (nothing is displayed). Ad-Hoc mode (p. 3).
What is WPS?
This is a standard that makes it easy to make security settings when connecting to a wireless LAN access point. We recommend that you use WPS when connecting to a wireless LAN access point.
JUPITER-50
About the Wireless LAN Function
Wireless LAN Function Settings
You can view or edit the wireless settings.
2. Perform the WPS operation on your wireless LAN access
point (e.g., press the WPS button on your wireless LAN access point).
For details on WPS operation of your wireless LAN access point, refer to the documentation for your wireless LAN access point.
Status Indication (WIRELESS STATUS)
This shows the wireless LAN status.
3. Press the [F6] (OK) button of the JUPITER-50.
Connection via WPS will take place. Once successfully connected, youll be returned to the status (WIRELESS STATUS) screen.
1. Select the [MENU] button g WIRELESS.
The WIRELESS STATUS screen will appear.
Connecting to a Wireless LAN Access Point That You Select (SELECT ACCESS POINT)
This method lets you connect by choosing a wireless LAN access point from the list that is displayed. * Wireless standards 802.11g/n (2.4 GHz) and authentication methods WPA/WPA2 are supported.
Display CONNECTED
Explanation Currently connected to the wireless LAN access point. The identifier (name) of the connected wireless LAN access point is shown. A connection with the wireless LAN access point is being established. The wireless USB adapter is inserted, but not connected to a wireless LAN access point. The wireless USB adapter is not inserted. Ad-Hoc mode (p. 3). The Ad-Hoc SSID and Ad-Hoc Key are shown. For details, refer to Connecting in Ad-Hoc mode (Ad-Hoc Mode) (p. 3).
1. Select the [MENU] button g WIRELESS g [F1] (SEL AP)
button.
The SELECT ACCESS POINT screen will appear.
NOW CONNECTING NOT CONNECTED NOT AVAILABLE
AD-HOC
A symbol is shown for the currently-connected wireless LAN access point. You can update the list by pressing the [F5] (REFRESH) button.
What the function buttons do
Button [F1] (SEL AP) [F2] (WPS) [F3] (OPTIONS) [F4] (INFO) Explanation Move to a screen where you can choose a wireless LAN access point and connect to it. Move to a screen for performing WPS. Make settings for Wireless ID or Ad-Hoc mode (Ad-Hoc Mode) (p. 3). View the IP address and MAC address.
2. Choose the wireless LAN access point to which you want to
connect, and press the [F6] (SELECT) button.
You will be connected to the selected wireless LAN access point. If youre using this wireless LAN access point for the first time, youll proceed to the authorization (AUTHORIZATION) screen. If this is a wireless LAN access point to which you have connected in the past, just press the [F6] (SELECT) button and youll be connected. Once successfully connected, youll be returned to the status (WIRELESS STATUS) screen.
Connecting by WPS (WPS)
Heres how you can use WPS to connect to a wireless LAN access point. MEMO You can also connect using WPS by holding down the [ ] (PLAY) button and turning ON the JUPITER-50. For the procedure, refer to Basic Connection Method (Connect by WPS) (p. 1).
Authorization screen (AUTHORIZATION)
3. Enter the security code (passphrase) of your wireless LAN
access point, and press the [F6] (CONNECT) button.
For details on how to enter characters, refer to the JUPITER-50 Owners Manual. * You cannot enter a space at the end of the passphrase.
1. Select the [MENU] button g WIRELESS g [F2] (WPS).
The WPS screen will appear.
Once successfully connected, youll be returned to the status (WIRELESS STATUS) screen.
About the Wireless LAN Function
Other Settings (WIRELESS OPTIONS)
Make settings for Wireless ID or Ad-Hoc mode (Ad-Hoc Mode).
1. Select the [MENU] button g WIRELESS g [F3] (OPTIONS)
button.
The WIRELESS OPTIONS screen will appear.
1. Select the [MENU] button g WIRELESS g [F3] (OPTIONS)
button.
The WIRELESS OPTIONS screen will appear.
2. Turn the Ad-Hoc Mode ON.
You can use Channel to specify a channel (111) for Ad-Hoc mode. Normally, you wont need to change the channel. Try changing the channel only if you have problems connecting.
3. Press the [EXIT] button to access the Wireless Status
(WIRELESS STATUS) screen.
Parameter
Explanation Specifies the final digits of the JUPITER-50s device name and Ad-Hoc SSID (JUPITER-50) that will be shown as the instrument in the wirelessly connected app. Normally, you should specify 0, but if you have more than one of the same instrument, you can set the Wireless ID in the range of 199 to change the device name and Ad-Hoc SSID for each instrument, as follows. If Wireless ID=0, JUPITER-50 (default value) If Wireless ID=1, JUPITER-50_1 : If Wireless ID=99, JUPITER-50_99
The Ad-Hoc SSID (JUPITER-50) and the Ad-Hoc Key (a five-character text string) will be displayed. MEMO The Ad-Hoc SSID (JUPITER-50) will be the value that you specified in the WIRELESS OPTIONS screen Wireless ID setting.
Wireless ID
4. On the iPhone or other wireless device that you want to
Ad-Hoc Mode Ad-Hoc Channel
Turns Ad-Hoc mode on/off. Specifies the channel (111) for Ad-Hoc mode.
connect, select the Ad-Hoc SSID shown in the above screen to make the connection. (For example, on an iPhone, choose [Settings] g [Wi-Fi] g [Choose a Network] to select the above Ad-Hoc SSID. A password entry screen will appear; enter the above Ad-Hoc key.)
For details on how to connect to a wireless LAN from an iPhone or other device, refer to the owners manual of that device.
Connecting in Ad-Hoc mode (Ad-Hoc Mode)
Heres how to connect in Ad-Hoc mode.
5. When you want to end the Ad-Hoc mode connection,
restore the iPhone settings in [Settings] g [Wi-Fi] g [Choose a Network] to their previous state.
What is Ad-Hoc mode?
Ad-Hoc mode lets you connect the JUPITER-50 directly to an iPhone or other wireless device without using a wireless LAN access point. This is a convenient way to use the JUPITER-50 with an iPhone or other wireless device if youre in a location where the wireless LAN access point you normally use is unavailable, such as when youre away from home.
iPhone etc. JUPITER-50
Checking the IP Address and MAC Address (WIRELESS INFO)
Heres how to check the IP address and MAC address.
1. Select the [MENU] button g WIRELESS g [F4] (INFO)
button.
Wireless USB Adapter (sold separately: WNA1100-RL)
Wireless LAN
MEMO Limitations The iPod touch or other wireless device connected in Ad-Hoc mode will be unable to communicate with the Internet or with another wireless device. However, an iPhone or other wireless device that has cellular capability will be able to connect to the Internet via the cellular connection. Please be aware that if you use a cellular connection for Internet connectivity, you may incur costs depending on your rate plan. The MAC address shows the value indicated on the bottom of the wireless USB adapter (WNA1100-RL; sold separately).
About the Wireless LAN Function
Troubleshooting
* For problems related to communication, refer also to the owners manual of your wireless LAN access point. * For details on operating your wireless LAN access point, refer to its owners manual.
Problem Action Make sure that your wireless LAN access point supports WPS. If your wireless LAN access point does not support WPS, you can connect using the procedure described in Connecting to a Wireless LAN Access Point That You Select (SELECT ACCESS POINT) (p. 2). The 802.11a/b wireless standard is not supported. Please use the 802.11g/n (2.4 GHz) wireless standard. The WEP authentication method is not supported. Please use the WPA or WPA2 authentication method. Make sure that DHCP is enabled for your wireless LAN access point. Cant connect to a wireless LAN access point If you dont get connected to the previously-connected wireless LAN access point when you turn on the unit, check and make sure the setting described in Connecting in Ad-Hoc mode (Ad-Hoc Mode) (p. 3) is OFF. The connection might not occur successfully due to the state of the radio signal. If so, use the procedure described in Connecting to a Wireless LAN Access Point That You Select (SELECT ACCESS POINT) (p. 2), and select your wireless LAN access point and reconnect. There is a limit to the connection data that can be remembered. Making a new connection may cause older connection data to be deleted. All connection data will be deleted if you execute a factory reset. If the connection data has been deleted, please re-connect to the wireless LAN access point. Connection data is not included in a backup saved in the USB flash drive, please re-connect to the wireless LAN access point. The display indicates AP Not Supported, and cant connect to the wireless LAN access point This Access Point is not supported. Please use the WPA or WPA2 authentication method. Communication may be unstable depending on the usage of the radio frequency spectrum. If communication is unstable, the response may be sluggish, or if using audio communication, there may be dropouts in the audio. Communication is unstable The following actions may improve the situation. Move the wireless LAN access point and the JUPITER-50 closer to each other. Change the channel setting of the wireless LAN access point. Is the JUPITER-50 powered up? The JUPITER-50 is not found in the instrument connections of the app (such as the iPhone app Air Recorder) Is the wireless USB adapter (WNA1100-RL) inserted to the JUPITER-50? Is the JUPITER-50 connected to the wireless LAN? Are the JUPITER-50 and the iPhone connected to the same network (the same wireless LAN access point)? Is the wireless LAN access point set to allow communication between wireless LAN devices? For details on settings, refer to the owners manual of your wireless LAN access point. Is the wireless LAN access point connected to the Internet? Could you be connected in Ad-Hoc mode? The iPod touch or other wireless device connected in Ad-Hoc mode will be unable to communicate with the Internet or with another wireless device. However, an iPhone or other wireless device that has cellular capability will be able to connect to the Internet via the cellular connection. Please be aware that if you use a cellular connection for Internet connectivity, you may incur costs depending on your rate plan. A wireless device such as an iPod touch that does not have cellular capability will become unable to connect to the Internet in this case.
Your iPhone or iPod touch wont connect to the Internet
Company names and product names appearing in this document are registered trademarks or trademarks of their respective owners. Copyright 2012 ROLAND CORPORATION All rights reserved. No part of this publication may be reproduced in any form without the written permission of ROLAND CORPORATION.
Das könnte Ihnen auch gefallen
- The Sympathizer: A Novel (Pulitzer Prize for Fiction)Von EverandThe Sympathizer: A Novel (Pulitzer Prize for Fiction)Bewertung: 4.5 von 5 Sternen4.5/5 (119)
- Devil in the Grove: Thurgood Marshall, the Groveland Boys, and the Dawn of a New AmericaVon EverandDevil in the Grove: Thurgood Marshall, the Groveland Boys, and the Dawn of a New AmericaBewertung: 4.5 von 5 Sternen4.5/5 (265)
- The Little Book of Hygge: Danish Secrets to Happy LivingVon EverandThe Little Book of Hygge: Danish Secrets to Happy LivingBewertung: 3.5 von 5 Sternen3.5/5 (399)
- A Heartbreaking Work Of Staggering Genius: A Memoir Based on a True StoryVon EverandA Heartbreaking Work Of Staggering Genius: A Memoir Based on a True StoryBewertung: 3.5 von 5 Sternen3.5/5 (231)
- Grit: The Power of Passion and PerseveranceVon EverandGrit: The Power of Passion and PerseveranceBewertung: 4 von 5 Sternen4/5 (587)
- Never Split the Difference: Negotiating As If Your Life Depended On ItVon EverandNever Split the Difference: Negotiating As If Your Life Depended On ItBewertung: 4.5 von 5 Sternen4.5/5 (838)
- The Subtle Art of Not Giving a F*ck: A Counterintuitive Approach to Living a Good LifeVon EverandThe Subtle Art of Not Giving a F*ck: A Counterintuitive Approach to Living a Good LifeBewertung: 4 von 5 Sternen4/5 (5794)
- Team of Rivals: The Political Genius of Abraham LincolnVon EverandTeam of Rivals: The Political Genius of Abraham LincolnBewertung: 4.5 von 5 Sternen4.5/5 (234)
- Shoe Dog: A Memoir by the Creator of NikeVon EverandShoe Dog: A Memoir by the Creator of NikeBewertung: 4.5 von 5 Sternen4.5/5 (537)
- The World Is Flat 3.0: A Brief History of the Twenty-first CenturyVon EverandThe World Is Flat 3.0: A Brief History of the Twenty-first CenturyBewertung: 3.5 von 5 Sternen3.5/5 (2219)
- The Emperor of All Maladies: A Biography of CancerVon EverandThe Emperor of All Maladies: A Biography of CancerBewertung: 4.5 von 5 Sternen4.5/5 (271)
- The Gifts of Imperfection: Let Go of Who You Think You're Supposed to Be and Embrace Who You AreVon EverandThe Gifts of Imperfection: Let Go of Who You Think You're Supposed to Be and Embrace Who You AreBewertung: 4 von 5 Sternen4/5 (1090)
- The Hard Thing About Hard Things: Building a Business When There Are No Easy AnswersVon EverandThe Hard Thing About Hard Things: Building a Business When There Are No Easy AnswersBewertung: 4.5 von 5 Sternen4.5/5 (344)
- Her Body and Other Parties: StoriesVon EverandHer Body and Other Parties: StoriesBewertung: 4 von 5 Sternen4/5 (821)
- Hidden Figures: The American Dream and the Untold Story of the Black Women Mathematicians Who Helped Win the Space RaceVon EverandHidden Figures: The American Dream and the Untold Story of the Black Women Mathematicians Who Helped Win the Space RaceBewertung: 4 von 5 Sternen4/5 (894)
- Rush Closer To The HeartDokument7 SeitenRush Closer To The HeartPaulo SilvaNoch keine Bewertungen
- Elon Musk: Tesla, SpaceX, and the Quest for a Fantastic FutureVon EverandElon Musk: Tesla, SpaceX, and the Quest for a Fantastic FutureBewertung: 4.5 von 5 Sternen4.5/5 (474)
- The Unwinding: An Inner History of the New AmericaVon EverandThe Unwinding: An Inner History of the New AmericaBewertung: 4 von 5 Sternen4/5 (45)
- The Yellow House: A Memoir (2019 National Book Award Winner)Von EverandThe Yellow House: A Memoir (2019 National Book Award Winner)Bewertung: 4 von 5 Sternen4/5 (98)
- On Fire: The (Burning) Case for a Green New DealVon EverandOn Fire: The (Burning) Case for a Green New DealBewertung: 4 von 5 Sternen4/5 (73)
- Yamaha CS80 ReviewDokument2 SeitenYamaha CS80 ReviewPaulo SilvaNoch keine Bewertungen
- 1 FlashdanceDokument29 Seiten1 FlashdancePaulo SilvaNoch keine Bewertungen
- Electronics Engineering - ECT002 Potential Electronics Technician Board Exam QuestionsDokument3 SeitenElectronics Engineering - ECT002 Potential Electronics Technician Board Exam QuestionsApril Joy Gelilang Pulga100% (1)
- Monitor and optimize SDCCH blocking and drop KPIsDokument3 SeitenMonitor and optimize SDCCH blocking and drop KPIsJoana FalcãoNoch keine Bewertungen
- Recent Developments in Russian Radar SystemsDokument7 SeitenRecent Developments in Russian Radar SystemsDhimas Afihandarin100% (3)
- PPTDokument13 SeitenPPTManjunath NarnavaramNoch keine Bewertungen
- ! Huawei Antenna Catalogue 2019 PDFDokument488 Seiten! Huawei Antenna Catalogue 2019 PDFAHTuGPbI369% (16)
- RF Planning Criteria For Wireless System Designs: RF Engineering Continuing Education & TrainingDokument127 SeitenRF Planning Criteria For Wireless System Designs: RF Engineering Continuing Education & TrainingsegoooNoch keine Bewertungen
- CS6xVoiceEditorE PDFDokument30 SeitenCS6xVoiceEditorE PDFPaulo SilvaNoch keine Bewertungen
- Motifxs en Ui TemplateDokument10 SeitenMotifxs en Ui TemplatePaulo SilvaNoch keine Bewertungen
- V160readme - e - CópiaDokument16 SeitenV160readme - e - CópiaPaulo SilvaNoch keine Bewertungen
- CP1 PianoDokument1 SeiteCP1 PianoPaulo SilvaNoch keine Bewertungen
- X50 EasyStart 633652899842840000Dokument5 SeitenX50 EasyStart 633652899842840000tomtemizNoch keine Bewertungen
- CS6xE1 PDFDokument196 SeitenCS6xE1 PDFPaulo SilvaNoch keine Bewertungen
- MIDI Basics Explained: What is MIDI, Channels & MessagesDokument4 SeitenMIDI Basics Explained: What is MIDI, Channels & MessagescatisacNoch keine Bewertungen
- Motifxs en Add v160 A0Dokument3 SeitenMotifxs en Add v160 A0Paulo SilvaNoch keine Bewertungen
- Motifxs en Ui TemplateDokument10 SeitenMotifxs en Ui TemplatePaulo SilvaNoch keine Bewertungen
- SH-01 MiDokument21 SeitenSH-01 MiPaulo SilvaNoch keine Bewertungen
- MicroX50Editor OM E2Dokument33 SeitenMicroX50Editor OM E2Pedro López FernándezNoch keine Bewertungen
- CP1 PianoDokument1 SeiteCP1 PianoPaulo SilvaNoch keine Bewertungen
- VR-09 Datalist E01 WDokument10 SeitenVR-09 Datalist E01 WPaulo SilvaNoch keine Bewertungen
- Last Kiss - : Pearl JamDokument13 SeitenLast Kiss - : Pearl JamPaulo SilvaNoch keine Bewertungen
- A Little RespectDokument2 SeitenA Little RespectPaulo SilvaNoch keine Bewertungen
- JUNO-Di OMDokument136 SeitenJUNO-Di OMPaulo SilvaNoch keine Bewertungen
- EZ Vinyl-Tape Converter - Quickstart Guide - V1.7Dokument36 SeitenEZ Vinyl-Tape Converter - Quickstart Guide - V1.7Paulo SilvaNoch keine Bewertungen
- Sonar Le ManualDokument14 SeitenSonar Le ManualPaulo SilvaNoch keine Bewertungen
- Cold Day in The SunDokument1 SeiteCold Day in The SunPaulo SilvaNoch keine Bewertungen
- Um Tira Da Pesada Eddie MurphyDokument3 SeitenUm Tira Da Pesada Eddie MurphyPaulo SilvaNoch keine Bewertungen
- Radio Amatur PDFDokument7 SeitenRadio Amatur PDFZaidi Ibrahim100% (1)
- I-Q Modulation and RC FilteringDokument14 SeitenI-Q Modulation and RC FilteringmonalbhoyarNoch keine Bewertungen
- Honda Goldwing Clarion Type II Radio Operating ManualDokument74 SeitenHonda Goldwing Clarion Type II Radio Operating ManualBřîâň Mâîçôl BûşţâmâňţêNoch keine Bewertungen
- FM StationsDokument34 SeitenFM StationsLorenz YatcoNoch keine Bewertungen
- 24-47GHz Mixer Experiments by Wolfgang DD8BDDokument27 Seiten24-47GHz Mixer Experiments by Wolfgang DD8BDognianov100% (1)
- COntoh Jurnal ProsidingDokument9 SeitenCOntoh Jurnal Prosidingfebrian nandaNoch keine Bewertungen
- 8920ADokument8 Seiten8920AtestinstNoch keine Bewertungen
- RP 141817Dokument8 SeitenRP 141817evolvingsatNoch keine Bewertungen
- Datasheet FineTek EST - 18151865Dokument15 SeitenDatasheet FineTek EST - 18151865Chabane OubarecheNoch keine Bewertungen
- Vertex VX8R ServDokument118 SeitenVertex VX8R Servprobni0101100% (1)
- PTP 550E Spec Sheet-1Dokument4 SeitenPTP 550E Spec Sheet-1Cesar Alberto Anguiano MedinaNoch keine Bewertungen
- Yaesu FT-847 ManualDokument108 SeitenYaesu FT-847 ManualYudi WisenoNoch keine Bewertungen
- Chapter 14 FSK DemodDokument25 SeitenChapter 14 FSK DemodberkahNoch keine Bewertungen
- BTS Commissioning EricssonDokument2 SeitenBTS Commissioning EricssonSachin Saxena83% (6)
- Course Outline Communication SystemDokument5 SeitenCourse Outline Communication SystemFurqan Waris100% (1)
- XPol 739637Dokument1 SeiteXPol 739637javier_ivan91Noch keine Bewertungen
- REGULATIONS AND PROCEDURES FOR SHIP RADIO COMMUNICATIONDokument26 SeitenREGULATIONS AND PROCEDURES FOR SHIP RADIO COMMUNICATIONmendesNoch keine Bewertungen
- Superheterodyne ReceiverDokument14 SeitenSuperheterodyne Receivershivang pandey100% (1)
- Antena FA2BA Minimacro FW2PCDokument3 SeitenAntena FA2BA Minimacro FW2PCMatias FabroniNoch keine Bewertungen
- Assignment # 3 (Advanced Wireless Communication) Submitted By: Muhammad Tayyeb (18F-0863)Dokument1 SeiteAssignment # 3 (Advanced Wireless Communication) Submitted By: Muhammad Tayyeb (18F-0863)hamza shahbazNoch keine Bewertungen
- Wireless Technology Unit 3: Wireless Metropolitan and Local Area NetworksDokument178 SeitenWireless Technology Unit 3: Wireless Metropolitan and Local Area NetworksSarvika TiwariNoch keine Bewertungen
- Design and Implementation of An Automatic Meter Reading System For Electric Energy Consumption Using Lonworks Technology and GSMDokument35 SeitenDesign and Implementation of An Automatic Meter Reading System For Electric Energy Consumption Using Lonworks Technology and GSMAlen PavlinicNoch keine Bewertungen
- Lte Interface OverviewDokument1 SeiteLte Interface OverviewTerry BacchinNoch keine Bewertungen
- Guide to SAR ServicesDokument4 SeitenGuide to SAR ServicesNaveen DalaniduNoch keine Bewertungen