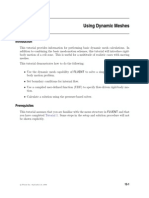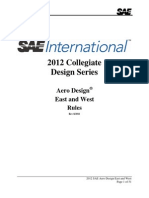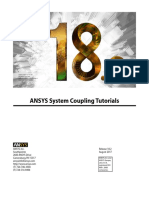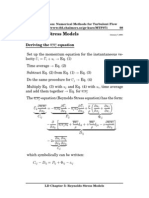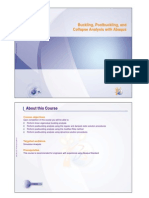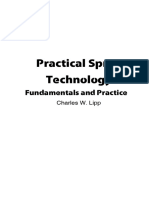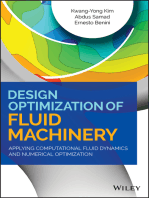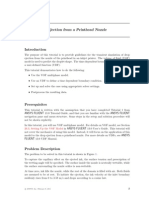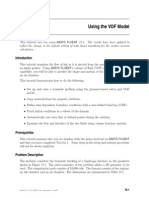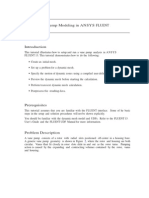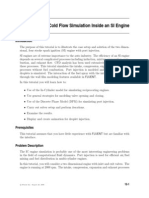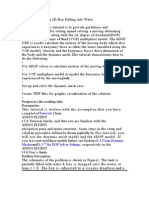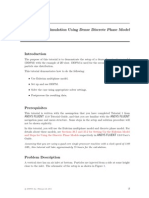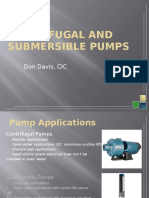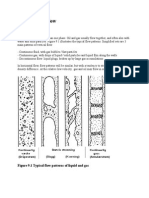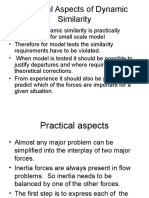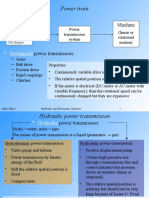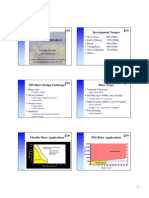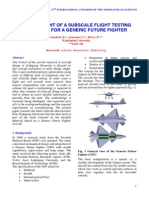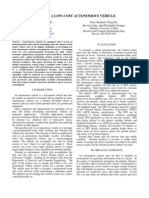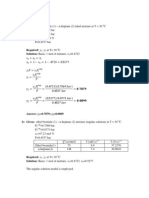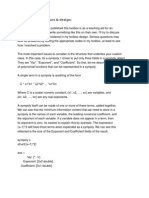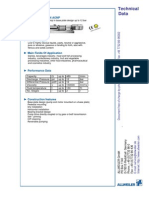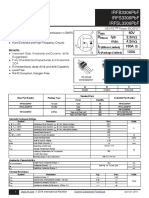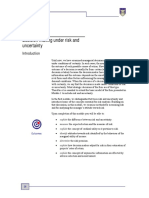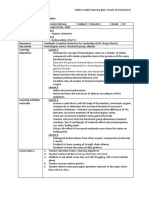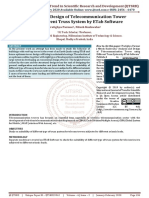Beruflich Dokumente
Kultur Dokumente
FLUENT MDM Tut 03 3d Checkvalve Diffusion
Hochgeladen von
Rajeuv GovindanCopyright
Verfügbare Formate
Dieses Dokument teilen
Dokument teilen oder einbetten
Stufen Sie dieses Dokument als nützlich ein?
Sind diese Inhalte unangemessen?
Dieses Dokument meldenCopyright:
Verfügbare Formate
FLUENT MDM Tut 03 3d Checkvalve Diffusion
Hochgeladen von
Rajeuv GovindanCopyright:
Verfügbare Formate
Tutorial: Simulating a 3D Check Valve Using Dynamic Mesh 6DOF Model And Diffusion Smoothing
Introduction
The purpose of this tutorial is to demonstrate how to simulate a ball check valve with small displacement using the dynamic mesh and 6DOF model in FLUENT. A pressure is applied at the valve inlet that pushes the valve and causes it to move due to the fluid forces applied on the valve. This tutorial uses the workbench workflow for solving the problem. As the displacement of the check valve ball in this case is small, a smoothing approach is suitable for this problem. In this tutorial, the diffusion smoothing algorithm is used. A pure hex mesh is used for this case since only smoothing is used. A dynamic mesh UDF is used to specify the mass properties of the valve for the 6DOF model. This tutorial demonstrates how to do the following: Set up a problem using the dynamic mesh model. Specify dynamic mesh modeling parameters. Specify a rigid body motion zone. Specify a deforming zone. Use the 6DOF model. Perform the calculation with residual plotting. Post process using CFD-Post
Prerequisites
This tutorial assumes that you are familiar with the FLUENT interface and have completed Tutorial 1 from the FLUENT 13.0 Tutorial Guide. You should also be familiar with the dynamic mesh model. Refer to Section 11.7: Steps in Using Dynamic Meshes in the FLUENT 13.0 User's Guide for more information on the use of the dynamic mesh model.
ANSYS, Inc. January 15, 2011
Tutorial: Simulating a 3D Check Valve Using Dynamic Mesh 6DOF Model And Diffusion Smoothing
Problem Description
The problem considered is shown schematically in Figure 1. Check valves are commonly used to enforce unidirectional flow of liquids and act as pressure-relieving devices. The check valve for this tutorial contains a ball connected to a spring with a stiffness constant of 300 N/m. The ball is made of steel with a density of 7800 kg/m3 and is represented as a cavity region in the mesh with a diameter of 4 mm. Initially the center of mass of the ball is located at the coordinate point (0, 0.0023, 5e-05); this point is the spring origin, and all forces that interact with the ball are assumed to pass through this point. The tank region, located below the valve housing, is filled with Methanol (CH4O) at 25C. High pressure from the liquid at the tank opening (2 atm) causes the ball to move up, thus allowing the fluid to escape through the valve to the atmosphere at an absolute pressure of 1 atm. The forces on the ball are: the force due to the spring (not shown in the figure) and the force due to fluid flow. Gravity is neglected here for simplicity.
Figure 1:
Problem schematic
ANSYS, Inc. January 15, 2011
Tutorial: Simulating a 3D Check Valve Using Dynamic Mesh 6DOF Model And Diffusion Smoothing
The spring pushes the ball downward to oppose the force of the pressure when the ball is raised above its initial position. The pressure variation causes the ball to oscillate along the Y-axis as a result of a dynamic imbalance in the forces. The ball eventually stops oscillating when the forces acting on it are in equilibrium. In this tutorial the deformation of the ball itself is not modeled; mesh deformation is employed to modify the mesh as the ball moves. A rigid body simulation is used to predict the motion of the ball, and will be based on the forces that act on it (6DOF).
Preparation
1. Open Workbench 13.0 2. Unzip the project check_valve_diffusion_3d.wbpz by File -> Restore Archive 3. Double click on the Fluent Setup Cell
Figure 2:
Workbench project page
ANSYS, Inc. January 15, 2011
Tutorial: Simulating a 3D Check Valve Using Dynamic Mesh 6DOF Model And Diffusion Smoothing
4. From the FLUENT launcher, start FLUENT.
Setup and Solution
Step 1: Mesh 1. The mesh is automatically read into Fluent and displayed in the graphics window. 2. Note that if you are using standalone Fluent, you can read in the mesh from the File menu: File -> Read -> Mesh. The mesh file for this project can be accessed by navigating the project files to "check_valve_diffusion_3d_files\dp0\FFF\MECH". The mesh file is named FFF.msh.
Figure 3:
Fluent window and mesh display
3. Check the mesh by clicking on Mesh -> Check 4. FLUENT will perform various checks on the mesh and report the progress in the console. Make sure that the minimum volume reported is a positive number.
ANSYS, Inc. January 15, 2011
Tutorial: Simulating a 3D Check Valve Using Dynamic Mesh 6DOF Model And Diffusion Smoothing
5. Change the pressure units to atm from Pa (a) Define -> Units (b) Pick pressure in the "Quantities" window (c) Pick atm as the unit (d) Close 6. Note that Most of the Fluent settings can be accessed by navigating the setup tree on the left in the Fluent Window Step 2: General Settings Problem Setup -> General Settings 1. Enable time-dependent calculations. (e) Select Transient from the Time list.
ANSYS, Inc. January 15, 2011
Tutorial: Simulating a 3D Check Valve Using Dynamic Mesh 6DOF Model And Diffusion Smoothing
Figure 4:
General settings
Step 3: Models Problem Setup -> Models -> Viscous 1. Enable the standard k-epsilon model with standard wall functions.
Figure 5:
Models options
ANSYS, Inc. January 15, 2011
Tutorial: Simulating a 3D Check Valve Using Dynamic Mesh 6DOF Model And Diffusion Smoothing
Figure 6:
Viscous models window
Step 4: Materials Problem Setup -> Materials 1. Create/Edit -> Fluent Data Base (a) Pick methyl-alcohol-liquid (b) Copy, Close 2. Close the Materials panel.
ANSYS, Inc. January 15, 2011
Tutorial: Simulating a 3D Check Valve Using Dynamic Mesh 6DOF Model And Diffusion Smoothing
Figure 7: Step 5: Cell Zone Conditions Problem Setup -> Cell Zone Conditions 1. Pick each cell zone listed and click Create/Edit 2.
Materials panel
In the pop up window, make sure that the material selected is methyl-alcohol-liquid and not air
Step 6: Boundary Conditions Problem Setup -> Boundary Conditions In this step, you will set the inlet and outlet conditions. 1. Define boundary conditions for the inlet zone.
ANSYS, Inc. January 15, 2011
Tutorial: Simulating a 3D Check Valve Using Dynamic Mesh 6DOF Model And Diffusion Smoothing
(a) Pick the boundary named as "inlet" and switch the Type to pressure-inlet (b) Enter 2(atm) to be the Gauge total pressure (c) Switch the direction specification method to be Normal to Boundary (d) Select Intensity and Viscosity Ratio from the Specification Method drop-down list (e) In the Turbulence group box, set Turbulent Intensity to 5% and Turbulent Viscosity Ratio to 10%. (f) Click OK to close the Velocity Inlet panel. 2. Similarly pick the outlet zone and click Edit (a) Select Intensity and Viscosity Ratio from the Specification Method drop-down list (b) In the Turbulence group box, set Turbulent Intensity to 5% and Turbulent Viscosity Ratio to 10%. (c) Click OK to close the pressure outlet panel. 3. Close the Boundary Conditions panel.
Figure 8:
Inlet boundary conditions panel 9
ANSYS, Inc. January 15, 2011
Tutorial: Simulating a 3D Check Valve Using Dynamic Mesh 6DOF Model And Diffusion Smoothing
Step 7: Compile the UDF Note that the tutorial project has the UDF libraries included. The UDF has been compiled in serial on Windows 64 bit machine. To run the tutorial on any other hardware specification, it needs to be recompiled. A 6DOF UDF is used in this example. The DEFINE_SDOF_PROPERTIES macro is used to assign the mechanical properties of the check valve. The motion of the valve is automatically calculated by Fluent from the forces acting on the valve. You will need a c-compiler installed on your machine to be able to compile UDFs. Define -> User Defined -> Functions -> Compiled 1. Click the Add... button in the Source Files group box. 2. The Select File dialog will open. 3. Browse to the folder "check_valve_diffusion_3d_files\dp0\FFF\Fluent". Select the file check_valve_motion.c and click OK to close the Select File dialog. 4. 5. Click Build to build the library. FLUENT will set up the directory structure and compile the code. The compilation will be displayed in the console. 6. Click Load to load the library.
7. Close the Compiled UDFs panel.
ANSYS, Inc. January 15, 2011
10
Tutorial: Simulating a 3D Check Valve Using Dynamic Mesh 6DOF Model And Diffusion Smoothing
Figure 9: Step 8: Mesh Motion Setup
Compiled UDF panel
1. Enable dynamic mesh motion and specify the associated parameters. (a) Problem Setup -> Dynamic Mesh (b) Enable Dynamic Mesh in the Models group box. (c) Enable Smoothing in the Mesh Methods group box and Six DOF in the Options. (d) Make sure that the Layering and Remeshing options are disabled. (e) Click on Mesh Method Settings to open the Mesh Method Settings panel. Switch method to Diffusion in the Smoothing tab. (f) Click OK to close the Dynamic Mesh Parameters panel.
ANSYS, Inc. January 15, 2011
11
Tutorial: Simulating a 3D Check Valve Using Dynamic Mesh 6DOF Model And Diffusion Smoothing
Figure 10: Dynamic mesh settings 2. Specify the motion of the check valve ball
ANSYS, Inc. January 15, 2011
12
Tutorial: Simulating a 3D Check Valve Using Dynamic Mesh 6DOF Model And Diffusion Smoothing
(a) Click on Create/Edit in the Dynamic Mesh Panel. (b) Select ball from the Zone Names drop-down list. (c) Retain the selection of Rigid Body in the Type list. (d) Select spring_check_valve::libudf from the Six DOF UDF drop-down list. (e) Enter Center of Gravity location of the ball as (X, Y, Z) = (0.0, 0.0023, 5.0e-5) m (f) Make sure the Six DOF Options is turned to On (g) Click Create.
Figure 11: Settings for 6DOF ball valve
ANSYS, Inc. January 15, 2011
13
Tutorial: Simulating a 3D Check Valve Using Dynamic Mesh 6DOF Model And Diffusion Smoothing
(h) FLUENT will create the dynamic zone valve which will be available in the Dynamic Zones list. 3. Specify the motion of the symmetry 1. (a) Select symmetry1 from the Zone Names drop-down list. (b) Select Deforming from the Type list. (c) Click the Meshing Options tab and set the following parameters: (d) Enable Smoothing and disable remeshing in the Methods group box. (e) Retain the default settings for the remaining parameters. (f) Click Create. (g) FLUENT will create the dynamic zone axis1 which will be available in the Dynamic Zones list. 4. Do the same for symmetry2Select axis2 from the Zone Names drop-down list. 5. Close the Dynamic Mesh Zones panel. 6. Save the project. Step 9: Solution In a dynamic mesh simulation, the mesh changes are saved in the case files. At any point in the solution, to revert the mesh back to original settings and to start calculation from beginning, close Fluent and click on the Settings cell again in the project page. This will re-launch Fluent with the original mesh but with all the saved settings. To re-start a calculation, always launch Fluent from the Solution cell. This reads in the latest Fluent case and data file. 1. Request saving of case and data files every 25 time steps. (a) Solution -> Calculation Activities -> Autosave (b) Enter 25 for both Autosave Case File Frequency and Autosave Data File Frequency. Clicking on Edit makes more options available. (c) Click OK to close the Autosave panel.
ANSYS, Inc. January 15, 2011
14
Tutorial: Simulating a 3D Check Valve Using Dynamic Mesh 6DOF Model And Diffusion Smoothing
Note: Fluent case and data files can also be read by CFD-Post for post processing but in the interests of minimizing hard disk space , you have the option to write out light weight files of only the variables that you are interested in for Post processing by following these steps:Calculation Activities > Automatic Export > Create > Solution Data Export. Choose file type to be CFD-Post compatible. Select Frequency, give a file name, select variables to post process 2. Solution -> Solution Methods (a) Switch P-V Coupling Scheme to Coupled (b) Switch Spatial Discretization Scheme for Pressure to PRESTO! 3. Retain the default solution control parameters at Solution -> Solution Controls 4. Enable the plotting of residuals during the calculation. (a) Solution -> Monitors -> Residual (b) Enable Plot in the Options group box. (c) Click OK to close the Residual Monitors panel. 5. Initialize the flow field (a) Solution-> Solution Initialization -> Initialize (b) Set TKE value to 0.1. (c) Click Initialize and close the Solution Initialization panel. 6. Save the project. Saving the project after initialization saves the settings file and the first case file. Any subsequent changes to the settings during the run will write out case files appended with an integer number corresponding to the change in settings you make. Resetting any cell in the Workbench project will clear all the corresponding files from the directory. 7. Run the calculation for 150 time steps. (a) Solution -> Run Calculation -> Iterate (b) Enter 5e-5 s for Time Step Size. (c) Enter 150 for Number of Time Steps. (d) Click Iterate.
ANSYS, Inc. January 15, 2011
15
Tutorial: Simulating a 3D Check Valve Using Dynamic Mesh 6DOF Model And Diffusion Smoothing
(e) Close the Iterate panel.
Figure 12: Residual plot
Postprocessing
You have two options for post processing. One is to use the Fluent post processor Results -> Graphics and Animations/ Plots/ Reports. The other is to use CFD-Post. When you are dealing with transient data and wish to create animations/ plots, CFD-Post offers features that may not be available in Fluent Post. So long as you have written out data files at a frequency, CFD-Post can read in those files and create animations, transient monitors without pre-setting these at the beginning of your simulation. For details on using Fluent Post, please refer tutorial X. Step 1: Launch CFD-Post 1. Close Fluent and double click on the Results cell in workbench. This launches CFD-Post with the last .cas and .dat file read in automatically.
ANSYS, Inc. January 15, 2011
16
Tutorial: Simulating a 3D Check Valve Using Dynamic Mesh 6DOF Model And Diffusion Smoothing
1. Click on "z-axis" in the display window to see front view of geometry.
2. Click on the clock icon has been loaded.
on the menu. This will show the transient sequence of files that
(a) Double click on any Step to display results at that time step.
Figure 13: Time step selector to display results at any saved simulation time Step 2: Display velocity contours: 1. Insert Contour from the menu. Insert -> Contour 2. Give a name to the contour 3. In the contour details, select location to be symmetry1 tank and symmetry1 valve. 4. Select variable to be velocity
ANSYS, Inc. January 15, 2011
17
Tutorial: Simulating a 3D Check Valve Using Dynamic Mesh 6DOF Model And Diffusion Smoothing
5. Click apply. This displays the velocity contours in the display window. Note: Other variable contours (e.g Static Pressure etc.) can be set up in similar fashion. As further practice, please try setting up velocity vectors by Insert -> Vector. The Insert menu has also different options such as inserting text, legends and so on. New planes or surfaces for display of data can be created by Insert -> Location. Any feature (contours, vectors, particle tracks) that have been inserted can be turned on or off in the display by clicking on the check box next to the feature.
Figure 14: Velocity contours at 1s of flow time Step 3: Creating animations 6. We will animate the mesh deformation. For this, first uncheck the contours created in previous step.
ANSYS, Inc. January 15, 2011
18
Tutorial: Simulating a 3D Check Valve Using Dynamic Mesh 6DOF Model And Diffusion Smoothing
7. Display the mesh on symmetry1 tank and symmetry1 valve. For this, check the box next to the required locations in the loaded data file boundaries displayed in the tree view on the left. 8. Double click on symmetry1 tank. This brings up the details panel on the left bottom corner of CFD-Post. 9. In the "Render" tab check the box next to "Show Mesh Lines". This displays the mesh in symmetry 1 tank. 10. Do the same for symmetry1 valve.
ANSYS, Inc. January 15, 2011
19
Tutorial: Simulating a 3D Check Valve Using Dynamic Mesh 6DOF Model And Diffusion Smoothing
Figure 15: Displaying mesh on symmetry planes
11. Click on the animation
icon. This brings up the animation panel.
12. Select Time steps as the object to animate. 13. You can adjust the slider to make the animation fast or slow. 14. Clicking on the downfacing arrow brings up a few more details. 15. Check the box next to "Save Movie". 16. Browse to the required folder and give a name. 17. Then click on the play button. 18. This animates the mesh motion and save it into a wmv file. The animation file format is flexible and many options are available.
ANSYS, Inc. January 15, 2011
20
Tutorial: Simulating a 3D Check Valve Using Dynamic Mesh 6DOF Model And Diffusion Smoothing
Figure 16: Animation panel in CFD-Post 19. Contours, iso-surfaces, streamlines etc. can be animated in similar fashion. Step 4: Creating transient XY plots 1. Create a point on a node attached to the check valve 2. Insert -> Location -> Point 3. Check the box adjacent to the boundary called "ball" in the tree view of the loaded data file on the left
Figure 17: Displaying the ball valve and creating a point
ANSYS, Inc. January 15, 2011
21
Tutorial: Simulating a 3D Check Valve Using Dynamic Mesh 6DOF Model And Diffusion Smoothing
4. In the point details window, set method to be "XYZ" and click on the co-ordinates window 5. You can now pick your XYZ location with your mouse pointer on the 3D viewer. Select a point on the Valve close to the top 6. Clicking "Apply" in the point details displays the nearest node location to the selected XYZ location 7. Switch Domains to "valve" 8. Now, switch the method to Node Number and enter the node number obtained from previous step. This will ensure that the point is hooked to the mesh node. If the node is displaced by mesh motion, the point is displaced as well. Click "Apply"
Figure 18: Point details menu 9. From the Insert menu, select Insert -> Chart. 10. In the details of the chart, set type to be "XY-Transient or sequence" . Enter a title for the chart. 11. Go to the "Data Series" tab. Under Data Source, pick Point 1 as the location.
ANSYS, Inc. January 15, 2011
22
Tutorial: Simulating a 3D Check Valve Using Dynamic Mesh 6DOF Model And Diffusion Smoothing
12. Under "Y Axis" tab, pick X as the plot variable and click apply 13. The transient variation of the node location defined by Point 1 is plotted on a chart in the chart window.
Figure 19: Tracking the motion of the valve (point attachhed to node on valve) in xdirection Note: Instead of a point, create a line location. XY solution data can be plotted on the line to analyze your result. Step 5: Automatic Reports 1. Right click on the 3D viewer and select "Copy to New Figure". The figure is automatically inserted into the automatically generated report. 2. Any charts that were created are also inserted automatically into the report.
ANSYS, Inc. January 15, 2011
23
Tutorial: Simulating a 3D Check Valve Using Dynamic Mesh 6DOF Model And Diffusion Smoothing
3. Click on the Report viewer tab on the bottom to access the automatically generated report. Step 6: Expressions CFD-Post allows creation of expressions to evaluate quantitative data from flow results. The expressions can also be used to create XY plot and creating tables. 1. Select the Expression tab on the top left. 2. Right click on Expressions and click on "New"
Figure 20: Creating expressions 3. Enter a name for the Expression 4. Right click on the blank details panel that opens up 5. This opens up the CEL expressions drop down list. All the accessible functions, expressions, variables, boundary locations and constants are listed 6. Choose functions -> CFD-Post -> massFlow 7. The CEL syntax for massFlow is inserted as massFlow()@ 8. With the mouse pointer resting after the @ symbol, Choose Locations -> outlet 9. The entire syntax for calculation mass flow at the boundary named as the outlet is massFlow()@outlet
ANSYS, Inc. January 15, 2011
24
Tutorial: Simulating a 3D Check Valve Using Dynamic Mesh 6DOF Model And Diffusion Smoothing
10. Click Apply to see the calculated value in the box 11. Expressions can be used in XY plots, tables and in creating custom variables.
Figure 21: Writing CEL expressions Step 7: Custom Variables 1. Create another expression for velocity magnitude as sqrt(Velocity u^2+Velocity v^2+Velocity w^2). 2. This can be done as in previous step by right click on the details window and selecting from the menu that opens up. Flow variable names are listed under "Variables".
ANSYS, Inc. January 15, 2011
25
Tutorial: Simulating a 3D Check Valve Using Dynamic Mesh 6DOF Model And Diffusion Smoothing
3. Go to the Variable tab 4. Right click in the window, click on New 5. Enter a name for the custom variable (e.g VelMag) > ok 6. In the details window, under Expressions select the expression for velocity magnitude that you created 7. Apply 8. This creates a new flow variable called VelMag that can be used in contour plots and so on just like any other flow variables. Step 8: Creating Tables 1. Insert -> Table 2. This opens the table viewer 3. Click on any cell in the table. Entries in the table (text etc.) can be typed in the entry box that appears. 4. Functions, expressions etc. can be inserted in the table by selecting relevant data from the drop down lists that appear at the top.
Figure 22: Using the table viewer
ANSYS, Inc. January 15, 2011
26
Tutorial: Simulating a 3D Check Valve Using Dynamic Mesh 6DOF Model And Diffusion Smoothing
Figure 23: Case comparison Step 9: Case Comparison (a) Go back to the 3D viewer and display the velocity contours. (b) You may have to turn on the contour you inserted in Step 2. (c) Now load one of the data files in the sequence again by File -> Load Results and navigating to check_valve_diffusion_3d_file\dp0\FFF\Fluent and picking FFF-1000150.dat.gz (d) Now you will see the two Cases listed in the tree view on the left as Case 1 and Case 2 (e) Double click on Case Comparison, which is the first item in the tree.
ANSYS, Inc. January 15, 2011
27
Tutorial: Simulating a 3D Check Valve Using Dynamic Mesh 6DOF Model And Diffusion Smoothing
(f) In the Details menu that appears, you can now pick Case 1 and Case 2 as required. The entire time history is available to pick. (g) Double click on Step 150 for Case 1 and Step 50 for Case 2. (h) Apply. (i) This shows the contours plotted on Case 1, Case 2 and the difference between the two in the viewer on the right.
Summary
In this tutorial, you used the diffusion smoothing option for the dynamic mesh feature in FLUENT. The motion was limited to small distances. 6DOF model was used to calculate valve motion under the action of fluid forces. Post processing is shown using CFD-Post to detail some of the features of the post processing tool.
ANSYS, Inc. January 15, 2011
28
Das könnte Ihnen auch gefallen
- Tutorial - Vane Pump Modeling in FLUENTDokument32 SeitenTutorial - Vane Pump Modeling in FLUENTMohamed Osman AbdallaNoch keine Bewertungen
- FLUENT IC Tut 10 Two StrokeDokument28 SeitenFLUENT IC Tut 10 Two StrokeMaheswaran MuthaiyanNoch keine Bewertungen
- Fluent - Tutorial - Dynamic Mesh - Projectile Moving Inside A BarrelDokument25 SeitenFluent - Tutorial - Dynamic Mesh - Projectile Moving Inside A Barrelgent_man42Noch keine Bewertungen
- Dynamic MeshDokument30 SeitenDynamic Meshical_0nly0neNoch keine Bewertungen
- Fluent-Intro 14.5 WS09 DDPMDokument14 SeitenFluent-Intro 14.5 WS09 DDPMshah_aditkNoch keine Bewertungen
- 06 Udf FlowDokument19 Seiten06 Udf FlowOctavio SnNoch keine Bewertungen
- Fluent-Fsi 14.0 ws3 Hyperelastic Flap Part1Dokument22 SeitenFluent-Fsi 14.0 ws3 Hyperelastic Flap Part1Raúl Sánchez100% (1)
- U of A ANSYS Tutorials - Coupled Structural - Thermal AnalysisDokument7 SeitenU of A ANSYS Tutorials - Coupled Structural - Thermal AnalysisSantosh KumarNoch keine Bewertungen
- SAE Aero Rules 2012Dokument51 SeitenSAE Aero Rules 2012patrock6Noch keine Bewertungen
- System Coupling Tutorials 182Dokument114 SeitenSystem Coupling Tutorials 182Fakhzan Mohd NorNoch keine Bewertungen
- Coupled CFD-DEM Modeling: Formulation, Implementation and Application to Multiphase FlowsVon EverandCoupled CFD-DEM Modeling: Formulation, Implementation and Application to Multiphase FlowsNoch keine Bewertungen
- Grid Generation TS SirDokument73 SeitenGrid Generation TS SirGowtham MechNoch keine Bewertungen
- FLUENT - Tutorial - Dynamic Mesh - Missile Silo LaunchDokument30 SeitenFLUENT - Tutorial - Dynamic Mesh - Missile Silo Launchmm0hammadiNoch keine Bewertungen
- A Comparison of Two-Fluid Model, Dense Discrete Particle Model and CFD-DeM Method For Modeling Impinging Gas-Solid FlowsDokument9 SeitenA Comparison of Two-Fluid Model, Dense Discrete Particle Model and CFD-DeM Method For Modeling Impinging Gas-Solid FlowsMuhammad Adnan LaghariNoch keine Bewertungen
- Icing SimulationDokument50 SeitenIcing SimulationasdfgbugmenotNoch keine Bewertungen
- Ace Tut 02 Turbulent BackstepDokument22 SeitenAce Tut 02 Turbulent BackstepHilario de JesusNoch keine Bewertungen
- Ansys Tutorial Forthe Torque Analysis of The Shaft Attached With Two DisksDokument13 SeitenAnsys Tutorial Forthe Torque Analysis of The Shaft Attached With Two DisksPugazhenthi ThananjayanNoch keine Bewertungen
- Fluent TutorialDokument23 SeitenFluent TutorialYashad KasarNoch keine Bewertungen
- Tutorial To Set Up A Case For chtMultiRegionFoam in OpenFOAM 2.0.0Dokument24 SeitenTutorial To Set Up A Case For chtMultiRegionFoam in OpenFOAM 2.0.0singhalarpit89Noch keine Bewertungen
- CFD-ACE+ CFD View TutorialDokument17 SeitenCFD-ACE+ CFD View TutorialTiffany RileyNoch keine Bewertungen
- Acoustic FluentDokument28 SeitenAcoustic FluentSNADA100% (1)
- Cyclic Symmetry TopicsDokument73 SeitenCyclic Symmetry TopicsMoisés MachadoNoch keine Bewertungen
- FLUENT IC Tut 04 PremixedDokument36 SeitenFLUENT IC Tut 04 PremixedKarthik Srinivas100% (2)
- FLUENT MDM Tut 05 GerotorDokument19 SeitenFLUENT MDM Tut 05 GerotorRajeuv GovindanNoch keine Bewertungen
- SimMan Tut 01 BackstepDokument20 SeitenSimMan Tut 01 BackstepVenkata VasanthaNoch keine Bewertungen
- Ehlen Fluent DeutschlandDokument43 SeitenEhlen Fluent DeutschlandAhmed AhmedovNoch keine Bewertungen
- NASA CEA Tutorial: Problem Types Rocket Examples ReferencesDokument15 SeitenNASA CEA Tutorial: Problem Types Rocket Examples ReferencesakkusawNoch keine Bewertungen
- Ideametrics Company Profile V1.3Dokument3 SeitenIdeametrics Company Profile V1.3Sangram P Powar100% (1)
- Chapter 14 FatigueDokument12 SeitenChapter 14 FatigueAngelo BetacheNoch keine Bewertungen
- Tutorial MultiphaseInterFoamDokument21 SeitenTutorial MultiphaseInterFoamAnonymous 9pln4v92SNoch keine Bewertungen
- Tut 17 SpeciesDokument20 SeitenTut 17 Speciesmadsud69100% (1)
- Discrete Element Method to Model 3D Continuous MaterialsVon EverandDiscrete Element Method to Model 3D Continuous MaterialsNoch keine Bewertungen
- CFD TUTORIALS Ace Tut 10 CylinderDokument16 SeitenCFD TUTORIALS Ace Tut 10 Cylindercurrjek100% (1)
- Reynolds Stress Models: Deriving The EquationDokument12 SeitenReynolds Stress Models: Deriving The EquationWaqar A. KhanNoch keine Bewertungen
- Buckling, Postbuckling, and Collapse Analysis With Abaqus: About This CourseDokument11 SeitenBuckling, Postbuckling, and Collapse Analysis With Abaqus: About This CourseEvgeny ShavelzonNoch keine Bewertungen
- Manuscript A - CFD of Exhaust Gas PDFDokument93 SeitenManuscript A - CFD of Exhaust Gas PDFNuraini Abdul AzizNoch keine Bewertungen
- Practical Spray Technology IntroDokument5 SeitenPractical Spray Technology IntroHeri Fauzan SuheriNoch keine Bewertungen
- CFX Intro 13.0 WS02 AirfoilDokument27 SeitenCFX Intro 13.0 WS02 Airfoilvicky3000Noch keine Bewertungen
- Structural Health MonitoringVon EverandStructural Health MonitoringDaniel BalageasNoch keine Bewertungen
- Design Optimization of Fluid Machinery: Applying Computational Fluid Dynamics and Numerical OptimizationVon EverandDesign Optimization of Fluid Machinery: Applying Computational Fluid Dynamics and Numerical OptimizationNoch keine Bewertungen
- Differential Transformation Method for Mechanical Engineering ProblemsVon EverandDifferential Transformation Method for Mechanical Engineering ProblemsNoch keine Bewertungen
- Modeling and Analysis of Passive Vibration Isolation SystemsVon EverandModeling and Analysis of Passive Vibration Isolation SystemsNoch keine Bewertungen
- Viscoelastic Structures: Mechanics of Growth and AgingVon EverandViscoelastic Structures: Mechanics of Growth and AgingNoch keine Bewertungen
- Tutorial: Drop Ejection From A Printhead Nozzle: 26.3, Setting Up The VOF ModelDokument15 SeitenTutorial: Drop Ejection From A Printhead Nozzle: 26.3, Setting Up The VOF ModelSandeepGuptaNoch keine Bewertungen
- 08 InkjetDokument15 Seiten08 InkjetWeb LogueandoNoch keine Bewertungen
- Modeling Bubbling Fluidized Bed Using DDPM+DEMDokument11 SeitenModeling Bubbling Fluidized Bed Using DDPM+DEMVasanth Aradhya100% (1)
- Flow Over A CilinderDokument9 SeitenFlow Over A CilinderVladJNoch keine Bewertungen
- Tut18 PDFDokument30 SeitenTut18 PDFTalayeh MshNoch keine Bewertungen
- Tut 19 DPM ChannelDokument21 SeitenTut 19 DPM Channelbecool_bcn75Noch keine Bewertungen
- FLUENT MDM Tut 06 Vane PumpDokument33 SeitenFLUENT MDM Tut 06 Vane PumpRajeuv GovindanNoch keine Bewertungen
- In - Cylinder-Cold Flow Simulation Inside An SI Engine-Fluent-2006Dokument48 SeitenIn - Cylinder-Cold Flow Simulation Inside An SI Engine-Fluent-2006Şükrü Ayhan Baydır100% (1)
- Tutorial 2Dokument5 SeitenTutorial 2AiNiSiNoch keine Bewertungen
- 11 DDPMDokument13 Seiten11 DDPMWeb LogueandoNoch keine Bewertungen
- Bubble Column PDFDokument14 SeitenBubble Column PDFAjaykIndauriaNoch keine Bewertungen
- Falling BoxDokument18 SeitenFalling BoxbagoesmhdNoch keine Bewertungen
- IHCMerwedeDokument35 SeitenIHCMerwedeRajeuv GovindanNoch keine Bewertungen
- Application of Acoustic ImagingDokument13 SeitenApplication of Acoustic ImagingRajeuv GovindanNoch keine Bewertungen
- Irrigation Training Centrifugal and Submersible PumpsDokument41 SeitenIrrigation Training Centrifugal and Submersible PumpsRajeuv GovindanNoch keine Bewertungen
- Science in Tamil For Sixth STDDokument220 SeitenScience in Tamil For Sixth STDRajeuv GovindanNoch keine Bewertungen
- 9 MultiphaseDokument25 Seiten9 MultiphaseAmy Leigh WilliamsNoch keine Bewertungen
- EML2322L Drive Wheel Motor Torque Calculations PDFDokument2 SeitenEML2322L Drive Wheel Motor Torque Calculations PDFCarlos Alejandro MendozaNoch keine Bewertungen
- FrictionDokument7 SeitenFrictionRajeuv GovindanNoch keine Bewertungen
- Practical Aspects of Dynamic SimilarityDokument18 SeitenPractical Aspects of Dynamic SimilarityRajeuv GovindanNoch keine Bewertungen
- IHC Diamond MiningDokument7 SeitenIHC Diamond MiningRajeuv GovindanNoch keine Bewertungen
- Turbulent Slug and Velocity Field in The Inlet Region For Pulsatile Pipe FlowDokument9 SeitenTurbulent Slug and Velocity Field in The Inlet Region For Pulsatile Pipe FlowRajeuv GovindanNoch keine Bewertungen
- Froude ScalingDokument21 SeitenFroude ScalingRajeuv GovindanNoch keine Bewertungen
- 05 Rope Cable TerminationsDokument64 Seiten05 Rope Cable TerminationsFariz SafarullaNoch keine Bewertungen
- Hydraulic and Pneumatic SystemsDokument58 SeitenHydraulic and Pneumatic SystemsRajeuv GovindanNoch keine Bewertungen
- Dynamic Responses of Marine RisersPipesDokument9 SeitenDynamic Responses of Marine RisersPipesRajeuv GovindanNoch keine Bewertungen
- The Finite Element Method Using MATLAB - Kwon and BangDokument527 SeitenThe Finite Element Method Using MATLAB - Kwon and BangRajeuv Govindan50% (4)
- Fps Riser DesignDokument6 SeitenFps Riser DesignRajeuv GovindanNoch keine Bewertungen
- DarcyDokument5 SeitenDarcyRajeuv GovindanNoch keine Bewertungen
- CSAT 2013 General Studies Paper I Answer KeyDokument0 SeitenCSAT 2013 General Studies Paper I Answer KeyRajeuv GovindanNoch keine Bewertungen
- CSAT 2013 General Studies Paper II Answer KeyDokument0 SeitenCSAT 2013 General Studies Paper II Answer KeyRajeuv GovindanNoch keine Bewertungen
- UPSC CSAT Paper II General Aptitude Question Paper 2011Dokument48 SeitenUPSC CSAT Paper II General Aptitude Question Paper 2011Rajeuv GovindanNoch keine Bewertungen
- Similarity MechanicsDokument21 SeitenSimilarity MechanicsRajeuv GovindanNoch keine Bewertungen
- CATIADokument979 SeitenCATIARajeuv GovindanNoch keine Bewertungen
- Tilt RotorDokument11 SeitenTilt RotorRajeuv GovindanNoch keine Bewertungen
- UPSC CSAT Paper 1 General Studies Question Paper 2012Dokument56 SeitenUPSC CSAT Paper 1 General Studies Question Paper 2012Rajeuv GovindanNoch keine Bewertungen
- Civil Service Preliminary Exam 2013 General Studies Question PaperDokument21 SeitenCivil Service Preliminary Exam 2013 General Studies Question PaperRajeuv GovindanNoch keine Bewertungen
- An Aandμe A V14.0 Powerful Pre-And Post-Processing For Advanced Cfd SimulationsDokument0 SeitenAn Aandμe A V14.0 Powerful Pre-And Post-Processing For Advanced Cfd SimulationsRajeuv GovindanNoch keine Bewertungen
- Sub Scale Flight TestingDokument10 SeitenSub Scale Flight TestingRajeuv GovindanNoch keine Bewertungen
- Low Cost AvDokument5 SeitenLow Cost AvrahulsundaresanNoch keine Bewertungen
- Buoyancy Met A CenterDokument33 SeitenBuoyancy Met A CenterRajeuv GovindanNoch keine Bewertungen
- Underwater Autonomous GliderDokument10 SeitenUnderwater Autonomous GliderRajeuv GovindanNoch keine Bewertungen
- PistonDokument7 SeitenPistongauravarora93100% (1)
- Cópia de Teste Excel - Intermediário (5166) .XLS: BIM Technology For EngineersDokument6 SeitenCópia de Teste Excel - Intermediário (5166) .XLS: BIM Technology For EngineersFernanda AzevedoNoch keine Bewertungen
- GMS60CSDokument6 SeitenGMS60CSAustinNoch keine Bewertungen
- N5X Tuning SpreadsheetDokument79 SeitenN5X Tuning SpreadsheetWhyAnN20Noch keine Bewertungen
- Nomad Pro Operator ManualDokument36 SeitenNomad Pro Operator Manualdavid_stephens_29Noch keine Bewertungen
- 10 2Dokument26 Seiten10 2cristinatubleNoch keine Bewertungen
- 3yr-Astro-Properies of StarsDokument35 Seiten3yr-Astro-Properies of StarsBharath V YNoch keine Bewertungen
- Sympoly Toolbox IssuesDokument7 SeitenSympoly Toolbox IssuesAli FahemNoch keine Bewertungen
- Pile FoundationDokument38 SeitenPile FoundationChowdhury PriodeepNoch keine Bewertungen
- Technical Data: Series Allclean AcnpDokument1 SeiteTechnical Data: Series Allclean AcnpBoško IvanovićNoch keine Bewertungen
- Effect of Petrol Fumes On An Anthropometry and Ventilatory Function Among Petrol Pump Workers of Puducherry, IndiaDokument13 SeitenEffect of Petrol Fumes On An Anthropometry and Ventilatory Function Among Petrol Pump Workers of Puducherry, IndiaABHINABA GUPTANoch keine Bewertungen
- Design and Analysis of Monopole Circularly Polarised Microstrip Patch Antenna Using HFSSDokument17 SeitenDesign and Analysis of Monopole Circularly Polarised Microstrip Patch Antenna Using HFSSKashif FurkanNoch keine Bewertungen
- Irfb3306Pbf Irfs3306Pbf Irfsl3306Pbf: V 60V R Typ. 3.3M: Max. 4.2M I 160A C I 120ADokument12 SeitenIrfb3306Pbf Irfs3306Pbf Irfsl3306Pbf: V 60V R Typ. 3.3M: Max. 4.2M I 160A C I 120ADirson Volmir WilligNoch keine Bewertungen
- CSS Lab ManualDokument32 SeitenCSS Lab ManualQaif AmzNoch keine Bewertungen
- SV Concepts PLK PDFDokument276 SeitenSV Concepts PLK PDFPoojashree LRNoch keine Bewertungen
- T 096Dokument3 SeitenT 096abelNoch keine Bewertungen
- Decision-Making Under Risk and Uncertainty: OutcomesDokument21 SeitenDecision-Making Under Risk and Uncertainty: OutcomesprabodhNoch keine Bewertungen
- ST7201-Finite Element MethodDokument14 SeitenST7201-Finite Element MethodVishal RanganathanNoch keine Bewertungen
- Testing, Adjusting, and Balancing - TabDokument19 SeitenTesting, Adjusting, and Balancing - TabAmal Ka100% (1)
- Serie W11 PDFDokument2 SeitenSerie W11 PDFOrlandoNoch keine Bewertungen
- Disc Brake System ReportDokument20 SeitenDisc Brake System ReportGovindaram Rajesh100% (1)
- Unit-3 BPDokument48 SeitenUnit-3 BPShreyas ShreyuNoch keine Bewertungen
- 307-01 Automatic Transmission 10 Speed - Description and Operation - DescriptionDokument12 Seiten307-01 Automatic Transmission 10 Speed - Description and Operation - DescriptionCARLOS LIMADANoch keine Bewertungen
- WEEK 1, Grade 10Dokument2 SeitenWEEK 1, Grade 10Sheela BatterywalaNoch keine Bewertungen
- Cheng-Yi Cheng - Yi: KBU 10A/15A/25A/35A SERIESDokument2 SeitenCheng-Yi Cheng - Yi: KBU 10A/15A/25A/35A SERIESThomas ThomasNoch keine Bewertungen
- 02 WholeDokument344 Seiten02 WholeedithgclemonsNoch keine Bewertungen
- Teaching Tactics and Teaching Strategy: Arthur W. Foshay'Dokument4 SeitenTeaching Tactics and Teaching Strategy: Arthur W. Foshay'Ahmed DaibecheNoch keine Bewertungen
- Fib Lucas StaDokument5 SeitenFib Lucas StafabriziomaccalliniNoch keine Bewertungen
- Pipe Clamp For Sway Bracing TOLCODokument1 SeitePipe Clamp For Sway Bracing TOLCOEdwin G Garcia ChNoch keine Bewertungen
- Analysis and Design of Telecommunication Tower Using Different Truss System by ETab SoftwareDokument12 SeitenAnalysis and Design of Telecommunication Tower Using Different Truss System by ETab SoftwareEditor IJTSRDNoch keine Bewertungen