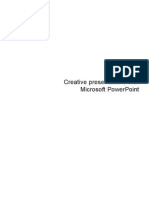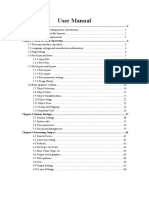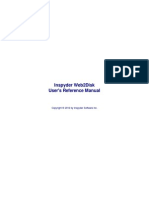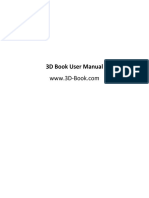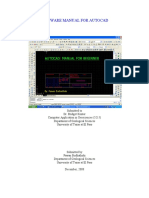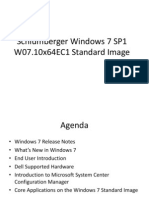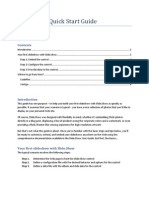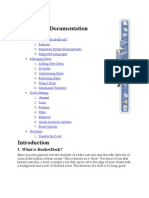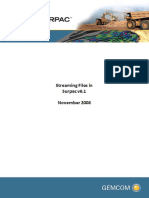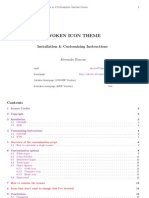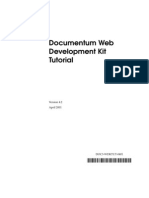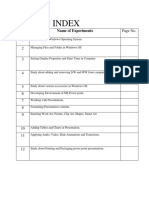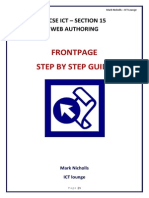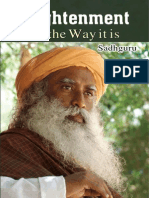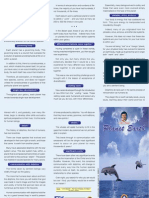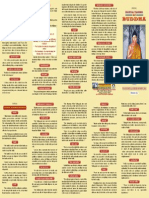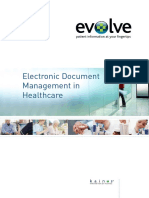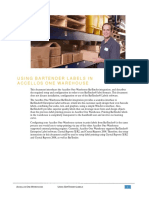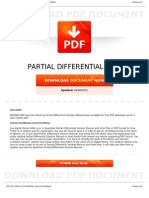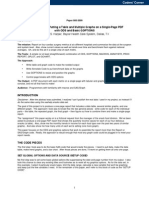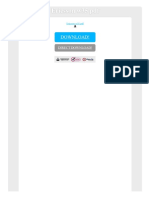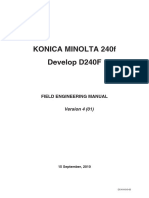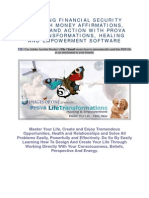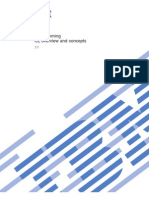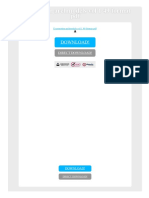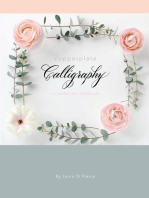Beruflich Dokumente
Kultur Dokumente
Simple 3.0 Manual: Revised January, 2007
Hochgeladen von
Vidya Sagar TamminaOriginalbeschreibung:
Originaltitel
Copyright
Verfügbare Formate
Dieses Dokument teilen
Dokument teilen oder einbetten
Stufen Sie dieses Dokument als nützlich ein?
Sind diese Inhalte unangemessen?
Dieses Dokument meldenCopyright:
Verfügbare Formate
Simple 3.0 Manual: Revised January, 2007
Hochgeladen von
Vidya Sagar TamminaCopyright:
Verfügbare Formate
SimpleQC 3.
0 MANUAL
www.SimpleIndex.com
Revised January, 2007
SimpleQC Documentation
-2-
SimpleQC Documentation
Table of Contents
1 Introduction .........................................................................................4 1.1 Welcome to SimpleQC! ...................................................................4 1.2 1.3 2 New Features in Version 3 ..............................................................5 Supported File Formats & Functions ...............................................5
SimpleQC ...........................................................................................6 2.1 Selecting a Folder............................................................................6 2.2 2.3 2.4 2.5 2.6 2.7 Set the # of files to display...............................................................6 Set the thumbnail size .....................................................................7 Integrate with Windows Explorer .....................................................7 Keyboard Commands ......................................................................7 Toolbar commands ..........................................................................8 Mouse commands ...........................................................................8
2.7.1 File Thumbnails..........................................................................8 2.7.2 Page Thumbnails .......................................................................8 2.8 Rescanning Pages...........................................................................9 3 Contacting Simple Software..............................................................10
-3-
SimpleQC Documentation
Introduction
1.1 Welcome to SimpleQC!
SimpleQC is a thumbnail viewing application that is optimized for multipage documents typically found in business document management applications. Most thumbnail viewers are designed for photos and dont handle multi-page TIFF and PDF images. Document imaging applications usually have integrated thumbnail viewers that require you to purchase the whole system. SimpleQC combines the best elements of both types of thumbnail viewer. SimpleQC is designed to work as a standalone application or seamlessly integrated with SimpleIndex scanning and indexing software. It also adds the ability to view thumbnails for MS Office and PDF files, providing a total solution for browsing your documents visually. Use it to review and rescan images, or as the main interface for users to browse your scanned images. The main design goal of SimpleQC is speed and efficiency with multi-page files. It loads thumbnail images very quickly, especially with multi-page, black & white document images. SimpleQCs efficiency comes from its keyboard shortcuts. Virtually all functions can be executed with a single keystroke, allowing users to very quickly view and edit thumbnails without ever reaching for the mouse. The productivity benefits of this design are significant. Besides viewing thumbnails, SimpleQC can perform a variety of common quality-control related tasks on images. These include: Rotate pages Deskew (straighten page) Despeckle (remove snow) Rescan Reorder pages Move or copy pages between multi-page files Delete pages OCR to Word, HTML or Text Automatically rotate all front or back pages Open images in Imaging for Windows for advanced editing & OCR Open PDF and other files in default application for review
-4-
SimpleQC Documentation
1.2 New Features in Version 3
The following features are new to version 3 of SimpleQC: Ability to view thumbnails for PDF files Preview PDF files in Acrobat plug-in Ability to view thumbnails for MS Office and other OLE applications Preview image or icon for any file and open in default viewer Automatic resizing of thumbnails to fit on page Thumbnail page navigation buttons Folder browser to easily switch between folders Integration with Windows Explorer right-click menu OCR selected image to Word, HTML, Text, WordPerfect
1.3 Supported File Formats & Functions
All SimpleQC features (rotate, rescan, despeckle, deskew, page reording) are available with multi-page, B&W TIFF images. Color TIFF images and other supported image file formats (BMP, JPEG, GIF, PCX) support all functions except despeckle and deskew. PDF files can have thumbnails generated and navigate multi-page PDF from the thumbnail view. PDF files may be previewed in Adobe Acrobat using the same plug-in interface used by web browsers. Acrobat Standard and Professional features like digital signatures, rescanning and other editing features can be accessed if these versions are installed. MS Office documents and other OLE-enabled applications can have thumbnails generated and first-page previews displayed in the Page Preview window. Documents may be quickly opened in their default application for full viewing and editing capabilities. The corresponding application must be installed to preview or open a file. All other files will be displayed as icons in the thumbnails and page previews. These may be opened in their default viewer.
-5-
SimpleQC Documentation
SimpleQC
SimpleQC lets you quickly browse and edit images in a thumbnail view. SimpleQC is designed to load images and generate thumbnails extremely fast, and allow the user to edit them just as quickly. Keyboard shortcuts are provided for all functions so the user doesnt have to reach for the mouse over and over again. Users have the ability to rotate, delete, deskew, despeckle and crop images from within SimpleQC. Files can be browsed in one pane, with pages within the file shown in another. Doubleclick a thumbnail and the full image opens in Imaging for Windows, giving a access to a wide range of editing and annotation tools.
2.1 Selecting a Folder
The left side of the SimpleQC has a folder browser that is used to select the folder for reviewing. When a folder is selected, the thumbnails are displayed to the right of the folder browser. You may also select a folder by entering it directly into the Image Folder setting.
2.2 Set the # of files to display
The Max Files option determines the number of file thumbnails that will be displayed at a time. Each of these groups is called a Batch. The higher this number is, the longer it takes to load each batch and the more scrolling -6-
SimpleQC Documentation the user must do. Low numbers will cause the user to load batches more often, but the batches load faster. Check the Auto-Size Files option to automatically fit the number specified in Max Files on the screen. Thumbnail generation for MS Office and PDF files can be slow and may be disabled from the View menu. For some users, it may be better to load many thumbnails in the background while performing another task. For others, a smaller Max Files setting may be preferable.
2.3 Set the thumbnail size
The Files Width and Files Height settings determine the size of the file thumbnails. The Pages Width and Pages Height settings determine the size of the page thumbnails shown in the right-hand pane. You can also automatically resize thumbnails to fit a certain number within the current window. Do this with the Autosize Files and Autosize Pages menu options under the View menu. Check the Auto-Size Files option to automatically fit the number specified in Max Files on the screen.
2.4 Integrate with Windows Explorer
Browse thumbnails instantly for any folder on your computer by adding a View in SimpleQC option to the Windows Explorer right-click menu. When browsing files in Explorer, right-click on any folder and select View in SimpleQC to open that folder and view thumbnails automatically. Select Remove from Explorer Menu to disable this feature.
2.5 Keyboard Commands
The following keyboard shortcuts are available to the user: R Rotate image right L Rotate image left D Mark current image for deletion M Go to the last page of thumbnails N Go to the next page of thumbnails B Go back to the previous page of thumbnails V Go to the first page of thumbnails J Jump forward 5 pages -7-
SimpleQC Documentation E Select the ending thumbnail on current page S Select the starting thumbnail on the current page C Clean up selected image (despeckle) K Straighten selected image (deskew) , Select previous image (also <) . Select next image (also >) Shift / Control Hold down to select multiple images for single operation
2.6 Toolbar commands
From left to right: Reload Folder re-loads the current page of images, removing all deletion tags and refreshing the thumbnails Rotate Left rotates selected pages counterclockwise Rotate Right rotates selected pages clockwise Mark Delete marks the selected file for deletion Cut Batch marks current file and all following files for deletion Delete Marked deletes all files currently marked for deletion Select Odd selects front pages 1, 3, 5, 7, etc. Select Even selects back pages 2, 4, 6, 8, etc. Scroll Back scrolls up to the previous page of thumbnails Scroll Forward scrolls down to the next page of thumbnails Images Width, Height sets the size for the image file thumbnails Pages Width, Height sets the size for the page thumbnails Max Files sets the maximum number of image files to load at one time Auto-Size Files automatically resizes thumbnails to fit on screen File Types list of all file types to display, separated by commas Help displays quick help dialog
2.7 Mouse commands
2.7.1 File Thumbnails
Double-Click Thumbnail open file in default viewing application Click and Drag Rectangle zoom in on selected region of image Right-Click Thumbnail access all functions in the Image menu
2.7.2
Page Thumbnails
There are a variety of edits that can be performed on page thumbnails using the mouse. Click and Drag lets you re-order pages within a file Shift/Control Click lets you select multiple pages for operations -8-
SimpleQC Documentation Right Click Menu gives access to the following options: Go to First/Last Page quickly jump to the start or end of the file Copy Selected Pages create a copy of the selected pages for insertion into another file Cut Selected Pages move the selected pages to another file Paste inserts the cut or copied pages prior to the selected page Paste at Beginning of Image inserts the cut or copied pages at the beginning of the file Paste at End of Image inserts the cut or copied pages at the end of the file Rotate Right/Left rotates the selected pages Delete deletes the selected pages Rescan rescans the selected page Despeckle despeckles the selected page Deskew deskews the selected page OCR to Word/HTML converts the file to editable text Properties view and edit resolution, compression, color depth and other page settings
2.8 Rescanning Pages
When a reject image is found it must be rescanned. Select the image and click Rescan from the right-click menu or Scan menu to initiate the rescan process. Before you can use a TWAIN scanner with SimpleQC for the first time, you must select it by clicking Choose Scanner from the Scan menu. The Scan menu also has the option Display TWAIN Settings. If this option is checked, the TWAIN dialog will be displayed before scanning, allowing the operator to adjust the brightness, contrast, etc. If unchecked, the default scanner settings will be used.
-9-
SimpleQC Documentation
Contacting Simple Software
SimpleIndex is a product of Simple Software from ScanStore. Simple Software and ScanStore are divisions of Meta Enterprises, LLC. SimpleIndex Website: http://www.simpleindex.com Mailing Address: PO Box 548 Knoxville, TN 37901-0548 Physical Address: 500 West Summit Hill Drive, Suite 302 Knoxville, TN 37902 Sales/General E-Mail: info@SimpleIndex.com Tech Support E-Mail: support@SimpleIndex.com Phone Number: 877-355-4141
- 10 -
Das könnte Ihnen auch gefallen
- Solving the Riddle of Microsoft and Your Computer: 2Nd EditionVon EverandSolving the Riddle of Microsoft and Your Computer: 2Nd EditionNoch keine Bewertungen
- Typo3 Manual AEDE Sections Edition v1Dokument10 SeitenTypo3 Manual AEDE Sections Edition v1Suriyon JKciaNoch keine Bewertungen
- How To Speed Up Computer: Your Step-By-Step Guide To Speeding Up ComputerVon EverandHow To Speed Up Computer: Your Step-By-Step Guide To Speeding Up ComputerNoch keine Bewertungen
- Operating Instructions: SoftwareDokument43 SeitenOperating Instructions: SoftwareAfandie Van WhyNoch keine Bewertungen
- Creative Presentations With Microsoft PowerpointDokument9 SeitenCreative Presentations With Microsoft PowerpointSakar Jyoti ShresthaNoch keine Bewertungen
- Manual Usuario Own CloudDokument76 SeitenManual Usuario Own CloudMasteraptorNoch keine Bewertungen
- Own Cloud User Manual 111Dokument59 SeitenOwn Cloud User Manual 111Nagraj NagNoch keine Bewertungen
- Nextcloud ManualDokument68 SeitenNextcloud Manualgus459Noch keine Bewertungen
- 07laserworks Manual - V8Dokument78 Seiten07laserworks Manual - V8evil molinaNoch keine Bewertungen
- Introduction To Adobe Acrobat XI ProDokument25 SeitenIntroduction To Adobe Acrobat XI ProRea ŽuljevićNoch keine Bewertungen
- Web2Disk Website Downloader & Copier User ManualDokument35 SeitenWeb2Disk Website Downloader & Copier User ManualMonty RichardsNoch keine Bewertungen
- Tutorial MapWindow 4.8.3Dokument17 SeitenTutorial MapWindow 4.8.3gotchyNoch keine Bewertungen
- Create professional process maps in Visio 2010Dokument21 SeitenCreate professional process maps in Visio 2010ozgurxcNoch keine Bewertungen
- User Manual PDFDokument19 SeitenUser Manual PDFgelureNoch keine Bewertungen
- ViewPower Pro User ManualDokument66 SeitenViewPower Pro User ManualWalter Cortes CarvajalNoch keine Bewertungen
- Pro Presenter 3 ManualDokument63 SeitenPro Presenter 3 ManualJohnnyxboyNoch keine Bewertungen
- Micro Station V 8 I Quick Start GuideDokument54 SeitenMicro Station V 8 I Quick Start GuideAbdullahMofarrahNoch keine Bewertungen
- Introduction To Windows VistaDokument20 SeitenIntroduction To Windows VistaViki PramanickNoch keine Bewertungen
- Visio 2007Dokument19 SeitenVisio 2007Bhavani Suresh100% (1)
- Struts Tools TutorialDokument34 SeitenStruts Tools Tutoriallam_thien_5Noch keine Bewertungen
- C11.1 Dashboards and StoriesDokument57 SeitenC11.1 Dashboards and StoriesNAGENDLANoch keine Bewertungen
- Autocad ManualDokument29 SeitenAutocad ManualB. Ramana ReddyNoch keine Bewertungen
- Explorer - Help RESCODokument18 SeitenExplorer - Help RESCOTomás Oteros OrdóñezNoch keine Bewertungen
- Manual Win LetterDokument261 SeitenManual Win LetterFrancisco Garcia CabreraNoch keine Bewertungen
- Struts Tools Tutorial: Anatoly Fedosik Olga Chikvina Svetlana MukhinaDokument38 SeitenStruts Tools Tutorial: Anatoly Fedosik Olga Chikvina Svetlana Mukhinaapi-3735749Noch keine Bewertungen
- Win7 Read MeDokument22 SeitenWin7 Read MeJean MarieNoch keine Bewertungen
- Slide - Show Quick Start Guide: Step 1. Determine The Web Page To Host The Slide - Show ControlDokument7 SeitenSlide - Show Quick Start Guide: Step 1. Determine The Web Page To Host The Slide - Show ControlFanystarNoch keine Bewertungen
- Streaming FilesDokument19 SeitenStreaming Filesze costaNoch keine Bewertungen
- User'S Guide Software/Hardware Module: ADOBE ACROBAT 7Dokument6 SeitenUser'S Guide Software/Hardware Module: ADOBE ACROBAT 7Dimitris ArvanitisNoch keine Bewertungen
- LANDISVIEW 2.10 User Guide 2019Dokument14 SeitenLANDISVIEW 2.10 User Guide 2019Severodvinsk MasterskayaNoch keine Bewertungen
- Slide - Show Quick Start GuideDokument6 SeitenSlide - Show Quick Start Guiderohit_ifuNoch keine Bewertungen
- RocketDock DocumentationDokument16 SeitenRocketDock DocumentationEllenoj Ito HiraNoch keine Bewertungen
- Adobe Portfolio GuideDokument13 SeitenAdobe Portfolio GuideSergio ImbrigiottaNoch keine Bewertungen
- Creating Process Maps in VisioDokument25 SeitenCreating Process Maps in Visiotiik27Noch keine Bewertungen
- OkularDokument34 SeitenOkularMunfredNoch keine Bewertungen
- Surpac_stream_filesDokument19 SeitenSurpac_stream_filesJessper Evan AmpagueyNoch keine Bewertungen
- PEP Designer Manual enDokument81 SeitenPEP Designer Manual enMoises TinteNoch keine Bewertungen
- DSS GuideDokument128 SeitenDSS GuidegetgyasuNoch keine Bewertungen
- Pdfclerk Pro User GuideDokument78 SeitenPdfclerk Pro User GuidebobgmxNoch keine Bewertungen
- Windows 7 Guide to New FeaturesDokument11 SeitenWindows 7 Guide to New FeaturesNitin AmbreNoch keine Bewertungen
- Training Manual: Software For Visual System ControlDokument25 SeitenTraining Manual: Software For Visual System Controlrimce77Noch keine Bewertungen
- RationalPlan Desktop Project Management GuideDokument43 SeitenRationalPlan Desktop Project Management GuidebayoakacNoch keine Bewertungen
- DiskSavvy Disk Space AnalyzerDokument55 SeitenDiskSavvy Disk Space AnalyzerFlexenseNoch keine Bewertungen
- PowerBI Layout InstructionsDokument8 SeitenPowerBI Layout InstructionsRafael Xavier da costaNoch keine Bewertungen
- Awoken Installation and InstructionsDokument18 SeitenAwoken Installation and InstructionsLars HöckerNoch keine Bewertungen
- User GuidDokument565 SeitenUser Guidk_goulasNoch keine Bewertungen
- EPLAN - Get - Started21Dokument35 SeitenEPLAN - Get - Started21Angelito_HBKNoch keine Bewertungen
- DiskSavvy Disk Space AnalyzerDokument54 SeitenDiskSavvy Disk Space AnalyzerFlexenseNoch keine Bewertungen
- Manual 3 NS BarcodeDokument40 SeitenManual 3 NS BarcodePor qué no AnchetasNoch keine Bewertungen
- Mindtouch Deki User ManualDokument38 SeitenMindtouch Deki User ManualMark CRavenNoch keine Bewertungen
- EZTwain User GuideDokument171 SeitenEZTwain User GuideEduardo GuerereNoch keine Bewertungen
- Librecad Users Extensive Manual: 1.1 Documents Purpose and CreditsDokument77 SeitenLibrecad Users Extensive Manual: 1.1 Documents Purpose and CreditsAhmad Arif SaktiNoch keine Bewertungen
- Best practices for producing high quality PDF filesDokument8 SeitenBest practices for producing high quality PDF filesSyed ShahNoch keine Bewertungen
- WDK Tutorial 42Dokument60 SeitenWDK Tutorial 42alina_panaitNoch keine Bewertungen
- User Interface and Appearance Changes in Windows XPDokument38 SeitenUser Interface and Appearance Changes in Windows XPMausam KrishnaNoch keine Bewertungen
- PowerISO ManualDokument32 SeitenPowerISO ManualIguodala OwieNoch keine Bewertungen
- OS 12practicalsDokument50 SeitenOS 12practicalsgarvit gandhiNoch keine Bewertungen
- Web Authoring Step by Step BookletDokument65 SeitenWeb Authoring Step by Step BookletabdoNoch keine Bewertungen
- Aafigure Documentation: Release 0.5Dokument27 SeitenAafigure Documentation: Release 0.5railsdontskNoch keine Bewertungen
- PranayamamuDokument134 SeitenPranayamamuebookks.blogspot.com100% (19)
- Overself SpiritDokument2 SeitenOverself SpiritwiziqsairamNoch keine Bewertungen
- Enlightenment Life The Way It Is SadhguruDokument83 SeitenEnlightenment Life The Way It Is Sadhgurushivasun1100% (2)
- Cheryl SimoneDokument9 SeitenCheryl SimoneRajinder MahindrooNoch keine Bewertungen
- The Great TeacherDokument2 SeitenThe Great TeacherwiziqsairamNoch keine Bewertungen
- Wisdom of Ramana MaharshiDokument2 SeitenWisdom of Ramana MaharshiwiziqsairamNoch keine Bewertungen
- Dhyanam by Subhash Patri TeluguDokument87 SeitenDhyanam by Subhash Patri TeluguVidya Sagar TamminaNoch keine Bewertungen
- Be A Master by Brahmarshi Subhash Patri EnglishDokument131 SeitenBe A Master by Brahmarshi Subhash Patri EnglishVidya Sagar Tammina100% (1)
- Gnana Patham by Brahmarshi Subhash Patri TeluguDokument147 SeitenGnana Patham by Brahmarshi Subhash Patri TeluguVidya Sagar TamminaNoch keine Bewertungen
- Wisdom of GodDokument2 SeitenWisdom of GodsainandanreddyNoch keine Bewertungen
- World Wide SpiritualityDokument2 SeitenWorld Wide SpiritualitywiziqsairamNoch keine Bewertungen
- Planet Earth: " Pleiades, Sirius, Arcturus "Dokument2 SeitenPlanet Earth: " Pleiades, Sirius, Arcturus "wiziqsairamNoch keine Bewertungen
- The Spiritual RealmsDokument2 SeitenThe Spiritual Realmswiziqsairam100% (1)
- Wisdom of The BuddhaDokument2 SeitenWisdom of The BuddhawiziqsairamNoch keine Bewertungen
- Time AccelerationDokument2 SeitenTime AccelerationwiziqsairamNoch keine Bewertungen
- Shraddha and SaburiDokument2 SeitenShraddha and Saburisainandanreddy100% (1)
- Multidimensional SelfDokument2 SeitenMultidimensional SelfwiziqsairamNoch keine Bewertungen
- Soul and Life-TimesDokument2 SeitenSoul and Life-Timessainandanreddy100% (1)
- Various Stages in DigitisationDokument10 SeitenVarious Stages in DigitisationVidya Sagar TamminaNoch keine Bewertungen
- Technologies For Document Management: Underlying InfrastructureDokument10 SeitenTechnologies For Document Management: Underlying InfrastructureVidya Sagar TamminaNoch keine Bewertungen
- SwadhyayaDokument2 SeitenSwadhyayawiziqsairamNoch keine Bewertungen
- Self KnowledgeDokument2 SeitenSelf KnowledgewiziqsairamNoch keine Bewertungen
- Mind Miraculous: Mind Is The Source of LifeDokument2 SeitenMind Miraculous: Mind Is The Source of LifewiziqsairamNoch keine Bewertungen
- Brief On BPO ProcessDokument7 SeitenBrief On BPO ProcessVidya Sagar TamminaNoch keine Bewertungen
- Evolve EDM in Healthcare WhitepaperDokument11 SeitenEvolve EDM in Healthcare WhitepaperVidya Sagar TamminaNoch keine Bewertungen
- Approach To DigitizationDokument11 SeitenApproach To DigitizationVidya Sagar TamminaNoch keine Bewertungen
- 54b7a9710cf24eb34f6ec979 PDFDokument15 Seiten54b7a9710cf24eb34f6ec979 PDFVidya Sagar TamminaNoch keine Bewertungen
- TheFivePhasesofCapturebyKevinCraine PDFDokument10 SeitenTheFivePhasesofCapturebyKevinCraine PDFVidya Sagar TamminaNoch keine Bewertungen
- PDFDokument30 SeitenPDFVidya Sagar TamminaNoch keine Bewertungen
- AIIM Document Scanning Capture Survey 2009 PDFDokument23 SeitenAIIM Document Scanning Capture Survey 2009 PDFVidya Sagar TamminaNoch keine Bewertungen
- Tekla ExtensionsDokument60 SeitenTekla ExtensionsSerban Ion Aurel75% (4)
- Accellos - Guide - V60BarTender PDFDokument10 SeitenAccellos - Guide - V60BarTender PDFcaplusinc100% (1)
- Manual Lenovo g450 EspañolDokument6 SeitenManual Lenovo g450 EspañolvelamartillosNoch keine Bewertungen
- Export HTML Table To PDFDokument2 SeitenExport HTML Table To PDFCedricNoch keine Bewertungen
- Partial Differential Solution ManualDokument3 SeitenPartial Differential Solution Manualadil50% (2)
- ABAQUS 6.14: Using Abaqus Online DocumentationDokument60 SeitenABAQUS 6.14: Using Abaqus Online Documentationrama_6cpNoch keine Bewertungen
- Sas Multiple Graphs On The Same PageDokument7 SeitenSas Multiple Graphs On The Same PageMichel KamelNoch keine Bewertungen
- Bizhub 501: Black & White A3 Multifunctional Up To 50 Pages Per MinuteDokument4 SeitenBizhub 501: Black & White A3 Multifunctional Up To 50 Pages Per MinuteSajjad PirzadaNoch keine Bewertungen
- File Preparation Guide: Creating and Printing The 5 ColorDokument69 SeitenFile Preparation Guide: Creating and Printing The 5 ColorEna de CorazónNoch keine Bewertungen
- Ethics in Dentistry PDFDokument2 SeitenEthics in Dentistry PDFEmilyNoch keine Bewertungen
- Bioprocess Engineering Michael 11594248Dokument2 SeitenBioprocess Engineering Michael 11594248Joaquín MoralesNoch keine Bewertungen
- USer Manual of AQISDokument49 SeitenUSer Manual of AQISDeepak Kumar SahuNoch keine Bewertungen
- Exportar A PDF Desde Office 2003Dokument2 SeitenExportar A PDF Desde Office 2003MattNoch keine Bewertungen
- Parameters For Opening PDF FilesDokument8 SeitenParameters For Opening PDF FilesAnonymous YlrDMdZ4Noch keine Bewertungen
- Ericsson 3206 PDFDokument2 SeitenEricsson 3206 PDFGeorgeNoch keine Bewertungen
- (X) Selection Guide - Visualization Solutions - VIEW-SG001Q-En-P - June 2017Dokument80 Seiten(X) Selection Guide - Visualization Solutions - VIEW-SG001Q-En-P - June 2017Nicolás A. SelvaggioNoch keine Bewertungen
- Optoma Pk320 ManualDokument25 SeitenOptoma Pk320 ManualangelthingNoch keine Bewertungen
- How to Prepare Your Cards for Press Using ScribusDokument21 SeitenHow to Prepare Your Cards for Press Using ScribusAndreyPliskoNoch keine Bewertungen
- Ericsson w35 PDFDokument2 SeitenEricsson w35 PDFTiffanyNoch keine Bewertungen
- Konica-Minolta-240f SMDokument355 SeitenKonica-Minolta-240f SMdatajerzy0% (1)
- Money AffirmationsDokument15 SeitenMoney AffirmationsSuperbeat100% (2)
- 14 B2 CD 01Dokument602 Seiten14 B2 CD 01fischettipNoch keine Bewertungen
- Book Box Collection Box: Core Impact 7.5 CrackDokument4 SeitenBook Box Collection Box: Core Impact 7.5 Crackclu5t3rNoch keine Bewertungen
- SAP New GL ConfigurationDokument2 SeitenSAP New GL ConfigurationBhartipioclNoch keine Bewertungen
- ITIL incident templateDokument6 SeitenITIL incident templateary_bimaNoch keine Bewertungen
- Evermotion Archmodels Vol 1 49 Format PDFDokument2 SeitenEvermotion Archmodels Vol 1 49 Format PDFDawnNoch keine Bewertungen
- Difference Between Istanbul and Jakarta Release - IT Service Management - ServiceNow CommunityDokument47 SeitenDifference Between Istanbul and Jakarta Release - IT Service Management - ServiceNow CommunitykkuppachiNoch keine Bewertungen
- Eurotherm 2416 Manual PDFDokument2 SeitenEurotherm 2416 Manual PDFCammy0% (1)
- How To Install Native Instruments Download Products (PC)Dokument2 SeitenHow To Install Native Instruments Download Products (PC)Jonathan BatesNoch keine Bewertungen
- Generative Art: A practical guide using ProcessingVon EverandGenerative Art: A practical guide using ProcessingBewertung: 4 von 5 Sternen4/5 (4)
- Top Secrets Of Excel Dashboards: Save Your Time With MS ExcelVon EverandTop Secrets Of Excel Dashboards: Save Your Time With MS ExcelBewertung: 5 von 5 Sternen5/5 (1)
- Excel Essentials: A Step-by-Step Guide with Pictures for Absolute Beginners to Master the Basics and Start Using Excel with ConfidenceVon EverandExcel Essentials: A Step-by-Step Guide with Pictures for Absolute Beginners to Master the Basics and Start Using Excel with ConfidenceNoch keine Bewertungen
- Skulls & Anatomy: Copyright Free Vintage Illustrations for Artists & DesignersVon EverandSkulls & Anatomy: Copyright Free Vintage Illustrations for Artists & DesignersNoch keine Bewertungen
- How to Create Cpn Numbers the Right way: A Step by Step Guide to Creating cpn Numbers LegallyVon EverandHow to Create Cpn Numbers the Right way: A Step by Step Guide to Creating cpn Numbers LegallyBewertung: 4 von 5 Sternen4/5 (27)
- The Designer’s Guide to Figma: Master Prototyping, Collaboration, Handoff, and WorkflowVon EverandThe Designer’s Guide to Figma: Master Prototyping, Collaboration, Handoff, and WorkflowNoch keine Bewertungen
- Learn Power BI: A beginner's guide to developing interactive business intelligence solutions using Microsoft Power BIVon EverandLearn Power BI: A beginner's guide to developing interactive business intelligence solutions using Microsoft Power BIBewertung: 5 von 5 Sternen5/5 (1)
- Data Points: Visualization That Means SomethingVon EverandData Points: Visualization That Means SomethingBewertung: 4 von 5 Sternen4/5 (14)
- Music Production for Beginners: How to Make Professional Electronic Dance Music, The Ultimate 3 in 1 Bundle for Producers (Synthesizer Explained, The Ultimate Melody Guide & Mixing EDM Music)Von EverandMusic Production for Beginners: How to Make Professional Electronic Dance Music, The Ultimate 3 in 1 Bundle for Producers (Synthesizer Explained, The Ultimate Melody Guide & Mixing EDM Music)Noch keine Bewertungen
- Photographic Rendering with VRay for SketchUpVon EverandPhotographic Rendering with VRay for SketchUpBewertung: 5 von 5 Sternen5/5 (2)
- The Basics of User Experience Design by Interaction Design FoundationVon EverandThe Basics of User Experience Design by Interaction Design FoundationBewertung: 4 von 5 Sternen4/5 (6)
- Windows 11 for Beginners: The Complete Step-by-Step User Guide to Learn and Take Full Use of Windows 11 (A Windows 11 Manual with Useful Tips & Tricks)Von EverandWindows 11 for Beginners: The Complete Step-by-Step User Guide to Learn and Take Full Use of Windows 11 (A Windows 11 Manual with Useful Tips & Tricks)Bewertung: 5 von 5 Sternen5/5 (1)
- iPhone X Hacks, Tips and Tricks: Discover 101 Awesome Tips and Tricks for iPhone XS, XS Max and iPhone XVon EverandiPhone X Hacks, Tips and Tricks: Discover 101 Awesome Tips and Tricks for iPhone XS, XS Max and iPhone XBewertung: 3 von 5 Sternen3/5 (2)
- iPhone Photography: A Ridiculously Simple Guide To Taking Photos With Your iPhoneVon EverandiPhone Photography: A Ridiculously Simple Guide To Taking Photos With Your iPhoneNoch keine Bewertungen
- Blender 3D for Jobseekers: Learn professional 3D creation skills using Blender 3D (English Edition)Von EverandBlender 3D for Jobseekers: Learn professional 3D creation skills using Blender 3D (English Edition)Noch keine Bewertungen
- Copperplate Calligraphy: a pointed pen workbookVon EverandCopperplate Calligraphy: a pointed pen workbookBewertung: 3 von 5 Sternen3/5 (2)
- To Pixar and Beyond: My Unlikely Journey with Steve Jobs to Make Entertainment HistoryVon EverandTo Pixar and Beyond: My Unlikely Journey with Steve Jobs to Make Entertainment HistoryBewertung: 4.5 von 5 Sternen4.5/5 (259)
- WordPress For Beginners - How To Set Up A Self Hosted WordPress BlogVon EverandWordPress For Beginners - How To Set Up A Self Hosted WordPress BlogNoch keine Bewertungen