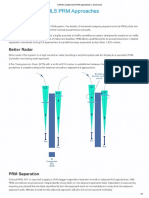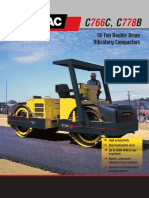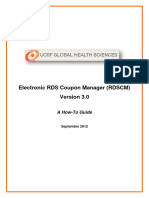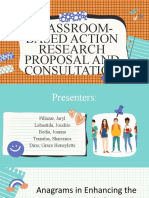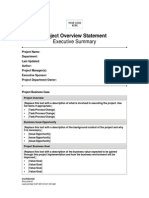Beruflich Dokumente
Kultur Dokumente
MSSF Excel 2007
Hochgeladen von
Cenly Alcantara OlonanOriginaltitel
Copyright
Verfügbare Formate
Dieses Dokument teilen
Dokument teilen oder einbetten
Stufen Sie dieses Dokument als nützlich ein?
Sind diese Inhalte unangemessen?
Dieses Dokument meldenCopyright:
Verfügbare Formate
MSSF Excel 2007
Hochgeladen von
Cenly Alcantara OlonanCopyright:
Verfügbare Formate
EDUEgypt Program MS-Excel 2007
Ministry of Communications and Information Technology Information Technology Institute
Table of Contents
Introduction .................................................................................................................................................. 4 Comprehensive Objectives: ...................................................................................................................... 4 1. 1. 1.1. 1.2. 1.3. 2. The Excel 2007 Environment ................................................................................................................ 5 Tabbed Ribbon Menu, Microsoft Office Button & the Quick Access Toolbar .................................. 6 Zoom, Scroll & Page View ............................................................................................................. 8 Add commands to the Quick Access Toolbar................................................................................ 8 Cell Address [cell reference] ......................................................................................................... 9
Starting a Workbook ........................................................................................................................... 11 2.1. 2.2. 2.3. 2.4. Create a New Blank Workbook ................................................................................................... 12 Edit and Delete text &the use of the Tab & Shift keys. .......................................................... 13 Change the Font of the text within a cell and options to format a cell. ................................... 13 To format Numbers & Dates .................................................................................................... 15
3.
Working with Cells .............................................................................................................................. 17 3.1. 3.2. Modifying Rows & Columns ........................................................................................................ 17 To Cut/Copy/Paste & Drag/Drop cells. ....................................................................................... 21
4.
Working with Templates ..................................................................................................................... 24 4.1. 4.2. 4.3. Installed Templates (Brief Introduction) ..................................................................................... 24 Fill handle to fill cells. ................................................................................................................ 26 Create a New Template of your own. ......................................................................................... 27
5.
Saving Documents............................................................................................................................... 28 5.1. 5.2. Save & Save as......................................................................................................................... 28 Revision Exercise 1 ...................................................................................................................... 31
6.
Conditional Formatting ....................................................................................................................... 32 6.1. Conditional Formatting > Highlight Cells group .......................................................................... 32
7.
Working with Worksheets .................................................................................................................. 42 7.1. 7.2. 7.3. 7.4. 7.5. Naming Worksheets.................................................................................................................... 42 Inserting and Deleting Worksheets............................................................................................. 43 Grouping Worksheets ................................................................................................................. 45 Freezing/Unfreezing rows and columns ..................................................................................... 47 Revision Exercise 2 ...................................................................................................................... 49
8. 1
Creating Simple Formulas ................................................................................................................... 50 MS Excel 2007 | EDUEgypt Program
Ministry of Communications and Information Technology Information Technology Institute 8.1. 8.2. 9. Addition/Subtraction/Multiplication and Division using simple formulas. ................................ 51 Relative and Absolute reference................................................................................................. 55
Basic Functions.................................................................................................................................... 60 9.1. 9.2. 9.3. Syntax and Introduction to Functions ..................................................................................... 60 The Insert Function option........................................................................................................ 69 Revision Exercise 3 ...................................................................................................................... 75 Formatting Tables ........................................................................................................................... 77 Format as Table tab .............................................................................................................. 77 Table Styles ............................................................................................................................. 78 Insert tab > Tables ................................................................................................................. 78 Modifying Tables ..................................................................................................................... 79
10.
10.1. 10.2. 10.3. 10.4. 11.
Alignment Tab ................................................................................................................................. 81 Horizontal Alignment: Left, Right & Centre ............................................................................ 81 Vertical Alignment: Top, Centre & Bottom ............................................................................. 82 Text Control: Wrap text, Merge and Centre ........................................................................... 83
11.1. 11.2. 11.3. 12.
Sorting & Filtering ........................................................................................................................... 84 Sorting: Ascending Order (A-Z), Descending Order (Z-A)........................................................ 84 Filter Data................................................................................................................................ 84 Revision Exercise 4 .................................................................................................................. 87
12.1. 12.2. 12.3. 13.
Hyperlinking .................................................................................................................................... 88 To insert a Hyperlink ............................................................................................................. 88 The Link to column [Brief walk through] .............................................................................. 95 Edit & Remove a hyperlink ...................................................................................................... 95
13.1. 13.2. 13.3. 14.
Printing Workbooks ........................................................................................................................ 97 Print Preview & Print............................................................................................................... 97 Revision Exercise 5 ................................................................................................................ 100
14.1. 14.2. 15.
Validation ...................................................................................................................................... 101 To create a Validation rule .................................................................................................. 101 To add an Error message to a Validation ............................................................................ 103 To Remove a Validation ........................................................................................................ 108
15.1. 15.2. 15.3. 16.
Charts and Pivots .......................................................................................................................... 109
MS Excel 2007 | EDUEgypt Program
Ministry of Communications and Information Technology Information Technology Institute 16.1. 16.2. 17. <<16.1>> To create a Chart ................................................................................................. 109 To create a Pivot ................................................................................................................. 112
V & H Lookup ................................................................................................................................ 116 To add V-Lookup ................................................................................................................. 116 To add H-Lookup ................................................................................................................. 117 Revision Exercise 6 ................................................................................................................ 119
17.1. 17.2. 17.3.
MS Excel 2007 | EDUEgypt Program
Ministry of Communications and Information Technology Information Technology Institute
Introduction
Comprehensive Objectives:
By the end of this MS Excel 2007 Training module you would: Understand and apply the basics of MS Excel 2007. Understand and implement the techniques of formatting, creating Tables, workbook navigation in MS Excel 2007. Be able to apply basic FUNCTIONS & Formulas. Explain the use of Hyper-linking and apply it. Learn More about Excel: Validations, Charts, Pivots and Lookups.
MS Excel 2007 | EDUEgypt Program
Ministry of Communications and Information Technology Information Technology Institute
1. The Excel 2007 Environment
WIIFM: Why is it important for us to become familiar with the MS Excel 2007 environment? : To be able to perform tasks faster in Excel. Optimum utilization of all options available. To be able to use the Quick Access Toolbar effectively. To get familiar with the Ribbon Menu, which replaces the traditional menus in the previous versions of Excel
MS Excel 2007 | EDUEgypt Program
Ministry of Communications and Information Technology Information Technology Institute
1. Tabbed Ribbon Menu, Microsoft Office Button & the Quick Access Toolbar
MS Excel is used to store, analyses and organize numerical & text data. Tabbed Ribbon Menu: This menu replaces the traditional menus in Excel. This menu helps us access various excel commands and in turn navigate through Excel. The Ribbon allows easy access to commands as compared to the older menus in excel. The Ribbon consists of Tabs which in turn consist of Groups. Each group consists of a set of commands. The Tabs on the Ribbon are: Home Insert Page Layout Formulas Data Review View Add Ins
The Ribbon can be hidden by right clicking anywhere on the ribbon and choosing Minimize the Ribbon. However, the tabs remain visible for accessing various commands. The ribbon can be made to appear by following the same process and un-checking Minimize the Ribbon We will look at the options on each tab as we progress with the course of understanding how certain tasks are performed in MS Excel 2007. Microsoft Office Button: This button is located at the top left corner of the Excel screen. This button helps us access options such as Print, Save, New etc. It is commonly believed that the Microsoft Office Button replaces the traditional File menu in Excel. On the Microsoft Office Button display screen, click the tab Excel Options. This menu allows you to make changes to the Excel Environment settings. [Walk the batch briefly through the options.]
MS Excel 2007 | EDUEgypt Program
Ministry of Communications and Information Technology Information Technology Institute
Quick Access Toolbar: This toolbar is located next to the Microsoft Office Button. It has the Save, Undo/Re-do commands by default. We can add or remove commands on the Quick Access Toolbar for convenience. We can also minimize and maximize the Ribbon Menu from this toolbar. The Quick access toolbar can be moved below or above the ribbon. Right click anywhere on the ribbon and choose Show Quick Access Toolbar Above/Below the Ribbon.
MS Excel 2007 | EDUEgypt Program
Ministry of Communications and Information Technology Information Technology Institute
1.1.Zoom, Scroll & Page View
Zoom Tool/Bar: This bar is located at the bottom right corner of the MS Excel screen. By dragging the slider on the zoom bar we can zoom in or out. Zoom in Zoom out > drag the slider to the right zoom bar. > drag the slider to the left of the zoom bar
Scroll: The horizontal scroll bar is located above the zoom tool and is used to move from right to left (and back) on the MS Excel screen. Page View: The Page Views tab is located to the left of the zoom tool and is used to change the view of the excel workbook in use. The default is Normal View. Left click the choice of your view to change it. The other options of page views are Page Layout, Web layout, Full Screen reading etc.
1.2.Add commands to the Quick Access Toolbar
To add commands to the quick access toolbar: Left click the drop down arrow to the extreme right of the Quick Access Toolbar. Choose the commands [from the menu that appears] you wish to add to the toolbar. You can also choose the More commands tab from this menu, select the commands you wish to add and click the Add button. We can also minimize & maximize the ribbon menu by selecting the last option in this menu.
MS Excel 2007 | EDUEgypt Program
Ministry of Communications and Information Technology Information Technology Institute
1.3.Cell Address [cell reference]
The cell address identifies the cell in use. It comprises of the Column letter and Row number. The cell address appears in a field called the name box as shown below.
MS Excel 2007 | EDUEgypt Program
Ministry of Communications and Information Technology Information Technology Institute
Exercise: Test your knowledge of Excel by doing the following:
color scheme of the excel interface. color of the sheet tabs. from the toolbar. n change it back to Normal view.
6th row, column D.
10
MS Excel 2007 | EDUEgypt Program
Ministry of Communications and Information Technology Information Technology Institute
2. Starting a Workbook
WIIFM Why is it important for us to understand Formatting? : To be able to present data in an organized manner. So that the data within an excel sheet is understandable and presentable. Data becomes easy to extract, read, and interpret. To create a Professional impression.
11
MS Excel 2007 | EDUEgypt Program
Ministry of Communications and Information Technology Information Technology Institute
2.1.Create a New Blank Workbook
the Microsoft Office button and choose New. Now select Blank Document and click Create. You will have now created a new MS Excel workbook.
12
MS Excel 2007 | EDUEgypt Program
Ministry of Communications and Information Technology Information Technology Institute
2.2.Edit and Delete text &the use of the Tab & Shift keys.
Enter the name of your favorite color in Cell A1. Select this cell and press the Delete tab on the keyboard. Press Ctrl+Z on the keyboard. [This is the shortcut to undo an action on excel.] Select this cell again by double clicking it and now press the Backspace key on your keyboard. Both the methods above can be used to delete or make a correction to the information within a cell. Useful keys to maneuver within the worksheet: Tab Shift + Tab Page Up Page Down > to move to the right of a cell. > to move to the left of a cell. > to move upwards on the worksheet. > to move downwards on the worksheet.
Ctrl + (up, down, right, left Arrow) > to move to the corners of the worksheet.
2.3.Change the Font of the text within a cell and options to format a cell.
Clipboard Group: This group is used to Cut/Copy/ Paste information and formats. Font Group: This group is used to make editions to the font of the text entered. Number Group: This group is used to format any numerical information entered in a cell/cells. The Font group options on the Home tab are used to format the information within a cell.
13 MS Excel 2007 | EDUEgypt Program
Ministry of Communications and Information Technology Information Technology Institute
Font Style: Enter the name of your favorite actor in cell B3. Now go to the Font Style option in the Font group and click the drop down arrow. You will see a list of font styles that you can use for the information in this cell. Change the Font Style to Arial. Explore other font styles as well.
Font Size: Change the size of the font by clicking the drop down arrow next to the Font Size field. Once the list populates, you can choose any size that suites your requirement. You can also double click inside the Font Size field and manually enter the required font size. The Increase Font Size and Decrease Font Size tabs can also be used for the same purpose.
Bold: Select cell B3 again and click the tab B in the Font group. This option helps us highlight the information in a cell by making the font darker and bold. Now click the tab B again. This will undo this command and the text will begin to look the way it was before you highlighted it. [Shortcut keys: Ctrl+B]
Italics: Now select cell B3 and click the I tab in the Font group. This option will convert the information in the cell to an italicized form. {The text will appear slanting}. Now click the tab I again. This will undo this command and the text will begin to look the way it was before you italicized it. [Shortcut keys: Ctrl+I]
Underlined: To underline the information in cell b3, simply choose the tab U in the Font group. Selecting the cell and repeating this step will undo this command. [Shortcut keys: Ctrl+U]
14
MS Excel 2007 | EDUEgypt Program
Ministry of Communications and Information Technology Information Technology Institute
Cell Borders: Next, select cell B3 and choose the drop down arrow next to the Cell borders tab. From this list you can choose a border of your choice. You will notice how the border of the cell changes as you choose different options. Experiment with different options.
Fill Color: Select the cell B3 and click the drop down arrow next to the Fill Color i con. Choose a color of your choice and left click it. You will notice the color of the cell changes to the color you chose. Experiment with other colors.
Font Color: To change the color of the font in cell B3, click the drop down arrow next to the Font Color tab [A]. Choose a color from this group and left click it. You will notice the color of the font changes to the color you chose.
2.4.To format Numbers & Dates
The Number group options on the Home tab are used to format the numerical information within a cell.
Category: The number category is general by default. This means there is not specific formatting applied to the numerical information in the selected cell. Enter the number 60000 in cell B5. Now click the drop down arrow next to the category field in the Number group. Choose Number from here to see what happens. You will observe that the number 60000 will now appear as 60000.00. This means it will project the number with 2 decimal places by default. Accounting Number Format: Now click the drop down arrow next to the $ tab. Choose English (UK). Data in cell B5 will now appear as 60,000.00. This tab helps choose a currency format for the cell selected. Percent Style: To display the value of Cell B5 as a percentage, choose the % tab.
15
MS Excel 2007 | EDUEgypt Program
Ministry of Communications and Information Technology Information Technology Institute
Decrease/Increase Decimal: These tabs increase and decrease the decimal places in the selected cell. Practice using these options with cell B5. Exercise: Create a new blank workbook. Enter the name of your favorite singer in cell A1. Move to cell D1 without using the mouse. Now move back to cell A1. Delete the information in cell A1. Enter the name of your favorite Sport. Format the text as mentioned below: o Font Size o Font Color o Font Style o Cell Border o Fill Color o Bold : Yes o Italics : Yes o Underline : Yes In cell A2 enter your lucky number [This should be a double digit number]. Change the category to Number and reduce the number to 1 decimal place. Edit this number further to the currency format of your choice. Enter todays date in cell A3 [e.g.: 10-May]. Change the format category to Date and choose Short Date. Now change this to Long Date. Observe the format changes. : 13 : Green : Bookman Old Style : Thick box border : Aqua, Accent 5, Lighter 80%
16
MS Excel 2007 | EDUEgypt Program
Ministry of Communications and Information Technology Information Technology Institute
3. Working with Cells
MS Excel 2007 contains up to 1 million rows and 16 thousand columns per worksheet. Specifically, the rows to columns in number are 1,048,576 by 16,384, which provides you with 1,500% more rows and 6,300% more columns than you had available in Microsoft Office Excel 2003. The columns now end at XFD instead of IV.
WIIFM Why is it important for us to be able to modify Cells? : So that the data is readable and easy to comprehend. So that the information presented on the worksheet looks professional. It becomes easier for us to work with cells in MS Excel.
3.1.Modifying Rows & Columns
Create a new workbook. Enter the following headers in the cells mentioned: o Cell A1 : Names o Cell B1 : Lucky Number o Cell C1 : Favorite Color Enter the names of any 3 learners [in your batch] in column A. Enter each learners lucky number in column B. Enter each learners favorite color in column C.
To Modify Row Height Or
17
Go to row 1. Position the cursor on the row line till a double-arrow appears. Drag the cursor upwards or downwards to adjust the row height. Release the mouse button.
Left click the row which needs modification. [Row 1 in this example]. Select Format from the Home tab. Choose Row Height to modify the row to a specific height.
MS Excel 2007 | EDUEgypt Program
Ministry of Communications and Information Technology Information Technology Institute
Or Autofit Row Height is used to adjust the row height so that all the text fits.
To Modify Column Width Or Or Autofit Column Width is used to adjust the column width so that all the text fits. Left click the column heading so that the column is highlighted. Click Format on the Home tab. Select Column Width to modify the column to a specific width. Go to column B. Place the cursor on the column line till a double arrow appears. Left click the mouse and drag to adjust the column width.
18
MS Excel 2007 | EDUEgypt Program
Ministry of Communications and Information Technology Information Technology Institute
To Insert Rows/Columns Select the row above which you would like the new row to appear. [In this example, choose row 3] Go to the Cells group on the Home tab and left click the drop down arrow below the Insert icon. [See image below]
Choose Insert Sheet Rows from the list. This will insert a row above the row you had selected. Now, select the column before which you wish to add a column. [In this example, choose column C. Go to the Cells group on the Home tab and left click the d rop down arrow below the Insert icon. [As shown in the image above.] Choose Insert Sheet Columns from the list. This will insert a column before the column you had selected.
Or Select the row above which you would like the new row to appear. [In this example, choose row 3] Right click the mouse and choose Insert from the menu that appears. This will insert a row above the row you had selected.
19
MS Excel 2007 | EDUEgypt Program
Ministry of Communications and Information Technology Information Technology Institute
Similarly select the column before which you wish to add a column. [In this example, choose column C] Right click the mouse and choose Insert from the menu that appears. This will insert a column before the column you had selected.
To Delete Rows/Columns Select the row you wish to delete. [In this example, choose row 3] Go to the Cells group on the Home tab and left click the drop down arrow below the Delete icon. [See image below]
Choose Delete Sheet Rows from the list. This will delete the row you had selected. Select the column you wish to delete. [In this example, choose column C] Choose Delete Sheet Columns from the list. This will delete the column you had selected.
Or
Select the row you would like to delete. [In this example, choose row 3] Right click the mouse and choose Delete from the menu that appears. This will delete the row you had selected. Select the column you wish to delete. [In this example, choose column C] Right click the mouse and choose Delete from the menu that appears. This will delete the column you had selected.
20
MS Excel 2007 | EDUEgypt Program
Ministry of Communications and Information Technology Information Technology Institute
3.2.To Cut/Copy/Paste & Drag/Drop cells.
Select the first four cells in column A. Go to the Clipboard group on the Home tab and left click the Cut icon. Now place the cursor in cell D1 and left click the Paste icon in the Clipboard group. You will notice that the first four cells in column A will now be blank and the information will appear in column D. Select the first four cells in column D. Go to the Clipboard group on the Home tab and left click the Copy icon. Now place the cursor in cell A1 and left click the Paste icon in the Clipboard group. You will notice that the data will now appear in Column A as well. Therefore, the Cut tab is used to cut out information from one location to be pasted to another location. However, the Copy tab will copy/duplicate the information to the new location after it is pasted. Shortcuts : Copy : Ctrl+C Cut : Ctrl+X Paste : Ctrl+V Select all the cells and place the cursor on the selection [any of the four corners of the selection] till it turns into a 4 headed arrow. Once the arrow appears, keep the left button pressed on the mouse and drag the cells to column H. You will notice that the entire cells move from their original location to the location you moved them to.
21
MS Excel 2007 | EDUEgypt Program
Ministry of Communications and Information Technology Information Technology Institute
Exercise: Create a new blank workbook. Enter the names & 3 hobbies of any 4 learners within your batch. The headers for the columns must be as below: o Column A : Name o Column B : Hobby 1 o Column C : Hobby 2 o Column D : Hobby 3 Modify the Column width of Column A to 26.57(191 pixels) Modify the Row height of Row 1 to 30.75 (41 pixels) Format Row 2 in such a manner that the rows height adjusts automatically as you enter more text in any of the cells in that row. [ AutoFit Row Height ] Format Column C in such a manner that the columns width adjusts automatically as you enter more text in any of the cells in that column. [ AutoFit Column Width ] Insert a column before Column A. Enter the header of this column as Sr. No. and enter numbers 1 4 below them. Cut the last row and insert it between row 2 & 3. Copy the 3rd row and paste it in the 5th row. Delete the 3rd row. Select all the cells and Drag & Drop them to between column M and column Q.
22 MS Excel 2007 | EDUEgypt Program
Ministry of Communications and Information Technology Information Technology Institute
23
MS Excel 2007 | EDUEgypt Program
Ministry of Communications and Information Technology Information Technology Institute
4. Working with Templates
WIIFM Why is it important for us to be able to use Templates? To save time while creating worksheets such as the above. Templates are very useful since they are pre-filled worksheets that can be used to create new worksheets with the same pre-defined formulas & formatting. They give you an easy platform to work on irrespective of whether you know the formulas or not.
4.1.Installed Templates (Brief Introduction)
As discussed, a Template is a pre-filled worksheet/workbook that can be used to create new worksheets with the same pre-defined formulas & formatting. Open MS Excel. Left click the Microsoft Office Button on the top right hand corner of the MS Excel screen. Choose New. The New Workbook dialog box appears.
[As shown in the image below.]
24
MS Excel 2007 | EDUEgypt Program
Ministry of Communications and Information Technology Information Technology Institute
Choose Installed Template in the left bar (templates). Select Billing Statement. The preview will be visible in the bar on the right of this dialog box. Click Create. The Billing Statement template (workbook) will open up and appear as in the image below.
You can edit the required field by placing your cursor in the cell and double clicking it. Double click cell B1 to enter Egypt Telecom. Double click cell F2 to change the phone number to (xxx) xxx-xxxx. Select cells B 8 to 10, and C 8 to 10. Change the font color to Black. Double click cell B15 and enter a date of your choice. Double click cell C15 and enter Post-Paid.
Please note that templates can also be downloaded using the Microsoft Office Online Category.
25
MS Excel 2007 | EDUEgypt Program
Ministry of Communications and Information Technology Information Technology Institute
4.2.Fill handle to fill cells.
The Fill Handle is used to copy information into cells horizontally or vertically. It fills other cells depending on the data entered in it. Create a new workbook. Enter data as shown in the image below.
Select cell A1. The fill handle will appear in the bottom right corner of the selected cell. Place your cursor on the bottom right corner of the cell till the white cross becomes a thin black cross.
Now left click the black cross and drag it down to cells A2 & 3 while the left click on the mouse is pressed. Release the mouse button. You will notice that cells A2 & 3 are filled with the same information as cell A1. Now select cell B1 and repeat the same instructions for practice.
[As discussed in the beginning the fill handle does not always copy information. It fills other cells depending on the data entered in it.] Now select cell C1 and C2. Place your cursor on the bottom right corner of the last cell in the selection till the white cross becomes a thin black cross. [As shown in the image below]
26
MS Excel 2007 | EDUEgypt Program
Ministry of Communications and Information Technology Information Technology Institute
Now left click the black cross and drag it down to cell C6 while the left click on the mouse is pressed. You will find that all cells are filled with numbers in ascending order till 6. As you see, the Fill Handle fills other cells depending on the data entered in it.
4.3.Create a New Template of your own.
If you do not find a suitable installed template in excel, you can create your own. This template can then be used to enter data without having to make editions to the format repeatedly. Create a new workbook. Enter Name, Date & Age in the first three columns. Click the Microsoft Office Button and choose Save as. Enter the file name as My Template 1. In the Save as Type field choose Excel Template. Click the Save tab. This will save the Template you just created, in the Templates folder. Now click the Microsoft Office Button, choose New and click on My Templates. You will see your template the my templates dialogue box.
27
MS Excel 2007 | EDUEgypt Program
Ministry of Communications and Information Technology Information Technology Institute
5. Saving Documents
WIIFM Why is it important for us to save documents and in the right format? So that we can review the document whenever required. So that users using older versions of MS Excel are also able to view the document. So that we dont lose information or data that we have worked on.
5.1.Save & Save as
Create a new workbook. Enter the word Test in cell A1. Click the Microsoft Office Button on the top left corner of the MS Excel screen. Select Save from this menu. The Save as dialogue box appears as shown in the image below.
28
You can choose the location where you would like to save this file from the Save in field on top, or from the Save in bar on the left. Select the Desktop as the location.
MS Excel 2007 | EDUEgypt Program
Ministry of Communications and Information Technology Information Technology Institute
Enter the name of the document as Save Example. Leave the Save as type field as Excel Workbook. Click Save. This will save the document in the MS Excel 2007 format. [People using an older version of MS Office will not be able to open/view this document.] Now click the Microsoft Office Button again. Choose the Save as tab. Select Excel 97-2003 Workbook.
29
MS Excel 2007 | EDUEgypt Program
Ministry of Communications and Information Technology Information Technology Institute
You will notice the Save as type will have changed to Excel 97-2003 Workbook. Click Save. This will save the document in a format which is compatible with older versions of MS Excel 97-2003. Therefore, users with older versions of MS Excel will be able to open/view this document.
Please note that there are 24 formats in which you can save an excel document. Exercise: Create a new blank workbook. Enter Test 2 in the cell A1. Save the document on the desktop in an MS Excel 2007 format. Use the Save as command to the save the document in a format compatible with the older versions of MS Excel.
30
MS Excel 2007 | EDUEgypt Program
Ministry of Communications and Information Technology Information Technology Institute
5.2.Revision Exercise 1
Open Excel. Add 3 commands to the Quick Access toolbar Create a New Workbook (As shown in the example below)
31
Enter the names of 5 subjects in Column A Enter the number of students enrolled for each subject for the last 3 years Enter the name of the Head Professor of each subject Change the Font Style to Arial. Change the Font size to 12. Underline all the headers/ titles of the columns. Fill colors in the cells as shown in the example. Increase the column width of the last column to 20.29(147 pixels). Decrease the column width of the first column to 5.71(45 pixels). Insert a Row before the 3rd row and enter the details of another subject. Insert a Column before the Subject name column. Enter the header of this column as Sr.no.. Enter the first 2 serial numbers and use the Fill Handle to enter the same for the rest of the rows. Copy the cells in the last row and paste them in the next row. Now delete the second last row. Save the document on the Desktop by your first name. Close the document. Now re-open the document and use the Save as option to save it in a format compatible with Excel 97-2003. Close the document.
MS Excel 2007 | EDUEgypt Program
Ministry of Communications and Information Technology Information Technology Institute
6. Conditional Formatting
WIIFM Why is it important for us to know about Conditional Formatting? : So that it becomes easier to analyze information on a worksheet which may have a lot of data. So that you can highlight the data in a manner that is easily comprehendible by the reader.
6.1.Conditional Formatting > Highlight Cells group
Conditional Formatting affects different cells differently based on the value contained within each cell using various rules. For example, if you wish to see the High, Average and low performers within a Sales Team, you will need to choose an appropriate rule to show the same on the sheet. Let's discuss one of the rules to understand the concept of Conditional Formatting. Highlight Cell Rules: Create a new MS Excel workbook. Enter the data as shown:
In this example we would like to highlight the number of times a sales representative has met and not met his targets. The Target is 2200 bottles to be sold in a month. Now select all the cells between Columns B & G, Rows 2 & 4.[ i.e. cells between B2 & G4] Go to the Styles group on the Home tab. Left click the drop down arrow next to the Conditional Formatting icon.
32
MS Excel 2007 | EDUEgypt Program
Ministry of Communications and Information Technology Information Technology Institute
Choose the Highlight Cell Rules tab and left click the Greater Than option. [As shown in the image below.]
The Greater than dialogue box appears. The Greater Than dialog box appears with 2 fields. These 2 fields are used to format the selected cells. o The 1st field is used to specify a value [condition], based on which the cells will be highlighted. In our example, the target was 2200 bottles to be sold each month. So we choose the specified value here to be greater than 2199. o The 2nd field is used to choose the font color and color fill that will be used to highlight the selected cells based on the condition chosen in the previous field. [As shown in the image below]
33
MS Excel 2007 | EDUEgypt Program
Ministry of Communications and Information Technology Information Technology Institute
o The cell formatting options in the 2nd field can be changed by clicking the drop down arrow next to the field. We can choose various options from the list that populates. We can also choose the font color and fill color of our choice by clicking the Custom Format option in this list. [As shown in the image below.]
The Format Cells dialogue box appears from where you can choose options to format the cells the way you would like to.[As show in the image below.]
34
MS Excel 2007 | EDUEgypt Program
Ministry of Communications and Information Technology Information Technology Institute
o Left click the Font tab on top of this dialogue box; choose the Font Style to be Bold and the font color as Automatic. o Left click the Fill tab on top of this dialogue box; choose the background color to be Green. o Click Ok. You will notice that all cells with the values greater than 2199 will have been highlighted according to your choice i.e. green background and automatic bold font. Again, select all the cells between Columns B & G, Rows 2 & 4.[ i.e. cells between B2 & G4] Go to the Styles group on the Home tab. Left click the drop down arrow next to the Conditional Formatting icon.
35
MS Excel 2007 | EDUEgypt Program
Ministry of Communications and Information Technology Information Technology Institute
Choose the Highlight Cell Rules tab and left click the Less Than option. [As show in the image below.]
The Less than dialogue box appears. [As shown in the image below.]
o In the 1st field we will choose the value to be less than 2200 since our target was 2200 bottles to be sold per month. o Click the drop down arrow next to the 2nd field on this dialogue box and choose Custom Format. o From the Formatting Cells dialogue box, choose the font style to be bold and the background of the cell to be red. [Use the same instructions as given previously.]
36 MS Excel 2007 | EDUEgypt Program
Ministry of Communications and Information Technology Information Technology Institute
o Click Ok You will notice that all the cells with values less than 2200 will have been highlight will have been highlighted according to your choice i.e. red background and automatic bold font. Looking at this data it becomes easier for us to know how many times a Sales Representative met his targets. [Now that we understand the concept of conditional formatting, let us take a brief look at other Conditional Formatting rules.]
Top/Bottom Rules: This rule highlights cell values based on a specific condition such as Top or Bottom 10%, Above Average & below Average. Data Bars: This rule will format the selected cells with colored bars. The longer the bar in the cell, the higher the value. Therefore, the length of the bar determines the value of the cell. Color Scales: This rule displays a two or three color gradient in a range of cells. The shade of the color determines the value in the cell. Icon sets: Displays an icon from a set of 3 to 5 icons, where each icon determines the value in the cell. To CHANGE Conditional Formatting Select the cells that you had formatted. Lets change the sales target to 3000 bottles per month. Go to the Home tab, left click the drop down arrow next to the Conditional Formatting icon in the Styles group. Choose the Manage Rules option from the drop down list. [As shown in the image below.]
37
MS Excel 2007 | EDUEgypt Program
Ministry of Communications and Information Technology Information Technology Institute
The Conditional Formatting Rules Manager dialogue box appears. Select the rule that you wish to change by left clicking it with your mouse button. Select the Edit Rules tab as shown in the image below.
38
MS Excel 2007 | EDUEgypt Program
Ministry of Communications and Information Technology Information Technology Institute
The Edit Formatting Rule dialogue box appears. This field will show you a value of 2199 since we chose all cells greater than this value to be formatted in green with bold font. This was because our sales target was 2200 bottles to be sold every month. Now we want to increase the target to 3000. So we will change the value in this field to 2999. Therefore, all cells with values greater than 2999 will be highlighted in green. [As shown in the image below.]
39
MS Excel 2007 | EDUEgypt Program
Ministry of Communications and Information Technology Information Technology Institute
Click Ok on this window. Click Apply & then Ok on the next dialogue box.
This will edit the rule you had previously chosen. Now all cells with values greater than 2999 will be highlighted in green. To REMOVE Conditional Formatting Select the cells that you had formatted. Go to the Home tab, left click the drop down arrow next to the Conditional Formatting icon in the Styles group. Choose the Clear Rules option from the drop down list. [As shown in the image below.]
40
MS Excel 2007 | EDUEgypt Program
Ministry of Communications and Information Technology Information Technology Institute
Choose Clear Rules from Selected Cells. This will remove the rules you had applied to the cells to conditionally format them. Clear Rules from Entire Sheet removes any conditional formatting rules applied from the entire worksheet.
Exercise: Perform this exercise on the workbook that we just created to understand the concept of Conditional Formatting. Apply at least two conditional formatting rules to the existing data. Edit/Change one of the rules. Remove Conditional Formatting from the selected cells and then from the entire worksheet. Explore other Conditional Formatting options.
41
MS Excel 2007 | EDUEgypt Program
Ministry of Communications and Information Technology Information Technology Institute
7. Working with Worksheets
WIIFM Why is it important for us to be able to work with worksheets? So that the reader is able to comprehend the data presented, easily. In order to be able to make editions, deletions, additions to worksheets within the workbook. Similar data can be added at later stages for easy collation of information. Specific data is easily identifiable in a workbook that contains a large amount of data.
7.1. Naming Worksheets
Create a new workbook. Enter the name of your best friend in cell A1, on the first worksheet. Right click the Sheet1 tab and choose the Rename option. [As shown in the image below.]
Sheet 1 (text) is highlighted in a black box. [As shown in the image below.]
42
MS Excel 2007 | EDUEgypt Program
Ministry of Communications and Information Technology Information Technology Institute
Type a new name for the worksheet such as Best Friend. Now place the cursor anywhere on the worksheet and left click it. You will observe that the worksheet takes on the new name you gave it. Hence, we are able to rename a worksheet.
7.2. Inserting and Deleting Worksheets
Now press and hold the Shift key on the key board and click Sheet2 & then Sheet 3. Right click the mouse button on either Sheet 2 or 3, and choose the Insert tab that appears in the menu list that pops up. The Insert dialogue box appears. Select Worksheet and click OK.
You will observe that 2 worksheets will have been inserted before sheet2. This is how we insert multiple sheets within a workbook. To insert one worksheet, simply click the drop down arrow near the Insert icon, in the Cells group on the Home tab. [As shown in the image below.]
You will observe that 1 worksheet will be added before the sheet you had selected prior to choosing the Insert Sheet option. [Shortcut: Shift+F11]
43
Now Right click the mouse button on the Sheet 3 tab. Choose Delete from the menu list that pops up.
MS Excel 2007 | EDUEgypt Program
Ministry of Communications and Information Technology Information Technology Institute
This will delete Sheet 3 for you.
You can also delete a worksheet by simply clicking the drop down arrow near the Delete icon, in the Cells group on the Home tab. [As shown in the image below.]
44
MS Excel 2007 | EDUEgypt Program
Ministry of Communications and Information Technology Information Technology Institute
7.3. Grouping Worksheets
If you wish to apply exactly the same formatting across selected or all worksheets in a workbook, you can Group them. After grouping the worksheets, if you apply formatting changes to the 1st sheet, they will be applied to all sheets grouped. To Group Contiguous worksheets Contiguous worksheets are worksheets next to each other. Rename all the worksheets in the current workbook as 1,2,3,4 and so on depending upon the number of worksheets it contains. Sheet 1 will have the name of your best friend. Sheet 2 must contain the names of two colors in cell A1 & A2 separately. Sheet 3 must contain the names of 2 actors in cell A1 & A2 separately. Select sheet 1. Press and hold the Shift key. Keep the Shift key pressed as you left click sheet 2. You have now grouped sheet 1 & 2. Select Sheet 1. Left click the drop down arrow next to the Font color icon in the Font group on the Home tab. Choose the color Olive Green. From the Font group, change the font size to 22. Now check the font color & size on sheet 2. You will observe that the font will have changed on sheet 2 as per the changes you made to sheet 1. To Un-Group worksheets Right click one of the sheets in the group. Select the Ungroup Sheets option from the menu list that appears. [As shown in the image below.]
45
MS Excel 2007 | EDUEgypt Program
Ministry of Communications and Information Technology Information Technology Institute
This will un-group the worksheets for you.
To Group Non-Contiguous worksheets Non-Contiguous worksheets are worksheets that are not next to each other. Select sheet 1. Press and hold the Ctrl key. Keep the Ctrl key pressed as you left click sheet 3. You have now grouped sheet 1 & 3. Select Sheet 1. Left click the drop down arrow next to the Font color icon in the Font group on the Home tab. Choose the color Red. From the Font group, change the font size to 10. Now check the font color & size on sheet 3. You will observe that the font will have changed on sheet 3 as per the changes you made to sheet 1.
46
MS Excel 2007 | EDUEgypt Program
Ministry of Communications and Information Technology Information Technology Institute
7.4. Freezing/Unfreezing rows and columns
This option is used to select rows or columns that will remain visible all the time. This feature is very useful when you work with large spreadsheets. To Freeze Rows (panes) Go to sheet 1 (best friends name). Copy the information from sheet 2 & 3. Paste it on the sheet 1, under your best friend's name. (Cells A2,A3,A4,A5). Select the row below the one that you want frozen i.e. visible all the time. In this example, choose row 2 since we want the name of your best friend to be visible all the time. Go to the Window group on the View Tab. Select the drop down arrow next to the Freeze Panes icon and choose Freeze Panes.
Now scroll down to cell A200. You will observe that your best friends name remains visible in spite of scrolling down to this cell. This is because we froze row 1.
To Freeze Columns
47
Go to sheet 2. Click to the right of the column that you want frozen i.e. visible all the time. In this example, click to the right of column A. Go to the Window group on the View Tab. Select the drop down arrow next to the Freeze Panes icon and choose Freeze Panes.
MS Excel 2007 | EDUEgypt Program
Ministry of Communications and Information Technology Information Technology Institute
Now go to cell Z1. You will observe that column A remains visible in spite of scrolling across to this cell. This is because we froze Column A.
To Un-freeze panes Go to the Window group on the View Tab. Select the drop down arrow next to the Freeze Panes icon and choose Un-freeze Panes. This option will unfreeze and rows or columns on the selected sheet.
Exercise: Create a new workbook. Enter data of your choice. Name the three worksheets. Insert a new worksheet between sheet 1 and 2. Delete the worksheet that you had inserted. Group Sheet 1 & 3. Now ungroup them. Go to sheet1 and freeze the first two rows. Unfreeze the rows that were frozen. Now freeze the first 3 columns. Explore other options in the Freeze Panes drop down menu.
48
MS Excel 2007 | EDUEgypt Program
Ministry of Communications and Information Technology Information Technology Institute
7.5.Revision Exercise 2
Reopen the Excel Document that we created in Revision Exercise 1. Highlight the cells in the colors mentioned below:
Rename the 1st worksheet as AB1. Copy all the cells from the 1st worksheet and paste it onto Sheet2. Rename Sheet 2 as AB2. Insert a new worksheet in the workbook and rename it AB3. Now Delete Sheet 3. Group AB1 and AB2. Change the Font on AB1 of Cell D3 and see if the change has been applied to cell D3 of AB2. Ungroup AB1 and AB2. Group AB1 and AB3. Change the Font Size of all the cells on AB1 and see if the same is applied to all the cells on AB3. Ungroup AB1 and AB3. Freeze Column A so that it always appears (shows) despite scrolling to the last column. Unfreeze Column A. Freeze the 1st Row so that it always appears (shows) despite scrolling to the last row. Unfreeze the 1st row. Close the document.
49
MS Excel 2007 | EDUEgypt Program
Ministry of Communications and Information Technology Information Technology Institute
8. Creating Simple Formulas
Formulas are mathematical operations to perform calculations in MS Excel. WIIFM Why is it important for us to be able to create simple formulas in MS Excel? : In order to save time. Perform calculations faster and accurately. Optimum utilization of MS Excel to make calculations easier for us.
50
MS Excel 2007 | EDUEgypt Program
Ministry of Communications and Information Technology Information Technology Institute
8.1.Addition/Subtraction/Multiplication and Division using simple formulas.
To Add two numbers (E.g.: 2+2=4) Create a new workbook. Click the cell where you wish to enter the formula. In this example, let us use cell A1. Type the Equal to sign (=). This is an indicator to MS Excel that a formula is being entered in the cell. After typing the equal to sign, enter the first number to be added. Then type the addition sign (+). Type the second number to be added and press the Enter key on the keyboard. [As shown in the image below.]
Cell A1 will be populated with the answer i.e. 4.
51
MS Excel 2007 | EDUEgypt Program
Ministry of Communications and Information Technology Information Technology Institute
To Subtract two numbers (E.g.: 2-2=4) Click the cell where you wish to enter the formula. In this example, let us use cell A2. Type the Equal to sign (=). This is an indicator to MS Excel that a formula is being entered in the cell. After typing the equal to sign, enter the first number to be subtracted. Then type the subtraction sign (-). Type the second number to be subtracted and press the Enter key on the keyboard. Cell A2 will be populated with the answer i.e. 0.
To Add the contents of two cells (E.g.: A3 +B3=C3) Type a number in cell A3. For example, type 2. Type the other number to be added in cell B3. For example, type 2. Click the cell where you wish to enter the formula. In this example, let us use cell C3. Type the Equal to sign (=). This is an indicator to MS Excel that a formula is being entered in the cell. Click on the first cell to be included in the formula. In this example it will be cell A3. Type the addition sign (+). Now click the second cell to be included in the formula. In this example it will be cell B3.
52
MS Excel 2007 | EDUEgypt Program
Ministry of Communications and Information Technology Information Technology Institute
Press the Enter key on the keyboard. Cell C3 will be populated with the answer i.e. 4.
To Multiply the contents of two cells (E.g.: A4 +B4=C4) Type a number in cell A4. For example, type 2. Type the other number to be multiplied in cell B4. For example, type 3. Click the cell where you wish to enter the formula. In this example, let us use cell C4. Type the Equal to sign (=). This is an indicator to MS Excel that a formula is being entered in the cell. Click on the first cell to be included in the formula. In this example it will be cell A4. Type the multiplication sign (*). Now click the second cell to be included in the formula. In this example it will be cell B4. [As shown in the image below.]
Press the Enter key on the keyboard. Cell C4 will be populated with the answer i.e. 6
53
MS Excel 2007 | EDUEgypt Program
Ministry of Communications and Information Technology Information Technology Institute
To Divide the contents of two cells (E.g.: A5 / B5=C5) Type a number in cell A5. For example, type 15. Type the other number to be divided in cell B5. For example, type 5. Click the cell where you wish to enter the formula. In this example, let us use cell C5. Type the Equal to sign (=). This is an indicator to MS Excel that a formula is being entered in the cell. Click on the first cell to be included in the formula. In this example it will be cell A5. Type the division sign (/). Now click the second cell to be included in the formula. In this example it will be cell B5. [As shown in the image below.]
Press the Enter key on the keyboard. Cell C5 will be populated with the answer i.e. 3
54
MS Excel 2007 | EDUEgypt Program
Ministry of Communications and Information Technology Information Technology Institute
8.2. Relative and Absolute reference
The cell address can also be called a cell reference as studied earlier. When we copy paste a formula from one cell to another, it tends to change and adjust to the new location where it is being pasted. [See the example and image below]
Relative Reference Enter a number in cell A6. In this example we will use the number 4. Enter a number in cell B6. In this example we will use the number 2. Select cell C5 where we just performed a division operation. The formula bar will display the operation as =A5/B5. Now copy cell C5 and paste it to cell C6.
You will observe that the cell references in the operation displayed in the formula bar change to =A6/B6. This is called a Relative Reference. A relative reference adjusts to the location it is pasted to. [As shown in the image below.]
55
MS Excel 2007 | EDUEgypt Program
Ministry of Communications and Information Technology Information Technology Institute
Absolute Reference However, sometimes you DONT want one or more cell references to change in a formula when you paste it to a different location. Therefore, Absolute References in formula always refer to the SAME cell reference or references in a formula. If a formula is coped to a different location, the Absolute Reference remains the same. An Absolute Reference is denoted by the $ sign which proceeds (comes before) the column reference or row reference or both. Enter a number in cell A7 such as 20. Enter the number 10 in cell B7. Now copy the formula from cell C6 into cell C7.
You will observe the operation in the formula bar is =A7/B7. This is a relative reference. However, you dont want cell B6 to change B7 when you paste the formula to cell C7. Select cell C6. Click the formula bar and change the formula to =A6/$B$6. By adding the $ sign before the column and row reference you will have made this an Absolute Reference which will not change when pasted to cell C7. [As shown in the image below.]
56
MS Excel 2007 | EDUEgypt Program
Ministry of Communications and Information Technology Information Technology Institute
In this example the cell reference does not change since we added a $ before the Row as well as the Column reference. $B$6: The $ added before the row as well as column ensures the cell reference does not change when copied and pasted to a different location. $B6: The $ added before the column ensures that the column reference does not change when copied and pasted to a different location. [In the example above, with this change, the cell A7 will be divided by the value in the cell located in column B in the 7th row. This is because we have chosen the column to be absolute/constant and not the row. Hence, the row will keep changing as we paste this in the cells below cell C7.] B$6: The $ added before the row ensures that the row reference does not change when copied and pasted to a different location. [In the example above, with this change, the cell A7 will be divided by the value in the cell located in column B in the 6th row. This is because we have chosen the row to be absolute/constant and not the column. Hence, the column will keep changing as we paste this in the cells below cell C7.]
57
MS Excel 2007 | EDUEgypt Program
Ministry of Communications and Information Technology Information Technology Institute
Example: Design a Multiplication Table. Enter the numbers 1 to 5 in the first column. Replicate the same in the first row. [ as shown in the image below]
In cell B2, enter the formula A2 *B1.
Now copy the formula in cell B2 and paste it in the cells below it till cell B5. The calculation will not be as you would want it, because the formulas contain relative references. In the above example, we want the cell B1 to remain constant in column B. So that each number in column A is multiplied to cell B1. Therefore, we will have to make cell B1 an Absolute Reference.
Delete the formulas in cells B2 to B5. In cell B2, enter the multiplication operation again. However, this time add a dollar sign to make cell B1 an absolute reference.
58
MS Excel 2007 | EDUEgypt Program
Ministry of Communications and Information Technology Information Technology Institute
Now copy the formula in cell B2 to cells B3, B4, B5. You will now get the desired results in these cells. Replicate the same in each column to fill the table. The result will be as shown in the image below.
Exercise: Create a new workbook. Enter the numbers 10 and 5 in cells A1 and B1 separately. Now add the two numbers in cell C1. Subtract cell B1 from cell A1, in cell C2. Now multiply cells C1 & C2 in cell D2. Divide cell D2 by cell A1 in cell D3. Create three formulas with absolute references using ensuring the below is implemented separately in each formula: o The row reference must be absolute o The column reference must be absolute o The cell reference must be absolute
59
MS Excel 2007 | EDUEgypt Program
Ministry of Communications and Information Technology Information Technology Institute
9. Basic Functions
A Function is a predefined formula. It saves you a lot of time since you dont have to write the formula by yourself.
9.1. Syntax and Introduction to Functions
Syntax Each Function has a specific order called the Syntax. The order has to be followed for the function to populate the accurate answer or result.
Syntax Order: All Functions must begin with the Equal to sign (=). After the (=) sign, type the name of the Function. E.g.: SUM, AVG This must be followed by an Argument. An Argument is a cell range, or cell references that are enclosed within brackets. If there are one or more arguments, separate each by a comma. [See Image Below.]
60
MS Excel 2007 | EDUEgypt Program
Ministry of Communications and Information Technology Information Technology Institute
Common Functions: Mathematical Functions
SUM Adds a range of cells. Create a new workbook. Enter numbers into cells A1 to A5. In cell A6, enter the (=) sign, type SUM. Now type the open bracket sign [ ( ]. Select the cells from cell A1 to A5 and type the close bracket sign [ ) ]. [As shown in the image below.]
Press the Enter key on the keyboard. You will observe that the cell A6 populates the sum of the range of cells selected [A1 to A5].
61
MS Excel 2007 | EDUEgypt Program
Ministry of Communications and Information Technology Information Technology Institute
AVERAGE Calculates the Average of a range of cells. Delete the contents of cell A6. In cell A6, enter the (=) sign, type AVERAGE. Now type the open bracket sign [ ( ]. Select the cells from cell A1 to A5 and type the close bracket sign [ ) ]. [As shown in the image below.]
Press the Enter key on the keyboard. You will observe that the cell A6 populates the average of the range of cells selected [A1 to A5].
COUNT Counts the number of cells which contain numerical values within a range of selected cells. Delete the contents of cell A6. In cell A6, enter the letter A. In cell A7, enter the (=) sign, type COUNT. Now type the open bracket sign [ ( ]. Select the cells from cell A1 to A6 and type the close bracket sign [ ) ]. [As shown in the image below.]
62
MS Excel 2007 | EDUEgypt Program
Ministry of Communications and Information Technology Information Technology Institute
Press the Enter key on the keyboard.
You will observe that the cell A7 populates the Total number of cells which contain a numerical value within the range of cells selected [A1 to A6]. The result in cell A7 will be 5 because 5 cells contain numerical values and 1 cell contains an alphabetic value.
MAX Populates the highest number within a range of cells. Delete the contents from all cells from A1 to A7. Now enter the numbers 1 to 6 in each cell till cell A6. In cell A7, enter the (=) sign, type MAX. Now type the open bracket sign [ ( ]. Select the cells from cell A1 to A6 and type the close bracket sign [ ) ]. [As shown in the image below.]
63
MS Excel 2007 | EDUEgypt Program
Ministry of Communications and Information Technology Information Technology Institute
Press the Enter key on the keyboard.
You will observe that the cell A7 populates the Highest value entered in the range of cells selected [A1 to A6]. The value/result in cell A7 will be 6 since it is the highest number entered in the range of cells.
MIN Populates the lowest number within a range of cells. Delete the contents from all cells A7. In cell A7, enter the (=) sign, type MIN. Now type the open bracket sign [ ( ]. Select the cells from cell A1 to A6 and type the close bracket sign [ ) ]. [As shown in the image below.]
64
MS Excel 2007 | EDUEgypt Program
Ministry of Communications and Information Technology Information Technology Institute
Press the Enter key on the keyboard.
You will observe that the cell A7 populates the Lowest value entered in the range of cells selected [A1 to A6]. The value/result in cell A7 will be 1 since it is the lowest number entered in the range of cells. Date & Time Functions DATE Converts a number that represents the date in the MS Excel format. Select cell A8 and enter the (=) sign, type DATE. Now type the open bracket sign [ ( ]. Enter a Date in the yyyy,mm,dd format. E.g.: 2010,09,22. Now type the close bracket sign [ ) ]. [As shown in the image below.]
65
MS Excel 2007 | EDUEgypt Program
Ministry of Communications and Information Technology Information Technology Institute
Press the Enter key on the keyboard.
You will observe that the cell A8 populates the date entered, in an MS Excel date format.
TIME Converts hours, minutes and seconds entered as numbers into an MS Excel time format. Select cell A9 and enter the (=) sign, type TIME. Now type the open bracket sign [ ( ]. Enter a time in the hr,min,sec format. E.g.: 13,45,0. Now type the close bracket sign [ ) ]. [As shown in the image below.]
66
MS Excel 2007 | EDUEgypt Program
Ministry of Communications and Information Technology Information Technology Institute
Press the Enter key on the keyboard.
You will observe that the cell A9 populates the time entered in numbers, into an MS Excel time format.
TODAY Populates the current date. Select cell A10 and enter the (=) sign, type TODAY. Now type the open bracket sign [ ( ]. Now type the close bracket sign [ ) ]. [As shown in the image below.]
67
MS Excel 2007 | EDUEgypt Program
Ministry of Communications and Information Technology Information Technology Institute
Press the Enter key on the keyboard.
You will observe that the cell A10 populates the current date.
To Edit a function A Function can be edited by selecting the cell that contains it and then double clicking the Formula bar. You can make changes to the function in the formula bar Select cell A9. Now double click the formula bar. Change the time to 15, 30, 0. [As shown in the image below.]
68
MS Excel 2007 | EDUEgypt Program
Ministry of Communications and Information Technology Information Technology Institute
Press the Enter key on the keyboard.
You will observe that the cell A9 populates the NEW time entered in numbers, into an MSExcel time format.
9.2. The Insert Function option
Calculate the SUM of two arguments using the Insert Function option. The Insert Function option is located in the Function Library on the Formulas tab. It can be used to create & edit functions.
69
MS Excel 2007 | EDUEgypt Program
Ministry of Communications and Information Technology Information Technology Institute
Create a new workbook. Enter the number 5 in cell A1. Enter the number 10 in cell A2. Select cell A3. Go to the Formulas tab. Click the Insert Function icon in the Function Library group. The Insert Function dialogue box will appear. Choose All in the select a category field. In the Select a Function field, scroll down and choose SUM. [As shown in the image below.]
Click Ok.
The Function Arguments dialogue box appears. This dialogue box is used to add/edit the range of arguments in a function.
70
MS Excel 2007 | EDUEgypt Program
Ministry of Communications and Information Technology Information Technology Institute
Click Ok.
Cell A3 will populate the result.
Calculate the AVERAGE of a range of cells using the Insert Function option.
71
Delete the contents of cell A3. Enter the number 10 in cell B1. Enter the number 20 in cell B2. Select cell A4. Go to the Formulas tab. Click the Insert Function icon in the Function Library group. The Insert Function dialogue box will appear. Choose All in the select a category field. In the Select a Function field, scroll down and choose AVERAGE. The Function Argument dialogue box appears with the first argument field populated automatically (A1:A3). Select the square box with an arrow, to the right of the second argument field. The function Arguments selection pop up appears.
MS Excel 2007 | EDUEgypt Program
Ministry of Communications and Information Technology Information Technology Institute
Now select cell B1 by clicking it and drag you mouse down to select cell B2 as well.
The Function Arguments selection pop up appears. Select the square box with an arrow, to the right of the Function Arguments selection box. The Function Arguments dialogue box appears again. Click Ok. Cell A4 will populate the average of both cell ranges. [As shown in the image below.]
The Insert Function Dialogue Box There are 3 ways of searching for Functions in the Insert Function dialogue box. [In this session we will take a brief look at these options.]
72
MS Excel 2007 | EDUEgypt Program
Ministry of Communications and Information Technology Information Technology Institute
1. Search for a function: We can use the field below this header to type a brief description of the function you wish to search for and select the GO tab. 2. Select a category: Click the drop down arrow to the right of this field. A drop down list will appear. This enlists various categories of functions such as All, Financial, Date & Time etc. If you choose the category Date and Time, it will automatically populate the functions [in the Select a function box below] that come under this category. 3. Select a function: If you choose the category as All, this box will populate a list of all excel functions. Scroll down to use the function of your choice. Exercise: Create a new workbook. Enter the numbers 1 to 10 in cells A1 to A10. In cell A11, calculate the SUM using the SUM function. In cell A12, multiply all the cell contents from cell A1 to A10. In cell A13, calculate the average of cell contents from A1 to A12 using the AVERAGE function.
73 MS Excel 2007 | EDUEgypt Program
Ministry of Communications and Information Technology Information Technology Institute
In cell A14, use a function to display the highest value in the cells A1 to A13. In cell A15, use a function to display the lowest value in the cells A1 to A13. In cell A16, use the Insert Function to calculate the average of the range of cells between A1 to A15.
Prepare a Sales Report for a bottle selling company. The sheet should calculate the total & average bottles sold per salesman. The same figures should be visible from a company sales perspective over the last 3 months.
74
MS Excel 2007 | EDUEgypt Program
Ministry of Communications and Information Technology Information Technology Institute
9.3.Revision Exercise 3
Reopen the Excel Document we created in Exercise1. Add the total number of students enrolled in all subjects in the year 2008. This addition must be performed by manually adding the numbers in the respective cells. (E.g. = 1200+1300+1100+1300) Add the total number of students enrolled in all subjects in the year 2009. This addition must be performed by adding the contents of the cells (cell references). (E.g..=sum(D2:D5)) Add the total number of students enrolled in all subjects in the year 2009. This addition must be performed by adding the contents of the cells (cell references). (E.g..=sum(D2:D5)) Add the total number of students enrolled in all subjects in the year 2010. This addition must be performed by using the AutoSum function in the Formulas tab. Add 3 columns as shown in the example below:
Calculate the Average enrollment for each subject in [Column G]. This average must be calculated using the AVERAGE Function. Calculate the Highest number of students enrolled for each subject within the 3 years mentioned [Column H]. This must be calculated using the MAX Function. Calculate the Lowest number of students enrolled for each subject within the 3 years mentioned [Column I]. This must be calculated using the MIN Function. Enter data into Cells A10, B10 as shown below:
75
MS Excel 2007 | EDUEgypt Program
Ministry of Communications and Information Technology Information Technology Institute
Calculate the total number of students enrolled for Music and Law within the 3 years mentioned [Cell A11]. This must be done using the INSERT FUNCTION from the Formulas tab.
Calculate the Average of students enrolled in all subjects within the 3 years mentioned [Cell B11]. This must be done using the INSERT FUNCTION from the Formulas tab. Close the document.
76
MS Excel 2007 | EDUEgypt Program
Ministry of Communications and Information Technology Information Technology Institute
10.
Formatting Tables
WIIFM Why is it important for us to be able to format data in the form of Tables? Tables make the data look professional & nice. It makes is easier to use the data.
10.1. Format as Table tab
Create a new workbook. Enter data in three columns. Example: The Name, Roll no. & Date of Birth of three people. [As shown in the image below.]
Select cell A1 and click the drop down arrow near the Format as Table icon, in the Styles group on the Home tab. Select a range of cells you wish to include in the table and click OK. [The cell range is chosen by default. However, in this step you can edit the cell range if required] Choose a Table style from the Table Styles window that appears. In t his example choose the table style as Table Style Light 11.
77
MS Excel 2007 | EDUEgypt Program
Ministry of Communications and Information Technology Information Technology Institute
You will observe that the table style will have been applied to the information you had entered.
10.2.
Table Styles
Various Table Styles can be used to format a table as discussed above. The color schemes are primarily divided in to Light, Medium and Dark colors.
10.3.
Insert tab > Tables
Tables can also be added by using the Insert tab. Create a new workbook. Enter data in three columns. Example: The Name, Roll no. & Date of Birth of three people. Select any cell containing information. Click the Table icon, in the Tables group on the Insert tab.
78
MS Excel 2007 | EDUEgypt Program
Ministry of Communications and Information Technology Information Technology Institute
Select a range of cells you wish to include in the table and click OK. [The cell range is chosen by default. However, in this step you can edit the cell range if required] Choose a Table style from the Table Styles window that appears.
10.4.
Modifying Tables
Select any cell in the Table. The Table Tools tab will become active.
79
MS Excel 2007 | EDUEgypt Program
Ministry of Communications and Information Technology Information Technology Institute
In the Table Style Options group, choose First Column. You will notice that the formatting for the 1st column will change and become bold. This tab can be used to Name the table, edit & modify it as well.
Exercise: Create a new workbook. Enter the data of your choice. Format the data into a table using the Format as table option. Undo this command (Ctrl+Z). Now use the Insert tab to convert this information into a table. Explore 3 new options [that have not been discussed in the session] on the Table Tools tab. These three options must be used/implemented on the current data individually.
80
MS Excel 2007 | EDUEgypt Program
Ministry of Communications and Information Technology Information Technology Institute
11.
Alignment Tab
The Alignment group allows you to change the alignment of information within a cell. WIIFM Why is it important for us to Align information correctly? : So that the data appears organized. The spreadsheet looks presentable and is easily understood by readers.
11.1.
Horizontal Alignment: Left, Right & Centre
Create a new workbook. Enter data as shown in the example above. Select column A. Go to the Alignment group on the Home tab. The Alignment tab comprises of various options as shown below.
1. Vertical Alignment: This comprises of three tabs which help you align information in the cell vertically. You can choose the align the information to the top, center or bottom of the cell. [As shown below.]
2. Horizontal Alignment: This comprises of three tabs which help you align information in the cell horizontally. You can choose to align the information to the right, center or left of the cell. [As shown below.]
81
MS Excel 2007 | EDUEgypt Program
Ministry of Communications and Information Technology Information Technology Institute
3. Orientation: Rotates the text to a diagonal angle or vertical orientation. [As shown below.]
4. Increase/Decrease Indent: These two options help you Decrease/Increase the margin between the border and the text in the cell. Let us try different alignments: Click the Left alignment option from the group of 3 horizontal alignment options. You will observe that all the information in each cell selected, will move to the left of the cells. Select columns B, C & D. Click the Centre alignment option from the group of 3 horizontal alignment options. You will observe that all the information in each cell selected, will move to the center of the cells.
11.2.
82
Vertical Alignment: Top, Centre & Bottom
Now let us align the information vertically. Select all the cells. Click the Centre alignment option from the group of 3 horizontal alignment options. You will observe that all the information in each cell selected, will move to the center of the cells. The data will now appear organized and presentable.
MS Excel 2007 | EDUEgypt Program
Ministry of Communications and Information Technology Information Technology Institute
11.3.
Text Control: Wrap text, Merge and Centre
In cell E2, type the sentence The room was booked in advance with a specified check out time. You will notice that the text will spill over to the next cell. Select cell E3 and click the Wrap text icon in the Alignment group.
Insert a row above row 1. In cell A1, type the header Booking Details . Now select cell A1 and drag your mouse to select the cells B1, C1, D1. Now click the Merge & Centre icon in the Alignment group. The Merge & Centre option is used to merge selected range of cells to form one cell. The cell will contain the information entered in the original (1st) cell.
Exercise: Create a new workbook. Enter the data of your choice into cell A1. Align the information to the center of the cell (vertically). Align the information to the left of the cell (horizontally). Now enter a long sentence in cell B1. Use the Wrap Text icon to fit the information into one cell. Enter a long name in cell C1. Use the Merge & Centre icon to fit the information into one cell.
83
MS Excel 2007 | EDUEgypt Program
Ministry of Communications and Information Technology Information Technology Institute
12.
Sorting & Filtering
WIIFM Why is it important for us to know about the Sort & Filter options? : To save time while arranging data. To be able to use the filter option to focus on specific data in a large spreadsheet.
12.1.
Sorting: Ascending Order (A-Z), Descending Order (Z-A)
Use the above example. Select a cell in the column you want to sort. Click the Sort & Filter command in the Editing group on the Home tab. Select A-Z. This will sort the numbers in an ascending order for you.
12.2.
Filter Data
The Filter command helps us to focus on specific information. Create a new workbook. Enter the data as displayed below:
Create a new workbook.
Now if you want to focus only on the students that have passed, you can use the Filter option to filter this information. Choose the header that you will like to see information for. In this example choose Exam results (Cell B1). Click the Sort & Filter command in the Editing group on the Home tab. Click Filter from the menu that pops up.
84
MS Excel 2007 | EDUEgypt Program
Ministry of Communications and Information Technology Information Technology Institute
A filter will be applied to the cells. [As shown in the image below.]
Click the drop down arrow next to the header of the information that you would like to filter [view data specifically for]. Uncheck Select All and choose the category you require. Click Ok. [This step is performed only if the Filter dialogue box appears.
To Clear One filter Select the drop down arrow next to the filtered column. Select Clear Filter From
85
MS Excel 2007 | EDUEgypt Program
Ministry of Communications and Information Technology Information Technology Institute
To Clear All filters Select the headers where the filter has been applied. Click the Sort & Filter command in the Editing group on the Home tab. Click Clear Filter from the menu that pops up.
Exercise: Create a new workbook. Enter the data of your choice. Use the Sort command to sort the data in ascending and descending order. Enter more data and apply the Filter. Remove all filters.
86
MS Excel 2007 | EDUEgypt Program
Ministry of Communications and Information Technology Information Technology Institute
12.3.
Revision Exercise 4
Reopen the Excel Document we created in Exercise1. Go to sheet AB3. Enter the Sales figures for 4 sales representatives as shown in the example below.
87
Select all the cells. Convert this data into a Table using the Styles group in the HOME tab. Select Table light style 8. Remove the Filter. Sort the names in an alphabetic order. Change the horizontal alignment in column A to Left. Select all the cells and change the vertical alignment to Centre. Insert a row on top and type Weekly Sales in cell A1. Now use Merge cells A1, B1, and C1 so that this appears as a header of this table. Undo (Ctrl+Z) all operations till the data appears as shown above (original form) Select all the cells and convert the data into a table using the Tables group in the INSERT tab. Select Table medium style 9. Filter the Units Sold by Ahmed Zaki. Practice Clearing One filter All filters. Save changes and close the document.
MS Excel 2007 | EDUEgypt Program
Ministry of Communications and Information Technology Information Technology Institute
13.
Hyperlinking
WIIFM Why is it important for us to know about Hyperlinking? : To save time while projecting data from multiple sources. To quickly access a different worksheet, workbook, website.
13.1.
To insert a Hyperlink
To insert a Hyperlink to an existing document. Open a text document (notepad). Enter the name of your favorite color. Save it on the desktop by the name Favorite Color. Select the cell where you wish to place a Hyperlink.[As shown in the image below.]
The Insert Hyperlink dialogue box will appear.
88
MS Excel 2007 | EDUEgypt Program
Ministry of Communications and Information Technology Information Technology Institute
In the left Link to column, choose the kind of document/information you wish to add the hyperlink to. In the Text to display box; type the title of the hyperlink [as you would want it to appear in the cell you chose]. In this example type My Favorite color. Choose the folder the document is located in, select it and click Ok. The hyperlink title will appear as below.
Click the hyperlink and it will open the document attached to it.
Please note: In the above example we have chosen a document located on the desktop. However, with this function, a hyperlink can be connected to another worksheet in the same workbook [Place in this document], webpage, and email address. One can also create a new document after placing the Hyperlink in the required cell.]
89
MS Excel 2007 | EDUEgypt Program
Ministry of Communications and Information Technology Information Technology Institute
To Insert a Hyperlink to a Place in this Document. Open a new workbook. Enter the number 22 in the cell A50. Go to cell A1. Choose Hyperlink on the Insert tab. The Hyperlink dialogue box will open. Click Place in this Document from the Link to column. In the Text to display field, type the name you would like for your hyperlink such as Lucky Number In the next field, Type the cell reference, type the cell reference you would like to link this to. In this example we entered the number 22 in cell A50. Hence, enter the cell reference her as A50. In the next field, choose Sheet 1, since this cell exists on sheet1.
Choose OK.
Now click the link Lucky Number in cell A1.
90
MS Excel 2007 | EDUEgypt Program
Ministry of Communications and Information Technology Information Technology Institute
This is how we create a hyperlink to a cell reference or sheet within the same document.
To Create a New Document while creating a Hyperlink. Open a new workbook. Go to cell A1 and select Hyperlink on the Insert tab. Choose Create New Document in the Link to column. In the Text to Display field, type the name of the Hyperlink. In this example name the hyperlink as My Name.
91
MS Excel 2007 | EDUEgypt Program
Ministry of Communications and Information Technology Information Technology Institute
In the next field, Name the Document, type the name of the document. In this example, name the document NAME. Full Path determines in the location of this new document. Change the location to the desktop by clicking the Change tab.
92
MS Excel 2007 | EDUEgypt Program
Ministry of Communications and Information Technology Information Technology Institute
Choose the file type as Text Files. This will save the document in the form of a notepad. When to edit is used to choose when you would like to edit the document. Choose either. However, in this example, choose Edit the new document later. Click OK.
93
MS Excel 2007 | EDUEgypt Program
Ministry of Communications and Information Technology Information Technology Institute
Clicking the hyperlink will open the document that you created while creating the hyperlink. Now enter your name in this document and save it. Now close the document. Reopen the document by clicking the hyperlink. You will observe that your name appears this time. Hence, you can make editions to this document.
To insert a Hyperlink to an email address. Open a new workbook. Go to cell A1. Choose Hyperlink on the Insert tab. Select Email Address from the Link to column. In the Text to Display field, type Akshat. Enter an email address in the next field. Type Test in the subject field. Click Ok.
94
MS Excel 2007 | EDUEgypt Program
Ministry of Communications and Information Technology Information Technology Institute
Clicking the hyperlink Akshat, MS Excel will take you to the Compose email page of the email client you use. This page will have Akshats email address entered already.
13.2.
The Link to column [Brief walk through]
Existing file or Web Page: Lets you add a hyperlink to an existing document or webpage as done in the example above. Place this in this document: Lets you add a hyperlink to another worksheet within the same workbook. Create new document: Lets you create a new document after placing the Hyperlink in the required cell. Email address: Lets you add a hyperlink to an email address.
13.3.
Edit & Remove a hyperlink
You can edit a hyperlink by selecting the cell which contains it, clicking on the Hyperlink icon in the Links group, on the Insert tab. The Edit Hyperlink dialogue box will appear. You can make changes to the title name, file, and file location etc. from here. You can also remove a hyperlink from the Edit hyperlink dialogue box.
95
MS Excel 2007 | EDUEgypt Program
Ministry of Communications and Information Technology Information Technology Institute
You can also remove or edit a hyperlink by right clicking the mouse on the cell that contains it. You can choose Edit or Remove from this menu list.
96
MS Excel 2007 | EDUEgypt Program
Ministry of Communications and Information Technology Information Technology Institute
14.
Printing Workbooks
WIIFM Why is it important for us to know about Printing Workbooks? : To be able to use the print command effectively. To be able to take out readable, clear print outs.
14.1.
Print Preview & Print
Create a new document. Enter Test in cell A1. Click the Microsoft Office button; choose the arrow to the right of the Print tab.
Choose Print Preview.
97
MS Excel 2007 | EDUEgypt Program
Ministry of Communications and Information Technology Information Technology Institute
Here you will be able to see what the document would look like when you print it. You can also change the Page setup options from here. You can change the orientation to Portrait or Landscape.
Click Print and the print dialogue box will appear.
98
MS Excel 2007 | EDUEgypt Program
Ministry of Communications and Information Technology Information Technology Institute
You can also take a print out by clicking the print tab in the Microsoft office button menu. [Shortcut : Ctrl+P]
99
MS Excel 2007 | EDUEgypt Program
Ministry of Communications and Information Technology Information Technology Institute
14.2.
Revision Exercise 5
Create a new notepad document [enter your favorite color in this text document] and save it on the desktop by the name COLOUR. Close this document once done. Reopen the Excel Document we created in Exercise 1. Insert a worksheet and rename it Hyperlinks. On this worksheet go to cell A1. Insert a hyperlink in Cell A1 to the Text document COLOUR. Name this hyperlink My favorite color. Now go to cell A3. Insert a hyperlink in Cell A3 to the website www.google.com. Now go to cell A5. Insert a hyperlink in Cell A5 to sheet AB3. Name this hyperlink Weekly Sales. Now go to cell A7. Insert a hyperlink in Cell A7 to a new text document (notepad). Name this hyperlink My favorite actor. [This function allows you to insert a hyperlink to a document that does not already exist]. In this document type NEW Document: Favorite actor XXX. Now save this document on the desktop by the first name of your favorite actor. Close the text document.
Now edit the name of the hyperlink in Cell A7 to ACTOR. Save this. Now open all documents/worksheets/webpages using the hyperlinks you just created. Now remove the hyperlinks in Cell A1 and A5. Save and close this excel document. Now close all windows and reopen the excel document. Explore the Print preview and Print options.
[If you have access to a Printer, try the following]
100
Print only worksheet AB1 & AB3. Print only worksheet AB2 in Landscape page orientation. Now print all 4 worksheets in the Portrait page orientation. Explore other options in the Page Setup group >Page Layout tab. Once done, close the excel document.
MS Excel 2007 | EDUEgypt Program
Ministry of Communications and Information Technology Information Technology Institute
15.
Validation
WIIFM Why is it important for us to know about Validations? : To be able to save time while entering data in a field where the entries are repetitive. So that in the data entries such as the above, the data presentation looks professional and uniformly formatted.
15.1.
To create a Validation rule
Create a new document. Enter Name in cell A1. Enter Gender in cell B1. Now enter 5 names of 3 women and 2men in the Name column. In cell G2, type Male and in cell G3, type Female. [As shown in the image below.]
Select Column B and align text in the center. Select cell B2. Click the Data tab, choose the drop down under Data Validation from the Data Tools group. From the drop down menu, choose Data Validation.
101
MS Excel 2007 | EDUEgypt Program
Ministry of Communications and Information Technology Information Technology Institute
The Data Validation dialogue box will open.
From the Allow field drop down menu, choose List. Click the excel sheet button to the right of the Source field.
102
MS Excel 2007 | EDUEgypt Program
Ministry of Communications and Information Technology Information Technology Institute
This will take you back to choose the source cells from the excel sheet. Select cells G2 and G3 (male, female). Click the excel sheet button again in the Data Validation field.
This will open the data Validation dialogue box. Click Ok. The cell B2 will now have a drop down menu with the prefilled options of Male & Female.
Copy this to the rest of the cells in the column.
Hence, these cells will contain prefilled options for the user to simply select, rather than type manually. This ensures the data is uniformly formatted if different users are adding repetitive information.
15.2.
To add an Error message to a Validation
In Column C enter the header Login Ids. In this example we will assume that this row will contain the Login Ids of the students. We need to ensure that all ids are uniform in length. We need to set up the validation in a manner that if one was to enter an incorrect length, the cell would give an Error message.
103
Select cell C2. Go to the Data tab. Select Data Validation from the Data Tools group.
MS Excel 2007 | EDUEgypt Program
Ministry of Communications and Information Technology Information Technology Institute
The Data Validation dialogue box will open up. From the Allow field drop down list choose Text Length.
As shown in the image above, you can choose the minimum and maximum length of characters to be allowed in the cell. In this example choose the minimum length to be 3 and maximum 5. Click the Input Message tab. This tab allows you to prompt the users to enter the kind of data that needs to be entered in the cell. In the Title field enter Character Length. In the Input Message field enter The Login Id's should be of a minimum length of '3' and a maximum length of '5'. [As shown in the image below.]
104
MS Excel 2007 | EDUEgypt Program
Ministry of Communications and Information Technology Information Technology Institute
Click the Error Alert tab on this dialogue box. This tab allows you to create an Error prompt if a user enters invalid information. There are 3 Error Alert Styles to choose from. Let's choose Warning from the Style drop down list. You will be able to see the symbol that will appear with this error style. In the Title field, type Character Length Error. In the Error Message field, enter a brief description of the error. In this example, type The length of the characters is either less than 3 or greater than 5. Please enter a minimum of 3 characters and a maximum of 5 characters.
Click Ok.
105
MS Excel 2007 | EDUEgypt Program
Ministry of Communications and Information Technology Information Technology Institute
You will observe that the cell now gives an Input Message to prompt guidelines to a user in terms of the kind of data that can be entered in the cell.
Copy this validation to the rest of the cells.
The login IDs should be the first 3 letters of the 1st name and the first 2 letters of the second name. For example, in the first student's case it would be AMABA. Enter the same in cell C2. Now go to cell C3 and enter an invalid id in terms of length. Such as YOMFRA. This entry is greater than the limit you have set. Hence you would get an Error Message. [As shown in the image below.]
The same can be implemented with Whole numbers, Decimals, lists, Date, Time. You can custom the kind of data entries youd like this to be applied to.
106
MS Excel 2007 | EDUEgypt Program
Ministry of Communications and Information Technology Information Technology Institute
Tips: If invalid data has still been entered in any of the cells, the same can be identified later. Simply select the cells, and choose Circle Invalid Data from the Data Validation drop down list. This will circle any invalid data entered. [As shown in the image below.]
107
MS Excel 2007 | EDUEgypt Program
Ministry of Communications and Information Technology Information Technology Institute
15.3.
To Remove a Validation
Click the cell to which the validation has been applied. Go to the Data tab. Choose, Data Validation from the Data Tools tab. On the Data Validation dialogue box, choose Clear All. This will remove the validation from the cell chosen. Create a new workbook. Create a record of the students in the batch. The details should comprise of Name, DOB, Gender, Course name, Nationality. Add a few details of your choice. Apply Validations to at least 3 columns of your choice. Customize and apply an Input Message and Error message to one of these columns. Remove validations from all columns.
Exercise:
108
MS Excel 2007 | EDUEgypt Program
Ministry of Communications and Information Technology Information Technology Institute
16.
Charts and Pivots
WIIFM Why is it important for us to know about Charts? : Charts represent data visually in more effective manner. This Data presentation is an easier way to analyze and study data faster.
16.1.
<<16.1>> To create a Chart
Create a new document. Enter the names of the learners in column A and Age in column B.
Now select all the cells. Go to the Charts group on the Insert tab. Choose a 2D Column graph by clicking the drop down arrow under Columns in the Charts group. A 2D column graph would appear. [As shown in the image below].
Select the chart and you will notice that the Chart Tools-Design tab will open up. Go to the Chart Layouts group and choose layout 5. This will change the appearance of the chart to the below.
109
MS Excel 2007 | EDUEgypt Program
Ministry of Communications and Information Technology Information Technology Institute
There are more changes that can be made to this chart. If you would like to remove the gridlines in the background, you could simply go to the Layout tab. Click the drop down arrow under the Gridlines tab in the Axes group. Choose Primary Horizontal Gridlines> None.
This will remove the gridlines. The color of the columns can also be changed by clicking one of the columns. Now right click and choose Format Data Series.
110
MS Excel 2007 | EDUEgypt Program
Ministry of Communications and Information Technology Information Technology Institute
In the Format Data Series dialogue box, choose Fill from the menu in the left. Choose Solid Fill. Click the drop down arrow under the fill bucket symbol, and choose a color of your choice. In this example let's choose Olive Green, Accent 3. Click Close.
This will change the color of the columns to green.
111
MS Excel 2007 | EDUEgypt Program
Ministry of Communications and Information Technology Information Technology Institute
The Chart Style can be changed at this stage as well, by going to the Insert tab and choosing a Chart of your choice from the Charts group. To delete the chart, simply select it and press the Delete key on the keyboard.
16.2.
To create a Pivot
Create a new document. Enter the data as shown below. This is a list of people referred to join IBM by existing employees across 2 locations (Gurgaon & Cairo).
112
MS Excel 2007 | EDUEgypt Program
Ministry of Communications and Information Technology Information Technology Institute
Select the entire data and go to the Insert tab. Click the drop down arrow under Pivot and choose Pivot Table. This will open the Create Pivot Table dialogue box for you.
Click Ok.
This will take you to a new worksheet in the same workbook. In the PivotTable Field List menu, you would find a drop down arrow to the top right hand corner. Click it to select Fields Section and Areas Section Stacked. This will change the display of the pivot table options.
Select all the fields. Drag the fields as shown below.
113
MS Excel 2007 | EDUEgypt Program
Ministry of Communications and Information Technology Information Technology Institute
Fields: 1. Report Filter: To choose the headers that you require in order to analyze the data. In this
example we will choose location to identify the age and number of referrals across both locations. 2. Column Labels: To choose which information you would like to be displayed in columns. 3. Row Labels: To choose which information you would like to be displayed in rows. 4. Sum Values: For any values you would need excel to calculate the total. The Pivot will be created in the manner below:
114
Click the drop down arrow under Location and choose Cairo.
MS Excel 2007 | EDUEgypt Program
Ministry of Communications and Information Technology Information Technology Institute
This will show you the number of people referred by existing employees in Cairo.
Similarly, choose different permutations and combinations that will help you study the data. Exercise: Create a new workbook. Search the internet for the Temperature over the last 3 weeks. Create a chart to represent the same graphically. (Choose a chart design other than Columns).
115
MS Excel 2007 | EDUEgypt Program
Ministry of Communications and Information Technology Information Technology Institute
17.
V & H Lookup
WIIFM Why is it important for us to know about V & H Lookup? V & H Lookup helps us assimilate data faster. The above functions will help transferring data from one sheet or workbook to another as long as both share a common data point or value.
17.1.
To add V-Lookup
Vlookup looks up a value in the left most column of a table, and then returns a value in the same row from a column you specify. By default, the table must be sorted in an ascending order.
116
Insert a column between column B and C in workbook 2. Go to cell C1 and type the header Q1. Go to cell C2, and type the formula : =VLOOKUP(B2,[Book2]Sheet1!$B:$C,2,0) To enter this formula, select cell C2 and type =vlookup and open brackets. Then select cell B2 (this is unique & common value between both the documents.
MS Excel 2007 | EDUEgypt Program
Ministry of Communications and Information Technology Information Technology Institute
Enter a comma , after this in the formula bar or cell C2. Go to workbook 1. Select Column B and C. Enter a comma after this range is chosen. Type the column distance from the common value column. In this example, Q1s sales figures are in the 2nd column from the Customers name in workbook 1. Hence, type 2 and enter another comma.
After this comma type 0. This ensures that the values that appear in column C in workbook 2 are the same as those in column C in workbook1.Now close the brackets in the formula bar in workbook 2 and hit Enter.
Now use the Fill handle to fill the corresponding cells in this row.
17.2.
To add H-Lookup
HLookup has the same use as VLookup, except the difference of looking up values horizontally than vertically as in vlookup. Use the same example to demonstrate H-lookup. Copy the data from workbook 1 and paste it Sheet 1 of a new workbook. However, instead of simply pasting it, transpose them. To do this, click the drop down arrow under Paste in the clipboard menu. Choose Transpose. The data will be pasted horizontally. Do the same with the data in workbook 2 and paste it to sheet 2 of the new workbook.
117
MS Excel 2007 | EDUEgypt Program
Ministry of Communications and Information Technology Information Technology Institute
Select cell B3, on sheet 2. Type the formula =HLOOKUP(B2,Sheet1!2:3,2,0) To enter this formula, select cell B3 and type =hlookup and open brackets. Then select cell B2 (this is unique & common value between both the documents. Enter a comma , after this in the formula bar or in cell B3. Go To sheet 1 and select, row 2 &3 and enter a comma after this in the formula bar. Type the row distance from the common value column. In this example, Q1s sales figures are in the 2nd row from the Customers name in workbook 1. Hence, type 2 and enter another comma.
After this comma type 0. This ensures that the values that appear in row 3 on sheet 2 are the same as those in row 3 on sheet 1.Now close the brackets in the formula bar in workbook 2 and hit Enter.
Now drag this formula to the corresponding cells in row 3 on sheet 2.
118
MS Excel 2007 | EDUEgypt Program
Ministry of Communications and Information Technology Information Technology Institute
17.3.
Revision Exercise 6
Reopen the Excel Document we created in Exercise 1. Insert a column in the end to enter the Gender of each Professor. Add a validation to this to ensure the data is uniformly formatted. Use the same data source to create a Chart to represent the number of students passed over the three years graphically. Make sure the graph is formatted well. Create a Pivot using the same data to study the data from various perspectives. Open a new workbook. Copy the names of the subjects. Use Vlookup to enter the rest of the data. On sheet 2 of the new workbook, transpose the data from the data points in exercise 1 and use hlookup to enter the same horizontally on sheet 3 of the new workbook. Save the new workbook on the desktop.
119
MS Excel 2007 | EDUEgypt Program
Das könnte Ihnen auch gefallen
- A Heartbreaking Work Of Staggering Genius: A Memoir Based on a True StoryVon EverandA Heartbreaking Work Of Staggering Genius: A Memoir Based on a True StoryBewertung: 3.5 von 5 Sternen3.5/5 (231)
- The Sympathizer: A Novel (Pulitzer Prize for Fiction)Von EverandThe Sympathizer: A Novel (Pulitzer Prize for Fiction)Bewertung: 4.5 von 5 Sternen4.5/5 (119)
- Never Split the Difference: Negotiating As If Your Life Depended On ItVon EverandNever Split the Difference: Negotiating As If Your Life Depended On ItBewertung: 4.5 von 5 Sternen4.5/5 (838)
- Devil in the Grove: Thurgood Marshall, the Groveland Boys, and the Dawn of a New AmericaVon EverandDevil in the Grove: Thurgood Marshall, the Groveland Boys, and the Dawn of a New AmericaBewertung: 4.5 von 5 Sternen4.5/5 (265)
- The Little Book of Hygge: Danish Secrets to Happy LivingVon EverandThe Little Book of Hygge: Danish Secrets to Happy LivingBewertung: 3.5 von 5 Sternen3.5/5 (399)
- Grit: The Power of Passion and PerseveranceVon EverandGrit: The Power of Passion and PerseveranceBewertung: 4 von 5 Sternen4/5 (587)
- The World Is Flat 3.0: A Brief History of the Twenty-first CenturyVon EverandThe World Is Flat 3.0: A Brief History of the Twenty-first CenturyBewertung: 3.5 von 5 Sternen3.5/5 (2219)
- The Subtle Art of Not Giving a F*ck: A Counterintuitive Approach to Living a Good LifeVon EverandThe Subtle Art of Not Giving a F*ck: A Counterintuitive Approach to Living a Good LifeBewertung: 4 von 5 Sternen4/5 (5794)
- Team of Rivals: The Political Genius of Abraham LincolnVon EverandTeam of Rivals: The Political Genius of Abraham LincolnBewertung: 4.5 von 5 Sternen4.5/5 (234)
- Shoe Dog: A Memoir by the Creator of NikeVon EverandShoe Dog: A Memoir by the Creator of NikeBewertung: 4.5 von 5 Sternen4.5/5 (537)
- The Emperor of All Maladies: A Biography of CancerVon EverandThe Emperor of All Maladies: A Biography of CancerBewertung: 4.5 von 5 Sternen4.5/5 (271)
- The Gifts of Imperfection: Let Go of Who You Think You're Supposed to Be and Embrace Who You AreVon EverandThe Gifts of Imperfection: Let Go of Who You Think You're Supposed to Be and Embrace Who You AreBewertung: 4 von 5 Sternen4/5 (1090)
- Her Body and Other Parties: StoriesVon EverandHer Body and Other Parties: StoriesBewertung: 4 von 5 Sternen4/5 (821)
- The Hard Thing About Hard Things: Building a Business When There Are No Easy AnswersVon EverandThe Hard Thing About Hard Things: Building a Business When There Are No Easy AnswersBewertung: 4.5 von 5 Sternen4.5/5 (344)
- Hidden Figures: The American Dream and the Untold Story of the Black Women Mathematicians Who Helped Win the Space RaceVon EverandHidden Figures: The American Dream and the Untold Story of the Black Women Mathematicians Who Helped Win the Space RaceBewertung: 4 von 5 Sternen4/5 (890)
- Elon Musk: Tesla, SpaceX, and the Quest for a Fantastic FutureVon EverandElon Musk: Tesla, SpaceX, and the Quest for a Fantastic FutureBewertung: 4.5 von 5 Sternen4.5/5 (474)
- The Unwinding: An Inner History of the New AmericaVon EverandThe Unwinding: An Inner History of the New AmericaBewertung: 4 von 5 Sternen4/5 (45)
- The Yellow House: A Memoir (2019 National Book Award Winner)Von EverandThe Yellow House: A Memoir (2019 National Book Award Winner)Bewertung: 4 von 5 Sternen4/5 (98)
- As 1463-1988 Polyethylene Pipe Extrusion CompoundsDokument6 SeitenAs 1463-1988 Polyethylene Pipe Extrusion CompoundsSAI Global - APACNoch keine Bewertungen
- On Fire: The (Burning) Case for a Green New DealVon EverandOn Fire: The (Burning) Case for a Green New DealBewertung: 4 von 5 Sternen4/5 (73)
- Ice-Cream ProductionDokument65 SeitenIce-Cream ProductionMujtaba HaseebNoch keine Bewertungen
- False CeilingDokument70 SeitenFalse CeilingBharti Sikri93% (15)
- PreviewpdfDokument50 SeitenPreviewpdfMarcosGouvea100% (1)
- FSR & FST First Stage Regulator: Maintenance Manual FOR Authorised TechniciansDokument23 SeitenFSR & FST First Stage Regulator: Maintenance Manual FOR Authorised TechniciansпавелNoch keine Bewertungen
- Spare Parts Manual (HB2200-2000DP)Dokument20 SeitenSpare Parts Manual (HB2200-2000DP)drmasster100% (1)
- Legal Opinion WritingDokument53 SeitenLegal Opinion WritingBenedict AnicetNoch keine Bewertungen
- P - Issn: 2503-4413 E - Issn: 2654-5837, Hal 35 - 42: Jurnal Ekonomi Dan Bisnis, Vol. 11 No. 1 Juli 2022Dokument8 SeitenP - Issn: 2503-4413 E - Issn: 2654-5837, Hal 35 - 42: Jurnal Ekonomi Dan Bisnis, Vol. 11 No. 1 Juli 2022Nova KartikaNoch keine Bewertungen
- A Pilot's Guide To ILS PRM ApproachesDokument4 SeitenA Pilot's Guide To ILS PRM ApproachesgregmNoch keine Bewertungen
- Series Portable Oscilloscopes: Keysight DSO1000A/BDokument15 SeitenSeries Portable Oscilloscopes: Keysight DSO1000A/BNestor CardenasNoch keine Bewertungen
- Adv - Student - HandbookDokument61 SeitenAdv - Student - HandbookOmkar BezzankiNoch keine Bewertungen
- Air CasterDokument25 SeitenAir CasterPrabir Kumar Pati100% (1)
- OAF Hello Word Page PDFDokument20 SeitenOAF Hello Word Page PDFNaveen KumarNoch keine Bewertungen
- Ty 9900Dokument4 SeitenTy 9900Samir DarweshNoch keine Bewertungen
- Troubleshooting Lab 1Dokument1 SeiteTroubleshooting Lab 1Lea SbaizNoch keine Bewertungen
- Starting and Configuring Crontab in CygwinDokument2 SeitenStarting and Configuring Crontab in CygwinSamir BenakliNoch keine Bewertungen
- Chapter 2 - Cross-Cultural Management SkillsDokument26 SeitenChapter 2 - Cross-Cultural Management Skillsfatematuj johoraNoch keine Bewertungen
- Jda Connects The Dots at Its 209821Dokument5 SeitenJda Connects The Dots at Its 209821Gerardo LujanNoch keine Bewertungen
- Hypac C 766 C 778Dokument4 SeitenHypac C 766 C 778Dave100% (1)
- Load of Pedstrain On FobDokument26 SeitenLoad of Pedstrain On FobPOOJA VNoch keine Bewertungen
- Vehicle and Driver Vibration - PPTDokument16 SeitenVehicle and Driver Vibration - PPTAnirban MitraNoch keine Bewertungen
- New Membership Application GemsDokument5 SeitenNew Membership Application Gemslaguila18Noch keine Bewertungen
- Bio-Climatic Tower/Eco-Tower: Bachelor of ArchitectureDokument12 SeitenBio-Climatic Tower/Eco-Tower: Bachelor of ArchitectureZorawar Singh Basur67% (3)
- RDSCM HowTo GuideDokument17 SeitenRDSCM HowTo GuideEric LandryNoch keine Bewertungen
- Writing and Reporting For The Media Workbook 12Th Edition Full ChapterDokument32 SeitenWriting and Reporting For The Media Workbook 12Th Edition Full Chapterdorothy.todd224100% (23)
- Spatial data analysis with GIS (DEMDokument11 SeitenSpatial data analysis with GIS (DEMAleem MuhammadNoch keine Bewertungen
- Anagrams in Enhancing The Learner's Vocabolary in Filipino Language Using WordwallDokument19 SeitenAnagrams in Enhancing The Learner's Vocabolary in Filipino Language Using WordwallJARYL PILLAZARNoch keine Bewertungen
- Template Project Overview StatementDokument4 SeitenTemplate Project Overview StatementArdan ArasNoch keine Bewertungen
- Anthony Robbins With Harvard Business SchoolDokument3 SeitenAnthony Robbins With Harvard Business SchoolluffylovemangaNoch keine Bewertungen
- QO™ Load Centers - QO124M200PDokument4 SeitenQO™ Load Centers - QO124M200PIsraelNoch keine Bewertungen