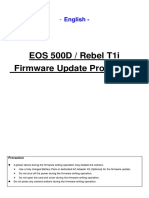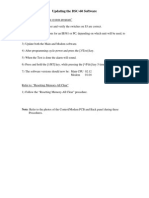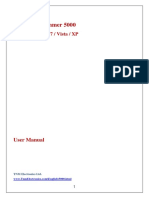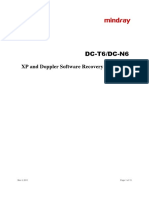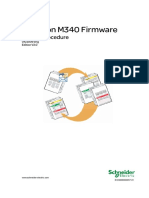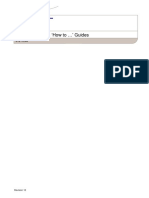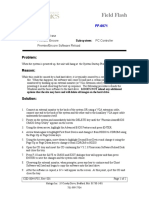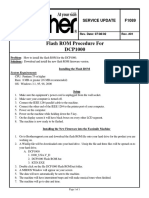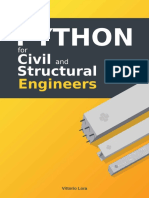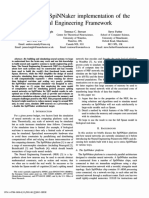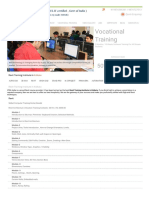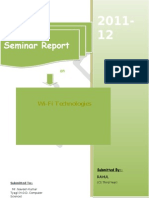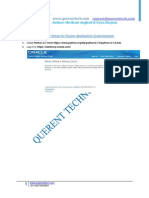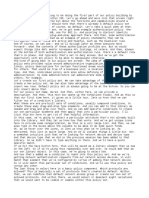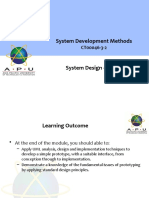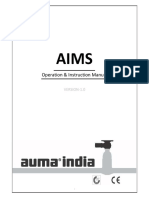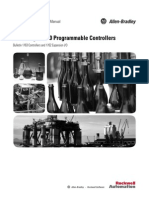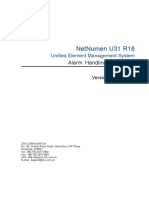Beruflich Dokumente
Kultur Dokumente
MC3000 Terminal Update
Hochgeladen von
test0rmailCopyright
Verfügbare Formate
Dieses Dokument teilen
Dokument teilen oder einbetten
Stufen Sie dieses Dokument als nützlich ein?
Sind diese Inhalte unangemessen?
Dieses Dokument meldenCopyright:
Verfügbare Formate
MC3000 Terminal Update
Hochgeladen von
test0rmailCopyright:
Verfügbare Formate
Locating the files in the DCP for the MC3000C50X
After installing the DCP, the files are located in the following folder as indicated by the screenshot below.
The folder that is needed is the OSUpdate folder.
Steps to update a MC3000 terminal without an SD Card
Use this procedure if you have a USB ActiveSyc setup. This procedure is not recommended for use with serial RS-232 ActiveSync setup because it is very slow. Step 1) Check the current version only update if it is necessary. Go to Start => Settings => Control Panel => Symbol Info => System Tab Write down OEM Version and Platform ID. Step 2) Copy the OSUpdate folder to the \Temp Folder Place the terminal into a powered cradle or CAM and enable ActiveSync. Use ActiveSync to select the Temp folder: o Explore => Temp => Copy the files from the local folder on the PC to the Temp folder. Disconnect the ActiveSync connection.
Step 3) Make sure the terminal has AC power and it is ON... the LED on the top of the keypad flashes once per second when AC power is connected, or stays on constantly if the unit is fully charged. Step 4) Run the terminal software updater utility. Go to My Device => Temp => OSUpdate Double click on the file: o 30XXc50BenColor_TEMP.lnk if the device is a Professional Color terminal o 30XXc50AenColor_TEMP.lnk if the device is a Core Color terminal o 30XXc50BenMono_TEMP.lnk if the device is a Professional Mono terminal o 30XXc50AenMono_TEMP.lnk if the device is a Core Mono terminal. The update process takes about 7 minutes. After the update completes, the terminal will automatically reboot and go to the Calibration Screen.
Steps to update a MC3000 terminal using an SD Card and an SD Card Writer
Use this procedure if you have a serial RS-232 ActiveSync or no ActiveSync setup, or if you want to setup an SD card to update multiple terminals. Step 1) Check the current version only update if it is necessary. Go to Start => Settings => Control Panel => Symbol Info => System Tab Write down OEM Version and Platform ID. Step 2) Copy the OSUpdate folder to an SD card with at least 64MB of storage. Insert the SD card into an SD card reader. Copy the folder to the SD card. Note: to ensure writing to the SD card is complete, eject the card using a right-click selection on file explorer on the SD card drive icon. o There should be a single folder, OSUpdate Insert the SD card into the MC3000 unit. o To do this, turn off the terminal, remove battery cover, remove battery. The SD card slot is located under the battery. Install the SD card correctly ensuring that the latch is secured against the card. After the SD card is inserted, replace the battery, battery door and turn on the terminal. Step 3) Make sure the terminal has AC power and it is ON... the LED on the top of the keypad flashes once per second when AC power is connected, or stays on constantly if the unit is fully charged. Step 4) Run the terminal software updater utility on the SD card. You will need to modify the RAM to enable the process to work. To do this, do the following: o Start -> Settings -> Control Panel -> System o Select the Memory tab o Slide the slider to the extreme left o Select OK for the setting to take affect. My Device => Storage Card => OSUpdate Double click on the file: o 30XXc50BenColor_SD.lnk if the device is a Professional Color terminal o 30XXc50AenColor_SD.lnk if the device is a Core Color terminal o 30XXc50BenMono_SD.lnk if the device is a Professional Mono terminal o 30XXc50AenMono_SD.lnk if the device is a Core Mono terminal.
The update process takes about 7 minutes. After the update completes, the terminal will automatically reboot and go to the Calibration Screen. Step 5) Remove the SD card from the MC3000 following the instructions in Step (2). If more terminals need to be updated, just repeat Steps (3) to (5), using the SD card created in Step (2) above.
Steps to update a MC3000 terminal using an SD Card and ActiveSync
Use this procedure if you have a USB ActiveSyc setup. This procedure is not recommended when you have a serial RS-232 ActiveSync setup because it is very slow. Step 1) Check the current version only update if it is necessary. Go to Start => Settings => Control Panel => Symbol Info => System Tab Write down OEM Version and Platform ID. Step 2) Copy the OS update files to an SD card with at least 64MB of storage. Insert the SD card into the MC3000 unit. o To do this, turn off the terminal, remove battery cover, remove battery. The SD card slot is located under the battery. Install the SD card correctly ensuring that the latch is secured against the card. After the SD card is inserted, replace the battery, battery door and turn on the terminal. Place the terminal into a powered cradle or cam and enable ActiveSync. Use ActiveSync to select the Storage Card folder: o My Device => Storage Card Copy the OSUpdate folder the local folder on the PC to the Storage Card folder. o OSUpdate Disconnect the ActiveSync connection. Step 3) Make sure the terminal has AC power and it is ON... the LED on the top of the keypad flashes once per second when AC power is connected, or stays on constantly if the unit is fully charged. Step 4) Run the terminal software updater utility on the SD card. You will need to modify the RAM to enable the process to work. To do this, do the following: o Start -> Settings -> Control Panel -> System o Select the Memory tab o Slide the slider to the extreme left o Select OK for the setting to take affect. The device is now ready to perform the OSUpdate. My Device => Storage Card => OSUpdate Double click on the file: o 30XXc50BenColor_SD.lnk if the device is a Professional Color terminal o 30XXc50AenColor_SD.lnk if the device is a Core Color terminal o 30XXc50BenMono_SD.lnk if the device is a Professional Mono terminal o 30XXc50AenMono_SD.lnk if the device is a Core Mono terminal. The update process takes about 7 minutes. After the update completes, the terminal will automatically reboot and go to the Calibration Screen. Step 5) Remove the SD card from the MC3000 following the instructions in Step (2). If more terminals need to be updated, just repeat Steps (3) to (5), using the SD card created in Step (2) above.
Updating an MC3000 using IPL and TCM
Cold boot the device using the 1 key + 9 key + Power key. As soon as the unit starts to boot, hold the trigger key located on the front of the device. The following screen will appear: Initial Program Loader Platform Application Config Block Windows CE Monitor Splash Screen Power Micro Partition Table Command File System Reset Auto Select The first image that needs to be loaded is the Monitor. Using the arrow keys, navigate to the Monitor choice. Press enter. Then select USB and press enter. Select USB Standard and press enter. Select Download and press enter. Once this is done, the following should appear on the screen: Downloading: Monitor Via USB USB Standard Waiting for input You can now start the download of the monitor image using TCM. All of the required images are located in the Hex Images folder as shown in the screen shot above. The following table describes the file names and associated image type. Once this image has been loaded, the device will reboot. It will be necessary to hold the trigger key again to enter the IPL mode. With this version of the software, it is necessary to load the monitor image first. Once the unit is in IPL mode again, please continue to load the images in the order listed below. The Professional Operating system images are shown first with the Core Operating system images shown in the (parentheses). The monitor image has the same name for both. Image Type Monitor Partition Table Operating System Platform Image Application Image Power Micro Splash Screen (Color) Splash Screen (Mono) Filename 30XXc50XenMO0137XX.hex 30XXc50BenPT003.hex (30XXc50AenPT003.hex) 30XXc50BenOS011503.hex (30XXc50AenOS011503.hex) 30XXc50BenPL003.hex (30XXc50AenPL003.hex) 30XXc50BenAP004.hex (30XXc50AenAP004.hex) 30XXc50XenPM112109.bin 30XXc50XenSC003.hex 30XXc50XenSM003.hex
To load all of the other images, please use the arrow keys to navigate to the appropriate menu choice and follow the directions outlined in the monitor section. Once all of the images are loaded onto the device, please select the Reset System choice to cold boot the device. It is possible to use the Auto Select choice for the Operating System, Platform Image and Application Image.
Das könnte Ihnen auch gefallen
- 60d Firmwareupdate en PDFDokument0 Seiten60d Firmwareupdate en PDFYoSunaryoNoch keine Bewertungen
- 60d Firmwareupdate enDokument6 Seiten60d Firmwareupdate enelwndelamochilaNoch keine Bewertungen
- EOS 1200D / Rebel T5 / EOS Hi Firmware Update Procedures: - EnglishDokument6 SeitenEOS 1200D / Rebel T5 / EOS Hi Firmware Update Procedures: - EnglishHacker 22Noch keine Bewertungen
- Eos Rebel T2I / 550D Firmware Update Procedures: PrecautionDokument7 SeitenEos Rebel T2I / 550D Firmware Update Procedures: PrecautionOctavian BarbuNoch keine Bewertungen
- 1300D T6 x80 Firmwareupdate enDokument7 Seiten1300D T6 x80 Firmwareupdate enKaka HimaNoch keine Bewertungen
- 100d Sl1 x7 Firmwareupdate enDokument6 Seiten100d Sl1 x7 Firmwareupdate enCristian VidalNoch keine Bewertungen
- Eos 6D Firmware Update Procedures: - EnglishDokument7 SeitenEos 6D Firmware Update Procedures: - EnglishJames Cormier-ChisholmNoch keine Bewertungen
- System Software Installation: 1.1 NoteDokument10 SeitenSystem Software Installation: 1.1 NoteJNoch keine Bewertungen
- 600d T3i x5 Firmwareupdate enDokument7 Seiten600d T3i x5 Firmwareupdate enErolina LarrealNoch keine Bewertungen
- Eos 70D Firmware Update Procedures: - EnglishDokument6 SeitenEos 70D Firmware Update Procedures: - EnglishHenry OrtizNoch keine Bewertungen
- 650d T4i X6i Firmwareupdate enDokument6 Seiten650d T4i X6i Firmwareupdate enJosef ValekNoch keine Bewertungen
- Eos 6D Firmware Update Procedures: - EnglishDokument7 SeitenEos 6D Firmware Update Procedures: - EnglishewfafeaNoch keine Bewertungen
- Sph-Da01 Update Instruction Ver264 EwDokument3 SeitenSph-Da01 Update Instruction Ver264 Ewglouden fullenNoch keine Bewertungen
- DocumentDokument3 SeitenDocumentvinhnguyenNoch keine Bewertungen
- 500d T1i x3 Firmwareupdate enDokument7 Seiten500d T1i x3 Firmwareupdate enKSNoch keine Bewertungen
- 700d T5i X7i-Firmwareupdate-EnDokument6 Seiten700d T5i X7i-Firmwareupdate-EnLoeyNoch keine Bewertungen
- EOS 40D Firmware Update Procedures: PrecautionDokument0 SeitenEOS 40D Firmware Update Procedures: PrecautionvarimasrNoch keine Bewertungen
- Firmware Update Instructions Brother MFC9970CDWDokument8 SeitenFirmware Update Instructions Brother MFC9970CDWHugo Luis EscalanteNoch keine Bewertungen
- KW-NT30HD Firmware Update 1. PreparationDokument2 SeitenKW-NT30HD Firmware Update 1. PreparationgothwillNoch keine Bewertungen
- System Software Installation: 1.1 NoteDokument10 SeitenSystem Software Installation: 1.1 NoteJNoch keine Bewertungen
- Eosr Firmwareupdate enDokument7 SeitenEosr Firmwareupdate enAxel WandlaffNoch keine Bewertungen
- XF405-400 Firmware Update Procedure enDokument4 SeitenXF405-400 Firmware Update Procedure eng_kravaritisNoch keine Bewertungen
- v1 2 1a 2 Nanocom Evolution User GuideDokument7 Seitenv1 2 1a 2 Nanocom Evolution User GuidemturriNoch keine Bewertungen
- Quick Start Guide - Barco - Encore E2Dokument2 SeitenQuick Start Guide - Barco - Encore E2OnceUponAThingNoch keine Bewertungen
- READ ME FIRST - MTS-6000 Software Upgrade InstructionsDokument1 SeiteREAD ME FIRST - MTS-6000 Software Upgrade InstructionsslonNoch keine Bewertungen
- DSC60 Updating ProceduresDokument11 SeitenDSC60 Updating Proceduressuper_mishukovNoch keine Bewertungen
- PXW-Z150 System Software Update: Windows MacDokument22 SeitenPXW-Z150 System Software Update: Windows MacAnonymous bAqEvznNoch keine Bewertungen
- Manual 5000Dokument20 SeitenManual 5000HeronCesarVieiraNoch keine Bewertungen
- Powershot Sx740 Hs Firmware Update Procedures: - EnglishDokument4 SeitenPowershot Sx740 Hs Firmware Update Procedures: - EnglishVG GalloNoch keine Bewertungen
- DC-N6&DC-T6 - XP and Doppler Recovery Guide - ENDokument15 SeitenDC-N6&DC-T6 - XP and Doppler Recovery Guide - ENJohn Rojas100% (1)
- 2 Port USB 2.0 Cardbus: User's ManualDokument28 Seiten2 Port USB 2.0 Cardbus: User's Manualgabi_xyzNoch keine Bewertungen
- 7d Firmwareupdate enDokument7 Seiten7d Firmwareupdate enPedro LucasNoch keine Bewertungen
- Operation: Personal Computer Umn:Bct-ModenaDokument16 SeitenOperation: Personal Computer Umn:Bct-ModenaKumaraguru SathiyaseelanNoch keine Bewertungen
- READMEDokument2 SeitenREADMEPaulo CardosoNoch keine Bewertungen
- Eos M50 Firmware Update Procedure: - EnglishDokument7 SeitenEos M50 Firmware Update Procedure: - EnglishKonrad KujawskiNoch keine Bewertungen
- DC-7 - System Recovery Guide - V1.0 - ENDokument21 SeitenDC-7 - System Recovery Guide - V1.0 - ENRoldani OlmosNoch keine Bewertungen
- Hard Drive Replacement Orthoscan C-ArmDokument7 SeitenHard Drive Replacement Orthoscan C-ArmJoshua SanchezNoch keine Bewertungen
- Meridian1 BackupsDokument5 SeitenMeridian1 Backupsapi-3754378100% (1)
- Altronics CPU-2000 PRGMMNG IOM 09-2001 PDFDokument5 SeitenAltronics CPU-2000 PRGMMNG IOM 09-2001 PDFSMcNoch keine Bewertungen
- Toshiba 232 UpdateInstructions For FirmwareDokument6 SeitenToshiba 232 UpdateInstructions For FirmwareMarco DelsaltoNoch keine Bewertungen
- Pentax k100d UpgradeDokument2 SeitenPentax k100d UpgradeArturHeiseNoch keine Bewertungen
- Modicon M340 Firmware - Update Procedure PDFDokument21 SeitenModicon M340 Firmware - Update Procedure PDFDidier MesaNoch keine Bewertungen
- MSO - DS1000Z Upgrade InstructionsDokument2 SeitenMSO - DS1000Z Upgrade Instructionstidh666Noch keine Bewertungen
- Decanter 2touch How To Guides R12 PDFDokument36 SeitenDecanter 2touch How To Guides R12 PDFAnonymous oBc7zpv100% (1)
- Clean RotorDokument9 SeitenClean Rotorpranshu126545Noch keine Bewertungen
- Premier Encore Software ReloadDokument2 SeitenPremier Encore Software ReloadBashir AhmedNoch keine Bewertungen
- Occupational Health and Safety ProcedureDokument6 SeitenOccupational Health and Safety ProcedurelordvaughnNoch keine Bewertungen
- DCP1000 Installing Flash ROMDokument2 SeitenDCP1000 Installing Flash ROMDean StaceyNoch keine Bewertungen
- Bellini SoftwareInstallBCDokument3 SeitenBellini SoftwareInstallBClequyen9020Noch keine Bewertungen
- Updating Distortion Control Lens Data: - WindowsDokument7 SeitenUpdating Distortion Control Lens Data: - WindowsSmeeta RamasamyNoch keine Bewertungen
- TB 94892 E50XX SOFTWARE UPGRADE - PDF 20115Dokument3 SeitenTB 94892 E50XX SOFTWARE UPGRADE - PDF 20115ORHAN GÜNEŞNoch keine Bewertungen
- Dcarrier InstallationDokument32 SeitenDcarrier InstallationCarlos León BolañosNoch keine Bewertungen
- Avh-X8600bt FW Update Instruction Ver120 PDFDokument4 SeitenAvh-X8600bt FW Update Instruction Ver120 PDFSanduNoch keine Bewertungen
- Canon Firmware Update Ver 1.1.1Dokument11 SeitenCanon Firmware Update Ver 1.1.1alexiyNoch keine Bewertungen
- HXR-NX5R System Software Update: Windows MacDokument22 SeitenHXR-NX5R System Software Update: Windows MacottosusenoNoch keine Bewertungen
- Navnet vx2 Software Update Procedure 3Dokument2 SeitenNavnet vx2 Software Update Procedure 3Costin CaraimanNoch keine Bewertungen
- Back-UPS 350/500 ES: User's ManualDokument2 SeitenBack-UPS 350/500 ES: User's ManualMarios PolycarpouNoch keine Bewertungen
- Foundation Course for Advanced Computer StudiesVon EverandFoundation Course for Advanced Computer StudiesNoch keine Bewertungen
- Change LogDokument70 SeitenChange LogTan Khai ChuanNoch keine Bewertungen
- Python For Structural EngineersDokument194 SeitenPython For Structural EngineersAbhijit Kulkarni100% (11)
- Datasheet of DS-7600NI-Q2 NVRDokument3 SeitenDatasheet of DS-7600NI-Q2 NVRTegar WibowoNoch keine Bewertungen
- An Efficient SpiNNaker Implementation of The Neural Engineering FrameworkDokument8 SeitenAn Efficient SpiNNaker Implementation of The Neural Engineering FrameworkJohn SmithNoch keine Bewertungen
- Revit Training Institute in Kolkata Online - IPDA Training CentreDokument2 SeitenRevit Training Institute in Kolkata Online - IPDA Training CentreSumanNoch keine Bewertungen
- Seminar ReportDokument12 SeitenSeminar ReportShiv SarojNoch keine Bewertungen
- GR 12 - CS - Quick Revision Notes and Important QuestionsDokument131 SeitenGR 12 - CS - Quick Revision Notes and Important Questionsshrinsaliha532Noch keine Bewertungen
- Assignment-6: TheoryDokument4 SeitenAssignment-6: TheoryYash ChindheNoch keine Bewertungen
- Disney Supplier Management PortalDokument1 SeiteDisney Supplier Management PortalVikas SharmaNoch keine Bewertungen
- 520BID01 CS enDokument6 Seiten520BID01 CS enHatem LaadhariNoch keine Bewertungen
- Oracle Fusion Apps JDeveloper SetupDokument16 SeitenOracle Fusion Apps JDeveloper SetupGyan Darpan YadavNoch keine Bewertungen
- RE - Full NVMe Support For Older Intel Chipsets Possible! - 33 PDFDokument11 SeitenRE - Full NVMe Support For Older Intel Chipsets Possible! - 33 PDFAbdelkader DraïNoch keine Bewertungen
- Illustrated Microsoft Office 365 and Office 2016 Projects Loose Leaf Version 1st Edition Cram Solutions Manual DownloadDokument10 SeitenIllustrated Microsoft Office 365 and Office 2016 Projects Loose Leaf Version 1st Edition Cram Solutions Manual DownloadJan Neeley100% (22)
- 2004 Software Design and Development Notes JemPageDokument1 Seite2004 Software Design and Development Notes JemPageNatsuNoch keine Bewertungen
- GH 162Dokument204 SeitenGH 162Jamal UddinNoch keine Bewertungen
- Exercise 7.3: Rolling Updates and Rollbacks: Nginx VersionsDokument4 SeitenExercise 7.3: Rolling Updates and Rollbacks: Nginx VersionstektitemoNoch keine Bewertungen
- Elmasri 6e Ch04Dokument45 SeitenElmasri 6e Ch04Joona JohnNoch keine Bewertungen
- 02 - Create Wired and Wireless Policy SetsDokument2 Seiten02 - Create Wired and Wireless Policy SetsNguyen LeNoch keine Bewertungen
- Docu93977 Avamar 19 Management Console Command Line Interface (MCCLI) Programmer GuideDokument166 SeitenDocu93977 Avamar 19 Management Console Command Line Interface (MCCLI) Programmer GuidelinuxirNoch keine Bewertungen
- PC As OMR Scanner. The Software Identifies Marked Responses From A JPEG Image and DoesDokument2 SeitenPC As OMR Scanner. The Software Identifies Marked Responses From A JPEG Image and DoesSourabh AgarwalNoch keine Bewertungen
- 13 Week12 System Design - Part 2Dokument14 Seiten13 Week12 System Design - Part 2hdsasdadNoch keine Bewertungen
- DSA70000 Programmer Manual 0770010Dokument733 SeitenDSA70000 Programmer Manual 0770010Eric BolerNoch keine Bewertungen
- Midterm ReviewDokument2 SeitenMidterm ReviewJonathan ChiuNoch keine Bewertungen
- Aims Manual Version1Dokument35 SeitenAims Manual Version1suhailjafriNoch keine Bewertungen
- Malloc - Tutorial - BRK Vs MmapDokument20 SeitenMalloc - Tutorial - BRK Vs MmapChiara RuccoNoch keine Bewertungen
- MicroLogix 1100 Programmable Controllers Instruction Set ReferenceDokument618 SeitenMicroLogix 1100 Programmable Controllers Instruction Set ReferenceJonathan OcampoNoch keine Bewertungen
- Rhel7 rh124 Course Description PDFDokument3 SeitenRhel7 rh124 Course Description PDFJeffNoch keine Bewertungen
- SJ-20141104150738-014-NetNumen U31 R18 (V12.13.51) Alarm Handling Reference PDFDokument61 SeitenSJ-20141104150738-014-NetNumen U31 R18 (V12.13.51) Alarm Handling Reference PDFİsmail AkkaşNoch keine Bewertungen
- 8.2.4.13 Packet Tracer - Troubleshooting Enterprise Networks 2 Instructions - ILMDokument9 Seiten8.2.4.13 Packet Tracer - Troubleshooting Enterprise Networks 2 Instructions - ILMkaren rochaNoch keine Bewertungen
- Computer Organization & Assembly Language: Conditional and Unconditional Jump Instructions Loop InstructionDokument23 SeitenComputer Organization & Assembly Language: Conditional and Unconditional Jump Instructions Loop InstructionAbdul RahmanNoch keine Bewertungen