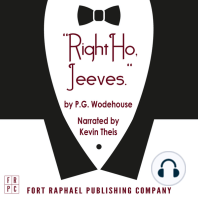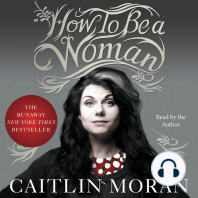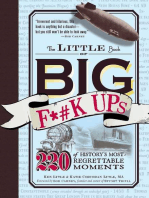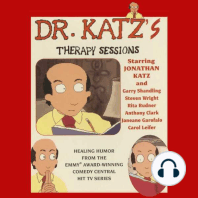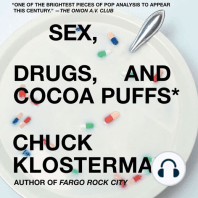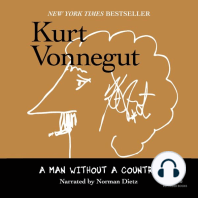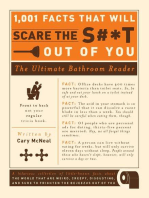Beruflich Dokumente
Kultur Dokumente
What Is HFSS?
Hochgeladen von
Suhas DineshOriginaltitel
Copyright
Verfügbare Formate
Dieses Dokument teilen
Dokument teilen oder einbetten
Stufen Sie dieses Dokument als nützlich ein?
Sind diese Inhalte unangemessen?
Dieses Dokument meldenCopyright:
Verfügbare Formate
What Is HFSS?
Hochgeladen von
Suhas DineshCopyright:
Verfügbare Formate
Tools ---> Customize. For New Tools and toolbars. 1. Solution Type. 2.
HFSS is the industry-standard software for S-parameter, full-wave SPICE extra ction and electromagnetic simulation of high-frequency and high-speed components. HFSS is widely used for the design of on-chip embedded passives, PCB interconnects, antennas , RF/microwave components, and high-frequency IC packages. HFSS improves engineering productivity, reduces development time, and better a ssures first-pass design success. The latest release of HFSS delivers significant pr oductivity gains to Microwave/RF engineers and expands electromagnetic co-design to a ne w segment of engineers working in the areas of RF/analog IC and multi-gigabit designs a s well as EMI/EMC. 3. How HFSS Works. HFSS uses the Finite Element Method (FEM) to solve Maxwell's equations. The primary advantage of the FEM for solving partial differential equations l ies in the ability of the basic building blocks used to discretize the model to conform to arbitrary geometry. The primary advantage of the FEM for solving partial diff erential equations lies in the ability of the basic building blocks used to discretize the model to confrom to arbitrary geometry. The arbitrary SHAPE OF THE BASIC BUILDING BLOCK (TETRAHEDRON) ALSO ALLOWS HFS S TO GENERATE A COARSE MESH WHERE FEWER CELLS ARE NEEDED TO YIELD AN ACCURATE SOLU TION, while creating a finely discretized mesh where the field is rapidly varying or high er accuracy is needed to obtain an accurate global solution. A numerical procedure called the transfinite element-method is used in conjun ction with the planar waveguide model to analyze MMIC devices. By using analytic basis f unctions together with finite-element approximation functions in a variational techniq ue, the transfinite-element method determines the fields and scattering parameters fo r a wide variety of stripline and microstrip devices. With minor modification, the met hod can be applied to waveguide junctions, treating singular points in the junctions ver y efficiently. Calculations are shown for a rectangular-waveguide two-slot 20-dB coupler, st ripline band-elimination filter, and several microstrip discontinuity problems. Q. What method HFSS uses? A:- Tangential Vector Finite Elements.
Transfinite Element Method. Adaptive Meshing(tetrahedral(4 triangular faces,so basically a 3-D model) ) mesh with Delaunay triangulation method). Q. What A:- a. b. c. d. ve the is the solution procedure? Specify initial frequency. Create initial mesh. Solve fields using FEM. See whether accurarate model is obtained or else decrease delta S sol
error and create a new mesh and again go for step c. e. If obtained calculate broadband s parameters. f. Then assign sweep frequency. For example FEM can be used to approximate an unknown curve. a. The given curve is disretized into small cells. b. Each cell is sampled to create a polynomial basis function that descr ibes the function along the entire line. c. FEM is used to approximate the unknown curve. d. FEM can determine the error, but cannot find the curve. e. If the error is large we divide the cell into smaller ones and again apply FEM and hence the error can be reduced to that extent until the required approximation can be obtained, by making the mesh denser in areas of high error. f. The FEM, with tetrahedral elements, allows for local control of the m esh density so a uniform mesh is not required. Geometrically conforming, tetrahedral mesh is automatically generated and refined below a user defined electrical length. Iterative algorithm solves th e fields of the model and intelligently refines the mesh until S-parameters co nverge below a user defined threshold, Max Delta S. User defines frequency o r frequencies at which adaptive meshing is performed. After each solution tetrahedral elements are graded for their accuracy to Maxwell's Equations. User defines percentage of bad tetrahedral elements to be refined after each pass. Q. What does the entire HFSS process consists of? A:- 1. The design. 2. Solution Type. 3. Parametric models(Geometry/Materials used):- Boundary conditions and excitations. 4. Analysis:- which consists of solution setup(solution frequency:Frequency at which we are obtaining a solution) and frequency sweep( Obser ving frequency range). 5. Analyze:- Does the "solution procedure" said above and gives out a solution. 6. Results:- 2D reports, fields.
Q. How to Begin? A:1. Set soution type:a. Driven modal: Calculates the S-matrix or S-parameter solutions based on incident and reflected powers of waveguide m odes. For convergence it uses Delta s. b. Driven Terminal: Calculates S-matrix solutions based on terminal voltages and currents. For convergence it uses Delta S. c. Eigenmode: Eigenmode means basically the resonance fr equency or resonances of a structure. Eigenmode solver finds the resonant frequencies of the structure and the fields at those resonant frequencies. For convergence it uses Delta F. 2. Set Model Units: Menubar--> modeler ---> units ---> select th e required unit of choice. 3. Set variables: In menubar ---> HFSS ---> Design Properties --> Add Or Project ---> Project Variables. (to assign a varible globally). 4. Set Default Material: Vaccum, pec, FR4_epoxy etc. by clickin g on select from the drop down menu in toolbar. 5. VIP:- Don't forget to set tool options. (P.49 HFSS User Guide v 12) 6. Select Default Material.From 3D Modeler Materials toolbar, ch oose Select Select the material and click ok. 7. Duplicate the object:- From the model tree, highlight object. Select the menu item: Edit > Duplicate > Along Line. Using the coordinat e entry fields, enter the object position. 8. Subtract objects: In the model tree, highlight: different obj ects, In the subt Select the menu item Modeler > Boolean > Subtract ract window. Clone tool parts before subtracting: Unchecked. Use t he arrows to move the objects to the appropriate column 9. Duplicate the object: From the model tree, highlight the obje ct Select the menu item. Edit > Duplicate > Along Line Using the coordinate entry fields, enter the object position. 10. To create a path: Select the menu item. Draw > Line Using the coordinate entry fields, enter the vertex poin t: X: 0.0 , Y: 0.0, Z: 0.0 Press the Enter key. Using the coordinate entry fields, enter the vertex poin t. X: 0.0 , Y: 180, Z: 0.0 Press the Enter key. Using the mouse, right-click and select Done.
To set the name: Select the Attribute tab from the Properties window. For the Value of Name type: XYZ. Click the OK button when the Properties dialog appears. 11. To fit the view: Select the menu item. View > Fit All > Active View. Or press the CTRL+D key. 12. Unite Objects: To select all 'a' objects and 'b' objects. Select the menu item Edit > Select > By Name. Select Object Dialog. Select the objects named: a, b and so on. Click the OK button. Select the menu item Modeler > Boolean > Unite. 13. Create Port Excitations: Create a lumped port:basically rect angle. Select the menu item. Modeler > Grid Plane > XZ. Select the menu item. Draw > Rectangle. Enter the co-ordinate points. Using the mouse, right-click and select Done. To set the name: Select the Attribute tab from the Properties window. For the Value of Name type: The name. Click the OK button when the Properties dialog appear. 14. Create Offset Coordinate System Select the menu item. Modeler > Coordinate System > Crea te > Relative CS > Offset , enter the origin: X,Y,Z. Press the Enter key. 15. Assign Lumped Port Excitation Select the menu item Edit > Select > By Name Select Object Dialog, Select the objects named: Click the OK button Note: You can also select the object from the Model Tre e To assign lumped port excitation Select the menu item HFSS > Excitations > Assign > Lumpe d Port Give the Port Name, Create an integration line, and se lect next select OK. Also we can assign wave port excitation. 16. Assign Radiation Boundary Select the menu item Edit> Select> By Name Object: To be selected Press OK Select the menu item. HFSS> Boundaries> Assign> Radiatio n Name: Rad1 Radiating Only Press OK. 17. Set Material Override This option will allow metals to override dielectric obj ects and it will also allow overlaps between objects of sam e material properties. This eliminates the need to subtract metal objects from dielectric objects. Using the coordinate entry fields
Select the menu item HFSS> Design Settings > Enable Mate rial Override. Enable Material Override: Checked. 18. Adding an Analysis Setup Select the menu item. HFSS> Analysis Setup> Add Solution Setup. Solution Setup Window. Click the General tab: Solution Frequency: 10 GHz Maximum Number of Passes: 20. Maximum Delta S: 0.02. Click the Options tab: Do Lambda Refinement: Checked Lambda Target: Use Default Value: Checked Maximum Refinement per pass: 30% Minimum number of passes: 5 Minimum converged passes: 1 Order of Basis function: First Order. Click the Advanced tab: Maximum Delta Zo: 2% Click the OK button Click the Derivatives tab: Derivative Name: The name. Use: Checked. 19. Analytical Derivatives Capability for sensitivity, tuning, and optimization. Compute the derivatives of SYZ parameters with respect t o project and design variables multiple variations with small differences and numerical noise. More efficient and more accurate. Provides real-time tuning of reports to explore effects of small design changes. Improves derivative-based optimization methods. 20. Adding a Frequency Sweep Select the menu item.HFSS > Analysis Setup > Add Frequen cy Sweep. Edit Sweep Window: Sweep Name: Sweep1 Sweep Type: Interpolating Frequency Setup Type: Linear Step Start: 0 GHz Stop: 10 GHz Step: 0.1GHz Interpolating Sweep Options: Max Solutions: 150 Error tolerance: 0.1% Extrapolate to DC: Checked. Minimum Solved Frequency: 0.1 GHz. Click the OK button. Interpolating Sweep The calculation of wide-band s-parameters in HFSS is achieved using the interpol ating sweep. This method fits sparameter data to a rational polynomial transfer funct ion using a minimum number of discrete finite element method (FEM) solutions. The interpolating sweep yields the poles and zeros of the transfer function. Th is information can be directly used in theLaplace Element from which a Full-Wave SP ICE model can be generated (HSPICE, Spectre RF, PSPICE). Eliminates need to solve
21. Save Project In an Ansoft HFSS window, select the menu item. File > Save As File Name: The name. Click Save Model Validation Select the menu item HFSS > Validation Check. Click the Close button. Note: To view any errors or warning messages, use the M essage Manager. Analyze To start the solution process: Select the menu item. HFSS > Analyze All. 22. Solution Data To view the Solution Data: Select the menu item HFSS > Results > Solution Data To view the Profile: Click the Profile Tab. To view the Convergence: Click the Convergence Tab Note: The default view is for convergence is Table. Select the P lot radio button to view a graphical representations of the converge nce data. To view the Matrix Data: Click the Matrix Data Tab Note: To view a real-time update of the Matrix Data, set the Sim ulation to Setup1, Last Adaptive To view the Mesh Statistics: Click the Mesh Statistics Tab. Click the Close button 23. Create Terminal S-Parameter Plot Select the menu item HFSS > Results > Create Terminal Solution D ata Report > Rectangular Plot Traces Window: Solution: Setup1: Sweep1 Domain: Sweep Category: Terminal S Parameter Quantity: S1, S2 etc. Function: dB Click the New Report button Click the Close button 24. Create Field Overlay From the model tree(i.e. from 3Dmodeler tree) expand Planes and select Global:YZ Select the menu item HFSS > Fields > Plot Fields > E > Mag_E Create Field Plot Window Solution: Setup1 : LastAdaptive Quantity: Mag_E In Volume: AllObjects Click the Done button To modify the attributes of a field plot:
Select the menu item HFSS > Fields > Modify Plot Attribute E Field: click OK Scale Tab: Num Division: 32 Use Limits: Min: 1 Max: 3000 Linear Plots Tab: IsoValType: Tone 25. Analytical Derivatives Compute the derivatives of SYZ parameters with respect to projec t and design variables. Eliminates need to solve multiple variations with small differen ces and numerical noise. 26. Create Terminal S-Parameter Plot using Analytical Derivatives Variab le Select the menu item HFSS > Results > Create Terminal Solution D ata Report > Rectangular Plot Traces Window: Solution: Setup1: Sweep1 Domain: Sweep Derivative: All Category: Terminal S Parameter Quantity: Quantity taken. Function: dB Click the New Report button Click the Close button 27. Analytical Derivatives Report To Tune report select the menu HFSS > Results > Tune Reports Use the slider to adjust the value of antipad-R variable and rep ort will update automatically Note: The value is an absolute delta to the variable in question . By default this is set to +/- 10% - $antipad_R is being changed by +/- the value of the slider. - Example: $length is 13mil and the slider is 0.5 mil, the effe ctive value of $antipad_R for the purpose of derivatives is 13 .5mils. 28. Modeler Boolean Operations/Transformations Modeler > Boolean > Unite, subtract, Intersect, Split, Split Cro ssing Objects, Seperate Bodies.(More on Page 81) - Edit ---> Arrange, Duplicate, scale. 29. Polyline Cross Section. 1. Create a Polyline.( draw ---> line ---> after finishing right click on 3D modeler area ---> done) 2. Set Cross Section Property. 3. Polyline with Cross Section Property. 4. In the 3D model graph double click on create polyline
5. Choose Cross Section Type and Size Type: Line, Rectangle, Circle. Size can be a variable. Section is automatically swept along the polyline. 30. Create Chamfers and Fillets on 3D or 2D Objects(To bend or twist a 2 D or 3D object). ( Modeller ---> Fillet or chamfer) Select a vertex graphically and choose the menu item: Fillet(twist or round edge) or Chamfer(cut). 31. Imprint( Modeler ---> Boolean ---> Imprint). Projection eg:- Patch Antenna Array Imprinted on a Nosecone Face created from imprint Results in Faces of original object imprinted. Make sure that the distance selected is greater than the distanc e. between the antenna and nosecone. 32. Geometry Wrap( modeller ---> surface ---> wrap). Wrap a 2D sheet on an arbitrary geometry. 33. Object Overlap Settings for Complicated Models. HFSS>Set Material Override Overlapping Geometry Definition: When an object occupies volume in multiple 3D objec ts. This does not apply to sheet objects Solution: Resolution: Set Material Override. Menu item: HFSS > Design Setting. 34. Modeller ---> selection. eg:- Measure ---> Position, edge, face, object.(P 87). Next Behind To select an object located behind another object, select the front object, press the b key to get the next behind. Note: The mouse pointer must be located such that the next behi nd object is under the mouse pointer. To Disable: Select the menu item Tools > Options > Modeler Optio ns. From the Display Tab, uncheck Highlight selection dynamically. 35. Right-to-left selects all objects in passing through bounding box(se lects everything). Left-to-right select all objects enclosed by bounding box(nothing is selected). - Edit ---> Select by area filters.(p 88). - Modeler Moving Around. Modeler ---> Snap Mode. - Measure Modeler > Measure > Position Points and Distance. Length Edge Length. Area Surface Area. Volume Object Volume. - Modeler Coordinate System (CS). (P 91). Relative CS User defined local coordinate system. Offset Rotated Both. - Modeler > Group by Material.
36. Add Variables. Project Variables(Project ---> Project variables) (Global), Design Variables(HFSS ---> Design properties)(Local), or Post Processing Variables. Animate Geometry.( right click on 3D modeller window ---> view --> Animate). Include Units( modeler ---> Units). Default Unit is meters. 37. Post Processing Variables(HFSS ---> Optimetrics ---> Tune) Can be modified without re-simulating the model Can optimize complex weights of antenna elements in phased array . 38. Automatic Feature Removal Step 1: Enter Feature Detection Options. Step 2: Select Features to Remove. Note: There are two modes of operation for the feature removal: Healing and Model Analysis. Model Analysis was used here and allows the user to manually select which geometry featur es are removed. For healing, all features that meet the user de fined criteria are automatically removed. Both options are fou nd in the 39. HFSS menu item Modeler > Model Analysis. Matrix Data HFSS > Results > Solution Data Export. NMF, Touchstone, Data Tables, Citifile, MATLAB (*.m) NOTE: Make sure the Simulation is set to a Sweep before exporti
ng. The Adaptive Passes will only export a single frequency point. Equivalent Circuit Export. HSPICE, PSPICE, Spectre, Maxwell SPICE. Convergence Based on Multiple Output Variables( p 98). Results Data Management. HFSS > Results > Browse Solutions. Solved model variations are retained. Unless otherwise notified by HFSS. HFSS > Results > Clean Up Solutions. FSS > Results > Import Solutions. Results Create Reports. HFSS > Results > Create Report. Show: Create Differential and/or Terminal plots. Output Variables. User Defined Equations. Rectangular Stacked Plot. Plot all variations in stacked format. Fields Select Object Volume, Surface, or Line to display fields. Menu item: HFSS > Fields > Plot Fields > Modify Plot. Solution/Frequency/Qty. Plot Attributes. Edit Sources. Change Excitation without resolving. Edit Sources with Port Post-Processing(Wave Port in port excitation)
40. 41.
42.
43. 44.
45.
. Option for port post-processing to affect sources for field plot s. HFSS ---> Fields ---> Plot Fields ---> Other ---> Vector_RealP oynting and check streamline box. Or right click on objects in Project Manager. click Edit sources. Check the box that says Include Post Processing Effects. 46. Mesh Display Field Overlay Select an object Select the menu item HFSS > Fields > Plot Mesh. (P 105).
Important Shortcuts 1. To fit the view: Ctrl+D. 2. Alt+Drag: Rotate. In addition, there are 9 pre-define d view angles that can be selected by holding the ALT key and doubl e clicking. 3. Shift + Drag - Pan 4. ALT + Shift + Drag select, edit, boolean, subtract. 6. Offsetting co ordinate system:- Modeler > Coordinate System > Create > Relative CS > Offset. Give the values. 7. User Definable Keyboard Shortcuts. Define, load or save shortcut keys to common com mands. tools ---> Keyboard shortcuts ---> assign. Dynamic Zoom
5. For subtraction: Highlight the objects, Right click,
Das könnte Ihnen auch gefallen
- Arduino Measurements in Science: Advanced Techniques and Data ProjectsVon EverandArduino Measurements in Science: Advanced Techniques and Data ProjectsNoch keine Bewertungen
- CST Patch AntennaDokument15 SeitenCST Patch AntennaJahedul IslamNoch keine Bewertungen
- Software Radio: Sampling Rate Selection, Design and SynchronizationVon EverandSoftware Radio: Sampling Rate Selection, Design and SynchronizationNoch keine Bewertungen
- CST Patch Antenna Design Using MICROWAVE STUDIODokument6 SeitenCST Patch Antenna Design Using MICROWAVE STUDIOsalehgazy100% (2)
- Anderson72more Is DifferentDokument23 SeitenAnderson72more Is DifferentAbdel HadNoch keine Bewertungen
- Line Drawing Algorithm: Mastering Techniques for Precision Image RenderingVon EverandLine Drawing Algorithm: Mastering Techniques for Precision Image RenderingNoch keine Bewertungen
- Study of Ansoft High Frequency Structure SimulatorDokument31 SeitenStudy of Ansoft High Frequency Structure Simulatorshiva prasadNoch keine Bewertungen
- Mesh Generation: Advances and Applications in Computer Vision Mesh GenerationVon EverandMesh Generation: Advances and Applications in Computer Vision Mesh GenerationNoch keine Bewertungen
- Patch Antenna Design Using MICROWAVE STUDIODokument6 SeitenPatch Antenna Design Using MICROWAVE STUDIOmayank sharmaNoch keine Bewertungen
- Hfss Tutorial Dipole AntennaDokument8 SeitenHfss Tutorial Dipole AntennaRadNoiseNoch keine Bewertungen
- Advanced C++ Interview Questions You'll Most Likely Be Asked: Job Interview Questions SeriesVon EverandAdvanced C++ Interview Questions You'll Most Likely Be Asked: Job Interview Questions SeriesNoch keine Bewertungen
- Patch Antenna Design Using MICROWAVE STUDIODokument5 SeitenPatch Antenna Design Using MICROWAVE STUDIOnehajnitNoch keine Bewertungen
- Solidworks 2018 Learn by Doing - Part 3: DimXpert and RenderingVon EverandSolidworks 2018 Learn by Doing - Part 3: DimXpert and RenderingNoch keine Bewertungen
- ADS Tutorial 2Dokument4 SeitenADS Tutorial 2Minh VuNoch keine Bewertungen
- Introduction To ANSYS HFSSDokument51 SeitenIntroduction To ANSYS HFSSarcimagNoch keine Bewertungen
- Synthesis of Microstrip Antenna (Rectangular Structure) Using HFSSDokument12 SeitenSynthesis of Microstrip Antenna (Rectangular Structure) Using HFSSanilNoch keine Bewertungen
- Rectangular Waveguide Manual in HFSSDokument24 SeitenRectangular Waveguide Manual in HFSShadi_sezNoch keine Bewertungen
- Patch Antenna Design Using MICROWAVE STUDIO: 2. Simulation WorkflowDokument4 SeitenPatch Antenna Design Using MICROWAVE STUDIO: 2. Simulation Workflowhoiyen92Noch keine Bewertungen
- Antenna Lab#2Dokument10 SeitenAntenna Lab#2Justin CollinsNoch keine Bewertungen
- 5 2021 11 0911 19 47 AmDokument25 Seiten5 2021 11 0911 19 47 Am29 - 003 - MD.Obayed HasanNoch keine Bewertungen
- HfssDokument76 SeitenHfssShailjaChaudhary100% (1)
- Antenna and Radio Wave Propagation: Port Excitation, Boundaries, Analysis Setup & Simulation Reports in HFSSDokument18 SeitenAntenna and Radio Wave Propagation: Port Excitation, Boundaries, Analysis Setup & Simulation Reports in HFSSNaveed SultanNoch keine Bewertungen
- Finite Element Method Magnetics - FEMM 4Dokument10 SeitenFinite Element Method Magnetics - FEMM 4Antonio MoraisNoch keine Bewertungen
- CST Horn AntennaDokument25 SeitenCST Horn Antenna이경희100% (3)
- Dipole - Hfss 1Dokument15 SeitenDipole - Hfss 1shahnaz1981fatNoch keine Bewertungen
- Turbulent Flow PDFDokument18 SeitenTurbulent Flow PDFVinod Kumar PatelNoch keine Bewertungen
- Simulations of Dipole Antenns Using HFSS: January 2004Dokument32 SeitenSimulations of Dipole Antenns Using HFSS: January 2004Cristina DespinaNoch keine Bewertungen
- CMOS Inverter SchematicDokument19 SeitenCMOS Inverter SchematicdileshwarNoch keine Bewertungen
- Ece18R274-Electromagnetic Waves and Transmission Line: Department of Electronics and Communication EngineeringDokument37 SeitenEce18R274-Electromagnetic Waves and Transmission Line: Department of Electronics and Communication EngineeringMANOJ KANNA S ECE-2018 BATCHNoch keine Bewertungen
- "Hfss (High Frequency Structural Simulator) Tutorial ": Dr. Pinku Ranjan Abv-Iiitm GwaliorDokument76 Seiten"Hfss (High Frequency Structural Simulator) Tutorial ": Dr. Pinku Ranjan Abv-Iiitm GwaliorPratiksha GuptaNoch keine Bewertungen
- Ring CouplerDokument39 SeitenRing Couplerbsbsingh71Noch keine Bewertungen
- EEE521 Lab Assignment 1Dokument12 SeitenEEE521 Lab Assignment 1Anonymous dnfePOzPlMNoch keine Bewertungen
- Microwave Amplifier Design and Smith Chart Utility For Z Matching Network Using ADSDokument29 SeitenMicrowave Amplifier Design and Smith Chart Utility For Z Matching Network Using ADSZeeshan AhmedNoch keine Bewertungen
- Mwe 2023Dokument148 SeitenMwe 202321131a0445Noch keine Bewertungen
- Sms Adcirc TutorialDokument18 SeitenSms Adcirc TutorialRizky Anugerah SNoch keine Bewertungen
- Design of A Microstrip Patch Antenna Using CST MicroWave StudioDokument12 SeitenDesign of A Microstrip Patch Antenna Using CST MicroWave Studioaishuvc1822100% (1)
- Lab HFSS MonopoleDokument6 SeitenLab HFSS MonopoleKuro Shiro100% (1)
- Finite Element Method Magnetics - FEMM 4Dokument8 SeitenFinite Element Method Magnetics - FEMM 4Anggit TetukoNoch keine Bewertungen
- Finite Element Method Magnetics - FEMM 4.2 Electrostatics TutorialDokument7 SeitenFinite Element Method Magnetics - FEMM 4.2 Electrostatics TutorialKamila KNoch keine Bewertungen
- UiiuDokument20 SeitenUiiupravi2010Noch keine Bewertungen
- Antenna HfssDokument18 SeitenAntenna HfssmumtazaliNoch keine Bewertungen
- HFSS Microwave WaveportsDokument25 SeitenHFSS Microwave WaveportsmamadspatulaNoch keine Bewertungen
- Rectangular Waveguide AtautorialDokument21 SeitenRectangular Waveguide AtautorialSI ButtNoch keine Bewertungen
- Lab # 3 Wave Port Excitation Radiation Setup & Analysis: Supervised byDokument12 SeitenLab # 3 Wave Port Excitation Radiation Setup & Analysis: Supervised bySidra FahimNoch keine Bewertungen
- AssignmentDokument88 SeitenAssignmentAsaf KhanNoch keine Bewertungen
- Ansoft Designer Tutorial Quarter WaveDokument10 SeitenAnsoft Designer Tutorial Quarter WaveAbdul Kadir Ramos FaisalNoch keine Bewertungen
- Random Vibration in Patran and Classical ApproachDokument44 SeitenRandom Vibration in Patran and Classical Approachபிரபாகரன் ஆறுமுகம்Noch keine Bewertungen
- Lab Title:: Introduction To Microwind and Analysis of CMOS 0.25 MicronDokument7 SeitenLab Title:: Introduction To Microwind and Analysis of CMOS 0.25 MicronWilliam GonzalesNoch keine Bewertungen
- Antenna PatchDokument19 SeitenAntenna PatchSandra AlexoiuNoch keine Bewertungen
- ADS+Tutorial SungYooDokument27 SeitenADS+Tutorial SungYooJDTerexNoch keine Bewertungen
- Lab1 Microstrip Line FEM FDTDDokument32 SeitenLab1 Microstrip Line FEM FDTDTrieu DoanNoch keine Bewertungen
- Practical 05 - FEADokument8 SeitenPractical 05 - FEAMHK ZarkNoch keine Bewertungen
- Result: Thus The Maximum Deflection, Tangential and Radial Stress Induced in Long Cylindrical PressureDokument25 SeitenResult: Thus The Maximum Deflection, Tangential and Radial Stress Induced in Long Cylindrical Pressurepravi2010Noch keine Bewertungen
- PSAS Lab ManualDokument79 SeitenPSAS Lab Manualmukesh80125Noch keine Bewertungen
- Transformer - Maxwell3D V14Dokument30 SeitenTransformer - Maxwell3D V14Prateek Agarwal80% (5)
- LAB 2. Antenna Array: 1 Starting HFSSDokument32 SeitenLAB 2. Antenna Array: 1 Starting HFSSGuadalajara JaliscoNoch keine Bewertungen
- Ansoft TutorialDokument12 SeitenAnsoft TutorialNguyenKhanh111Noch keine Bewertungen
- Solid State: Solid-State Electronics Are Those Circuits or Devices Built Entirely From Solid Materials and in Which TheDokument1 SeiteSolid State: Solid-State Electronics Are Those Circuits or Devices Built Entirely From Solid Materials and in Which TheSuhas DineshNoch keine Bewertungen
- Optical Optical Fiber Optical Communication Glass Polymer SemiconductorDokument1 SeiteOptical Optical Fiber Optical Communication Glass Polymer SemiconductorSuhas DineshNoch keine Bewertungen
- saɪz Mɒlədʒi Greek Earthquakes Tsunamis Seismic Sources Paleoseismology SeismogramDokument1 Seitesaɪz Mɒlədʒi Greek Earthquakes Tsunamis Seismic Sources Paleoseismology SeismogramSuhas DineshNoch keine Bewertungen
- Broadcasting Is The Distribution Of: Audio Audience Mass Communications Medium One-To-ManyDokument1 SeiteBroadcasting Is The Distribution Of: Audio Audience Mass Communications Medium One-To-ManySuhas DineshNoch keine Bewertungen
- Radar Is An Object-Detection System That Uses: Radio Spacecraft Guided Weather Formations MicrowavesDokument1 SeiteRadar Is An Object-Detection System That Uses: Radio Spacecraft Guided Weather Formations MicrowavesSuhas DineshNoch keine Bewertungen
- mathematics computer science China Greece: Logic (from the Ancient Greek: λογική, logike)Dokument1 Seitemathematics computer science China Greece: Logic (from the Ancient Greek: λογική, logike)Suhas DineshNoch keine Bewertungen
- Sukhumvit BangkokDokument1 SeiteSukhumvit BangkokSuhas DineshNoch keine Bewertungen
- Wavelengths Electromagnetic Spectrum Infrared GHZ KHZ in Speed of Light Radar Communications SatellitesDokument1 SeiteWavelengths Electromagnetic Spectrum Infrared GHZ KHZ in Speed of Light Radar Communications SatellitesSuhas DineshNoch keine Bewertungen
- Radio Waves Transmission Line Microwave Ovens Radar Satellite Communications Dielectric Optical Transmission Coplanar Waveguide Stripline Coaxial CableDokument1 SeiteRadio Waves Transmission Line Microwave Ovens Radar Satellite Communications Dielectric Optical Transmission Coplanar Waveguide Stripline Coaxial CableSuhas DineshNoch keine Bewertungen
- Power Signal Amplitude Attenuator Voltage Current Transconductance Transresistance Nonlinear SignalDokument1 SeitePower Signal Amplitude Attenuator Voltage Current Transconductance Transresistance Nonlinear SignalSuhas DineshNoch keine Bewertungen
- Electrical Network: Electrical Components Resistors Inductors Switches Current Sources Inductances CapacitancesDokument1 SeiteElectrical Network: Electrical Components Resistors Inductors Switches Current Sources Inductances CapacitancesSuhas DineshNoch keine Bewertungen
- Digital Data: Digital Data, in Information Theory and Information Systems, Are Discrete, DiscontinuousDokument1 SeiteDigital Data: Digital Data, in Information Theory and Information Systems, Are Discrete, DiscontinuousSuhas DineshNoch keine Bewertungen
- OpampDokument1 SeiteOpampSuhas DineshNoch keine Bewertungen
- InterviewDokument1 SeiteInterviewSuhas DineshNoch keine Bewertungen
- Electronic Conductive Etched Laminated ViasDokument1 SeiteElectronic Conductive Etched Laminated ViasSuhas DineshNoch keine Bewertungen
- Photolithography: Photolithography, Also Termed Optical Lithography or UV Lithography, Is A Process Used inDokument1 SeitePhotolithography: Photolithography, Also Termed Optical Lithography or UV Lithography, Is A Process Used inSuhas DineshNoch keine Bewertungen
- Low Power ElectronicDokument1 SeiteLow Power ElectronicSuhas DineshNoch keine Bewertungen
- Electronic Circuit: Electronic Components Resistors Transistors Capacitors Diodes TracesDokument1 SeiteElectronic Circuit: Electronic Components Resistors Transistors Capacitors Diodes TracesSuhas DineshNoch keine Bewertungen
- Inverter: Logic Gate Logical Negation Truth Table Nmos PmosDokument1 SeiteInverter: Logic Gate Logical Negation Truth Table Nmos PmosSuhas DineshNoch keine Bewertungen
- NoiseDokument1 SeiteNoiseSuhas DineshNoch keine Bewertungen
- Mixed SignalDokument1 SeiteMixed SignalSuhas DineshNoch keine Bewertungen
- Wimax: Wimax (Worldwide Interoperability For Microwave Access) Is ADokument1 SeiteWimax: Wimax (Worldwide Interoperability For Microwave Access) Is ASuhas DineshNoch keine Bewertungen
- Finite Element Analysis of Box Culvert: A. C. L, S. K. K, S. A. MDokument6 SeitenFinite Element Analysis of Box Culvert: A. C. L, S. K. K, S. A. MAnonymousNoch keine Bewertungen
- Beam To Column ConnectionsDokument15 SeitenBeam To Column ConnectionsKevinManuelNoch keine Bewertungen
- SP 152Dokument260 SeitenSP 152deviationz100% (1)
- M. Rades - Finite Element AnalysisDokument274 SeitenM. Rades - Finite Element AnalysisMircea Rades100% (12)
- Effect of Skew Angle On Static Behaviour of Reinforced Concrete Slab Bridge DecksDokument9 SeitenEffect of Skew Angle On Static Behaviour of Reinforced Concrete Slab Bridge DecksAshish RanaNoch keine Bewertungen
- Cantilever Snap-Fit Performance Analysis For Haptic EvaluationDokument8 SeitenCantilever Snap-Fit Performance Analysis For Haptic EvaluationAndres Byke SepulvedaNoch keine Bewertungen
- 02 EquiDokument24 Seiten02 EquiAntonia OyanedelNoch keine Bewertungen
- IPD Differentiation BrochureDokument8 SeitenIPD Differentiation BrochureMarlon GeronimoNoch keine Bewertungen
- Diana Concrete and Masonry TutorialsDokument42 SeitenDiana Concrete and Masonry TutorialsImrose Bin MuhitNoch keine Bewertungen
- Solving PDEs in Python. The FEniCS Tutorial-PYTHON - AWESOMEDokument153 SeitenSolving PDEs in Python. The FEniCS Tutorial-PYTHON - AWESOMEhachanNoch keine Bewertungen
- Bicycle Crank AnalysisDokument7 SeitenBicycle Crank AnalysisrisirarocksNoch keine Bewertungen
- Finite Element Method: Project ReportDokument15 SeitenFinite Element Method: Project ReportAtikant BaliNoch keine Bewertungen
- A Structural Analysis of A Three Storey Building Final Version PDFDokument62 SeitenA Structural Analysis of A Three Storey Building Final Version PDFJed Christian Medrano80% (5)
- Introduction To Finite Elements MethodDokument18 SeitenIntroduction To Finite Elements Methodmanofvalour100% (6)
- Cama LabDokument3 SeitenCama LabManjunatha EikilaNoch keine Bewertungen
- Introduction To Wave Optics ModuleDokument76 SeitenIntroduction To Wave Optics ModuleAhsan MuhammadNoch keine Bewertungen
- Difference Between Finite Element and Finite Different MethodsDokument3 SeitenDifference Between Finite Element and Finite Different MethodsIMJ JNoch keine Bewertungen
- M Tech (Structural) SyllabusDokument17 SeitenM Tech (Structural) SyllabusAlfares AlmogedNoch keine Bewertungen
- Design and Development of An Integrated Firewall-Seat For Formula SAE CarDokument12 SeitenDesign and Development of An Integrated Firewall-Seat For Formula SAE Carmatrix dNoch keine Bewertungen
- Gujarat Technological UniversityDokument2 SeitenGujarat Technological UniversityJaimin PrajapatiNoch keine Bewertungen
- Axial Effects of Borehole DesignDokument8 SeitenAxial Effects of Borehole Designsema tekinNoch keine Bewertungen
- Rfgthesis BgfjugkDokument185 SeitenRfgthesis BgfjugkRbnMarsIlli100% (1)
- ANSYS Mechanical APDL Intro.Dokument485 SeitenANSYS Mechanical APDL Intro.Ali Fahem100% (2)
- Fatal Hyperbaric Treatment Explosion Investigation Incorporating Engineering Simulations With Verification & ValidationDokument1 SeiteFatal Hyperbaric Treatment Explosion Investigation Incorporating Engineering Simulations With Verification & ValidationBart Kemper, P.E.Noch keine Bewertungen
- Forced Air Convection On Printed Circuit Board: Workshop 3Dokument22 SeitenForced Air Convection On Printed Circuit Board: Workshop 3black legNoch keine Bewertungen
- 902 ANCOLD 2013 - Presentation - v1Dokument32 Seiten902 ANCOLD 2013 - Presentation - v1Sri E.Maheswar Reddy Assistant ProfessorNoch keine Bewertungen
- Eddy Current ProbeDokument22 SeitenEddy Current ProbeSANTIAGONoch keine Bewertungen
- Introduction To Finite Element Analysis Using SolidWorks by Randy H. ShihDokument22 SeitenIntroduction To Finite Element Analysis Using SolidWorks by Randy H. Shihhombre.muerto595957% (7)
- Analisis Lineal y de FatigaDokument10 SeitenAnalisis Lineal y de FatigaFranco AlberiNoch keine Bewertungen
- A W, J W: Lbert Eckenmann Ohannes EickmannDokument10 SeitenA W, J W: Lbert Eckenmann Ohannes Eickmannkalvino314Noch keine Bewertungen
- You Can't Joke About That: Why Everything Is Funny, Nothing Is Sacred, and We're All in This TogetherVon EverandYou Can't Joke About That: Why Everything Is Funny, Nothing Is Sacred, and We're All in This TogetherNoch keine Bewertungen
- The House at Pooh Corner - Winnie-the-Pooh Book #4 - UnabridgedVon EverandThe House at Pooh Corner - Winnie-the-Pooh Book #4 - UnabridgedBewertung: 4.5 von 5 Sternen4.5/5 (5)
- The Importance of Being Earnest: Classic Tales EditionVon EverandThe Importance of Being Earnest: Classic Tales EditionBewertung: 4.5 von 5 Sternen4.5/5 (44)
- The Inimitable Jeeves [Classic Tales Edition]Von EverandThe Inimitable Jeeves [Classic Tales Edition]Bewertung: 5 von 5 Sternen5/5 (3)
- The Book of Bad:: Stuff You Should Know Unless You’re a PussyVon EverandThe Book of Bad:: Stuff You Should Know Unless You’re a PussyBewertung: 3.5 von 5 Sternen3.5/5 (3)
- The Little Book of Big F*#k Ups: 220 of History's Most-Regrettable MomentsVon EverandThe Little Book of Big F*#k Ups: 220 of History's Most-Regrettable MomentsNoch keine Bewertungen
- Sex, Drugs, and Cocoa Puffs: A Low Culture ManifestoVon EverandSex, Drugs, and Cocoa Puffs: A Low Culture ManifestoBewertung: 3.5 von 5 Sternen3.5/5 (1428)
- 1,001 Facts that Will Scare the S#*t Out of You: The Ultimate Bathroom ReaderVon Everand1,001 Facts that Will Scare the S#*t Out of You: The Ultimate Bathroom ReaderBewertung: 3.5 von 5 Sternen3.5/5 (48)
- Welcome to the United States of Anxiety: Observations from a Reforming NeuroticVon EverandWelcome to the United States of Anxiety: Observations from a Reforming NeuroticBewertung: 3.5 von 5 Sternen3.5/5 (10)
- The Asshole Survival Guide: How to Deal with People Who Treat You Like DirtVon EverandThe Asshole Survival Guide: How to Deal with People Who Treat You Like DirtBewertung: 4 von 5 Sternen4/5 (60)






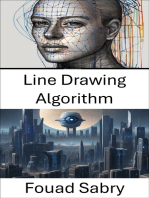

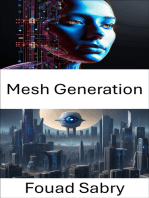







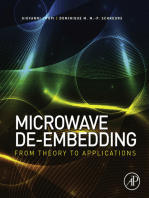
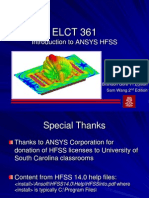





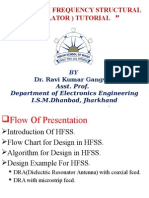



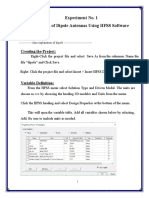











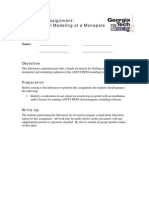





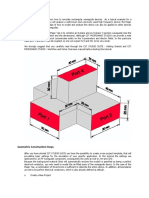


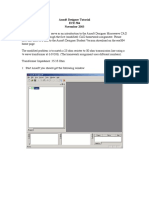





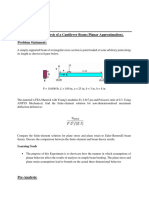
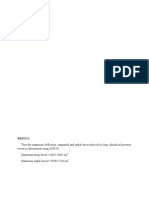
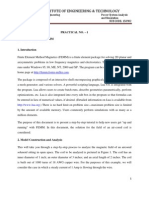




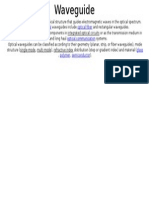
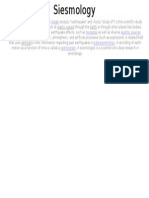
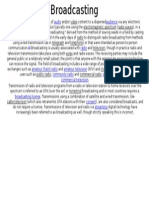

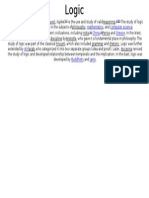
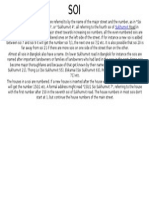

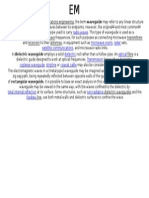
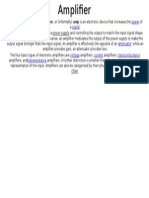




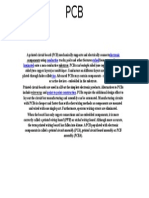












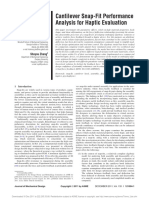


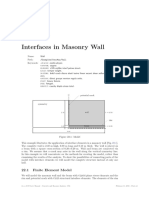

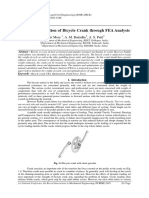







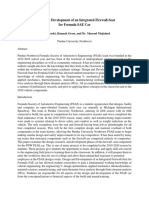
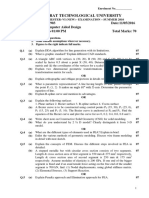
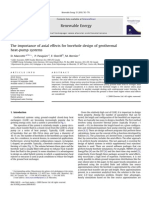

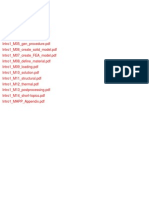


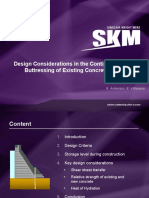

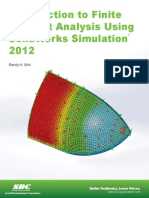



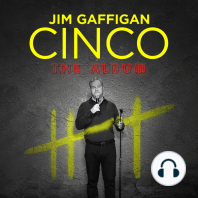
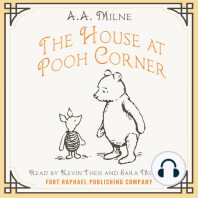

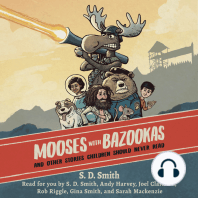


![The Inimitable Jeeves [Classic Tales Edition]](https://imgv2-1-f.scribdassets.com/img/audiobook_square_badge/711420909/198x198/ba98be6b93/1712018618?v=1)