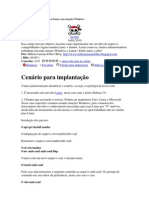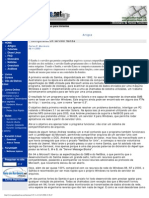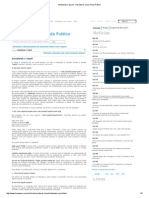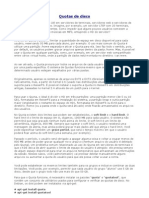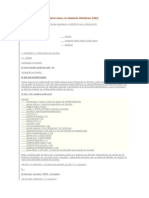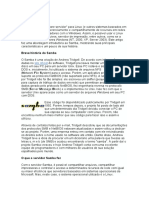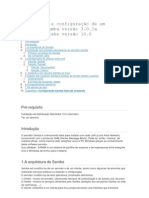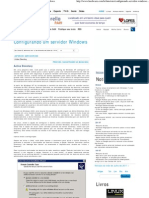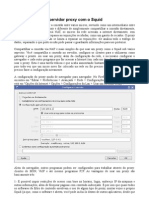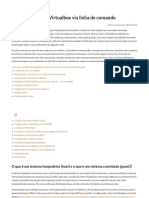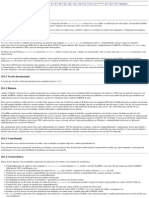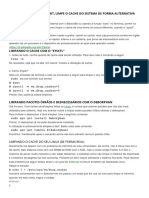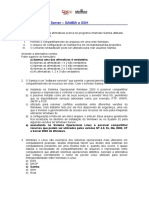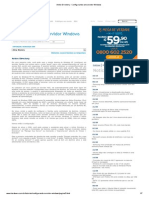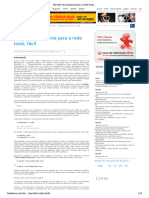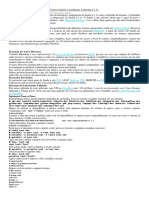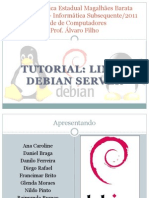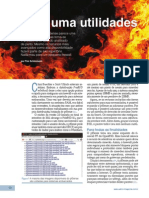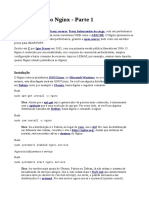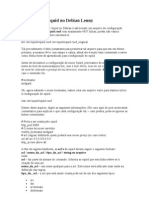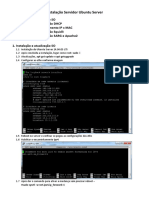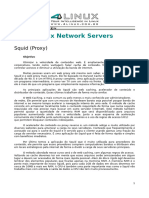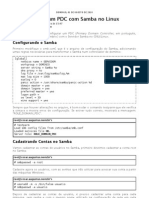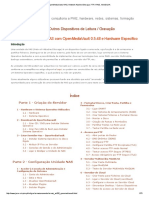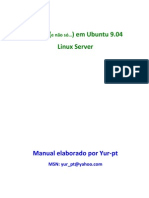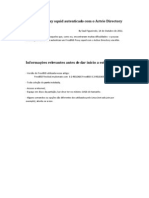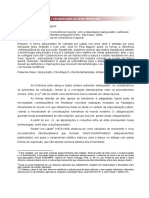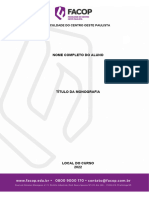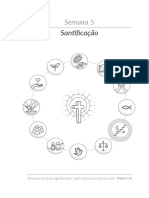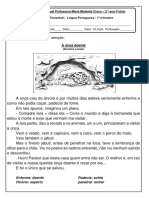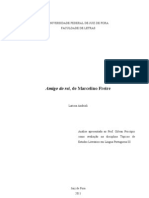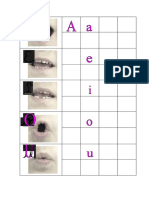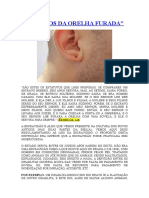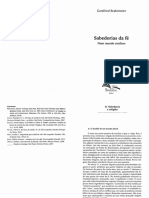Beruflich Dokumente
Kultur Dokumente
Configurando Um Servidor de Rede Local Com o Ubuntu
Hochgeladen von
Marcos RogérioCopyright
Verfügbare Formate
Dieses Dokument teilen
Dokument teilen oder einbetten
Stufen Sie dieses Dokument als nützlich ein?
Sind diese Inhalte unangemessen?
Dieses Dokument meldenCopyright:
Verfügbare Formate
Configurando Um Servidor de Rede Local Com o Ubuntu
Hochgeladen von
Marcos RogérioCopyright:
Verfügbare Formate
Configurando um servidor de rede local com o Ubuntu, fcil
Este tutorial destinado a configurar o servidor de uma forma simples, de forma que voc possa coloc-lo no ar em poucos minutos, sem precisar de muito conhecimento tcnico e sem complicaes. No tutorial, aprenderemos como personalizar uma instalao padro do Ubuntu 8.04, transformando-o em um servidor de rede local, com as seguintes funes: Compartilhar arquivos e impressoras atravs do Samba, rodar mquinas virtuais atravs do VMware Server, que ficaro acessveis para toda a rede, servidor DHCP, compartilhamento da conexo e proxy transparente com o Squid, servidor SSH e NX Server, para acesso remoto, domnio virtual no NoIP.
Hoje em dia, quase todo mundo que tem acessa via banda larga e tem mais do que um PC em casa, acaba de uma forma ou de outra configurando um deles para compartilhar recursos na rede, ou compartilhar a conexo. Conforme os upgrades e trocas acontecem, mais cedo ou mais tarde voc acaba ficando com um micro disponvel e acaba usando-o para configurar um servidor de arquivos, ou outro tipo de servidor dedicado para a rede, sem falar no casos em que voc monta uma mquina especialmente para a tarefa. Neste tutorial, aprenderemos como personalizar uma instalao padro do Ubuntu 8.04, transformando-o em um servidor de rede local, com as seguintes funes:
o Compartilhar arquivos e impressoras atravs do Samba, servindo como um servidor de arquivos para a rede local. o Rodar mquinas virtuais atravs do VMware Server, que ficaro acessveis para toda a rede (voc pode manter uma VM com o Windows caso precise rodar aplicativos para a plataforma, por exemplo e acess-la de qualquer um dos micros da rede). o Servidor DHCP. o Compartilhamento da conexo e proxy transparente com o Squid. o Servidor SSH e NX Server, para que voc possa acessar o servidor remotamente. o Domnio virtual no No-IP, para que o servidor tenha um endereo fixo, para acesso remoto.
O tutorial destinado a configurar o servidor de uma forma simples, de forma que voc possa coloc-lo no ar em poucos minutos, sem precisar de muito conhecimento tcnico e sem complicaes. A idia que o servidor fique aberto para a rede local, aceitando conexes dos outros micros sem frescuras, mas que ao mesmo tempo seja bem seguro contra conexes provenientes da Internet. No tutorial, utilizarei a verso desktop do Ubuntu, o que permite que voc tambm utilize o servidor localmente, como se fosse mais um PC da rede. Se voc preferir montar um servidor dedicado, pode executar os mesmos passos utilizando a verso Server do Ubuntu, que otimizada para uso em servidores sem interface grfica. Se voc ainda no tem o CD, pode baix-lo no mirror da UFPR, que normalmente o com acesso mais rpido dentro do Brasil: http://ubuntu.c3sl.ufpr.br/releases/8.04/ubuntu-8.04-desktop-i386.iso
Para a maioria dos casos, a verso de 32 bits (i386) a recomendada, pois as verses de 64 bits ainda so menos usadas e por isso possuem mais problemas no geral, alm de serem incompatveis com muitos softwares de cdigo fechado disponibilizados apenas em verso de 32 bits. Voc s tem uma real necessidade de usar um sistema operacional de 64 bits se pretender utilizar mais do que 3 GB de memria RAM. Para mais detalhes, veja o meu artigo anterior sobre o tema: http://www.guiadohardware.net/artigos/barreirados-gb/. Caso esteja curioso, o servidor que montei para este tutorial baseado em um Pentium E2180 (2.0 GHz), com 2 GB de RAM. Ou seja, uma mquina relativamente modesta para os padres atuais, mas que ao mesmo tempo possui um bom poder de processamento, que vou usar para disponibilizar mquinas virtuais para a rede com o VMware Server. Os trs HDs so para aumentar o espao de armazenamento, j que esta ser a principal funo do servidor:.
Com o sistema instalado, o primeiro passo ajustar a configurao de rede, de forma que o servidor passe a utilizar um endereo IP fixo. Para isso, clique sobre o cone do Network Manager ao lado do relgio, acesse as propriedades da conexo e desmarque a opo "Modo Roaming", para ter acesso configurao dos endereos:
Caso seu servidor tenha duas placas de rede, uma para a rede local e outra para a Internet, configure primeiro a interface de rede local, deixando para configurar a interface da Internet depois. No se esquea de verificar a configurao dos servidores DNS na aba "DNS", pois sem eles voc no navega :) No Ubuntu 8.04 existe um bug que faz com que as alteraes no sejam aplicadas depois de salvas. Voc pode contornar isso forando uma atualizao manual, reiniciando o servio responsvel pela configurao da rede: $ sudo /etc/init.d/networking restart Com a rede configurada, vamos configurao dos servios. O primeiro passo atualizar a lista de pacotes do apt-get, para ter certeza de que utilizaremos as verses mais atuais dos pacotes. Em verses anteriores do Ubuntu era necessrio editar o arquivo "/etc/apt/sources.list", descomentando as linhas referentes aos repositrios universe e multiverse, mas nas verses atuais, incluindo o 8.04, os repositrios j vem ativados por padro. $ sudo apt-get update Verifique em seguida se as parties que voc deseja utilizar nos compartilhamentos de arquivos esto ativadas no arquivo "/etc/fstab" e configuradas para serem montadas automaticamente durante o boot. Se voc configurou os pontos de montagem das parties durante a instalao, elas j estaro configuradas corretamente, caso contrrio,
voc pode fazer com que o sistema passe a us-las inserindo as linhas apropriadas no arquivo "/etc/fstab". Se voc acabou de particionar um novo HD em EXT3 e deseja que a partio "/dev/sdc1" criada seja montada na pasta "/mnt/sdc1", por exemplo, os passos seriam: Criar a pasta onde a partio ser montada: $ sudo mkdir /mnt/sdc1 Testar a montagem da partio: $ sudo mount /dev/sdc1 /mnt/sdc1 Adicionar a linha abaixo no final do arquivo "/etc/fstab", orientando o sistema a montla automaticamente durante o boot. Voc pode abrir o arquivo no gedit, usando o comando "sudo gedit /etc/fstab": /dev/sdc1 /mnt/sdc1 ext3 defaults 0 0 Examinando o arquivo /etc/fstab, voc percebe que o Ubuntu no faz referncia s parties dentro do fstab pelo dispositivo, mas sim pelo UUID, que um identificador nico. O uso dos UUIDs um "xuncho" para solucionar o problema dos devices dos HDs mudarem a cada boot, fazendo com que as parties deixem de ser montadas. Para seguir o padro do sistema, identificando a partio atravs do UUID, voc pode verificar qual o UUID referente sua partio usando o comando "blkid", como em: # blkid /dev/sdc1 /dev/sdc1: TYPE="ext3" UUID="5c5a3aff-d8a3-479e-9e54-c4956bd2b8fd" SEC_TYPE="ext2"
Voc pode ento especificar o UUID na linha do fstab no lugar do device, como em:
UUID=5c5a3aff-d8a3-479e-9e54-c4956bd2b8fd /mnt/sdc1 ext3 defaults 0 0 Veja um exemplo:
Com as parties montadas, podemos passar para a etapa seguinte, que instalar o Samba e criar os compartilhamentos desejados.
Samba Instalar o servidor Samba no Ubuntu bastante simples, voc precisa apenas instalar o pacote "samba" usando o apt-get: # apt-get install samba Como a idia fazer uma configurao simples, que permita que o servidor compartilhe as pastas desejadas com os demais micros da rede local, sem impor restries de acesso, utilizaremos a opo "guest account" do Samba para mapear todos os acessos para uma conta criada previamente. Com isso, os os usurios podero acessar os compartilhamentos diretamente, sem precisar fornecer usurio e senha, de forma similar ao que temos ao criar compartilhamentos no Windows XP. O primeiro passo criar uma conta de usurio para acesso aos compartilhamentos, como em: # adduser gdh Se preferir, voc pode simplesmente usar o usurio que criou durante a instalao. O prximo passo cadastrar o usurio no Samba, usando o comando "smbpasswd -a", fornecendo a mesma senha especificada ao criar o login: # smbpasswd -a gdh New SMB password:
Retype new SMB password: Depois de cadastrar o usurio, falta configurar o Samba, o que feito editando o arquivo "/etc/samba/smb.conf": $ sudo gedit /etc/samba/smb.conf Apague todo o contedo do arquivo original, deixando-o com o seguinte contedo: [global] netbios name = Ubuntu server string = Servidor Samba workgroup = Grupo local master = yes os level = 100 preferred master = yes wins support = yes printing = cups load printers = yes map to guest = bad user guest account = gdh [printers] comment = Impressoras print ok = yes guest ok = yes path = /var/spool/samba [arquivos] path = /mnt/sdc1 writable = yes guest ok = yes [videos] path = /mnt/sdb1/videos writable = yes guest ok = yes As opes em negrito no modelo de configurao so as opes que voc deve alterar, indicando as configuraes que se aplicam ao seu caso: netbios name: Indica o nome do servidor, com o qual ele aparecer no ambiente de rede. workgroup: O grupo de trabalho, o mesmo especificado na configurao das outras mquinas da rede.
guest account: Aqui voc especifica a conta que cadastramos anteriormente usando o comando "smbpasswd -a". [arquivos] e [videos]: Estes so dois compartilhamentos de exemplo. Altere os nomes e as pastas compartilhadas conforme desejado. Os compartilhamentos do Samba seguem uma estrutura muito simples, onde voc indica o nome do compartilhamento (da forma como ele aparecer no ambiente de rede) entre colchetes e indica a pasta a que ele dar acesso na opo "path". A opo "writable = yes" faz com que o compartilhamento seja para leitura e escrita e a "guest ok = yes" faz com que ele fique disponvel para qualquer usurio da rede, j que qualquer tentativa de acesso com um login de usurio que no existe ser mapeada para o usurio "gdh". Para que a configurao entre em vigor, reinicie o Samba usando o comando: $ sudo /etc/init.d/samba restart A partir da, o servidor aparecer no ambiente de rede das mquinas Windows, compartilhando as pastas especificadas no arquivo. Devido ao uso do guest, os usurios podero acessar os compartilhamentos diretamente, sem que voc precise cadastrar cada usurio manualmente, como precisaria fazer em uma instalao tradicional do Samba:
Esta configurao tambm faz com que o servidor compartilhe automaticamente as impressoras instaladas. Configure a impressora no servidor atravs do "Sistema > Administrao > Impresso" e ela ficar automaticamente disponvel para os clientes.
Voc pode criar mais compartilhamentos usando este mesmo modelo, mudando apenas o nome e a pasta a compartilhar. Com esta configurao, o servidor ir tambm automaticamente compartilhar as impressoras instaladas no servidor, voc precisar apenas fornecer os drivers de impresso ao instal-las nos clientes. O nico cuidado que o usurio usado na opo "guest account" (o gdh no exemplo) precisa ter acesso completo ao contedo das pastas compartilhadas, j que todos os acessos sero feitos atravs dele. Caso necessrio, altere as permisses de acesso s pastas, usando o comando "chown -R", como em: # chown -R gdh.gdh /mnt/sdc1/ O "-R" no comando faz com que as alteraes seja aplicadas de forma recursiva, atingindo todos os subdiretrios dentro da pasta, enquanto o "gdh.gdh" indica o usurio e o grupo que assumir o controle.
VMware Server Se, como no meu caso, voc est usando uma mquina atual como servidor, uma boa forma de usar os ciclos de processamento disponveis fazer com que ele rode mquinas virtuais, que podero ser acessadas atravs dos outros micros da rede. Dessa forma, voc pode deixar vrias mquinas virtuais instaladas no servidor e us-las em qualquer micro da rede local conforme precisar. Se voc precisa acessar um determinado site que s abre no IE, ou se quer testar uma determinada configurao no Fedora 8, vai precisar apenas abrir a VM correspondente. Alm da flexibilidade, outra grande vantagem que todo o processamento feito no servidor, de forma que voc pode abrir as VMs de que precisar, sem se preocupar em deixar seu micro lento. Se voc est chagando agora, pode ler mais sobre o VMware Server no meu tutorial sobre ele: http://www.guiadohardware.net/tutoriais/vmware-server/ Vamos aproveitar para j instalar o VMware 2.0, que inclui uma interface de administrao via web bastante prtica, que permite acessar as VMs diretamente atravs do navegador:
Antes de comear, necessrio instalar o pacote "build-essential e os headers do Kernel em uso, como em: $ sudo apt-get install build-essential $ sudo apt-get install linux-headers-2.6.24-16-generic Os arquivos do VMware Server 2.0 Beta esto disponveis no: http://www.vmware.com/beta/server/. Quando a verso final estiver disponvel, a pgina ser movida para o http://www.vmware.com/download/server/. Ele dividido em dois pacotes: o pacote "VMware-server", que o componente principal e o "VMware-vix", que contm a engine da interface de administrao. Baixe os dois arquivos para a mesma pasta e descompacte-os, como em: # tar -zxvf VMware-server-e.x.p-84186.i386.tar.gz # tar -zxvf VMware-vix-e.x.p-84186.i386.tar.gz Diferente do VMware-Server 1.0.x, onde voc precisa instalar o patch "vmware-any" para que ele possa ser instalado no Ubuntu 8.04 (devido verso do Kernel), o VMware 2.0 Beta 2 pode ser instalado diretamente. Acesse a pasta "vmware-server-distrib/" e rode o script "vmware-install.pl". Desde que voc tenha descompactado os dois arquivos no mesmo diretrio, o script se encarregar de instalar tambm o VMware-vix automaticamente. # vmware-server-distrib/ # ./vmware-install.pl
Perto do final da instalao, o instalador pergunta sobre as portas que sero usadas para o acesso web, via HTTP e HTTPS. A menos que voc pretenda rodar um servidor web no servidor, pode simplesmente usar as portas padro (80 e 443) para facilitar o acesso. Please specify a port for standard http connections to use [80]: Please specify a port for secure http (https) connections to use [443]: Como de praxe, ao especificar portas diferentes do padro, voc deve incluir a porta no endereo de acesso ao servidor, como em "https://192.168.1.254:40433" Uma observao que as verses beta do VMware Server 2.0 vem com as extenses de debug ativadas. Elas permitem gerar relatrios detalhados sobre o status do software, que podem ser includos em bug reports, mas reduzem substancialmente o desempenho das mquinas virtuais (a perda chega a mais de 50% em diversas operaes). O debug pode ser desativado dentro das configuraes de cada mquina virtual (voc precisa desativ-lo uma por uma), desmarcando a opo "Record runtime information", dentro da seo "Summay > Commands > Configure VM > Advanced":
Os betas possuem tambm um sistema de expirao, que bloqueia o uso das verses antigas conforme atualizaes vo sendo disponibilizadas, de forma a evitar que os usurios continuem a utilizar verses beta antigas, cujos problemas j foram solucionados. Quando ele perguntar "In which directory do you want to keep your virtual machine files?", especifique a pasta onde voc quer salvar as mquinas virtuais. Como as pastas podem ser bem grandes, interessante usar uma partio separada, que possua bastante espao disponvel. Voc pode, por exemplo, criar uma pasta separada dentro da partio com os compartilhamentos do Samba e indic-la na opo, como em: In which directory do you want to keep your virtual machine files? [/var/VMs] /mnt/sdc1/VMs
O beta 2 do VMware Server 2.0 ainda tem alguns bugs diversos e o desempenho da interface web ainda deixa bastante a desejar. Se voc preferir continuar com a verso 1.0.5, que a verso "tried and true", faa o download dos trs pacotes no http://vmware.com/download/server/. Para instal-lo no Ubuntu 8.04, comece instalando pacote "xinetd" via apt-get: $ sudo apt-get install xinetd Em seguida, instale o pacote "vmware-server" baixando anteriormente, como em: $ tar -zxvf VMware-server-1.0.5-80187.tar.gz $ cd vmware-server-distrib $ sudo ./vmware-install.pl Em um certo ponto da instalao, o instalador vai abortar a instalao, reclamando de um erro relacionado compilao do mdulo vmmon. Este erro decorrente do uso do Kernel 2.6.24-16 no Ubuntu 8.04, que mais recente do que os suportados pelo instalador. Para continuar a instalao, baixe e instale o patch disponvel no http://uruz.org/files/vmware-any-any-update-116.tgz: $ wget -c http://uruz.org/files/vmware-any-any-update-116.tgz $ tar -zxvf vmware-any-any-update-116.tgz $ cd vmware-any-any-update116/ $ sudo ./runme.pl O script faz as modificaes necessrias no script de instalao e executa o instalador novamente. Dessa vez a instalao continua at o final. :) Opcionalmente, voc pode instalar tambm o pacote VMware-mui, que permite que voc ative e desative as mquinas virtuais hospedadas no servidor usando o navegador. O pacote vmware-server-client precisa ser instalado apenas nos clientes, de onde voc for acessar as mquinas virtuais. Naturalmente, nada impede que voc o instale tambm no servidor, principalmente se voc for utiliz-lo como servidor no dedicado.
Voc perceber que o acesso aos dispositivos USB dentro das mquinas virtuais no funciona diretamente no Ubuntu 8.04. Para solucionar o problema, necessrio adicionar a linha abaixo no final do arquivo "/etc/fstab": none /proc/bus/usb usbfs devgid=46,devmode=664 0 0 Depois de salvar o arquivo, reinicie o servidor e o acesso passar a funcionar.
DHCP Para que o servidor passe a fornecer a configurao de rede aos clientes, instale o pacote "dhcp3-server" usando o apt-get, como em: $ sudo apt-get install dhcp3-server Em seguida, edite o arquivo "/etc/dhcp3/dhcpd.conf", deixando-o com o seguinte contedo: ddns-update-style none;
default-lease-time 600; max-lease-time 7200; authoritative; subnet 192.168.1.0 netmask 255.255.255.0 { range 192.168.1.101 192.168.1.201; option routers 192.168.1.1; option domain-name-servers 208.67.222.222,208.67.220.220; option netbios-name-servers 192.168.1.254; option broadcast-address 192.168.1.255; } A opo "range" determina a faixa de endereos IP que ser usada pelo servidor. Se voc utiliza a faixa de endereos 192.168.1.1 at 192.168.1.254, por exemplo, pode reservar os endereos de 192.168.1.1 a 192.168.1.100 para estaes configuradas com IP fixo e usar os demais para o DHCP, ou ento reservar uma faixa especfica para ele, de 192.168.1.101 a 192.168.1.201, por exemplo. O importante usar faixas separadas para o DHCP e os micros configurados com IP fixo. Na "option routers" vai o endereo do default gateway da rede, ou seja, o endereo do servidor que est compartilhando a conexo. No necessrio que o mesmo micro que est compartilhando a conexo rode tambm o servidor DHCP. Pode ser, por exemplo, que na sua rede o gateway seja o prprio modem ADSL que est compartilhando a conexo e o DHCP seja um dos PCs. A opo "option domain-name-servers" contm os servidores DNS que sero usados pelas estaes. Ao usar dois ou mais endereos, eles devem ser separados por vrgula, sem espaos. A opo "option netbios-name-servers" faz com que os clientes sejam orientados a utilizarem o endereo IP do servidor na rede local como servidor WINS, agilizando a navegao na rede. Naturalmente, o "192.168.1.254" deve ser substitudo pelo endereo correto, caso diferente. Depois de salvar o arquivo, no esquea de reiniciar o servio para que a configurao entre em vigor: $ sudo /etc/init.d/dhcp3-server restart
Compartilhamento da conexo Se voc est usando um servidor com duas interfaces de rede, pode utiliz-lo tambm para compartilhar a conexo, adicionando tambm um proxy transparente com o Squid de forma a fazer cache dos arquivos e assim melhorar a velocidade da conexo. Depois de configuradas as duas interfaces de rede, voc pode ativar o compartilhamento com a rede local usando os comandos abaixo. O segundo (echo ...) s pode ser executado diretamente como root, j que o sudo no permite escrever diretamente em arquivos de
configurao usando o comando echo, por isso comeamos usando o comando "sudo su" para nos logar diretamente na conta de root: $ sudo su # modprobe iptable_nat # echo 1 > /proc/sys/net/ipv4/ip_forward # iptables -t nat -A POSTROUTING -o eth1 -j MASQUERADE O "eth1" no terceiro comando indica a placa onde est a conexo com a Internet. No se esquea de indicar a interface apropriada ao executar o comando (na dvida voc pode checar a configurao da rede usando o ifconfig). Se voc acessa via ADSL, usando o pppoeconf ou o adsl-setup (com o modem configurado como bridge) ser criada a interface "ppp0". A partir da, todas as requisies recebidas na interface de rede local sero mascaradas e roteadas usando a interface especificada e as respostas sero devolvidas aos PCs da rede local. Os trs comandos devem ser colocados em algum dos arquivos de inicializao do sistema para que passem a ser executados automaticamente durante o boot. No caso do Ubuntu e outras distribuies derivadas do Debian, voc pode utilizar o arquivo "/etc/rc.local", colocando as linhas desejadas antes do "exit 0". Vamos aproveitar para incluir tambm regras para ativar um firewall simples, que bloqueie as portas de entrada na interface com a internet, deixando passar apenas pacotes de respostas e conexes em portas indicadas manualmente. Com isso, o firewall garante um bom nvel de proteo, com um mnimo de efeitos colaterais. Para isso, utilizaremos o prprio iptables, complementando os trs comandos anteriores. Estes comandos podem ser includos no arquivo /etc/rc.local, logo abaixo dos comandos para compartilhar a conexo: iptables -A INPUT -p icmp --icmp-type echo-request -j DROP echo 1 > /proc/sys/net/ipv4/conf/default/rp_filter iptables -A INPUT -m state --state INVALID -j DROP iptables -A INPUT -i lo -j ACCEPT iptables -A INPUT -i eth0 -j ACCEPT iptables -A INPUT -p tcp --syn -j DROP O primeiro comando faz com que o seu servidor deixe de responder a pings. Muitos ataques casuais comeam com uma varredura de diversas faixas de endereos de conexes domsticas, enviando um ping para todas as mquinas. Responder ao ping indica no apenas que a mquina est online, mas tambm que provavelmente ela est com o firewall desativado, o que estimula o atacante a continuar o ataque, lanando um portscan e iniciando o ataque propriamente dito. Deixando de responder aos pings, o volume de ataques ao servidor cai bastante. Os dois comandos seguintes protegem contra IP spoofing (uma tcnica usada em diversos tipos de ataques, onde o atacante envia pacotes usando um endereo IP falseado
como remetente, tentando assim obter acesso a PCs da rede interna) e contra pacotes invlidos, que so comumente utilizados em ataques DoS e ataques de buffer overflow. As trs ltimas linhas autorizam pacotes provenientes da interface de loopback (lo), juntamente com pacotes provenientes da rede local e descartam novas conexes na interface de Internet, deixando passar apenas pacotes de resposta. No se esquea de substituir o "eth0" pela interface de rede local correta, caso contrrio voc vai acabar fazendo o oposto, ou seja, bloqueando as conexes dos PCs da rede local e deixando passar as provenientes da Internet :). Se voc quiser abrir portas especficas adicione a regra "iptables -A INPUT -p tcp --dport 22 -j ACCEPT" (onde o "22" a porta e o "tcp" o protocolo) antes da regra que bloqueia as conexes. Voc pode repetir a regra caso necessrio, abrindo assim todas as portas desejadas. No final, incluindo os comandos para compartilhar a conexo e regras para abrir a porta 22 (SSH), os comandos a adicionar no script de inicializao seriam: #!/bin/sh # Compartilha a conexo modprobe iptable_nat echo 1 > /proc/sys/net/ipv4/ip_forward iptables -t nat -A POSTROUTING -o eth1 -j MASQUERADE # Bloqueia pings e protege contra IP spoofing e pacotes invlidos iptables -A INPUT -p icmp --icmp-type echo-request -j DROP echo 1 > /proc/sys/net/ipv4/conf/default/rp_filter iptables -A INPUT -m state --state INVALID -j DROP # Abre para a interface de loopback e para a interface de rede local iptables -A INPUT -i lo -j ACCEPT iptables -A INPUT -i eth0 -j ACCEPT # Abre para as portas especificadas iptables -A INPUT -p tcp --dport 22 -j ACCEPT # Bloqueia as demais conexes, deixando passar apenas pacotes de resposta iptables -A INPUT -p tcp --syn -j DROP
Adicionando um proxy transparente Aproveitando o compartilhamento da conexo, voc pode melhorar um pouco o acesso adicionando um proxy transparente com o Squid. A configurao simples e voc ganha um cache para as pginas e arquivos j acessados, otimizando a conexo.
O primeiro passo configurar o servidor Linux com duas placas de rede para compartilhar a conexo, como vimos nos tpicos anteriores. O proxy transparente apenas um add-on, que complementa o compartilhamento da conexo via NAT. Com tudo funcionando, o prximo passo instalar o Squid, o que feito atravs da instalao do pacote "squid": $ sudo apt-get install squid Com o pacote instalado, o prximo passo configurar o arquivo "/etc/squid/squid.conf". Apague (ou renomeie) o arquivo original e crie outro com o seguinte contedo: http_port 3128 transparent visible_hostname gdh cache_mem 64 MB maximum_object_size_in_memory 128 KB maximum_object_size 512 MB cache_dir ufs /var/spool/squid 4096 16 256 cache_access_log /var/log/squid/access.log acl all src 0.0.0.0/0.0.0.0 acl acl acl acl acl acl manager proto cache_object localhost src 127.0.0.1/255.255.255.255 SSL_ports port 443 563 Safe_ports port 80 21 280 443 488 563 591 777 1025-65535 purge method PURGE CONNECT method CONNECT
http_access allow manager localhost http_access http_access http_access http_access http_access deny manager allow purge localhost deny purge deny !Safe_ports deny CONNECT !SSL_ports
acl redelocal src 192.168.1.0/24 http_access allow localhost http_access allow redelocal http_access deny all A primeira linha indica a porta utilizada pelo Squid (3128) e que ele deve operar em modo transparente (transparent). A segunda indica o nome do servidor (gdh), que voc deve substituir pelo nome do seu.
As quatro linhas seguintes indicam a configurao do cache. O Squid trabalha com dois caches distintos, um cache mais rpido, feito na memria RAM, e outro mais lento (porm maior) feito usando espao do HD. O "cache_mem 64 MB" indica o tamanho do cache na memria RAM ( recomendvel que voc utilize no mximo 1/3 da memria total instalada), enquanto o "4096" na linha "cache_dir ufs /var/spool/squid 4096 16 256" indica o tamanho do cache que ser feito no HD, em megabytes. A linha "acl redelocal src 192.168.1.0/24" indica a faixa de endereos e a mscara utilizada na sua rede local (o /24 equivale mascara 255.255.255.0). Combinada com as regras "http_access allow redelocal" e "http_access deny all" ela faz com que apenas micros da rede local possam utilizar o proxy, afastando qualquer possibilidade de que ele fique aberto para a Internet, independentemente da configurao do firewall. A linha maximum_object_size 512 MB indica o tamanho mximo de arquivo que ser armazenado no cache (arquivos maiores do que isso sero ignorados), o que evita que arquivos muito grandes, (como imagens ISO) que voc vai baixar apenas uma vez, desperdicem espao no cache. Depois de terminar, reinicie o Squid para que a configurao entre em vigor: # /etc/init.d/squid restart Com isso, a configurao do servidor proxy est pronta, mas falta um passo igualmente importante, que ativar a regra de firewall que faz com que os acessos destinados porta 80, provenientes da rede local sejam encaminhados para o Squid. Sem isso, as requisies continuam sendo roteadas diretamente, sem passarem pelo proxy: $ sudo iptables -t nat -A PREROUTING -i eth0 -p tcp --dport 80 -j REDIRECT -to-port 3128 Note que o "eth0" no comando especifica a interface de rede local, que deve ser alterada de acordo com a sua configurao. Este comando (sem o sudo deve ser colocado no final do arquivo "/etc/rc.local", logo depois dos comandos para compartilhar a conexo, como em: #!/bin/sh # Compartilha a conexo modprobe iptable_nat echo 1 > /proc/sys/net/ipv4/ip_forward iptables -t nat -A POSTROUTING -o eth1 -j MASQUERADE iptables -t nat -A PREROUTING -i eth0 -p tcp --dport 80 -j REDIRECT --to-port 3128 # Bloqueia pings e protege contra IP spoofing e pacotes invlidos iptables -A INPUT -p icmp --icmp-type echo-request -j DROP echo 1 > /proc/sys/net/ipv4/conf/default/rp_filter
iptables -A INPUT -m state --state INVALID -j DROP # Abre para a interface de loopback e para a interface de rede local iptables -A INPUT -i lo -j ACCEPT iptables -A INPUT -i eth0 -j ACCEPT # Abre para as portas especificadas iptables -A INPUT -p tcp --dport 22 -j ACCEPT # Bloqueia as demais conexes, deixando passar apenas pacotes de resposta iptables -A INPUT -p tcp --syn -j DROP Depois de ativar a regra de firewall, voc pode testar o proxy navegando em algum dos micros da rede local (que use o servidor como gateway) e verificar o contedo do arquivo "/var/log/squid/access.log" no servidor. Conforme as requisies passam pelo proxy, o arquivo alimentado com um grande volume de informaes sobre as conexes realizadas.
Domnio virtual Um dos grandes problemas das conexes domsticas que o IP dinmico, o que dificulta o acesso externo. Se voc pretende acessar o servidor e/ou outras mquinas da rede remotamente, uma soluo simples configurar um domnio virtual, usando o noip.com ou outro servio de DNS dinmico. Os servios de DNS dinmico trabalham de uma forma bastante simples, onde um cliente instalado no seu servidor (ou em qualquer outra mquina da rede, acessando atravs da conexo compartilhada por ele) envia informaes sobre o endereo IP corrente para os servidores do servio, o que permite a eles manterem um subdomnio no estilo "meu-nome.no-ip.org".
Cadastro de um domnio virtual no no-ip.com Para isso, basta fazer um cadastro gratuito para criar sua conta e poder cadastrar os domnios: http://www.no-ip.com/newUser.php Fica faltando ento a parte mais importante que a instalao do cliente. Para o No-IP, voc pode utilizar o prprio cliente Linux disponvel no: http://www.no-ip.com/downloads.php?page=linux Comece descompactando o arquivo. Dentro dele, existe uma pasta chamada "binaries", com o arquivo "noip2-Linux". Este o executvel que faz a atualizao do IP. Para us-lo, copie-o para a pasta "/usr/local/bin", como em: # tar -zxvf noip-duc-linux.tar.gz # cd noip-2.1.1/binaries/ # cp -a noip2-Linux /usr/local/bin/ O prximo passo executar o "noip2-Linux", usando a opo "-C -c" (create config), que cria o arquivo de configurao. Voc pode indicar onde o arquivo ser criado, basta indic-lo no comando. Nesta etapa ele pedir o login de usurio e o domnio registrado no site, como em: # noip2-Linux -C -c /etc/noip.conf Auto configuration for Linux client of no-ip.com. Please enter the login/email string for no-ip.com : meu@email.com Please enter the password for user 'meu@email.com ' ******** Only one host [meunome.no-ip.org] is registered to this account. It will be used. Please enter an update interval:[30] Do you wish to run something at successful update?[N] (y/N) N New configuration file '/etc/no-ip.conf' created. Com o arquivo de configurao criado, inicie o noip2-Linux usando o comando abaixo. Inclua o comando em uma dos scripts de inicializao do sistema, como o "/etc/rc.d/rc.local", para que ele seja executado durante o boot. No esquea de adicionar o "&" no final do comando, ele faz o programa rodar em background. Sem ele, o comando bloqueia o terminal, paralisando a inicializao do sistema. Note que agora usamos apenas o segundo "c", que indica que ele deve usar o arquivo de configurao anteriormente criado: # noip2-Linux -c /etc/noip.conf & Nas distribuies derivadas do Debian, existe a opo de instalar o pacote disponvel via apt-get: # apt-get install no-ip
Ao ser instalado, ele cria automaticamente o script "/etc/init.d/no-ip", que se encarrega de ativar o programa durante o boot. Para que ele funcione, fica faltando apenas criar o arquivo de configurao, usando o comando: # no-ip -C -c /etc/no-ip.conf Para que a configurao entre o vigor, reinicie o servio, usando: # /etc/init.d/no-ip restart
SSH e NX Server A forma mais simples de acessar seu servidor remotamente usar o SSH. Atravs dele, voc pode no apenas rodar comandos de terminal, mas tambm rodar programas grficos e transferir arquivos. Para instalar o servidor SSH no Ubuntu, instale os pacotes "openssh-server" e "openssh-client": # apt-get install openssh-server openssh-client Com o SSH ativo, voc pode acessar a mquina remotamente usando o cliente SSH, fornecendo o login e o endereo IP ou domnio da mquina, como em: $ ssh -X gdh@192.168.1.254 No primeiro acesso o cliente confirma o fingerprint do servidor, uma identificao que permite ao cliente SSH detectar ataques man-in-the middle, onde o servidor substitudo por outra mquina, configurada para capturar as senhas. O "-X" permite que voc rode aplicativos grficos. Basta cham-los pelo nome atravs do terminal, como se estivesse sentado na frente do servidor. Para transferir arquivos, o comando bsico o sftp, que lhe d um prompt de transferncia de arquivos. O uso similar ao do SSH, basta incluir o login de acesso e o endereo do servidor, como em: # sftp gdh@192.168.1.254 Se voc das antigas, da poca dos clientes de FTP para MS-DOS, vai se identificar com a interface :). Para baixar um arquivo use o comando "get" e para navegar entre os diretrios use o "cd" e o "ls ..", da mesma forma que em um prompt local. No dia-a-dia, voc dificilmente vai utilizar o SFTP em linha de comando, pois existem interfaces mais prticas. Nas distribuies baseadas no Gnome, voc pode utilizar o mdulo "ssh://" do Nautilus, digitando "ssh://usuario@servidor" diretamente na barra de endereos (clique no cone com a folha de papel para liberar a edio), o que permite acessar os arquivos diretamente e inclusive copiar e colar arquivos entre diversas janelas do navegador:
Nas distribuies baseadas no KDE, voc obtm a mesma funo atravs do mdulo "fish://" do Konqueror. Basta digitar "fish://usuario@servidor" na barra de endereos. Para complementar o SSH, voc pode instalar o NX server, uma espcie de terminal server para Linux, que permite que voc acesse o desktop do servidor remotamente e rode qualquer conjunto de aplicativos instalado nele. No existe limite de conexes simultneas, de forma que voc pode inclusive acessar o servidor (usando logins diferentes) a partir de todas as mquinas da rede simultaneamente:
Assim como no VNC, o NX exibe uma janela contendo um desktop do servidor. O tamanho da janela ajustvel e cada sesso independente, permitindo que dezenas de clientes (Linux ou Windows) se conectem ao mesmo servidor Linux. Ao encerrar a sesso, voc tem a opo de suspend-la, o que permite reconectar mais tarde (a partir do mesmo cliente), sem perder as janelas e trabalhos abertos. Originalmente, o servidor era pago e o cliente ficava disponvel para download gratuito. Mas, assim como o VMware, a partir de um certo ponto a NoMachine resolveu oferecer uma verso gratuita tambm do servidor, como uma forma de aumentar sua participao no mercado e assim ganhar espao para vender suas solues corporativas. Para instalar a verso gratuita do NX Server, baixe os pacotes do "NX Free Edition for Linux", "NX Node" e "NX Client" no http://www.nomachine.com/download.php. necessrio baixar os trs pacotes, pois o servidor depende dos outros dois para funcionar. Esto disponveis verses em .rpm, .deb e tambm um pacote genrico, em .tar.gz, que pode ser usado no Slackware e outras distribuies.
Ao instalar, comece instalando o cliente, seguido pelo NX Node, deixando o servidor por ltimo, como em: $ sudo dpkg -i nxclient_3.2.0-9_i386.deb $ sudo dpkg -i nxnode_3.2.0-5_i386.deb $ sudo dpkg -i nxserver_3.2.0-7_i386.deb Aproveite para rodar o comando "apt-get -f install" no final do processo para corrigir qualquer eventual problema relacionado a dependncias dos pacotes: $ sudo apt-get -f install Nas estaes, voc precisa instalar apenas o pacote "nxclient", que possui verses para Linux, Windows, OSX e at Solaris. O servidor NX utiliza o SSH como meio de transporte, por isso, para utiliz-lo necessrio que o servidor SSH esteja ativo. Uma vez instalado, o servidor NX permite que voc se conecte usando qualquer login de usurio disponvel no servidor (com exceo do root). Se voc quer dar acesso a algum, basta criar uma nova conta, usando o "adduser".
Nos clientes, voc precisa instalar apenas o pacote "nxclient", como em: $ sudo dpkg -i nxclient_3.2.0-9_i386.deb Como comentei, ele possui tambm uma verso Windows (que possui uma configurao exatamente igual da verso Linux), que pode ser baixada na mesma pgina, Na maioria das distribuies Linux, ao instalar o cliente NX, so criados cones no "Iniciar > Internet". Da primeira vez, use o "NX Connection Wizard" para criar a conexo inicial. Se o cone no tiver sido criado, use o comando "/usr/NX/bin/nxclient -wizard" (usando seu login de usurio, no o root):
Esto disponveis ainda opes com o nvel de compresso dos dados e do tamanho da janela. Usando a opo "LAN", que destinada a conexes via rede local, no existe perda de qualidade de imagem, mas, ao usar as demais opes, destinadas a conexes
mais lentas, as imagens so comprimidas via JPG, o que garante uma atualizao mais rpida, porm com uma certa perda de qualidade. Na segunda janela, temos outra opo importante, que a seleo do ambiente grfico usado. O cliente NX no capaz de detectar automaticamente o ambiente grfico usado no servidor, de forma que voc precisa especific-lo na criao da conexo. No caso do Ubuntu, que usa o Gnome por padro, escolha "Unix > Gnome":
A opo "Select size of your remote desktop" permite especificar o tamanho da janela com a conexo remota. A opo "Available area" faz com que a janela ocupe todo o espao til do desktop, sem cobrir a barra de tarefas (o ideal na maioria das situaes), mas voc pode tambm especificar uma resoluo qualquer, como "1000x700" ou "800x480". No necessrio se prender s resolues mais usadas, voc pode utilizar qualquer valor. O cliente NX se encarrega de criar cones no desktop para as conexes criadas, o que facilita o acesso a elas:
Entretanto, para ter acesso ao boto "Configure...", que d acesso ao painel de configuraes, voc precisa abrir a conexo usando o cone "NX Client" no menu, ou o comando "/usr/NX/bin/nxclient -wizard". Ao acessar o menu de configurao, voc tem acesso a um conjunto extra de opes. A primeira dica a opo "Remember my password" na aba "General", que permite memorizar a senha de acesso. Marcando a opo "Use custom settings" voc tem acesso a um menu com opes adicionais relacionadas compresso da imagem:
Aqui voc tem a opo de ajustar o nvel de compresso do JPG (os nveis mais altos so teis em conexes via modem), usar compresso via RGB (um formato sem perda) ou desabilitar completamente a compresso usando a opo "Use plain X bitmaps". Esta ltima opo consome mais banda da rede (o que no chega a ser um problema em uma rede de 100 megabits), mas em troca usa menos processamento, tanto no servidor quanto no cliente. Ela uma boa opo para uso em rede local, onde temos bastante banda disponvel. Na aba "Advanced" temos a opo "Disable ZLIB stream compression", mais uma opo interessante para melhorar o desempenho das conexes via rede local em clientes com pouco processamento.
Das könnte Ihnen auch gefallen
- Servidor Linux (Ubuntu) Utilizando o SambaDokument5 SeitenServidor Linux (Ubuntu) Utilizando o Sambavanadu55Noch keine Bewertungen
- Exemplo de Servidor de Arquivos No SambaDokument3 SeitenExemplo de Servidor de Arquivos No SambaAudenor Jose Dias0% (1)
- SAMBA - Guia Configurando o Samba-AtualizadoDokument132 SeitenSAMBA - Guia Configurando o Samba-AtualizadoFernando RochaNoch keine Bewertungen
- Como Criar Um Servidor de Arquivos em Casa - CanaltechDokument8 SeitenComo Criar Um Servidor de Arquivos em Casa - CanaltechCarlos Torres de FreitasNoch keine Bewertungen
- Samba Servidor de Arquivos Linux Com Estações WindowsDokument8 SeitenSamba Servidor de Arquivos Linux Com Estações Windowsdan_dnlNoch keine Bewertungen
- Configurando Um Servidor Samba PDFDokument21 SeitenConfigurando Um Servidor Samba PDFAlmir MacarioNoch keine Bewertungen
- Instalando o Squid - Servidores Linux, Guia PráticoDokument3 SeitenInstalando o Squid - Servidores Linux, Guia PráticoPedro EstigarribiaNoch keine Bewertungen
- Como Configurar Um Servidor LinuxDokument59 SeitenComo Configurar Um Servidor LinuxAlmir MacarioNoch keine Bewertungen
- Configurando Um Servidor Linux DomésticoDokument8 SeitenConfigurando Um Servidor Linux DomésticoGuilherme LeonardoNoch keine Bewertungen
- Configurando SambaDokument38 SeitenConfigurando SambawellingtonlageNoch keine Bewertungen
- Servidores FreeBSDDokument95 SeitenServidores FreeBSDJaime MendonçaNoch keine Bewertungen
- SistemasDistribuidosEConcorrentes LinuxVirtualDokument12 SeitenSistemasDistribuidosEConcorrentes LinuxVirtualjairmarcelinoNoch keine Bewertungen
- Quotas de Disco: ConfigurandoDokument4 SeitenQuotas de Disco: ConfigurandoJunior SantosNoch keine Bewertungen
- 1 Apostila SambaDokument13 Seiten1 Apostila Sambab4095512Noch keine Bewertungen
- Aula - 03 - Instalação Do Servidor SambaDokument3 SeitenAula - 03 - Instalação Do Servidor SambaparisNoch keine Bewertungen
- O Que É o Servidor SAMBADokument150 SeitenO Que É o Servidor SAMBAairtonm2006Noch keine Bewertungen
- Configuração de Máquina Linux No Domínio WindowsDokument18 SeitenConfiguração de Máquina Linux No Domínio WindowsFabio AlmeidaNoch keine Bewertungen
- Configurando A Rede No WindowsDokument31 SeitenConfigurando A Rede No WindowsT1SS14N4Noch keine Bewertungen
- Servidor SambaDokument5 SeitenServidor SambaDaniel NunesNoch keine Bewertungen
- Instalação e Configuração de Um Servidor Samba Versão 3Dokument8 SeitenInstalação e Configuração de Um Servidor Samba Versão 3madmax258Noch keine Bewertungen
- Configurando Um Nas Domestico Com o FreenasDokument10 SeitenConfigurando Um Nas Domestico Com o FreenasTadashi ImaiNoch keine Bewertungen
- Glusterfs - Replicando e Distribuindo Armazenamento de Arquivos Através de Quatro Servidores Usando Cluster No Debian LennyDokument12 SeitenGlusterfs - Replicando e Distribuindo Armazenamento de Arquivos Através de Quatro Servidores Usando Cluster No Debian LennyJunior SantosNoch keine Bewertungen
- Configurando Um Proxy TransparenteDokument3 SeitenConfigurando Um Proxy TransparenteSergio Miguel da SilvaNoch keine Bewertungen
- Instalando e Utilizando o ZimbraDokument9 SeitenInstalando e Utilizando o ZimbraquickbrNoch keine Bewertungen
- Aula Servidor SambaDokument21 SeitenAula Servidor SambaslashNoch keine Bewertungen
- Compartilhamento de Internet Linux Com WindowsDokument16 SeitenCompartilhamento de Internet Linux Com Windows1981tedNoch keine Bewertungen
- Active Directory - Configurando Um Servidor Windows5Dokument7 SeitenActive Directory - Configurando Um Servidor Windows5Edson SilvaNoch keine Bewertungen
- ProDoctor Na Nuvem Do Cliente V-1-01Dokument25 SeitenProDoctor Na Nuvem Do Cliente V-1-01PauloWuNoch keine Bewertungen
- Configurando Um Servidor Proxy Com o SquidDokument49 SeitenConfigurando Um Servidor Proxy Com o SquidVictor Cardozo MarcelinoNoch keine Bewertungen
- Entendendo Os Parametros Do SambaDokument9 SeitenEntendendo Os Parametros Do SambaDalmo PereiraNoch keine Bewertungen
- Como Configurar o Samba No UbuntuDokument2 SeitenComo Configurar o Samba No UbuntuVitor PaixãoNoch keine Bewertungen
- Guia Pratico SquidDokument59 SeitenGuia Pratico SquidJuliana FortunatoNoch keine Bewertungen
- Manual Básico Do Virtualbox Via Linha de Comando PHC Co.Dokument19 SeitenManual Básico Do Virtualbox Via Linha de Comando PHC Co.Dilamar JrNoch keine Bewertungen
- Linux Samba PDFDokument34 SeitenLinux Samba PDFakdenizerdemNoch keine Bewertungen
- Nada de Sync Ou BleachbitDokument27 SeitenNada de Sync Ou BleachbitAfonso LucioNoch keine Bewertungen
- Exercícios Ubuntu Server - SAMBA e SSHDokument3 SeitenExercícios Ubuntu Server - SAMBA e SSHFernandinNoch keine Bewertungen
- Active Directory - Configurando Um Servidor Windows PDFDokument7 SeitenActive Directory - Configurando Um Servidor Windows PDFLucas SantosNoch keine Bewertungen
- Usando o NessusDokument9 SeitenUsando o NessusCarlo SeixasNoch keine Bewertungen
- Servidor de Arquivos para A Rede Local, FácilDokument4 SeitenServidor de Arquivos para A Rede Local, Fácilwesley ribeiroNoch keine Bewertungen
- Tutorial LTSPDokument11 SeitenTutorial LTSPjesreelmoraisNoch keine Bewertungen
- Como Instalar e Configurar o Samba 4Dokument3 SeitenComo Instalar e Configurar o Samba 4sbsjuniorNoch keine Bewertungen
- Slides - Linux Debian ServerDokument79 SeitenSlides - Linux Debian ServerRaimunda BrancoNoch keine Bewertungen
- Artigo Pfsense.Dokument7 SeitenArtigo Pfsense.Thiago HenriqueNoch keine Bewertungen
- Desvendando o NginxDokument6 SeitenDesvendando o NginxWalter Angolar Da SilvaNoch keine Bewertungen
- Configurando A Rede No VirtualBoxDokument3 SeitenConfigurando A Rede No VirtualBoxKeyno de AlmeidaNoch keine Bewertungen
- Como Instalar o Squid No DebianDokument4 SeitenComo Instalar o Squid No DebianKermit MirandaNoch keine Bewertungen
- Instalação Servidor Ubuntu Server 14.04Dokument9 SeitenInstalação Servidor Ubuntu Server 14.04meiolouco4758Noch keine Bewertungen
- Configurando Um NAS Doméstico Com o FreeNASDokument17 SeitenConfigurando Um NAS Doméstico Com o FreeNAS88896361Noch keine Bewertungen
- Como Montar Um Servidor FTP em WindowsDokument24 SeitenComo Montar Um Servidor FTP em WindowsRodrigo SeverianoNoch keine Bewertungen
- Apostila15 SquidDokument15 SeitenApostila15 Squidrogeriolacerda23041968Noch keine Bewertungen
- Configurando Um PDC Com Samba No LinuxDokument4 SeitenConfigurando Um PDC Com Samba No LinuxCesar Augustus SilvaNoch keine Bewertungen
- IbquotaDokument10 SeitenIbquotaAlessandro WernerNoch keine Bewertungen
- OpenMediaVault NASDokument75 SeitenOpenMediaVault NASmpmadeiraNoch keine Bewertungen
- O SargDokument5 SeitenO SargBéuren BechlinNoch keine Bewertungen
- Sola 10 U11 Ga x86 DVDDokument13 SeitenSola 10 U11 Ga x86 DVD7hds9j4s4tNoch keine Bewertungen
- CCcam em Linux ServerDokument17 SeitenCCcam em Linux Serverw05031983Noch keine Bewertungen
- FreeBSD - Proxy Squid Autenticado Com o Actvie Directory Por NTLM AuthDokument11 SeitenFreeBSD - Proxy Squid Autenticado Com o Actvie Directory Por NTLM AuthspyderlinuxrgmNoch keine Bewertungen
- Servidor Debian 9Dokument58 SeitenServidor Debian 9Mauro LucioNoch keine Bewertungen
- Decomposição-Padrões Comp DespDokument5 SeitenDecomposição-Padrões Comp DespMarcos RogérioNoch keine Bewertungen
- Apostila Do Curso B Sico de Redes Com o Packet TracerDokument34 SeitenApostila Do Curso B Sico de Redes Com o Packet TracerMarcos RogérioNoch keine Bewertungen
- eed82bd6484ab4135b0f052abb4d6ae7Dokument86 Seiteneed82bd6484ab4135b0f052abb4d6ae7Marcos RogérioNoch keine Bewertungen
- Tarefa 2Dokument2 SeitenTarefa 2Marcos RogérioNoch keine Bewertungen
- Leticia Maria Olivares RodriguesDokument6 SeitenLeticia Maria Olivares RodriguesGvictor AquinoNoch keine Bewertungen
- 2 Série - Vesp 16 A 31-08-2021Dokument106 Seiten2 Série - Vesp 16 A 31-08-2021JC Hertz BotelhoNoch keine Bewertungen
- Cap Tulo 1 Caracteriza o de Part Culas 2014 Sistemas ParticuladosDokument55 SeitenCap Tulo 1 Caracteriza o de Part Culas 2014 Sistemas ParticuladosLucas SilvestreNoch keine Bewertungen
- Dois Corações de AmorDokument70 SeitenDois Corações de Amormconsuelomartinezp0% (1)
- NeurologiaDokument16 SeitenNeurologiaiara cristina arruda valeNoch keine Bewertungen
- Aula 5Dokument46 SeitenAula 5Thiago :3Noch keine Bewertungen
- Números - Balaque e BalaãoDokument4 SeitenNúmeros - Balaque e Balaãotrilhas.dronesNoch keine Bewertungen
- Modelo Monografia Revisão de LiteraturaDokument22 SeitenModelo Monografia Revisão de LiteraturaRaul Alberto Mancilla AlvaradoNoch keine Bewertungen
- Definição Detalhada de DadosDokument12 SeitenDefinição Detalhada de DadosFerrada MatosNoch keine Bewertungen
- Tipografia Digital - Priscila FariasDokument138 SeitenTipografia Digital - Priscila FariasEduardo DinareliNoch keine Bewertungen
- Primeiros Passos Com Jesus - Semana 5Dokument14 SeitenPrimeiros Passos Com Jesus - Semana 5Ander_rossiNoch keine Bewertungen
- Elementos Conceituais e Metodológicos para Definição Dos Direitos de Aprendizagem e Desenvolvimento Do Ciclo de AlfabetizaçãoDokument15 SeitenElementos Conceituais e Metodológicos para Definição Dos Direitos de Aprendizagem e Desenvolvimento Do Ciclo de AlfabetizaçãoMarcia MartinelliNoch keine Bewertungen
- Fonética e FonologiaDokument21 SeitenFonética e FonologiaNatália Maximo E MeloNoch keine Bewertungen
- Livro Osca Digosdomilha o PDFDokument161 SeitenLivro Osca Digosdomilha o PDFBrian MonteiroNoch keine Bewertungen
- A BibliaDokument24 SeitenA BibliaRevSaulo VieiraNoch keine Bewertungen
- Itinerario Adultos 2024 Anual OkDokument2 SeitenItinerario Adultos 2024 Anual OkSamara AndradeNoch keine Bewertungen
- Av. Mensal Port 3º Ano - 1º TrimDokument6 SeitenAv. Mensal Port 3º Ano - 1º TrimquelfranNoch keine Bewertungen
- NV 006nb 20 PC RN Agente Policial Versao DigitalDokument967 SeitenNV 006nb 20 PC RN Agente Policial Versao DigitalEllen Barbosa100% (1)
- Resenha Introducao BiblicaDokument6 SeitenResenha Introducao BiblicaJose TavaresNoch keine Bewertungen
- Apresentação MINISTÉRIO DO CATEQUISTADokument62 SeitenApresentação MINISTÉRIO DO CATEQUISTAMarcelino SilvaNoch keine Bewertungen
- Analise Amigo Do ReiDokument3 SeitenAnalise Amigo Do ReiLarissa AndrioliNoch keine Bewertungen
- (Rotina Pedagogica 2024) 3 4 5 AnosDokument9 Seiten(Rotina Pedagogica 2024) 3 4 5 AnosEdna SouzaNoch keine Bewertungen
- Metáfora Do Tubo (Reddy)Dokument22 SeitenMetáfora Do Tubo (Reddy)Cristiano PratesNoch keine Bewertungen
- Portugues - Provas e TestesDokument37 SeitenPortugues - Provas e TestesGirlene Medeiros0% (1)
- Exercício 1Dokument8 SeitenExercício 1Aline PaliariNoch keine Bewertungen
- Apostila Alfabetizaçao Completa Método Fônico 79 Pág.Dokument78 SeitenApostila Alfabetizaçao Completa Método Fônico 79 Pág.Catia MaioliNoch keine Bewertungen
- Escravos Da Orelha FuradaDokument6 SeitenEscravos Da Orelha FuradaVagner MarinhoNoch keine Bewertungen
- Como Definir Prioridades Num Mundo Sem TempoDokument5 SeitenComo Definir Prioridades Num Mundo Sem TempoFlávio de AquinoNoch keine Bewertungen
- Palestra - o Poder Da PreceDokument12 SeitenPalestra - o Poder Da PreceSergio LinoNoch keine Bewertungen
- Brakemeier, G. Sabedoria Da Fé Num Mundo ConfusoDokument8 SeitenBrakemeier, G. Sabedoria Da Fé Num Mundo ConfusoCaroline CougoNoch keine Bewertungen