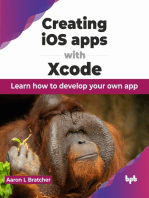Beruflich Dokumente
Kultur Dokumente
Windows ADK DISM Commands To Capture and Apply Images
Hochgeladen von
kokome35Originalbeschreibung:
Originaltitel
Copyright
Verfügbare Formate
Dieses Dokument teilen
Dokument teilen oder einbetten
Stufen Sie dieses Dokument als nützlich ein?
Sind diese Inhalte unangemessen?
Dieses Dokument meldenCopyright:
Verfügbare Formate
Windows ADK DISM Commands To Capture and Apply Images
Hochgeladen von
kokome35Copyright:
Verfügbare Formate
Windows ADK DISM commands to capture and apply images With the introduction of the new Accessment and
Deployment Kit for Windows 8 which is the new iteration of what we have known as the WAIK for automating installs, Microsoft has deprecated the imagex command to manage, capture, and apply images in favor of using the dism command for all aspects of image management. We have put together a cheat sheet if you will below of the most common commands that admins will use in order to capture, apply, and manage images now with the new Windows 8 ADK using the dism command. Admins will note the more powershell-ish command syntax with the dism commands.
With that being said one of the exciting features of the new ADK environment is the ability to incorporate powershell which opens up a whole new array of commands at the admins disposal. Along with the new features, with ever interation of the WAIK/ADK environment, the driver support gets better and better minimizing the need for incorporated driver packs to recognize network adapters, etc.
Capture Images Dism /Capture-Image /ImageFile:install.wim /CaptureDir:D: /Name:Drive-D 1. Dism /Capture-Image /ImageFile:c:windows.wim /CaptureDir:C: /Name:Windows Dism /Capture-Image /ImageFile:s:system.wim /CaptureDir:S: /Name:System Apply Images
Dism /apply-image /imagefile:install.wim /index:1 /ApplyDir:D: Dism /apply-image /imagefile:Z:Imageswindows.wim /index:1 /ApplyDir:W: Boot Files: C:\Windows\System32\bcdboot W:\Windows /l en-US
Mount a .WIM image dism /mount-wim /wimfile:c:\path to your WADKsourcesboot.wim /index:1 /mountdir:c:\mount
Unmount a .WIM image DISM /Unmount-Wim /Mountdir:C:\DirMount /Commit Get mounted Wim Images dism /get-MountedWiminfo Capture images Dism /Capture-Image /ImageFile:c:\windows.wim /CaptureDir:C:\ /Name:Windows Dism /Capture-Image /ImageFile:s:\windows.wim /CaptureDir:S:\ /Name:System Adding drivers: DISM.exe /image:c:imagesImage1 /Add-Driver /ForceUnsigned /DriverName:C:\Drivers\1.inf /DriverName:C:\Drivers\2.inf /DriverName:C:\Drivers3.inf How to Extract and Modify WIM Files(IMAGEX) Sometimes when some of the dll files gets deleted somehow or certain Windows features crashes due to corrupt file then we had use system Restore or have to perform clean installation to get those files back. But while we use System Restore or we perform clean installation some or all our installed gets deleted. install.wim file in your windows 7 or windows vista DVD contains a windows image. IF we could Extract it then we could use those files it to replace the corrupted file in our Windows. Or you can also modify the .wim file to add or delete a program or file. This tutorial is all about how to mount or modify install.wim or any .wim file. Things you need: 1)ImageX.exe from the Windows Automated Installation Kit (WAIK) 2)install.wim file from you windows installation DVD. 3)More than 5GB of hdd space. Copy the install.wim file to you local hard disk(let say i copied it to f:\). let say you have kept imagex.exe in c:\ drive. And you are going to mount the .wim file in d:\mount. Note You cannot mount .wim file directly to any drive To mount .wim file in d:\mount at first we have to make a folder in d:\ named mount. There are two process of mounting: 1)with read only permission(you can`t modify .wim file). 2)with read write permission(you can modify .wim file). 1) Mounting With read only permission: Open command and go to c:\ then type: imagex /mount f:\install.wim 2 d:\mount And install.wim will be mounted to d:\mount.
2) Mounting with read\write permission:
Open command and go to c:\ then type imagex /mountrw f:\install.wim 2 d:\mount
Note where d:\mount is the location of the mount directory, f:\install.wim is the name and the location of the .wim file to mount, and 2 is the reference number of the specific volume in the .wim file. Modifying an Image After you mount an image, the directory structure becomes available from a filemanagement tool, such as Windows Explorer. From the file-management tool, you can review your file and folder structure and add, edit, or delete files and folders. To view files and folders On yourcomputer, start Windows Explorer, and then open the mounted directory. For example, d:\mount Review the file and folder structure, including content. To Add Files or Folders If you must add an application or a device, verify that you included all of the required files. Although you can add application files and folders, you cannot install applications. To edit files or folders
On your computer, start Windows Explorer, and then open the mounted directory. For example, d:\mount Edit the files and the folders. Move the files and the folders within your image, or open the files and view their contents. To delete files or folders On your computer, start Windows Explorer, and then open the mounted directory. For example, C:\mount To delete a file or a folder, press SHIFT+DELETE. Note You cannot delete an entire .wim file. However, you can delete all of the files contained within the image. The DELETE key alone will not delete any files or folders you have to use SHIFT+DELETE. To Unmount an Image On your computer, at a command prompt, open the ImageX directory(as on my computer i have kept it in c:\). Then type: imagex /unmount /commit d:\mount Note where d:\mount is the location of the mount directory. If you do not specify the parameters to unmount, this option lists all of the mounted images but does not perform the unmount action. If you use the /unmount option without the /commit option, your changes will be discarded. To save your changes, you must mount the image by using the /mountrw option and the /commit option when unmounting the image. Feel free to comment. And if i have done any mistake in the tutorial feel free to speak about it. Thanks for reading. Quick questions: 1. What indexes are present in your WIM file? 2. Did you slipstream drivers on all indexes? You have to force unsigned. Here is the process I used: Windows 7 - x64 - Enterprise # Setup Encironment for install
mkdir C:\Inject cd "C:\Inject" mkdir mount mkdir mount\winpe mkdir mount\setup mkdir x64_drivers # move install.wim and boot.wim to C:\Inject # move all drivers to x64_drivers # expand nvidia drivers cd C:\Path\to\nvidia-drivers expand *.* C:\Inject\x64_drivers # mount images (boot and setup) cd "C:\Inject" dism /mount-wim /wimfile:boot.wim /index:1 /mountdir:mount\winpe dism /mount-wim /wimfile:boot.wim /index:2 /mountdir:mount\setup # retrieve drivers dism /image:mount\winpe /get-drivers dism /image:mount\setup /get-drivers # inject drivers dism /image:mount\winpe /add-driver /recurse /forceunsigned /driver:x64_drivers dism /image:mount\setup /add-driver /recurse /forceunsigned /driver:x64_drivers # verify drivers dism /image:mount\winpe /get-drivers dism /image:mount\setup /get-drivers # Unmount and commit dism /unmount-wim /mountdir:mount\winpe /commit dism /unmount-wim /mountdir:mount\setup /commit # Get Wiminfo dism /get-wiminfo /wimfile:install.wim # Make directoties mkdir mount\enterprise # Mount image editions (Actual windows) dism /mount-wim /wimfile:install.wim /index:1 /mountdir:mount\enterprise # Verify indexes
dism /get-mountedwiminfo # Retrieve drivers dism /image:mount\enterprise /get-drivers # Inject drivers dism /image:mount\enterprise /add-driver /recurse /forceunsigned /driver:x64_drivers # Verify drivers dism /image:mount\enterprise /get-drivers # Unmount and commit dism /unmount-wim /mountdir:mount\enterprise /commit
Das könnte Ihnen auch gefallen
- MCTS 70-680 Exam Questions: Microsoft Windows 7, ConfiguringVon EverandMCTS 70-680 Exam Questions: Microsoft Windows 7, ConfiguringBewertung: 3.5 von 5 Sternen3.5/5 (2)
- MCITP70 680ExamNotesDokument27 SeitenMCITP70 680ExamNoteszopurNoch keine Bewertungen
- Evaluation of Some Android Emulators and Installation of Android OS on Virtualbox and VMwareVon EverandEvaluation of Some Android Emulators and Installation of Android OS on Virtualbox and VMwareNoch keine Bewertungen
- DISM - Injecting DriversDokument12 SeitenDISM - Injecting Driverssute007Noch keine Bewertungen
- IBM WebSphere Application Server Interview Questions You'll Most Likely Be Asked: Job Interview Questions SeriesVon EverandIBM WebSphere Application Server Interview Questions You'll Most Likely Be Asked: Job Interview Questions SeriesNoch keine Bewertungen
- Windows Integration GuideDokument19 SeitenWindows Integration GuideRafael Cámara MartínezNoch keine Bewertungen
- Windows Vista Sp2 Install Guide English EditionVon EverandWindows Vista Sp2 Install Guide English EditionNoch keine Bewertungen
- Windows 7 Customized Iso 4 MyitforumDokument21 SeitenWindows 7 Customized Iso 4 MyitforumJunior de ArrudaNoch keine Bewertungen
- Creating A Windows PEDokument6 SeitenCreating A Windows PEmmarrioNoch keine Bewertungen
- Adding Drivers To A Custom winPE With WAIKDokument4 SeitenAdding Drivers To A Custom winPE With WAIKMonojit BhowmikNoch keine Bewertungen
- IMAGEX Imaging ProcessDokument10 SeitenIMAGEX Imaging ProcessZulfi128Noch keine Bewertungen
- Safe Boot Win PeDokument5 SeitenSafe Boot Win Peemartemm1503Noch keine Bewertungen
- Service Windows7 Image Using DISMDokument10 SeitenService Windows7 Image Using DISMFrancisco Poblete RivasNoch keine Bewertungen
- Create Bootable WinPE Ram Disk On CD-romDokument3 SeitenCreate Bootable WinPE Ram Disk On CD-romShibin PaulNoch keine Bewertungen
- Steps To Backing Up A Computer-1Dokument3 SeitenSteps To Backing Up A Computer-1Richard LambertNoch keine Bewertungen
- Guide For Making Justin Bieber SingDokument29 SeitenGuide For Making Justin Bieber Singd410053Noch keine Bewertungen
- Using ImageX To RestoreDokument3 SeitenUsing ImageX To RestoreconyydarNoch keine Bewertungen
- Injecting NIC Drivers in WDS Boot Image (PXE)Dokument3 SeitenInjecting NIC Drivers in WDS Boot Image (PXE)Lee Wiscovitch100% (4)
- How To Create A Custom Startup Winpe 2.X CDDokument13 SeitenHow To Create A Custom Startup Winpe 2.X CDmmarrioNoch keine Bewertungen
- Windows 7 Test Prep: CH 3: Deploying System ImagesDokument28 SeitenWindows 7 Test Prep: CH 3: Deploying System ImagesArcadio BroniolaNoch keine Bewertungen
- Install Win7 To USB3 - 0 Computers PDFDokument8 SeitenInstall Win7 To USB3 - 0 Computers PDFjohn doeNoch keine Bewertungen
- WinPE 3.0 Detailed Build - AutoIT VersionDokument5 SeitenWinPE 3.0 Detailed Build - AutoIT VersionshaksaNoch keine Bewertungen
- How To Use DISM Command Tool To Repair Windows 10 ImageDokument14 SeitenHow To Use DISM Command Tool To Repair Windows 10 ImageMurphy RedNoch keine Bewertungen
- Custom Windows 10 ISO Image Instructions Using Virtual MachineDokument2 SeitenCustom Windows 10 ISO Image Instructions Using Virtual MachineAlexeev VictoriaNoch keine Bewertungen
- Custom Windows 10 ISO Image Instructions Using Virtual MachineDokument2 SeitenCustom Windows 10 ISO Image Instructions Using Virtual MachineAlexeev VictoriaNoch keine Bewertungen
- Programs and Files You Need: Screen Shot: Project Directory TreeDokument13 SeitenPrograms and Files You Need: Screen Shot: Project Directory TreeGilmar August Eigenmann JustoNoch keine Bewertungen
- Creating WIM Images For System Deployment Using Windows Vista PE 2Dokument24 SeitenCreating WIM Images For System Deployment Using Windows Vista PE 2bodokidNoch keine Bewertungen
- Win7 USB3.0 Creator Readme v3 PDFDokument10 SeitenWin7 USB3.0 Creator Readme v3 PDFDrug Marko Nemac FegerNoch keine Bewertungen
- Extreme Corruption Fix (Windows 10)Dokument5 SeitenExtreme Corruption Fix (Windows 10)Jeanpierre H. Asdikian100% (1)
- Criar WinpeDokument1 SeiteCriar Winpebrunouchoajardim11Noch keine Bewertungen
- Windows Thin PC Basic Deployment Guide v1 0Dokument9 SeitenWindows Thin PC Basic Deployment Guide v1 0Alan Gregory LillNoch keine Bewertungen
- Step-By-Step - Basic Windows Deployment For IT ProfessionalsDokument11 SeitenStep-By-Step - Basic Windows Deployment For IT ProfessionalsFaisal MohammadNoch keine Bewertungen
- WinPE CodeDokument2 SeitenWinPE CodeZeRo_eFeXNoch keine Bewertungen
- Project #1 Step-by-Step Instructions: Let's Get StartedDokument6 SeitenProject #1 Step-by-Step Instructions: Let's Get StartedSudheesh PuthusseryNoch keine Bewertungen
- Install Win7 To USB3 0 ComputersDokument16 SeitenInstall Win7 To USB3 0 ComputersMbah GaulNoch keine Bewertungen
- AlienVault 4.4 5.x Offline Update and Software RestorationDokument19 SeitenAlienVault 4.4 5.x Offline Update and Software RestorationpaulohrodriguesNoch keine Bewertungen
- Windows Server Manager Is The GUI Way To Install and Configure The Windows Deployment Services Role On A ServerDokument5 SeitenWindows Server Manager Is The GUI Way To Install and Configure The Windows Deployment Services Role On A ServerYoniwo Edward TsemiNoch keine Bewertungen
- Capture Windows 7 Using SCCM 2012 R2Dokument13 SeitenCapture Windows 7 Using SCCM 2012 R2Indrajit MaityNoch keine Bewertungen
- Building Windows 7 Sp2Dokument39 SeitenBuilding Windows 7 Sp2nod69assNoch keine Bewertungen
- Install/Configure Windows Deployment ServicesDokument11 SeitenInstall/Configure Windows Deployment ServicesMazaher MohamedaliNoch keine Bewertungen
- Symantec Ghost Boot CDDokument8 SeitenSymantec Ghost Boot CDZlatko KuzeNoch keine Bewertungen
- Dism Repair Tools PDFDokument21 SeitenDism Repair Tools PDFprashant4455Noch keine Bewertungen
- Creating Bootable WinPE 2 0 USB DevicesDokument4 SeitenCreating Bootable WinPE 2 0 USB DevicesJose Amaya RodriguezNoch keine Bewertungen
- Project #1 Step-by-Step Instructions: Let's Get StartedDokument6 SeitenProject #1 Step-by-Step Instructions: Let's Get StartedSudheesh PuthusseryNoch keine Bewertungen
- Create Windows 7 AIO (All in One) DVD at It - MegocollectorDokument4 SeitenCreate Windows 7 AIO (All in One) DVD at It - MegocollectorMintu GoswamiNoch keine Bewertungen
- CREATING Windows PE ImageDokument7 SeitenCREATING Windows PE ImageBakecrotNoch keine Bewertungen
- Walkthrough Create A Custom Windows PE ImageDokument6 SeitenWalkthrough Create A Custom Windows PE ImageArputharaj Maria LouisNoch keine Bewertungen
- Configuring Windows Defender AV For VDI - All Things IT, EUC and VirtualizationDokument7 SeitenConfiguring Windows Defender AV For VDI - All Things IT, EUC and VirtualizationThomas Martin GromeNoch keine Bewertungen
- Sandboxie Installation and SetupDokument5 SeitenSandboxie Installation and SetupAlejandro PonsNoch keine Bewertungen
- 6 Examples To Backup Linux Using DD CommandDokument3 Seiten6 Examples To Backup Linux Using DD CommandHugo Medina SosaNoch keine Bewertungen
- Injecting Nvidia Drivers DISMDokument2 SeitenInjecting Nvidia Drivers DISMtom292100% (1)
- 3.1-6 Folder RedirectionDokument39 Seiten3.1-6 Folder RedirectionkopikoNoch keine Bewertungen
- BIOS Configuration Automation ProLiant v1.1Dokument17 SeitenBIOS Configuration Automation ProLiant v1.1Shaikh JahangirNoch keine Bewertungen
- Hyper-V Generation 2 Virtual Machines - Part 4Dokument5 SeitenHyper-V Generation 2 Virtual Machines - Part 4NavneetMishraNoch keine Bewertungen
- How To Make Vista Bootable DVD With WIM Downloaded Files: Latest Operating System Via Web DownloadDokument2 SeitenHow To Make Vista Bootable DVD With WIM Downloaded Files: Latest Operating System Via Web Downloadandres_old_condeNoch keine Bewertungen
- Xcopy X:/sources/sxs/ . C:/netfx /S: Go On "Search" Option of Windows 8 and Type CMDDokument4 SeitenXcopy X:/sources/sxs/ . C:/netfx /S: Go On "Search" Option of Windows 8 and Type CMDJosé Luis ArévaloNoch keine Bewertungen
- Bochs - A Guide and Tutorial For WindowsDokument27 SeitenBochs - A Guide and Tutorial For WindowsRohit PathakNoch keine Bewertungen
- Microsoft Lifecam On WIndows Embedded Standard 2009Dokument12 SeitenMicrosoft Lifecam On WIndows Embedded Standard 2009raka.anggaNoch keine Bewertungen
- MSDNAA Access Guide: Downloading & Installing MSDNAA SoftwareDokument10 SeitenMSDNAA Access Guide: Downloading & Installing MSDNAA Softwareyctea91_cw4664Noch keine Bewertungen
- Am Pe LogDokument2 SeitenAm Pe Logoliyaad HabtaamuuNoch keine Bewertungen
- Configuring A Server Core Installation of Windows Server 2008 R2 With SconfigDokument9 SeitenConfiguring A Server Core Installation of Windows Server 2008 R2 With Sconfigkokome35Noch keine Bewertungen
- Chapter 11 Extending LANsDokument15 SeitenChapter 11 Extending LANskokome35Noch keine Bewertungen
- Basic TelephonyDokument11 SeitenBasic Telephonykokome35Noch keine Bewertungen
- User GuideDokument197 SeitenUser Guidekokome35Noch keine Bewertungen
- Image Guide PDFDokument63 SeitenImage Guide PDFkokome35Noch keine Bewertungen
- Intro VHDL PDFDokument12 SeitenIntro VHDL PDFkokome350% (1)
- Base Band Modem Hardware Design: P. Antognoni, E. Sereni, S. Cacopardi, S. Carlini, M. ScafiDokument5 SeitenBase Band Modem Hardware Design: P. Antognoni, E. Sereni, S. Cacopardi, S. Carlini, M. Scafikokome35Noch keine Bewertungen
- 066-078 SmartCards tcm28-36814Dokument13 Seiten066-078 SmartCards tcm28-36814kokome35Noch keine Bewertungen
- ETune1 Manual ENGDokument23 SeitenETune1 Manual ENGManuel Casais TajesNoch keine Bewertungen
- Operating System 05 2017 2018Dokument68 SeitenOperating System 05 2017 2018Hemavathi J100% (1)
- GSM InformationDokument18 SeitenGSM InformationmohamadhajianNoch keine Bewertungen
- Y96k DatasheetDokument2 SeitenY96k DatasheetAndrea NovellaNoch keine Bewertungen
- Embedded Linux Multimedia - OdpDokument72 SeitenEmbedded Linux Multimedia - OdpTung minh nguyenNoch keine Bewertungen
- Amadeus Internal Opportunities: Job Vacancy - Internal AnnouncementDokument2 SeitenAmadeus Internal Opportunities: Job Vacancy - Internal AnnouncementMark WarnarNoch keine Bewertungen
- Manual de Usuario DS2DE2202DE3 PDFDokument124 SeitenManual de Usuario DS2DE2202DE3 PDFgndurangoNoch keine Bewertungen
- Opentext Documentum Content Services For Sap: Configuration GuideDokument66 SeitenOpentext Documentum Content Services For Sap: Configuration GuidespacnavNoch keine Bewertungen
- Manual 6110Dokument260 SeitenManual 6110acrarceNoch keine Bewertungen
- CybersecurityDokument21 SeitenCybersecurityKarkkr KarthikNoch keine Bewertungen
- Virtualization: Ahmed Aley Supervisor: DR Mohamed Abo ElhodaDokument17 SeitenVirtualization: Ahmed Aley Supervisor: DR Mohamed Abo ElhodaSamir SabryNoch keine Bewertungen
- Oscar Beringer: Daily Technical Studies For Piano PDFDokument1 SeiteOscar Beringer: Daily Technical Studies For Piano PDFRony brayanNoch keine Bewertungen
- Integration of New Sensor Data in Open Data CubeDokument3 SeitenIntegration of New Sensor Data in Open Data CubeAnonymous izrFWiQNoch keine Bewertungen
- Travelmate 2300 4000 4500Dokument130 SeitenTravelmate 2300 4000 4500kenoooNoch keine Bewertungen
- b0193vv KDokument178 Seitenb0193vv Kchergui.adelNoch keine Bewertungen
- Ananth Resume 1Dokument3 SeitenAnanth Resume 1Krishna ShettyNoch keine Bewertungen
- Integration Baseband 5212 5216 Ericsson Manual MethodDokument7 SeitenIntegration Baseband 5212 5216 Ericsson Manual MethodRaimundo Moura100% (1)
- E GovernanceDokument50 SeitenE GovernancePavani ReddyNoch keine Bewertungen
- Ariel FHD CM-3102 Series Datasheet August 31 2015Dokument2 SeitenAriel FHD CM-3102 Series Datasheet August 31 2015Anonymous Ug06AnqNoch keine Bewertungen
- An Efficient VLSI Architecture For Data EncryptionDokument2 SeitenAn Efficient VLSI Architecture For Data EncryptionmdlogicsolutionsNoch keine Bewertungen
- Microsoft Sway For Digital Storytelling: Starting From ScratchDokument16 SeitenMicrosoft Sway For Digital Storytelling: Starting From ScratchWilly Villa SalsavilcaNoch keine Bewertungen
- Agfa Passwords 4784Dokument2 SeitenAgfa Passwords 4784maskara8094% (16)
- Traffic Lights Project On Raspberry PieDokument2 SeitenTraffic Lights Project On Raspberry PieHarish Chary VutaplaNoch keine Bewertungen
- Multimedia Hardware PDFDokument8 SeitenMultimedia Hardware PDFArsh Deep KaurNoch keine Bewertungen
- Performance Price Capabilities Size: A Full Spectrum of Spectrum Analyzer SolutionsDokument2 SeitenPerformance Price Capabilities Size: A Full Spectrum of Spectrum Analyzer SolutionsVictorNoch keine Bewertungen
- 08 Securing Resources With NTFS PermissionsDokument25 Seiten08 Securing Resources With NTFS Permissionsprasad_rvsNoch keine Bewertungen
- Data Communication SyllabusDokument26 SeitenData Communication Syllabusihsan278100% (4)
- Windchill PLM ConfigDokument1 SeiteWindchill PLM ConfigPartibanKumarNoch keine Bewertungen
- PLC Rockwell CatalogueDokument5 SeitenPLC Rockwell Cataloguehuynh ngoc hoi HuynhNoch keine Bewertungen
- Ontap Maximums 9.1 SmallDokument2 SeitenOntap Maximums 9.1 Smallmanasonline11Noch keine Bewertungen
- iPhone Unlocked for the Non-Tech Savvy: Color Images & Illustrated Instructions to Simplify the Smartphone Use for Beginners & Seniors [COLOR EDITION]Von EverandiPhone Unlocked for the Non-Tech Savvy: Color Images & Illustrated Instructions to Simplify the Smartphone Use for Beginners & Seniors [COLOR EDITION]Bewertung: 5 von 5 Sternen5/5 (5)
- Kali Linux - An Ethical Hacker's Cookbook - Second Edition: Practical recipes that combine strategies, attacks, and tools for advanced penetration testing, 2nd EditionVon EverandKali Linux - An Ethical Hacker's Cookbook - Second Edition: Practical recipes that combine strategies, attacks, and tools for advanced penetration testing, 2nd EditionBewertung: 5 von 5 Sternen5/5 (1)
- iPhone 14 Guide for Seniors: Unlocking Seamless Simplicity for the Golden Generation with Step-by-Step ScreenshotsVon EverandiPhone 14 Guide for Seniors: Unlocking Seamless Simplicity for the Golden Generation with Step-by-Step ScreenshotsBewertung: 5 von 5 Sternen5/5 (5)
- Linux: The Ultimate Beginner's Guide to Learn Linux Operating System, Command Line and Linux Programming Step by StepVon EverandLinux: The Ultimate Beginner's Guide to Learn Linux Operating System, Command Line and Linux Programming Step by StepBewertung: 4.5 von 5 Sternen4.5/5 (9)
- Creating iOS apps with Xcode: Learn how to develop your own app (English Edition)Von EverandCreating iOS apps with Xcode: Learn how to develop your own app (English Edition)Noch keine Bewertungen
- RHCSA Exam Pass: Red Hat Certified System Administrator Study GuideVon EverandRHCSA Exam Pass: Red Hat Certified System Administrator Study GuideNoch keine Bewertungen
- RHCSA Red Hat Enterprise Linux 9: Training and Exam Preparation Guide (EX200), Third EditionVon EverandRHCSA Red Hat Enterprise Linux 9: Training and Exam Preparation Guide (EX200), Third EditionNoch keine Bewertungen
- IPHONE 15 Pro Max: A Step by Step Comprehensive Guide, Tips, Tricks, With New Features For Seniors and Beginners.Von EverandIPHONE 15 Pro Max: A Step by Step Comprehensive Guide, Tips, Tricks, With New Features For Seniors and Beginners.Noch keine Bewertungen
- Java Professional Interview Guide: Learn About Java Interview Questions and Practise Answering About Concurrency, JDBC, Exception Handling, Spring, and HibernateVon EverandJava Professional Interview Guide: Learn About Java Interview Questions and Practise Answering About Concurrency, JDBC, Exception Handling, Spring, and HibernateNoch keine Bewertungen
- Mastering Windows PowerShell ScriptingVon EverandMastering Windows PowerShell ScriptingBewertung: 4 von 5 Sternen4/5 (3)
- PowerShell: A Comprehensive Guide to Windows PowerShellVon EverandPowerShell: A Comprehensive Guide to Windows PowerShellBewertung: 3.5 von 5 Sternen3.5/5 (2)
- AWS: The Complete Beginner to Advanced Guide for Amazon Web Service — The Ultimate TutorialVon EverandAWS: The Complete Beginner to Advanced Guide for Amazon Web Service — The Ultimate TutorialBewertung: 5 von 5 Sternen5/5 (4)
- Hacking : The Ultimate Comprehensive Step-By-Step Guide to the Basics of Ethical HackingVon EverandHacking : The Ultimate Comprehensive Step-By-Step Guide to the Basics of Ethical HackingBewertung: 5 von 5 Sternen5/5 (3)
- Linux: A Comprehensive Guide to Linux Operating System and Command LineVon EverandLinux: A Comprehensive Guide to Linux Operating System and Command LineNoch keine Bewertungen
- Linux for Beginners: Linux Command Line, Linux Programming and Linux Operating SystemVon EverandLinux for Beginners: Linux Command Line, Linux Programming and Linux Operating SystemBewertung: 4.5 von 5 Sternen4.5/5 (3)
- MAC OS X UNIX Toolbox: 1000+ Commands for the Mac OS XVon EverandMAC OS X UNIX Toolbox: 1000+ Commands for the Mac OS XNoch keine Bewertungen
- Linux Shell Scripting Cookbook - Third EditionVon EverandLinux Shell Scripting Cookbook - Third EditionBewertung: 4 von 5 Sternen4/5 (1)
- Excel : The Ultimate Comprehensive Step-By-Step Guide to the Basics of Excel Programming: 1Von EverandExcel : The Ultimate Comprehensive Step-By-Step Guide to the Basics of Excel Programming: 1Bewertung: 4.5 von 5 Sternen4.5/5 (3)

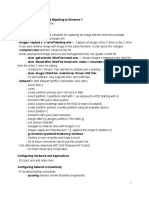









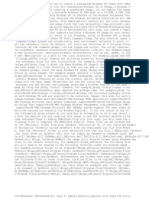




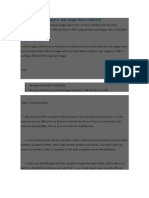

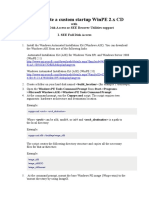

















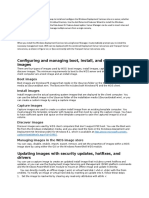







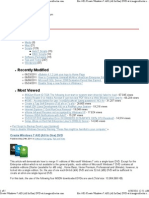
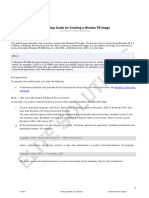






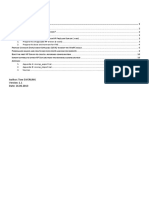



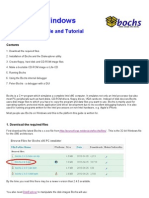
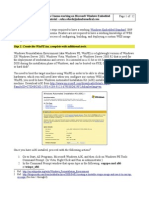


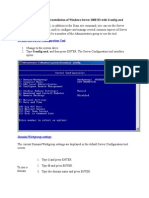














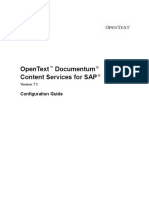



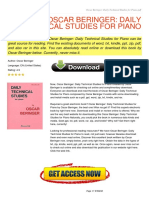

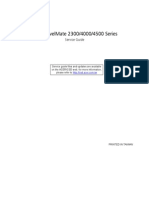
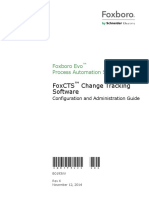
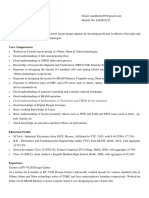





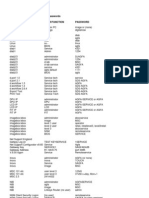
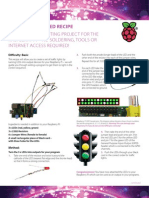


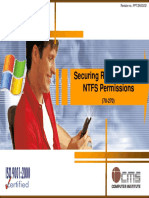



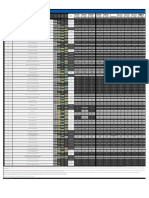
![iPhone Unlocked for the Non-Tech Savvy: Color Images & Illustrated Instructions to Simplify the Smartphone Use for Beginners & Seniors [COLOR EDITION]](https://imgv2-1-f.scribdassets.com/img/audiobook_square_badge/728318688/198x198/f3385cbfef/1715524978?v=1)