Beruflich Dokumente
Kultur Dokumente
Creation of Provider in Pplus Application 1) Login To Pplus Application Using Valid Credentials
Hochgeladen von
Hardip BhatiaOriginalbeschreibung:
Originaltitel
Copyright
Verfügbare Formate
Dieses Dokument teilen
Dokument teilen oder einbetten
Stufen Sie dieses Dokument als nützlich ein?
Sind diese Inhalte unangemessen?
Dieses Dokument meldenCopyright:
Verfügbare Formate
Creation of Provider in Pplus Application 1) Login To Pplus Application Using Valid Credentials
Hochgeladen von
Hardip BhatiaCopyright:
Verfügbare Formate
Creation of Provider in Pplus application 1) Login to Pplus application using valid credentials
2) Select Database type as TEST from dropdown
3) Select the application database you want to connect with and click OK button
4) Click on New button to create a new record in Pplus database
5) Select Contact Type as Provider. Red blinking fields are mandatory
6) Fill all the mandatory fields and click on Save button
7) A record is displayed in right hand side under Groups section and highlighted with blue color
Creation of a new Patient in Pplus application 1) Click on New button
2) Select Contact Type as Patient. Red blinking fields are mandatory
3) Fill all the mandatory fields and click on Save button
4) A record is displayed in right hand side under Groups section and highlighted with blue color
5) Right click on the blue highlighted record of patient in Groups section and selected Apply PAP to apply program with patient
6) Go to Status/To Dos tab and select status
7) Right click on the program and select Apply Product (Botox etc) to apply product with patient
8) Go to Status/To Dos tab and select valid product status
9) Select the Provider tab and click on first Add button to add provider to the patient
10) Enter the Search criteria for provider created (existing) and Click on the Search button in Providers window
11) Select the row and click on Select button
12) Select Relation Type as Treating and Shipping and click on OK button. Provider is attached with the patient
13) Select Contact tab and click on Add/Edit button displayed in Phone section
14) Click on New button in Phones window. Select Phone Types as Shipping and Office from Available Phone Types and move to Selected Phone Types section by clicking right arrow. Enter phone number in Phone/Ext: field
15) Close the Phones window and select Provider tab and click on Add button in Site section
16) Enter the site search criteria and click on Search button in Sites window
17) Select the user site details displayed in a row and click on Select button
18) Select Treating and Shipping from Available section and move to Selected section by clicking right move arrow and click OK button
19) Click on Save button in main window
Registering Provider (Physician) in Web Portal 1) Open the Provider portal with correct URL
2) Click on Register Now tab, Registration page is displayed
3) Fill the registration details and click on Submit button
4) Registration successful page is displayed
5) Now we have to link the provider created in Portal with the Provider existing in the Pplus database using Portal Admin application Open the Portal Admin application
6) Click on the User link displayed against the Provider Portal user is using
7) Select the Provider user created using the Provider portal and click on Search button
8) Select the record row displayed under Search Result section and click on User Selected button
9) Record is moved from Search Results section to Selected Results section. Select the record row and click on Next button
10) In Step1-Search for Physician section, search provider created (existing) in Pplus application and click on Search button
11) Select the searched result displayed under Step2-Select Physician and click on User Selected button
12) Record is moved from under Step2-Select Physician section to Step3-Review Physician section. Select the record and click Next button
13) Select Search for all sites radio button and enter search criteria and click on Search button
14) Select the searched result and click on User Selected button
15) Select the row from Review Selected Site section and click on Next button
16) Select the status as Linked and click on Submit button
17) E mail will be sent to Provider to create Login credentials, on the mail address provided while registering on Web Portal. 18) Open the mail and click on the link Click Here to Establish a User Name and Password displayed below Option1 label. A new provider portal is displayed
19) Enter Login details and other mandatory fields
20) Click on Submit button, User Agreement Terms and Conditions are displayed. Click on I agree to the terms of Use button
21) Patient List page is displayed and provider is successfully logged into the Provider portal
22) Click on Enroll a new Patient link displayed on the left hand side of the web page
23) Select New Patient from Patient Name section and click on Continue button
24) Enter the mandatory fields and click on Continue & Save button
25) On the Treatment Information page fill the mandatory fields and click on Continue & Save button
26) On the Physician Information page fill the mandatory fields and click on Continue & Save button
27) On the Insurance Information page user can select any of the option Uninsured and Insured. Select Insured option. Fill the mandatory fields and click on Continue & Save button
28) Review Sections page is displayed with all the details filled by user to verify and update if any. After verification of data, select acknowledgement checkbox at the bottom of the page and click Finish button
29) Enrollment Confirmation page is displayed with option to Enroll another patient button on it
After successful enrollment of a Patient in Provider Portal, one pdf file is generated with all the details of the patient mentioned while enrollment process and sent to Electronic Document Cabinet (EDC) application. 1) Open EDC , select database applicable to user application and login with valid credentials.
2) Click on Workflow in toolbar
3) Navigate to Inbound Fax by selecting Program Support QueuesInbound Fax and click OK button
4) Search for user data based on date stamp from the existing list of data
5) Select Patient Doc from the Select Type dropdown
6) Enter the Patient Id of the patient existing in Pplus application which to be linked with this patient for mapping of Patient registered through portal and Patient record created manually in Pplus.
7) Click on Approve button in EDC application. In pop up window click Yes
8) Open the Pplus application and select the Patient which is mapped to Portal Patient through EDC
9) Click on Document Cabinet tab displayed at the bottom of the Pplus window and tag it
10) Select Status/To Dos tab and change the product status till status code 340 (Initial Approval)
Das könnte Ihnen auch gefallen
- How To Create Award NoticeDokument40 SeitenHow To Create Award NoticeJessien KateNoch keine Bewertungen
- Free Antivirus and its Market Implimentation: a Case Study of Qihoo 360 And BaiduVon EverandFree Antivirus and its Market Implimentation: a Case Study of Qihoo 360 And BaiduNoch keine Bewertungen
- ISAAC Instructions For JPICH CHIP Applicants: Create An AccountDokument8 SeitenISAAC Instructions For JPICH CHIP Applicants: Create An AccountIrena PavlovaNoch keine Bewertungen
- ESMA Online User ManualDokument51 SeitenESMA Online User ManualAnonymous G6ceYCzwtNoch keine Bewertungen
- C. ONLINE HAZARDOUS WASTE REGISTRATION, PERMITS - Engr. Czes BongcoDokument140 SeitenC. ONLINE HAZARDOUS WASTE REGISTRATION, PERMITS - Engr. Czes Bongcorandell vasquezNoch keine Bewertungen
- Instructions Duplicate Document RequestsDokument2 SeitenInstructions Duplicate Document Requestsde_ghaywatsNoch keine Bewertungen
- CandidateinstructionManual PDFDokument21 SeitenCandidateinstructionManual PDFnaveenNoch keine Bewertungen
- Hazardous Waste Generator Application Process: Online Hazardous Waste Manifest System User's ManualDokument23 SeitenHazardous Waste Generator Application Process: Online Hazardous Waste Manifest System User's ManualJerome BenipayoNoch keine Bewertungen
- Android Project ScopeDokument24 SeitenAndroid Project Scopeinder sainiNoch keine Bewertungen
- Transporter Application ProcessDokument21 SeitenTransporter Application ProcessTrisNoch keine Bewertungen
- RGHS GuidelinesDokument22 SeitenRGHS GuidelinesDinesh KumarNoch keine Bewertungen
- IHIP L Form User ManualDokument16 SeitenIHIP L Form User ManualdrdeepudentNoch keine Bewertungen
- ICAI User ManualDokument46 SeitenICAI User ManualRanjith KumarNoch keine Bewertungen
- Patient Porta User Manual (Ver - 1.0) Update 13/08/19 Login Via Web BrowserDokument5 SeitenPatient Porta User Manual (Ver - 1.0) Update 13/08/19 Login Via Web BrowserKhaled MahmudNoch keine Bewertungen
- User GuideDokument21 SeitenUser Guidemohsin ahmedNoch keine Bewertungen
- Pharmacist's Manual: Odisha Pharmacy CouncilDokument11 SeitenPharmacist's Manual: Odisha Pharmacy CouncilAryan KhanNoch keine Bewertungen
- How To Check Your Billings Using Practice SoftwareDokument6 SeitenHow To Check Your Billings Using Practice SoftwareAparna PrasadNoch keine Bewertungen
- Physician Discharge Process Trifold6-14-2012 2Dokument2 SeitenPhysician Discharge Process Trifold6-14-2012 2api-224958119Noch keine Bewertungen
- Supplier Registration User Manual V1 - 4 - JAN - 2024Dokument15 SeitenSupplier Registration User Manual V1 - 4 - JAN - 2024Macdonald FuniNoch keine Bewertungen
- Detailed Process Flow For Label RegistrationDokument4 SeitenDetailed Process Flow For Label RegistrationtweetartamatarNoch keine Bewertungen
- Heaps Guide V1Dokument28 SeitenHeaps Guide V1achs4billingNoch keine Bewertungen
- DSA User ManualDokument23 SeitenDSA User ManualRajeev DuttaNoch keine Bewertungen
- User Manual: Institute Registration Module - Law5 Year CourseDokument9 SeitenUser Manual: Institute Registration Module - Law5 Year CourseRishi DubeyNoch keine Bewertungen
- Registration & Application Process: WWW - Opsc.gov - inDokument9 SeitenRegistration & Application Process: WWW - Opsc.gov - inShbNoch keine Bewertungen
- Medicareful Enrollment Process - MCDokument2 SeitenMedicareful Enrollment Process - MCJay SteeleNoch keine Bewertungen
- MHT-CET 2019 Objection Form User Manual: Sign in To AccountDokument7 SeitenMHT-CET 2019 Objection Form User Manual: Sign in To AccountAshwith BhattNoch keine Bewertungen
- SAML Steps For Creation of New AppDokument18 SeitenSAML Steps For Creation of New AppSaurabh MishraNoch keine Bewertungen
- Industry ManualDokument54 SeitenIndustry ManualRajkumarNoch keine Bewertungen
- Fill in The ApplicationDokument3 SeitenFill in The ApplicationM Rameez Ur RehmanNoch keine Bewertungen
- Registration & Application Process: WWW - Ossc.gov - inDokument9 SeitenRegistration & Application Process: WWW - Ossc.gov - inCHIRANJIBI BEHERANoch keine Bewertungen
- User Manual - MRR Bihar - Public Login - 1.1Dokument24 SeitenUser Manual - MRR Bihar - Public Login - 1.1KAMLESH KUMARNoch keine Bewertungen
- User Manual Bihar - Public Login - Version - 3.2Dokument26 SeitenUser Manual Bihar - Public Login - Version - 3.2Anant PrakashNoch keine Bewertungen
- Consent To Operate OcmmsDokument14 SeitenConsent To Operate OcmmsRajesh NayakNoch keine Bewertungen
- PPSC Online Application ProcedureDokument7 SeitenPPSC Online Application Proceduremuhammad zeshanNoch keine Bewertungen
- Healthy Happy and Safe Community Dha Medical FitnessDokument19 SeitenHealthy Happy and Safe Community Dha Medical FitnessEmail AlertNoch keine Bewertungen
- Registration & Application Process: WWW - Osssc.gov - inDokument10 SeitenRegistration & Application Process: WWW - Osssc.gov - inSachin Kumar PatroNoch keine Bewertungen
- Guidelines For Online Submission of ApplicationsDokument15 SeitenGuidelines For Online Submission of ApplicationsMuhammad Asif Mumtaz FaridiNoch keine Bewertungen
- PatientCare UserGuideDokument9 SeitenPatientCare UserGuiderasikNoch keine Bewertungen
- Instructions of The Chinese Government Scholarship Information SystemDokument3 SeitenInstructions of The Chinese Government Scholarship Information SystemVrendlyNoch keine Bewertungen
- How To Submit Your Bar Application and Payment Using Pay - GovDokument7 SeitenHow To Submit Your Bar Application and Payment Using Pay - GovballNoch keine Bewertungen
- by Using A Diagram, Write The Procedure in The Application of An LTODokument1 Seiteby Using A Diagram, Write The Procedure in The Application of An LTOAIRRA LYN PAGDATONoch keine Bewertungen
- Maharshi Dayanand University, Rohtak: Guidelines For Filling Online Admission Form (For Online Panel)Dokument4 SeitenMaharshi Dayanand University, Rohtak: Guidelines For Filling Online Admission Form (For Online Panel)Crystal WilliamsNoch keine Bewertungen
- Cha User Manual 01 07 2016Dokument41 SeitenCha User Manual 01 07 2016Jaspreet SinghNoch keine Bewertungen
- How To Create An Award Notice PDFDokument10 SeitenHow To Create An Award Notice PDFALLAN H. BALUCANNoch keine Bewertungen
- Design - F1802BF18B (MC180204630, MC170402017)Dokument24 SeitenDesign - F1802BF18B (MC180204630, MC170402017)munawarzareef4541Noch keine Bewertungen
- Trainee New E Logbook Manual Ver 1Dokument11 SeitenTrainee New E Logbook Manual Ver 1g1381821Noch keine Bewertungen
- SR To ResolutionDokument29 SeitenSR To ResolutionJonathan BautistaNoch keine Bewertungen
- Medical Software User DocumentationDokument30 SeitenMedical Software User DocumentationChen ClaudioNoch keine Bewertungen
- UserManualVendor MSTCDokument21 SeitenUserManualVendor MSTCmurthy_tsnNoch keine Bewertungen
- CSPi Training ManualDokument30 SeitenCSPi Training ManualNaveen Beniwal0% (1)
- Health Insurance Project RequirementDokument6 SeitenHealth Insurance Project Requirementsreekanth DevarakondaNoch keine Bewertungen
- Concur User Guide - UHDokument36 SeitenConcur User Guide - UHPSAIDUTTANoch keine Bewertungen
- Welcome To The eCO Standard Application Tutorial: A Guide For Completing YourDokument53 SeitenWelcome To The eCO Standard Application Tutorial: A Guide For Completing YourgondorNoch keine Bewertungen
- AnnexDokument13 SeitenAnnexDoodz ZablanNoch keine Bewertungen
- ApplyLicenceManufacture, AssembleMedicinalPdts-25 Sep 2008Dokument4 SeitenApplyLicenceManufacture, AssembleMedicinalPdts-25 Sep 2008William ChandraNoch keine Bewertungen
- ESS - Claim SystemDokument20 SeitenESS - Claim Systemleonheart_chia27Noch keine Bewertungen
- ApplyLicenceImportCD - 26 Sep 08Dokument4 SeitenApplyLicenceImportCD - 26 Sep 08William ChandraNoch keine Bewertungen
- Annual Registration 09082017 Final-508CDokument21 SeitenAnnual Registration 09082017 Final-508CJuliana GarciaNoch keine Bewertungen
- Cyberlab (Pathology Results Viewer) : A Quick Reference User GuideDokument7 SeitenCyberlab (Pathology Results Viewer) : A Quick Reference User GuideShireNoch keine Bewertungen
- Pplus Logical Data ModelDokument7 SeitenPplus Logical Data ModelHardip BhatiaNoch keine Bewertungen
- EPass ApplicationDokument2 SeitenEPass ApplicationHardip BhatiaNoch keine Bewertungen
- Territory Management - POCDokument23 SeitenTerritory Management - POCHardip BhatiaNoch keine Bewertungen
- Global Account Hierarchy - POCDokument8 SeitenGlobal Account Hierarchy - POCHardip BhatiaNoch keine Bewertungen
- How To Design An Electronic Format in Electronic File Manager Format DefinitionDokument27 SeitenHow To Design An Electronic Format in Electronic File Manager Format Definitiondayji2573Noch keine Bewertungen
- Camelot Py Readthedocs Io en MasterDokument59 SeitenCamelot Py Readthedocs Io en MastermehtakinjalbNoch keine Bewertungen
- Adobe Acrobat 8 Standard - Recognize Text in Scanned DocumentsDokument1 SeiteAdobe Acrobat 8 Standard - Recognize Text in Scanned DocumentsBran TudorelNoch keine Bewertungen
- Call To RWSERVLET Fails With "Error 500 - Internal Server Error" For New InstanceDokument4 SeitenCall To RWSERVLET Fails With "Error 500 - Internal Server Error" For New Instancenikhil_805Noch keine Bewertungen
- Ijarcet Vol 5 Issue 3 725 729 PDFDokument5 SeitenIjarcet Vol 5 Issue 3 725 729 PDFOmkar bhingarkarNoch keine Bewertungen
- SAP BW DataSourceDokument21 SeitenSAP BW DataSourceTsaniNugrohoNoch keine Bewertungen
- SAP Landscape Management With Microsoft AzureDokument25 SeitenSAP Landscape Management With Microsoft AzureBogdan-Ionuț BuruianăNoch keine Bewertungen
- Mastering Backend Ebook (5) - CompressedDokument11 SeitenMastering Backend Ebook (5) - CompressedhenrydiazNoch keine Bewertungen
- Practicum - Research PaperDokument10 SeitenPracticum - Research PaperGavin FitzpatrickNoch keine Bewertungen
- NodeJS BookDokument71 SeitenNodeJS BookZulqarnain HashmiNoch keine Bewertungen
- SWM 1252 en 05 PDFDokument138 SeitenSWM 1252 en 05 PDFSérgio DiasNoch keine Bewertungen
- Python SeminarDokument60 SeitenPython SeminarPriyanshu Panwar100% (1)
- Group Chat Project ReportDokument18 SeitenGroup Chat Project ReportSoham JainNoch keine Bewertungen
- MongoDB Aggregation PDFDokument4 SeitenMongoDB Aggregation PDFRahul SinghNoch keine Bewertungen
- Developer IT Pro Business CentralDokument922 SeitenDeveloper IT Pro Business CentralHarish KumarNoch keine Bewertungen
- KVM Libvirt Assign Static Guest IP Addresses Using DHCP On The Virtual MachineDokument3 SeitenKVM Libvirt Assign Static Guest IP Addresses Using DHCP On The Virtual MachineAsep SeptiadiNoch keine Bewertungen
- 04 - MiVoice 5000 Manager - Directory ConfigurationDokument28 Seiten04 - MiVoice 5000 Manager - Directory ConfigurationCristhian HaroNoch keine Bewertungen
- Computer ProgrammingDokument98 SeitenComputer ProgrammingMUNIB CHOHANNoch keine Bewertungen
- DLP Internet1Dokument3 SeitenDLP Internet1Rain CollinsNoch keine Bewertungen
- OpenSIS Installation GuideDokument7 SeitenOpenSIS Installation GuideDinh Ai VuNoch keine Bewertungen
- OPTIMA Operations and Maintenance GuideDokument486 SeitenOPTIMA Operations and Maintenance GuideYasir KhanNoch keine Bewertungen
- Paradox IP100-EI02Dokument2 SeitenParadox IP100-EI02Asan DoganNoch keine Bewertungen
- Kia-Apple CarPlay QSG - UD190-KU-003 R1Dokument9 SeitenKia-Apple CarPlay QSG - UD190-KU-003 R1bzlaas9128Noch keine Bewertungen
- PPS25 User Manual R08Dokument28 SeitenPPS25 User Manual R08ebeNoch keine Bewertungen
- Installation Steps For Java (Weka)Dokument6 SeitenInstallation Steps For Java (Weka)poornima24Noch keine Bewertungen
- Database, Mysql, SQLDokument37 SeitenDatabase, Mysql, SQLyeabsera muluNoch keine Bewertungen
- Alchemy Server SDKDokument30 SeitenAlchemy Server SDKJavier fcNoch keine Bewertungen
- Download: Choose An Installation TypeDokument18 SeitenDownload: Choose An Installation TypeIndrajit BanerjeeNoch keine Bewertungen
- Help FileDokument9 SeitenHelp FileAnastasia UrecheNoch keine Bewertungen
- DIGSI5 Onlinehelp enUSDokument1.172 SeitenDIGSI5 Onlinehelp enUSagomezNoch keine Bewertungen
- Cyber War: The Next Threat to National Security and What to Do About ItVon EverandCyber War: The Next Threat to National Security and What to Do About ItBewertung: 3.5 von 5 Sternen3.5/5 (66)
- Learn Python Programming for Beginners: Best Step-by-Step Guide for Coding with Python, Great for Kids and Adults. Includes Practical Exercises on Data Analysis, Machine Learning and More.Von EverandLearn Python Programming for Beginners: Best Step-by-Step Guide for Coding with Python, Great for Kids and Adults. Includes Practical Exercises on Data Analysis, Machine Learning and More.Bewertung: 5 von 5 Sternen5/5 (34)
- Chaos Monkeys: Obscene Fortune and Random Failure in Silicon ValleyVon EverandChaos Monkeys: Obscene Fortune and Random Failure in Silicon ValleyBewertung: 3.5 von 5 Sternen3.5/5 (111)
- Algorithms to Live By: The Computer Science of Human DecisionsVon EverandAlgorithms to Live By: The Computer Science of Human DecisionsBewertung: 4.5 von 5 Sternen4.5/5 (722)
- Generative AI: The Insights You Need from Harvard Business ReviewVon EverandGenerative AI: The Insights You Need from Harvard Business ReviewBewertung: 4.5 von 5 Sternen4.5/5 (3)
- Microsoft 365 Guide to Success: 10 Books in 1 | Kick-start Your Career Learning the Key Information to Master Your Microsoft Office Files to Optimize Your Tasks & Surprise Your Colleagues | Access, Excel, OneDrive, Outlook, PowerPoint, Word, Teams, etc.Von EverandMicrosoft 365 Guide to Success: 10 Books in 1 | Kick-start Your Career Learning the Key Information to Master Your Microsoft Office Files to Optimize Your Tasks & Surprise Your Colleagues | Access, Excel, OneDrive, Outlook, PowerPoint, Word, Teams, etc.Bewertung: 5 von 5 Sternen5/5 (3)
- Digital Gold: Bitcoin and the Inside Story of the Misfits and Millionaires Trying to Reinvent MoneyVon EverandDigital Gold: Bitcoin and the Inside Story of the Misfits and Millionaires Trying to Reinvent MoneyBewertung: 4 von 5 Sternen4/5 (51)
- Microsoft Outlook Guide to Success: Learn Smart Email Practices and Calendar Management for a Smooth Workflow [II EDITION]Von EverandMicrosoft Outlook Guide to Success: Learn Smart Email Practices and Calendar Management for a Smooth Workflow [II EDITION]Bewertung: 5 von 5 Sternen5/5 (5)
- iPhone 14 Guide for Seniors: Unlocking Seamless Simplicity for the Golden Generation with Step-by-Step ScreenshotsVon EverandiPhone 14 Guide for Seniors: Unlocking Seamless Simplicity for the Golden Generation with Step-by-Step ScreenshotsBewertung: 5 von 5 Sternen5/5 (5)
- System Error: Where Big Tech Went Wrong and How We Can RebootVon EverandSystem Error: Where Big Tech Went Wrong and How We Can RebootNoch keine Bewertungen
- Microsoft OneDrive Guide to Success: Learn in a Guided Way to Archive and Organize Your Files in the Microsoft Cloud Storage | OneDrive to Your Documents from any DeviceVon EverandMicrosoft OneDrive Guide to Success: Learn in a Guided Way to Archive and Organize Your Files in the Microsoft Cloud Storage | OneDrive to Your Documents from any DeviceBewertung: 5 von 5 Sternen5/5 (5)
- iPhone Unlocked for the Non-Tech Savvy: Color Images & Illustrated Instructions to Simplify the Smartphone Use for Beginners & Seniors [COLOR EDITION]Von EverandiPhone Unlocked for the Non-Tech Savvy: Color Images & Illustrated Instructions to Simplify the Smartphone Use for Beginners & Seniors [COLOR EDITION]Bewertung: 5 von 5 Sternen5/5 (5)
- The Intel Trinity: How Robert Noyce, Gordon Moore, and Andy Grove Built the World's Most Important CompanyVon EverandThe Intel Trinity: How Robert Noyce, Gordon Moore, and Andy Grove Built the World's Most Important CompanyNoch keine Bewertungen
- Microsoft PowerPoint Guide for Success: Learn in a Guided Way to Create, Edit & Format Your Presentations Documents to Visual Explain Your Projects & Surprise Your Bosses And Colleagues | Big Four Consulting Firms MethodVon EverandMicrosoft PowerPoint Guide for Success: Learn in a Guided Way to Create, Edit & Format Your Presentations Documents to Visual Explain Your Projects & Surprise Your Bosses And Colleagues | Big Four Consulting Firms MethodBewertung: 5 von 5 Sternen5/5 (5)
- Evaluation of Some SMS Verification Services and Virtual Credit Cards Services for Online Accounts VerificationsVon EverandEvaluation of Some SMS Verification Services and Virtual Credit Cards Services for Online Accounts VerificationsBewertung: 5 von 5 Sternen5/5 (2)
- Microsoft Word Guide for Success: From Basics to Brilliance in Achieving Faster and Smarter Results [II EDITION]Von EverandMicrosoft Word Guide for Success: From Basics to Brilliance in Achieving Faster and Smarter Results [II EDITION]Bewertung: 5 von 5 Sternen5/5 (5)
- The Future of Geography: How the Competition in Space Will Change Our WorldVon EverandThe Future of Geography: How the Competition in Space Will Change Our WorldBewertung: 4 von 5 Sternen4/5 (6)
- Scary Smart: The Future of Artificial Intelligence and How You Can Save Our WorldVon EverandScary Smart: The Future of Artificial Intelligence and How You Can Save Our WorldBewertung: 4.5 von 5 Sternen4.5/5 (55)
- AI Superpowers: China, Silicon Valley, and the New World OrderVon EverandAI Superpowers: China, Silicon Valley, and the New World OrderBewertung: 4.5 von 5 Sternen4.5/5 (399)
- Microsoft Teams Guide for Success: Mastering Communication, Collaboration, and Virtual Meetings with Colleagues & ClientsVon EverandMicrosoft Teams Guide for Success: Mastering Communication, Collaboration, and Virtual Meetings with Colleagues & ClientsBewertung: 5 von 5 Sternen5/5 (5)
- Microsoft Excel Guide for Success: Transform Your Work with Microsoft Excel, Unleash Formulas, Functions, and Charts to Optimize Tasks and Surpass Expectations [II EDITION]Von EverandMicrosoft Excel Guide for Success: Transform Your Work with Microsoft Excel, Unleash Formulas, Functions, and Charts to Optimize Tasks and Surpass Expectations [II EDITION]Bewertung: 5 von 5 Sternen5/5 (3)
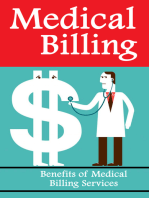

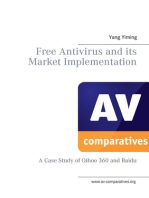




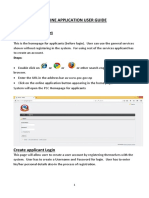




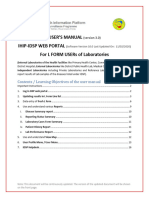








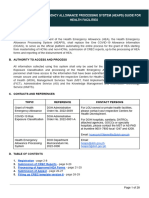

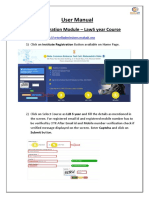
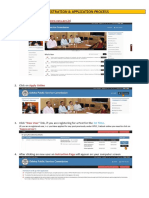
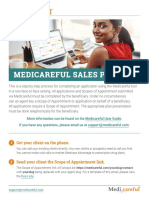




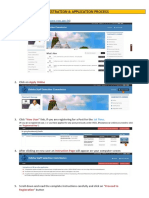






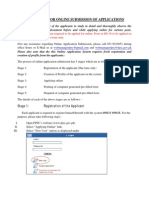
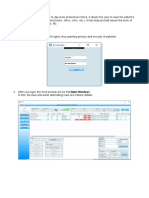

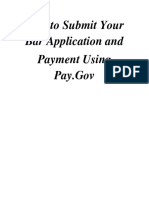



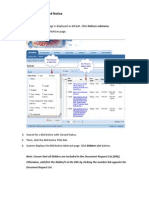
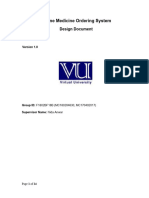

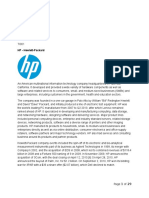

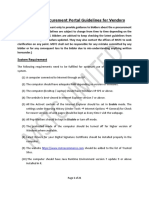
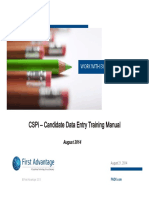
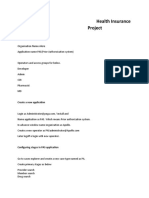





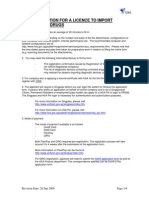


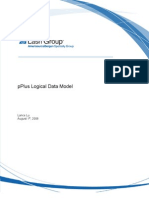


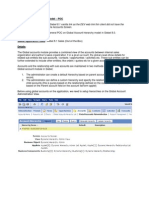





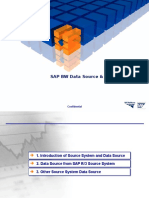
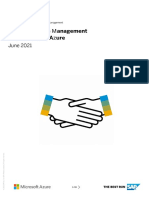



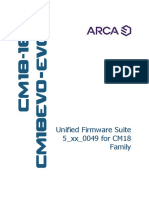
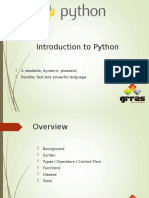
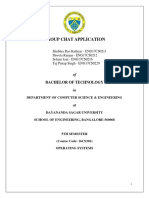



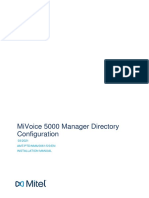

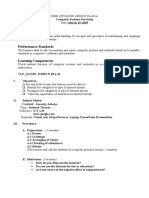









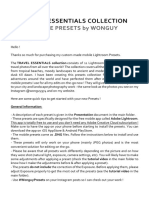









![Microsoft Outlook Guide to Success: Learn Smart Email Practices and Calendar Management for a Smooth Workflow [II EDITION]](https://imgv2-2-f.scribdassets.com/img/audiobook_square_badge/728320983/198x198/d544db3174/1715623123?v=1)





![iPhone Unlocked for the Non-Tech Savvy: Color Images & Illustrated Instructions to Simplify the Smartphone Use for Beginners & Seniors [COLOR EDITION]](https://imgv2-2-f.scribdassets.com/img/audiobook_square_badge/728318688/198x198/f3385cbfef/1715524978?v=1)



![Microsoft Word Guide for Success: From Basics to Brilliance in Achieving Faster and Smarter Results [II EDITION]](https://imgv2-1-f.scribdassets.com/img/audiobook_square_badge/728320756/198x198/6f19793d5e/1715629013?v=1)


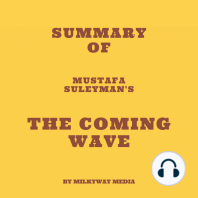


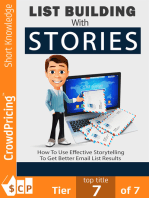

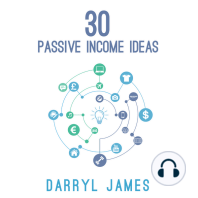

![Microsoft Excel Guide for Success: Transform Your Work with Microsoft Excel, Unleash Formulas, Functions, and Charts to Optimize Tasks and Surpass Expectations [II EDITION]](https://imgv2-1-f.scribdassets.com/img/audiobook_square_badge/728318885/198x198/86d097382f/1715431156?v=1)
