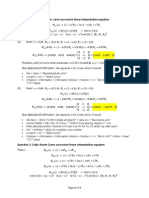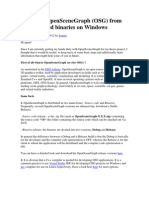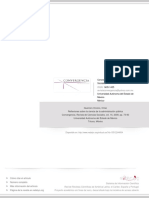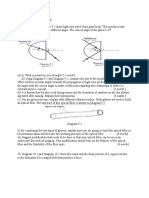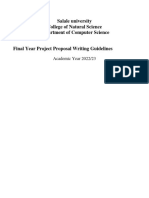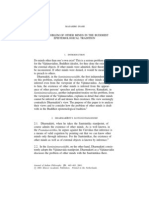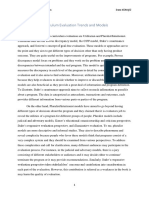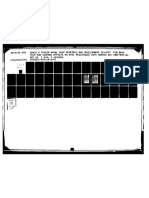Beruflich Dokumente
Kultur Dokumente
FL Sim p42 en Offset
Hochgeladen von
Pedro SeguraOriginalbeschreibung:
Originaltitel
Copyright
Verfügbare Formate
Dieses Dokument teilen
Dokument teilen oder einbetten
Stufen Sie dieses Dokument als nützlich ein?
Sind diese Inhalte unangemessen?
Dieses Dokument meldenCopyright:
Verfügbare Formate
FL Sim p42 en Offset
Hochgeladen von
Pedro SeguraCopyright:
Verfügbare Formate
FluidSIM 4 Pneumatics Users Guide
698528 EN 08/2007
FluidSIM was launched at the Knowledge-based Systems Department of the University of Paderborn. Concept and development of FluidSIM Pneumatics is based on research work carried out by Dr. Daniel Curatolo, Dr. Marcus Hoffmann, and Dr. habil. Benno Stein.
Order No.: Description: Designation: Edition: Author: Layout:
698528 HANDBUCH D:HB-FSP4-EN 08/2007 Art Systems Art Systems
Festo Didactic GmbH & Co. KG, D-73770 Denkendorf, 1996-2007 Internet: www.festo-didactic.com e-mail: did@de.festo.com Art Systems Software GmbH, D-33102 Paderborn, 1995-2007 Internet: www.art-systems.com, www.uidsim.com e-mail: info@art-systems.com The copying, distribution and utilization of this document as well as the communication of its contents to others without expressed authorization is prohibited. Offenders will be held liable for the payment of damages. All rights reserved, in particular the right to carry out patent, utility model or ornamental design registration.
Contents
1. 1.1 1.2 1.3 2. 2.1 2.2 2.2.1 2.2.2 2.3 2.4 3. 3.1 3.2 3.3 4. 4.1 4.2 4.3 4.4 4.5 4.6 4.7 4.8 4.9 4.9.1 4.10 4.11 4.12 4.13 4.14 4.15 4.16 4.17 4.18
Welcome! About FluidSIM Layout of the Handbook Conventions Getting Started Technical Requirements Installation Installation and Online Activation Installation with license connector Supplied Files De-installation of a Single-Position License Introduction to Simulating and Creating Circuits Simulating Existing Circuit Diagrams The Different Simulation Modes Creating new Circuit Diagrams Advanced Concepts in Simulating and Creating Circuits Congurable Symbols Additional Editing Functions Additional Simulation Functions Linking Components Automatically Current Path Numbering and Switching Elements Table Terminal Assignment Diagrams Displaying Quantity Values Displaying State Diagrams Functional diagram editor Adjust the representation of the diagrams Supercial Circuit Checking Coupling Pneumatics, Electrics and Mechanics Operating Switches Adjustable Components Settings for Simulation Use of the EasyPort-Hardware OPC and DDE communication with Other Applications Settings for the EasyPort/OPC/DDE communication Open-loop and Closed-loop Control
7 8 9 10 11 11 11 12 13 15 16 17 20 27 28 49 49 62 72 74 76 77 79 83 86 92 102 104 113 118 119 122 125 128 130
Festo Didactic GmbH & Co. KG and Art Systems FluidSIM
Contents
4.18.1 4.18.2 5. 5.1 5.2 5.3 5.4 5.5 6. 6.1 6.2 6.3 6.4 6.5 6.6 6.7 6.8 6.9 6.10 6.11 6.12 7. 7.1 7.2 7.3 7.4 7.5 7.6 7.6.1 7.6.2 7.6.3 7.6.4 7.6.5 7.6.6 7.6.7
Open-loop Control Closed-loop Control Learning, Teaching, and Visualizing Pneumatics Information about Single Components Selecting Didactics Material from a List Presentations: Combining Instructional Material Playback of Educational Films Settings for Didactics Special Functions Drawing Layers Graphic Primitives Text Components and Identications Embedding Pictures Parts Lists Printing a Windows Contents TIFF Export DXF Export DXF Import Using and Organizing Component Libraries Managing Projects Saving Settings GRAFCET Steps Actions Transitions Stored effective actions (allocations) Linking GRAFCET with electrics Quick reference for the FluidSIM-relevant GRAFCET concepts Initialization Sequence rules Sequence selection Synchronization Transient sequence / unstable step Determining the values of GRAFCET variables Checking the entries
132 135 141 142 146 149 154 157 159 159 160 165 168 171 175 177 179 180 183 196 198 201 202 203 204 206 207 209 209 209 210 210 210 210 211
Festo Didactic GmbH & Co. KG and Art Systems FluidSIM
Contents
7.6.8 7.6.9 7.6.10 7.6.11 7.6.12 7.6.13 7.6.14 7.6.15 7.6.16 7.6.17 7.6.18 7.6.19 8. 8.1 8.2 A. A.1 A.2 A.3 A.4 A.5 A.6 A.7 A.8 A.9 A.10 A.11 B. B.1 B.2 B.3 B.4 B.5 B.6 C.
Admissible characters for steps and variables Variable names Access to labels of uidic and electrical components Functions and formula entry Delays / time limits Boolean value of an assertion Target information Partial GRAFCETs Macro-steps Compulsory commands Enclosing step Action when a transition is triggered Help and Advanced Tips The Most Frequently Occurring Problems Tips for the Advanced User FluidSIM Menus File Edit Execute Library Insert Didactics Project View Options Window ? The Component Library Pneumatic Components Electrical Components Electrical Components (American Standard) Digital Components GRAFCET Elements Miscellaneous Didactics Material Survey
211 211 213 213 214 215 215 215 216 216 217 217 218 218 222 227 227 229 231 232 233 233 234 235 238 240 240 242 242 270 285 289 297 299 302
Festo Didactic GmbH & Co. KG and Art Systems FluidSIM
Contents
C.1 C.2 C.3 C.4 C.5 C.6 C.7 C.8 C.9 C.10 C.11 D. D.1 D.2 D.3 D.4 D.5
Basics Supply elements Actuators Directional control valves Shutoff valves Flow control valves Pressure control valves Time delay valve Sequential circuit and signal overlap circuit Educational Films Standard Presentations Messages Electrical Errors Drawing Errors Operating Errors Opening and Saving Files System Errors Index
302 304 308 311 320 327 328 330 333 335 335 336 336 336 338 339 340 342
Festo Didactic GmbH & Co. KG and Art Systems FluidSIM
1. Welcome!
Welcome to FluidSIM ! Thank you for purchasing the FluidSIM Pneumatics training software. This handbook functions both as an introduction to FluidSIM and as a reference manual outlining the possibilities, concepts, and operation of the software package. This handbook, however, is not intended to help in dening special aspects of pneumatics. Concerns of this nature can be found in the Festo Didactic GmbH & Co. KG textbook series. Users of this software are encouraged to contribute tips, criticism, and suggestions for improvement of the program via email at info@uidsim.com did@de.festo.com
Moreover, the newest updates can be found at our Internet site at www.uidsim.com www.festo-didactic.com
August 2007
The Authors
Festo Didactic GmbH & Co. KG and Art Systems FluidSIM
1. Welcome!
1.1 About FluidSIM
FluidSIM Pneumatics is a teaching tool for simulating pneumatics basics and runs using Microsoft Windows . It can be used in combination with the Festo Didactic GmbH & Co. KG training hardware, but also independently. FluidSIM was developed as a joint venture between the University of Paderborn, Festo Didactic GmbH & Co. KG, and Art Systems Software GmbH, Paderborn. A major feature of FluidSIM is its close connection with CAD functionality and simulation. FluidSIM allows DIN-compliant drawing of electropneumatic circuit diagrams and can perform realistic simulations of the drawing based on physical models of the components. Simply stated, this eliminates the gap between the drawing of a circuit diagram and the simulation of the related pneumatic system. The CAD functionality of FluidSIM has been specially tailored for uidics. For example, while drawing, the program will check whether or not certain connections between components are permissible. Another feature of FluidSIM results from its well thought-out didactic concept: FluidSIM supports learning, educating, and visualizing pneumatic knowledge. Pneumatic components are explained with textual descriptions, gures, and animations that illustrate underlying working principles; exercises and educational lms mediate knowledge about both important circuits and the usage of pneumatic components. The development of FluidSIM included special emphasis on both an intuitive and easy-to-learn user interface. The user will quickly learn to draw and simulate electro-pneumatic circuit diagrams.
Festo Didactic GmbH & Co. KG and Art Systems FluidSIM
1. Welcome!
1.2 Layout of the Handbook
The Handbook from FluidSIM has been divided into two parts. The rst part serves as a users guide, and the second part functions as a reference book. The users guide contains chapters that introduce the user to FluidSIM. By following the chapters in order, the user will understand how to operate FluidSIM. The reference part contains a complete listing of the FluidSIM functions, the component library, the didactics material, and the FluidSIM messages. Chapter 2 describes the computer requirements for FluidSIM, the installation process, and the meaning of the supplied les. Chapter 3 contains small examples of circuit diagrams, showing how they can be simulated and how new circuit diagrams can be created. Chapter 4 introduces advanced concepts of FluidSIM. Examples include the linking of pneumatic and electric components, the possible settings for simulation, and the testing of a circuit diagram. Chapter 5 shows additional educational concepts. In particular, FluidSIM enables a user to pop-up a components technical description, to start animations, or to play a lm with related information. Chapter 6 describes special functions of FluidSIM including how to print and export circuit diagrams, along with the rearrangement of the component library. Chapter 8 deals specically with help for questions concerning the use of FluidSIM. It also includes tips for the advanced user.
Users Guide
Reference
Appendix A contains a complete listing of FluidSIM menus and is intended to be used as a quick reference for all FluidSIM functions. Appendix B contains the library of all FluidSIM components.
Festo Didactic GmbH & Co. KG and Art Systems FluidSIM
1. Welcome!
Appendix C contains the component illustrations, the animations, the exercises, and the educational lms. Appendix D contains a listing of messages that may occur while using FluidSIM along with a brief explanation for each. 1.3 Conventions User instructions are indented and marked with the >arrow; important passages begin with the symbol. The symbols found on the FluidSIM toolbar are represented in this manual with the appropriate icon; menu entries are shown framed ; function keys are represented with their appropriate key symbol. For is the icon used to start a simulation; File Open... indicates example the Open... entry under the File menu; F9 stands for function key 9. In this manual the term clicking with a mouse means using the left mouse button. It is explicitly stated when the right button is to be used.
Values for quantities calculated and displayed in FluidSIM are expressed in the following units: Quantity Pressure (p) Flow (q) Velocity (v) Force (F) Opening level (%) Voltage (U) Current (I) Unit of measure bar, MPa, psi l/min, gal/min, g/s m/s N, kN V A
10
Festo Didactic GmbH & Co. KG and Art Systems FluidSIM
2. Getting Started
This Chapter describes how FluidSIM is installed on your computer. 2.1 Technical Requirements You need a computer with a Pentium processor or higher that runs using Microsoft Windows95 , Microsoft Windows98 , Microsoft WindowsME , Microsoft WindowsNT , Microsoft Windows2000 or Microsoft WindowsXP . If you intend to draw simple circuit diagrams or to simulate the existing circuit diagrams, 128 MB RAM is adequate. However, minimum 256 MB RAM is recommended to simulate complex circuit diagrams. In order to play the educational lms, you will need a CD-ROM drive that runs at double speed along with hardware for sound. 2.2 Installation Having purchased the full version of FluidSIM, you received two CDROMs and possibly a license connector. One CD-ROM contains both full version and student version of FluidSIM. The other provides educational lms providing the Video-CD format that may also be viewed on common DVD-players. The installation procedure is described in the following sections. The full version of FluidSIM is available in two versions: A version that supports the automatic online activation and the license connector version.
Festo Didactic GmbH & Co. KG and Art Systems FluidSIM
11
2. Getting Started
2.2.1 Installation and Online Activation
For the online activation you will need a computer with internet access. During the installation you will be prompted to activate FluidSIM. There are three ways of doing so: Automatic Online Activation This variant requires Internet access from the computer where FluidSIM is to be activated and realizes a completely automated procedure. Indirect Activation In this variant an activation dialog box is opened that shows an Internet address (url) and your individual license ID. With this information you can generate your individual activation key at an arbitrary computer with Internet access. Then, the activation key has to be entered in the activation dialog box of the installation PC. Call Festo to receive your individual activation key If you dont have Internet access or if the Internet activation fails, you can call a service employee at weekday ofce hours who will provide you with your activation code. Please note: The displayed phone number in Germany is available at European ofce times only. Depending on the geographical position of your site, you will nd different telephone numbers for the software activation on the shipping box.
Import Online Activation Notes
During the activation of FluidSIM several features of your PC and the product ID are used to generate an individual activation key. This string is valid for your PC only. I.e., if your PC is substantially modied or if you want to use another PC, your FluidSIM license has to be transferred to the new hardware. Such a transfer requires the deactivation of the license of the original PC, which is accomplished by uninstalling FluidSIM. The respective uninstallation program can be found in the menu Start under Deinstallation or in the control panel under Software. If a deactivation of FluidSIM is not possible because of technical problems, as an exception your license can be transferred without deactivation.
12
Festo Didactic GmbH & Co. KG and Art Systems FluidSIM
2. Getting Started
Note that a license transfer without a preceding deactivation is possible only a few times. Also note that if your license has been transferred to another PC, it cannot be re-activated for the initial PC without deactivating it before. 2.2.2 Installation with license connector Depending on the license model (single-position systems or network), the license connector is needed only during the Installation of FluidSIM or must be attached to the so-called license server. The network license connector denes how many instances of FluidSIM can be running at the same time in the network. If you attempt to start more instances than the allowed number, an error message is displayed. If the license server is down or if the license connector has been removed from the system, all circuits that are already open and modied can be saved before FluidSIM terminates. If the license server is up again FluidSIM starts as usual. Details for a network installation of FluidSIM is given in an addendum of the FluidSIM package and can also be found as pdf-le net_inst.pdf in the Doc-Folder of the installation CD. FluidSIM Full Version: Installation from CD If your software needs a license connector, connect the key not until you are requested by the installation program. > Switch on your PC and login with administrator permissions. > Insert the CD. Usually the installation program starts automatically. Please start it manually if it doesnt: > Click Run... in the Start Menu. A dialog box opens.
Festo Didactic GmbH & Co. KG and Art Systems FluidSIM
13
2. Getting Started
> Enter the following string in the space provided: d:setup.exe. Then click OK. If your CD-ROM drive is congured differently, then be sure to use the appropriate letter in place of d:. After a few seconds the startup screen of the installation program appears. Here you can choose whether to install the student version or the full version of FluidSIM. When installing the full version, please select the appropriate license connector (single-position systems or network). If you got a FluidSIM version for online activation no license connector is necessary but only your individual product ID is required, which is printed on the back of the CD cover. Note that the student version does neither require a license connector nor a product ID. > Follow the directions as they appear on the screen. If you are unsure how to answer or are unsure of a question, simply click Next >>.
14
Festo Didactic GmbH & Co. KG and Art Systems FluidSIM
2. Getting Started
2.3 Supplied Files
The directory structure of FluidSIM is demonstrated in the following gure.
In case you installed FluidSIM for several users, you should not make any changes to the installation directory. New les and changes of the existing circuits, symbols and didactic material should be performed in the directory MyDocuments. The directory ct contains the supplied circuits for FluidSIM. This is also the default directory in which all new circuits diagrams are saved. In its subdirectories the following circuit diagrams have been included: digital: Circuits including sample circuits regarding digital technology. shows: Circuits that can be opened as a bitmap via the Didactics menu (see section 5). tp101: Circuits in the workbook Pneumatics Basic Level TP 101.
Festo Didactic GmbH & Co. KG and Art Systems FluidSIM
15
2. Getting Started
tp101_lb: Circuits in the textbook Pneumatics Basic Level TP 101. tp102: Circuits in the workbook Pneumatics Advanced Level TP 102. tp111: Circuits in the workbook Closed-loop Pneumatics Basic Level TP 111. tp201: Circuits in the workbook Electropneumatics Basic Level TP 201. tp201l: Circuits in the workbook Electropneumatics Basic Level TP 201, where the activating logic is implemented using digital technology instead of electrical components. tp202: Circuits in the workbook Electropneumatics Advanced Level TP 202. tp202l: Circuits in the workbook Electropneumatics Advanced Level TP 202, where the activating logic is implemented using digital technology instead of electrical components. 2.4 De-installation of a Single-Position License The following steps are necessary to de-install FluidSIM from your computer. > Click on the program icon RemoveFluidSIM-P in the Start Menu ProgramFiles/FestoDidactic. If the program icon cannot be found, start the program unwise.exe in the bin-subdirectory of the FluidSIM directory.
16
Festo Didactic GmbH & Co. KG and Art Systems FluidSIM
3. Introduction to Simulating and Creating Circuits
The following chapter is set up in the form of a tutorial to introduce the user to important FluidSIM functions. At the end the user should be comfortable designing and simulating circuit diagrams. > Start FluidSIM via the Start Menu under ProgramFiles/ FestoDidactic. After a few seconds the main window from FluidSIM should appear on your screen:
Festo Didactic GmbH & Co. KG and Art Systems FluidSIM
17
3. Introduction to Simulating and Creating Circuits
The left-hand side shows the component library of FluidSIM in its hierarchical view; it contains pneumatic, electrical and digital components for the designing new circuit diagrams. Using the menu bar at the top of the window, you may access all functions provided for designing and simulating circuit diagrams. The toolbar below allows convenient access to frequently used menu functions. The toolbar contains the following ten groups of functions: 1. creating new circuit diagrams, previewing a circuit diagram, opening and saving circuit diagrams 2. printing the contents of the window, for example circuit diagrams and component photos 3. editing circuit diagrams 4. alignment of components 5. rotate and mirror 6. using a grid 7. zooming in and zooming out of circuit diagrams, component pictures, and other windows 8. supercial circuit checking 9. simulating circuit diagrams, directing animation (basic level) 10. simulating circuit diagrams, directing animation (additional functions)
18
Festo Didactic GmbH & Co. KG and Art Systems FluidSIM
3. Introduction to Simulating and Creating Circuits
Only a certain number of the above listed functions will apply to a specic circuit diagram. FluidSIM recognizes which functions apply according to the contents of the window, component functions and context (circuit diagram design, animation, circuit diagram simulation, etc.), and disables the operations on the toolbar that do not apply. In many new Microsoft Windows programs context menus are available. A context menu appears when the user clicks the right button on the mouse within the program window. In FluidSIM, context menus apply to the contents and situations in the window; the context menus contain a useful subset of functions from the main menu bar. Located at the bottom of the window is a status bar that displays information on the current calculations and activities during the operation of FluidSIM. In Edit Mode, FluidSIM displays the designation of the component found under the mouse cursor. Buttons, scrollbars, and the menu bar in FluidSIM operate in the same way as in most other programs that utilize Microsoft Windows .
Festo Didactic GmbH & Co. KG and Art Systems FluidSIM
19
3. Introduction to Simulating and Creating Circuits
3.1 Simulating Existing Circuit Diagrams
Included with the FluidSIM installation disks are a number of working circuit diagrams. Among others, these are circuit diagrams as part of the learning material and will be discussed in the following workbooks Pneumatics Basic Level TP 101 und Electropneumatics Basic Level TP 201 (see section 2.3). These circuit diagrams can be opened and simulated with FluidSIM as follows: > Click on or choose Circuit Preview in the File menu.
20
Festo Didactic GmbH & Co. KG and Art Systems FluidSIM
3. Introduction to Simulating and Creating Circuits
Preview windows containing overviews of existing circuit diagrams should appear:
A preview window displays the circuit diagrams of a specic directory in alphabetical order accompanied by a miniature representation. The name of the current directory is shown in the title bar of the preview window; the les of the FluidSIM circuit diagrams contain the extension ct.
Festo Didactic GmbH & Co. KG and Art Systems FluidSIM
21
3. Introduction to Simulating and Creating Circuits
By double clicking a directory icon you go down to the respective subdirectory. In the ct subdirectory of the fl_sim_p installation additional subdirectories for diagrams can be created. These subdirectories are automatically found by FluidSIM, and extra directory icons are created for them. > Open the circuit diagram demo1.ct by double clicking on its miniature representation.
Circuit diagrams can also be opened using the File Selector dialog box. or choosing Open... under the File menu, the File By clicking on Selector dialog box will appear, in which a circuit diagram can be opened by double clicking on its lename.
22
Festo Didactic GmbH & Co. KG and Art Systems FluidSIM
3. Introduction to Simulating and Creating Circuits
In either case the circuit diagram is opened and displayed in a new window:
> Click on
or on Execute Start , or press the key F9 .
FluidSIM switches to the simulation mode and starts the simulation of the circuit diagram. When in the simulation mode, the mouse cursor changes to a hand . During the simulation FluidSIM rst calculates all electrical parameters. pressure is calculated. This step is followed by formulating a model of the pneumatic circuit and, based on this model, a continuous distribution for pressure and volumetric ow rate for the circuit.
Festo Didactic GmbH & Co. KG and Art Systems FluidSIM
23
3. Introduction to Simulating and Creating Circuits
Formulating models is demanding. Depending on a circuits complexity and the computers power, a circuits simulation may take considerable time. Likewise, the real-time completion of the following dynamic simulation cannot always be guaranteed. The percentage of real-time achieved is shown in FluidSIM in the status bar at the lower edge of the main window. As soon as the results are available, the connection lines will be shown in color and the cylinders extend:
24
Festo Didactic GmbH & Co. KG and Art Systems FluidSIM
3. Introduction to Simulating and Creating Circuits
The colors of the connection lines have the following meaning: Color Dark blue Light blue Light red Meaning Pneumatic line under pressure Pneumatic line without pressure Electrical line, current owing
You can dene your own mapping between colors and state values under Options Simulation... . The varying thicknesses of the dark blue connection lines correspond to the pressure as related to the maximum pressure. FluidSIM distinguishes between two thicknesses of line: Thickness Meaning Pressure less then maximum Maximum pressure
The exact numeric values for pressures, ow rates, voltages, and currents are displayed on the attached measuring instruments. Section 4.7 describes how you may go about getting values for all or only selected variables on the circuit diagram, even when measuring instruments are not present. Simulation in FluidSIM is based on physical models whose components match those components found in the Festo Didactic GmbH & Co. KG equipment set. Therefore, calculated values should closely match measured values. When comparing results, please acknowledge the fact that in practice, measurements can be subject to large uctuations. The reasons for differences range from component tolerances, different hose lengths to air temperature. The calculation of variables forms the basis for an exact, real-time proportional animation of the cylinder.
Festo Didactic GmbH & Co. KG and Art Systems FluidSIM
25
3. Introduction to Simulating and Creating Circuits
Real-time-proportionality guarantees the following property: If in reality a cylinder moves twice as fast as another one, the relationship between these two components is shown in the animation. In other words, the real-time relationship remains unaltered.
Manually operated valves and switches, found in the circuit diagram, can be switched by clicking on them with the mouse: > Move the mouse cursor to the left switch. The mouse cursor becomes a hand with index nger that the switch may be ipped. > Click on the switch. When you click on a manually operated switch, its real behavior is simulated. In this example the clicked switch becomes closed and recalculation begins automatically. Following the calculation, the new pressure and ow values are indicated and the cylinders retract to their starting position. The switching of a component is only possible when a simulation is running ( ) or when a simulation has been set to pause ( ). and indicates
In the event that you would like to simulate another circuit diagram, it is not necessary to close the open one. FluidSIM allows you to have several circuits open at one time. Furthermore, FluidSIM is able to simulate multiple circuits simultaneously. or Execute Stop to switch the current circuit from > Click on Simulation Mode to Edit Mode.
26
Festo Didactic GmbH & Co. KG and Art Systems FluidSIM
3. Introduction to Simulating and Creating Circuits
By switching a circuit from Simulation Mode to Edit Mode, all components will automatically be set back to their normal status. In particular, switches are set to their original position, valves switch to their normal position, cylinder pistons are set to their previous position, and all values calculated are deleted. By clicking on (alternative: Execute Pause or F8 ) you can switch from Edit Mode to Simulation Mode without starting the simulation. This feature is useful, if components shall be set before the simulation is started. 3.2 The Different Simulation Modes In addition to the functions of the preceding section ( exist also the following additional functions: reset and restart of the simulation simulation in single step mode simulation to a certain point where a state change happens Reset and Restart of the Simulation or under Execute Reset , an already running simulation By clicking on or paused simulation can be reset. Immediately following this, the simulation will be restarted. During single step mode, the simulation will stop after a small step. More exactly, by clicking on or Execute Single Step , the simulation will begin for just a short time period (approximately 0.01 - 0.1 seconds in the real system); the system then pauses ( ). A running simulation can, at any time, be set into single step mode. It is then possible to focus on key moments during the simulation. Simulation to a State Change or under Execute Simulate until State Change the By clicking on simulation begins and runs up until a certain point where a state change happens; the simulation then pauses ( ). The following situations describe the point at which the simulation pauses: 1. a cylinders piston moves at a stop 2. a valve switches or is operated , , ), there
Single Step Mode
Festo Didactic GmbH & Co. KG and Art Systems FluidSIM
27
3. Introduction to Simulating and Creating Circuits
3. a relay switches 4. a switch is operated It is possible to switch from a running simulation into this state change mode. 3.3 Creating new Circuit Diagrams This section contains an introduction to creating and simulating circuit diagrams using FluidSIM.
28
Festo Didactic GmbH & Co. KG and Art Systems FluidSIM
3. Introduction to Simulating and Creating Circuits
> Create an empty drawing area by clicking on to open a new window:
or under File New
Circuit diagrams can only be created or altered in the Edit Mode. The . Edit Mode is indicated with the following mouse cursor Each and every newly opened drawing area automatically contains a name, with which it can be saved. This name is found in the title bar of the new window.
Festo Didactic GmbH & Co. KG and Art Systems FluidSIM
29
3. Introduction to Simulating and Creating Circuits
While in basic mode, you will see the available component groups in the hierarchical view of the component library. To list the components of a group, you may list off the group by clicking it. For a better overview you may also hide non-required elements and subgroups by once more clicking and hence closing the hierarchy. Component groups may often contain further subgroups that may also be listed off or closed. To list off a group including all of its subgroups, you may hold the Shift-Key while clicking. This will reduce your efforts to list off each subgroup. You may similarly use the Shift-Key to close all subgroups of a superordinate group. > press the Shift-Key, hold it and click Pneumatic.
30
Festo Didactic GmbH & Co. KG and Art Systems FluidSIM
3. Introduction to Simulating and Creating Circuits
The entire group of pneumatic components will be listed off. Using the scrollbars, you may browse through the component library to the left and right or up and down.
Using the mouse and drag-and-drop you may drag components from the component library to the drawing area:
Festo Didactic GmbH & Co. KG and Art Systems FluidSIM
31
3. Introduction to Simulating and Creating Circuits
> Move the mouse cursor to a component in the library, more specically to the cylinder. > Press the left mouse button. While continuing to hold down the button, move the cursor. The cylinder is then highlighted (selected) and the mouse cursor changes to a four way directional cross . The components outline moves with the mouse cursor. > Move the cursor to the drawing area and release the button on the mouse. This action places the cylinder in the drawing area:
32
Festo Didactic GmbH & Co. KG and Art Systems FluidSIM
3. Introduction to Simulating and Creating Circuits
In this way it is possible to drag each component from the component library and place it in the desired position in the drawing area. In the same way it is possible to rearrange components already in the drawing area. > Drag the cylinder to the bottom right hand corner. In order to simplify the creation of circuit diagrams, the components automatically snap to grid in the drawing area. > Try to move the cylinder onto a non-permissible area, for example outside the window. Outside a permissible area the mouse cursor changes to the prohibited sign ; the component cannot be dropped. > Drag a second cylinder onto the drawing area and notice that the second cylinder is now highlighted. > Highlight, say, select the rst cylinder by clicking on it.
> Delete the cylinder by clicking on pressing the Del key.
(cut) or under Edit Delete or by
The commands in the Edit menu correspond only to the selected components. > Drag onto the drawing area a congurable 3/n-way valve and a compressed air supply.
Festo Didactic GmbH & Co. KG and Art Systems FluidSIM
33
3. Introduction to Simulating and Creating Circuits
> Arrange the components in the following manner:
34
Festo Didactic GmbH & Co. KG and Art Systems FluidSIM
3. Introduction to Simulating and Creating Circuits
Double click the valve to assign an operation mode to it. A dialog box appears:
Description of the dialog box: Left/Right Actuation For both sides the actuation modes of the valve can be dened individually; it can be one or more of the categories Manually, Mechanically, or Pneumatically/Electrically. An operation mode is set by clicking on the down-arrow at the right-hand side of the list and selecting a symbol. If for a category no operation mode is desired, simply choose the blank symbol from the list. Moreover, for each side of the valve the attributes Spring-returned and Piloted can be set.
Festo Didactic GmbH & Co. KG and Art Systems FluidSIM
35
3. Introduction to Simulating and Creating Circuits
Description Enter here a name for the valve. This name is used in the state diagram and in the parts list.
Valve Body A congurable valve has at most four positions. For each of the positions a valve body element can be chosen individually. Such an element is set by clicking on the down-arrow at the right-hand side of the list and selecting a symbol. If for a position no element is desired, simply choose the blank symbol from the list. The valve may be marked Reversible to indicate that there is no particular direction of ow.
Initial Position This button denes the valves initial position (sometimes also called normal position or neutral position), which is the position without having any operation applied to the valve. Note that this setting is only exploited if it physically does not contradict a springreturned setting, possibly dened above.
Dominant Signal A Dominant signal on the left or right-hand side denes the overriding signal, in case the valve is addressed from both sides simultaneously.
Standard Nominal Flow Rate This is where you dene the standard nominal ow rate of the valve.
> Choose from the left-hand side in the topmost list a manual operation with snap in, and select the Spring-returned option in the right eld. Close the dialog box via OK.
36
Festo Didactic GmbH & Co. KG and Art Systems FluidSIM
3. Introduction to Simulating and Creating Circuits
Since the connection 3 of the valve serves as air discharge, an exhaust should be assigned to it. > Double click the connection 3. A dialog box opens in which a terminator can be chosen by clicking on the down-arrow at the right-hand side of the list and selecting a symbol. > Select the third symbol (the simple exhaust) and close the dialog.
Now the valve should look as follows:
> Move the mouse cursor over the left cylinder connection . In Edit Mode, the mouse cursor changes to a cross-wires pointer when it is above a component connection . ,
> Press the left mouse button while the mouse cursor is above the cylinder connection. Move the mouse cursor and notice how the . cross-wires pointer gains arrows
> Keep pressing the mouse button, and move the cross-wires pointer to the upper valve connection. Notice how the arrows on the . cross-wires pointer turn inward
> Release the mouse button.
Festo Didactic GmbH & Co. KG and Art Systems FluidSIM
37
3. Introduction to Simulating and Creating Circuits
Immediately a line appears between the two chosen connections:
FluidSIM automatically draws a line between the two chosen connecwhen it is tions. The mouse cursor changes to the prohibited sign not possible to draw a line between two connections. > Move the mouse cursor to a line. In the Edit Mode, the mouse cursor changes to a line-selection symbol , when it is positioned over a line. > Press the left mouse button and move the line-selection symbol to the left. Release the mouse button.
38
Festo Didactic GmbH & Co. KG and Art Systems FluidSIM
3. Introduction to Simulating and Creating Circuits
Immediately, the line is redrawn:
In the Edit Mode the components and lines can be selected, moved, or deleted by clicking on Edit Delete or by pressing the Del key. > Connect the remaining components.
Festo Didactic GmbH & Co. KG and Art Systems FluidSIM
39
3. Introduction to Simulating and Creating Circuits
The circuit diagram should look somewhat like the following one:
The circuit diagram has been completely drawn and connected. Attempt to simulate this circuit. > Start the simulation by clicking on with the F9 key). (or under Execute Start or
> Move the mouse cursor over the valve and click with the index nger on the valve.
40
Festo Didactic GmbH & Co. KG and Art Systems FluidSIM
3. Introduction to Simulating and Creating Circuits
During simulation all pressures and ow rates are calculated, all lines are colored, and the cylinders piston extends.
After the cylinder has been extended, the pressure in the cylinder supply line must inevitably increase. This situation is recognized by FluidSIM and the parameters are recalculated; the pressure at the compressed air supply increases to the preset operating pressure. > Click on the valve so that the cylinder may retract.
In complex pneumatic systems, or for the transmission of high switching powers, valves may be operated indirectly. In the following we will replace the direct manual operation by an indirect pneumatic operation.
Festo Didactic GmbH & Co. KG and Art Systems FluidSIM
41
3. Introduction to Simulating and Creating Circuits
> Activate the Edit Mode by clicking on with the F5 key).
(or under Execute Stop or
> Select and delete the line that connects the cylinder and the valve. > Drag another 3/n-way valve onto the drawing area and open by a double click (or by Edit Properties... ) the dialog box for the valve conguration. Construct a pneumatic valve, normally closed, and close the dialog box. Then, connect an exhaust at connection 3 and arrange the components as follows:
> Connect the output connection of the new valve with the cylinder. > Draw a line from the output connection of the manually operated valve to the control connection of the pneumatically operated valve.
42
Festo Didactic GmbH & Co. KG and Art Systems FluidSIM
3. Introduction to Simulating and Creating Circuits
In reality, to connect a component to an existing line requires a Tconnection . FluidSIM automatically creates a T-connection when you draw a line from a connection to an existing line. draw a line between the input > Using the cross-wires cursor connection of the pneumatically operated valve to the line connecting the compressed air supply and the manually operated . valve. Notice how the arrows in the cross-wires turn inwards > Release the mouse button. The T-connection appears on the line at the point where the mouse button was released. > If necessary, draw the line so that the wiring diagram is arranged clearly.
Festo Didactic GmbH & Co. KG and Art Systems FluidSIM
43
3. Introduction to Simulating and Creating Circuits
The circuit diagram should now appear somewhat like the following diagram:
> Save the circuit by clicking on or File Save . FluidSIM automatically opens the File Selector dialog box, if the title is new; here you must give the circuit a name.
> Start the simulation by clicking operated valve.
; then click on the manually
When you click on a valve, its real behavior is simulated. Here, the clicked valve switches over, immediately followed by a recalculation. As a result, the piloted operated pneumatic valve switches over and the cylinder extends.
44
Festo Didactic GmbH & Co. KG and Art Systems FluidSIM
3. Introduction to Simulating and Creating Circuits
FluidSIM not only animates manually operated components during changeover, but nearly all components with multiple states. The following gure shows a 3/2-way valve in closed and open position:
Components whose switching status is not locked remain activated as long as the mouse button is held down.
> Stop the simulation, which also brings you to Edit Mode. Select from the component library the state diagram component, and place it onto the drawing area. The state diagram records the state quantities of important components and depicts them graphically. > Move the state diagram to a free place in the drawing. Drag the cylinder and drop it onto the state diagram. A dialog opens where you may choose the desired status variables. In this particular case only the position is of interest, so you may conrm the default selection by choosing OK.
Festo Didactic GmbH & Co. KG and Art Systems FluidSIM
45
3. Introduction to Simulating and Creating Circuits
> Start the simulation and observe the state diagram.
> Set the simulation to Pause-mode and move the mouse curser to the graph in the diagram.
46
Festo Didactic GmbH & Co. KG and Art Systems FluidSIM
3. Introduction to Simulating and Creating Circuits
When resting on the diagram for approximately one second, the mouse curser will call a window indicating the exact values of time and of the applicable status variable. The display will move along and update the values when you move the mouse alongside the graph.
You may use several status diagrams in one window as well as you may display several components in the same diagram. By dragging a component onto the diagram you will add the component to the status diagram. A selection dialog will appear where you may choose the applicable status variables and different colors. A repeated drag onto the diagram will open the dialog again, so you may change your choice. In case no status variable of a component is selected, the component will be removed from the diagram. The following components and the applicable status variables may be displayed in the status variable diagram:
Festo Didactic GmbH & Co. KG and Art Systems FluidSIM
47
3. Introduction to Simulating and Creating Circuits
Component cylinder way valve pressure meter, accumulator shutoff valve and throttle valve pump, motor semi-rotary actuator pressure valve and switching valves ow control valves ow meter pressure or switching valve switch relay, valve solenoid indicator light, buzzer, pressure indicator counter function generator, voltmeter status controller, PID-controller
State position, velocity acceleration, force position pressure opening level rpm position state, pressure ow ow, volume state state state state state, counter value voltage voltage
The example is now nished. Further editing and simulation concepts are described in the next chapter.
48
Festo Didactic GmbH & Co. KG and Art Systems FluidSIM
4. Advanced Concepts in Simulating and Creating Circuits
This chapter contains advanced concepts and functions, which can be used when simulating and creating circuits with FluidSIM. 4.1 Congurable Symbols FluidSIM is capable of simulating a vast number of different cylinders and valves. The combination of all part designs and functional types would lead to displaying many thousands of symbols. Therefore you will nd, alongside some common part designs in the component library, congurable and representative components. In order to adapt a cylinder or a way valve, drag one of these representatives in the circuit and open the status dialog. Here you will nd settings helping you to dene layout and function of the component. Double-click the cylinder to dene part design, parameter and external inuence of a cylinder. The status dialog of the cylinder will open. The dialog consists of several registers, providing a convenient overview despite the vast number of settings. Find descriptions of the dialog boxes of individual registers below.
Congure Cylinders
Festo Didactic GmbH & Co. KG and Art Systems FluidSIM
49
4. Advanced Concepts in Simulating and Creating Circuits
Register Conguration
Description of the dialog box: Component Description You may enter a description for the cylinder into the text eld, it will show in the state diagram and in the parts list. Cylinder Type cylinder type (single-acting, double-acting, spring return)
50
Festo Didactic GmbH & Co. KG and Art Systems FluidSIM
4. Advanced Concepts in Simulating and Creating Circuits
Piston Rod Type piston rod type (quantity, part design, magnet coupling, slide unit)
Properties More properties of the cylinder (end position cushioning, sensing) The label you may dene at sensing serves as an interconnection with the displacement encoder. This is how, e. g. in combination with proportional valves , controlled systems can be constructed. Please nd more reference to proportional technology in section 4.18.
Mirror This is where you may dene whether the cylinder will be mirrored horizontally or vertically. The effect will be the same as when mirrored as in Edit Mirror .
Festo Didactic GmbH & Co. KG and Art Systems FluidSIM
51
4. Advanced Concepts in Simulating and Creating Circuits
Register Parameter
Description of the dialog box: Max. Stroke Maximum cylinder stroke Piston Position Piston position at the start of the simulation
52
Festo Didactic GmbH & Co. KG and Art Systems FluidSIM
4. Advanced Concepts in Simulating and Creating Circuits
Piston Diameter Diameter of the Piston
Piston Rod Diameter Diameter of the piston rod of the cylinder
Mounting Angle The bracket affects the friction force of the moved load. You may dene the mass as well as the friction coefcients in the register external load.
Internal Leakage This is where you may dene the inner leakage of a cylinder. In reality there is never an ideal cylinder, since the piston never seals the chassis perfectly. Thus and despite the cut off cylinder port, the piston gradually slides under the load.
Calculated Parameters Piston surface and annular surface will be automatically calculated from piston diameter and piston rod diameter.
Display Quantities In the eld Display Quantities you may tick state variables that are to be displayed alongside the cylinder when the selectedoption is switched on for these state variables in the state variable box. In case in the state variable dialog box no-option is switched on, the particular cylinder related state variables will not be displayed.
Festo Didactic GmbH & Co. KG and Art Systems FluidSIM
53
4. Advanced Concepts in Simulating and Creating Circuits
Register External Load
Description of the dialog box: Moving Mass Please enter the mass of the load here that is supposed to move cylinder. The mass of the cylinder piston and of the piston rod will be automatically and appropriately calculated by FluidSIM from the entered cylinder dimensions; thus the mass in this case refers only to the external load. Particularly, entering 0 does not conclude in the moving parts being massless.
54
Festo Didactic GmbH & Co. KG and Art Systems FluidSIM
4. Advanced Concepts in Simulating and Creating Circuits
Friction Static friction and sliding friction determine the friction of the moving load on a surface. The internal friction inside the cylinder will be automatically and appropriately calculated by FluidSIM from the entered cylinder dimensions. Please enter 0 for both values if the load is lifted or pulled without touching a surface. In reality it is very difcult to achieve reliable values for friction. Therefore FluidSIM offers set friction coefcients for some combinations of material, providing a roundabout orientation. When comparing other tables of friction values you will notice that the (often experimentally measured) specications differ in major ways. Please interpret these carefully and concurrently take into account the results of simulations generated by friction. Nevertheless, the variation of the friction values allows you to distinctly notice the physical inuence of static and sliding friction. Please note also that the mounting angle inuences the friction force through the moved load. You may dene the mounting angle in the register parameter.
Festo Didactic GmbH & Co. KG and Art Systems FluidSIM
55
4. Advanced Concepts in Simulating and Creating Circuits
Register Force Prole
Description of the dialog box: Constant Force Please choose this option and enter a force if a constant force is meant to take effect for the entire distance of the cylinder movement.
56
Festo Didactic GmbH & Co. KG and Art Systems FluidSIM
4. Advanced Concepts in Simulating and Creating Circuits
Variable Force Please choose this option if the force changes depending on the position of the cylinder rod. You may interactively dene applicable points in the chart eld by clicking the mouse, these applicable points will be linked to be one lineament. Alternatively, you may mark an existing applicable point and enter the two values numerically for piston position and applicable force using the input eld.
Range Using this slider you may dene the range of values to be displayed for the force.
Delete Deletes the marked applicable point and links the two adjoining points with one straight line.
Delete all Deletes all applicable points and denes a constant force. Use this option to delete an existing lineament without having to delete each single applicable point.
Festo Didactic GmbH & Co. KG and Art Systems FluidSIM
57
4. Advanced Concepts in Simulating and Creating Circuits
Register Actuating Labels
This is where you may dene new actuating labels or change existing ones. This dialog box is identical to the one that is opened when you double-click on a distance rule. Conguring Way Valves The body of a valve or its operation concept can be changed by doubleclicking the valve. The following dialog box is opened.
58
Festo Didactic GmbH & Co. KG and Art Systems FluidSIM
4. Advanced Concepts in Simulating and Creating Circuits
Festo Didactic GmbH & Co. KG and Art Systems FluidSIM
59
4. Advanced Concepts in Simulating and Creating Circuits
Description of the dialog box: Left/Right Actuation For both sides the actuation modes of the valve can be dened individually; it can be one or more of the categories Manually, Mechanically, or pneumatically/Electrically. An operation mode is set by clicking on the down-arrow at the right-hand side of the list and selecting a symbol. If for a category no operation mode is desired, simply choose the blank symbol from the list. Moreover, for each side of the valve the attributes Spring-returned and Piloted can be set.
60
Festo Didactic GmbH & Co. KG and Art Systems FluidSIM
4. Advanced Concepts in Simulating and Creating Circuits
Description Enter here a name for the valve. This name is used in the state diagram and in the parts list.
Valve Body A congurable valve has at most four positions. For each of the positions a valve body element can be chosen individually. Such an element is set by clicking on the down-arrow at the right-hand side of the list and selecting a symbol. If for a position no element is desired, simply choose the blank symbol from the list. The valve may be marked as Reversible to display that it has no particular direction of ow.
Initial Position This button denes the valves initial position (sometimes also called normal position or neutral position), which is the position without having any operation applied to the valve. Note that this setting is only exploited if it physically does not contradict a springreturned setting, possibly dened above.
Dominant Signal A Dominant signal to the left-hand or right-hand side denes which signal will be overriding when the valve is addressed from both sides simultaneously.
Standard Nominal Flow Rate This is where you may dene the standard nominal ow rate of the valve.
Festo Didactic GmbH & Co. KG and Art Systems FluidSIM
61
4. Advanced Concepts in Simulating and Creating Circuits
Mirror This is where you may dene whether the valve be mirrored horizontally or vertically. The effect is the same as when mirrored using Edit Mirror .
4.2 Additional Editing Functions Setting the Paper Size
In addition to the commands that were introduced in section 3.3, the Edit Mode in FluidSIM provides you with a higher level of important editing functions: In Edit Mode the size of the paper is indicated by a red rectangle. The default setting of the paper size is DIN A4, portrait. The default setting can be changed in the menu File Drawing Size... .
The size and the orientation of the paper can be set here. If the drawing size exceeds the paper size of your printer, the total area of several smaller papers can be tiled with the drawing.
62
Festo Didactic GmbH & Co. KG and Art Systems FluidSIM
4. Advanced Concepts in Simulating and Creating Circuits
For orientation purposes, under File Properties... additional information can be stored along with each drawing. The text that is entered in description is shown in the preview window below the respective diagram.
Undoing Editing Steps
By clicking on or Edit Undo and with Edit Redo , each step given in the Edit Mode can be undone in the following manner: ( Edit Undo ), the last editing step that was taken By clicking on is undone. FluidSIM recalls the last 128 editing steps, which can be undone. The function Edit Redo serves as a way to withdraw the last undone to undo an editing step, you may go to far. By step. When using clicking under Edit Redo , the circuit is returned to its original state was initiated. The function Edit Redo can be invoked before undo until there are no more undo steps to be redone. The function Edit Undo applies to all possible editing steps in the Edit Mode.
Multiple Selection
A component can be highlighted, that is to say selected, by clicking on it with the left mouse button. However, by clicking on another component with the left mouse button, the rst component is no longer selected, but the second component is. Only one component at a time may be selected when clicking with the left mouse button.
Festo Didactic GmbH & Co. KG and Art Systems FluidSIM
63
4. Advanced Concepts in Simulating and Creating Circuits
If, while you are clicking on components, you hold down the Ctrl key, the components that are already selected will remain so. In addition, the component underneath the mouse cursor will also be selected, if not already selected, or de-selected, if already selected. In this sense, the components state of selection is reversed. Another efcient concept for selecting multiple components is by using the rubber band. The rubber band is opened by pressing and holding down the left mouse button, and then moving the mouse cursor. The mouse cursor cannot be located directly over a component if the rubber band shall be opened.
64
Festo Didactic GmbH & Co. KG and Art Systems FluidSIM
4. Advanced Concepts in Simulating and Creating Circuits
All components enclosed, either partially or fully, by the rubber band, are selected.
All components and lines of the current circuit diagram can be selected by clicking under Edit Select All or typing Ctrl A . Editing functions such as dragging or moving, copying and, deleting apply to all selected components.
Festo Didactic GmbH & Co. KG and Art Systems FluidSIM
65
4. Advanced Concepts in Simulating and Creating Circuits
Right Mouse Button
When you click the mouse button on the right in a FluidSIM window, the appropriate context menu is opened. If the mouse cursor is located above a component or component connection, the item will become selected. If this component was not yet selected, then a possibly existing selection of other components will be de-selected. Clicking the right mouse button on a component (connection) is actually a short cut for the following two actions: Clicking the left mouse button on the component (connection) and opening a menu.
Double Clicking with the Mouse
Double clicking the left mouse button on a component (connection) is a short cut for the following two actions: Selecting the component (connection) and clicking on Edit Properties... . Selected components can be copied to the clipboard by clicking on or Edit Copy ; the component can then be inserted in the circuit diagram by clicking on or Edit Paste . In the same way it is possible to paste the contents of the clipboard into another graphic or word processing program. Within a circuit diagram selected components can also be copied by holding down the Shift key and moving them. The mouse cursor . changes then to the copy symbol
Copying
Copying between Windows
Components can simply be copied between windows by selecting the desired components and dragging them in the other window.
66
Festo Didactic GmbH & Co. KG and Art Systems FluidSIM
4. Advanced Concepts in Simulating and Creating Circuits
Aligning Objects
To align objects, rstly select these objects and then click on the icon or on the appropriate entry in the Edit Align menu. Reference object is always the object which lies furthermost in the desired direction. If, for instance, several components shall become aligned left, all but one objects are moved to the left so that they align with the left-most object. Note that pneumatic and electrical components obey the constraint that their connections must lie on the grid. As a consequence, an alignment may not always coincide with the symbol bounding. Selected components may be rotated by 90, 180 or 270 by using Edit Rotate . If you wish only one component to be rotated you may alternatively perform a double-click on the component while holding the Ctrl -key, the component will then be rotated counterclockwise in 90-steps. If you also hold the Shift -key in doing so, the component will be rotated clockwise. In order to mirror marked objects, please select Edit Mirror . The applicable objects will be mirrored at its own axis, provided they are not part of a group. Grouped objects will be mirrored at the central shaft of the applicable group. Instead of using the menu entries, you may also rotate or mirror through . the applicable symbols
Rotate and Mirror
Deleting Lines
If only one component connection is selected, its connected (but deselected) lines can be deleted using Edit Delete or by pressing the Del key. This concept provides an alternative way to delete lines.
Festo Didactic GmbH & Co. KG and Art Systems FluidSIM
67
4. Advanced Concepts in Simulating and Creating Circuits
Setting Line Type
The type of each uidic line can be changed from the standard line type, Main Line, to the special line type Control Line. Being in Edit Mode, double clicking on a uidic line or selecting the line and choosing the menu entry Edit Properties... brings up a dialog box in which you can set the line type. A control line is shown dashed. Note thataside from a different appearancechanging line type has no impact respecting simulation. Pneumatic connections can be closed with blind plugsamong others, to adapt their function. To avoid FluidSIM warning you in case of open connections you may also add mufers to the connection. In FluidSIM you may place or remove these plugs and mufers by double-clicking the applicable pneumatic connection while in edit mode. This will open a dialog box where you may choose an appropriate connector for the applicable connection. Instead of double-clicking a connection you may also mark a single connection and select the menu option Edit Properties... to open the applicable dialog box.
Connection Descriptors, Blind Plugs, and Exhausts
68
Festo Didactic GmbH & Co. KG and Art Systems FluidSIM
4. Advanced Concepts in Simulating and Creating Circuits
Description of the dialog box: Connection Designation If enabled via View Show Connection Descriptors , the contents of this eld is displayed at the connection. FluidSIM automatically places the connection designations in such way that they usually show at an appropriate position near the connection. You may alternatively relocate the connection designations using your mouse or your keyboard. Hence click on the designation and move the text to the desired position. To change the position with your mouse, please mark the designation (or the applicable connection) and move the text by using the curser keys. FluidSIM keeps you from moving away the connection designation too far from the applicable connection. In case a particular distance is exceeded, you wont be permitted to move it any further into that particular direction. Display Quantity Check out the state values to be displayed when the selectedoption in the state values dialog box is chosen. However, if the no-option in the state values dialog box is chosen, even the checked state values are not displayed. Terminator Denes whether an open connection either is left open, closed by a blind plug, or closed by an exhaust.
Festo Didactic GmbH & Co. KG and Art Systems FluidSIM
69
4. Advanced Concepts in Simulating and Creating Circuits
A blind plug is indicated by a crossbar, an exhaust is indicated by its respective DIN symbol:
Zoom Features
The content of windows can be enlarged by clicking on or View or View Zoom Out . The short cut keys Zoom In or reduced by using for this function are > and < respectively. If your mouse device is equipped with a mouse wheel you can roll the wheel while holding down the Ctrl key to zoom in and out, respectively If you click on or View Zoom by Rubber Band and then draw a rectangle with the rubber band, the selected area will be shown enlarged. You can also switch between the current and previous view of a window by or View Previous View . clicking on or View Fit to Window ts the entire circuit to the window; or shows the circuit diagram without enlargement or reduction.
View Standard Size
70
Festo Didactic GmbH & Co. KG and Art Systems FluidSIM
4. Advanced Concepts in Simulating and Creating Circuits
Background Grid
, the background grid is shown. By clicking under , a dialog box appears that allows you to select between grid types and line resolution. By clicking on
Options Grid...
Description of the dialog box: Width The grid width denes how close together the lines of the grid should be. You can choose between Coarse, Medium, or Fine. Style There are three types of grid to choose from Point, Cross, or Line. Display Grid This selection displays or hides the background grid.
Festo Didactic GmbH & Co. KG and Art Systems FluidSIM
71
4. Advanced Concepts in Simulating and Creating Circuits
Grouping Objects
If objects shall be subsumed under a single group, select them and click Edit Group . Groups can be nested. The objects of a group can be selected, moved, deleted, or copied only all at once. However, component properties can be edited individually, as usual, by either double clicking the object or choosing the respective entry in the components context menu. To ungroup a collection of objects, click Edit Ungroup . Note that only the outermost group is resolved; repeated ungrouping will resolve nested groups. This section describes in detail additional functions that apply to the simulation of circuit diagrams. During the Simulation Mode, it is sometimes necessary to actuate more switches or valves simultaneously. It is possible in FluidSIM to simulate just such an actuation by means of setting a component in a permanently actuated state. A button (or a manually operated valve) will become permanently actuated when clicking on it while holding down the Shift key. This permanent actuation will be released by a simple click on the component. At times it may be necessary to release several actuated objects at once. In this case, while clicking the object, hold the Ctrl -key instead of the Shift -key. The reversed components will remain actuated until the Ctrl -key is released again; this is how all applicable objects will simultaneously switch back to their original position.
Ungrouping Objects
4.3 Additional Simulation Functions Simultaneous Actuation of Several Components
Switching to the Edit Mode
If a component is dragged from the component library to the circuit in the drawing area, and the simulation has been paused , FluidSIM automatically switches to the Edit Mode.
72
Festo Didactic GmbH & Co. KG and Art Systems FluidSIM
4. Advanced Concepts in Simulating and Creating Circuits
Editing and Simulating in Parallel
In FluidSIM it is possible to open more than one circuit diagram at a time. Each circuit can either be simulated or edited. This fact means that the Simulation Mode and the Edit Mode are applied uniquely and independently to each window containing a circuit diagram. This concept means that it is possible to edit one circuit diagram, while other circuits are in the background running in simulation:
Festo Didactic GmbH & Co. KG and Art Systems FluidSIM
73
4. Advanced Concepts in Simulating and Creating Circuits
The simulation of pneumatic circuits may turn out to be a demanding problem. Therefore, when using a lower-performance computer, the editing of new circuit diagrams often appears jerky when simulations of other circuits are simultaneously running in the background. So that working in the Edit Mode goes more smoothly, all simulations performed in the background should be stopped. 4.4 Linking Components Automatically Insertion of T-connections In order to make circuit design efcient, FluidSIM provides more functions to facilitate component linking. FluidSIM automatically inserts a T-connection when a line is drawn from a component connection . to an already existing line. This functionality applies to pneumatic as well as electrical and digital lines. To realize larger circuits, stepper modules are often connected in series. In reality, these modules have specially standardized connections, which facilitate the realization of such series connections. FluidSIM simulates this concept as follows. Let several modules be arranged in the drawing area such that they will both align vertically and have no horizontal distance. Then FluidSIM automatically links these modules, if their corresponding input and output connections overlap.
Connecting Components in Series
74
Festo Didactic GmbH & Co. KG and Art Systems FluidSIM
4. Advanced Concepts in Simulating and Creating Circuits
These links will emerge in the form of lines, if the modules are dragged apart. The subsequent gures give two examples.
This concept of an automatic component linking is not restricted to stepper modules only; in fact, automatic component linking applies whenever connections of the same type overlap. FluidSIM will establish a link only if either the simulation is started or the circuit diagram is checked supercially (see section 4.10).
Festo Didactic GmbH & Co. KG and Art Systems FluidSIM
75
4. Advanced Concepts in Simulating and Creating Circuits
4.5 Current Path Numbering and Switching Elements Table
The automatic generation of current paths simplies the identication of switches and relays when constructing electrical circuits. Along with the generated switching element tables FluidSIM makes it easy to understand which switches are controlled by which relays. To make the automatic labeling feature a satisfactorily working concept, the following points should be obeyed. The +24V current path should form the top horizontal line. The 0V current path should form the bottom horizontal line. The electric make/break/changeover switches should be placed above the relays. The relays should be placed closed to the bottom 0V current path. All connections of a vertical current path should align. The horizontal distances between the paths should be equal and of reasonable distance.
If the automatic numbering or the label positions are not entirely satisfying, a manual adjustment of a few lines or components will yield the desired layout quality in most cases. If two separated electrical circuits cause an unfavorable numbering, try to increase the distance between these circuits. The automatic current path numbering can enabled or disabled via View / Display current path numbering and switching elements table .
76
Festo Didactic GmbH & Co. KG and Art Systems FluidSIM
4. Advanced Concepts in Simulating and Creating Circuits
4.6 Terminal Assignment Diagrams
The automatic establishment of terminal assignment diagrams will help you with the clear wiring of external switches, sensors and state indicators outside the control cabinet with the relays and switches inside. FluidSIM automatically and appropriately numbers the terminals in the electrical part of the circuit as soon as you place the component terminal assignment diagram in the circuit. Using Options Terminal Assignment Diagram... you may dene several presettings:
Description of the dialog box: Optimize You may choose either a better overview or a reduced number of terminals for an optimization goal.
Festo Didactic GmbH & Co. KG and Art Systems FluidSIM
77
4. Advanced Concepts in Simulating and Creating Circuits
Wire up Please choose whether FluidSIM is to commit to the logical order when numbering the terminals or, if possible, whether it is to privilege bridges, even if this causes to disturb the strict order of numbering.
Terminal Designation Denes which convention will rule the designation of the terminals in the electrical circuit.
Please leave plenty of space in the electrical circuit between the components and towards the voltage supply paths to give enough room for the automatically inserted terminal connections as well as their designation to be seen. FluidSIM starts a new terminal strip for each partial circuit that provides no connection with other electrical circuits. These are numbered by X1, X2, X3, etc. Each terminal allocation list may either show all terminal strips or a single one. In order to do this please open the status dialog of the terminal allocation list by double-clicking it:
78
Festo Didactic GmbH & Co. KG and Art Systems FluidSIM
4. Advanced Concepts in Simulating and Creating Circuits
Description of the dialog box: Selection Denes for which electrical partial circuit the allocation will be listed in this table. Layer In this selection list you will select the drawing layer of the diagram. The drawing layer may be set by clicking on the downward arrow on the right-hand side of the list and choosing a layer. Depending on the setting of the drawing layers, the rectangle may happen to be non-displayed or to be non-editable. To make the object visible or to change the settings, you need to temporarily activate the drawing layer in the menu View Layers... . 4.7 Displaying Quantity Values The values for all or only selected quantities of a circuit can also be displayed without measuring instruments.
Festo Didactic GmbH & Co. KG and Art Systems FluidSIM
79
4. Advanced Concepts in Simulating and Creating Circuits
> Click under the View menu on Quantity Values... to open the dialog box for the display of quantities:
For each of the listed quantities (Velocity, Pressure, ...) a display mode can be chosen. The display of pressure, ows and force values allows the choice of different units. This settings inuence the display of state variables of connections, components and state diagrams.
80
Festo Didactic GmbH & Co. KG and Art Systems FluidSIM
4. Advanced Concepts in Simulating and Creating Circuits
Description of the dialog box: None No values are displayed for this quantity. Particular Values are displayed at those connections that the user has previously chosen. All Values are displayed at all connections for this quantity. Display Measurement Units Enable this option if both state values and the related units shall be displayed. For each quantity there is a key short cut for toggling between the three display modes. The Shortcut column of the dialog box for the quantity display shows the appropriate keys. Selecting connections for the display of single parameters is explained here: > Open a circuit diagram. > Change into the Edit Mode and double click on a component connection, or click under the Edit menu on Properties... .
Festo Didactic GmbH & Co. KG and Art Systems FluidSIM
81
4. Advanced Concepts in Simulating and Creating Circuits
A dialog box with the connection settings opens. The eld Show Values denes the state values to be displayed when the selectedoption in the state values dialog box is chosen. However, if the nooption in the state values dialog box is chosen, even the checked state values are not displayed. The settings for the display behavior for state values belong to the current circuit diagram only. Hence, for several open circuit diagrams, different view options can be dened. By clicking on Options Save Settings Now , the view option settings of the current circuit are saved and serve as default for newly opened circuit diagrams. Special Features of the Quantity Display Vector quantities are characterized by an absolute value along with a direction. To indicate the direction within a circuit diagram the signs + (into or toward a component) and (out of or away from a component) are used. An arrow may also be used to display direction. FluidSIM uses both representations: Quantity Flow Velocity Force Current Direction indicator Sign, arrow Sign Sign Sign
The arrow as a direction of ow indicator can be turned on or off by clicking under View Display Flow Direction . The arrow for the direction of ow will be shown clear the component connection, that is, as long as the ow is other than zero. If the total value of a quantity is extremely near to zero (< 0.0001), no numerical value will be displayed. Rather, the symbol > 0 for a small positive value or < 0 for a small negative value is shown.
82
Festo Didactic GmbH & Co. KG and Art Systems FluidSIM
4. Advanced Concepts in Simulating and Creating Circuits
4.8 Displaying State Diagrams
The state diagram records the state quantities of important components and depicts them graphically. You may use several state diagrams in one window as well as to display several components in the same diagram. By dragging a component on the diagram you will add the component to the state diagram. A selection dialog will open where you may select the state variables to be logged as well as to dene different colors. Dragging on the diagram again will reopen the dialog, allowing you to change your choice. In case no state variable of a component is selected, the component will be removed from the diagram. > When in edit mode please double-click the state diagram or select the menu option Edit Properties... . The following dialog box opens:
Festo Didactic GmbH & Co. KG and Art Systems FluidSIM
83
4. Advanced Concepts in Simulating and Creating Circuits
Description of the dialog box: Display Interval This is where you may enter starting point and terminal point of the interval, dening how the state variables be logged. Prior to the simulation, you dont need to necessarily know when the interesting events are going to happen; the display interval may also be changed after the simulation, since FluidSIM internally logs all values all the time of the simulation. If you select the eld adjust automatically, the dened limits will be ignored and the time axis will be scaled in such way that the entire period of the simulation can be displayed. Activate the eld run automatically, if the diagram is to the last
n seconds. In this case, the time axis will be displaced to the left-
hand side once the simulation period exceeds the dened time window. In the input eld you may dene how many seconds are to be displayed in the applicable time window. Log File The state values be written to a le. To enable this option enter the complete path of a le and set a reasonable step width. Note that a large amount of data can be written the step width is very small. Hence, if necessary, shorten the simulation interval or increase the step width. If the option Record state changes only is enabled, FluidSIM lists only values if at least one state variable incurred a state change. This option simplies the detection of interesting simulation points-
84
Festo Didactic GmbH & Co. KG and Art Systems FluidSIM
4. Advanced Concepts in Simulating and Creating Circuits
Color Denes the color of the diagram. It is set by clicking on the downarrow at the right-hand side of the list and selecting a color.
Fill Area Denes whether the entire diagram or only its frame is lled with specied the color.
Line Thickness This is where you dene whether curves in the diagram are to be thick or thin. Thin lines are appropriate for exact reading of the values, thick lines are appropriate for spotting the curve from a distance.
Diagram Columns This is where you select the columns to be displayed at the left-hand side of the diagram. The columns Description, Designation and Quantity value can be combined to your choice.
Layer Sets the drawing layer of the diagram. It is set by clicking on the down-arrow at the right-hand side of the list and selecting a layer. Depending on drawing layer the diagram may be invisible or not selectable. In such a case the drawing layer must be activated via View Layers... before the diagram can be modied.
State quantities of the following components can be recorded and displayed in the state diagram:
Festo Didactic GmbH & Co. KG and Art Systems FluidSIM
85
4. Advanced Concepts in Simulating and Creating Circuits
Component Cylinder Way valve Pressure Meter, Accumulator Shutoff Valve and Flow Control Valve Pump, Engine Swivel Cylinder Pressure and Switching Valves Flow Control Valves Flow meter Switch Relay, Valve Solenoid Indicator Light, Buzzer, Pressure Indicator Counter Function Generator, Voltmeter Status Controller, PID-Controller 4.9 Functional diagram editor
State Position Position Pressure Opening Level Speed Position Status, Pressure Flow Flow, Volume Status Status Status Status, Counter Value Voltage Voltage
Using the functional diagram editor, you may easily generate function diagrams, such as e. g. distance-step diagrams. By dragging the window edges, the window can be resized. It is also possible to maximize the window. The tool bar buttons are used to edit a functional diagram. With the following six buttons you can chose an operation mode. Edit mode Draw diagram curves Insert signal elements Insert text boxes Draw signal lines and insert signal connections Insert additional nodes into signal lines
86
Festo Didactic GmbH & Co. KG and Art Systems FluidSIM
4. Advanced Concepts in Simulating and Creating Circuits
The chosen mode is pointed out in white. for example indicates that signal lines are drawn by clicking into the diagram area. If the mouse pointer remains for more than one second on a button, a short description appears on the screen.
Edit mode
This mode is used to adjust the objects in the functional diagram. You can move elements in the diagram. The size of text boxes can be changed in this mode only. Move- and resize operations can be aborted with the Esc button. If you move the mouse pointer out of the window area by keeping the left mouse button pressed, the view is scrolled automatically. A double-click on a diagram element (diagram row, text, signal element, etc.) opens a dialog box where the requested adjustments can be made.
Festo Didactic GmbH & Co. KG and Art Systems FluidSIM
87
4. Advanced Concepts in Simulating and Creating Circuits
Set up diagram properties
A click on the button set up the diagram properties.
opens a dialog box in which you can
Text columns Number If the number of the text columns is changed, all tables text boxes are distributed equally in a horizontal direction.
Text columns Width If the width of the text columns is changed, all table-text boxes are distributed equally in a horizontal direction.
Diagram columns Number The diagram columns are located on the right side of the functional diagram. In this area the diagram curves can be drawn. The number of diagram columns can also be changed by moving the mouse on the right margin of the diagram.
Diagram columns Width
88
Festo Didactic GmbH & Co. KG and Art Systems FluidSIM
4. Advanced Concepts in Simulating and Creating Circuits
Color Color used for drawing the grid lines in the diagram area.
Row height Determines the height of all rows.
Table text boxes
On the left side of the functional diagram the tables text boxes are located.
A double-click on a table text box opens the corresponding dialog box.
Font size Font size of the text to be represented.
Festo Didactic GmbH & Co. KG and Art Systems FluidSIM
89
4. Advanced Concepts in Simulating and Creating Circuits
Color Choice between sixteen standard colors for the text to be represented.
Width The width of the table column you have chosen can also be changed by moving the mouse.
Height The height of the table column you have chosen can also be changed by moving the mouse.
Horizontal adjustment Following adjustments are available: Left, Centered and Right.
Vertical adjustment Following adjustments are available: Top, Centered and Bottom.
90
Festo Didactic GmbH & Co. KG and Art Systems FluidSIM
4. Advanced Concepts in Simulating and Creating Circuits
Table-like adjustment within a table cell In order to get a table-like adjustment of text within a text box, tabulators are inserted between the separate parts of the text. The text is represented in the text box according to the number of tabulators and the dened horizontal and vertical adjustments. In order to set tabulators within a text eld of a dialog box it is necessary to keep the Ctrl button pressed. Examples:
1.
2.
Festo Didactic GmbH & Co. KG and Art Systems FluidSIM
91
4. Advanced Concepts in Simulating and Creating Circuits
4.9.1 Adjust the representation of the diagrams
On the right side of a diagram row you can nd the area in which the curves can be drawn.
A double-click on this area opens a corresponding dialog box. You can determine the appearance of the drawing area with it. Please make sure that there is no diagram element under the mouse like e.g. a signal element.
States Number The entry denes the number of states and by that the number of horizontal lines in the diagram row.
92
Festo Didactic GmbH & Co. KG and Art Systems FluidSIM
4. Advanced Concepts in Simulating and Creating Circuits
States Base state Horizontal lines through the base state are drawn with a thin pen.
Numbering Start column The start column indicates at which column the numbering is to begin.
Numbering Start number The start number indicates with which number the numbering is to begin.
Numbering Number The number indicates how many steps are to be numbered.
Numbering Step width Denes the step width between two numbers.
Numbering Loop If this eld is marked, an equals sign and the start number display additionally after the last number.
Representation Display arrows If this eld is marked, two arrows display.
Representation Display grid If this eld is marked, the background grid displays.
Festo Didactic GmbH & Co. KG and Art Systems FluidSIM
93
4. Advanced Concepts in Simulating and Creating Circuits
Representation Display text 1 If this eld is marked, a text box displays. It can be used for marking purposes. This text box belongs to the row you have chosen and cannot be shifted into another row.
Representation Display text 2 If this eld is marked, an additional text box displays. It can be used for marking purposes. This text box belongs to the row you have chosen and cannot be shifted into another row.
Representation Line color Denes the color of the diagram lines.
Draw diagram curve
In this mode you can draw the diagram curves. Nodes can only be inserted on the grid. Every left mouse click creates a new node.
1.
2.
3.
4.
If you keep the left mouse button pressed, nodes can be moved like in the edit mode. Marked nodes are shown in gray color. With the Del button a marked node is deleted. Insert signal elements In this mode you can insert signal elements with a left-click.
1.
2.
If you keep the left mouse button pressed, signal elements can be moved like in the edit mode.
94
Festo Didactic GmbH & Co. KG and Art Systems FluidSIM
4. Advanced Concepts in Simulating and Creating Circuits
Marked signal elements are shown in gray color. With the Del button a marked signal element is deleted. A double-click on a signal element in the edit mode opens a corresponding dialog box. You can adjust the representation of the signal element with it.
Signal type
Display text If this eld is marked, a text which can be used to mark the signal element displays.
Festo Didactic GmbH & Co. KG and Art Systems FluidSIM
95
4. Advanced Concepts in Simulating and Creating Circuits
Color This is the color showing the signal element.
Insert text boxes
In this mode you can insert text boxes by a left mouse button click.
1.
2.
3.
Marked text boxes are shown in gray color. With the Del button a marked text box is deleted. In the edit mode the size and position of a text box can be changed with the mouse. Adjust size:
1. Move text box:
2.
3.
1.
2.
3.
96
Festo Didactic GmbH & Co. KG and Art Systems FluidSIM
4. Advanced Concepts in Simulating and Creating Circuits
A double-click on a text box in the edit mode opens a corresponding dialog box. You can adjust the representation of the text box with it.
Font size Font size of the text to be represented.
Color Choice between sixteen standard colors for the text which can be represented.
Frame If this eld is marked, the text box is drawn with a frame.
Width The width of the text box.
Height The height of the text box.
Festo Didactic GmbH & Co. KG and Art Systems FluidSIM
97
4. Advanced Concepts in Simulating and Creating Circuits
Horizontal adjustment Following adjustments are available: Left, Centered and Right.
Vertical adjustment Following adjustments are available: Top, Centered and Bottom.
Draw signal lines and insert signal connections
In this mode signal lines can be drawn arbitrarily or can be transferred automatically by signal elements.
Draw signal lines arbitrarily
Every left-click creates an additional node. You can stop this operation by clicking on the present line and keeping the Ctrl button pressed, by pressing the Esc button or by changing the operation mode. With the Del button a marked signal line is deleted. If only one node is marked, just this node is removed from the line. In the edit mode you can move the nodes of the signal lines. If you keep the Shift button pressed when you place or move nodes, the corresponding node is adjusted vertically and horizontally, respectively.
98
Festo Didactic GmbH & Co. KG and Art Systems FluidSIM
4. Advanced Concepts in Simulating and Creating Circuits
Change the representation of the lines in the edit mode with a doubleclick.
Display description A framed description on the line and a description next to the framed description displays. The framed description can be moved freely on the line. The additional description can be moved freely.
Start with arrow An arrow displays at the beginning of the line. The arrow can be moved freely on the line.
End with arrow An arrow displays at the end of the line. The arrow can be moved freely on the line.
Color Line color.
Festo Didactic GmbH & Co. KG and Art Systems FluidSIM
99
4. Advanced Concepts in Simulating and Creating Circuits
If you click on a nished signal line in the mode draw signal lines ,a signal connection is inserted. This connection node can be moved freely on the line.
1.
2.
3. + 4.
In the edit mode the representation of the signal connection can be changed by a double-click:
Draw signal lines from signals onwards
In the mode draw signal lines , signal lines can be drawn from signals onwards. Click with the left mouse button on a signal and keep the mouse button pressed. Move the mouse to a position which you have chosen as the end point of a signal line. After having released the mouse button, the signal line is being drawn.
100
Festo Didactic GmbH & Co. KG and Art Systems FluidSIM
4. Advanced Concepts in Simulating and Creating Circuits
1.
2.
3.
Draw signal lines from diagram-nodes onwards
In the mode draw signal lines , signal lines can be drawn from curve nodes onwards. Click with the left mouse button on a node and keep the mouse button pressed. Move the mouse on a second node. After having released the mouse button on top of the second node, the signal line is being drawn.
1. Insert additional nodes into signal lines
2.
3. , additional
In the mode insert additional nodes into signal lines nodes can be inserted into existing signal lines.
1. Add row
2.
3.
By clicking on the button Add row , a new diagram row is inserted on top of the current selection. If there is no selection on a cell, a new line is added to the end of the diagram. , a selected diagram row is By clicking on the button Delete row deleted. If nothing is selected, the button is disabled.
Delete row
Festo Didactic GmbH & Co. KG and Art Systems FluidSIM
101
4. Advanced Concepts in Simulating and Creating Circuits
Additional functions
Zoom
With the button 1:1 view the view is reset to the standard zoom level. the view is enlarged in size. With the button With the button the view is reduced in size.
Undo actions
With the button undo With the button redo redone. 4.10 Supercial Circuit Checking , you can undo the last 50 actions. , the actions you have undone before can be
Before a simulation is started, the circuit diagram can be checked to see if there are any graphic drawing mistakes present. The mistakes that lead to errors include the following: 1. objects outside of the drawing area 2. lines that cross through components 3. superimposed lines 4. superimposed components 5. superimposed connections or connections that do not go together 6. open pneumatic connections 7. components that have the same identication assigned 8. mismatched labels (see section 4.11) 9. lines that cross through connections to which they are not connected
102
Festo Didactic GmbH & Co. KG and Art Systems FluidSIM
4. Advanced Concepts in Simulating and Creating Circuits
The following circuit diagram contains mistakes of type 1 to 3:
> Click on
or Execute Check Supercially .
Message boxes should now appear, which inform the user of the graphic mistakes. After the instructions, you may decide if the circuit should be simulated anyway:
Festo Didactic GmbH & Co. KG and Art Systems FluidSIM
103
4. Advanced Concepts in Simulating and Creating Circuits
4.11 Coupling Pneumatics, Electrics and Mechanics
In the same way FluidSIM allows you to create pneumatic circuit diagrams, the software also allows you to design electrical circuits. The components for the electrical circuits can be found in the component library and dragged from there to be inserted on the drawing area. Electrical components are connected in the same way that uidic components are. The following illustration shows a small example:
> Create this circuit diagram on your computer. > Start the simulation and observe that the indicator light is illuminated. There are also electrical components that link electrical circuits with pneumatic circuits. These linking components include switches that are pneumatically operated and solenoids that control directional valves.
104
Festo Didactic GmbH & Co. KG and Art Systems FluidSIM
4. Advanced Concepts in Simulating and Creating Circuits
Electrical circuits are drawn independently of pneumatic circuits. Therefore, there needs to be a way to create denite links between electrical components (such as a control solenoid) and pneumatic components (such as a directional valve). So-called labels bridge the difference and link both circuit diagrams together. A label has a specic name and can be assigned to a component. If two components have the same label name they are linked together, although no apparent line is visible between them. Entering a label takes place in a dialog box, which can be opened by either double clicking on the desired component or selecting the component and then clicking Edit Properties... . Labels can be established on the left and right sides of an electrically operated valve by double clicking on the appropriate side, as opposed to clicking in the middle of the component. The following example explains how labels can be used in FluidSIM. > Activate the Edit Mode by clicking on or Execute Stop .
Festo Didactic GmbH & Co. KG and Art Systems FluidSIM
105
4. Advanced Concepts in Simulating and Creating Circuits
> Create the circuit diagram as shown in the following gure:
So that the valve can be controlled by the solenoid, you have to link the components with a label. > Double click on the control solenoid or simply select the control solenoid and click under Edit Properties... .
106
Festo Didactic GmbH & Co. KG and Art Systems FluidSIM
4. Advanced Concepts in Simulating and Creating Circuits
The following dialog box appears:
Description of the dialog box: Label This text eld gives the label its name. A label can be up to 32 characters in length consisting of letters, numbers, and symbols. > Enter a name for this label, for example Y1. > Double click on the outside of the valve solenoid to open the dialog box for the label name. > Input the same label name as for the solenoid, for example Y1. The solenoid is now linked to the valve. In practice the valve solenoid would not be directly controlled by the switch, rather via an intermediate relay. This component has been neglected here for the sake of simplicity. > Start the simulation.
Festo Didactic GmbH & Co. KG and Art Systems FluidSIM
107
4. Advanced Concepts in Simulating and Creating Circuits
The electrical current as well as the pressure and ow distribution are computed; the pressures are shown in color. If you want to see the exact values of the quantities at hand, you can mark them by clicking under View Quantity Values... . The marked quantities are displayed next to the components connections. Section 4.7 applies here. > Operate the electrical switch. As a result the valve switches and the cylinders piston extends:
108
Festo Didactic GmbH & Co. KG and Art Systems FluidSIM
4. Advanced Concepts in Simulating and Creating Circuits
Aside from a manual or electrical operation, valves can be controlled mechanically, either through a cylinder piston or a magnet mounted at the piston. Such a coupling is realized in the same way an electrical coupling is established: By means of labels, which are assigned to the cylinders distance rule and the mechanical valve connection. > Draw a congurable valve on the drawing area and furnish it with a mechanical actuator.
> Double click the mechanical actuator. A dialog opens where a string for the related label can be entered. If the same label is assigned to the cylinders distance rule, the valve will become actuated mechanically if the cylinder piston reaches its predened position. A particular form of interconnection is presented by the connection of a cylinder with a displacement encoder. This is how, e. g. in combination with proportional valves, you may create controlled systems. You will nd further advice on proportional technology in section 4.18. > Double-click a cylinder.
Festo Didactic GmbH & Co. KG and Art Systems FluidSIM
109
4. Advanced Concepts in Simulating and Creating Circuits
A dialog box opens where you may dene the cylinder properties. Please make sure to have the register Conguration in the foreground if applicable.
> Activate the box Sensing and add a label.
110
Festo Didactic GmbH & Co. KG and Art Systems FluidSIM
4. Advanced Concepts in Simulating and Creating Circuits
> Insert the displacement encoder from the component library in the circuit and double-click to open the properties dialog. Please enter the same label here as for the cylinder.
At the output the displacement encoder system provides a voltage proportional to the piston position of the interconnected cylinder. This voltage will be at its dened minimum when the cylinder is retracted completely; the voltage will be at its dened maximum when the cylinder is advanced completely. Display Styles for Labels If a label shall be displayed framed, similar to the display of component descriptions, click onto View Labels... .
Festo Didactic GmbH & Co. KG and Art Systems FluidSIM
111
4. Advanced Concepts in Simulating and Creating Circuits
The following dialog box opens:
In the dialog box for each label of the circuit its style, framed or not framed, can be dened. FluidSIM will place the labels automatically in such order that they will usually be at an appropriate position near the component resp. near the connection. Instead, you may also move the labels using the mouse or the keyboard. To do this, please click the label and move it to the desired position. To change the position using the keyboard, please mark the label (or the applicable connection) and move it with the curser keys. FluidSIM keeps you from moving the label too far away from the applicable component or the connection. Once a particular distance is exceeded, you wont be able to move the label any further away in that particular direction.
112
Festo Didactic GmbH & Co. KG and Art Systems FluidSIM
4. Advanced Concepts in Simulating and Creating Circuits
4.12 Operating Switches Switches at Cylinders
This section describes how to operate switches by means of cylinders, relays, pressure, or other switches. Limit switches, proximity switches, and mechanically operated valves can be activated by the piston of the cylinder. Therefore, it is necessary to use a distance rule at the cylinder to position the switches correctly: > Drag a cylinder and a distance rule > Drag the distance rule near to the cylinder. When the distance rule is dropped near the cylinder, it automatically snaps in the right position. Move the cylinder just slightly and the distance rule moves with it. If you move the cylinder more than a centimeter in distance, the connection between distance rule and cylinder is broken, and the distance rule does not travel with. The correct position for a distance rule depends on the type of cylinder. Distance rules can be set above the cylinder, before the cylinder (on the moving piston), or at both positions at the same time: to the drawing area.
> Double click on the distance rule.
Festo Didactic GmbH & Co. KG and Art Systems FluidSIM
113
4. Advanced Concepts in Simulating and Creating Circuits
The following dialog box appears:
Description of the dialog box: Label The text insertion elds on the left are for naming labels from proximity switches or limit switches in electrical circuits, which are actuated by the movement of the cylinders piston. Position The description elds on the right-hand column dene the precise begin and end positions of the switches and of the limit switch at the cylinder.
114
Festo Didactic GmbH & Co. KG and Art Systems FluidSIM
4. Advanced Concepts in Simulating and Creating Circuits
> At the rst line, please enter 35 for both labels Y1 and for begin and end position, then please close the dialog box by clicking OK. Immediately following, a mark with the appropriate label appears beneath the distance rule:
I.e., this cylinder activates the switch or the valve with the label Y1, when its piston has moved 35 mm, provided the switch in the electrical part of the circuit resp. the mechanical connection of the valve was given the same label. Once the cylinder in the above example has exceeded the position 35 mm, the switch will be put to off. If you wish the activation of the switch to last over a longer distance, please enter the applicable begin and end positions in the dialog. To place labels for electrical switches, please double-click the component; valves with mechanical actuation come with a particularly designed connection, e. g. at the end of the stem, or at the center of the roller. If the component or the connection has already got a label you may double-click the label straight away instead of the connection in order to change the designation. Relays By using relays, more than one switch can be actuated simultaneously. It is therefore necessary to couple the relay with the appropriate switches. Thus in FluidSIM also relays possess labels, which can be used to couple relays and switches in the previously described way. By double clicking on a relay, the dialog box for a label name appears.
Festo Didactic GmbH & Co. KG and Art Systems FluidSIM
115
4. Advanced Concepts in Simulating and Creating Circuits
The following illustration shows an electrical circuit in which a relay operates two break switches and two make switches at the same time:
Besides simple relays, relays with switch-on delay, relays with switch-off delay, and relay counter exist. These relays are used when the linked switch should be actuated after a preset time interval or a number of pulses received. By double clicking on these relays, a dialog box appears where the appropriate values can be entered. Coupling Mechanical Switches To mechanically couple mechanical (manually operated) switches in FluidSIM, you have to use labels. When more than one mechanical switch has the same label, all these switches operate with the switching of only one.
116
Festo Didactic GmbH & Co. KG and Art Systems FluidSIM
4. Advanced Concepts in Simulating and Creating Circuits
Automatic Switch Altering
FluidSIM recognizes delay switches, limit switches, and pressure switches by the nature of their usage and by their labels and supplies the corresponding symbol for the switch in the electrical circuit: for switch-on delayed, for switch-off delayed, for mechanical operated switches, and for pressure operated switches. The representation of switches that are actuated by cylinders can be determined by selecting the corresponding switch type in the components properties dialog:
This means that there do not exist special symbols for these switches in the FluidSIM component library. Instead the symbols for simple switches can be utilized:
Festo Didactic GmbH & Co. KG and Art Systems FluidSIM
117
4. Advanced Concepts in Simulating and Creating Circuits
4.13 Adjustable Components
Certain components contain parameters that can be set in the Edit Mode. A number of these components have been discussed in earlier sections. The dialog box for setting these parameters can be opened with a double click or Edit Properties... . During the simulation, some components may be adjusted in the same way as in reality. Thus e. g. the operating pressure of the compressed air or the opening level of the throttle allow to be continuously changed. To do so, it is not necessary to open the properties dialog and to subsequently close it using OK ; instead a simple click on the component is enough to open a window providing slide controllers. Changes will effect the simulation immediately. Once you click another component or a blank area in the window, the properties dialog will disappear automatically. When in simulation mode and moving the mouse across a component, if the applicable the mouse curser will change to the slider symbol real-time settings are available.
To help with precision adjustment some controllers provide an optional control range. You may alternatively enter the numeric value using the input eld.
118
Festo Didactic GmbH & Co. KG and Art Systems FluidSIM
4. Advanced Concepts in Simulating and Creating Circuits
4.14 Settings for Simulation Simulation Parameters
By clicking Simulation... or Sound... under the Options menu, parameters and options can be set for simulation. By clicking under Options Simulation... a dialog box appears with parameters for simulation:
Description of the dialog box: Line Colors During simulation the electrical, the pneumatic and the digital lines get colored, depending on their state. The mapping from a state to a color is set by clicking on the down-arrow at the right-hand side of the list and selecting a color.
Festo Didactic GmbH & Co. KG and Art Systems FluidSIM
119
4. Advanced Concepts in Simulating and Creating Circuits
Maintain Real Time Using the option Maintain Real Time will attempt the cylinder movement to move as fast as in reality. Please note that real time movement requires a computer with sufcient computing power.
Maximum Speed The option maximum speed utilizes the entire computing power. The aim is to run the simulation as fast as possible. The actual acceleration of the simulation depends on the performance of the computer. If your computer does not at least achieve real-time, the simulation cannot be accelerated to any higher speed.
Slow-motion Factor The slow-motion factor controls whether the simulation should go more slowly then it would in reality. With a slow-motion factor of 1:1, the simulation should proceed in real-time.
Label designation By default, FluidSIM does not distinguish between uppercase and lowercase characters in label identiers of mechanical or electrical connections. I. e., label identiers are automatically converted to uppercase. Now, using the option Display uppercase and lowercase, label identiers are treated case sensitively. Case sensitivity can be enabled for both display purposes and a more strict label identity checking. In the former case, upper- and lowercase characters, say, for instance a and A, are displayed as such, but treated as the same character. In the latter case, which is enabled by the option Distinguish between uppercase and lowercase, a and A are treated as different labels.
120
Festo Didactic GmbH & Co. KG and Art Systems FluidSIM
4. Advanced Concepts in Simulating and Creating Circuits
Digital Technique (Compatibility with Siemens LOGO!Soft) It is a useful convention in the eld of digital technology setting open input ports of AND, NAND, and NOT components to "Hi". Otherwise, e. g. an AND gate with three input ports would not function as expected if only two of its input ports were connected. Many constant "Hi" connections may clutter up a circuit unnecessarily, and hence FluidSIM can be congured to set open input ports of the respective components always to "Hi". This option can be disabled of course. If open input ports have been detected at the start of the simulation, FluidSIM issues a warning message. The display of this message can also be disabled.
Sound Parameters
By clicking under Options Sound... a dialog box appears with parameters for sound settings:
Festo Didactic GmbH & Co. KG and Art Systems FluidSIM
121
4. Advanced Concepts in Simulating and Creating Circuits
Description of the dialog box: Enable Sound An acoustic signal can be activated or deactivated for each of the following four component types: switch, relay, valve, cylinder, and buzzer. If there is no sound hardware, the settings can be set but not applied. 4.15 Use of the EasyPort-Hardware FluidSIM can directly address the EasyPort that is connected to the serial port your computer. No other drivers or software tools are required. The interconnection is effected by implementing special electrical in/out components that provide both eight inputs and outputs. The components are the same as the ones used for the interconnection via OPC or DDE. The operation mode of these input and output components is dened by the use of the menu option Options EasyPort/OPC/DDE Connection... . The EasyPort-hardware may also be addressed by using OPCcommunication. This is how you may also address remote EasyPortmodules that are not connected locally (e. g. using a LAN-connection). Provided the EasyPort-modules are connected locally to the simulating computer, you are recommended to dene a direct connection. > Initially, please select the option direct EasyPort-connection in the menu Options EasyPort/OPC/DDE Connection... . > Please drag an input or output component from the component library in the circuit diagram window and open the properties dialog by double-clicking or by accessing menu Edit Properties... .
122
Festo Didactic GmbH & Co. KG and Art Systems FluidSIM
4. Advanced Concepts in Simulating and Creating Circuits
The following dialog box will open:
Description of the dialog box: EasyPort Assignment This is where you may dene which serial port the hardware uses to connect to your computer, which EasyPort-module and which port number is assigned to the i/o module. If you dont know exactly which number is used by the serial interface, please use automatically setting, FluidSIM will scan all COM-ports for connected EasyPorts.
Festo Didactic GmbH & Co. KG and Art Systems FluidSIM
123
4. Advanced Concepts in Simulating and Creating Circuits
By standard the EasyPort-hardware comes with a serial interface, which has proved to work well for years in the world of computers as well as in the world of industrial use. Modern computers and most of all mobile ones tend to leave out this interface more and more. Still, you may inexpensively and simply add a serial interface by using a USBserial converter, enabling you to use the EasyPort. The converters own software denes a virtual COM-port that will be assigned a number higher than the existing physical interfaces (usually COM 5). This virtual port will enable you to address the hardware as usual. Connection Color Denes the color of the connection indicator for the i/o component when either the EasyPort-connection is active or when the connection is not available or out of order. The color may be dened by clicking the downward arrow on the right-hand side of the list and then select a color. If FluidSIM doesnt nd the EasyPort hardware on starting the simulation, a related warning will be shown. The simulation can still be started, but until the end or until restarting the simulation FluidSIM will not attempt to detect any EasyPorts. If the connection fails during the simulation, (e. g. due to unintentionally removing connecting cable), the simulation will continue without EasyPort-interconnection, but FluidSIM will attempt to reestablish the connection. Once the hardware is again available at the dened interface, the connection will once again be established and the simulation will continue including the EasyPortcommunication.
124
Festo Didactic GmbH & Co. KG and Art Systems FluidSIM
4. Advanced Concepts in Simulating and Creating Circuits
4.16 OPC and DDE communication with Other Applications
FluidSIM can exchange data with other applications; thus it may coupled with programmable logic controllers, PLC, for instance. Prerequisite for such a coupling is the ability of the partner application to provide an OPC interface and to act as a so-called DDE client, respectively. From within a FluidSIM circuit the DDE coupling is realized by means of two electrical DDE components, each of which providing eight inputs and outputs respectively. Further information and examples regarding the DDE communication can be found on the FluidSIM-CD in the DDE directory. > Firstly, enable the option OPC mode in the Options EasyPort/OPC/DDE Connection... . > Drag an input (or output) component from the component library and open the property dialog box by double clicking the component or by clicking on Edit Properties... . The following dialog box opens:
Festo Didactic GmbH & Co. KG and Art Systems FluidSIM
125
4. Advanced Concepts in Simulating and Creating Circuits
Description of the dialog box: OPC Server Enter the OPC server here or click on Select ... and select a server from the list. Item Enter the data item here or click on Select ... and select an item from the list. Reverse Function Inverts the logical values of the DDE components. Normally, current ow corresponds to a logical 1. > Select the option Use DDE by clicking Options EasyPort/OPC/DDE Connection... . > Select a DDE component from the library, place it onto the drawing area, and open its property dialog box by either double clicking or via Edit Properties... .
126
Festo Didactic GmbH & Co. KG and Art Systems FluidSIM
4. Advanced Concepts in Simulating and Creating Circuits
The following dialog box opens:
Description of the dialog box: Label Label of the DDE component. This label is used from within the partner application to request or to set values in FluidSIM via DDE. FPC Address If FluidSIM is coupled with an application that also provides FPC addressing support, the addresses of assembly, word, and byte can be entered here. These settings are necessary only if the option FPC mode is active.
Festo Didactic GmbH & Co. KG and Art Systems FluidSIM
127
4. Advanced Concepts in Simulating and Creating Circuits
Reverse Function Inverts the logical values of the DDE components. Normally, current ow corresponds to a logical 1.
4.17 Settings for the EasyPort/OPC/DDE communication
Clicking on Options EasyPort/OPC/DDE Connection... opens the following dialog box with settings for the EasyPort, OPC, and DDE communication:
Description of the dialog box: Do not apply remote control Please click this eld if you dont wish FluidSIM to communicate with connected EasyPorts or other applications. If this option is activated, FluidSIM may ignore any connected EasyPort-module and may neither respond to other applications trying to establish an OPC or DDE connection.
128
Festo Didactic GmbH & Co. KG and Art Systems FluidSIM
4. Advanced Concepts in Simulating and Creating Circuits
Direct EasyPort-Connection Select this option if you wish to interconnect FluidSIM with other locally connected EasyPort-modules.
Enable event buffer Enable this eld, if FluidSIM shall buffer all events and process them in a rst-in-rst-out manner. If this option is disabled, events that occur during high computational load may go lost.
Synchronize input and output Using this option you will dene whether FluidSIM is to check, with every change of bit pattern at an output, for the status of the inputs. This may be useful if the output values, by means of a circuit that involves the EasyPort-module, inuence the status of the inputs. Please note that the operation mode may massively reduce the simulation speed, since FluidSIM may occasionally need to wait, with every step, for an answer of the connected EasyPorts.
OPC mode Choose this option, if FluidSIM shall be coupled with other applications via OPC.
DDE mode Choose this option, if FluidSIM shall be coupled with other applications via DDE.
Server Denes the name under which name FluidSIM logs on the partner application. As the case may be, this name must be told the partner application as the server name.
Festo Didactic GmbH & Co. KG and Art Systems FluidSIM
129
4. Advanced Concepts in Simulating and Creating Circuits
Topic A topic is necessary to agree upon a common label for the data exchange. As the case may be, the topic must be told the partner application.
FPC Addressing Mode This option must be checked if FluidSIM is coupled with an application that also provides FPC addressing support.
You will nd notes on interconnecting FluidSIM with EasyPort hardware in chapter 4.15, handling the OPC or DDE interface is described in chapter 4.16. 4.18 Open-loop and Closed-loop Control Among simple way valves with only discrete switching positions, FluidSIM also provides a number of continuous valves. These are particularly interesting because they may represent continuous intermediate positions. These components are addressed - in the same way as electrically operated way valves - by using a proportional amplier or a valve solenoid. These are represented by specic symbols:
The individual proportional valve solenoid is used with position controlled continuous valves that integrate the controller and amplier part in their valve. If you unintentionally link a way valve with a proportional valve solenoid or vice versa a proportional valve with a simple valve solenoid by using a label, FluidSIM will show a warning.
130
Festo Didactic GmbH & Co. KG and Art Systems FluidSIM
4. Advanced Concepts in Simulating and Creating Circuits
The following two sections will introduce you to the possibilities of open-loop control and closed-loop control with FluidSIM. The term open-loop control means here that an output variable changes depending on an input variable. In detail the voltage represents the input variable at the proportional valve solenoid or at the amplier. Depending on the value (and on the direction) of the electrical current caused by the voltage (assisted by an amplier), the valve piston of the proportional valve will more or less be deected to one direction. This is the output variable. In the case of a constant pressure at the valve port you may therefore manage the ow. Instead, in the case of a constant ow, the pressure drop will change depending on the opening level that is dened by the valve position. We speak of closed-loop control when the output variable or a state variable inuenced by this output variable itself serves as an input variable. In the course of this several output variables as well as pending state variables may well be combined with further input variables when a calculation rule is used. A classical example is represented by a position control that denes a particular position to be reached by a cylinder. In this case the valve will be electrically addressed in such a way that the cylinder travels. The position of the cylinder (in consequence of the travel depending on the valve position) will again be used as an input value while the deviation from the desired position of the cylinder is considered. Once the cylinder has reached its target position, the deviation is 0 and the valve returns to mid-position (closed position). Thus the cylinder stops. Should the cylinder, by inertia or because of outside malfunction or interference, pass the target position, the valve will switch to the opposite side and will reverse the direction of ow; the cylinder travels back. This already represents the simplest form of controlling, the so-called P-control.
Festo Didactic GmbH & Co. KG and Art Systems FluidSIM
131
4. Advanced Concepts in Simulating and Creating Circuits
4.18.1 Open-loop Control
In order to understand the mode of operation of the continuous components, please reconstruct the following circuit (voltage supply, function generator, voltmeter, proportional valve solenoid, continuous valve):
In the case of the ve pneumatic connections of the valve, please dont forget to apply mufers, to avoid warnings issued by FluidSIM. > Please launch the simulation and observe the continuous valve. The function generator generates a signal between 0 and 10 volts. This varying voltage is converted in the valve by using a proportional amplier to assign an applicable current to activate the proportional valve solenoid; converted in such way that the linked valve can be deected to a maximum to both sides according to the applied signal voltage.
132
Festo Didactic GmbH & Co. KG and Art Systems FluidSIM
4. Advanced Concepts in Simulating and Creating Circuits
In order to be deected less, the valve needs to have less maximum voltage. We may achieve this by double-clicking and therefore opening the properties dialog of the function generator.
> Please dene 2 for an amplitude, close the dialog and launch the simulation again. Now the voltage will alternate between 3 and 7 volt. This will still cause the valve to swing symmetrically, but it will show less deection around the mid-position. > Please open the properties of the function generator again and dene 3 for the y-offset.
Festo Didactic GmbH & Co. KG and Art Systems FluidSIM
133
4. Advanced Concepts in Simulating and Creating Circuits
The function generator now supplies a voltage between 1 and 5 volts, causing the valve to deect more to the left-hand side than to the righthand side. > Please open the properties of the function generator and dene Constant for a type of signal. The slider of the function generator for Frequency and Amplitude provide no function for the type of signal Constant. Therefore we may model a manually adjustable potentiometer. > Please launch the simulation and click (by a single click) on the function generator. A window will open showing the slider of the function generator.
> Gradually change the y-offset and observe how the valve moves subject to the controller setting.
134
Festo Didactic GmbH & Co. KG and Art Systems FluidSIM
4. Advanced Concepts in Simulating and Creating Circuits
4.18.2 Closed-loop Control
Now a simple position control is to be put into practice. Please change the circuit according to the following illustration. Please note that you need to remove the mufer from the valve connection before you may dene connections. Instead of the function generator, the displacement encoder now supplies the input voltage for the proportional valve solenoid. To dene the label for the cylinder, please choose the option Sensing in the register Conguration of the properties dialog.
Please note that in this example the continuous valve is mirrored horizontally. > Please launch the simulation and observe that the cylinder stops when it reaches half of the distance. Now we wish to expand the circuit in such way that the cylinder may arrive, as rapidly as possible and still exactly, at any desired position that we dene during the simulation by adjusting a controller. For this we will use a PID-controller. > Please construct the following circuit and adjust the parameter values of the PID-controller as indicated.
Festo Didactic GmbH & Co. KG and Art Systems FluidSIM
135
4. Advanced Concepts in Simulating and Creating Circuits
Please note that the continuous valve, according to the above example, is mirrored.
> Launch the simulation and gradually change the y-offset of the function generator between 0 and 10.
136
Festo Didactic GmbH & Co. KG and Art Systems FluidSIM
4. Advanced Concepts in Simulating and Creating Circuits
The cylinder will travel until it has found its desired position and will stop there. The target position of the cylinder acts proportionally to the dened voltage at the function generator: 0 volts correspond to entirely retracted, 10 volts correspond to entirely advanced. The value 5 is therefore the mid-position of the cylinder piston. In the course of this the position from which the cylinder begins to travel is irrelevant, it will still stop at the desired target position. > Change the initial piston position and observe how accurately the cylinder reaches its target position each time. To achieve a more precise analysis of the control procedure we will observe the travel and the speed of the cylinder until it reaches its desired position. Therefore we include a state diagram, scale it to an adequate size and drag the cylinder on the diagram. A dialog will open where we choose the two state variables Position and Velocity. Pneumatics are fast. To make observing the following effects easier, please adjust the stroke of the cylinder to 5000 mm. > Please adjust the y-offset of the function generator to 5 and the start position of the cylinders piston rod to 0 and then launch the simulation.
Festo Didactic GmbH & Co. KG and Art Systems FluidSIM
137
4. Advanced Concepts in Simulating and Creating Circuits
The cylinder travels as far as the middle and gradually decreases its speed until it stops.
It often may be desirably to make a cylinder travel by maximum speed until it reaches its desired position, and to make it stop most spontaneously. To achieve this we can amplify the position signal of the displacement encoder and therefore accelerate the reversing of the control valve. In doing so we make use of the fact that the PID-controller limits the output voltage of the proportional valve magnet to 10 volts.
138
Festo Didactic GmbH & Co. KG and Art Systems FluidSIM
4. Advanced Concepts in Simulating and Creating Circuits
> Please adjust the proportional coefcient of the PID-controller to 3 and launch the simulation.
It is clear that cylinder now travels at a constant speed over a long distance. It will then be rmly slowed down and will nally stop completely.
Festo Didactic GmbH & Co. KG and Art Systems FluidSIM
139
4. Advanced Concepts in Simulating and Creating Circuits
One would still observe that the cylinder piston, because of its inertia and because of the airs compressibility, rmly passes the target and that it travels back and forth a few times until it nally comes to rest. These vibrations around the desired position are typical for such a basic control. In reality one would attempt, by trimming the additional parameter of the PID-controller or the status controller, to cushion the vibrations. At this point we wish to stay with the basics and would like to draw your attention to the advanced literature on proportional technology and control technology.
140
Festo Didactic GmbH & Co. KG and Art Systems FluidSIM
5. Learning, Teaching, and Visualizing Pneumatics
Beside the creation and simulation of electro-pneumatic circuit diagrams, FluidSIM also supports teaching basic pneumatic knowledge. This knowledge is presented in the form of texts, overview pictures, sectional views, exercises, and educational lms. Functions that realize the selection of this instruction material are found under the Didactics menu. One group of these functions refers to information about single, selected components. Another group of functions refers to ordered overviews of the didactics material, allowing the selection of an interesting topic. Finally, it is also possible to select and link together arbitrary topics into so-called presentations. Appendix B, The Component Library, and C, Didactics Material Survey, offer a complete and concise summary of the instructional material in FluidSIM. The following sections contain a description of the functions found under the Didactics menu.
Festo Didactic GmbH & Co. KG and Art Systems FluidSIM
141
5. Learning, Teaching, and Visualizing Pneumatics
5.1 Information about Single Components
The rst three entries under the Didactics menu refer to selected components and are context sensitive. More precisely: When a component in the current circuit diagram window is selected, or all selected components are of the same type, the menu entry Component Description will be enabled.
Component Descriptions
All components possess a page with a technical description. This page contains the diagram symbol for the component according to the DIN standard (Deutsche Industrienorm), a textual description of the components function, the designations of the connections, and a listing of the adjustable parameters along with their value ranges. You will nd a photograph of the real-life part provided for most components. In the case that a component cannot exist singularly in a real system, FluidSIM displays a photo of the assembly group that this component belongs to. Examples for such components include the indicator light, relays, switches, and the electrical power supply. Components, that do not exist in reality, simply have no photo. Examples include the text component and the distance rule. > Select the one-way ow control valve, and click on the menu item Component Description under the Didactics menu.
142
Festo Didactic GmbH & Co. KG and Art Systems FluidSIM
5. Learning, Teaching, and Visualizing Pneumatics
The following page opens:
Under the heading Related Topics, but also when appropriate in the component description, cross references for related instruction material and components are dened. By clicking on a cross reference, the related page will automatically be displayed. Component Illustrations Component illustrations provide useful information relating a components function. This may include a sectional view of the component, but also illustrations of the components usage within a circuit diagram. For several components, their sectional view can be animated like a cartoon. > Select a air motorand click on Component Description under the Didactics menu.
Festo Didactic GmbH & Co. KG and Art Systems FluidSIM
143
5. Learning, Teaching, and Visualizing Pneumatics
The following dialog box appears:
144
Festo Didactic GmbH & Co. KG and Art Systems FluidSIM
5. Learning, Teaching, and Visualizing Pneumatics
> Please click the line with the relevant topic [35] Air motor. The following picture appears:
Often it is easier to understand the functional nature of a component, when its behavior is visualized through the use of animation. For this reason, several components possess different sectional views showing the component at different states. These sectional views can be animated in much the same way as a ip book. > Please mark a quick-exhaust valveand click the menu option Didactics Component Description to open the window with the component description. Now click the link with the function illustration [87] quick exhaust valve This function illustration can be animated.
Festo Didactic GmbH & Co. KG and Art Systems FluidSIM
145
5. Learning, Teaching, and Visualizing Pneumatics
> Click on
or Execute Start to start the animation.
or by clicking on Pause in the An animation can be frozen with or Execute Stop stops an animation, whereas or Execute menu. Execute Reset restarts an animation. 5.2 Selecting Didactics Material from a List The entries Tutorial , Component Library , and Didactics Material under the Didactics menu present the didactics material of FluidSIM organized in the form of overview pages. From these pages topics can be chosen and viewed independently of the current window and possibly selected components. Below this menu option you can launch the tutorial Simulating with FluidSIM, which contains a variety of interesting experiments and an excursus. By means of these useful examples you will get to know the possibilities of simulating with FluidSIM. Furthermore, for the most important components the mathematic models used in FluidSIM are also described.
Tutorial
146
Festo Didactic GmbH & Co. KG and Art Systems FluidSIM
5. Learning, Teaching, and Visualizing Pneumatics
> Please click the menu option Didactics Tutorial to open the tutorial.
On the right-hand side the hierarchical directory is displayed. By doubleclicking the directory symbols you may list off or close the applicable subsections. Clicking a page symbol will display the contents of the page in the open window. Component Library Below the menu option Component Library you will nd descriptions and photos of all FluidSIM-components.
Festo Didactic GmbH & Co. KG and Art Systems FluidSIM
147
5. Learning, Teaching, and Visualizing Pneumatics
> Click a menu option Didactics Component Library to open the help pages of the component library.
Didactics Material
FluidSIM, alongside the tutorial and the component reference, contains further didactics material particularly useful for group work. Moreover, here you will nd educational lms, provided you have copied them onto the hard disk during the installation. If you havent installed the lm les, you may choose a chapter via the menu option Didactics Educational Film... to view the applicable lm from the included video-CD.
148
Festo Didactic GmbH & Co. KG and Art Systems FluidSIM
5. Learning, Teaching, and Visualizing Pneumatics
> Click the menu option Didactics Didactics Material to open the overview of the didactics material.
5.3 Presentations: Combining Instructional Material
Sometimes you may want to examine a topic from different angles or combine individual topics into a lesson. For this purpose FluidSIM offers the concept entitled presentation. There are a number of already prepared presentations, which can be found on the FluidSIM installation disks. However, editing presentations or creating new presentations is also possible with FluidSIM. All presentations can be found under Presentation... in the Didactics menu.
Festo Didactic GmbH & Co. KG and Art Systems FluidSIM
149
5. Learning, Teaching, and Visualizing Pneumatics
> Click on Didactics Presentation... . The following dialog box appears:
Description of the dialog box: Available Presentations This eld contains a list of already created presentations. New Presentation... Clicking on New Presentation... opens a second dialog box for the creation of a new presentation.
150
Festo Didactic GmbH & Co. KG and Art Systems FluidSIM
5. Learning, Teaching, and Visualizing Pneumatics
Edit Presentation... Clicking on Edit Presentation... opens a second dialog box to begin editing a presentation.
Preview When the Preview setting is activated, the picture that pertains to the selected presentation appears underneath the topics list.
> Click on New Presentation to open the following dialog box.
Festo Didactic GmbH & Co. KG and Art Systems FluidSIM
151
5. Learning, Teaching, and Visualizing Pneumatics
Description of the dialog box: Description In this text eld a short description of the presentation can be entered. This text may consist of up to 128 characters and will appear with the other presentations, the next time the presentation dialog box is opened. Available Topics This eld contains a list of all available topics dealing with Pneumatics Basics, Working Principles, and Exercises. Moreover, there exist two pictures that can be used to announce a refreshment and a lunch break respectively. A double click on a line in the Available Topics list inserts this line in the Selected Topics list above the highlighted bar. In this way a presentation can be created or altered. Moreover, a user can integrate his own circuit diagrams, DXF les, BMP- and WMF-picture les, or even multimedia les such as sounds or video clips. To do so, click on User File...: A dialog box opens that allows for the selection of the desired data source on the le system. Selected Topics This eld contains a list of topics chosen for the current presentation. Insert Clicking on Insert is the same as double clicking a line in the Available Topics list: The selected line in Available Topics will be inserted in the Selected Topics list.
152
Festo Didactic GmbH & Co. KG and Art Systems FluidSIM
5. Learning, Teaching, and Visualizing Pneumatics
Delete Clicking on Delete deletes the selected line of the Selected Topics list.
Preview When the Preview setting is activated, the picture that pertains to the selected topic appears underneath the respective list.
Within both topics lists the highlighted bar can be moved using the arrow keys. Maybe it will be necessary to click and select the list you want to work with. After creating a new presentation and closing the dialog box by clicking on OK, FluidSIM asks you to name the presentation le. Presentation les have the extension .shw and are located in the subdirectory shw under the fl_sim_p directory. The structure of a presentation le is described more thoroughly in section 8.2.
Festo Didactic GmbH & Co. KG and Art Systems FluidSIM
153
5. Learning, Teaching, and Visualizing Pneumatics
5.4 Playback of Educational Films
The FluidSIM CD-ROM contains 13 educational lms, which last between 1 to 10 minutes in length and cover a specic area of electropneumatics. Provided you have copied the lm les onto the hard disk during the installation, this menu option will not appear; in this case the lms are not available directly at Didactics Didactics Material . > Click on Didactics Educational Film... to open the dialog box that contains a list of the educational lms.
154
Festo Didactic GmbH & Co. KG and Art Systems FluidSIM
5. Learning, Teaching, and Visualizing Pneumatics
Description of the dialog box: Available Educational Films This eld contains a list of available educational lms. By double clicking on a line in the list, the dialog box closes and the media playback starts playing the selected lm. Preview When the Preview setting is activated, a typical scene from the lm appears underneath the list of titles.
Festo Didactic GmbH & Co. KG and Art Systems FluidSIM
155
5. Learning, Teaching, and Visualizing Pneumatics
> Click on Sensors and relays--Signals to start the playback of the selected lm:
Underneath the window for the media playback, you will the nd the control elements to start, stop, and wind the lm. A detailed description of the media playback is available under the standard Microsoft Windows help.
156
Festo Didactic GmbH & Co. KG and Art Systems FluidSIM
5. Learning, Teaching, and Visualizing Pneumatics
5.5 Settings for Didactics
By clicking on Didactics... Options , a dialog box appears that contains the settings for didactics:
Description of the dialog box: Animation Speed This setting denes the speed at which the animations should run.
Spool Presentation A presentation in FluidSIM can be set to automatically run. For this the setting Automatically after ...Seconds must be activated. The time span that can be entered denes how long FluidSIM waits before switching to the next topic of the presentation. By clicking , the presentation will immediately change to the next topic in on the presentation. With the setting set to Manually, no automatic switching will take place during the presentation.
Festo Didactic GmbH & Co. KG and Art Systems FluidSIM
157
5. Learning, Teaching, and Visualizing Pneumatics
Loop Denes whether a running presentation is reset and started over again after all topics have been displayed. This is known as loop mode.
158
Festo Didactic GmbH & Co. KG and Art Systems FluidSIM
6. Special Functions
This chapter develops further concepts and functions of FluidSIM. 6.1 Drawing Layers Components in FluidSIM that cannot be simulated, such as texts, DXF import data, rectangles, circles, state diagrams, and parts lists, can be assigned to one of eight drawing layers. Each layer can be shown or hidden as well as set locked or unlocked. These properties are dened under View Layers... ; here also a layer can be given a name. Components of FluidSIM that can be simulated are always on layer 1.
Description The layer name is displayed in the dialog box of an objects properties instead of the layer number.
Display If the option Show is disabled, the respective drawing layer is invisible, and, of course, can not be edited.
Festo Didactic GmbH & Co. KG and Art Systems FluidSIM
159
6. Special Functions
Edit If the option Edit is disabled, the respective drawing layer is still visible but cannot be edited. I. e., the objects that belong to such a locked layer can neither be selected, nor moved or deleted. By this concept e. g. a drawing frame can be protected. To edit objects on a locked layer, rst unlock the layer.
The identiers of components and connections in FluidSIMs standard circuit library stand on drawing layer two. By disabling the Showoption for this layer, the identiers are made invisible. 6.2 Graphic Primitives Rectangles By selecting a rectangle and clicking on Edit Properties... , or by simply double clicking it, its property dialog box is opened.
Description of the dialog box: x Denes the x-coordinate of the rectangle. Instead of providing a number, the rectangle can also be moved with the mouse.
160
Festo Didactic GmbH & Co. KG and Art Systems FluidSIM
6. Special Functions
y Denes the y-coordinate of the rectangle. Instead of providing a number, the rectangle can also be moved with the mouse.
Width Denes the width of the rectangle. Instead of providing a number, the rectangle can also be resized by dragging the mouse: If the mouse pointer is moved onto the rectangles border, the mouse pointers becomes a resize indicator, , , or . Now the rectangle can be resized as indicated by holding down the left mouse button.
Height Denes the height of the rectangle. Instead of providing a number, the rectangle can also be resized by dragging the mouse: If the mouse pointer is moved onto the rectangles border, the mouse pointers becomes a resize indicator, , , or . Now the rectangle can be resized as indicated by holding down the left mouse button.
Color Denes the color of the rectangles border. A color is set by clicking on the down-arrow at the right-hand side of the list and selecting a color.
Fill Area Denes whether the entire area or only the border of the rectangle is colored.
Festo Didactic GmbH & Co. KG and Art Systems FluidSIM
161
6. Special Functions
Line Style Denes the line style of the rectangle. A line style is set by clicking on the down-arrow at the right-hand side of the list and selecting a style.
Layer Denes the drawing layer of the rectangle. The drawing layer is set by clicking on the down-arrow at the right-hand side of the list and selecting a layer. Depending on the settings of drawing layer, the rectangle may not be visible or may not be selectable. To display an invisible rectangle or to change its properties in such a case, the drawing layer must be activated via the menu View Layers... .
162
Festo Didactic GmbH & Co. KG and Art Systems FluidSIM
6. Special Functions
Ellipses
By selecting an ellipse and clicking on Edit Properties... , or by simply double clicking it, its property dialog box is opened.
Description of the dialog box: Center x Denes the x-coordinate of the ellipse center. Instead of providing a number, the ellipse can also be moved with the mouse. Center y Denes the y-coordinate of the ellipse center. Instead of providing a number, the ellipse can also be moved with the mouse. Radius rx Denes the x-radius of the ellipse. Instead of providing a number, the ellipse can also be resized by dragging the mouse: If the mouse pointer is moved onto the ellipses border, the mouse pointers . Now the ellipse can be becomes a resize indicator, , , or resized as indicated by holding down the left mouse button.
Festo Didactic GmbH & Co. KG and Art Systems FluidSIM
163
6. Special Functions
Radius ry Denes the y-radius of the ellipse. Instead of providing a number, the ellipse can also be resized by dragging the mouse: If the mouse pointer is moved onto the ellipses border, the mouse pointers . Now the ellipse can be becomes a resize indicator, , , or resized as indicated by holding down the left mouse button.
Starting Angle Denes the ellipses start angle, specied in degree. A value of zero degree corresponds to the three oclock watch hands position.
Ending Angle Denes the ellipses end angle, specied in degree. A value of zero degree corresponds to the three oclock watch hands position.
Color Denes the color of the ellipses border. A color is set by clicking on the down-arrow at the right-hand side of the list and selecting a color.
Fill Area Denes whether the entire area or only the border of the ellipse is colored.
Line Style Denes the line style of the ellipse. A line style is set by clicking on the down-arrow at the right-hand side of the list and selecting a style.
164
Festo Didactic GmbH & Co. KG and Art Systems FluidSIM
6. Special Functions
Layer Denes the drawing layer of the ellipse. The drawing layer is set by clicking on the down-arrow at the right-hand side of the list and selecting a layer. Depending on the settings of drawing layer, the ellipse may not be visible or may not be selectable. To display an invisible ellipse or to change its properties in such a case, the drawing layer must be activated via the menu View Layers... .
6.3 Text Components and Identications
The concept of text components in FluidSIM gives the user a way in which to describe components in diagrams, assign identication texts, or to provide commentary on the diagram. The text and the appearance of text components can be customized to the users liking. Text components function in much the same as other uidic or electrical components in FluidSIM. The dummy text component Text can be found in the component library, and it can be dragged onto the drawing area. However, text components contain no connections. As long as the setting Options Protect Text Components remains switched off, the text components can be marked, dragged, deleted, and rotated in the same way that other components are handled. When this setting is activated, the text components can neither be marked nor moved or deleted. This concept allows the text components to be anchored in the background. They are out of the way and cannot interfere with changes or manipulations made to the circuit diagram while in the Edit Mode. > Drag the text component from the component library to the drawing area. > Make sure that Options Protect Text Components is switched off.
Festo Didactic GmbH & Co. KG and Art Systems FluidSIM
165
6. Special Functions
> Double click on the text component or click under Edit Properties... to open the dialog box for entering new text.
Description of the dialog box: Text In this eld the text to be displayed is entered. A new line is entered by holding down the Ctrl-key while hitting the Return key. Alignment Activates horizontal text alignment. Font... By clicking on Font..., a Microsoft Windows common dialog box opens, which allows you to set the font attributes for the given text.
166
Festo Didactic GmbH & Co. KG and Art Systems FluidSIM
6. Special Functions
Frame Text Draws a border around the text.
Layer Denes the drawing layer of the text component. The drawing layer is set by clicking on the down-arrow at the right-hand side of the list and selecting a layer. Depending on the settings of drawing layer, the text component may not be visible or may not be selectable. To display an invisible text component or to change its properties in such a case, the drawing layer must be activated via the menu View Layers... .
The dialog box can be closed by clicking on OK. As a result the text along with its font attributes is inserted into the drawing area. > Click on Options Protect Text Components to protect the text. The protected text can no longer be selected. Therefore, components can be placed over the text.
Festo Didactic GmbH & Co. KG and Art Systems FluidSIM
167
6. Special Functions
6.4 Embedding Pictures
Alongside denominating texts and comments you may furthermore include picture les in circuits. This way you may conveniently complement your circuits by using your own visual material. This may be a photo of a real construction, an illustrating sectional drawing or even a small company logo in the drawing corner. Pictures in FluidSIM, like all other components and objects, may be included and placed, dragged, rotated and mirrored. Furthermore, in the same way as rectangles and ellipses, pictures may also be freely scaled. Since picture les are not vector graphics, a DXF-export will only show a frame instead of the picture. Double-clicking a picture or using Edit Properties... will open the properties dialog for bitmaps.
168
Festo Didactic GmbH & Co. KG and Art Systems FluidSIM
6. Special Functions
Description of the dialog box: File Path Denes the path to the picture le. Please enter the path of an existing picture le here or choose one by using the le selection dialog. External Link Bitmaps may be assigned as an external reference or may be stored with circuit le. The advantage of the latter is that of a transported circuit automatically containing the pictures. When you only work within your own environment, the reference to a le path is convenient because the circuit les remain compact and changes of the pictures also take effect in FluidSIM. Scale Factor Denes the scale factor of a picture le. Instead of entering the value, you may also change the pictures size by using the mouse. When moving the mouse pointer across the border of an object, , or the pointer will change to the size modication symbol . Keeping the left mouse button pressed, you may magnify or downsize it in the displayed direction. Pictures in FluidSIM are always scaled according to the aspect ratio. You cannot change just one side by narrowing or stretching. Reset Changes back the scaling factor to 100 %.
Festo Didactic GmbH & Co. KG and Art Systems FluidSIM
169
6. Special Functions
Background/Foreground Denes whether the picture is to be positioned in front of all other circuit objects or behind them. The option in the foreground is favorable with small logos, while big pictures should be assigned the option in the background because a large part of the circuit could be concealed.
Layer In this selection list you may dene the drawing layer of the picture le. The drawing layer may be set by clicking the downward arrow on the right-hand side of the list, you may then choose a layer. Depending on the setting of the drawing layers, the picture le may not be displayed or you may not be able to change it. To make the object visible or to change the settings, you need to temporarily activate the drawing layer in the menu View Layers... .
Large background pictures may massively reduce edit speed and simulation speed, since dragging or animating symbols always forces parts of the picture in the layer below to be re-drawn.
170
Festo Didactic GmbH & Co. KG and Art Systems FluidSIM
6. Special Functions
6.5 Parts Lists
With FluidSIM parts lists can be generated automatically. A parts list is represented by a parts list component, which can be inserted, moved, or deleted like every other component. The parts list is updated automatically while a drawing is edited. The automated update may slow down the drawing process of large circuits and thus, a parts list component should be inserted in the end of a drawing process. > Open the circuit demo1.ct. > Select the parts list component from either the Insert menu or the component library and add it to the drawing. Move the parts list such that it overlaps no other component.
Inserting a Parts List
Festo Didactic GmbH & Co. KG and Art Systems FluidSIM
171
6. Special Functions
The parts list component analyzes all components of the diagram and generates table with columns for the component identications and the component designations. In this connection, FluidSIM uses existing labels and texts as component identications. The sorting of the table can be customized to the users liking; moreover, the parts list can be exported as a text le. Also note that more than one parts list component can be inserted in a diagram. Properties of Parts Lists > Double-click on a parts list component or select a parts list component and click on Properties... in the Edit menu.
172
Festo Didactic GmbH & Co. KG and Art Systems FluidSIM
6. Special Functions
Description of the dialog box: Listing With the Accumulated Parts List option enabled, all components of the same type become comprised into a single row. As a consequence, the rst column of the parts list component shows the number of the comprised components. With the Single Position Parts List option enabled, each component gets its own row within the parts list. The rst column of the parts list component then shows a possible existing identication. Sort Lines The lines of a parts list can be sorted in ascending order, in descending order, by the component description, by the component number, or by the component designation. Layer Denes the drawing layer of the parts list component. The drawing layer is set by clicking on the down-arrow at the right-hand side of the list and selecting a layer. Depending on the settings of drawing layer, the parts list component may not be visible or may not be selectable. To display an invisible parts list component or to change its properties in such a case, the drawing layer must be activated via the menu View Layers... . Exporting Parts Lists Aside from printing a parts list component, it can also be exported in the form of a text le. > Select a parts list component click on File Parts list Export... .
Festo Didactic GmbH & Co. KG and Art Systems FluidSIM
173
6. Special Functions
A le selector box opens where an existing le can be selected or a new le name can be entered. After a le has been specied and the le selector box been closed, a dialog box opens where a column separator can be dened.
Description of the dialog box: Tabulator The tab-character is used as column separator. Semicolon The semicolon is used as column separator. Other The entered character is used as column separator.
174
Festo Didactic GmbH & Co. KG and Art Systems FluidSIM
6. Special Functions
6.6 Printing a Windows Contents
FluidSIM contains a practical printing function that is always available, whether you are in the Edit Mode or the Simulation Mode. The contents of any window in FluidSIM can be printed. > Click on File Print... to open the print preview dialog box:
Festo Didactic GmbH & Co. KG and Art Systems FluidSIM
175
6. Special Functions
Description of the dialog box: Printer This list contains all available local as well as network printers. A printer is set by clicking on the down-arrow at the right-hand side of the list and selecting a printer.
Properties... Opens a dialog box with available printer options.
Copies In the number eld Number of copies the desired number of copies is typed in. If the printout consists of several pages you can check the Collate to have the pages sorted automatically.
Scale factor In the number eld Scale factor enlargement or reduction of the circuit diagram is typed in as a percentage. The print preview window then re-scales the circuit diagram according to the size proportion that was given.
If the paper size in combination with the chosen scaling factor exceeds the printers printing area, the diagram is printed in a tiled fashion. The expected number of pages is indicated in the printer preview dialog box. Pressing the Fit to paper size button sets the scale factor so that the circuit diagram lls out the entire paper area.
176
Festo Didactic GmbH & Co. KG and Art Systems FluidSIM
6. Special Functions
Margin adjustment In order to take the printable regions of different output devices into account, or enlarge the margin of a printout, an offset in mm can be dened for the left as well as the upper margin. Positive values move the drawing to the right or down, negative values move the drawing to the left or up.
Alignment In some cases it could be useful to rotate or to mirror the drawing. E. g. some printer drivers do not support rotating by themselves.
Printing begins by clicking on OK. 6.7 TIFF Export FluidSIM-circuits may be exported as TIFF e. g. to process them using a non-vector oriented software. > Please click TIFF Export... un the File -menu to export the current circuit.
Festo Didactic GmbH & Co. KG and Art Systems FluidSIM
177
6. Special Functions
If you do not dene a new name for the TIFF le, the le will be saved using the name of the circuit and the le extension .tif.
Description of the dialog box: Description Please enter an optional description here. By default, the description youve dened at circuit properties will be used. In case nothing is entered there, the circuit description will be used. Resolution Please choose an adequate resolution for the picture le here. Please note that a high resolution may particularly increase the le size and that it may cause the export to take a lot more time. You may stop the export at any time if it takes too long.
178
Festo Didactic GmbH & Co. KG and Art Systems FluidSIM
6. Special Functions
Monochrome This export option will save the entire drawing black and white. This will help the les to become compact ones, but naturally all other colors will be lost.
6.8 DXF Export
FluidSIM contains a lter module to export circuit diagram in the DXF format. Hence circuit diagrams from FluidSIM can be imported into a CAD program, where they can still be edited. > Click on DXF Export... under the File menu to export the actual circuit diagram. If no new name is given for the DXF le, the exported circuit diagram le is saved with the extension .dxf. The exported drawings in the DXF format differ from those in FluidSIM in the following manner: 1. Component connections are shown without circles. 2. The DIN symbol is inserted for the cylinder. 3. The text font is set to STANDARD for the text components.
Festo Didactic GmbH & Co. KG and Art Systems FluidSIM
179
6. Special Functions
6.9 DXF Import
Files that are of the DXF format type can be imported, retaining most of the DXF element attributes. Clearly, imported circuit diagrams or symbols cannot be simulated since the DXF standard does provide for a denition language of physical behavior models. However, the import functionality is useful if a circuit diagram shall contain elements that cannot be realized from within FluidSIM. For example, CAD drawing frames or terminal strip plans, which have been created by means of another CAD program, can be inserted into a FluidSIM drawing. Depending on whether a single symbol or a complex drawing is to be imported, particular conventions relating the grouping should be obeyed. Having selected a DXF le via File Open... , the dialog box for the DXF import opens.
180
Festo Didactic GmbH & Co. KG and Art Systems FluidSIM
6. Special Functions
Description of the dialog box: Scale Drawing The scaling factor denes scaling in percent that is applied to DXF le. Each group represents an object Enable this option if the DXF le contains several symbols. Note that symbol elements that belong together can only be identied as such, if they have been grouped within the CAD program in such a way, that the outermost group of the symbol occurs in the ENTITIES section. This means among others that no two symbols can belong to the same group. However, different symbols are allowed to share blocks; the import lter of FluidSIM creates copies for shared blocks. Entire drawing represents a single object If this option is enabled, the entire drawing is treated as a single object. Ignore ungrouped objects Enable this option if only for the grouped elements objects shall be generated. The elements mentioned in section ENTITIES are not considered. If this option is disabled, FluidSIM comprises all ungrouped elements within a single object. Elements that have been imported can be placed on each of the eight drawing layers. Moreover, they can be equipped with a designation, which is displayed in the parts list.
Festo Didactic GmbH & Co. KG and Art Systems FluidSIM
181
6. Special Functions
If you have imported a CAD frame, it makes sense to place this frame on a drawing layer whose Edit-option is disabled: This way the frame is anchored and will not interfere when placing components. By double clicking on an imported DXF symbol, the following dialog box is opened:
Description of the dialog box: Description In this eld a designation can be entered, which is also displayed in the parts list. Layer Denes the drawing layer of the symbol. The drawing layer is set by clicking on the down-arrow at the right-hand side of the list and selecting a layer. Depending on the settings of drawing layer, the symbol may not be visible or may not be selectable. To display an invisible symbol or to change its properties in such a case, the drawing layer must be activated via the menu View Layers... .
182
Festo Didactic GmbH & Co. KG and Art Systems FluidSIM
6. Special Functions
6.10 Using and Organizing Component Libraries Displaying the Component Library
FluidSIM offers two ways of displaying the component libraries: Tree View This will display the entire structure tree-like. Subgroups, as opposed to their superordinate groups, are indented to the righthand side. Below the applicable group designation you will nd the symbols. To keep track of the overview despite the large number of component symbols, you may display or hide entire branches by clicking the group designation. By holding the Shift-key you can display or hide a group including all subgroups (see 3.3).
Festo Didactic GmbH & Co. KG and Art Systems FluidSIM
183
6. Special Functions
This way of displaying is similar to the one on the left-hand side of the Windows Explorer.
184
Festo Didactic GmbH & Co. KG and Art Systems FluidSIM
6. Special Functions
Folder View The folder view only shows the symbols of a single level in its hierarchy at a time. Subgroups are represented by folder symbols. To access a subordinate level please open the folder by doubleclicking it. You may access a superordinate level by double-clicking the upwards-folder (see 3.1). This way of displaying is similar to the symbol view on the righthand side of the Windows Explorer.
Rearranging a Component Library
The components in the component library can be rearranged according to their usefulness and the desire of the user. In the tree view you may drag separate symbols or also entire groups of one level to another position.
Festo Didactic GmbH & Co. KG and Art Systems FluidSIM
185
6. Special Functions
> Please mark a component in the lower section of the group:
> Drag the marked component to the top left:
FluidSIM adds the symbol to the applicable position. The order of the other symbols will be maintained. FluidSIM keeps the symbols from being on top of each other or from creating gaps.
186
Festo Didactic GmbH & Co. KG and Art Systems FluidSIM
6. Special Functions
You may also relocate an entire group including all subgroups. > Close all component groups:
> Move the group Electrical controls up:
You cannot change the hierarchys layer structure this way. You may only relocate symbols and groups within the same level. Relocating a group will automatically relocate the entire branch below the group. In the folder view you may freely relocate and rearrange the symbols. Particularly, gaps are allowed to exist between the symbols; FluidSIM does not relocate them next to each other like in the tree view. > Select the folder view at View and open the group Pneumatic and then Actuators.
Festo Didactic GmbH & Co. KG and Art Systems FluidSIM
187
6. Special Functions
> Enlarge the window of the component library. > Using the rubber band, select for example the bottom row:
> Drag the selected components, for example up and to the right:
188
Festo Didactic GmbH & Co. KG and Art Systems FluidSIM
6. Special Functions
> It is also possible to rearrange the components in the library horizontally, in just a few steps:
It is not possible for the user to add components to or delete components from the standard component libraries. However, own libraries can be constructed at the users will. Building New Component Libraries In addition to the standard component library, where the available FluidSIM-components are located, you may assemble additional libraries. In contrast to the FluidSIM standard libraries both the arrangement and the contents of such user-dened libraries can dened, by means of operations that add and delete components. To display available libraries, to create a new one, or to rename an existing one, choose the respective entry from the Library menu. The rst entry in this menu opens the standard library. Below you will nd entries for the user dened libraries. When these entries are selected, the applicable library windows will open. At the end of the Library -menu you will nd functions for creating a new library ( New... ), for renaming a user dened library ( Rename... ) and for deleting a created library ( Delete ). The menu entries for renaming and for deleting always refer to the active library window.
Festo Didactic GmbH & Co. KG and Art Systems FluidSIM
189
6. Special Functions
When clicking on Library New... a dialog box opens, where a description of the new library can be entered:
The text that has been entered here is shown as a menu entry in the Library menu. The text can be modied anytime, by opening the library and clicking on Library Rename... .
190
Festo Didactic GmbH & Co. KG and Art Systems FluidSIM
6. Special Functions
> Enter an appropriate name for new library and drag a few symbols from the standard library or from a circuit window in the empty window of the created library. You may also add symbols using the Insert -menu.
Inserting Components Via Menu
In FluidSIM, several alternative concepts exist to insert a component into a circuit diagram. One concept is Drag-and-Drop, which has been used in the preceding examples.
Festo Didactic GmbH & Co. KG and Art Systems FluidSIM
191
6. Special Functions
Alternatively, components can be selected through the Insert menu, either by navigating along the hierarchical menu structure or by entering one or more search strings. While mousing a component description in the menu, the related symbol is shown either in the preview window of the search dialog or in the upper left corner of the FluidSIM main window.
192
Festo Didactic GmbH & Co. KG and Art Systems FluidSIM
6. Special Functions
> Open a new circuit window, select the menu item Insert / Find Component... and enter one or more search strings; e. g., valve,reset.
Description of the dialog box: Words In this eld one or more search items can be entered in order to nd a particular component. The order of the search items does not play a role, they are combined by a logical AND. Also note that partial matches are allowed. I. e., if you are unsure respecting the correct spelling of a component name, simply partition this name into several comma-separated search strings.
Festo Didactic GmbH & Co. KG and Art Systems FluidSIM
193
6. Special Functions
Similarity Determines the accuracy of the match between Exact and Fuzzy. This setting can be used to allow a tolerance respecting different spelling variants or typing errors.
Results Contains a list of component descriptions, which contain the provided search strings. This list is ordered with respect to the accuracy of the match. By double-clicking onto a line in the list the dialog box is closed and the related component is inserted in the circuit diagram. The selection marker in the list can be moved by simply clicking the mouse, but also by using the arrow keys. Note that the selection marker does not follow the scroll bars.
Preview If the preview option is enabled, the component symbol of the selected entry is shown below the list.
Recall that a component can also be searched by navigating along the hierarchical menu structure.
194
Festo Didactic GmbH & Co. KG and Art Systems FluidSIM
6. Special Functions
> Open a new diagram window and navigate through the menu hierarchy until you have reached the component pressure control valve with manometer. Observe the preview window in the left corner while navigating.
After a symbol has been chosen, it is inserted in the current diagram and gets selected. It then can be moved and connected as usual.
Festo Didactic GmbH & Co. KG and Art Systems FluidSIM
195
6. Special Functions
6.11 Managing Projects
FluidSIM allows of including various settings and les in a project le with a unique name, thereby facilitating project management. When opening a project, the previously saved project settings are used as default. The project menu realizes a quick access of all les that belong to a particular project. Before a new project is created some preparatory actions to facilitate project management and to save several process steps at a later stage must be undertaken. > Open all les to be added to the new project. This may include, for example, preview windows for often used symbols, libraries as well as circuit les. All les that are open when creating a new project will be automatically added to the project. > Select Project New... and enter a le name for the new project. Project les have the extension prj and should, for best results, reside in the same ct subdirectory as the circuit les of the project. After having entered the le name in the dialog box, the system creates the project le with all open les. > Close all windows which you dont need right now, and arrange the remaining windows according to your preferences. Any closed windows that belong to the project can be opened at any time by clicking Files or Overviews in the project menu. > Save the settings and the window arrangement as default for this project by clicking Options Save Settings Now .
Creating a New Project
196
Festo Didactic GmbH & Co. KG and Art Systems FluidSIM
6. Special Functions
Entering Project Properties
To enter project data, select Properties... from the Project menu. The text entered in the description eld will be displayed in the status line of the main window while the project is open.
Adding Files to a Project
To add a new symbol, a library, or a circuit le to a project, open or activate the appropriate window, then click Add Current Window in the Project menu. Depending on whether the window is a circuit le or a preview window, it is automatically added to Files , Overviews , and Presentations respectively. To remove a symbol, a library, or a circuit le from a project, open or activate the appropriate window. Then click Delete Current Window in the Project menu. To open the les and previews (overviews) of a project, go to the Project menu and click Files , Overviews , or Presentations , whatever is appropriate. Alternatively, you may open the les by selecting Open... from the le menu or by selecting them from the list of les that were last opened, by selecting them from preview windows, or by using Drag-and-Drop in the Windows Explorer.
Removing Files from a Project
Opening Project Files
Festo Didactic GmbH & Co. KG and Art Systems FluidSIM
197
6. Special Functions
6.12 Saving Settings
FluidSIM distinguishes between three types of settings: global settings, circuit diagram specic settings, and window specic settings. Although most of these settings have already been in discussed in preceding sections, this section comprises the possible settings from FluidSIM and their relationship to one another. The global settings are found under the Options and the View menu and belong to the following groups. Global settings for various display features: 1. View Large Mouse Cursor Activates or deactivates the large mouse cursor. 2. 3.
View Toolbar
Global Settings
Displays or hides the toolbar.
View Status Bar
Displays or hides the status bar. Global settings in the dialog boxes: 1. Options Simulation... 2. 3. 4.
Options Sound... Options Didactics... Options Grid...
Other global settings: 1. Options Protect Text Components Switches the protection for the text components on or off. 2.
Options Create Backup Files
Enables or disables the automatic creation of a backup le for circuit diagrams. Backup les have the le name extension bak. The backup les are created when the circuit diagram is saved and are updated each time the circuit diagram is saved. 3.
Options Default Directory on Network
198
Festo Didactic GmbH & Co. KG and Art Systems FluidSIM
6. Special Functions
Denes the default directory for circuit diagrams and presentation les. If this option is enabled the default directory for the mentioned les is on the network le server. Otherwise, the default directory is on the local PC. This menu entry is available only in the network version. 4.
Options Save Settings on Exit
Determines whether the global settings and the circuit diagram specic settings of each open circuit diagram should be saved before exiting FluidSIM. All global settings can be saved with Options Save Settings Now . By clicking on Save Settings Now under the Options menu, the circuit diagram specic settings of the current circuit will also be saved. These settings then become the default for all new circuit diagrams that are created. The following settings belong in the circuit diagram specic category: display of quantity values, the ow direction indicator, and the background grid (see next section). Circuit Diagram-Specic Settings The following belong to the circuit diagram specic settings: 1. View Quantity Values... 2. 3.
View Display Flow Direction View Display Grid
These settings can be adjusted for each open circuit diagram individually, although they cannot be saved as such. Instead, the user has a way to dene a default setting for the creation of new circuit diagrams: By clicking on Save Settings Now under Options , the display settings of the current circuit diagram are saved as the default. These default settings apply to the display of quantities, the ow direction indicator, and the background grid of each newly opened circuit diagram. The term current circuit refers to the selected circuit diagram window. A selected window will always be fully visible and its title bar will be highlighted.
Festo Didactic GmbH & Co. KG and Art Systems FluidSIM
199
6. Special Functions
Window-Specic Settings
The following settings are window specic: 1. zoom factor 2. window size 3. window position Window-specic settings can be saved by clicking on Save Settings Now under the Options menu.
200
Festo Didactic GmbH & Co. KG and Art Systems FluidSIM
7. GRAFCET
This chapter provides an introduction to creating and simulating GRAFCET plans with FluidSIM. See norm DIN EN 60848 for the complete specication of the GRAFCET description language. Festo Didactic provides a range of training documentation for more detailed introductions to GRAFCET. Unlike an SPS programming language, such as Sequential Function Chart (SFC), GRAFCET is a graphic description language that describes the logical behaviour and operation of a control system or a process - regardless of the technical software and hardware implementation. FluidSIM can be used to both create and simulate GRAFCET plans. The term GRAFCET is also used as a synonym for a GRAFCET plan. It should be obvious from the context whether the word GRAFCET refers to the plan or the language. A GRAFCET essentially describes two aspects of a control system, according to specied rules: the actions (commands) to be carried out and the sequence of execution. The elementary components of a GRAFCET are steps, actions and transitions and can be used in the same way as pneumatic or electrical components. To achieve a uniform operating concept, the GRAFCET elements feature connections that can be used to link them to each other (as with all other FluidSIM components).
Festo Didactic GmbH & Co. KG and Art Systems FluidSIM
201
7. GRAFCET
7.1 Steps
Steps are either active or inactive and can be linked by actions. The actions of active steps are executed. The sequence of a GRAFCET is described by the transitions from a previous to a subsequent step. Steps and transitions have to alternate in the plan. The creation and simulation of GRAFCETs in FluidSIM is illustrated in the following using simple examples. > Drag a step into a newly created circuit diagram.
Each step has to be assigned a name. If a step is to be active at the start of the sequence control, it is marked as the initial step. > Open the steps dialogue box by double-clicking on it or via the menu ( Edit Properties... ), enter 1 as the name and select the type initial step.
> Start simulation with
or via the menu ( Execute Start ).
Active steps are marked with a point. Additionally, active steps are framed in green.
202
Festo Didactic GmbH & Co. KG and Art Systems FluidSIM
7. GRAFCET
7.2 Actions
To execute commands, you can link any number of actions to a step. Actions do not have to be directly linked to a step; you can also link them to each other. To make it easier to create the drawing, it is enough to place actions next to each other, without having to draw connecting lines. If the connections for the elements overlap each other, they are automatically connected.
Actions can be dened by a textual description or by setting (or changing) variable values. If you want to simulate a GRAFCET with FluidSIM, the variable values are taken into account in the simulation. When displaying a GRAFCET graphically, you can decide whether the variable name or the descriptive text is shown in an action. If you want to display the description, you can set the checkmark next to Display description instead of formula in the actions properties dialogue (see example: Grafcet/Grafcet18.ct). At View GRAFCET... , you can specify whether the descriptions are displayed instead of the formulae for all GRAFCET components. There are two types of action: continuously effective and stored effective actions. For a continuously effective action, its associated variable is set to the Boolean value (logical value) TRUE (1), provided that the step connected to the action is active. If the step is inactive, the value is set to FALSE (0). This way of setting a variable is referred to as assignation in the GRAFCET specications. For a stored effective action, the set value of the variable remains unchanged until it is changed by another action. This way of setting a variable is referred to as allocation in the GRAFCET specications. At the start of a sequence, all the variable values are initialised with 0.
Festo Didactic GmbH & Co. KG and Art Systems FluidSIM
203
7. GRAFCET
> Create the following GRAFCET. Select the action Simple action in the properties dialogue and enter A under Variable/output. Then start the simulation.
Step 1 is active and the action connected to the step is executed. Variable A is set to 1. The value of an action variable is shown during simulation in brackets after the variables name. 7.3 Transitions Transitions are used to describe the sequence of a control system. To do this, add the following information to GRAFCET: > Select 2 as the name of the second (simple) step. The transition conditions that specify when the system moves from one step to the next are still missing. A transition is considered released once all the immediately preceding steps are active. A transition is triggered once it has been released and its condition has the value 1. A transition with the value 1 is displayed in green in FluidSIM. You can show a descriptive text instead of the formula, as with the actions. A Boolean value is automatically generated for each step. The name begins with an X, followed by the name of the step. In the example here, the variables X1 and X2 are generated. The value of a step variable is 1 if the step is active; otherwise it is 0. Transition conditions can be time-dependent. These have the following form: t1 s / term / t2 s Where t1 and t2 have to be replaced by numbers and term by a Boolean term.
204
Festo Didactic GmbH & Co. KG and Art Systems FluidSIM
7. GRAFCET
The transition condition becomes true (1) t1 seconds after term has changed its value from 0 to 1. This is called a rising edge. The transition condition becomes false again (0) t2 seconds after term has changed its value from 1 to 0. This is called a falling edge. The short form t1 s / term is also allowed. The system then assumes that t2 is 0 seconds. > Enter the transition conditions into the transitions properties dialogue as shown and then start the simulation. The following cycle runs through:
Festo Didactic GmbH & Co. KG and Art Systems FluidSIM
205
7. GRAFCET
7.4 Stored effective actions (allocations)
In the next example, a counter is to be implemented. This works using a stored effective action (allocation) and an action on an event. To do this, add the following information to GRAFCET: > Select Action on activation for the action of the second step, C as the variable and C + 1 as the allocation. C will work as a counter. For the second action of the rst step, select Action on event, B as the variable with the allocation. 1 and [C>2] as the condition/event. Then start the simulation.
Each time step 2 is activated, C is raised by one. As soon as C has the value 3 and step 1 is activated, B receives value 1.
206
Festo Didactic GmbH & Co. KG and Art Systems FluidSIM
7. GRAFCET
7.5 Linking GRAFCET with electrics
The GRAFCET I/O component is used to link the GRAFCET variables with the electrical part of FluidSIM. The access to labels associated with FluidSIM components is explained in section 7.6.10.
In the GRAFCET I/O component, you can specify GRAFCET variables to be used as inputs or outputs. The actions variables serve as outputs. The inputs can be the conditions of actions and transitions. If a potential is created as the input of the GRAFCET I/O component, the corresponding variable is set to 1. If an output variable has a value other than 0, an electric potential (24V) is present at the corresponding output of the GRAFCET I/O component.
Festo Didactic GmbH & Co. KG and Art Systems FluidSIM
207
7. GRAFCET
The following simple example illustrates the use of the GRAFCET I/O component.
In the GRAFCET I/O components properties dialogue, E1 is specied as the input and A1 as the output. As soon as the electrical switch is closed, there is a potential at the input of E1; this potential causes the GRAFCET variable E1 to change its value from 0 to 1. As a consequence of this, the condition in the action becomes true (1) and the value of variable A1 is set to 1. This in turn leads to a potential being created at the output of A1 and the indicator light lights up.
208
Festo Didactic GmbH & Co. KG and Art Systems FluidSIM
7. GRAFCET
As soon as the switch is opened again, the following situation arises:
7.6 Quick reference for the FluidSIM-relevant GRAFCET concepts 7.6.1 Initialization 7.6.2 Sequence rules
The next sections introduce all GRAFCET concepts that are related to FluidSIM. All the variables in a GRAFCET are preset with the value 0 at the start of the simulation. A transition is considered released once all the immediately preceding steps are active. A transition is triggered once it has been released and its condition has the value 1. A transition with the value 1 is shown in green in FluidSIM, regardless of whether the step linked to it is active or inactive. The relevant transition is triggered at the same time and does not take any time. Since triggering a transition does not take any time, a step can be activated and deactivated at the same time (even across various intermediate steps). An active step remains active in this situation. A loop of steps is only run through once at one point in time (see example: Grafcet/Grafcet06.ct).
Festo Didactic GmbH & Co. KG and Art Systems FluidSIM
209
7. GRAFCET
7.6.3 Sequence selection
A step can branch off into various partial sequences. In the GRAFCET specications, these partial sequences have to be exclusive. Since this can generally only be checked during the sequence, this exclusivity is not required in FluidSIM (see example: Grafcet/Grafcet07.ct). The GRAFCET synchronization component can be used to implement synchronizations (see example: Grafcet/Grafcet08.ct). As described in 7.6.2, triggering a transition does not take any time. As a consequence of this, multiple consecutive steps can be activated at the same point in time one after the other. This sequence is called transient (continuous). The intermediate steps in the sequence chain are referred to as unstable. The continuously effective actions connected to them are not displayed in the simulation. The allocations in the stored effective actions are carried out. Triggering the intermediate steps and their associated transitions is called virtual triggering (see example: Grafcet/Grafcet06.ct).
7.6.4 Synchronization 7.6.5 Transient sequence / unstable step
7.6.6 Determining the values of GRAFCET variables
Variables of continuously effective actions (allocations) receive the value 1 if the corresponding action is linked to an active step and any action condition present has the value 1. Variables of stored effective actions (assignation) are changed if the corresponding action is linked to an active step and the relevant action event occurs (e.g. action on event or on activation). FluidSIM does not check whether the two types of variable identication contradict each other for a variable. If this case occurs, the variable value is determined by an internal calculation, which the user cannot predict (see example: Grafcet/Grafcet09.ct).
210
Festo Didactic GmbH & Co. KG and Art Systems FluidSIM
7. GRAFCET
7.6.7 Checking the entries
FluidSIM checks the validity of entries for conditions and assignations. If this kind of term does not match the specications, the term in question is displayed in red. The simulation is only released once all the terms are valid. Only the following characters may be used for steps and variables: Numbers from 0 to 9 Lower-case letters from a to z Upper-case letters from A to Z The underscore _
7.6.8 Admissible characters for steps and variables
There are no limitations for the descriptions that can be shown for conditions and actions, because these are only displayed and are not used for simulation. Labels of uidic or electrical components that are intended to be used from GRAFCETs (see 7.6.10) are allowed to contain only the characters mentioned above. 7.6.9 Variable names There are four different types of variables. All variables can be used in conditions and assignations. Action variables Action variables are available throughout GRAFCET and can be set in actions (see example: Grafcet/Grafcet10.ct).
Festo Didactic GmbH & Co. KG and Art Systems FluidSIM
211
7. GRAFCET
Step variables Step variables are inserted automatically for each step and have the value 1 when and only when the corresponding step is active. Step variables have the form X + step name. If, for example, the step name is 12, then the associated variable is X12. Step names are only ever valid within a partial GRAFCET or within the global GRAFCET. This means that the same step name can be used in different partial GRAFCETs. In order to be able to address step variables across partial GRAFCETs in FluidSIM, the step variable has to be preceded by the partial GRAFCET name. Example: Partial GRAFCET 1 contains step 2 and is meant to be addressed in the global GRAFCET. Within the global GRAFCET, the step variable name G1.X2 has to be used. Within partial GRAFCET 1, X2 is enough (see example: Grafcet/Grafcet11.ct). Variables of macro-steps have the form XM + step name, macro inputs have XE + step name and macro outputs have XS + step name (see example: Grafcet/Grafcet15.ct).
Partial GRAFCET variables Partial GRAFCET variables are automatically inserted for each partial GRAFCET and have the value 1 when and only when at least one step in the corresponding partial GRAFCET is active. Partial GRAFCET variables have the form XG + partial GRAFCET name. If, for example, the partial GRAFCET name is 1, the associated variable is XG1 (see example: Grafcet/Grafcet12.ct).
212
Festo Didactic GmbH & Co. KG and Art Systems FluidSIM
7. GRAFCET
Labels of uidic or electrical components These labels can be used as GRAFCET input variables (see 7.6.10).
7.6.10 Access to labels of uidic and electrical components
GRAFCET-I/O components are the standard means to access electrical components in FluidSIM. In addition, certain labels of a circuit can be used as Boolean input variables in GRAFCET directly, without using a GRAFCET-I/O component (see example Grafcet/TP201_09gc2.ct). Such a direct access pertains to labels of the following components: Distance rule Semi-rotary actuator Pressure switch Manually actuated switch Relay Valve solenoid
7.6.11 Functions and formula entry
A range of functions can be used in conditions and assignations. These functions are displayed according to the GRAFCET specications (e.g. upwards arrow for rising edge). Entering GRAFCET-specic functions is supported by the buttons in the dialogues with the relevant labels: + (logical OR) * (logical AND) NOT (logical NOT) RE (rising edge) FE (falling edge) s / / s (delay) s / (delay, short form) NOT(s / ) (time limit)
If the functions NOT, RE or FE refer to a term, the term has to be placed in brackets. Examples:
Festo Didactic GmbH & Co. KG and Art Systems FluidSIM
213
7. GRAFCET
NOT a NOT (a + b) RE X1 RE (X1 * X2) The following additional mathematical functions are available: abs (absolute amount) 7.6.12 Delays / time limits sign (algebraic sign: +1, 0, -2) max (maximum of two numbers) min (minimum of two numbers)
(to the power of, e.g. a3)
sqrt (square root) exp (to the power of constant e) log (natural logarithm) sin (sine) cos (cosine)
Delays have the following form (see example: Grafcet/Grafcet03. ct): Time in seconds s / Boolean term / time in seconds or Time in seconds s / Boolean term Examples: 1 s / X1 / 2s 3s/X3
214
Festo Didactic GmbH & Co. KG and Art Systems FluidSIM
7. GRAFCET
Time limits have the following form: NOT (time in seconds s / Boolean term) Example: NOT(6s/X28) 7.6.13 Boolean value of an assertion In GRAFCET, you can use Boolean values to calculate an assertion, for example: a counter C should be larger than 6 and step X1 should be activated. C is larger than 6 can be calculated as with a variable. To do this, the assertion has to be set in square brackets. So in this example: [C > 6 ] * X1 If a Boolean assertion is positioned on its own in a condition, then you can omit the square brackets in FluidSIM, for example C > 6 instead of [C > 6]. (See example: Grafcet/Grafcet13.ct) 7.6.14 Target information If you want to interrupt an operative connection from a transition to a step, you can enter the name of the target step in the transitions properties dialogue (see example: Grafcet/Grafcet14.ct). Partial GRAFCETs can be used to separate a GRAFCET into different hierarchy levels. This function is most often used for enclosing steps and compulsory commands. The name of a partial GRAFCET is always preceded by a G.
7.6.15 Partial GRAFCETs
Festo Didactic GmbH & Co. KG and Art Systems FluidSIM
215
7. GRAFCET
In order to determine partial GRAFCETs in FluidSIM, the partial GRAFCET frame has to be placed over the relevant GRAFCET part and you have to assign a name in the properties dialogue. The preceding G is not part of the name that you have to enter; it is added automatically by FluidSIM and shown at the bottom left of the partial GRAFCET frame. You can alter the size of the partial GRAFCET frame by dragging its edges with the mouse (see example: Grafcet/Grafcet11.ct). It is important that all the elements of the partial GRAFCET are located entirely within the relevant frame and that there are no foreign elements overlapping the frame. 7.6.16 Macro-steps Macro-steps can be specied using a steps properties dialogue. The preceding M is not a part of the name that you have to enter; it is added automatically by FluidSIM. You can specify macro inputs and macro outputs in the same way. The preceding E and S in these cases are not part of the name either and are automatically added by FluidSIM (see example: Grafcet/Grafcet15.ct). Compulsory commands can be used to control partial GRAFCETs regardless of their normal sequence. There is an entry mask to help you enter these commands in FluidSIM. There are four types of compulsory command. They are shown here using four examples (see example: Grafcet/Grafcet16.ct). G12 {8, 9, 11} Setting a specic situation. This example activates steps 8, 9 and 11 of partial GRAFCET 12. G12 {*} Freezing a partial GRAFCET. In this example, the current situation for partial GRAFCET 12 is maintained as it is. No further transitions are triggered.
7.6.17 Compulsory commands
216
Festo Didactic GmbH & Co. KG and Art Systems FluidSIM
7. GRAFCET
G12 {} Setting a blank situation. All steps in partial GRAFCET 12 are deactivated in this example.
G12 {INIT} Setting the initial situation. In this example, the steps in partial GRAFCET 12 that are marked as initial steps are activated.
7.6.18 Enclosing step
Enclosing steps can be specied using a steps properties dialogue. You can either enter the enclosed partial GRAFCETs directly or select them from a list. You have to separate individual partial GRAFCETs with a comma or a blank space. During simulation, the name of the enclosing step is shown at the top left of the partial GRAFCET frame, as soon as the step is activated (see example: Grafcet/Grafcet17.ct). You have to set the Activation link eld in the properties dialogue for steps within the enclosed partial GRAFCET that you wish to activate when the enclosing step is activated.
7.6.19 Action when a transition is triggered
FluidSIM does not support the execution of an action when a transition is triggered.
Festo Didactic GmbH & Co. KG and Art Systems FluidSIM
217
8. Help and Advanced Tips
This chapter serves as the rst place to nd help, when dealing with questions that come from working with FluidSIM. The second section of this chapter provides background information for advanced users. 8.1 The Most Frequently Occurring Problems When attempting to perform certain actions, you are prompted to insert the FluidSIM CD. FluidSIM cannot nd certain installation directories on the hard disk. Probably not all of the software components were loaded at the time of installation. Either insert the CD or reinstall the missing software components.
Component cannot be moved or deleted. Make sure that you are in the Edit Mode ( moved or deleted in the Edit Mode. ); components can only be
Components cannot be dragged onto the drawing area. Make sure that you are in the Edit Mode.
Components cannot be moved or deleted in the Edit Mode. Make sure that you have selected a component and not a component connection.
A line cannot be drawn between two connections. Make sure to check the following points: 1. FluidSIM is in the Edit Mode. 2. No other connections are selected. 3. Both connections do not have a blind plug. 4. Both connections are of the same type.
218
Festo Didactic GmbH & Co. KG and Art Systems FluidSIM
8. Help and Advanced Tips
The parameters of a component cannot be changed. Make sure that FluidSIM is in the Edit Mode or that the simulation has been paused ( ).
The hard disk is running non-stop and the simulation is going slowly. There is not enough memory available. A workaround is to quit other running applications or to quit Microsoft Windows and restart the computer.
Already drawn lines, which are reported to be superimposed, cannot be found. Press the Del key immediately after accepting the message; then draw a new line.
FluidSIM does not behave normally. Exit both FluidSIM and Microsoft Windows , and then restart Microsoft Windows and FluidSIM.
Components cannot be marked. Please ensure that the option Protect Text Components is not activated and that the edit mode for the applicable drawing layer is activated.
Certain editing functions are not available in the context menu. The context menu contains a practical subset of possible editing functions. Probably the operation that you would like to utilize applies only to one component at a time; if this is the case check to see that only one component is selected.
Festo Didactic GmbH & Co. KG and Art Systems FluidSIM
219
8. Help and Advanced Tips
There is no pressure drop in the circuit, although a T-connection is apparently open. T-connections are considered to be different from other connections: As an aid in drawing, they must not be provided with blind plugs because they are automatically closed if no line is connected.
The simulation time runs irregularly, although the slow-motion factor has been set to 1:1, and Keep real-time has been activated. Both a complex circuit diagram and a slow computer could be reasons for the inability of FluidSIM to guarantee adherence to real-time.
At certain connections arrows for the ow direction are not displayed. The option Display Flow Direction has been activated. The arrows only appear when a connection actual has a ow passing through it. This situation is not to be confused with a high pressure at a connection.
The animation is not repeated, although the Loop option has been activated. The Loop option only applies to an animation that is not contained in part of a presentation.
FluidSIM is not behaving as expected, and you have already exited Microsoft Windows and started FluidSIM new again many times. Please uninstall FluidSIM and run a new installation.
Paste is not available from the menu, although a Copy operation has already taken place.
Only selected objects can be copied to the clipboard. If no objects are selected, only the picture will be copied to the clipboard.
220
Festo Didactic GmbH & Co. KG and Art Systems FluidSIM
8. Help and Advanced Tips
No educational lm will start playing. Video playback requires appropriate hardware and software. Furthermore, FluidSIM needs to access the movie les. To ensure this, the FluidSIM-CD-ROM needs to be present in the drive or the video les need to have been copied to the hard disk during the installation.
The student version of FluidSIM is being loaded each time you start, although you have purchased the full version. The FluidSIM CD contains both the student version and the full version of FluidSIM. During the installation procedure you are asked whether the full version or the student version shall be installed.
The mouse cursor is not switching as described, especially on top of connections. Make sure that the option Large Mouse Cursor has not been activated. The large mouse cursor is designed to be used with a projector; here the switching of the mouse cursor is undesirable.
DXF Export...
is not available from the menu.
Make sure that you are in the Edit Mode and that the window is not empty.
The text that was exported using the DXF lter does not appear as it did in FluidSIM. The DXF format does not sufciently support textual objects. I.e., CAD programs may not possess the ability to translate all fonts, font attributes, font colors, and special symbols.
Festo Didactic GmbH & Co. KG and Art Systems FluidSIM
221
8. Help and Advanced Tips
8.2 Tips for the Advanced User Data Formats of the Clipboard
This section contains some technical information about different concepts in FluidSIM. When information from a FluidSIM window is copied to the clipboard, both a meta le and a bitmap are generated. When pasting into another application (a word processing program or a drawing program), the program automatically nds the format that will contain the most information. However, it could be intended to insert a circuit diagram, for example into Microsoft Word , as a bitmap as opposed to the meta le representation. In this case you simply paste the contents of the clipboard into bitmap editor such as Paintbrush, and then recopy it back to the clipboard. Following this action, Microsoft Word then will nd the bitmap when pasting from the clipboard. Provided the video les have been copied to the hard disk during the installation, they will played within the FluidSIM window. Launching playback of the FluidSIM-educational lms manually from the video-CD will open the Media Player. Further hints are described in the Microsoft Windows Help under the media playback topic. Normally, to open a le from within FluidSIM, you would click on Open... under the File menu. It is also possible to open les via the Explorer. There are two possible ways to go about doing this: 1. You can connect les with FluidSIM that have the same extension, for example ct. By double clicking on a le with this extension, it will be opened by FluidSIM. If FluidSIM is not running at this time, it will be started by the File Manager. 2. Select the les that are to be opened in the usual way in the Explorer. Here the window of the Explorer with the selected les should either appear next to an open FluidSIM window or next to the FluidSIM program icon on the desktop. You can open the les by dragging them over FluidSIM.
Media Playback
Opening FluidSIM les via the Explorer
222
Festo Didactic GmbH & Co. KG and Art Systems FluidSIM
8. Help and Advanced Tips
Opening FluidSIM Files by Command Line Entry
Besides the possibilities listed above for opening FluidSIM les, you can also open les by entering an appropriate command line. Once in the Start menu, click on Run... and enter the le name after the program name. While working with FluidSIM, particular information is cached in the memory for performance purposes. In some cases it is desirable to free up memory or to force a window refresh. By pressing the ESC key, FluidSIM reorganizes its memory, removes the cached data, rebuilds the internal data structures, and refreshes all windows. If the topmost window is a circuit diagram preview window, the contents of the corresponding directory will also be read as new. Provided your computer has an audio-interface capable of playing back audio, sounds will optionally play while actuating relays, switches, valves and while activating the buzzer. You may use your own sound les instead of the preset ones by replacing the sound les in the snd-folder. The sound for switch/pushbutton and for relays is switch.wav, the sound for valves is valve.wav, the buzzer activates the sound horn.wav and the cylinder end position stop triggers cylinder.wav. Aside from opening circuit diagrams by double clicking on a circuits miniature representation, a preview window does also provide some File Manager functionality. Analogous to the Edit Mode for objects in a circuit diagram, the miniaturized circuit diagrams can be selected, deleted, copied between overview windows (or moved by holding down the Shift key), copied to the clipboard, or dragged into the a circuit diagram window. Please remember, that delete operations and move operations take place on the le system. Therefore, if a miniaturized circuit diagram is deleted, its related le will also be deleted in the le system.
Reorganization of the Internal Memory
Changing the Sound Files
File Operations via Preview Windows
Festo Didactic GmbH & Co. KG and Art Systems FluidSIM
223
8. Help and Advanced Tips
Creating Presentation Files
This section describes how presentations can be created using a common text editor: more specically, not using FluidSIM. The le names of presentation les have the extension .shw. A shw le has the following structure: The rst line shows the description of the presentation which will also be represented in the selection box. In the following lines, in the applicable order, you will nd le names with respect to the installation path. User les will simply be represented by their absolute path.
224
Festo Didactic GmbH & Co. KG and Art Systems FluidSIM
8. Help and Advanced Tips
The shw-le of the presentation basics of pneumatics will be as follows: 01 Basics of Pneumatics \dida\p3_1_1_1.ct \dida\p3_1_1_2.ct \dida\p3_1_1_3.ct \dida\p3_1_1_4.ct \dida\p3_1_1_5.ct \dida\p3_1_1_6.ct Network Installation of FluidSIM If several PCs are running in a network, a complete installation of FluidSIM must only be performed once, on the network le system. Then on the local PCs merely the license information and a few conguration les are required. This concept serves several purposes: the saving of disk space on the local hard disks, the simplication of software maintenance, the quick distribution of circuit diagrams, or the installation of new releases of FluidSIM. The installation of the network version happens within the following steps: > Perform a standard installation of FluidSIM on the network le system. Note that the local PCs must be authorized to read the FluidSIM les on the network le system. > Use the network option when installing FluidSIM on the other local PCs by calling the installation program as follows: setup.exe-N During a local installation, the installation program asks for the network path of the FluidSIM bin-directory. Thus FluidSIM must have been installed on the network le system before any local installation can be performed.
Festo Didactic GmbH & Co. KG and Art Systems FluidSIM
225
8. Help and Advanced Tips
User-specically, FluidSIM stores user les and settings in those le locations that are dened by the operation system. In the case of a standard-Microsoft Windows -installation these are MyDocuments and ApplicationData of the particular user account. An aside: The PC used during the FluidSIM standard installation on the network le system also reads and writes the FluidSIM conguration les on the network. Moreover, a FluidSIM de-installation from this PC will delete the FluidSIM program les, and, consequently, FluidSIM is no longer available on the network. If local PCs are not equipped with a CD-ROM drive, and if these PCs have no access to a CD-ROM drive of some other PC, the educational lms may also be played from the network le system: If sufcient disk space is left on the network le system, the movie les can be copied to the installation folder during the setup procedure.
226
Festo Didactic GmbH & Co. KG and Art Systems FluidSIM
A. FluidSIM Menus
This chapter contains a complete listing of the menus in FluidSIM and can be utilized as a quick-reference guide. The term current circuit refers to the selected circuit diagram window. A selected window will always be fully visible and its title bar will be highlighted. A.1 File
New
Ctrl +N
Opens a new window to create a circuit diagram. The default name for the new circuit diagram is noname.ct. If a circuit with this name already exists, a number is appended to the title noname to create a unique le name.
Open... Ctrl +O
Opens the File Selector dialog box, which allows you to select and open a circuit diagram.
Close Ctrl +W
Closes the active window. Provided the window content has not been saved, a corresponding request will be prompted.
Save Ctrl +S
Saves the current circuit diagram. The circuit diagram window remains open.
Save As...
Opens the File Selector dialog box, and you can save the current circuit under a different name. This name appears in the title bar of the circuit diagram window and becomes the new name for the circuit.
Festo Didactic GmbH & Co. KG and Art Systems FluidSIM
227
A. FluidSIM Menus
Circuit Preview
Ctrl +U
Opens the circuit diagram preview windows. Double clicking on a miniature circuit diagram will load the circuit. Circuit diagrams can be selected and deleted in the preview window. When saving circuit diagrams, the preview window is automatically updated. In the fluidsim directory, subdirectories can be created for the saving of circuit diagrams. FluidSIM recognizes all circuit diagram directories and generates appropriate circuit diagram preview windows.
TIFF Export...
The le selection box will open; the graphic information of the present circuit can be converted and saved to the TIFF format. If no new name is entered for the TIFF le, it will be saved using the circuit description and the le extension .tif. The TIFF export lter is useful to provide the graphic circuit information as a picture le for the use in other applications.
DXF Export...
Opens the File Selector dialog box, and you can then export the current circuit diagram in the DXF format. If no new name is given for the DXF le, then it is saved under the circuit diagram name with the le extension .dxf. The DXF export lter allows the graphic information from the circuit diagram to be exported to other CAD systems.
Parts list Export...
The le selector box is opened; the contents of the selected parts list is saved as a text le. When le name has been specied, another dialog box opens where a character can be declared as column separator.
Properties...
Opens a dialog box where the circuit properties can be dened.
Drawing Size...
Opens a dialog box where the paper size can be dened.
228
Festo Didactic GmbH & Co. KG and Art Systems FluidSIM
A. FluidSIM Menus
Print...
Ctrl +P
Opens the Print Preview dialog box, which allows you to print the current circuit diagram with an optional scaling factor.
Previously Opened Files
Displays a list with the eight previously opened les. When selecting one entry of this list the associated le is opened. The list is sorted: The most recently opened le forms the topmost entry.
Exit Alt+F4
Quits FluidSIM. A.2 Edit
Undo Alt+Backspace
Undoes the last edit step. Up to 128 previous editing steps, which have been stored, can be made undone.
Redo Alt+Shift +Backspace
Withdraws the last action performed by Edit Undo . The function can be used up until there are no more undo steps to be redone.
Cut Shift +Del
Cuts the selected components and saves them to the clipboard.
Copy Ctrl +Ins
Copies the selected components to the clipboard. In this way circuit diagrams and parts of diagrams can be inserted easily as vector graphics, for example into word-processing applications.
Paste Shift +Ins
Inserts components from the clipboard onto the drawing area of the current circuit diagram.
Delete Del
Deletes the selected components from the circuit diagram. If a connection is selected and deleted, a possibly connected line or tted blind plug is deleted. However, the component is not deleted.
Festo Didactic GmbH & Co. KG and Art Systems FluidSIM
229
A. FluidSIM Menus
Select All
Ctrl +A
Selects all components and lines of the current circuit diagram.
Group Ctrl +G
Groups the selected objects. Groups can be nested by applying the grouping operation recursively on already existing groups.
Ungroup
Ungroups the selected groups. Each ungroup operation removes only the outermost group when applied to a selection that contains nested groups.
Align
Aligns the selected objects.
Rotate
Rotates the marked components by 90, 180 or 270. If only one component is to be rotated (counterclockwise), this action is accomplished by holding down the Ctrl key and double clicking on the component. If additionally the Shift key is held down, rotation happens in a clockwise fashion.
Mirror
Mirrors the marked components horizontally or vertically.
230
Festo Didactic GmbH & Co. KG and Art Systems FluidSIM
A. FluidSIM Menus
Properties...
Opens a dialog box that contains the parameters for a single, selected component. This dialog box will also contain an input eld for a label name, as long as a label can be assigned to the component. If a uidic line is selected, a dialog box will appear in which you can change the line type from the standard line type, Main Line, to the special line type Control Line. Note thataside from a different appearancechanging line type has no impact respecting simulation. If a uidic connection is selected, a dialog box will appear containing input elds for the selected connection. The input elds dene which of the quantities are to be displayed and, in the case of a pneumatic connection, if the connection is tted with a blind plug or a mufer. A.3 Execute
Check Supercially F6
Checks the current circuit diagram for mistakes in drawing.
Stop F5
Switches the current circuit diagram in the Edit Mode.
Start F9
Starts the simulation or, as the case may be, animation in the current circuit diagram.
Pause F8
Pauses the current circuit diagram during simulation without leaving the Simulation Mode. The simulation can then be re-animated from this point and continue as if it had not been halted. If Pause is clicked while being in the Edit Mode, the circuit diagram switches to the Simulation Mode without starting the simulation. In this manner, the components states can be set before the simulation is started.
Reset
Sets an already running or paused simulation back to the initial state. The simulation is immediately restarted.
Festo Didactic GmbH & Co. KG and Art Systems FluidSIM
231
A. FluidSIM Menus
Single Step
Stops the simulation after it has run only a little bit. The simulation will run for a short time period and is then paused ( ). The single step mode can be applied at any time to an already running simulation.
Simulate until State Change
Starts the simulation until a state change happens; the simulation is then paused ( ). A state change occurs when a cylinder piston travels a stop, a valve switches, a relay or a switch is actuated. The state change mode can be applied at any time to an already running simulation.
Next Topic
Switches to the next topic in a presentation. A.4 Library
Hierarchical View
Opens a library window where the FluidSIM components are organized hierarchically, i. e. within a tree.
New...
Opens a dialog box for the creation of a user-dened component library. User-dened component libraries can be rearranged according to the users willand, in contrast to the FluidSIM standard libraries, components can be added or deleted from them.
Rename...
Opens a dialog box to rename a user-dened component library.
Delete
Deletes that user-dened component library whose overview window is currently active.
232
Festo Didactic GmbH & Co. KG and Art Systems FluidSIM
A. FluidSIM Menus
A.5 Insert
A hierarchically organized menu from which an object can be selected and inserted in the current circuit diagram.
Find Component... F3
Opens the dialog for the string-based search of components.
A.6 Didactics
Component Description
Opens the page with the technical description for the selected component. This page contains the DIN symbol of the component, a textual description of the components function, the connection designations, and a listing of the adjustable parameters including their value ranges.
Tutorial
Opens the Tutorial Simulating with FluidSIM.
Component Library
Opens the reference of the component library.
Didactics Material
Opens the overview of the didactics material. Provided youve copied the movie les on your hard disk during the installation, the educational lm chapters will appear here.
Presentation...
Opens a dialog box that can be utilized to recall available presentations along with creating new presentations. Presentations allow for the combination of individual topics into a lesson, ideal for teaching pneumatics.
Festo Didactic GmbH & Co. KG and Art Systems FluidSIM
233
A. FluidSIM Menus
Educational Film...
Opens a dialog box with educational lms related to electro-pneumatics. By double clicking on a topic in the list, the dialog box closes, and the media playback starts playing the selected lm. This menu option only appears if the movie les have not been copied on your hard disk during the installation. Otherwise you will nd the educational lms in the menu option Didactics Material . A.7 Project
New...
The le selector box is opened, and a new project can be created. Project les get the le extension prj.
Open...
The le selector box is opened, and a project can selected and opened.
Close
The current project is closed and the standard settings are loaded.
Add Current Window
Adds the current window to the list of project les.
Delete Current Window
Removes the current window from the list of project les.
Properties...
Opens a dialog box where the project properties can be dened.
Files
Shows the list of les that belong to the current project.
Overviews
Shows the list of preview windows that belong to the current project.
Presentations
Shows the list of presentations that belong to the current project.
234
Festo Didactic GmbH & Co. KG and Art Systems FluidSIM
A. FluidSIM Menus
A.8 View
The functions of the View menu are circuit diagram specic, that is, they only apply to the current circuit diagram. Thus it is possible to apply individually different display options to each circuit diagram, which is loaded.
Folder View
Shows the content of the active component library or of the active circuit diagram overview using the folder view instead of the tree view.
Sort Symbols Alphabetically
Sorts the symbols of the current preview window with respect to their description and extension respectively.
Standard Size
Displays the circuit diagram without enlargement or reduction.
Previous View
Switches between the last view and the current enlargement of the current circuit diagram.
Fit to Window
Sets the scale factor so that the entire circuit diagram can be displayed in the window. The proportion between height and width remains unaltered.
Zoom by Rubber Band
Changes the mouse cursor to a rubber band, allowing a section of a window to be selected and then enlarged.
Festo Didactic GmbH & Co. KG and Art Systems FluidSIM
235
A. FluidSIM Menus
Zoom In
>
Enlarges the diagram at a factor of 1.4 ( 2). To repeat this action twice means a doubling in the diagrams size.
Zoom Out
<
Reduces the diagram at a factor of 1.4 ( 2). To repeat this action twice means a cutting in half of the diagrams size.
Quantity Values...
Opens a dialog box for the display of quantities. For each of the quantities Velocity, Pressure, ..., different types of display options can be dened (None, Particular, All).
GRAFCET...
Opens a dialog box with settings for the display of formulas and descriptions in GRAFCET components. If the option Use settings of individual elements is chosen, all formulas and descriptions are shown as transitions and actions according to the individual component settings, which is dened under Display description instead of formula. If the option Description, if available is chosen, descriptions are shown in place of their related formulas. If the option Always show formula is chosen, formulas are shown even if a description exists as well.
Display Flow Direction
Turns on or off the arrow as a direction of ow indicator. The arrow for the direction of ow will be shown near the component connection, that is, as long as the ow is other than zero.
236
Festo Didactic GmbH & Co. KG and Art Systems FluidSIM
A. FluidSIM Menus
Display counter values and delay times T
Displays or hides the current values of components with counting and delay behavior.
Display current path numbering and switching elements table
Displays or hides the current path numbering and the switching elements table in electrical circuits.
Show Connection Descriptors
Enables or disables the display of the components connection descriptors.
Labels...
Opens a dialog box for the label display style. It can be dened whether or not the labels are drawn framed.
Display Grid
Activates the background grid, according to the set style. The style of the grid can be chosen under Options Grid... .
Layers...
Opens a dialog box for renaming and activating the FluidSIM drawing layers. For drawing object that cannot be simulated, such as texts, DXF imports, rectangles, circles, state diagrams, or parts lists, up to eight drawing layers are provided. The FluidSIM components that can be simulated live always on the drawing layer number one.
Large Mouse Cursor
Activates or deactivates the large mouse cursor.
Festo Didactic GmbH & Co. KG and Art Systems FluidSIM
237
A. FluidSIM Menus
Toolbar
Displays or hides the toolbar.
Status Bar
Displays or hides the status bar.
A.9 Options
Simulation...
Opens a dialog box with settings for the simulation. Here, parameters such as the maximum recording time, the slow-motion factor, and the priority are dened.
EasyPort/OPC/DDE Connection...
Opens a dialog box with options for the EasyPort/OPC/DDE connection. This is where you may dene various options for interconnecting FluidSIM with the EasyPort hardware or with other applications.
Sound...
Opens a dialog box in which the acoustic signal is switched on for the following component types: switch, relay, valve, and buzzer.
Didactics...
Opens a dialog box with settings for the didactics. These settings include factors that apply to animation speed and repeat mode.
Grid...
Opens a dialog box allowing you to activate the background grid and select its style (Point, Cross, Line) and its resolution (Coarse, Medium, Fine).
Terminal Assignment Diagram...
Opens a dialog box where you may dene the options for the terminal assignment diagrams.
238
Festo Didactic GmbH & Co. KG and Art Systems FluidSIM
A. FluidSIM Menus
Protect Text Components
Enables or disables the protection of text components. Protected text components can neither be marked nor moved or deleted.
Create Backup Files
Enables or disables the automatic creation of a backup le for circuit diagrams. Backup le names have the extension bak. The backup les are created when the circuit diagram is saved and are updated each time the circuit diagram is saved.
Default Directory on Network
Denes the default directory for circuit diagrams and presentation les. If this option is enabled the default directory for the mentioned les is on the network le server. Otherwise, the default directory is on the local PC. This menu entry is available only in the network version.
Save Settings Now
Saves the current global and window specic settings. Denes the circuit diagram specic settings of the current circuit diagram as the default settings. Global settings pertain to the toolbar and the status bar, to the simulation, sound, didactic, and grid options, to the creation of backup les, as well as quitting FluidSIM. Window specic settings pertain to zoom levels, window size, and window position. The quantity display, as well as the ow direction indicator and the background grid are considered circuit diagram specic.
Save Settings on Exit
Denes as to whether or not the current global and window specic settings should be saved upon quitting FluidSIM.
Festo Didactic GmbH & Co. KG and Art Systems FluidSIM
239
A. FluidSIM Menus
A.10 Window
Cascade
Shift +F5
Arranges the circuit diagram windows in an overlapping format.
Tile Horizontally
Arranges the circuit diagram windows next to each other.
Tile Vertically Shift +F4
Arranges the circuit diagram windows below to each other.
Arrange Icons
Arranges the iconied windows on the desktop.
Window list
Opens a dialog box with all currently opened windows. The windows can be activated, minimized or closed by clicking the appropriate buttons. A.11 ?
Contents... F1
Opens a help window pertaining to a list of contents from the FluidSIM online help.
How to Use Help
Describes how help can be used.
Addendum to the User Manual
Opens a help window pertaining to the additions to the handbook for FluidSIM. Note that this menu entry must not be available.
Looking up FluidSIM Updates on the Internet...
Connects to an update server to check for available FluidSIM-updates. To use this function you need to be connected to the internet. If an update is available for your software version, you will be prompted and may download the installation le directly. Following the download the update will be launched automatically.
240
Festo Didactic GmbH & Co. KG and Art Systems FluidSIM
A. FluidSIM Menus
About FluidSIM...
Opens the Program Information box about FluidSIM. Among others, the FluidSIM serial number (including the number of the license connector, if applicable) looked up.
Festo Didactic GmbH & Co. KG and Art Systems FluidSIM
241
B. The Component Library
In FluidSIM each component found in the component library is assigned a physical model. Based on a circuit diagram, FluidSIM takes all relevant separate component models and creates a total model of the system, which is then processed and simulated. This chapter provides a short description of each of the components in FluidSIMs component library. If a component has adjustable parameters, a value range is been given. A number enclosed in brackets following a value range indicates the default setting for that parameter. B.1 Pneumatic Components Supply Elements Compressed air supply The compressed air supply provides the needed compressed air. It contains a pressure control valve that can be adjusted to output the desired operating pressure. Adjustable parameters: Operating pressure: 0 ... 2 MPa (0.6 MPa) Max. ow rate: 0 ... 5000 l/min (1000 l/min) Compressor The compressor provides the necessary compressed air. The pressure is restricted to the preset operating pressure. Adjustable parameters: Operating pressure: 0 ... 2 MPa (0.6 MPa) Max. ow rate: 0 ... 5000 l/min (1000 l/min) Compressor, adjustable The adjustable compressor provides the necessary compressed air, whereby the maximum ow rate can be adjusted under actual operating conditions and in the simulation. The pressure is restricted to the preset operating pressure. Adjustable parameters: Operating pressure: 0 ... 2 MPa (0.6 MPa) Max. ow rate: 0 ... 5000 l/min (1000 l/min)
242
Festo Didactic GmbH & Co. KG and Art Systems FluidSIM
B. The Component Library
Air service unit, simplied representation The service unit is made up of a compressed air lter with water separator and a pressure control valve. Adjustable parameters: Nominal pressure: 0 ... 2 MPa (0.6 MPa) Standard nominal ow rate: 0.1 ... 5000 l/min (750 l/min) Air service unit The service unit is made up of a compressed air lter with water separator and a pressure control valve. Adjustable parameters: Nominal pressure: 0 ... 2 MPa (0.6 MPa) Standard nominal ow rate: 0.1 ... 5000 l/min (750 l/min) Air pressure reservoir The air pressure reservoir serves as compensation for pressure uctuations and is utilized (as a reservoir) for abruptly occurring air consumption. Large time delays can be attained when used in conjunction with time delay- und throttle valves. Adjustable parameters: Volume: 0.001 ... 1000 Liter (1 Liter) Air pressure reservoir (2 Connections) The air pressure reservoir serves as compensation for pressure uctuations and is utilized (as a reservoir) for abruptly occurring air consumption. Large time delays can be attained when used in conjunction with time delay- und throttle valves. Adjustable parameters: Volume: 0.001 ... 1000 Liter (1 Liter) Filter The compressed air lter removes contamination from the compressed air. The size of the lterable particles is dependent upon the lter class. Adjustable parameters: Standard nominal ow rate: 0.1 ... 5000 l/min (1000 l/min)
Festo Didactic GmbH & Co. KG and Art Systems FluidSIM
243
B. The Component Library
Filter, manual condensate drain The compressed air lter removes contamination from the compressed air. The size of the lterable particles is dependent upon the lter class. Condensation, which can occur through sinking temperatures or the expansion of the compressed air, can be manually drained off. Adjustable parameters: Standard nominal ow rate: 0.1 ... 5000 l/min (1000 l/min) Filter, automatic condensate drain The compressed air lter removes contamination from the compressed air. The size of the lterable particles is dependent upon the lter class. Condensation, which can occur through sinking temperatures or the expansion of the compressed air, is automatically drained off. Adjustable parameters: Standard nominal ow rate: 0.1 ... 5000 l/min (1000 l/min) Water separator The water separator drains off accrued water. Adjustable parameters: Standard nominal ow rate: 0.1 ... 5000 l/min (1000 l/min) Water separator, automatic condensate drain The water separator drains off accrued water and is automatically emptied. Adjustable parameters: Standard nominal ow rate: 0.1 ... 5000 l/min (1000 l/min) Lubricator The lubricator enriches the compressed air with oil. Adjustable parameters: Standard nominal ow rate: 0.1 ... 5000 l/min (1000 l/min) Cooler The cooler cools the compressed air. Adjustable parameters: Standard nominal ow rate: 0.1 ... 5000 l/min (1000 l/min)
244
Festo Didactic GmbH & Co. KG and Art Systems FluidSIM
B. The Component Library
Adsorption dryer The adsorption dryer reduces the humidity in the compressed air. Adjustable parameters: Standard nominal ow rate: 0.1 ... 5000 l/min (1000 l/min) Connection (pneumatic) A pneumatic connection is a place where a pneumatic line can be attached to. To simplify the line drawing process, a connection appears as a small circle in Edit Mode. Pneumatic connections can be shut by means of a blind plug. An open pneumatic connection may result in leaking air; FluidSIM Pneumatics thus pops up a warning message, if some pneumatic connection was left open. Note that at each pneumatic connection values for the ow and pressure can be displayed. Line (pneumatic) A pneumatic line links two pneumatic connections. Note that a pneumatic connection may be a simple pneumatic connection or a T-junction. A pneumatic line causes no pressure drop, i. e., it has no uidic resistance. From a drawing point of view, FluidSIM distinguishes between control lines and main lines. The former is represented by a dashed line, the latter is represented by a solid line and establishes the default case. Adjustable parameters: Line Type: One of {Main Line or Control Line} (Main Line ) T-junction (pneumatic) A T-junction joins up to four pneumatic lines, thus having a single pressure potential. Note that T-junctions are introduced automatically by FluidSIM when dropping the line drawing cursor onto another line in Edit Mode.
Festo Didactic GmbH & Co. KG and Art Systems FluidSIM
245
B. The Component Library
Congurable Way Valves Congurable 2/n way valve The congurable 2/n way valve is a way valve with two connections, where both its body elements and its operation modes are user-denable. Additionally, the pneumatic connections can be closed with either blind plugs or exhausts. Adjustable parameters: Standard nominal ow rate: 0.1 ... 5000 l/min (60 l/min) Congurable 3/n way valve The congurable 3/n way valve is a way valve with three connections, where both its body elements and its operation modes are user-denable. Additionally, the pneumatic connections can be closed with either blind plugs or exhausts. Adjustable parameters: Standard nominal ow rate: 0.1 ... 5000 l/min (60 l/min) Congurable 4/n way valve The congurable 4/n way valve is a way valve with four connections, where both its body elements and its operation modes are user-denable. Additionally, the pneumatic connections can be closed with either blind plugs or exhausts. Adjustable parameters: Standard nominal ow rate: 0.1 ... 5000 l/min (60 l/min) Congurable 5/n way valve The congurable 5/n way valve is a way valve with ve connections, where both its body elements and its operation modes are user-denable. Additionally, the pneumatic connections can be closed with either blind plugs or exhausts. Adjustable parameters: Standard nominal ow rate: 0.1 ... 5000 l/min (60 l/min)
246
Festo Didactic GmbH & Co. KG and Art Systems FluidSIM
B. The Component Library
Congurable 6/n way valve The congurable 6/n way valve is a way valve with six connections, where both its body elements and its operation modes are user-denable. Additionally, the pneumatic connections can be closed with either blind plugs or exhausts. Adjustable parameters: Standard nominal ow rate: 0.1 ... 5000 l/min (60 l/min) Congurable 8/n way valve The congurable 8/n way valve is a way valve with eight connections, where both its body elements and its operation modes are user-denable. Additionally, the pneumatic connections can be closed with either blind plugs or exhausts. Adjustable parameters: Standard nominal ow rate: 0.1 ... 5000 l/min (60 l/min)
Mechanically Operated Directional Valves 3/2-way roller lever valve, normally closed The roller lever valve is operated by pressing on the lever, for example through the use of a switching cam of a cylinder. The ow passes through from 1 to 2. After releasing the lever, the valve returns to its initial position through the use of a return spring. Connection 1 is shut. In the Simulation Mode, the valve can be switched manually by clicking on the component, thus not requiring a cylinder to operate the valve. This valve is derived from a congurable 3/n way valve. You nd this valve in the component library Frequently used Way Valves, under the Library menu.
Festo Didactic GmbH & Co. KG and Art Systems FluidSIM
247
B. The Component Library
3/2-way roller lever valve, normally open The roller lever valve is operated by pressing on the lever, for example through the use of a switching cam of a cylinder. Connection 1 is shut. After releasing the lever, the valve returns to its initial position through the use of a return spring. The ow may pass through freely from 1 to 2. In the Simulation Mode, the valve can be switched manually by clicking on the component, thus not requiring a cylinder to operate the valve. This valve is derived from a congurable 3/n way valve. You nd this valve in the component library Frequently used Way Valves, under the Library menu. 3/2-way idle return roller valve, normally closed The idle return roller valve is operated when the roller is driven in a specic direction by the switching cam of a cylinder. After releasing the roller, the valve returns to its initial position through the use of a return spring. Connection 1 is shut. When the roller is driven in the opposite direction, the valve is not operated. In the Simulation Mode, the valve can be switched manually by clicking on the component, thus not requiring a cylinder to operate the valve. This valve is derived from a congurable 3/n way valve. You nd this valve in the component library Frequently used Way Valves, under the Library menu. Adjustable parameters: Operation: One of {Extension, Retraction} (Retraction ) Pressurizing valve The pressurizing valve with plunger control is operated by the surface of the cylinder cam. When the plunger is operated, compressed air ows freely until the nozzle is closed. A signal up to the level of the boost pressure is assembled at exit connection 2. In the Simulation Mode, the valve can be switched manually by clicking on the component, thus not requiring a cylinder to operate the valve. Adjustable parameters: Standard nominal ow rate: 0.1 ... 5000 l/min (16 l/min) Pneumatic proximity switch, solenoid operated A permanent solenoid found on the piston of a cylinder drives this 3/2 pneumatic directional valve and triggers the control signal. The ow passes freely from 1 to 2. In the Simulation Mode, the valve can be switched manually by clicking on the component, thus not requiring a cylinder to operate the valve. This valve is derived from a congurable 3/n way valve. You nd this valve in the component library Frequently used Way Valves, under the Library menu.
248
Festo Didactic GmbH & Co. KG and Art Systems FluidSIM
B. The Component Library
3/2-way valve with pushbutton, normally closed Pressing the pushbutton operates the valve. The ow passes freely from 1 to 2. Releasing the pushbutton allows the valve to return to its starting position through the use of a return spring. Connection 1 is shut. By holding down the Shift key and simultaneously clicking on the component with the mouse cursor, FluidSIM keeps the valve in permanent operating position. Simply clicking on the component cancels the operated state and returns the valve to its starting position. This valve is derived from a congurable 3/n way valve. You nd this valve in the component library Frequently used Way Valves, under the Library menu. 3/2-way valve with pushbutton, normally open Pressing the pushbutton operates the valve. Connection 1 is shut. Releasing the pushbutton allows the valve to returns to its starting position through the use of a return spring. The passes freely from 1 to 2. By holding down the Shift key and simultaneously clicking on the component with the mouse cursor, FluidSIM keeps the valve in permanent operating position. Simply clicking on the component cancels the operated state and returns the valve to its starting position. This valve is derived from a congurable 3/n way valve. You nd this valve in the component library Frequently used Way Valves, under the Library menu. 3/2-way valve with selection switch or striking button Pressing the red striking button operates the valve. The ow passes freely from 1 to 2. Releasing the button has no effect; the valve remains in its operating position. Turning the button to the right sets the striking button back to its original position and the valve returns to its starting position through the use of a return spring. Connection 1 is shut. This valve is derived from a congurable 3/n way valve. You nd this valve in the component library Frequently used Way Valves, under the Library menu. 5/2-way valve, with selection switch Turning the selection switch operates the valve. The ow passes freely from 1 to 4. Releasing the switch has no effect; the valve remains in its operating position. Turning the switch back to its original position allows the ow to pass freely from 1 to 2. This valve is derived from a congurable 5/n way valve. You nd this valve in the component library Frequently used Way Valves, under the Library menu.
Festo Didactic GmbH & Co. KG and Art Systems FluidSIM
249
B. The Component Library
Solenoid Operated Directional Valves 3/2-way solenoid valve, normally closed The solenoid valve is controlled by applying a voltage signal at the solenoid coil. The ow passes freely from 1 to 2. By stopping the signal the valve is set back to its starting position through the use of a return spring. Connection 1 is shut. If no signal is applied to the valve, it can be manually operated. This valve is derived from a congurable 3/n way valve. You nd this valve in the component library Frequently used Way Valves, under the Library menu. 3/2-way solenoid valve, normally open The solenoid valve is controlled by applying a voltage signal at the solenoid coil. Connection 1 is shut. By stopping the signal the valve is set back to its starting position through the use of a return spring. The ow passes freely from 1 to 2. If no signal is applied to the valve, it can be manually operated. This valve is derived from a congurable 3/n way valve. You nd this valve in the component library Frequently used Way Valves, under the Library menu. 5/2-way solenoid valve The solenoid valve is controlled by applying a voltage signal at the solenoid coil. The ow passes freely from 1 to 4. By stopping the signal the valve is set back to its starting position through the use of a return spring. The ow passes freely from 1 to 2. If no signal is applied to the valve, it can be manually operated. This valve is derived from a congurable 5/n way valve. You nd this valve in the component library Frequently used Way Valves, under the Library menu. 5/2-way solenoid impulse valve The solenoid valve is controlled by applying a voltage signal at the solenoid coil (ow passes from 1 to 4) and remains in this operating position even when the signal is cut off. Only by applying an opposite signal will the valve return to its starting position (ow passes freely from 1 to 2). If no signal is applied to the valve, it can be manually operated. This valve is derived from a congurable 5/n way valve. You nd this valve in the component library Frequently used Way Valves, under the Library menu.
250
Festo Didactic GmbH & Co. KG and Art Systems FluidSIM
B. The Component Library
5/3-way solenoid valve, mid-Position closed The solenoid valve is controlled by applying a voltage signal at the solenoid coil (ow passes from 1 to 4 or from 1 to 2). By stopping the signal the valve is set back to its starting position through the use of a return spring. Connections 1, 2, and 4 are shut. If no signal is applied to the valve, it can be manually operated. This valve is derived from a congurable 5/n way valve. You nd this valve in the component library Frequently used Way Valves, under the Library menu.
Pneumatically Operated Directional Valves 3/2-way valve, pneumatically operated, normally closed The pneumatic valve is controlled by applying a pilot pressure at connection 12. The ow passes freely from 1 to 2. By stopping the signal the valve is set back to its starting position through the use of a return spring. Connection 1 is shut. This valve is derived from a congurable 3/n way valve. You nd this valve in the component library Frequently used Way Valves, under the Library menu. 3/2-way valve, pneumatically operated, normally open The pneumatic valve is controlled by applying a pilot pressure at connection 10. Connection 1 is shut. By stopping the signal the valve is set back to its starting position through the use of a return spring. The ow passes freely from 1 to 2. This valve is derived from a congurable 3/n way valve. You nd this valve in the component library Frequently used Way Valves, under the Library menu. 5/2-way valve, pneumatically operated The pneumatic valve is controlled by applying a pilot pressure at connection 14. The ow passes freely from 1 to 4. By stopping the signal the valve is set back to its starting position through the use of a return spring. The ow passes freely from 1 to 2. This valve is derived from a congurable 5/n way valve. You nd this valve in the component library Frequently used Way Valves, under the Library menu.
Festo Didactic GmbH & Co. KG and Art Systems FluidSIM
251
B. The Component Library
5/2-way impulse valve, pneumatically operated The pneumatic valve is controlled by applying reciprocal pilot pressures at connection 14 (ow passes from 1 to 4) and connection 12 (ow passes from 1 to 2). The valves operating position remains until an opposite signal is received by the valve. This valve is derived from a congurable 5/n way valve. You nd this valve in the component library Frequently used Way Valves, under the Library menu. 5/3-way pneumatic valve, mid-Position closed The pneumatic valve is controlled by applying reciprocal pilot pressures at connection 14 (ow passes from 1 to 4) and connection 12 (ow passes from 1 to 2). By stopping the signals the valve is set back to its starting position through the use of a return spring. Connections 1, 2, and 4 are shut. This valve is derived from a congurable 5/n way valve. You nd this valve in the component library Frequently used Way Valves, under the Library menu. Low pressure amplier unit, 2 compartments Each of the two double-level low pressure amplier units has the function of a 3/2 directional valve that is normally closed. The signal at connection 12 is raised to a higher boost pressure level through the use of a double-level amplier and is put out by connection 2. Adjustable parameters: Standard nominal ow rate: 0.1 ... 5000 l/min (60 l/min)
252
Festo Didactic GmbH & Co. KG and Art Systems FluidSIM
B. The Component Library
Shutoff Valves and Flow Control Valves Shuttle valve The shuttle valve is switched based on the compressed air entering into either input connection 1 and leaving via an output connection 2. Should both input connections begin receiving compressed air, the connection with the higher pressure takes precedence and is put out (OR function). Adjustable parameters: Standard nominal ow rate: 0.1 ... 5000 l/min (500 l/min) Quick exhaust valve The compressed air passes from connection 1 to connection 2. If the pressure should decrease at connection 1, then the compressed air from connection 1 will escape to the outside via the installed silencer. Adjustable parameters: Standard nominal ow rate: 0.1 ... 5000 l/min (550 l/min) Two pressure valve The two pressure valve is switched based on the compressed air entering into both input connections 1 and leaving via an output connection 2. Should both input connections begin receiving compressed air, the connection with the lower pressure takes precedence and is put out (AND function). Adjustable parameters: Standard nominal ow rate: 0.1 ... 5000 l/min (550 l/min) Check valve If the inlet pressure at 1 is higher than the outlet pressure at 2, then the check valve allows the ow to pass, otherwise it blocks the ow. Adjustable parameters: Standard nominal ow rate: 0.1 ... 5000 l/min (108 l/min) Check valve, spring loaded If the inlet pressure at 1 is higher than the outlet pressure at 2 and the nominal pressure, then the check valve allows the ow to pass, otherwise it blocks the ow. Adjustable parameters: Nominal pressure: 0.001 ... 2 MPa (0.1 MPa) Standard nominal ow rate: 0.1 ... 5000 l/min (108 l/min)
Festo Didactic GmbH & Co. KG and Art Systems FluidSIM
253
B. The Component Library
Check valve with pilot control If the entering pressure at connection 1 is higher that the outgoing pressure at 2, the check valve allows the ow to pass freely. Otherwise, the valve stops the ow. Additionally, the check valve can be opened via the control line 12. This action allows the ow to pass freely in both directions. Adjustable parameters: Area ratio: 1 ... 10 (5 ) Standard nominal ow rate: 0.1 ... 5000 l/min (108 l/min) Check valve with pilot control, spring loaded If the inlet pressure at 1 is higher than the outlet pressure at 2 and the nominal pressure, then the check valve allows the ow to pass, otherwise it blocks the ow. Additionally, the check valve can be released using the pilot line 12, thus enabling the ow in both directions. Adjustable parameters: Nominal pressure: 0.001 ... 2 MPa (0.1 MPa) Area ratio: 1 ... 10 (5 ) Standard nominal ow rate: 0.1 ... 5000 l/min (108 l/min) Pilot to close check valve If the inlet pressure at 1 is higher than the outlet pressure at 2, then the non-return valve allows the ow to pass, otherwise it blocks the ow. Additionally, the nonreturn valve can be closed using the pilot line 10. Adjustable parameters: Area ratio: 1 ... 10 (5 ) Standard nominal ow rate: 0.1 ... 5000 l/min (108 l/min) Pilot to close check valve, spring loaded If the inlet pressure at 1 is higher than the outlet pressure at 2 and the nominal pressure, then the non-return valve allows the ow to pass, otherwise it blocks the ow. Additionally, the non-return valve can be closed using the pilot line 10. Adjustable parameters: Nominal pressure: 0.001 ... 2 MPa (0.1 MPa) Area ratio: 1 ... 10 (5 ) Standard nominal ow rate: 0.1 ... 5000 l/min (108 l/min)
254
Festo Didactic GmbH & Co. KG and Art Systems FluidSIM
B. The Component Library
Nozzle The nozzle represents a pneumatic resistance. Adjustable parameters: Standard nominal ow rate: 0.1 ... 5000 l/min (100 l/min) Throttle valve The setting of the throttle valve is set by means of a rotary knob. Please note that by the rotary knob no absolute resistance value can be set. This means that, in reality, different throttle valves can generate different resistance values despite identical settings. Adjustable parameters: Opening level: 0 ... 100 % (100 %) Standard nominal ow rate: 0.1 ... 5000 l/min (100 l/min) Orice The orice represents a pneumatic resistance. Adjustable parameters: Standard nominal ow rate: 0.1 ... 5000 l/min (100 l/min) Orice, adjustable The orice represents a variable pneumatic resistance. Adjustable parameters: Opening level: 0 ... 100 % (100 %) Standard nominal ow rate: 0.1 ... 5000 l/min (100 l/min) One-way ow control valve The one-way ow control valve is made up of a throttle valve and a check valve. The check valve stops the ow from passing in a certain direction. The ow then passes though the throttle valve. The cross-section of the throttle is adjustable via a regular screw. In the opposite direction the ow can pass through the check valve. Adjustable parameters: Opening level: 0 ... 100 % (100 %) Standard nominal ow rate: 0.1 ... 5000 l/min (100 l/min)
Festo Didactic GmbH & Co. KG and Art Systems FluidSIM
255
B. The Component Library
Pneumatic counter The counter registers pneumatic signals starting at a predetermined number and counting backwards. If zero is reached, then the counter releases an output signal. This output signal continues until the counter is reset either by hand or from at signal at connection 10. Adjustable parameters: Counter: 0 ... 9999 pulses (3 pulses) Standard nominal ow rate: 0.1 ... 5000 l/min (60 l/min) Ring sensor The ring sensor is a non-contact pneumatic signal output module. It is supplied with low pressure at connection 1. If, due to an object, the entering air ow is disturbed, a low pressure signal will be put out by connection 2. To simulate an object in the air ow, as presented above, simply click on the component during FluidSIM Simulation Mode.
Pressure Control Valves 2-way pressure regulator valve The pressure regulator valve regulates the compressed air supply to the preset nominal pressure and equalizes pressure uctuations. The valve closes when the pressure at connection 2 exceeds the nominal pressure. The setting for the real components is component dependent and cannot be changed. Adjustable parameters: Nominal pressure: 0.01 ... 2 MPa (0.4 MPa) Standard nominal ow rate: 0.1 ... 5000 l/min (300 l/min) 2-way pressure regulator valve, adjustable The pressure regulator valve regulates the compressed air supply to the preset nominal pressure and equalizes pressure uctuations. The valve closes when the pressure at connection 2 exceeds the nominal pressure. Adjustable parameters: Nominal pressure: 0.01 ... 2 MPa (0.4 MPa) Standard nominal ow rate: 0.1 ... 5000 l/min (300 l/min)
256
Festo Didactic GmbH & Co. KG and Art Systems FluidSIM
B. The Component Library
Pressure regulator valve with manometer The pressure control valve regulates the supplied pressure based on the adjustable operating pressure and the variations in the pressure. The manometer displays the pressure at connection 2. Adjustable parameters: Nominal pressure: 0.01 ... 2 MPa (0.4 MPa) Standard nominal ow rate: 0.1 ... 5000 l/min (300 l/min) 3-way pressure regulator valve The pressure regulator valve regulates the compressed air supply to the preset nominal pressure and equalizes pressure uctuations. The compressed air is discharged via connection 3 when the pressure at connection 2 exceeds the nominal pressure. The setting for the real components is component dependent and cannot be changed. Adjustable parameters: Nominal pressure: 0.01 ... 2 MPa (0.4 MPa) Standard nominal ow rate: 0.1 ... 5000 l/min (300 l/min) 3-way pressure regulator valve, adjustable The pressure regulator valve regulates the compressed air supply to the preset nominal pressure and equalizes pressure uctuations. The compressed air is discharged via connection 3 when the pressure at connection 2 exceeds the nominal pressure. Adjustable parameters: Nominal pressure: 0.01 ... 2 MPa (0.4 MPa) Standard nominal ow rate: 0.1 ... 5000 l/min (300 l/min) Closing pressure compensator The pressure compensator represents a pressure dependent pneumatic resistance. The pressure compensator closes when the pressure difference p3-p4 exceeds the nominal pressure. A pressure regulating valve is implemented by the combination of connections 2 and 3. The nominal pressure setting of the real components is component dependent and cannot be changed. Adjustable parameters: Nominal pressure: 0.01 ... 2 MPa (0.4 MPa) Standard nominal ow rate: 0.1 ... 5000 l/min (300 l/min)
Festo Didactic GmbH & Co. KG and Art Systems FluidSIM
257
B. The Component Library
Closing pressure compensator, adjustable The pressure compensator represents a pressure dependent pneumatic resistance. The pressure compensator closes when the pressure difference p3-p4 exceeds the nominal pressure. A pressure regulating valve is implemented by the combination of connections 2 and 3. Adjustable parameters: Nominal pressure: 0.01 ... 2 MPa (0.4 MPa) Standard nominal ow rate: 0.1 ... 5000 l/min (300 l/min) Opening pressure compensator The pressure compensator represents a pressure dependent pneumatic resistance. The pressure compensator opens when the pressure difference p3-p4 exceeds the nominal pressure. A sequence valve is implemented by the combination of connections 1 and 3. The nominal pressure setting of the real components is component dependent and cannot be changed. Adjustable parameters: Nominal pressure: 0.01 ... 2 MPa (0.4 MPa) Standard nominal ow rate: 0.1 ... 5000 l/min (300 l/min) Opening pressure compensator, adjustable The pressure compensator represents a pressure dependent pneumatic resistance. The pressure compensator opens when the pressure difference p3-p4 exceeds the nominal pressure. A sequence valve is implemented by the combination of connections 1 and 3. Adjustable parameters: Nominal pressure: 0.01 ... 2 MPa (0.4 MPa) Standard nominal ow rate: 0.1 ... 5000 l/min (300 l/min)
258
Festo Didactic GmbH & Co. KG and Art Systems FluidSIM
B. The Component Library
Pressure Operated Switches Analog pressure sensor The pressure sensor measures the pressure and operates the pressure switch when the adjustable switching pressure has been exceeded. Adjustable parameters: Switching pressure: 0.0001 ... 2 MPa (0.3 MPa) Differential pressure switch The differential pressure switch can be employed as a pressure switch (connection P1), a vacuum switch (connection P2) or as a differential pressure switch (P1-P2). The respective pneumatic to electric converter is operated when the difference in pressure between P1-P2 exceeds the adjustable switching pressure. Adjustable parameters: Differential pressure: -2 ... 2 MPa (0.3 MPa)
Valve Groups Pressure sequence valve The sequence valve is operated when the control pressure at connection 12 has been reached. The ow passes freely from 1 to 2. Removing the signal allows the valve to return to its starting position through the use of a return spring. Connection 1 is shut. The pressure of the control signal is innitely adjustable via a pressure setting screw. Adjustable parameters: Nominal pressure: 0 ... 2 MPa (0.1 MPa) Standard nominal ow rate: 0.1 ... 5000 l/min (100 l/min) Adjustable vacuum actuator valve The vacuum actuator valve is employed through the conversion of a vacuum signal. As soon as the vacuum reaches the adjustable value at connection 1v, the attached valve body is switched. Adjustable parameters: Nominal pressure: -0.06 ... -0.025 MPa (-0.025 MPa) Standard nominal ow rate: 0.1 ... 5000 l/min (100 l/min)
Festo Didactic GmbH & Co. KG and Art Systems FluidSIM
259
B. The Component Library
Time delay valve, normally closed The time delay valve is made up of a pneumatically operated 3/2-way valve, a oneway ow control valve, and small air accumulator. When the necessary pressure is reached at the control connection 12 of the unit, the 3/2-way valve switches and the ow passes freely from 1 to 2. Adjustable parameters: Opening level: 0 ... 100 % (100 %) Volume: 0.001 ... 100 Liter (0.01 Liter) Standard nominal ow rate: 0.1 ... 5000 l/min (50 l/min) Time delay valve, normally open The time delay valve is made up of a pneumatically operated 3/2-way valve, a oneway ow control valve, and small air accumulator. When the necessary pressure is reached at the control connection 10 of the unit, the 3/2-way valve switches and stops the ow from passing between 1 and 2. Adjustable parameters: Opening level: 0 ... 100 % (100 %) Volume: 0.001 ... 100 Liter (0.01 Liter) Standard nominal ow rate: 0.1 ... 5000 l/min (50 l/min) Stepper module, type TAA The stepper module is made up of a memory unit (3/2-way impulse valve), an AND and an OR component, a viewable announcement, and an auxiliary manual operation. Adjustable parameters: Initial position: One of {Left, Right} (Left ) Stepper module, type TAB The stepper module is made up of a memory unit (3/2-way impulse valve), an AND and an OR component, a viewable announcement, and an auxiliary manual operation. Adjustable parameters: Initial position: One of {Left, Right} (Right ) Quickstepper The Quickstepper is a ready to be tted, mechanical/pneumatic control device with 12 in- and outputs. The outputs are successively synchronized with the input signals.
260
Festo Didactic GmbH & Co. KG and Art Systems FluidSIM
B. The Component Library
Continuous valves 5/3-way proportional valve The proportional valve transforms an analog electrical input signal into corresponding opening cross-sections at the outputs. At half nominal voltage i.e. 5 V, the pneumatic mid-position is taken. Here all leading edges are closed, so that no air ows through the valve. Benecial static and dynamic characteristics with minimal hysteresis (less than 0,3 %), short actuating time (typically 5 ms), and a higher upper frequency limit (approx. 100 Hz), are achieved through an integrated electronic position control for the slide distance. Thus the valve, as control element and especially in combination with a higher ranked position controller, is suitable for the positioning of a pneumatic cylinder. Adjustable parameters: Standard nominal ow rate: 0.1 ... 5000 l/min (773 l/min)
Festo Didactic GmbH & Co. KG and Art Systems FluidSIM
261
B. The Component Library
Actuators Congurable cylinder The congurable cylinder can be customized via its properties dialog. Almost any combination of piston type (single-acting, double-acting), the specication of the piston rods (double ended, with magnetic coupling or slide) and the number (none, one, two) is possible. An end position cushioning (without, with, adjustable) can also be dened. FluidSIM automatically adjusts the symbol according to the preset conguration. In addition, a load to be moved (including possible static and sliding friction) and a variable force prole can be dened in the properties dialog. In the component library of FluidSIM there are several pre-congured cylinders that can be inserted in your circuit and directly used. Should no suitable symbol be available, then simply choose the component with the most similarity to the required component, open the properties dialog and adjust the conguration accordingly. Adjustable parameters: Max. stroke: 1 ... 5000 mm (50 mm) Piston position: 0 ... Max. stroke mm (0 mm) Piston diameter: 1 ... 1000 mm (20 mm) Piston rod diameter: 0 ... 1000 mm (8 mm) Mounting angle: 0 ... 360 Deg (0 Deg) Internal leakage: 0 ... 100 l/(min*MPa) (0 l/(min*MPa)) Moving mass: 0 ... 10000 kg (0 kg) Static friction coefcient: 0 ... 2 (0 ) Sliding friction coefcient: 0 ... 2 (0 ) Force: -10000 ... 10000 N (0 N)
262
Festo Didactic GmbH & Co. KG and Art Systems FluidSIM
B. The Component Library
Single acting cylinder The piston rod of a single acting cylinder is operated by the input of compressed air at the front end position. When the compressed air is shut off, the piston returns to its starting position via a return spring. The piston of the cylinder contains a permanent solenoid which can be used to operate a proximity switch. Adjustable parameters: Max. stroke: 1 ... 5000 mm (50 mm) Piston position: 0 ... Max. stroke mm (0 mm) Piston diameter: 1 ... 1000 mm (20 mm) Piston rod diameter: 0 ... 1000 mm (8 mm) Mounting angle: 0 ... 360 Deg (0 Deg) Internal leakage: 0 ... 100 l/(min*MPa) (0 l/(min*MPa)) Moving mass: 0 ... 10000 kg (0 kg) Static friction coefcient: 0 ... 2 (0 ) Sliding friction coefcient: 0 ... 2 (0 ) Force: -10000 ... 10000 N (0 N) Single acting cylinder with return spring The piston of the single acting cylinder is extended to its back position by the input of compressed air. When the compressed air is switched off, a return spring moves the piston back to its front position. Adjustable parameters: Max. stroke: 1 ... 5000 mm (50 mm) Piston position: 0 ... Max. stroke mm (50 mm) Piston diameter: 1 ... 1000 mm (20 mm) Piston rod diameter: 0 ... 1000 mm (8 mm) Mounting angle: 0 ... 360 Deg (0 Deg) Internal leakage: 0 ... 100 l/(min*MPa) (0 l/(min*MPa)) Moving mass: 0 ... 10000 kg (0 kg) Static friction coefcient: 0 ... 2 (0 ) Sliding friction coefcient: 0 ... 2 (0 ) Force: -10000 ... 10000 N (0 N)
Festo Didactic GmbH & Co. KG and Art Systems FluidSIM
263
B. The Component Library
Double acting cylinder The piston rod of a double acting cylinder is operated by the reciprocal input of compressed air at the front and back of the cylinder. The end position damping is adjustable via two regular screws. The piston of the cylinder contains a permanent solenoid which can be used to operate a proximity switch. Adjustable parameters: Max. stroke: 1 ... 5000 mm (100 mm) Piston position: 0 ... Max. stroke mm (0 mm) Piston diameter: 1 ... 1000 mm (20 mm) Piston rod diameter: 0 ... 1000 mm (8 mm) Mounting angle: 0 ... 360 Deg (0 Deg) Internal leakage: 0 ... 100 l/(min*MPa) (0 l/(min*MPa)) Moving mass: 0 ... 10000 kg (0 kg) Static friction coefcient: 0 ... 2 (0 ) Sliding friction coefcient: 0 ... 2 (0 ) Force: -10000 ... 10000 N (0 N) Double acting cylinder with in and out piston rod The in and out piston rod of the double acting cylinder is controlled by alternating the compressed air input. The cushioning can be adapted with two adjustment screws. Adjustable parameters: Max. stroke: 1 ... 5000 mm (100 mm) Piston position: 0 ... Max. stroke mm (0 mm) Piston diameter: 1 ... 1000 mm (20 mm) Piston rod diameter: 0 ... 1000 mm (8 mm) Mounting angle: 0 ... 360 Deg (0 Deg) Internal leakage: 0 ... 100 l/(min*MPa) (0 l/(min*MPa)) Moving mass: 0 ... 10000 kg (0 kg) Static friction coefcient: 0 ... 2 (0 ) Sliding friction coefcient: 0 ... 2 (0 ) Force: -10000 ... 10000 N (0 N)
264
Festo Didactic GmbH & Co. KG and Art Systems FluidSIM
B. The Component Library
Double acting cylinder with two in and out piston rods and single trestle. This twin cylinder has two in and out piston rods that move in parallel and that are coupled by a trestle. The construction guarantees minimum torsion when positioning and moving tools or assemblies. Moreover, coming along with the same construction height, the double piston rod conveys the double force as compared to standard cylinders. Adjustable parameters: Max. stroke: 1 ... 5000 mm (100 mm) Piston position: 0 ... Max. stroke mm (0 mm) Piston diameter: 1 ... 1000 mm (28.28 mm) Piston rod diameter: 0 ... 1000 mm (10.5 mm) Mounting angle: 0 ... 360 Deg (0 Deg) Internal leakage: 0 ... 100 l/(min*MPa) (0 l/(min*MPa)) Moving mass: 0 ... 10000 kg (0 kg) Static friction coefcient: 0 ... 2 (0 ) Sliding friction coefcient: 0 ... 2 (0 ) Force: -10000 ... 10000 N (0 N) Double acting cylinder with two in and out piston rods and double trestle. This twin cylinder has two in and out piston rods that move in parallel and that are coupled by a double trestle. The construction guarantees minimum torsion when positioning and moving tools or assemblies. Moreover, coming along with the same construction height, the double piston rod conveys the double force as compared to standard cylinders. Adjustable parameters: Max. stroke: 1 ... 5000 mm (100 mm) Piston position: 0 ... Max. stroke mm (0 mm) Piston diameter: 1 ... 1000 mm (28.28 mm) Piston rod diameter: 0 ... 1000 mm (10.5 mm) Mounting angle: 0 ... 360 Deg (0 Deg) Internal leakage: 0 ... 100 l/(min*MPa) (0 l/(min*MPa)) Moving mass: 0 ... 10000 kg (0 kg) Static friction coefcient: 0 ... 2 (0 ) Sliding friction coefcient: 0 ... 2 (0 ) Force: -10000 ... 10000 N (0 N)
Festo Didactic GmbH & Co. KG and Art Systems FluidSIM
265
B. The Component Library
Multiple position cylinder By connecting two cylinders of same piston diameter but different maximum stroke three piston stop positions can be realized. From the rst stop position the third stop can be reached either directly or via the intermediate stop. Note that the maximum stroke of the second piston must be larger than the preceding one. When moving back, an intermediate stop requires a particular control. The shorter maximum stroke is half of the other maximum stroke. Adjustable parameters: Force: -1000 ... 1000 N (0 N) Max. stroke: 1 ... 2000 mm (200 mm) Piston position: 0 ... Max. stroke mm (0 mm) Intermediate Stop: 0 ... Piston position mm (0 mm) Piston Area: 0,25 ... 810 qcm (3,14 qcm) Piston Ring Area: 0,1 ... 750 qcm (2,64 qcm) Linear drive with solenoid coupling The sliding of the piston in the double rod cylinder is controlled by a reciprocal input of compressed air. Adjustable parameters: Max. stroke: 1 ... 5000 mm (200 mm) Piston position: 0 ... Max. stroke mm (0 mm) Piston diameter: 1 ... 1000 mm (16 mm) Piston rod diameter: 0 ... 1000 mm (0 mm) Mounting angle: 0 ... 360 Deg (0 Deg) Internal leakage: 0 ... 100 l/(min*MPa) (0 l/(min*MPa)) Moving mass: 0 ... 10000 kg (0 kg) Static friction coefcient: 0 ... 2 (0 ) Sliding friction coefcient: 0 ... 2 (0 ) Force: -10000 ... 10000 N (0 N)
266
Festo Didactic GmbH & Co. KG and Art Systems FluidSIM
B. The Component Library
Pneumatic linear drive with shape-tting adaptor The sledge of the double acting cylinder without a piston rod is controlled by alternating the compressed air input. This type of linear drive conveys forces by means of a shape-tting piston-sledge construction. The slitted cylinder prohibits the torsion of the slider. Adjustable parameters: Max. stroke: 1 ... 5000 mm (200 mm) Piston position: 0 ... Max. stroke mm (0 mm) Piston diameter: 1 ... 1000 mm (16 mm) Piston rod diameter: 0 ... 1000 mm (0 mm) Mounting angle: 0 ... 360 Deg (0 Deg) Internal leakage: 0 ... 100 l/(min*MPa) (0 l/(min*MPa)) Moving mass: 0 ... 10000 kg (0 kg) Static friction coefcient: 0 ... 2 (0 ) Sliding friction coefcient: 0 ... 2 (0 ) Force: -10000 ... 10000 N (0 N) Pneumatic linear drive with shape-tting adaptor The sledge of the double acting cylinder without a piston rod is controlled by alternating the compressed air input. This type of linear drive conveys forces by means of a shape-tting piston-sledge construction. The slitted cylinder prohibits the torsion of the slider. Adjustable parameters: Max. stroke: 1 ... 5000 mm (200 mm) Piston position: 0 ... Max. stroke mm (0 mm) Piston diameter: 1 ... 1000 mm (20 mm) Piston rod diameter: 0 ... 1000 mm (8 mm) Mounting angle: 0 ... 360 Deg (0 Deg) Internal leakage: 0 ... 100 l/(min*MPa) (0 l/(min*MPa)) Moving mass: 0 ... 10000 kg (0 kg) Static friction coefcient: 0 ... 2 (0 ) Sliding friction coefcient: 0 ... 2 (0 ) Force: -10000 ... 10000 N (0 N)
Festo Didactic GmbH & Co. KG and Art Systems FluidSIM
267
B. The Component Library
Air motor The air motor transforms pneumatic energy into mechanical energy. Adjustable parameters: Displacement: 0.01 ... 1000 Liter (0.1 Liter) Friction: 0.01 ... 100 N*m*s/rad (3 N*m*s/rad) Moment of inertia: 0.00001 ... 1 kg*m2 (0.0001 kg*m2) External torque: -1000 ... 1000 Nm (0 Nm) Semi-Rotary actuator The semi-rotary actuator is controlled by a reciprocal input of compressed air. In the end positions the semi-rotary actuator can activate switches or valves via labels. Adjustable parameters: Rotation angle: 1 ... 360 Deg (180 Deg) Displacement: 0.01 ... 1000 Liter (0.1 Liter) Friction: 0.01 ... 100 N*m*s/rad (0.1 N*m*s/rad) Moment of inertia: 0.00001 ... 1 kg*m2 (0.0001 kg*m2) External torque: -1000 ... 1000 Nm (0 Nm) Initial position: One of {Left, Right} (Left ) Vacuum suction nozzle The vacuum suction nozzle creates its vacuum based on the ejector principle. In this case, compressed air ows from connection 1 to 3, creating a vacuum at connection 1v. A sucker can be connected to the vacuum connection 1v. Stopping the input of compressed air at connection 1 stops any suction also. Sucker The sucker can be used in connection with the vacuum suction nozzle to suck in objects. The sucking in of objects can be simulated in FluidSIM Pneumatics by clicking on the component when in the Simulation Mode.
268
Festo Didactic GmbH & Co. KG and Art Systems FluidSIM
B. The Component Library
Measuring Instruments Manometer The manometer displays the pressure at its connection.
Differential pressure gauge The differential pressure gauge displays the pressure difference between the adjacent pressures at the left and the right connection.
Pressure indicator An optical signal is activated when the pressure at the connection to the pressure indicator exceeds the preset switching pressure. Adjustable parameters: Switching pressure: 0.0001 ... 2 MPa (0.3 MPa) Color: One of {16 standard colors} (Blue ) Pressure sensor, analog This symbol represents the pneumatic part of the analog pressure sensor. The analog pressure sensor measures the adjacent pressure and transforms it into a proportional electrical voltage signal. In the process, only pressures in the specied pressure ranges are considered. Within this range, the pressure in the voltage range from 0 V to 10 V is represented, i.e. the minimum pressure delivers 0 V and the maximum pressure 10 V. Flow meter The ow meter measures the ow rate. Either the current ow or the total quantity owed can be displayed. The component image is automatically adjusted accordingly. Adjustable parameters: Standard nominal ow rate: 0.1 ... 5000 l/min (2000 l/min)
Festo Didactic GmbH & Co. KG and Art Systems FluidSIM
269
B. The Component Library
Flow meter, analog This symbol represents the pneumatic part of the analog ow meter. The analog ow meter measures the volumetric ow and transforms it into a proportional electrical voltage signal. In the process, only ow rates in the specied pressure ranges are considered. Within this range, the ow rate in the voltage range from 0 V to 10 V is represented, i.e. the minimum volumetric ow delivers 0 V and the maximum volumetric ow 10 V. Adjustable parameters: Standard nominal ow rate: 0.1 ... 5000 l/min (2000 l/min)
B.2 Electrical Components Power Supply Electrical connection 0V 0V connection of the power supply.
Electrical connection 24V 24V connection of the power supply.
270
Festo Didactic GmbH & Co. KG and Art Systems FluidSIM
B. The Component Library
Function generator The function generator is a voltage source that can create constant, rectangle, sine and triangle signals. The voltage range is restricted to -10 V to +10 V. The frequency, the amplitude and the Y-offset of the signal can be set within this range. A voltage prole can be additionally specied. Data points can be set interactively with a mouse-click in the relevant graphic eld. These can then be combined to a closed polygon. Alternatively, existing data points can be marked and both numeric values for the time and the corresponding voltage can be entered in the input elds. If the option loop is selected, then the voltage prole is started again. Adjustable parameters: Frequency: 0 ... 100 Hz (1 Hz) Amplitude: 0 ... 10 V (5 V) y offset: -10 ... 10 V (5 V)
Festo Didactic GmbH & Co. KG and Art Systems FluidSIM
271
B. The Component Library
Setpoint value card Voltage proles in the range -10 V to +10 V can be created using the setpoint value card. Up to 8 setpoints W1 to W8 can be specied in the voltage range -10 V to +10 V. The setpoint card requires a power supply of 24 V. The increase from the current setpoint to the next setpoint is dened using 4 ramps R1 to R4 with values between 0 s/V and 10 s/V, i.e. a low ramp value signies a large increase, whereas a high ramp value results in a small increase. The active ramp is dened as follows: R1 by a positive increase of 0 V, R2 by a negative increase up to 0 V, R3 by a negative increase of 0 V and R4 by a positive increase up to 0 V. Three operating modes can be selected: Wait for switching time, Advance setpoints and External control. In operating mode Wait for switching time the setpoints are sequentially advanced when the preset change over time has expired. If Advance setpoints is selected then, upon attaining the active setpoint, the next setpoint is started without delay. In operating mode External control the selection of the active setpoint is effected by gating the inputs I1, I2 and I3 with at least 15 V. The corresponding setpoint is selected by means of the specied bit table. During the process, the internal switching time is inactive. W1: I1=0, I2=0, I3=0 W2: I1=1, I2=0, I3=0 W3: I1=0, I2=1, I3=0 W4: I1=1, I2=1, I3=0 W5: I1=0, I2=0, I3=1 W6: I1=1, I2=0, I3=1 W7: I1=0, I2=1, I3=1 W8: I1=1, I2=1, I3=1
Connection (electrical) An electric connection is a place where an electric line can be attached to. To simplify the line drawing process, a connection appears as a small circle in Edit Mode. Note that at each electric connection values for the voltage and current can be displayed.
272
Festo Didactic GmbH & Co. KG and Art Systems FluidSIM
B. The Component Library
Line (electrical) A electrical line links two electrical connections. Note that a electrical connection may be a simple electrical connection or a T-junction. A electrical line causes no voltage drop, i. e., it has no electrical resistance. T-junction (electrical) A T-junction joins up to four electrical lines, thus having a single voltage potential. Note that T-junctions are introduced automatically by FluidSIM when dropping the line drawing cursor onto another line in Edit Mode.
Actuators / Signal Devices DC motor The DC motor transforms electrical energy into mechanical energy. DC motors produce the continual rotation through repeated changes in the direction of current. The characteristics of the 24 V Dc motor relate to the motor used by the Festo Didactic conveyor belts. Adjustable parameters: No load speed: 10 ... 20000 1/min (75 1/min) Torque: 0 ... 20 Nm (0 Nm) Indicator light If current ows, the indicator light is displayed in the user-dened color. Adjustable parameters: Color: One of {16 standard colors} (Yellow ) Buzzer If current ows, a ashing ring around the buzzer is shown. Moreover, if buzzer is activated in the menu under Options Sound... , the buzzer is activated if a sound hardware is installed.
Festo Didactic GmbH & Co. KG and Art Systems FluidSIM
273
B. The Component Library
Measuring Instruments / Sensors Voltmeter With a voltmeter, the voltage between two positions in a circuit can be measured.
Ammeter With an ammeter, the amperage (current strength) of the current between two positions in a circuit can be measured.
Displacement encoder The displacement encoder is a slide potentiometer with longitudinal contact and no connecting-rods. It delivers a voltage signal that is proportional to the pick up position. The pick up position is determined by the piston stroke. The voltage range, which will depict the minimal and maximal piston position, can be dened within the range -10 V to +10 V by the user. The displacement encoder requires a power supply of at least 13 V. Pressure sensor, analog This symbol represents the electrical part of the Analog-pressure sensor
Flow meter, analog This symbol represents the electrical part of the Analog-ow meter
274
Festo Didactic GmbH & Co. KG and Art Systems FluidSIM
B. The Component Library
General Switches Break switch General break switch that is tailored depending on the type of component that actuates it. For example, if the break switch is linked via a label to a switch-off delay relay, the break switch changes to a switch-off delay break switch in the circuit diagram. Make switch General make switch that is tailored according to the component that actuates it. For example, if the make switch is linked via a label to a switch-on delayed relay, the make switch changes to a switch-on delayed make switch in the circuit diagram. Changeover switch General changeover switch that is tailored according to the component that actuates it. For example, if the changeover switch is linked via a label to a switch-on delayed relay, the changeover switch changes to a switch-on delayed changeover switch in the circuit diagram.
Delay Switches Break switch (switch-on delayed) Switch with delayed opening after pickup. Switch-on delayed break switches are created by using a general break switch and setting a label.
Make switch (switch-on delayed) Switch with delayed closing after pickup. Switch-on delayed make switches are created by using a general make switch and setting a label.
Festo Didactic GmbH & Co. KG and Art Systems FluidSIM
275
B. The Component Library
Changeover switch (switch-on delayed) Changeover switch with delayed changeover after pickup. Switch-on delayed changeover switches are created by using a general changeover switch and setting a label. Break switch (switch-off delayed) Switch with delayed closing after dropout. Switch-off delayed break switches are created by using a general break switch and setting a label.
Make switch (switch-off delayed) Switch with delayed opening after dropout. Switch-off delayed make switches are created by using a general make switch and setting a label.
Changeover switch (switch-off delayed) Changeover switch with delayed changeover after dropout. Switch-off delayed changeover switches are created by using a general changeover switch and setting a label.
276
Festo Didactic GmbH & Co. KG and Art Systems FluidSIM
B. The Component Library
Limit Switches Limit switch (break) Switch that is opened by a cam attached to the cylinder rod. The switch closes immediately when the cam has passed the switch. Limit switches are created by using a general break switch and setting a label. Switch with roll (break) Switch that is opened by a cam attached to the cylinder rod. The switch closes immediately when the cam has passed the switch. Switches with roll are created by using a general break switch, setting a label and selecting the switch type in the components properties dialog. Reed contact (break) Switch that is opened by a cam attached to the cylinder rod. The switch closes immediately when the cam has passed the switch. Reed contacts are created by using a general break switch, setting a label and selecting the switch type in the components properties dialog. Limit switch (make) Switch that is closed by a cam attached to the cylinder rod. The switch opens immediately when the cam has passed the switch. Limit switches are created by using a general make switch and setting a label. Switch with roll (make) Switch that is closed by a cam attached to the cylinder rod. The switch opens immediately when the cam has passed the switch. Switches with roll are created by using a general make switch, setting a label and selecting the switch type in the components properties dialog. Reed contact (make) Switch that is closed by a cam attached to the cylinder rod. The switch opens immediately when the cam has passed the switch. Reed contacts are created by using a general make switch, setting a label and selecting the switch type in the components properties dialog.
Festo Didactic GmbH & Co. KG and Art Systems FluidSIM
277
B. The Component Library
Limit switch (changeover) Switch that is changed over by a cam attached to the cylinder rod. The switch changes back immediately when the cam has passed the switch. Limit switches are created by using a general changeover switch and setting a label. Switch with roll (changeover) Switch that is changed over by a cam attached to the cylinder rod. The switch changes back immediately when the cam has passed the switch. Switches with roll are created by using a general changeover switch, setting a label and selecting the switch type in the components properties dialog. Reed contact (changeover) Switch that is changed over by a cam attached to the cylinder rod. The switch changes back immediately when the cam has passed the switch. Reed contacts are created by using a general changeover switch, setting a label and selecting the switch type in the components properties dialog.
Manually Operated Switches Pushbutton (break) Switch that opens when actuated and closes immediately when released. In FluidSIM switches can be actuated permanently (locked) when continuing to hold down the mouse button and pushing the Shift key. This permanent actuation is released by a simple click on the component. Pushbutton (make) Switch that closes when actuated and opens immediately when released. In FluidSIM switches can be actuated permanently (locked) when continuing to hold down the mouse button and pushing the Shift key. This permanent actuation is released by a simple click on the component.
278
Festo Didactic GmbH & Co. KG and Art Systems FluidSIM
B. The Component Library
Pushbutton (changeover) Switch that changes over when actuated and changes back immediately when released. In FluidSIM switches can be actuated permanently (locked) when continuing to hold down the mouse button and pushing the Shift key. This permanent actuation is released by a simple click on the component. Detent switch (break) Switch that opens and locks when actuated.
Detent switch (make) Switch that closes and locks when actuated.
Detent switch (changeover) Switch that changes over and locks when actuated.
Festo Didactic GmbH & Co. KG and Art Systems FluidSIM
279
B. The Component Library
Pressure Switches Pneumatic to electric converter The converter produces an electrical signal, if the preset differential pressure of the differential pressure switch is exceeded.
Pressure switch (break) Switch that opens when the preset switching pressure of the analog pressure sensor is exceeded. Pressure switches are created by using a general break switch and setting a label. Pressure switch (make) The switch closes when the preset switching pressure of the analog pressure sensor is exceeded. Pressure switches are created by using a general make switch and setting a label. Pressure switch (changeover) The switch changes over when the preset switching pressure of the analog pressure sensor is exceeded. Pressure switches are created by using a general changeover switch and setting a label. Pressure switch The switch relays an electrical signal when the preset switching pressure at the pneumatic pressure switch is exceeded.
280
Festo Didactic GmbH & Co. KG and Art Systems FluidSIM
B. The Component Library
Proximity Switches Magnetic proximity switch Switch that closes when a solenoid is brought near by. In the Simulation Mode the proximity switch can also be actuated by clicking on it.
Inductive proximity switch Switch that closes when the induced electro-magnetic eld is changed. In the Simulation Mode the proximity switch can also be actuated by clicking on it.
Capacitive proximity switch Switch that closes when its electrostatic eld is changed. In the Simulation Mode the proximity switch can also be actuated by clicking on it.
Optical proximity switch Switch that closes when the light barrier is interrupted. In the Simulation Mode the proximity switch can also be actuated by clicking on it.
Festo Didactic GmbH & Co. KG and Art Systems FluidSIM
281
B. The Component Library
Relays Relay The relay picks up immediately when current is supplied and drops out immediately when current is removed.
Relay with switch-on delay The relay picks up after a preset time when current is supplied and drops out immediately when current is removed. Adjustable parameters: Delay time: 0 ... 100 s (5 s) Relay with switch-off delay The relay picks up immediately when current is supplied and drops out after a preset time when current is removed. Adjustable parameters: Delay time: 0 ... 100 s (5 s) Relay counter The relay picks up after a predened number of current pulses has/have been counted between the connections A1 and A2. If a potential is supplied between the connections R1 and R2, the counter is reset to its predened value. In the Simulation Mode the relay counter can also be reset by clicking on it. Adjustable parameters: Counter: 0 ... 9999 pulses (5 pulses) Starting current limiter The starting current limiter consists essentially of a relay, whose coil is situated between the connections IN and 0V, and whose switch contact is situated between the connections 24V and OUT. An electronic longitudinal controller restricts, with a switched relay contact, the current ow to the preset value for the specied duration. The starting current limiter is usually deployed in combination with the electric motor. Adjustable parameters: Duration: 1 ... 10000 ms (50 ms) Max. current: 0.1 ... 100 A (2 A)
282
Festo Didactic GmbH & Co. KG and Art Systems FluidSIM
B. The Component Library
Controller Comparator The comparator is a discontinuous (switching) two-step action controller with differential gap (hysteresis). When activated, it delivers a predened voltage signal. The switch-on value for the activation is dened by nominal value + 1/2 hysteresis and the switch-off value by nominal value - 1/2 hysteresis. The comparator requires a power supply of 24 V. Adjustable parameters: Set value voltage: -10 ... 10 V (5 V) Hysteresis: 0 ... 5 V (1 V) PID controller The PID-Controller is a continuous controller consisting of three control elements: Proportional, Integral and Derivative. The adjustable parameters refer to the PIDController in the Technology Package TP111 pneumatic control from Festo Didactic. The output voltage restriction can be set within the range (i) -10 V to + 10 V or (ii) 0 V to +10 V. In the range (i), a manipulated variable offset from -7 V to + 7 V can be specied, and in the range (ii) a manipulated variable offset from 1.5 V to 8.5 V can be specied. The PID-controller requires a power supply of 24 V. Adjustable parameters: Proportional gain: 0 ... 1000 (1 ) Integral gain: 0 ... 1000 1/s (0 1/s) Derivation gain: 0 ... 1000 ms (0 ms)
Festo Didactic GmbH & Co. KG and Art Systems FluidSIM
283
B. The Component Library
Status controller The status controller is especially suitable for controlling pneumatic positioning circuits. A pneumatic positioning circuit counts to the controlled systems that can only be unsatisfactorily controlled with a standard controller. Three parameters can be attributed to the present status controller: position, speed and acceleration of the piston. The controller is therefore referred to as a triple loop controller. Speed and acceleration are not measured with sensors out of cost reasons. They are calculated by the controller from the differences in position. The adjustable parameters refer to the status controller in the Technology Package TP111 Closed-loop pneumatics from Festo Didactic. The output voltage restriction can be set within the range (i) -10 V to + 10 V or (ii) 0 V to +10 V. In the range (i), a manipulated variable offset from -7 V to + 7 V can be specied, and in the range (ii) a manipulated variable offset from 1.5 V to 8.5 V can be specied. The status controller requires a power supply of 24 V. Adjustable parameters: Deviation gain: 0 ... 10 (1 ) Velocity damping: 0 ... 100 ms (0 ms) Acceleration damping: 0 ... 10 ms2 (0 ms2) Total gain: 0 ... 1000 (1 )
EasyPort/OPC/DDE Components FluidSIM Output Port Communication with the EasyPort-Hardware and other applications is implemented with the FluidSIM-Output.
FluidSIM Input Port The FluidSIM input realizes the communication with other applications. Communication with the EasyPort-Hardware and other applications is implemented with the FluidSIM-Output.
284
Festo Didactic GmbH & Co. KG and Art Systems FluidSIM
B. The Component Library
B.3 Electrical Components (American Standard) Power Supply Electrical connection 0V (ladder) 0V connection of the power supply.
Electrical connection 24V (ladder) 24V connection of the power supply.
General Switches Break switch (ladder) General break switch that is tailored depending on the type of component that actuates it. For example, if the break switch is linked via a label to a switch-off delay relay, the break switch changes to a switch-off delay break switch in the circuit diagram. Make switch (ladder) General make switch that is tailored according to the component that actuates it. For example, if the make switch is linked via a label to a switch-on delayed relay, the make switch changes to a switch-on delayed make switch in the circuit diagram.
Festo Didactic GmbH & Co. KG and Art Systems FluidSIM
285
B. The Component Library
Delay Switches Break switch (switch-on delayed, ladder) Switch with delayed opening after pickup. Switch-on delayed break switches are created by using a general break switch and setting a label.
Make switch (switch-on delayed, ladder) Switch with delayed closing after pickup. Switch-on delayed make switches are created by using a general make switch and setting a label.
Break switch (switch-off delayed, ladder) Switch with delayed closing after dropout. Switch-off delayed break switches are created by using a general break switch and setting a label.
Make switch (switch-off delayed, ladder) Switch with delayed opening after dropout. Switch-off delayed make switches are created by using a general make switch and setting a label.
286
Festo Didactic GmbH & Co. KG and Art Systems FluidSIM
B. The Component Library
Limit Switches Limit switch (break, ladder) Switch that is opened by a cam attached to the cylinder rod. The switch closes immediately when the cam has passed the switch. Limit switches are created by using a general break switch and setting a label. Limit switch (make, ladder) Switch that is closed by a cam attached to the cylinder rod. The switch opens immediately when the cam has passed the switch. Limit switches are created by using a general make switch and setting a label.
Manually Operated Switches Pushbutton (break, ladder) Switch that opens when actuated and closes immediately when released. In FluidSIM switches can be actuated permanently (locked) when continuing to hold down the mouse button and pushing the Shift key. This permanent actuation is released by a simple click on the component. Pushbutton (make, ladder) Switch that closes when actuated and opens immediately when released. In FluidSIM switches can be actuated permanently (locked) when continuing to hold down the mouse button and pushing the Shift key. This permanent actuation is released by a simple click on the component. Pushbutton (changeover, ladder) Switch that changes over when actuated and changes back immediately when released. In FluidSIM switches can be actuated permanently (locked) when continuing to hold down the mouse button and pushing the Shift key. This permanent actuation is released by a simple click on the component.
Festo Didactic GmbH & Co. KG and Art Systems FluidSIM
287
B. The Component Library
Pressure Switches Pressure switch (break, ladder) Switch that opens when the preset switching pressure of the analog pressure sensor is exceeded. Pressure switches are created by using a general break switch and setting a label. Pressure switch (make, ladder) The switch closes when the preset switching pressure of the analog pressure sensor is exceeded. Pressure switches are created by using a general make switch and setting a label.
Relays Relay (ladder) The relay picks up immediately when current is supplied and drops out immediately when current is removed.
Relay with switch-on delay (ladder) The relay picks up after a preset time when current is supplied and drops out immediately when current is removed. Adjustable parameters: Delay time: 0 ... 100 s (5 s) Relay with switch-off delay (ladder) The relay picks up immediately when current is supplied and drops out after a preset time when current is removed. Adjustable parameters: Delay time: 0 ... 100 s (5 s)
288
Festo Didactic GmbH & Co. KG and Art Systems FluidSIM
B. The Component Library
B.4 Digital Components Constants and Connectors Digital input Digital inputs are designated with an I. In FluidSIM digital components can be used inside and outside a digital module. If a digital input is used inside a digital module, you can determine the input connector of the digital module in question with which the digital input shall be linked by allocating a number I1 to I16. If there is an analog signal of more than 10V at the chosen input of the digital module, the digital input is set to Hi. If a digital input is used outside a digital module, there is an additional analog electrical connection at the digital input. If there is an analog signal of more than 10V at this connection, the digital input is set to Hi. As an alternative you can click on the digital input with the left mouse button in order to set it to Hi. Another click resets the value to Lo. Digital output Digital outputs are designated with an Q. The output connects a digital signal through from its input to its output. In FluidSIM digital components can be used inside and outside a digital module. If a digital output is used inside a digital module, you can determine the output connector of the digital module in question with which the digital output shall be linked by allocating a number Q1 to Q16. If the status of the digital output is Hi, a potential of 24V is set at the corresponding output connector of the digital module. If a digital output is used outside a digital module, there is an additional analog electrical connection at the digital output. If the status of the digital output is Hi, a potential of 24 V is set a this connection. Memory bits Memory bits are designated with a M. Memory bits are virtual outputs, with a value at their output analog to that at their input. When the simulation start is activated, you can dene by using the property dialog box if the output Q shall be set to Lo or to Hi, independent on the input value. After the simulation start the value at the output is set to the value of the input.
Festo Didactic GmbH & Co. KG and Art Systems FluidSIM
289
B. The Component Library
Logic level HI At the output Q you have the logic level Hi.
Logic level LO At the output Q you have the logic level Lo.
Connection (digital) An digital connection is a place where a digital line can be attached to. To simplify the line drawing process, a connection appears as a small circle in Edit Mode. Note that at each digital connection its level Lo / Hi can be displayed. Line (digital) A digital line links two digital connections. Note that a digital connection may be a simple digital connection or a T-junction.
T-junction (digital) A T-junction joins up to four digital lines, thus having a single digital level. Note that T-junctions are introduced automatically by FluidSIM when dropping the line drawing cursor onto another line in Edit Mode.
290
Festo Didactic GmbH & Co. KG and Art Systems FluidSIM
B. The Component Library
Basic Functions AND The output Q of the AND is only Hi when all inputs are Hi, that is, if they are closed. If an input pin of this module is not connected, its status is automatically Hi. Edge-triggered AND The output Q of the edge-triggered AND is only Hi when all inputs are Hi and if at least one input was Lo in the previous cycle. If an input pin of this block is not connected, its status is automatically Hi. NAND (AND not) The output Q of the NAND is only Lo, when all inputs are Hi, that is, if they are closed. If an input pin of this block is not connected, its status is automatically Hi.
NAND With Edge Evaluation The output Q of the NAND with edge evaluation is only Hi, if at least one input is Lo and if all inputs were Hi in the previous cycle. If an input pin of this block is not connected, its status is automatically Hi. OR The output Q of the OR is only Hi, if at least one input is Hi, that is, if it is closed. If an input pin of this block is not connected, its status is automatically Lo.
NOR (OR not) The output Q of the NOR is only Hi when all inputs are Lo, that is, if they are switched off. As soon as any input is switched on (status Hi), the output of the NOR is set to Lo. If an input pin of this block is not connected, its status is automatically Lo.
Festo Didactic GmbH & Co. KG and Art Systems FluidSIM
291
B. The Component Library
XOR (exclusive OR) The output Q of the XOR is Hi, if the inputs are nonequivalent. If an input pin of this block is not connected, its status is automatically Lo.
NOT (Negation, Inverter) The output Q is Hi if the input is Lo. The NOT block is an input status inverter.
Special Functions Digital module The digital module is used for a compact embedding of a digital switching circuit into a electropneumatic circuit. The digital module offers 8 (16) electrical inputs and outputs, which transfer their states to its digital switching circuit in the inner part. Therefore the digital switching circuit does not need much space in the electropneumatic circuit for the display of the digital module as a rectangle with a total number of 18 (34) connections. By making a double-click with the left mouse button on the digital module you come to the digital circuit in the inner part of the module. A new window opens. It shows the digital circuit and can be handled in the usual way. The standard conguration in the inner part of a new inserted digital module is a row with 8 (16) inputs and 8 (16) outputs each. They correspond to the inputs and outputs of the module in the electropneumatic circuit. In order to be able to test the digital circuit during the set-up, it can be simulated separated from the electropneumatic circuit. As soon as the processing window of the digital module is closed or the original circuit window is put into the foreground, the previously effected changes in the digital circuit are automatically adopted into the digital module of the electropneumatic circuit. Inside the digital module only digital components can be inserted. Furthermore, an encapsulating of additional digital modules inside a module is not possible. However, you can use several digital modules in one electropneumatic circuit. Please note that the digital circuit inside a digital module only works correctly if corresponding potentials are set at the electrical power supply units of the module (+24 V) and (0 V).
292
Festo Didactic GmbH & Co. KG and Art Systems FluidSIM
B. The Component Library
On delay An output with on delay is not switched on until a specied time has expired. When the status of input Trg changes from Lo to Hi, the on delay time starts. If the status of input Trg is Hi at least for the duration of the congured time, the output Q is set to Hi on expiration of this time. The output follows the input with on delay. The time is reset, when the status of the input changes again to Lo before the time has expired. The output is reset to Lo, when the status at the input is Lo. Adjustable parameters: On delay time: 0 ... 100 s (3 s) Off delay The output is not reset until a congured time has expired. When the input status turns to Hi, the output Q is switched instantaneously to Hi. If the status at input Trg changes from Hi to Lo, the off delay starts. After expiration of the congured time, the output is reset to Lo (off delay). When the input Trg is switched on and off again, the off delay restarts. The input R (Reset) is used to reset the delay time and the output before the congured time has expired. Adjustable parameters: Off delay time: 0 ... 100 s (3 s) On/Off delay An output with on/off delay is switched on after a specied time and is reset on expiration of a second specied time. As soon as the status at input Trg changes from Lo to Hi, the congured on delay time starts. If the status at input Trg remains Hi at least for the duration of the congured time, the output Q is set to Hi on expiration of the on delay time (the output follows the input on delayed). If the status at input Trg changes again to Lo, before the congured on delay time has expired, the time is reset. When the status at input returns to Lo, the congured off delay time starts. If the status at the input remains Lo at least for the duration of the congured off delay time, the output is set to Lo on expiration of that time (the output follows the input off delayed). If the status at the input returns to Hi before this time has expired, the time is reset. Adjustable parameters: On delay time: 0 ... 100 s (3 s) Off delay time: 0 ... 100 s (3 s)
Festo Didactic GmbH & Co. KG and Art Systems FluidSIM
293
B. The Component Library
Retentive On delay A specied time starts after an input pulse. The output is set on expiration of this time. As soon as the status at the input Trg changes from Lo to Hi, the specied time starts. After expiration on the congured time, the output Q is set to Hi. Further switching actions at input Trg have no inuence on the running time. The output and the time are only reset to Lo when the status at input R is Hi. Adjustable parameters: On delay time: 0 ... 100 s (3 s) Latching Relay Input S sets output Q. Another input R resets the output Q. A latching relay is a simple logic memory. The output value depends on the input states and on the previous output status. Pulse Relay A short one-shot at the input is used to set and reset the output. Output Q status is toggled at every Lo to Hi transition of the status at input Trg, that is, the output is switched on or off. Use input R to reset the pulse relay to initial state, that is, the output is set to Lo. Wiping Relay - Pulse Output An input signal generates a signal of specied length at the output. The output status is switched to Hi after the input Trg is set to Hi. The congured time is started at the same time and the output remains set. After expiration of the congured time, the output is reset to the status Lo (pulse output). If the input status changes from Hi to Lo before the specied time has expired, also the output follows immediately with a with a Hi to Lo transition. Adjustable parameters: Delay time: 0 ... 100 s (3 s)
294
Festo Didactic GmbH & Co. KG and Art Systems FluidSIM
B. The Component Library
Edge-triggered Wiping Relay An input signal generates a signal of specied length at the output (retriggering). The output status is switched to Hi after the input Trg is set to Hi. The congured time is started at the same time. After expiration of the congured time, the output Q status is reset to Lo (pulse output). If the input status changes again from Lo to Hi (retriggering), before the specied time has expired, the time is reset and the output remains switched on. Adjustable parameters: Delay time: 0 ... 100 s (3 s) Timer Switch With the timer switch you can create timer switches referring to days, weeks and years. Upon reach of the specied on-transition time, the output Q of the timer switch is set to Hi and upon reach of the specied off-transition time to Lo. If you have chosen the option repeat all, the on and off transition is repeated each time according to the specied repetition time. Adjustable parameters: On time: 0 ... 1000 s (10 s) Off time: 0,1 ... 1000 s (30 s) Repeat every: 0,1 ... 1000 s (60 s) Up/Down Counter Depending on the conguration of the input Dir, an internal value is counted up or down through an input pulse. The output is set when the congured count value is reached. With every status change at the input Cnt from Lo to Hi, the internal counter is increased (Dir = Lo) or decreased (Dir = Hi) by one unit. If the internal counter is equal or larger compared to the specied value, the output Q is set to Hi. You can use the reset input R to reset the internal count value and the output to Lo. As long as R=Hi, also the output is Lo and the pulses at input Cnt are not counted. Adjustable parameters: Counter: 0 ... 9999 pulses (5 pulses)
Festo Didactic GmbH & Co. KG and Art Systems FluidSIM
295
B. The Component Library
Symmetric Clock Generator A timing signal with a congurable period is given at the output. Via the duration of the pulses you can determine the length of the on and off times. Via the input En (for Enable) you can switch on the clock generator, that is, the clock generator sets the output to Hi for the duration of the pulse, subsequent the output to Lo for the duration of the pulse and so on, until the input status is Lo again. Adjustable parameters: Impulse time: 0,1 ... 100 s (0,5 s) Asynchronous Pulse Generator The pulse prole of the output can be changed via the congurable pulse duration and pulse pause duration. It is possible to invert the output with input INV. The input INV only negates the output, if the block is enabled via EN. Adjustable parameters: Impulse time: 0,1 ... 100 s (3 s) Impulse pause time: 0,1 ... 100 s (1 s) Frequency Threshold Trigger The output is switched on and off depending on two frequencies which can be specied. The threshold trigger measures the signals at input Fre. The pulses are captured across a measuring interval which can be specied. If the frequency measured within the measuring interval higher than the input frequency, the output Q is switched to Hi. Q is switched again to Lo when the measured frequency has reached the value of the output frequency or if it is lower. Adjustable parameters: On frequency: 0,1 ... 10 pulses/sec (6 pulses/sec) Off frequency: 0,1 ... 10 pulses/sec (2 pulses/sec) Time interval: 0,1 ... 100 s (5 s)
296
Festo Didactic GmbH & Co. KG and Art Systems FluidSIM
B. The Component Library
B.5 GRAFCET Elements GRAFCET Step The name of a step may contain the following characters: 0-9, a-z, A-Z and the underscore _. You can select from the following seven different step types: simple step, initial step, macro-step, macro input, macro output, enclosing step and initial enclosing step. Furthermore, you can give the step an activation link. Transition You can give a transition a name, which is shown to the left of the transition in brackets. Entering a transition condition is supported by buttons for special symbols (AND, OR, NOT, falling edge, rising edge, delay). Via Variable... you can select an existing GRAFCET variable from a list. Alternatively to the formula, you can show a descriptive text. To do this, you have to select the option Display description instead of formula. In the Connection ID/target information eld, you can enter a step that links to the transitions output without having to draw a connecting line. You can select an existing step from a list.
Festo Didactic GmbH & Co. KG and Art Systems FluidSIM
297
B. The Component Library
Action There are three types of action: assignations, allocations and compulsory commands. For assignations and allocations, you can enter a variable or an output, whose value is changed by the action. The name of a variable may contain the following characters: 0-9, a-z, A-Z and the underscore _. For a conditional action or an action on event, you can enter a condition that has to be fullled before the action is executed. Entering a condition is supported by buttons for special symbols (AND, OR, NOT, falling edge, rising edge, delay). Via Variable... you can select an existing GRAFCET variable from a list. Alternatively to the formula, you can show a descriptive text. To do this, you have to select the option Display description instead of formula. For an allocation (action on activation, action on deactivation and action on event), you can enter any term whose value is to be allocated to the action variable. Entering a term is supported by buttons for special symbols (AND, OR, NOT, falling edge, rising edge). Via Variable... you can select an existing GRAFCET variable from a list. Alternatively to the formula, you can show a descriptive text. To do this, you have to select the option Display description instead of formula. For a compulsory command, you can enter the name of the partial GRAFCET directly or select an existing partial GRAFCET from a list. You can also enter the relevant steps directly or select them from a list of existing steps. You have to separate the step names with commas. You can select the special commands * and INIT using the relevant buttons. Synchronization You can connect synchronizations like other FluidSIM components. However, they do not initially have any connections. You always have to draw connecting lines to a synchronization. The corresponding connections are then generated automatically. Partial GRAFCET If you want to allocate GRAFCET elements to a specic partial GRAFCET, place the partial GRAFCET frame over the relevant GRAFCET part and give it a name. The preceding G is not part of the name that you have to enter; it is added automatically by FluidSIM and shown at the bottom left of the partial GRAFCET frame. You can alter the size of the partial GRAFCET frame by dragging its edges with the mouse. For the partial GRAFCET to function correctly, it is important that all its elements are completely within the frame and that the frame does not overlap with any foreign elements or other frames.
298
Festo Didactic GmbH & Co. KG and Art Systems FluidSIM
B. The Component Library
GRAFCET-I/O The GRAFCET I/O component is used to link the GRAFCET variables with the electrical part of a circuit. You can enter eight GRAFCET input variables and eight GRAFCET output variables into the GRAFCET I/O component. The actions variables serve as outputs. The inputs can be the allocations and conditions of actions and transitions. If a potential is created as the input of the GRAFCET I/O component, the corresponding variable is set to 1. If an output variable has a value other than 0, a potential of 24V is created at the corresponding output of the GRAFCET I/O component.
B.6 Miscellaneous Miscellaneous Connection (mechanical) A mechanical connection constitutes a place holder for the label of a valve solenoid. To simplify clicking, a mechanical connection appears as a small circle in Edit Mode.
Valve solenoid The valve solenoid switches the valve. By means of a label the valve solenoid can be linked to a valve that is solenoid operated. Proportional valve solenoid, position controlled In FluidSIM the proportional valve solenoid is coupled to the respective continuous directional valve with the help of a label. The required slide position is predetermined via a voltage signal. The valve slide distance is position controlled. The control and amplier component is integrated in the valve.
Festo Didactic GmbH & Co. KG and Art Systems FluidSIM
299
B. The Component Library
Valve solenoid (ladder) The valve solenoid switches the valve. By means of a label the valve solenoid can be linked to a valve that is solenoid operated. Distance rule The distance rule is a device for attaching switches at the cylinder. The labels at the distance rule dene links to the actual proximity switches or limit switches in the electrical circuit. Status indicator In Edit Mode, the status indicator is automatically displayed at those components that are actuated in the circuits initial position.
Cam switch In Edit Mode, the cam switch is automatically displayed at those mechanically operated way valves that are actuated in the circuits initial position.
Text The concept of text components in FluidSIM gives the user a way in which to describe components in diagrams, assign identication texts, or to provide commentary on the diagram. The text and the appearance of text components can be customized to the users liking. State diagram The state diagram records the state quantities of important components and depicts them graphically.
300
Festo Didactic GmbH & Co. KG and Art Systems FluidSIM
B. The Component Library
Terminal assignment diagram The terminal assignment diagram list automatically creates terminals in the electrical circuit and displays the allocation in a table.
Functional diagram editor With the functional diagram editor, functional diagrams e.g. displacement-step diagrams can be created.
Parts list The parts list component creates from the components of a circuit diagram a table, which contains for each component its designation and its description.
Rectangle Rectangles are graphic primitives, which can also be used within circuit diagrams.
Ellipse Ellipses are graphic primitives, which can also be used within circuit diagrams.
Bitmap In FluidSIM images, as with all other components and objects, can be inserted, positioned, moved, rotated and mirrored. In addition, images such as rectangles and ellipses are freely scalable.
Festo Didactic GmbH & Co. KG and Art Systems FluidSIM
301
C. Didactics Material Survey
This chapter provides a comprehensive listing of those parts of the didactics material in FluidSIM that are not covered by chapter B The Component Library. Basically, this material consists of the components behavior illustrations, the animations, the exercises, and the educational lms, which all can be activated under the Didactics menu. icon The subsequent sections are arranged thematically. The indicates that an animation exists for the related topic. The last section gives an overview of the educational lms. C.1 Basics
1 Pneumatic system structure and signal ow A pneumatic system can be broken down into a number of levels representing the hardware and signal ow from the energy source to the actuating devices.
The topic highlights the relationship between signals, levels and
elements in a pneumatic system.
2 Circuit diagram and pneumatic elements Circuit diagrams are drawn in such a way that signals, for instance energy or potential values, are oriented downwards. The numbering of the components is derived from their respective function in the diagram.
The topic highlights the various levels in a circuit.
302
Festo Didactic GmbH & Co. KG and Art Systems FluidSIM
C. Didactics Material Survey
3 Designating the elements, circuit diagram This topic shows the relationship between levels in a circuit.
4 Designating the elements, circuit diagram The gures contrasts the position of a roller lever valve (initial position: actuated by the cylinder) in a circuit diagram and its physical setup in a plant.
5 Designating the elements, circuit diagram The gures contrasts the position of a roller lever valve (initial position: not actuated) in a circuit diagram and its physical setup in a plant.
6 Designating the elements, circuit diagram All elements should be shown in the circuit diagram in the initial position. If valves have been drawn with an actuated initial position, this fact is indicated for example by an arrow, or for a limit switch, by drawing the cam.
Explain the differences between the following terms: initial position and
starting position.
Festo Didactic GmbH & Co. KG and Art Systems FluidSIM
303
C. Didactics Material Survey
C.2 Supply elements 7 Symbols of energy and supply components, supply and service equipment The Symbols are from the DIN ISO 1219 Circuit symbols for uidic power components and systems. The symbols for the energy supply system can be represented as individual components or as combined elements.
Compare the symbols with the combined symbols (topic 8).
8 Symbols of energy and supply components, combined symbols In general where specic technical details are to be given, such as requirements for non-lubricated air or micro-ltering, the complete detailed symbol should be used. If a standard and common air supply is used for all components, the simplied symbols can be used.
Compare the symbols with the previous topic.
9 Air service unit The lter is normally combined with the pressure regulator and lubricator to form a compressed air service unit. The selection of the correct lter plays an important role in determining the quality and performance of the control system which is to be supplied with compressed air.
Refer to topic 10 for construction of the lter.
10 Compressed air lter The compressed air passes through a bafe plate in the lter bowl. The air is rotated, and the heavier dust particles and water droplets are spun by centrifugal force against the inner wall of the lter bowl and run down the wall of the housing. The air which has been precleaned then passes through the lter element.
The bowl must be emptied daily to prevent overow.
304
Festo Didactic GmbH & Co. KG and Art Systems FluidSIM
C. Didactics Material Survey
11 Air drying, low temperature The lower the dew point the more the water will condense and reduce the amount entrapped in the air. Using refrigeration methods, it is possible to achieve dew points of between 2C and 5C.
Compare with adsorption and absorption drying.
12 Air drying, absorption Absorption drying is a purely chemical process. The moisture in the compressed air forms a compound with the drying agent in the tank. This causes the drying agent to break down; it is then discharged as a uid at the base of the tank. The drying agent must be replenished at a rate which is dependent on the compressed air temperature, water content and ow rate.
Compare with adsorption drying.
13 Air drying, adsorption The lowest equivalent dew points (down to -90C) can be achieved by means of adsorption drying. In this process, the compressed air is passed through gel and the water is deposited on the surface, i.e. it is adsorbed.
Compare with absorption drying.
14 Air lubricator As a rule, the compressed air which is generated should be dry and free of oil. For some components, lubricated air is damaging, for others, it is undesirable, and for power components, it may in certain cases be necessary. Lubrication of the air should therefore be limited to the sections of the plant which require it.
Refer to picture of topic 9 for general arrangement.
Festo Didactic GmbH & Co. KG and Art Systems FluidSIM
305
C. Didactics Material Survey
15 Air lubricator Air passing through the lubricator causes a pressure drop between the oil reservoir and the upper part of the lubricator. This pressure difference forces the oil upwards through a tube and it then drips into a nozzle which can be seen through an inspection glass. The oil is atomized and carried along by the air stream.
It is necessary to carefully adjust the oil discharge rate.
16 Pressure regulator with vent hole The purpose of the regulator is to maintain the operating pressure (secondary pressure) virtually constant regardless of uctuations in the line pressure (primary pressure). When air consumption increases, the operating pressure drops and the spring opens the valve. If the pressure on the secondary side increases considerably, the centerpiece of the diaphragm then opens and the compressed air can ow to atmosphere through the vent holes in the housing. 17 Delivery Due to the pressure losses in the system, the compressor should deliver between 650 and 700 kPa (6.5 and 7 bar). The operating components of the system should be regulated to between 500 and 600 kPa (5 and 6 bar) for economic use. The receiver is used to even out uctuations in pressure due to demand. The drainage points are at the lowest points.
The gradient should be away from the compressor.
18 Piston compressor The piston compressor is widely used. Multi-stage compressors are required for compressing to high pressure. The drawn in air is compressed by the rst piston, cooled and then compressed further by the next stage.
Discuss the advantages and disadvantages of piston compressors.
306
Festo Didactic GmbH & Co. KG and Art Systems FluidSIM
C. Didactics Material Survey
19 Axial ow compressor Flow compressors produce large volumes of air at small increases in stage pressure. The air is accelerated by the blades of the compressor but there is only a small increase in pressure.
The kinetic energy is converted to pressure energy.
20 Distribution For ease of maintenance, repair or extension of the air network, it is advisable to sub-divide the network into individual sections by means of shut-off valves. Branches with T-pieces and manifolds with plug-in couplings make it possible to supply additional consuming devices as the need arises.
To discharge condensate, the pipes should be inclined 1-2 % and include
water separators at low points. 21 Absolute pressure and atmospheric pressure Absolute pressure is calculated from the absolute zero mark. Below atmospheric pressure the pressure is in the vacuum range. The atmospheric pressure uctuates but is approximately 100 kPa (1 bar).
Gauge pressure is normally that component above atmospheric pressure
and is not an absolute value.
Festo Didactic GmbH & Co. KG and Art Systems FluidSIM
307
C. Didactics Material Survey
C.3 Actuators 22 Symbols for actuators, linear actuators The single acting cylinder and the double acting cylinder form the basis for design variations. The use of cushioning to reduce loads on the end caps and mountings during deceleration of the piston is important for long-life and smooth operation.
Refer to topics 25 - 30 for construction details.
23 Symbols for actuators, rotary motion Rotary actuators are divided into continuous motion and limited angle of rotation. The air motor is normally a high speed device with either xed or adjustable speed control. Units with limited angle of rotation are xed or adjustable in angular distance. The rotary actuator may be cushioned depending on the load and speed of operation.
Refer to topics 34 and 35 for construction details.
24 Control of a single acting cylinder The position rod of a single acting cylinder is to move forward when air is applied. A valve is to create a signal when a push-button is released. The animation shows the operation of the push-button and the extension of the cylinder. Pressure is maintained on the piston until the push-button is released. The next stage shows retraction of the cylinder and the release of air via the exhaust port of the 3/2-way valve.
The topic can be used as an intermediate stage for explanation of the
related symbols. 25 Single acting cylinder The cylinder requires one pneumatic connection and an exhaust port. The exhaust port must be clear of obstructions to ensure that the piston is not restricted by the air passage. A lter is normally tted to the exhaust port.
Discuss the importance of selecting the size of the cylinder to match the
load conditions.
308
Festo Didactic GmbH & Co. KG and Art Systems FluidSIM
C. Didactics Material Survey
26 Single acting cylinder With single acting cylinders, compressed air is applied on only one side of the piston face. The other side is open to atmosphere. The cylinders can perform work in only one direction. The return movement of the piston is effected by a built-in spring or by the application of an external force. The spring force returns the piston to its start position with a reasonably high speed under no load conditions. The stroke is limited by the natural length of the spring. Single acting cylinders are therefore only available in stroke lengths of up to 100 mm.
Compare the construction with the double acting type.
Discuss the spring size and return speed. 27 Control of a double acting cylinder The 4/2-way directional control valve is suitable for the control of a double acting cylinder. Normal practice is to use the 5/2-way valve. The cylinder motion is controlled by air in both directions of motion. The animation shows the advance and retraction sequences as separate phases. The fully advanced position is related as long as the push-button is actuated.
The topic can be used as an intermediate stage for explanation of the
related symbols. 28 Double acting cylinder Double acting cylinders are used particularly when the piston is required to perform a work function in both directions of motion. The construction is in general similar to the single acting cylinder.
Refer to the large number of variants, which result from the different
designs, materials, etc.
29 Double acting cylinder The rst sequence shows the piston rod advancing. The second stage the retraction. The speed of advance and retraction are fairly constant under no load conditions.
Point at the positions of cylinder body, piston cover, cylinder cover, piston
seal, piston rod, bearing bush, and scraper ring.
Festo Didactic GmbH & Co. KG and Art Systems FluidSIM
309
C. Didactics Material Survey
30 Cushioned double acting cylinder If large masses are moved by a cylinder, cushioning is used in the end positions. Before reaching the end position, a cushioning piston interrupts the direct ow of air to the outside. For the last part of the stroke the speed is slowed to reduce impact on the cylinder.
Discuss the different concept of throttleling the exhausting air by means
of one-way ow control valve. 31 Cylinder seals The various piston seal arrangements are shown. The double-cup seal materials used are, Perbunan for -20C to +80C Viton for -20C to +190C Teon for -80C to +200C.
Emphasize correct temperature range selection for reliability.
32 Mounting arrangements for cylinders The type of mounting is determined by the manner in which the cylinder is to be tted to a machine or xture. The cylinder can be designed with a permanent type of mounting if it does not have to be altered at any time. Alternatively, the cylinder can utilize adjustable types of mounting which can be altered by using suitable accessories on the modular construction principle.
Discuss application examples for each type of mounting.
33 Tandem double acting cylinder This design features the characteristics of two double acting cylinders forming a single unit. This increases the effective piston area of the unit for high force applications. It is suitable for applications where a large force is required but the cylinder diameter is restricted.
Compare the double acting cylinder in topic 29.
310
Festo Didactic GmbH & Co. KG and Art Systems FluidSIM
C. Didactics Material Survey
34 Semi-rotary actuator The rotary actuator is compact with high torque ratings. The force is transmitted to the drive shaft by a rotary vane. The range of angular movement is adjustable with end stops. The angle can be adjusted between 0 and 180. The adjustable stop system is separate to the rotary vanes. This allows force to be absorbed by the stop blocks. At the end positions, impacts are cushioned by elastic cushioning rings.
Discuss the mounting arrangements for the actuator.
Discuss applications for the rotary actuator. 35 Air motor Devices which transform pneumatic energy into mechanical rotary motion, with the possibility of continuous motion. They are categorized into the groups of piston motors, sliding vane motors, gear motors and turbines.
Discuss applications for the air motor.
C.4 Directional control valves 36 Symbols for directional control valves (1) The directional control valve is represented by the number of ports and the number of switching positions. Additional information is required to fully describe the symbol function, including the methods of actuation and special ow path characteristics.
Compare the full range of symbols for directional control valves.
37 Symbols for directional valves (2) Each valve position is shown as a separate square. The designation of the ports is important when interpreting the circuit symbols and the valve as tted to the physical system.
Compare the full range of symbols for directional control valves.
Festo Didactic GmbH & Co. KG and Art Systems FluidSIM
311
C. Didactics Material Survey
38 Designation of connections The designations for directional control valves are in accordance with ISO 5599-3, edition 1990. Prior to this a lettering system was utilized.
Discuss the examples and emphasize the numbering systems.
39 Methods of actuation (1) The methods of actuation of pneumatic directional control valves is dependent upon the application. The methods of actuation include manual, mechanical, pneumatic, electrical and combined.
Discuss the actuation and return actuation methods.
40 Methods of actuation (2) When applied to a directional control valve, consideration must be given to the method of initial actuation of the valve and also the method of return actuation. They are both shown on the symbol either side of the position boxes. There may also be additional methods such as manual overrides separately indicated.
Discuss the actuation and return actuation methods.
41 3/2-way valve, ball seat A spring forces a hemisphere against the valve seat preventing the compressed air from owing from the air connection 1 to the working line 2. Initially port 1 is blocked and the output port 2 is exhausted through the stem of the plunger. Actuation of the valve plunger causes the sealing element to be forced away from the seat. In doing this, the opposing force of the reset spring and that generated from the compressed air must be overcome. The air supply is then open to the output side of the valve and a signal is generated.
Compare the symbol and the valve construction.
Compare the construction of the disc seat valve.
312
Festo Didactic GmbH & Co. KG and Art Systems FluidSIM
C. Didactics Material Survey
42 3/2-way valve, ball seat The ball seat valve is compact with the possibility of tting various types of actuating heads. The limitation for directly actuated valves is the force required to operate the stem. If the ow rate required is very high, the valve ball will have a large working area. This requires a large operating force. This limits the size of valve for this design.
The load on the stem is dependent on the size of valve.
43 3/2-way valve, disc seat, normally closed The valve is constructed on the disc seat principle. The response time is short and a small movement results in a large area being available for air ow. Valves of the single disc seat type are non-overlapping. Using this topic, discuss the term blocked normal position. When operated slowly, there is no loss of air. A 3/2-way valve with ow blocked between ports 1 and 2 in the normal condition, is referred to as a normally closed valve. The valves are insensitive to dirt and thus have a long service life. Explain the term non-overlapping with this gure and the animation.
The animation sequence shows the operation of the 3/2 way valve. The
rst sequence describes the actuation and the supply of a signal from 1 to 2. The second sequence shows the closing of the disc seat and the release of air from 2 to 3 which exhausts to atmosphere. 44 3/2-way valve, disc seat, normally open A 3/2-way valve with free ow between ports 1 and 2 in the normal condition, is referred to as normally open. Valves can be operated manually, mechanically, electrically or pneumatically. The conguration of the valve head is changed to meet the actuation method. Upon operation of the actuating stem, the disc seat is sealed and air supply port 1 is blocked. The air at port 2 is exhausted to atmosphere via port 3.
Note the change of construction compared to the normally closed valve
topic 43.
Festo Didactic GmbH & Co. KG and Art Systems FluidSIM
313
C. Didactics Material Survey
45 3/2-way valve, single pilot, normally closed The pneumatically operated 3/2-way valve is operated by a directly acting signal at port 12. This is referred to as a single pilot valve since there is only one control signal and the valve has a spring return. A signal is applied at port 12 and the valve plunger is moved against the reset spring. The connections 1 and 2 are then inter-connected creating a signal 2. The pressure at port 12 must be sufcient to move the disc against the supply pressure.
Note the pneumatic symbol shows direct application of the signal at port
12. Compare the construction of the valve to the 3/2-way disc seat valve topic 43. 46 3/2-way valve, single pilot The valve ports are labeled to ensure the correct connections are made. The pilot valve is available in a range of sizes depending upon the ow rate.
Note the need to designate and label the ports.
47 3/2-way valve, internal pilot, roller operated This type of valve can be used as either a normally closed valve or as a normally open valve by exchanging connections 1 and 3 and rotating the actuating head 180 degrees. The force required on the roller lever is small due to the pilot operation.
Show the requirements to alter the valve conguration.
48 3/2-way valve, internal pilot, normally closed To avoid high actuating force, mechanically controlled directional valves can be equipped with an internal pilot valve to assist opening. A small hole connects the pressure connection 1 and the pilot valve. If the roller is operated, the pilot valve opens. Compressed air ows to the main piston and actuates the main valve disc.
The symbol shows the roller operating a pilot signal.
314
Festo Didactic GmbH & Co. KG and Art Systems FluidSIM
C. Didactics Material Survey
49 4/2-way valve, disc seat The valve is robust. Two stems directly operate the disc seats. The load required to move the stems may be large for high ow rate valves.
Compare the construction with the 3/2-way valve.
50 4/2-way valve, disc seat The 4/2-way valve has four ports and two positions. A disc seat 4/2-way valve is similar in characteristic to the combination of two 3/2-way valves, one valve normally closed and the other normally open. The plungers can be operated by an auxiliary mounted device such as a roller lever or pushbutton. When the two plungers are actuated simultaneously, 1 to 2 and 4 to 3 are closed by the rst movement. By pressing the valve plungers further against the discs, opposing the reset spring force, the passages between 1 to 4 and from 2 to 3 are opened.
Show the similarities to the 3/2-way valve construction.
Discuss the valve overlap. 51 4/3-way valve, mid-position closed The 4/3-way valve has four ports and three positions. An example of the 4/3way valve is the plate slide valve with hand or foot actuation. By turning two discs, channels are interconnected with one another.
Compare the symbol with the valve construction.
52 5/2-way valve, longitudinal slide valve The valve can be mounted onto a common sub-base for supply and exhaust air. This compact arrangement also ensures adequate ow is available to the valve.
Discuss the DIN ISO 5599/1 standard for 5 port valves.
Festo Didactic GmbH & Co. KG and Art Systems FluidSIM
315
C. Didactics Material Survey
53 5/2-way valve, longitudinal slide valve The 5/2-way valve has ve ports and two positions. The 5/2-way valve is used for the control of cylinders primarily as a nal control element. In pneumatic valves, the gap between spool and housing bore should not exceed 0.0020.004 mm. The valve is shown here with pilot pressure applied at port 12. To avoid damage to seals, the ports can be distributed around the circumference of the housing. The actuation travel is considerably larger than with seat valves. The valve is shown here with pilot pressure at 14.
Discuss the load conditions on the O-rings.
Compare the construction with the disc seat valve. 54 5/2-way valve, suspended disc seat A method of sealing the 5/2-way valve is to use a suspended disc seat with a relatively small switching movement. The disc seat seal connects the 1 port to either the 2 port or the 4 port. The 5/2-way double air pilot valve has the characteristic of memory control. The last switched position is retained until a new switching position is initiated by a unique pilot signal from the opposite side. There are two manual override buttons to manually operate valve spool. The animation shows the two switched positions. The air pilot signals are applied from both directions. The manual override operations are also shown. The manual overrides are used to manually actuate the valve or initialize the valve position.
Compare the suspended disc seat construction to the longitudinal slide
principle topic 53. Explain the working principle of the manual override button and its related diagram symbol. 55 5/3-way valve The 5/3-way valve has ve ports and three positions. Signals applied at ports 14 or 12 operate the valve. If the valve is not actuated it is closed in the mid-position. After actuation via a pilot signal at port 14 air ows from 1 to 4. Port 2 exhausts via 3. After actuation via a pilot signal at port 12 air ows from 1 to 2. Port 4 exhausts via port 5.
Show the three valve positions.
316
Festo Didactic GmbH & Co. KG and Art Systems FluidSIM
C. Didactics Material Survey
56 Memory circuit, 5/2-way bistable valve The piston rod of a double acting cylinder is to advance when a 3/2-way push-button valve is actuated. The cylinder is to remain extended until a second push-button is actuated. The cylinder is to then return to the initial position. The speed of the cylinder is to be adjustable in both directions.
Discuss the memory characteristic of the bistable valve.
57 Memory circuit, 5/2-way bistable valve Signals initiated by the push-button signaling devices can be of short or pulse duration due to the memory characteristics of the bistable valve. Upon operation of push-button 1S1, a 1-signal is generated at port 14 of the control valve 1V3. The 5/2-way memory valve switches and the cylinder 1A1 advances.
The circuit is shown at the rst operation of the button.
58 Memory circuit, 5/2-way bistable valve When the push-button 1S1 is released, the signal at port 14 is exhausted. The valve 1V3 remains in the current position. The last position is retained until a new input signal is given.
Compare the sequence of operation.
59 Memory circuit, 5/2-way bistable valve The valve 1V3 remains in the current position until the push-button 1S2 is operated. The cylinder then retracts. The cylinder remains retracted until a new signal is generated at port 14 by the valve 1S1.
Compare the sequence of operation.
Festo Didactic GmbH & Co. KG and Art Systems FluidSIM
317
C. Didactics Material Survey
60 Memory circuit, 5/2-way bistable valve The ow control valves throttle the exhausting air in both directions of piston motion. The cylinder remains retracted until a start signal is generated at port 14 by the valve 1S1. The 5/2-way valve remains in the current position with air supplied continuously to the return side of the cylinder.
Discuss the situation when both 1S1 and 1S2 are operated together.
61 Direct control, unactuated A single acting cylinder of 25 mm diameter is to clamp a component when a push-button is pressed. As long as the push-button is operated, the cylinder is to remain in the clamped position. Since the cylinder is the only working element or actuator in the circuit, it is designated 1A1. The nal control element that advances the cylinder is designated 1S1.
Discuss the circuit layout standard, numbering and operation. Note the
circuit is shown in the initial state. 62 Indirect control (unactuated) A large diameter single acting cylinder is to extend upon operation of a pushbutton valve. The valve is situated at a remote and distant position. The cylinder is to retract once the remote push-button is released. The signal at the pilot port 12 remains as long as the push-button is held down. This is an indirect push-button control of the cylinder. If the pushbutton is released, the spring return closes the 3/2-way valve and removes the pilot signal at the control valve.
Discuss the circuit layout standard, numbering and operation. Note the
circuit is shown in the initial state. 63 Exercise: Direct control of a double acting cylinder Problem A double acting cylinder is to advance when a push-button is operated. Upon release of the push-button, the cylinder is to retract. The cylinder is of small bore (25 mm diameter) requiring a small ow rate to operate at the correct speed.
318
Festo Didactic GmbH & Co. KG and Art Systems FluidSIM
C. Didactics Material Survey
64 Exercise: Direct control of a double acting cylinder Solution The control valve for a double acting cylinder can be selected as a 4/2 way or a 5/2 way valve. In this case, since the cylinder has a small capacity, the operation can be directly controlled by a push-button control valve with spring return. On operating the push-button, the air passes through the valve from port 1 to the port 4 and advances the piston rod. On release of the push-button, the valve spring returns the control valve to its initial position and the cylinder retracts. Air escapes from the cylinder via the exhaust port. Since the cylinder is the only working element or actuator in the circuit, it is designated 1A1. The nal control element that advances the cylinder is designated 1S1. 65 Exercise: Direct control of a double acting cylinder Note
If the push-button is pressed for a very short period, the cylinder only
partially advances and then retracts, since the spring resets the control valve as soon as the push-button is released. In order to achieve full extension in this case, the push-button must be held down until the cylinder moves fully forward. 66 Exercise: Indirect control of a double acting cylinder Problem A double acting cylinder is to advance when a push-button is operated. Upon release of the push-button the cylinder is to retract. The cylinder is 250 mm diameter and consumes a large volume of air. For controlling cylinders at high speed or of large diameter large size control valves should be used. The operating force to actuate the valve may be relatively large and in this case indirect control is preferable. 67 Exercise: Indirect control of a double acting cylinder Solution Operating valve 1S1 supplies a pilot signal to port 14 of control valve 1V1. This generates a 1-signal at the outlet 4 and the cylinder advances. If the push-button is released the return signal is supplied via port 2 of valve 1V1 and the return air is vented via exhaust port 5. If the push-button is released before the cylinder fully advances, the cylinder immediately returns to the initial position. The control valve requires a sustained signal for it to remain operated.
Festo Didactic GmbH & Co. KG and Art Systems FluidSIM
319
C. Didactics Material Survey
68 Exercise: Indirect control of a double acting cylinder Note
The supply line can be short since the control valve can be mounted close
to the cylinder. The other advantage is that the signal element (i.e. pushbutton 3/2 way valve) can be small, as it only provides a signal to operate the control valve and is not required to operate the cylinder directly.
C.5 Shutoff valves 69 Non-return valves The non-return or check valve will open due to the supply pressure exceeding the resistance of the spring (if tted) and the inertia of the valve. The non-return valve is the basis for development of many combined components. The shuttle valve, two pressure valve and quick exhaust valve incorporate features of the non-return valve.
Indicate the valves that include the non-return function.
70 Non return valve Non return valves can stop the ow completely in one direction. In the opposite direction the ow is free with a minimal pressure drop due to the resistance of the valve. The one-way blocking action can be effected by cones, balls, plates or diaphragms.
Discuss the relationship between pressure to open and the spring size.
71 Two pressure valve The two pressure valve has two inputs 1 and one output 2. The two pressure valve is used mainly for interlocking controls, safety controls, check functions or logic operations. The application of a signal at a single input produces no pressure at output 2. If pressure is applied at both inputs 1, the signal which is last applied passes to the output 2. The two pressure circuit is equivalent to two input signaling devices in series, i.e. one after the other.
Refer to topics 72 - 74 for the circuit example.
Discuss the advantages of the shown solution against series connection.
320
Festo Didactic GmbH & Co. KG and Art Systems FluidSIM
C. Didactics Material Survey
72 Circuit: Two pressure valve I The piston rod of a double acting cylinder is to advance when a 3/2-way push-button valve and a roller lever valve are actuated. If either of the actuations is released, then the cylinder is to return to the initial position.
Discuss the circuit layout standard, numbering and operation.
73 Circuit: Two pressure valve II The inputs of the two pressure valve is connected to the outputs of the two 3/2-way valves. Upon operation of the push-button 1S1, a signal is generated at the left side of input 1 of the two pressure valve. The signal is blocked by the two pressure valve. No output is given at 2.
Discuss the logic function AND. Refer to the following topic for additional conditions.
74 Circuit: Two pressure valve III If the roller lever valve 1S2 is also operated, then the two pressure valve will produce a 1-signal at port 2 which operates the control valve, via pilot port 1V1, against the return spring and the cylinder advances.
Compare this topic to topic 73.
75 Exercise: The logic AND function, the two pressure valve Problem A transfer station removes a product from a conveyor belt. If the product is detected as present and if the operator presses the push-button, the pickup cylinder 1A1 advances. The product is sensed by a 3/2 way roller lever valve. Upon release of the push-button, cylinder 1A1 is to retract to the initial position. The operating condition for the pick-up cylinder to advance is a logic AND function between the product sensor and the operator pushbutton. Therefore if a two pressure valve is used to combine the signals from the sensor and push-button the logic conditions can be met.
Festo Didactic GmbH & Co. KG and Art Systems FluidSIM
321
C. Didactics Material Survey
76 Exercise: The logic AND function, the two pressure valve Solution The two pressure valve is connected between the outlet lines of the two 3/2 way valves. Operating the push-button, a 1-signal is generated at left input 1 of the two pressure valve. Once the part is sensed as present, the 3/2 way roller valve generates a second 1-signal, this time at the right input 1 of the two pressure valve. A signal is passed through to port 2. This signal operates the control valve pilot signal 14 against the spring return and the cylinder advances. If either of the two signals created by the 3/2 way valves is set to zero, the two pressure valve will release the 14 signal back through the exhaust port of one of the 3/2 way valves. The return spring in the control valve then switches the control valve to the initial position. The control valve outlet port 2 is active and with outlet port 4 exhausted to atmosphere the cylinder retracts. The control valve can be a 4/2 or 5/2 way valve and can be sized to suit the ow rate required for the cylinder speed. 77 Exercise: The logic AND function, the two pressure valve Note Discuss also the advantages of the shown solution against series connection.
78 Shuttle valve This non-return element has two inputs 1 and one output 2. If compressed air is applied to one input, the valve seat seals off the opposing input and the air ows to the output 2. Note the similarity in construction to the two pressure valve.
Compare the two pressure valve construction topic 71.
322
Festo Didactic GmbH & Co. KG and Art Systems FluidSIM
C. Didactics Material Survey
79 Circuit: Shuttle valve I If the condition states that either of two push-buttons are to advance a cylinder, the inexperienced designer may attempt to use a junction for the output signals of 1S1 and 1S2. The circuit is not functional due to the escape of air through the exhaust ports of the valves.
Discuss the sequence of circuits for the shuttle valve.
80 Circuit: Shuttle valve II If push-button 1S1 is operated, the air escapes to atmosphere through the exhaust port of 1S2. The air takes the easiest path and the pressure will be very low and inadequate to operate the valve 1V1. This is an inadequate solution to the problem. A shuttle valve is required.
Compare the topic with the previous one.
81 Circuit: Shuttle valve III The piston rod of a double acting cylinder is to advance when either of two 3/2-way push-buttons are actuated. If both push-buttons are then released, the cylinder is to retract. The shuttle valve is incorporated at the junction and the circuit now functions correctly.
Note the function of the ball in the shuttle valve acting as a non-return
valve. 82 Circuit: Shuttle valve IV The shuttle valve is connected to the junction between the two 3/2-way push-button valves. Upon operation of one of the push-buttons, a signal is generated at the X or Y port of the shuttle valve and an output signal is emitted at port 2. The cylinder advances.
Compare the topic with the previous one.
Festo Didactic GmbH & Co. KG and Art Systems FluidSIM
323
C. Didactics Material Survey
83 Exercise: The logic OR function, the shuttle valve Problem A cylinder is used to transfer parts from a magazine. If either a push-button or a foot pedal is operated, then the cylinder is to advance. Once the cylinder has fully advanced, it is to retract to the initial position. A 3/2 way roller lever valve is to be used to detect forward end position of the cylinder.
84 Exercise: The logic OR function, the shuttle valve Solution The shuttle valve is connected to the junction between the two manual 3/2 way valves. Upon operation of one of the manual 3/2 way valves, a 1-signal is generated at either input 1 of the shuttle valve. This signal passes through the shuttle valve and is emitted at port 2. This operates the control valve via pilot port 14, and the cylinder advances. A limit valve 1S2 senses that the cylinder has fully extended. Pilot signal 2 from valve 1S2 actuates the 5/2 way valve via port 12 and the cylinder retracts. The signal at port 12 is only effective, if the opposing signal at port 14 is released. If both of the signals produced via the push-button valves are set to zero, then the shuttle valve will release the pilot signal 14 back through the exhaust port of one of the 3/2 way valves. In other words, both the push-button and the foot pedal must be inactive for retraction to occur. The control valve can be a 4/2 way or 5/2 way valve and can be sized to suit the ow rate required for the cylinder speed. 85 Exercise: The logic OR function, the shuttle valve Note
The necessity of the shuttle valve can be explained with topic 79.
324
Festo Didactic GmbH & Co. KG and Art Systems FluidSIM
C. Didactics Material Survey
86 Quick exhaust valve To reduce resistance to ow, the air is expelled to atmosphere through a large orice thus increasing cylinder piston speed. The valve is normally silenced so as to reduce exhaust air noise.
87 Quick exhaust valve Quick exhaust valves are used to increase the piston speed of cylinders. Lengthy return times can be avoided, particularly with single acting cylinders. To reduce resistance to ow, the air is expelled to atmosphere close to the cylinder and through a large orice. In the direction 1 to 2 the air is passed freely via the opening of the nonreturn seal. Port 3 is blocked by the disc. If air is supplied to port 2, the disc seals port 1. Air is expelled to atmosphere through the large orice 3. Mount the quick exhaust valve directly on the cylinder, or as near as possible.
Refer to topic 88 for the circuit example.
88 Circuit: Quick exhaust valve A cylinder piston rod is to travel at an increased speed, utilizing the quick exhaust valve. The forward motion of the piston rod is assisted by the release of exhausting air at the quick exhaust valve. The return stroke is unchanged due to the bypass non-return valve.
Refer to topic 70 for construction of the valve.
89 Exercise: The quick exhaust valve Problem A cylinder advances a forming tool on an edge-folding device. If a sheet is detected as present and if a push-button is pressed, then the cylinder is to advance. For rapid forward travel, the circuit utilizes a quick exhaust valve. The forward movement folds the edge of a at sheet. If the push-button is released, the double acting cylinder is to return slowly to the initial position.
Festo Didactic GmbH & Co. KG and Art Systems FluidSIM
325
C. Didactics Material Survey
90 Exercise: The quick exhaust valve Solution Initial position: In the initial state, the cylinder assumes the retracted position. If both of the 3/2 way valves are actuated, pressure is present at the output port 2 of the two pressure valve 1V4. This reverses the 5/2 way control valve. The cylinder advances with air being supplied via an unrestricted passage through the one-way ow control valve 1V1. The actuator travels rapidly to its forward end position since the pressure space on the piston rod side is rapidly exhausted through the quick exhaust valve. If both 3/2 way valves remain actuated, the cylinder remains in the forward end position. If the push-button is released, the actuator is no longer pressurized, since the control valve reverses via the return spring. The actuator travels to its initial position under conditions of restricted ow (valve 1V1) and therefore at a reduced speed. 91 Exercise: The quick exhaust valve Note
The quick exhaust valve should be tted as near as possible to the
connection of the cylinder to reduce resistance to ow.
326
Festo Didactic GmbH & Co. KG and Art Systems FluidSIM
C. Didactics Material Survey
C.6 Flow control valves 92 Flow control valves Most ow control valves are adjustable. If the non-return valve is tted, then the element is a one-way ow control valve.
Discuss the ow in both directions in both cases.
93 One-way ow control valve The valve is generally mounted as close to the cylinder as possible. The valve is usually provided with a locking nut to allow nite adjustments to be regulated and then set.
If no real valve is at hand, use this slide instead.
94 One-way ow control valve One-way ow control valves inuence the volumetric ow of the compressed air. One-way ow control valves are normally adjustable and the setting can be locked in position. The inuence of speed control is in one direction only. The rst sequence of the animation shows the total cross section of the oneway ow control valve. The animation will be shown in detail by zooming into the air passage area.
Refer to topic 96 for the circuit example.
95 Throttle valve Throttle valves are normally adjustable and the setting can be locked in position. These valves are used to regulate the speed regulation of actuators and if possible, should be mounted directly on the cylinder.
Compare the ow control with throttle valves and one-way ow control
valve topic94.
Festo Didactic GmbH & Co. KG and Art Systems FluidSIM
327
C. Didactics Material Survey
96 Supply and exhaust air throttling Exhaust air throttling should be used with double acting cylinder circuits. For supply air throttling, the ow valves are installed so that the air entering the cylinder is throttled. With exhaust air throttling, the supply air ows freely to the cylinder and the exhaust air is throttled.
Discuss the numbering system. Even numbers relate to advancing signals
and odd numbers to the retracting signals. C.7 Pressure control valves 97 Pressure control valves The pressure control valves are generally adjustable against a compression spring. The sensing line for regulators is at the valve outlet and for sequence valves the sensing is before the valve, i.e. that pressure which is to be measured.
Compare the sensing line positions and ow arrows.
98 Adjustable pressure sequence valve The adjusting screw normally incorporates a look nut to set the desired position. The valve body is tted to a sub-base which can frame mounted with other compact valves.
Some applications for the valve are clamping, pressing, gluing and safety
interlocks.
99 Adjustable pressure sequence valve (unactuated) Sequence valves are installed in pneumatic controls where a specic pressure is required for a switching operation. The output signal is transmitted only after the required operation pressure has been reached. If the signal pressure at port 12 exceeds that set on the spring, the valve opens. Outlet port 2 is opened only if a preset pressure has built up in pilot line 12. A pilot spool opens the passage between ports 1 to 2.
Discuss the two elements in the control symbol.
Discuss the adjustment required to set the desired operation pressure. A pressure gauge is required.
328
Festo Didactic GmbH & Co. KG and Art Systems FluidSIM
C. Didactics Material Survey
100 Circuit: Pressure sequence valve A plastic component is embossed using a die powered by a double acting cylinder. The die is to advance and emboss the plastic when a push-button is operated. The return of the die is to be effected when a preset pressure is reached. The pressure is to be adjustable.
Refer to topic 99 for construction of the valve.
101 Exercise: Pressure dependent control, embossing of plastic Problem A plastic component is embossed using a die and a double acting cylinder. The die is to advance and emboss the plastic when a push-button is operated. The return of the die is to occur when the cylinder rod has fully advanced to the embossing position and a preset pressure is reached. A roller limit valve is to be used to conrm full extension. The embossing pressure is adjustable and is indicated on a pressure gauge. 102 Exercise: Pressure dependent control, embossing of plastic Solution The cylinder advances if valve 1V1 is switched by push-button valve 1S1. The pressure on the advancing side of the cylinder is fed from a junction to the limit valve 1S2 and then in series to the sequence valve. The signal port 12 at the sequence valve acts against the preset compression of the adjustable spring. If the limit valve 1S2 is operated due to full extension of the cylinder and the preset value is reached, then the sequence valve opens from 1 to 2 and sends a pilot signal to port 12 of the control valve 1V1. The memory valve switches and the cylinder retracts. At the same time the air from port 4 is exhausted and the pilot signal at the sequence valve is relieved through the limit valve. 103 Exercise: Pressure dependent control, embossing of plastic Note
If the pressure does not reach the preset limit, then the cylinder will
remain advanced. If the cylinder is obstructed during extension to the forward position, the cylinder will not retract due to the dependency upon operation of the limit vale 1S2. The power circuit must be initialized by operating the 5/2 way memory valve manually (via the manual overrides) with the air off. The air can then be turned on.
Festo Didactic GmbH & Co. KG and Art Systems FluidSIM
329
C. Didactics Material Survey
C.8 Time delay valve 104 Time delay valve, normally closed The valve has a lock-able adjusting screw for setting time. The valve is sized to meet the ow requirements.
Discuss the accuracy of the time delay valve.
105 Time delay valve, normally closed The time delay valve is a combinational valve consisting of a 3/2-way valve, throttle relief valve and an air reservoir. The 3/2-way valve can be a valve with normal position open or closed. The delay time is generally 0-30 seconds for both types of valves. By using additional reservoirs, the time can be extended. When the necessary control pressure from 12 has built up in the air reservoir, the pilot spool of the 3/2-way valve is actuated. An accurate switch-over time is assured if the air is clean and the pressure constant.
Discuss the need for clean and stable air for accuracy.
Discuss the relationship between time delay and the reservoir size. 106 Circuit: Time delay valve A double acting cylinder is to glue components. The push-button operates the clamping cylinder and trips a roller lever valve. The cylinder is to remain fully extended for a time of 6 seconds and then immediately retracts to the initial position. A new start cycle is only possible after the cylinder has fully retracted. The cylinder advance is to be slow and the retraction adjustable but fast.
Refer to topic 104 for construction of the valve.
330
Festo Didactic GmbH & Co. KG and Art Systems FluidSIM
C. Didactics Material Survey
107 Exercise: The time delay valve Problem A double acting cylinder is used to press together glued components. Upon operation of a push-button, the clamping cylinder advances and trips a roller lever valve. Once the forward end position is reached, the cylinder is to remain for 6 seconds and then immediately retract to the initial position. A new start cycle is only possible after the cylinder has fully retracted and after a delay of 5 seconds. The cylinder extension is to be slow and the retraction adjustable, but relatively fast. 108 Exercise: The time delay valve Solution The start conditions are the actuation of roller limit valve 1S3, a delay of 5 seconds after the end of cycle and the operation of 1S1. The two pressure valve 1V4 actuates the 5/2 way memory valve at port 14. The cylinder advances at a preset speed via the ow control valve 1V2. The limit switch 1S3 is deactivated and therefore even if the start button is still held, the signal at port 14 is exhausted by the removal of the limit switch signal, which resets the timer 1V6 until the cylinder has retracted again. The cylinder reaches the limit valve 1S2 and produces a pilot signal for the time delay valve 1V5. The time delay valve opens port 2 if the preset time is reached. A pilot signal is produced 6 seconds after the limit valve 1S2 is operated. The 5/2 way valve switches to the initial position and the cylinder retracts and with speed controlled by the valve 1V1. The roller limit valve 1S2 is deactivated and the pilot signal to the timer 1V5 is cut-off, removing the signal at port 12 of the 5/2 way valve. 109 Exercise: The time delay valve Note
The memory valve must be positioned manually before air is supplied to
the circuit to ensure that the cylinder will be retracted initially.
Festo Didactic GmbH & Co. KG and Art Systems FluidSIM
331
C. Didactics Material Survey
110 Exercise: Memory circuit and speed control of a cylinder Problem A double acting cylinder is to fully advance when a push-button is actuated and to retract after full extensions is reached (conrmed by a roller lever valve). The cylinder is to continue forward even if the push-button is released. Speed of the cylinder is to be adjustable.
111 Exercise: Memory circuit and speed control of a cylinder Solution Operating the push-button 1S1 then advances the cylinder 1A1. Operation of valve 1V3 produces pressure at port 14 which switches the air to port 4. Once the cylinder travels to the limit valve 1S2, a pilot signal is sent to port 12 of the control valve switching the control valve if the push-button valve is released. If the push-button is held operated after the cylinder has fully advanced, it will remain advanced until valve 1S1 is released. The nal control element 1V3 is a memory valve and the last position is retained until a unique opposing signal is received. The speed of advance and retraction is controlled by the throttle valves 1V1 and 1V2 and in both cases the speed control is by exhaust air throttling. If the roller lever valve is tted at the midstroke position of the cylinder, it will advance up to the limit valve and then retract. 112 Exercise: Memory circuit and speed control of a cylinder Note The memory control valve 1V3 when rst tted could be in either of two positions 14 or 12. It is not easy to predict the position of the valve when tted. If a manual override button is available the valve should be manually set to the 12 position before turning on the air to ensure that the cylinder remains retracted initially.
332
Festo Didactic GmbH & Co. KG and Art Systems FluidSIM
C. Didactics Material Survey
C.9 Sequential circuit and signal overlap circuit 113 Sequential circuit, distance-step diagram Conrmation is required that cylinder 2A1 is retracted before start of the cycle. The sequence is, A+ B+ A- B-. The valves 2S2 and 1S3 are initially operated. There is no signal overlap at the nal control elements 1V2 and 2V2.
Discuss the relationship between the circuit and the distance-step
diagram. 114 Sequential circuit A sequential circuit has the following characteristics; when a 3/2-way pushbutton valve is operated, cylinder 1A1 extends. Conrmation is required at each step of the sequence. The sequence is A+ B+ A B.
There is no signal overlap with the circuit.
115 Signal overlap circuit I It is necessary to identify the points in the circuit where signal overlap occurs on the 5/2-way valves 1V2 and 2V2. With this distance step diagram the circuit design using roller valves cannot operate due to signal overlap.
Refer to the next topics for the overlap conditions.
116 Signal overlap circuit II The rst overlap condition occurs at the start. The pilot signals at the valve 1V2 from the valves 1S3 and 1S2 are opposed. The bistable valve cannot move due to overlap.
Discuss the options for removal of overlap.
Festo Didactic GmbH & Co. KG and Art Systems FluidSIM
333
C. Didactics Material Survey
117 Signal overlap circuit III The second overlap condition occurs in the third step. The valve 2V2 has signals generated by 2S1 and 2S2 opposing each other and causing a signal overlap condition.
Review the control diagram topic 118.
118 Control diagram, signal overlap The rst control valve 1V2 has an overlap problem in the rst step. The rst of these signals must be out short and therefore valve 1S2 could be an idle return roller lever valve. The second overlap problem is with valve 2V2 in step 3, when the cylinder 2A1 is fully advanced. Valve 2S1 could be an idle return roller valve only active in step 2 for a short duration.
Idle return roller valves are not a recommended solution.
119 Idle return roller valve solution The idle return roller limit switch can be used to remove the signal overlap points, i.e. replace the roller lever limit switches identied, with an idle return roller lever valve. Valves 1S2 and 2S1 generated the signal overlap and therefore these valves should be idle return roller valves.
Idle return roller valves are not a recommended solution.
120 Reversing valve solution An alternative method of shortening the duration of signals is to remove the air supply to the two signal valves, except at the steps required. Using the reversing valve 1V2, lines S1 and S2 can be activated consecutively and the signals are prevented from overlapping at the memory valves 1V1 and 2V1.
Emphasize the increased reliability of the circuit.
334
Festo Didactic GmbH & Co. KG and Art Systems FluidSIM
C. Didactics Material Survey
C.10 Educational Films
No. 1 2 3 4 5 6 7 8 9 10 11 12 13
Title Introduction Fundamentals: Structure of hybrid systems Fundamentals: Fundamentals of electricity Sensors and relaysPressure switches Sensors and relaysSensors Sensors and relaysPressure switches Sensors and relaysRelays Solenoid valves Solenoid valves: Double-solenoid valves Solenoid valves: Pilot control Pilot control: Circuit-diagram conventions Pilot control: Hard-wired controllers Pilot control: Programmable Logic Controllers
Length 2:42 4:32 10:26 0:48 3:24 2:41 3:34 2:48 1:47 3:58 4:14 4:58 2:25
C.11 Standard Presentations
For several topics useful presentations have been provided within FluidSIM. The following table lists the titles of the predened presentations. Presentation Title All topics sorted by number Basics Supply elements Actuators Directional control valves Shutoff valves Flow control valves Pressure control valves Time delay valve Sequential circuit and signal overlap circuit Educational lms
Festo Didactic GmbH & Co. KG and Art Systems FluidSIM
335
D. Messages
This section contains information about the messages that may appear from FluidSIM while working in the Edit Mode, the Simulation Mode, or while saving circuit diagrams. D.1 Electrical Errors Simulation aborted. A short-circuit was detected in an electrical circuit. The positive and negative poles of a voltage source are directly connected without a load (indicator light, buzzer, relay, or control solenoid). The short circuit must be eliminated before simulation can take place. D.2 Drawing Errors Objects are placed outside the drawing area. At least one object has been placed outside the drawing area. After acknowledging the dialog box the respective objects are shown selected. Either change the papersize or place the selected objects inside the marked drawing area.
Open connections. At least one component has an open pneumatic connection. After acknowledging the dialog box, all components with an open pneumatic connection are selected.
Incompatible connections are superimposed. When two connections are superimposed, FluidSIM automatically connects them. When these two connections do not go together, a warning message is given.
Superimposed lines. At least two lines are superimposed. After acknowledging the dialog box, these line segments are selected.
336
Festo Didactic GmbH & Co. KG and Art Systems FluidSIM
D. Messages
Lines through components. At least one line is passing through a component. After acknowledging the dialog box, the appropriate components are selected.
Lines through connections. At least one line is crossing through a connection to which the line is not connected. After acknowledging the dialog box, these lines are selected.
Superimposed components. At least two components are superimposed. After acknowledging the dialog box, these components are selected.
Duplicate or incompatible labels. A label has been used incorrectly. After acknowledging the dialog box, the appropriate components are selected. To set the circuit diagram into simulation, other labels will have to be chosen.
There are components with the same description. The same description has been assigned to more than one component. After acknowledging the dialog box the respective components appear selected. Modify the component description(s), or, as the case may be, rearrange them such that their assignment becomes denite.
There have been warnings. Start simulation anyway? This prompt appears when any of the above drawing errors can be found in the circuit diagram. If the simulation is started while connections are open, air will escape at these places. However, open connections can be t with a blind plug, if this behavior is not desired.
Festo Didactic GmbH & Co. KG and Art Systems FluidSIM
337
D. Messages
There is no cylinder close to the distance rule. A distance rule can only be given a label when it is assigned to a cylinder. Move the distance rule near a cylinder, so that it snaps into place. Now a label can be entered by double clicking the measuring scale.
No supercial errors detected. The circuit diagram does not contain any of the above described drawing errors. D.3 Operating Errors No objects found. You tried to check a circuit diagram for drawing errors or to start the simulation; but there are no components located in the current window.
Objects cannot be deleted from the FluidSIM standard libraries. Create a new library if you want to set up a custom library. Objects can neither be added nor deleted from the FluidSIM standard libraries. However, new custom libraries can be created instead, which contain merely your preferred selection of components (see Section 6.10).
The value range of abc is x ... x . The value range for the eld has been exceeded. Make sure to observe the indicated limits.
338
Festo Didactic GmbH & Co. KG and Art Systems FluidSIM
D. Messages
D.4 Opening and Saving Files
The circuit diagram has been changed. Save current changes? You want to close a circuit diagram window or quit FluidSIM. Since the last save, changes have been made to the current circuit diagram.
The le abc already exists. Replace? A circuit diagram with the name name.ct already exists on the hard disk. To save the current circuit diagram, you must either change the le name, or the already existing le will be replaced with the new circuit diagram.
Cannot save DXF le. The le (either the current circuit diagram or the component library) cannot be saved due to insufcient disk space or a write-protected disk.
Unknown le format. The le cannot be opened since its format is not supported by FluidSIM.
Cannot open le abc . FluidSIM cannot open the le because Microsoft Windows refuses access to the le. Either the le does not exist or is locked by another application.
abc does not exist. Create? You have tried to open a le that does not exist. However, the le can be opened as a new le.
The le abc can not be deleted. You have tried to delete a le that does not exist or is write-protected.
Festo Didactic GmbH & Co. KG and Art Systems FluidSIM
339
D. Messages
Circuit abc is already opened. Close this window before? You want to save a circuit diagram under another name. There is, however, already another open window with this name. If you close this window, the le will be replaced. D.5 System Errors Simulation aborted. The circuit is too large. The size of circuit diagrams that can be simulated is bound. You must reduce the number of components.
Internal capacity of FluidSIM exceeded. The previous action exceeded the capacity of the internal memory. The action cannot be completed.
No more windows available. Microsoft Windows cannot provide any more windows most likely because the system resources have been exhausted.
Memory capacity exceeded. Quit other running applications. There is not enough memory readily available to complete the parameter calculations. To make more memory available, other circuit diagrams should be closed, along with any other Microsoft Windows programs that are running. Then attempt to run the simulation again. When there is no other possibility to free up memory, the virtual memory can be increased. Microsoft Windows then utilizes a section of the hard drive to increase the memory. However, as a result the execution speed of the program decreases greatly. It would be wiser to extend the main memory by increasing the computers RAM.
340
Festo Didactic GmbH & Co. KG and Art Systems FluidSIM
D. Messages
This version is not registered. Please repeat the installation procedure. You have tried to start an unlicensed version of FluidSIM. Most likely you have changed your system conguration, or important system les have become corrupt. Attempt to reinstall FluidSIM into the same directory. If there is a problem with the re-installation, you will receive a message on the screen pertaining to the problem. Notify Festo Didactic GmbH & Co. KG of the error or the problem.
Out of memory. Please save changed circuits and quit FluidSIM. While completing an operation (for example loading a circuit diagram, displaying a component photo, rebuilding the desktop) an error in the memory occurred. FluidSIM could not cancel the operation in a proper manner. You are recommended to quit FluidSIM because the programs stability cannot be assured. However, it is still possible to save changes to circuit diagrams before quitting FluidSIM.
Fatal error. Please save changed circuits and quit FluidSIM. A program error has occurred. Please save changes to any open circuit diagrams, quit FluidSIM and Microsoft Windows , and restart.
The circuit filename.ct has not been saved when the last FluidSIM session was terminated improperly. Shall this le be recovered? FluidSIM has been terminated in an unexpected manner. However, a backup le was written from which an actual version of the unsaved circuit can be constructed. If the question is answered with Yes a window with the recovered circuit is opened; however, the original circuit remains unchanged. You then can decide if to whether the recovered circuit shall be saved under the original name.
Festo Didactic GmbH & Co. KG and Art Systems FluidSIM
341
Index
Symbols
29 32 66 33 37 37 37 38 23 26 29, 227 20, 228 227 44, 227 175, 229 63, 229 33, 229 66, 229 66, 229 71 235 235 235 235 236 236 103, 231 26, 231 23, 231 27, 231 231 232 232 232 67, 230
342
Festo Didactic GmbH & Co. KG and Art Systems FluidSIM
Index
230 67 70 70 70 70 70 70 2/n way valve congurable 3/2-way valve ball seat disc seat lever operated pneumatically operated roller operated solenoid operated with pushbutton with selection switch 3/n way valve congurable 4/2-way valve disc seat roller operated 4/3-way valve turning disc principle 4/n way valve congurable 5/2-way valve longitudinal slide principle pneumatically operated solenoid operated suspended disc seat with selection switch 5/3-way proportional valve 246 312, 313 313 247, 248 251, 314 314 248, 250 249 249 246 315 315 315 246 315, 316 251, 252 250 316 249 261
Festo Didactic GmbH & Co. KG and Art Systems FluidSIM
343
Index
5/3-way valve pneumatically operated solenoid operated 5/n way valve congurable 6/n way valve congurable 8/n way valve congurable
252, 316 251 246 247 247
Action Action (stored effective) activation actuation of switches without detent without lock actuators DC motor Admissible characters adsorption dryer air drying absorption adsorption low temperature air lubricator air motor air pressure reservoir air reservoir air service unit alignment Allocation ammeter ampere meter AND
203, 298 206 11 26 72 45 273 211 245 305 305 305 305, 306 268, 311 243 243 243, 304 67 206 274 274
344
Festo Didactic GmbH & Co. KG and Art Systems FluidSIM
Index
digital animation component of diagram symbols Asynchronous Pulse Generator digital axial ow compressor B background grid default setting display/hide set type bialog box picture le bitmap Bitmap blind plug delete t automatically set manually Boolean value of an assertion cam switch CD-ROM drive check valve pilot to close spring loaded with pilot control Checking the entries circle circuit diagram backup bistable valve creation current
291 145 45 296 307
199 71 71 168 168 301 68 337 68 215 300 11 253 254 253 254 211 301 198 317, 318 28 199, 227
Festo Didactic GmbH & Co. KG and Art Systems FluidSIM
345
Index
default directory direct control drawing mistake indirect control load pressure sequence valve print quick exhaust valve save sequential control shuttle valve signal overlap simulate supercial checking time delay valve too large two pressure valve click, see mouse click clipboard data format general closed-loop control command line comparator compatibility LOGO component actuation animation animation within circuit connect copy delete description in clipboard
198 318 102 318 20 329 175 325 339 333 323 333, 334 23 102 330 340 321 1 222 66 130 223 283 121 72 145 45 37 66 33, 338 142 66
346
Festo Didactic GmbH & Co. KG and Art Systems FluidSIM
Index
in selection insert mirror mirror selection move numbering scheme permanent actuation properties rotate rotate selection sectional view select superimposed usage in circuit with label component library build create display folder view new rearrange tree view using component parameter adjustable general components group pneumatic same description ungroup compressed air lter compressed air supply axial ow compressor
63 66 67 67 33 302 72 105, 118, 166 67 67 143, 157 33 102, 337 143 106 189 189 183 183 189 185 183 183 118 118 72 242 337 72 304 307
Festo Didactic GmbH & Co. KG and Art Systems FluidSIM
347
Index
delivery distribution general piston compressor within circuit compressor adjustable Compulsory command computer power congurable symbols conguration cylinder congure cylinder symbols connection close digital electrical general incompatible mechanical open pneumatic properties quantities superimposed context menu context sensitive continuous valve continuous valves control technology controller comparator PID controller
306 307 242 306 41 242 242 216 24, 74 49 50 50 49 68, 81 121, 290 272 37 336 299 102, 336, 337 245 68, 81 81 102, 336 19, 66 142 132 130 130 283 283
348
Festo Didactic GmbH & Co. KG and Art Systems FluidSIM
Index
status controller cooler counter electrical pneumatic current limiter current path numbering cycle cylinder congurable control distance rule problem double acting mounting arrangements multi position seals single acting tandem double acting
284 244 282 256 282 76 163 262 308, 309 338 264, 265, 309, 310 310 266 310 263, 308, 309 310
DC motor DDE communication in options out de-installation default directory Delay delay switches delay valve detent switch break changeover make
273 125, 128 284 128 284 16 198 214 275, 286 330 279 279 279
Festo Didactic GmbH & Co. KG and Art Systems FluidSIM
349
Index
diagram new print tiled diagram symbol check valve designation of connections directional valve ow control valve linear actuator method of actuation non-return valve numbering system pressure control valve rotary actuator supply component dialog diagram properties drawing area functional diagram editor line options project signal connection signal elements text options dialog box bitmap cylinder diagram drawing layers drawing size DXF symbol ellipse exporting parts lists exporting TIFF le import DXF le
62 62 320 312 311 327 308 312 320 303 328 308 304 88 92 86 99 197 100 95 89 168 50 63 159 62 182 163 174 178 180
350
Festo Didactic GmbH & Co. KG and Art Systems FluidSIM
Index
label paper size parts list rectangle valve editor didactics actuators animation speed basic pneumatics component description directional control valves educational lm ow control valves presentation presentations pressure control valves sectional view sequential circuit settings shutoff valves signal overlap circuit supply elements time delay valve tutorial differential pressure gauge differential pressure switch Digital Basic Functions Digital Components Digital Constants and Connectors Digital module Digital Special Functions DIN standard directional valves lever operated 3/2-way
112 62 172 160 35, 60 308 157 302 142 311 154, 335 327 149 335 328 143, 157 333 157 320 333 304 330 146 269 259 291 289 289 292 292 142
247, 248
Festo Didactic GmbH & Co. KG and Art Systems FluidSIM
351
Index
pneumatically operated 3/2-way 5/2-way 5/3-way solenoid operated 3/2-way 5/2-way 5/3-way with pushbutton 3/2-way with selection switch 3/2-way 5/2-way directories of FluidSIM displacement encoder distance rule general problem usage distance-step diagram dongle drag-and-drop drawing new print tiled size drawing area objects outside drawing layers drawing mistake dryer DXF export import
251 251, 252 252 248, 250 250 251 249 249 249 15 274 300 338 113 333 11 31, 222 62 62 62 336 159 102 245 179 180
352
Festo Didactic GmbH & Co. KG and Art Systems FluidSIM
Index
EasyPort communication options Edge-triggered AND digital Edge-triggered Wiping Relay digital edit redo several circuits undo Edit Mode activate exit educational lm CD-ROM drive general overview electrical components american standard ladder diagram style electro-pneumatics ellipse Enclosing step error fatal message exhaust air throttling Explorer external load cylinder
122 128 128 291 295 63 73 63 72 23 11 154 335 270 285 285 104 163, 301 217 341 336 328 222 54
le create delete 339 339
Festo Didactic GmbH & Co. KG and Art Systems FluidSIM
353
Index
open replace save save as... unknown format lm, see educational lm lter automatic condensate drain manual condensate drain ow direction indicator default setting general ow meter analog force prole cylinder Formula entry Frequency Threshold Trigger digital function generator function illustration general functional diagram functional diagram editor Functions
222, 223, 339 339 339 340 339 1 243, 304 244 244 199 82 269, 274 270 56, 58 213 296 132, 271 147 301 301 213
GRAFCET Action Action (stored effective) Action when a transition is triggered Admissible characters Boolean value of an assertion Checking the entries Compulsory command Delay
201 203, 298 206 217 211 215 211 216 214
354
Festo Didactic GmbH & Co. KG and Art Systems FluidSIM
Index
Electrical part Enclosing step Formula entry Functions Initialization Labels Macro-step Operative connection Partial GRAFCETs Reference Sequence rules Sequence selection Step Synchronization Target information Time limit Transition Variable names Variable value GRAFCET Elements GRAFCET-I/O graphic primitives cycle ellipse rectangle square grid, see background grid group components objects H help on problems HI digital
207 217 213 213 209 213 216 215 215 209 209 210 202, 217, 297 210, 298 215 214 204, 297 211 210 297 299 160 163 163 160 160 1 72 72 218 290
Festo Didactic GmbH & Co. KG and Art Systems FluidSIM
355
Index
Initialization Input digital insert parts list search installation FluidSIM FluidSIM in network
209 289 171 193 11 225
label at component at distance rule display style duplicate frame incompatible Labels ladder diagram large mouse cursor activate/deactivate Latching Relay digital license license connector limit switches line automatic creation color crosses connection delete digital draw electrical move
105 114 112 337 112 337 213 285 198 294 341 11 277, 287 74 25, 119 337 67 290 37 273 38
356
Festo Didactic GmbH & Co. KG and Art Systems FluidSIM
Index
pneumatic set type superimposed thickness through component linear drive linear drive, solenoid coupling LO digital LOGO compatibility loop mode presentation low pressure amplier unit lubricator
245 68 102, 336 25 337 267 266 290 121 158 252 244
Macro-step main memory minimum reorganization small manometer maximum speed measuring instruments ammeter voltmeter media playback Media Player memory exceeded out of Memory bits digital menu context sensitive
216 11 223 74 269 120 269 274 274 156, 222 222 340 341 289 142
Festo Didactic GmbH & Co. KG and Art Systems FluidSIM
357
Index
336 messages miscellaneous 299 24 model formulation 273 motor mouse click double 22, 66, 68, 81, 105, 106, 113, 115, 116, 118, 166 67 double with Ctrl key left 10 19, 66 right 63 with Ctrl key with Shift key 72 N NAND digital NAND With Edge Evaluation digital network default directory installation option non return valve NOR digital NOT digital nozzle numbering current path objects alignment group ungroup Off delay digital
291 291 198 225 198, 225 320 291 292 255 76
67 72 72 293
358
Festo Didactic GmbH & Co. KG and Art Systems FluidSIM
Index
On delay digital On/Off delay digital one-way ow control valve online help OPC communication in options out open-loop control Operative connection options OR digital orice Output digital
293 293 255, 327 240 125, 128 284 128 284 130 215 238 291 255 289
paper size parameter cylinder Partial GRAFCET Partial GRAFCETs parts list export picture picture le PID controller piston compressor potentiometer power supply connection (0V)
62 52 298 215 171, 172, 301 173 168 168 283 306 134 270, 285
Festo Didactic GmbH & Co. KG and Art Systems FluidSIM
359
Index
connection (24V) presentation creation edit le format loop mode overview play topic switching pressure absolute atmospheric pressure compensator closing opening pressure control valve pressure indicator pressure reducing valve pressure regulator valve pressure sensor analog pressure sequence valve pressure switches pressurizing valve print circuit diagram preview setup window contents Printer select project adding les opening les properties
270, 285 150 151 224 158 335 149 157 307 307 257, 258 258 306 269 256, 257 256, 257 259, 274 269 259 280, 288 248 175 175 176 175 176 196 197 197 197
360
Festo Didactic GmbH & Co. KG and Art Systems FluidSIM
Index
removing les property, see component or connection proportional technology proportional valve 5/3-way proportional valve solenoid proximity switches Pulse Relay digital pushbutton break changeover make Q quantity close to zero default settings display units of measure quick exhaust valve Quickstepper quit unexpected RAM, see main memory real-time real-time proportional recover circuit rectangle registration relay counter delay time general
197 1 130 261 132, 299 281 294 278, 287 279, 287 278, 287
82 199 79, 199 10 253, 325 260 341 1 120 25 341 160, 301 341 282 116 115
Festo Didactic GmbH & Co. KG and Art Systems FluidSIM
361
Index
number of pulses simple starting current limiter switch-off delayed switch-on delayed Retentive On delay digital ring sensor rubber band
116 282, 288 282 282, 288 282, 288 294 256 63, 70
scrollbar sectional view semi-rotary actuator sensors displacement encoder ow meter pressure sensor Sequence rules Sequence selection sequence valve Setpoint value card settings circuit diagram specic didactics global save save on exit simulation window specic short circuit shuttle valve signal devices buzzer indicator light signal ow
19 147 268, 311 274 274 274 209 210 328 272 198 157 198 82, 198 199 119 198 336 253, 322 273 273 302
362
Festo Didactic GmbH & Co. KG and Art Systems FluidSIM
Index
simulation DDE different modes digital technique EasyPort existing circuits label designation line color maximum speed OPC parallel precision real-time settings slow-motion factor start Simulation Mode activate exit pause reseting parameters slow-motion factor sound activate change le square starting current limiter state diagram state values diagram recording status bar display/hide of FluidSIM status controller
125 27 121 122 20 120 119 120 125 73 25 120 119 120 337 23 26, 72 27 27 120 119 223 160, 301 282 300 83 83 198 19 284
Festo Didactic GmbH & Co. KG and Art Systems FluidSIM
363
Index
status indicator Step stepper module series connection TAA TAB sucker supercial checking supply air throttling supply elements switch at cylinder automatic altering capacitive coupling general break changeover make inductive limit break changeover make manually actuated break changeover make optical pressure break changeover make pneu./el. converter pressure operated
300 202, 297 74 260 260 268 102 328 242 113 117 281 115, 116 275, 285 275 275, 285 281 277, 287 278 277, 287 278, 279, 287 279, 287 278, 279, 287 281 280 280, 288 280 280, 288 280 259
364
Festo Didactic GmbH & Co. KG and Art Systems FluidSIM
Index
reed contact Reed contact solenoid switch-off delayed break changeover make switch-on delayed break changeover make with roll switching element table symbol DXF symbols congurable Symmetric Clock Generator digital Synchronization
277, 278 277 281 276, 286 276 276, 286 275, 286 276 275, 286 277, 278 76 182 49 296 210, 298
T-connection T-junction digital electrical pneumatic table switching element Target information Terminal assignment diagram terminal assignment diagrams text component general protect
43, 74 290 273 245 76 215 301 77 165, 300 165
Festo Didactic GmbH & Co. KG and Art Systems FluidSIM
365
Index
throttle valve TIFF export time delay valve Time limit Timer Switch digital toolbar display/hide of FluidSIM Transient sequence Transition tutorial two pressure valve U undo ungroup components objects units, see quantity Unstable step Up/Down Counter digital vacuum actuator valve vacuum suction nozzle value range exceeded valve congurable editor valve solenoid American standard valves congurable directional valves
255, 327 177 260, 330 214 295 198 18 210 204, 297 146 253, 320 63 72 72 1 210 295 259 268 338 246, 247 35, 60 299 300 246 247
366
Festo Didactic GmbH & Co. KG and Art Systems FluidSIM
Index
ow control valves groups pressure control shutoff valves way valves Variable names Variable value video, see educational lm Virtual triggering voltmeter
253 259 256 253 246 211 210 1 210 132, 274
warning message water separator automatic condensate drain way valve congurable window arrange not available print contents Wiping Relay digital
336 244 244 246, 247 240 340 175 294
XOR digital 292
zoom circuit diagram component library time-distance diagram with rubber band
70 70 70 70
Festo Didactic GmbH & Co. KG and Art Systems FluidSIM
367
Das könnte Ihnen auch gefallen
- Never Split the Difference: Negotiating As If Your Life Depended On ItVon EverandNever Split the Difference: Negotiating As If Your Life Depended On ItBewertung: 4.5 von 5 Sternen4.5/5 (838)
- Shoe Dog: A Memoir by the Creator of NikeVon EverandShoe Dog: A Memoir by the Creator of NikeBewertung: 4.5 von 5 Sternen4.5/5 (537)
- The Subtle Art of Not Giving a F*ck: A Counterintuitive Approach to Living a Good LifeVon EverandThe Subtle Art of Not Giving a F*ck: A Counterintuitive Approach to Living a Good LifeBewertung: 4 von 5 Sternen4/5 (5794)
- The Yellow House: A Memoir (2019 National Book Award Winner)Von EverandThe Yellow House: A Memoir (2019 National Book Award Winner)Bewertung: 4 von 5 Sternen4/5 (98)
- Hidden Figures: The American Dream and the Untold Story of the Black Women Mathematicians Who Helped Win the Space RaceVon EverandHidden Figures: The American Dream and the Untold Story of the Black Women Mathematicians Who Helped Win the Space RaceBewertung: 4 von 5 Sternen4/5 (894)
- The Little Book of Hygge: Danish Secrets to Happy LivingVon EverandThe Little Book of Hygge: Danish Secrets to Happy LivingBewertung: 3.5 von 5 Sternen3.5/5 (399)
- Elon Musk: Tesla, SpaceX, and the Quest for a Fantastic FutureVon EverandElon Musk: Tesla, SpaceX, and the Quest for a Fantastic FutureBewertung: 4.5 von 5 Sternen4.5/5 (474)
- A Heartbreaking Work Of Staggering Genius: A Memoir Based on a True StoryVon EverandA Heartbreaking Work Of Staggering Genius: A Memoir Based on a True StoryBewertung: 3.5 von 5 Sternen3.5/5 (231)
- Grit: The Power of Passion and PerseveranceVon EverandGrit: The Power of Passion and PerseveranceBewertung: 4 von 5 Sternen4/5 (587)
- Devil in the Grove: Thurgood Marshall, the Groveland Boys, and the Dawn of a New AmericaVon EverandDevil in the Grove: Thurgood Marshall, the Groveland Boys, and the Dawn of a New AmericaBewertung: 4.5 von 5 Sternen4.5/5 (265)
- On Fire: The (Burning) Case for a Green New DealVon EverandOn Fire: The (Burning) Case for a Green New DealBewertung: 4 von 5 Sternen4/5 (73)
- The Emperor of All Maladies: A Biography of CancerVon EverandThe Emperor of All Maladies: A Biography of CancerBewertung: 4.5 von 5 Sternen4.5/5 (271)
- The Hard Thing About Hard Things: Building a Business When There Are No Easy AnswersVon EverandThe Hard Thing About Hard Things: Building a Business When There Are No Easy AnswersBewertung: 4.5 von 5 Sternen4.5/5 (344)
- The Unwinding: An Inner History of the New AmericaVon EverandThe Unwinding: An Inner History of the New AmericaBewertung: 4 von 5 Sternen4/5 (45)
- Team of Rivals: The Political Genius of Abraham LincolnVon EverandTeam of Rivals: The Political Genius of Abraham LincolnBewertung: 4.5 von 5 Sternen4.5/5 (234)
- The World Is Flat 3.0: A Brief History of the Twenty-first CenturyVon EverandThe World Is Flat 3.0: A Brief History of the Twenty-first CenturyBewertung: 3.5 von 5 Sternen3.5/5 (2219)
- The Gifts of Imperfection: Let Go of Who You Think You're Supposed to Be and Embrace Who You AreVon EverandThe Gifts of Imperfection: Let Go of Who You Think You're Supposed to Be and Embrace Who You AreBewertung: 4 von 5 Sternen4/5 (1090)
- The Sympathizer: A Novel (Pulitzer Prize for Fiction)Von EverandThe Sympathizer: A Novel (Pulitzer Prize for Fiction)Bewertung: 4.5 von 5 Sternen4.5/5 (119)
- Her Body and Other Parties: StoriesVon EverandHer Body and Other Parties: StoriesBewertung: 4 von 5 Sternen4/5 (821)
- Ch10 Mendelian GeneticsDokument42 SeitenCh10 Mendelian GeneticseubacteriaNoch keine Bewertungen
- Cambridge C1 Advanced Exam Overview PDFDokument1 SeiteCambridge C1 Advanced Exam Overview PDFrita44Noch keine Bewertungen
- Question 1: Bezier Quadratic Curve Successive Linear Interpolation EquationDokument4 SeitenQuestion 1: Bezier Quadratic Curve Successive Linear Interpolation Equationaushad3mNoch keine Bewertungen
- SplunkCloud-6 6 3-SearchTutorial PDFDokument103 SeitenSplunkCloud-6 6 3-SearchTutorial PDFanonymous_9888Noch keine Bewertungen
- Win10 Backup Checklist v3 PDFDokument1 SeiteWin10 Backup Checklist v3 PDFsubwoofer123Noch keine Bewertungen
- Installing OpenSceneGraphDokument9 SeitenInstalling OpenSceneGraphfer89chopNoch keine Bewertungen
- SW GDLoader GettingStarted v3-0 enDokument41 SeitenSW GDLoader GettingStarted v3-0 enEduardo QuispeNoch keine Bewertungen
- Training Program On: Personality Development Program and Workplace SkillsDokument3 SeitenTraining Program On: Personality Development Program and Workplace SkillsVikram SinghNoch keine Bewertungen
- Reflexiones Sobre La Ciencia de La Administración PúblicaDokument19 SeitenReflexiones Sobre La Ciencia de La Administración PúblicaPedro Olvera MartínezNoch keine Bewertungen
- Elements of A Test of HypothesisDokument5 SeitenElements of A Test of HypothesisNadia AlamNoch keine Bewertungen
- Oracle® Database: Administrator's Reference 11g Release 1 (11.1) For Linux and UNIX-Based Operating Sys-TemsDokument174 SeitenOracle® Database: Administrator's Reference 11g Release 1 (11.1) For Linux and UNIX-Based Operating Sys-TemsPrakash MohantyNoch keine Bewertungen
- Optical Fiber Design Modification for Medical ImagingDokument6 SeitenOptical Fiber Design Modification for Medical ImagingNAJMILNoch keine Bewertungen
- Cloud Computing Vs Traditional ITDokument20 SeitenCloud Computing Vs Traditional ITgarata_java100% (1)
- HA200Dokument4 SeitenHA200Adam OngNoch keine Bewertungen
- Friction Stir Welding: Principle of OperationDokument12 SeitenFriction Stir Welding: Principle of OperationvarmaprasadNoch keine Bewertungen
- Test October ADokument2 SeitenTest October AAna Paula CarlãoNoch keine Bewertungen
- Controversial Aquatic HarvestingDokument4 SeitenControversial Aquatic HarvestingValentina RuidiasNoch keine Bewertungen
- Proposal LayoutDokument11 SeitenProposal Layoutadu g100% (1)
- Inami, Problem Other MindsDokument19 SeitenInami, Problem Other MindsfortyrrNoch keine Bewertungen
- Test Bank For Environmental Science For A Changing World Canadian 1St Edition by Branfireun Karr Interlandi Houtman Full Chapter PDFDokument36 SeitenTest Bank For Environmental Science For A Changing World Canadian 1St Edition by Branfireun Karr Interlandi Houtman Full Chapter PDFelizabeth.martin408100% (16)
- SQ3R Is A Reading Strategy Formed From Its LettersDokument9 SeitenSQ3R Is A Reading Strategy Formed From Its Letterschatura1989Noch keine Bewertungen
- Alphabet of LinesDokument46 SeitenAlphabet of LinesNancy Cordero AmbradNoch keine Bewertungen
- Final Project SociologyDokument14 SeitenFinal Project Sociologyvikas rajNoch keine Bewertungen
- Impact of Social Media in Tourism MarketingDokument16 SeitenImpact of Social Media in Tourism MarketingvidhyabalajiNoch keine Bewertungen
- Variable frequency drives for electric submersible pumpsDokument34 SeitenVariable frequency drives for electric submersible pumpshermit44535Noch keine Bewertungen
- International Studies: JIIT University, NoidaDokument3 SeitenInternational Studies: JIIT University, NoidavaibhavNoch keine Bewertungen
- Curriculum Evaluation ModelsDokument2 SeitenCurriculum Evaluation ModelsIrem biçerNoch keine Bewertungen
- SampleAdmissionTestBBA MBADokument4 SeitenSampleAdmissionTestBBA MBAm_tariq_hnNoch keine Bewertungen
- Summary and RecommendationsDokument68 SeitenSummary and Recommendationssivabharathamurthy100% (2)
- A105972 PDFDokument42 SeitenA105972 PDFKelvin XuNoch keine Bewertungen