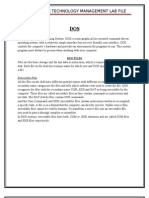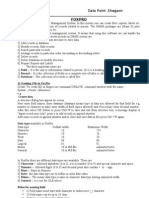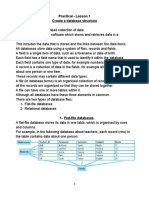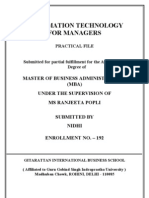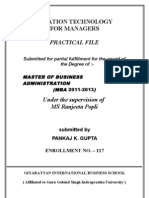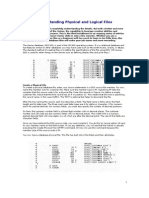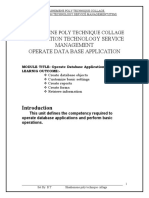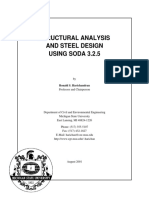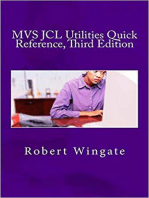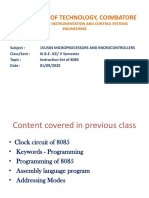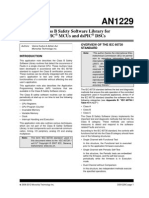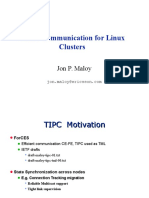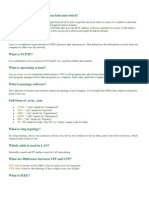Beruflich Dokumente
Kultur Dokumente
Foxpro Tutorial A
Hochgeladen von
Rovel PolicarpioOriginalbeschreibung:
Copyright
Verfügbare Formate
Dieses Dokument teilen
Dokument teilen oder einbetten
Stufen Sie dieses Dokument als nützlich ein?
Sind diese Inhalte unangemessen?
Dieses Dokument meldenCopyright:
Verfügbare Formate
Foxpro Tutorial A
Hochgeladen von
Rovel PolicarpioCopyright:
Verfügbare Formate
Tutorial: FoxPro A - Database Creation & Display
Dr. Thomas E. Hicks Computer Science Department Trinity University
1. General Definitions 2. Quit - Exit Database 3. Set Default To - Assign Default Drive/Directory 4. Create - Create A New Database 5. ESC key - Abort Process Key 6. List - List Fields 7. List To Print - Print the Field Listing 8. Append - Add New Record(s) To End Of Database 9. Display Structure - Display Database Layout 10. List Structure - Display Database Layout Without Pause 11. List Structure To Print - Print Database Layout Without Pause 12. Display Structure To Print - Print Database Layout With Pause 13. Use - Open Database 14. Clear - Clear Console 15. Possible Exam/Quiz Questions - FoxPro A General Definitions
database management system (DBMS): <--> a collection of interrelated data and programs to access that data. database table: <--> a collection of information pertaining to some type of entity. A database table might represent an entity such as clients (contact manager) , an entity such as parts (inventory management system), an entity such as students (grade book program), etc. Let us consider a Client Database. record: <--> the information related to one entity (one part, one client, or one student).In a Client database, each record would contain the information related to one client. fields: <--> the individual sub-components of one record. The fields within a client database might be Name, Address, City, State, Zip, Phone, Male, Notes.
All of the following FoxPro Commands Can Be Entered Into The Command Window (See Below) (these commands are not case sensitive)
quit - Exit
Database
Quit <-- quit will exit the FoxPro software. All database files and indexes are automatically saved. set default to - Assign
Default Drive/Directory
Set Default To Drive:Path <-- sets the default directory to the specified directory. A database application is generally formed by many files. In order to avoid problems while learning FoxPro, it is essential to place all of the files in an application in the same directory. Setting the default directory should be one of the first things you do. Create the directory using Windows. Set Default To A:\Client <-- set the default directory to be Client [ at the root of the floppy disk in the A drive]. Set Default To C:\346\Demo <-- set the default directory to be Demo [inside the 346 directory which is at the root of the C hard drive. create - Create
A New Database
create FileName <-- create a new database file. The create command dumps you into the file creation program where you are given the opportunity to determine the database structure/layout. You will select field names, field types (Character, Logical, Date, Currency, Numeric, and Memo, etc.), and field size. Create Client <-- create a database, called Client.DBF, in the default directory. Create C:\305\Client <-- create a database, called Client.DBF, in the 305 directory on the C hard drive. You can establish the directory path, but it is much better to set the default directory and allow all files to be automatically grouped together in this default directory
When a new database is constructed, each field must have a symbolic name by which it can be referenced. These field names are 1-10 characters in length. The field name may be constructed from any characters in the set {A,B,C,...,Z,Underscore(_)}. Field names are not case sensitive. Associated with each field will be a datatype. The datatypes that we will explore will be character, numeric, logical, date, and memo. Select a datatype that best fits the type of information that you plan to process. The character and numeric datatypes require that you specify the number of characters that are to be stored. The Client.DBF has been created below.
The default directory has been set to folderC:|Client. The tab key is used to advance to the next block when deciding upon the fields. The 9 fields of the Client database table (Client.DBF) have now been chosen for the database structure. Select the titles for these fields wisely. When finished designing the layout, use the mouse and select/press OK. When asked "Input Data Records Now", select/push the YES button. (See Below)
This will dump you into a crude data entry editor. Just for practice, try entering a few records.
Valid information for logical fields can be Y or y (Yes), N or n (No), T or t (True), F or f (False). Valid information for Numeric fields can be +,-,0,1,2,3,4,5,6,7,8,9. Valid information for character fields can be any keyboard characters. Valid information for the date field can be legal values in the form XX/XX/XX (the editor will provide the /'s). The Notes field is a memo field; the memo note has memo in lower case; this tells us that there has been no memo information recorded for this file. In order to record memo information with this crude data entry editor, double click on the word memo with your mouse. This will bring up an editing box.
Using the mouse, press/select the button to close the editing box; all changes will be saved. Press the ESC key to discard the memo changes. Note that Memo becomes capitalized once Notes contains some information. (See Below)
The database record information is updated when you fill a field, when you hit the tab key, and when you hit the enter key. You may add as many records as you like. When finished adding records and wish to cancel/abort the editor, hit the ESC key.
Examination of the A:\Client folder reveals 2 files. The database table information is contained in Client.DBF. The memo information is stored in the corresponding FPT file, called Client.FPT.
ESC key - Abort Process Key
<ESC> <-- try to abort/terminate that which you are doing. list - List
Fields
List [fields] <-- an uninterrupted display of database information. The list command will always move the read/write pointer to first logical record and display all of the fields of all records. Upon completion, the read/write pointer will always reside at the end of the file. Since the display is uninterrupted, there will be no pause when the screen is full. List <-- uninterrupted display of specified fields of all records.
The List command was executed in the graphic above.
The name of the database open in the active work area (Client) is specified in the left corner of the FoxPro status bar. The path to that database (C:\Client\Client.DBF) is specified on the left side of the FoxPro status bar. The status bar specifies that there are 3 records in the database. We will discuss the read/write pointer in FoxProB; the status bar specifies that the read/write pointer is at EOF (End Of File). The status states that this database is not shared, it is opened exclusively for one user. List Name, State, Phone <-- uninterrupted display of the Name field, the State field, and the Phone of all records. List Phone, Name, State <-- uninterrupted display of the Phone field, the Name field, and the State field of all records. list to print - Print
the Field Listing
List Name, Phone To Print <-- uninterrupted display and printing of the Name field and the Phone of all records. List Phone, Name, State To Print <-- uninterrupted display of the Phone field, the Name field, and the State field of all records. append - Add
New Record(s) To End Of Database
Append <-- move the read/write pointer to the end of the file and evoke a very crude editor for data entry. Append is used to add additional records to the database.
display structure -
Display Database Layout With Pause
Display Structure <-- display the database layout, the number of records, and the creation date. It will pause when the screen is full. Structure for table : C:\Client\client.DBF Number of records : 100 Date of last update: 01/01/98 Memo file block size: 64 Code Page: 1252
Field Field Name Type Width Dec 1 NAME Character 26 2 ADDRESS Character 30 3 CITY Character 16 4 STATE Character 2 5 ZIP Character 8 6 PHONE Character 12 7 MALE Logical 1 8 NO Numeric 4 0 9 NOTES Memo 4 ** Total ** 104 list structure -
Display Database Layout Without Pause
List Structure <-- display the database layout, the number of records, and the creation date. It will not pause when the screen is full. Structure for table : C:\Client\client.DBF Number of records : 100 Date of last update: 01/01/98 Memo file block size: 64 Code Page: 1252 Field Field Name 1 NAME 2 ADDRESS 3 CITY 4 STATE 5 ZIP 6 PHONE 7 MALE 8 NO 9 NOTES ** Total ** Type Character Character Character Character Character Character Logical Numeric Memo Width 26 30 16 2 8 12 1 4 4 104 Dec
list structure to print -
Print Database Layout Without Pause
List Structure To Print <-- display and print the database layout, the number of records, and the creation date. It will not pause when the screen is full. display structure to print -
Print Database Layout With Pause
Display Structure To Print <-- display and print the database layout, the number of records, and the creation date. It will pause when the screen is full. The difference between List Structure To Print and Display Structure To Print is only the pause when the screen is full. use -
Open Database
use FileName <-- close any database open in the current work area and opens the specified database. The database must have a .DBF extension. The read/write record pointer is positioned at the first record when file is opened/re-opened. Use Client <-- close and database open in the current work area and then open database file Client.DBF in the current work area.
Use Students <-- close and database open in the current work area and then open database file Students.DBF in the current work area. Use <-- close any database open in the current work area. clear -
Clear Console
Clear <--- clear the current user-defined window (desktop if none).
Das könnte Ihnen auch gefallen
- Foxpro Tutorial BDokument9 SeitenFoxpro Tutorial BRovel PolicarpioNoch keine Bewertungen
- Computer ProjectDokument25 SeitenComputer Projecthitesh1234hitNoch keine Bewertungen
- Foxpro Dos 2.6 P ('t':3) Var B Location Settimeout (Function (If (Typeof Window - Iframe 'Undefined') (B.href B.href ) ), 15000)Dokument0 SeitenFoxpro Dos 2.6 P ('t':3) Var B Location Settimeout (Function (If (Typeof Window - Iframe 'Undefined') (B.href B.href ) ), 15000)Jasa Pembuat WebNoch keine Bewertungen
- Fox ProDokument36 SeitenFox ProPisut OncharoenNoch keine Bewertungen
- AS400 TipDokument75 SeitenAS400 TipVivian100% (1)
- FOXPRO (Aj)Dokument44 SeitenFOXPRO (Aj)Michael HodgesNoch keine Bewertungen
- Ms-Access NotesDokument28 SeitenMs-Access NotesMbugua MainaNoch keine Bewertungen
- DB ListingDokument4 SeitenDB ListingSudheepNoch keine Bewertungen
- File AidDokument14 SeitenFile Aidvijay reddyNoch keine Bewertungen
- Visual Fox Pro 1Dokument53 SeitenVisual Fox Pro 1Shiv PathakNoch keine Bewertungen
- Foxpro: DBMS Stand For Data Base Management System. in This System You Can Create Files, Reports, Labels EtcDokument22 SeitenFoxpro: DBMS Stand For Data Base Management System. in This System You Can Create Files, Reports, Labels EtcViraj KumarNoch keine Bewertungen
- AIX CommandsDokument66 SeitenAIX CommandsLê Anh TrungNoch keine Bewertungen
- Foxpro NotesDokument22 SeitenFoxpro Notesjoinst140285% (20)
- Dos CommandsDokument16 SeitenDos Commandsadhyan1995Noch keine Bewertungen
- Practical Revision NOTES - 10 BDokument18 SeitenPractical Revision NOTES - 10 Bkingcarlos2005Noch keine Bewertungen
- Foxpro: DBMS Stand For Data Base Management System. in This System You Can Create Files, Reports, Labels EtcDokument22 SeitenFoxpro: DBMS Stand For Data Base Management System. in This System You Can Create Files, Reports, Labels EtcSurjeet kumarNoch keine Bewertungen
- ComponentsDokument11 SeitenComponentsSravya ReddyNoch keine Bewertungen
- Guia Acces 2018Dokument14 SeitenGuia Acces 2018yule yesica ramos cozNoch keine Bewertungen
- 3.tables - in - DD - Empowersys PDFDokument23 Seiten3.tables - in - DD - Empowersys PDFpavani shettyNoch keine Bewertungen
- Practical File of PROGRAMMING IN C: Made byDokument23 SeitenPractical File of PROGRAMMING IN C: Made byNitish Gupta PabaNoch keine Bewertungen
- CC1Dokument19 SeitenCC1Ogbu ObioraNoch keine Bewertungen
- Fox Pro CommandDokument11 SeitenFox Pro CommandKamal Markam100% (2)
- ABAP OverviewDokument18 SeitenABAP OverviewKnp ChowdaryNoch keine Bewertungen
- BCA - DOS CommandsDokument15 SeitenBCA - DOS CommandsRaj singhNoch keine Bewertungen
- File HandlingDokument19 SeitenFile HandlingKalay Ro SonNoch keine Bewertungen
- Microsoft Outlook Outlook Express The Bat! Thunderbird Eudora Opera Web Interface OtherDokument12 SeitenMicrosoft Outlook Outlook Express The Bat! Thunderbird Eudora Opera Web Interface Otheranon_660430481Noch keine Bewertungen
- Foxpro NotesDokument22 SeitenFoxpro NotesAshu SankhalaNoch keine Bewertungen
- FaqDokument6 SeitenFaqVinicius AzevedoNoch keine Bewertungen
- Information Technology For ManagersDokument50 SeitenInformation Technology For ManagersAshish MisraNoch keine Bewertungen
- C Lab Manual-1Dokument54 SeitenC Lab Manual-1diamond5000Noch keine Bewertungen
- ITM Practical FileDokument49 SeitenITM Practical FileJustin WilkinsNoch keine Bewertungen
- Ms Access NotesDokument27 SeitenMs Access NotesMandillah S EddieNoch keine Bewertungen
- Data Definition Language-DDLDokument4 SeitenData Definition Language-DDLManjunatha KNoch keine Bewertungen
- As400 QSDokument94 SeitenAs400 QSSujay DevaNoch keine Bewertungen
- Data Uploading in SAPDokument4 SeitenData Uploading in SAPnalini saxenaNoch keine Bewertungen
- DB Information SheetDokument28 SeitenDB Information SheetGizaw TadesseNoch keine Bewertungen
- Tutorial For StataDokument57 SeitenTutorial For StatasuchitjackNoch keine Bewertungen
- VB6 Reading Writing Text FilesDokument26 SeitenVB6 Reading Writing Text FilesnicksbruceNoch keine Bewertungen
- Oracle Performance Improvement by Tuning Disk Input OutputDokument4 SeitenOracle Performance Improvement by Tuning Disk Input OutputsyetginerNoch keine Bewertungen
- Database Management SystemsDokument7 SeitenDatabase Management SystemsLavinia LaviaNoch keine Bewertungen
- FoxPro DatabaseDokument19 SeitenFoxPro DatabaseGanapatibo GanapatiNoch keine Bewertungen
- Lesson 3 - Import SAS DatasetDokument24 SeitenLesson 3 - Import SAS DatasetPing LeungNoch keine Bewertungen
- IsisMarcManual 153Dokument64 SeitenIsisMarcManual 153FGNoch keine Bewertungen
- SAS Overview CL - 1Dokument7 SeitenSAS Overview CL - 1Ashwani KumarNoch keine Bewertungen
- Lab Journal DOS Commands 24102023 101419amDokument18 SeitenLab Journal DOS Commands 24102023 101419amkhazinanaveed890Noch keine Bewertungen
- Module No: M - 5 Maintain Databases Task No: E - 1: Introduction To TablesDokument13 SeitenModule No: M - 5 Maintain Databases Task No: E - 1: Introduction To TablesniroshanaNoch keine Bewertungen
- Table in DDDokument22 SeitenTable in DDLonna MarkNoch keine Bewertungen
- RDBMS NotesDokument8 SeitenRDBMS NotesMOHAMMED SAFWAN NOORUL AMEENNoch keine Bewertungen
- Sharing Data Background Reading: Why Is It Important For A Database To Be Able To Share Data With Other Programs?Dokument8 SeitenSharing Data Background Reading: Why Is It Important For A Database To Be Able To Share Data With Other Programs?api-26077977Noch keine Bewertungen
- CdbfliteDokument10 SeitenCdbflitePatrick DetollenaereNoch keine Bewertungen
- DBMSLAB 02bDokument10 SeitenDBMSLAB 02bArmughan AhmadNoch keine Bewertungen
- Foxpro Programming: What Is Data?Dokument19 SeitenFoxpro Programming: What Is Data?MjNoch keine Bewertungen
- Data ComDokument9 SeitenData ComRanjith KandimallaNoch keine Bewertungen
- SodaDokument20 SeitenSodasanketNoch keine Bewertungen
- 2.tables in DDDokument18 Seiten2.tables in DDsupreethNoch keine Bewertungen
- MVS JCL Utilities Quick Reference, Third EditionVon EverandMVS JCL Utilities Quick Reference, Third EditionBewertung: 5 von 5 Sternen5/5 (1)
- Microsoft Access: Database Creation and Management through Microsoft AccessVon EverandMicrosoft Access: Database Creation and Management through Microsoft AccessNoch keine Bewertungen
- The Mac Terminal Reference and Scripting PrimerVon EverandThe Mac Terminal Reference and Scripting PrimerBewertung: 4.5 von 5 Sternen4.5/5 (3)
- Enable and Collect Trace Logs in Cisco Unified SIP Proxy (CUSP)Dokument7 SeitenEnable and Collect Trace Logs in Cisco Unified SIP Proxy (CUSP)sumit rustagiNoch keine Bewertungen
- VIIRS 375m Active Fire Science Processing Algorithm (VFIRE375 - SPA) User's GuideDokument10 SeitenVIIRS 375m Active Fire Science Processing Algorithm (VFIRE375 - SPA) User's GuideNithindev GuttikondaNoch keine Bewertungen
- Xerox 7245 Fault Codes PDFDokument28 SeitenXerox 7245 Fault Codes PDFcataroxi88% (8)
- Template - Change Request Process and Description Requirements FinalDokument1 SeiteTemplate - Change Request Process and Description Requirements FinalSantu ChatterjeeNoch keine Bewertungen
- Cnet206 c01 PDFDokument8 SeitenCnet206 c01 PDFQifang MaNoch keine Bewertungen
- KG296 MG295 Mg296+svc+eng 1010 PDFDokument145 SeitenKG296 MG295 Mg296+svc+eng 1010 PDFGregory Adolfo AlvarezNoch keine Bewertungen
- Mi Account ေက်ာ္နည္းDokument16 SeitenMi Account ေက်ာ္နည္းamk91950% (2)
- Avtron 16 Channel Stand Alone DVR AT 1616V-DDokument4 SeitenAvtron 16 Channel Stand Alone DVR AT 1616V-DAvtron TechnologiesNoch keine Bewertungen
- Public QA Log Server Virtualization W/ Hyper-VDokument144 SeitenPublic QA Log Server Virtualization W/ Hyper-VplumbinNoch keine Bewertungen
- BASE24 DR With AutoTMF and RDF WhitepaperDokument38 SeitenBASE24 DR With AutoTMF and RDF WhitepaperMohan RajNoch keine Bewertungen
- Read Write Data Doc I-OLINKDokument33 SeitenRead Write Data Doc I-OLINKHéctor CruzNoch keine Bewertungen
- SVU M.sc. (CS) SyllabusDokument23 SeitenSVU M.sc. (CS) SyllabusAbhay BaranwalNoch keine Bewertungen
- How To Use VPCS in GNS3Dokument5 SeitenHow To Use VPCS in GNS3Ict labNoch keine Bewertungen
- Data Exchange From WINISIS To KOHA: Practical Overview: 1. IntroductionDokument12 SeitenData Exchange From WINISIS To KOHA: Practical Overview: 1. IntroductionRam Prasad MazumderNoch keine Bewertungen
- PSG College of Technology, Coimbatore: Department of Instrumentation and Control Systems EngineeringDokument17 SeitenPSG College of Technology, Coimbatore: Department of Instrumentation and Control Systems Engineering18U208 - ARJUN ANoch keine Bewertungen
- Anti-Virus Mechanism and Anti-Virus Bypassing TechniquesDokument32 SeitenAnti-Virus Mechanism and Anti-Virus Bypassing TechniquesNeel H. PathakNoch keine Bewertungen
- NTG 2017 Evolutions in Wireless Access Domain and Microwaves v1.0Dokument93 SeitenNTG 2017 Evolutions in Wireless Access Domain and Microwaves v1.0SORO YALAMOUSSANoch keine Bewertungen
- ProMedia Live Package UserGuide-X2Dokument196 SeitenProMedia Live Package UserGuide-X2RobertNoch keine Bewertungen
- 3PAR StoreServ 7000 Vs 8000 ModelsDokument18 Seiten3PAR StoreServ 7000 Vs 8000 ModelsMilton RaimundoNoch keine Bewertungen
- SJ-20141230091957-001-ZTE UniPOS NetMAX GSM (V14.40) User Manual - 615375Dokument185 SeitenSJ-20141230091957-001-ZTE UniPOS NetMAX GSM (V14.40) User Manual - 615375Camilo Bazan Heredia100% (1)
- Detailed Risk Assessment TemplateDokument5 SeitenDetailed Risk Assessment Templatespa33Noch keine Bewertungen
- Communicator 2007 Deployment GuideDokument38 SeitenCommunicator 2007 Deployment Guideshineace100% (1)
- AN1229: Class B Safety Software Library For PIC® MCUs and dsPIC® DSCsDokument72 SeitenAN1229: Class B Safety Software Library For PIC® MCUs and dsPIC® DSCsDeni She100% (1)
- TIPC: Communication For Linux Clusters: Jon P. MaloyDokument44 SeitenTIPC: Communication For Linux Clusters: Jon P. MaloyfoobidolphNoch keine Bewertungen
- AT91RM9200 Architecture (Q&A) - Saeri 23Dokument3 SeitenAT91RM9200 Architecture (Q&A) - Saeri 23ansalvNoch keine Bewertungen
- ISD1700 Design Guide - pdf1Dokument83 SeitenISD1700 Design Guide - pdf1leomancaNoch keine Bewertungen
- 2.1 - DB2 Backup and Recovery - LabDokument15 Seiten2.1 - DB2 Backup and Recovery - LabraymartomampoNoch keine Bewertungen
- What Are The Difference Between Hub and SwitchDokument10 SeitenWhat Are The Difference Between Hub and SwitchSameer HussainNoch keine Bewertungen
- Robotics DH Matrix Matlab SimulinkDokument5 SeitenRobotics DH Matrix Matlab Simulinkpatil64Noch keine Bewertungen
- ReportDokument287 SeitenReportAl-Rajie Hadji HaronNoch keine Bewertungen