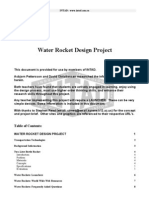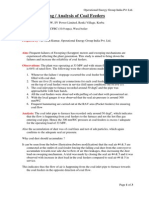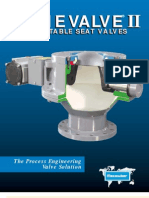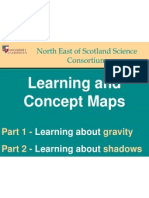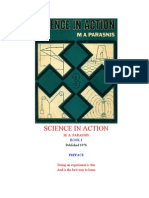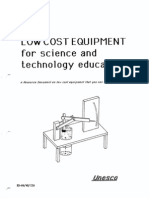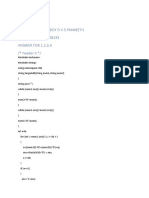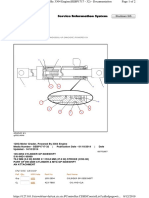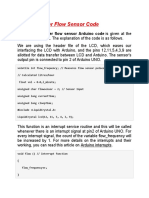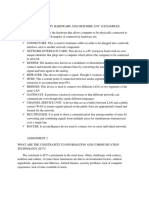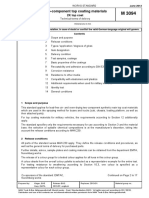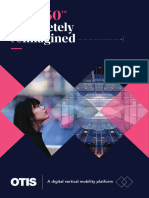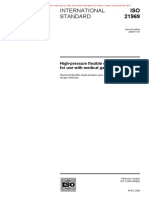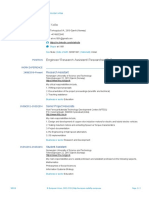Beruflich Dokumente
Kultur Dokumente
Xsteel - Lesson13 GA Drawing A4
Hochgeladen von
saisssms9116Originaltitel
Copyright
Verfügbare Formate
Dieses Dokument teilen
Dokument teilen oder einbetten
Stufen Sie dieses Dokument als nützlich ein?
Sind diese Inhalte unangemessen?
Dieses Dokument meldenCopyright:
Verfügbare Formate
Xsteel - Lesson13 GA Drawing A4
Hochgeladen von
saisssms9116Copyright:
Verfügbare Formate
Tekla Structures Basic
Training
Tekla Structures 10.0
April 26, 2004
Copyright © 2004 Tekla Corporation
Contents
13 GA Drawing .................................................................................................................. 3
13.1 General about GA Drawings......................................................................................................3
13.2 Creating GA Drawings ...............................................................................................................3
13.3 Editing GA Drawings................................................................................................................21
13.4 Updating GA Drawings ............................................................................................................25
Copyright © 2004 Tekla Corporation TEKLA STRUCTURES BASIC TRAINING i
GA Drawing
13 GA Drawing
In this lesson We will look more closely at the features of general arrangement (GA) drawings in Tekla
Structures. We will create GA drawings, modify and update them. We will also introduce
tools for adding details and section views to the drawings.
13.1 General about GA Drawings
A general introduction to GA drawings and an example of creating GA drawings is presented
in the Lesson 10 Principles of working with drawings. Also see the help file for more
information Help: Drawing > Getting Started with Drawings > General arrangement
drawings...
13.2 Creating GA Drawings
We will now create general arrangement drawings from the following Basic model 1-2
views:
• 3D view
• Elevation views from grids A, F, 1, 4, 7
• Foundation plan
• And add a few details to the GA drawing
Adjust Model Views for GA Drawings
Before we start linking model views to GA drawing we need to review the views and if
necessary modify or create new model views:
Modify 3d view 1. Open the 3D view.
2. Double click in the view background and click the Filter… button in the View
properties dialog.
Copyright © 2004 Tekla Corporation TEKLA STRUCTURES BASIC TRAINING 3
GA Drawing
3. Filter out profiles D64*, P18*, 175* -> click Modify.
4. Rotate the 3D view to you liking (Ctrl + middle mouse button).
3D view will come to GA drawing in same rotation angle as it is in
the model view.
5. Close the view.
6. Check that other model views (grid A, F, 1, 4, 7 and plan 0) are displaying the necessary
information:
• Filter unnecessary parts out.
• Restrict work area to show only the part of the model you want visible (fit work
area / pick work area).
• Rotate 3D views to your liking.
4 TEKLA STRUCTURES BASIC TRAINING Copyright © 2004 Tekla Corporation
GA Drawing
• Make sure that the plan and elevation views are in 2D mode.
E.g. Foundation plane (view Plan 0).
E.g. Elevation at grid line 4.
Create Detail Model Views
Create connection We can add any existing view to a GA drawing. We will now create detail views from two
basic views connections:
1. Highlight the connection symbols at grid intersection of A/4 at the +13400 elevation.
Copyright © 2004 Tekla Corporation TEKLA STRUCTURES BASIC TRAINING 5
GA Drawing
2. Right click and select: Create view > Component Basic view.
3. Filter out concrete parts from the view.
4. Rotate the 3D view so that you get the best view of the connections.
6 TEKLA STRUCTURES BASIC TRAINING Copyright © 2004 Tekla Corporation
GA Drawing
5. Double click the background of the basic view and change the name of the view to (e.g.
grid line location) Connection A/4 @ Roof level.
6. Click Modify.
7. The view title bar is changed according to the name (Connection A/4 @ Roof level).
You should also see this view in the Open named view list.
Create a similar detail view from the connection at grid intersection B/4 at the Roof level.
Setup GA Drawing Properties
Set drawing Before we can start creating GA drawings we need to setup the drawing properties. See the
properties online help files for more details.
Help: Drawing > Getting started with Drawings > Drawing reference > General
arrangement drawing...
1. Select Drawing > General arrangement drawing…
Copyright © 2004 Tekla Corporation TEKLA STRUCTURES BASIC TRAINING 7
GA Drawing
2. In the Create general arrangement drawing dialog box click Drawing properties…
3. Change the following attributes for the 3D GA drawing:
• Change name to 3D (Name field)
8 TEKLA STRUCTURES BASIC TRAINING Copyright © 2004 Tekla Corporation
GA Drawing
• View scale to 1:100 (View… button)
• Turn off grid lines (Grid… button)
• Turn off center lines (Part… button)
• Turn off welds (Weld… button)
4. Click OK in each child dialog box to lock the settings. And then click OK to in the main
GA drawing properties dialog to lock all the settings.
Create GA Drawing from One Model View
We will create a general arrangement drawing from the 3D model view using the drawing
properties set in a previous chapter.
Create drawing 1. Select 3d view from the Create general arrangement drawing dialog.
out of 3D view
Copyright © 2004 Tekla Corporation TEKLA STRUCTURES BASIC TRAINING 9
GA Drawing
2. Check mark Open Drawing.
3. Click Create.
In few moments Tekla Structures opens a drawing created from the 3D view.
10 TEKLA STRUCTURES BASIC TRAINING Copyright © 2004 Tekla Corporation
GA Drawing
Create GA Drawing Using More Than One Model View
Now we will create another GA drawing using more than one model view and automatically
bring those views into the GA drawing.
Adjust drawing 1. Click the Drawing properties… button in the Create general arrangement drawing
properties dialog, and change the following:
• Change the name to Elevation @ Grid 4 (Name field)
• Change drawing size to 830*287 (Layout… dialog)
2. Click on OK for each of the dialogs to lock the settings.
Create drawing To create GA drawing using more than one model view:
out of Grid view
and detail 1. Highlight views GRID 4 and Connection A/4 @ Roof level.
2. Select All selected views to one drawing.
3. Check mark Open drawing.
4. Click Create.
In few moments Tekla Structures opens the GA drawing with the selected model views.
5. Double click the blue border of the main view. In the View properties dialog box,
change the following:
• Turn on the grid lines (Grid… button)
• Set the part marks visibility to distributed (Part mark… > General)
• Turn off the part marks out of the view plane (Part mark… -> General)
6. Double click the blue border of the detail and change the following:
Copyright © 2004 Tekla Corporation TEKLA STRUCTURES BASIC TRAINING 11
GA Drawing
• Change the scale to 1:20 (Scale field)
• Change the bolt mark visibility to distributed (Bolt part… -> General)
7. Close the drawing.
If part or bolt mark visibility properties are set to something other
than None and another view is added to drawing, all the deleted
part marks will reappear.
Add Another Model View to Existing GA Drawing
We will now create another detail for the Grid 4 drawing using the same view properties as
the existing detail.
Link another 1. Open a model view at the connection at B/4 @ Roof level.
model view to GA
drawing 2. Open GA drawing Elevation @ Grid 4.
3. Double click the Create view from model view icon to open the view properties.
4. Click Interrupt (right mouse click > Interrupt).
5. Highlight the border of existing detail.
6. Click Get on View properties dialog.
7. Click OK.
8. Activate the Create view from model view command again by clicking the icon.
9. Minimize the drawing.
10. Pick the Connection B/4 @ Roof level view.
11. Maximize the drawing and the detail will have appeared at the bottom left hand corner
of the drawing.
12. Move the view from bottom left hand corner to a better location.
12 TEKLA STRUCTURES BASIC TRAINING Copyright © 2004 Tekla Corporation
GA Drawing
Create Detail from Drawing View
Now we create one more detail for the Grid 4 drawing, so keep the drawing open.
Create another 1. Double click the Create view from view icon.
detail
2. In View properties dialog change the scale to 1/20.
3. Click OK.
4. Select an area near the footing at grid line A as shown below.
5. Detail should now appear on the drawing.
6. Right click and select Place views, or place the view manually.
7. Close the drawing.
If existing drawing view is in a 3D view then picking of the area is
difficult. Usually, it is easier to create another view in the model
and link that model view to a drawing as explained earlier.
Create Multiple GA Drawings Automatically
Now we will create multiple general arrangement drawings automatically using grid views
A, F, 1 and 4.
Change drawing 1. Click the Drawing properties… button in the Create general arrangement drawing
properties dialog and change the following:
• Change the name to Elevation @ Grid (Name field)
• Turn on grid lines (Grid… button)
Copyright © 2004 Tekla Corporation TEKLA STRUCTURES BASIC TRAINING 13
GA Drawing
2. Click OK for each of the dialogs to lock the settings.
Create GA To create multiple GA drawings out of multiple model views:
drawings out of
Grid views 1. Highlight views GRID A, GRID F, GRID 1 and GRID 7.
2. From the list box, select One drawing per view.
3. Click Create.
You will get 4 GA drawings.
We still need to modify the GA drawing names.
1. Open the first drawing on the list.
2. Check the view title to see which grid line it represents.
3. Double click the background of the drawing to open drawing properties.
4. Change the name to e.g. Elevation @ Grid F.
14 TEKLA STRUCTURES BASIC TRAINING Copyright © 2004 Tekla Corporation
GA Drawing
5. Click Modify and the name changes on the list.
6. Repeat for the rest of the drawings.
Create Empty GA Drawing and Add Model Views Interactively
In certain situations (multi-user for example) it is necessary to first create empty GA
drawings and later link the model views interactively. By using this method each user can
have GA drawings reserved for their use.
Change drawing 1. Click the Drawing properties… button on Create general arrangement drawing
properties dialog, and change the following:
• Change the name to Foundation (Name field)
• Change the drawing size to 830*584 (Layout… dialog)
• Set the part marks visibility to none (Part mark… -> General)
• Set the part marks out of view plane not visible(Part mark… -> General)
2. Click the OK button for each of the dialogs to lock the settings.
Create empty GA To create an empty GA drawing and add the model view interactively:
drawing
Copyright © 2004 Tekla Corporation TEKLA STRUCTURES BASIC TRAINING 15
GA Drawing
1. Open the model view, Plan +0.
2. Open the GA drawing creation dialog, Drawing > Create general arrangement
drawing.
3. Select Empty drawing from the drop down menu.
4. Check mark Open drawing.
5. Click Create.
Link model view 1. Open the drawing.
to drawing
2. Minimize the drawing.
3. Double click the Create view from model view icon.
4. Change the scale to 1/100.
5. Click OK.
16 TEKLA STRUCTURES BASIC TRAINING Copyright © 2004 Tekla Corporation
GA Drawing
6. Pick the model view.
7. Maximize the drawing and the model view has been placed on the drawing.
8. Right click and select Place views.
Create Detail Using Area Select
We will now create detail from the footing at A/1.
Create detail 1. Minimize the drawing again.
Copyright © 2004 Tekla Corporation TEKLA STRUCTURES BASIC TRAINING 17
GA Drawing
2. Double click the icon Create view from model by area.
3. Change scale to 1/20.
4. Click OK.
5. Pick area around the footing at grid intersection A/1.
6. Maximize the drawing and the view will have been placed on the drawing.
7. Right click and select Place views.
Create Section View Out of the Detail
Now we will create section view from the footing detail that we created earlier.
Create section 1. Double click the icon Create section view.
view
2. Change scale to 1/20 in the view properties dialog.
3. Click OK.
18 TEKLA STRUCTURES BASIC TRAINING Copyright © 2004 Tekla Corporation
GA Drawing
4. Pick the section view area as shown below:
• With points 1 and 2 you will show the location and direction of the cut line.
• Then with points 3 and 4 you will show the depth and width of the section view, so
a pick box which is big enough that all of the necessary parts fit inside.
The section view and cut symbols will appear.
The section view height is same as model height.
1. Double click the section view blue border.
2. Change the height by changing the y max: value from 13400 to 500.
Copyright © 2004 Tekla Corporation TEKLA STRUCTURES BASIC TRAINING 19
GA Drawing
3. Click Modify.
4. Left click the background of the drawing once and then right click and select Place
views.
20 TEKLA STRUCTURES BASIC TRAINING Copyright © 2004 Tekla Corporation
GA Drawing
13.3 Editing GA Drawings
Next we will do some editing to the GA drawings. Most of the editing is done exactly like it
is done in other types of drawings see: Help: Drawing > Editing Drawings.
Interactive Dimensioning
For more information about the different dimensioning tools, see: Help: Drawing >
Dimensioning > Manual dimensioning.
Automatic Grid Dimensions
Grids can be dimensioned with just couple of clicks:
Dimension grids 5. Open the Foundation GA drawing.
6. Go to Create > Dimension > Grid.
7. Pick the main drawing view.
8. Grid dimensions will appear.
9. You can pick and move dimension lines anywhere you want them.
Copyright © 2004 Tekla Corporation TEKLA STRUCTURES BASIC TRAINING 21
GA Drawing
Semi-automatic GA Dimensioning
See the online help file for more information about setting up dimensioning properties Help:
Drawings > Dimensioning > Dimension reference > Setup > GA dimensioning.
Dimension Silos 1. From the menu select Setup > GA dimensioning…
2. Set the properties as shown below:
3. Select the silos.
4. Right click and select Dimension Parts XY.
22 TEKLA STRUCTURES BASIC TRAINING Copyright © 2004 Tekla Corporation
GA Drawing
5. Dimension lines from the silos to grid lines should appear.
In same fashion we can also dimension the anchor bolts:
Dimension anchor 1. Highlight the parts in anchor bolt detail.
bolt detail
2. Right click and select Dimension Parts XY.
Copyright © 2004 Tekla Corporation TEKLA STRUCTURES BASIC TRAINING 23
GA Drawing
And in the section view:
Dimension anchor 3. Double click the blue border to open the view properties.
bolt cut view
4. Click the Part… button, check mark Hidden lines: to on and click Modify.
5. Highlight just the anchor bolts and the footing.
6. Right click and select Dimension Parts XY.
7. Close the drawing.
Creating a Level Mark
Level mark can be inserted at any picked point in the drawings and it will automatically give
you the elevation of that point.
Create level mark 1. Click the Create level mark icon.
2. Right click and use the Near snap override pick a point at the top of the foundation.
24 TEKLA STRUCTURES BASIC TRAINING Copyright © 2004 Tekla Corporation
GA Drawing
3. Free pick another point to set the direction of the level mark.
4. The level mark will appear at the selected location.
13.4 Updating GA Drawings
GA drawings are automatically updated when you make changes to the model. However, GA
drawing marks are not automatically updated. You need to update these by pressing the
Update marks button in the drawing list before opening the drawing.
Copyright © 2004 Tekla Corporation TEKLA STRUCTURES BASIC TRAINING 25
GA Drawing
Das könnte Ihnen auch gefallen
- Electrodes CalculationDokument6 SeitenElectrodes CalculationVijay RajNoch keine Bewertungen
- Schieldrop Schieldrop: Wesman WesmanDokument1 SeiteSchieldrop Schieldrop: Wesman Wesmansaisssms9116Noch keine Bewertungen
- Amrita School of Engineering: Accredited by NAAC With A' GradeDokument2 SeitenAmrita School of Engineering: Accredited by NAAC With A' Gradesaisssms9116Noch keine Bewertungen
- List ASME Standards ListDokument1 SeiteList ASME Standards ListKeyur PatelNoch keine Bewertungen
- Afs OimDokument135 SeitenAfs OimRajesh TopiyaNoch keine Bewertungen
- Fan Inspection ReportDokument24 SeitenFan Inspection Reportsaisssms9116Noch keine Bewertungen
- ASME Coal Sampling Test ProcedureDokument4 SeitenASME Coal Sampling Test ProcedureRoby SzNoch keine Bewertungen
- Belt Conveyors: Mechanical Engineering Department Carlos III UniversityDokument19 SeitenBelt Conveyors: Mechanical Engineering Department Carlos III UniversityMohamed MaherNoch keine Bewertungen
- Book ChassisDokument52 SeitenBook ChassisanglianwarriorNoch keine Bewertungen
- TATA320 Crane ManualDokument45 SeitenTATA320 Crane Manualkatepol826450% (4)
- Water Rocket Design ProjectDokument8 SeitenWater Rocket Design Projectsaisssms9116Noch keine Bewertungen
- Troubleshooting Coal FeedersDokument3 SeitenTroubleshooting Coal Feederssaisssms9116Noch keine Bewertungen
- WasheryDokument4 SeitenWasherysaisssms9116Noch keine Bewertungen
- Premium Transmission Gear BoxDokument80 SeitenPremium Transmission Gear BoxShipra Shalini83% (6)
- FRPDokument6 SeitenFRPsaisssms9116Noch keine Bewertungen
- How To Make Playground Using TyresDokument117 SeitenHow To Make Playground Using Tyressaisssms9116100% (5)
- Basic WeldingDokument40 SeitenBasic WeldingVishnu Vardhan . C100% (8)
- Dome ValveDokument6 SeitenDome Valvesaisssms9116Noch keine Bewertungen
- North East of Scotland Science Consortium: Learning and Concept MapsDokument50 SeitenNorth East of Scotland Science Consortium: Learning and Concept Mapssaisssms9116Noch keine Bewertungen
- WPS For Different Materail by BhelDokument176 SeitenWPS For Different Materail by Bhelsaisssms911691% (46)
- 101 Science EXPERIMENTS WITH PAPERDokument49 Seiten101 Science EXPERIMENTS WITH PAPERsaisssms9116100% (5)
- Premium Transmission Gear BoxDokument80 SeitenPremium Transmission Gear BoxShipra Shalini83% (6)
- Simple Science ExperimentsDokument59 SeitenSimple Science ExperimentsArsalan Ahmed Usmani100% (4)
- Science Action BOOK-4Dokument62 SeitenScience Action BOOK-4saisssms9116Noch keine Bewertungen
- Science Action-BOOK 5Dokument64 SeitenScience Action-BOOK 5saisssms9116Noch keine Bewertungen
- Science Action - BOOK 3Dokument49 SeitenScience Action - BOOK 3saisssms9116Noch keine Bewertungen
- LOW COST EQUIPMENT For Sci Ence and Techno Logy EducatiDokument217 SeitenLOW COST EQUIPMENT For Sci Ence and Techno Logy Educatisaisssms9116Noch keine Bewertungen
- Science Expeiments Using MirrorsDokument54 SeitenScience Expeiments Using Mirrorssaisssms9116Noch keine Bewertungen
- Science Action - BOOK 2Dokument46 SeitenScience Action - BOOK 2saisssms911650% (2)
- The Yellow House: A Memoir (2019 National Book Award Winner)Von EverandThe Yellow House: A Memoir (2019 National Book Award Winner)Bewertung: 4 von 5 Sternen4/5 (98)
- The Subtle Art of Not Giving a F*ck: A Counterintuitive Approach to Living a Good LifeVon EverandThe Subtle Art of Not Giving a F*ck: A Counterintuitive Approach to Living a Good LifeBewertung: 4 von 5 Sternen4/5 (5795)
- Shoe Dog: A Memoir by the Creator of NikeVon EverandShoe Dog: A Memoir by the Creator of NikeBewertung: 4.5 von 5 Sternen4.5/5 (537)
- Elon Musk: Tesla, SpaceX, and the Quest for a Fantastic FutureVon EverandElon Musk: Tesla, SpaceX, and the Quest for a Fantastic FutureBewertung: 4.5 von 5 Sternen4.5/5 (474)
- Grit: The Power of Passion and PerseveranceVon EverandGrit: The Power of Passion and PerseveranceBewertung: 4 von 5 Sternen4/5 (588)
- On Fire: The (Burning) Case for a Green New DealVon EverandOn Fire: The (Burning) Case for a Green New DealBewertung: 4 von 5 Sternen4/5 (74)
- A Heartbreaking Work Of Staggering Genius: A Memoir Based on a True StoryVon EverandA Heartbreaking Work Of Staggering Genius: A Memoir Based on a True StoryBewertung: 3.5 von 5 Sternen3.5/5 (231)
- Hidden Figures: The American Dream and the Untold Story of the Black Women Mathematicians Who Helped Win the Space RaceVon EverandHidden Figures: The American Dream and the Untold Story of the Black Women Mathematicians Who Helped Win the Space RaceBewertung: 4 von 5 Sternen4/5 (895)
- Never Split the Difference: Negotiating As If Your Life Depended On ItVon EverandNever Split the Difference: Negotiating As If Your Life Depended On ItBewertung: 4.5 von 5 Sternen4.5/5 (838)
- The Little Book of Hygge: Danish Secrets to Happy LivingVon EverandThe Little Book of Hygge: Danish Secrets to Happy LivingBewertung: 3.5 von 5 Sternen3.5/5 (400)
- The Hard Thing About Hard Things: Building a Business When There Are No Easy AnswersVon EverandThe Hard Thing About Hard Things: Building a Business When There Are No Easy AnswersBewertung: 4.5 von 5 Sternen4.5/5 (345)
- The Unwinding: An Inner History of the New AmericaVon EverandThe Unwinding: An Inner History of the New AmericaBewertung: 4 von 5 Sternen4/5 (45)
- Team of Rivals: The Political Genius of Abraham LincolnVon EverandTeam of Rivals: The Political Genius of Abraham LincolnBewertung: 4.5 von 5 Sternen4.5/5 (234)
- The World Is Flat 3.0: A Brief History of the Twenty-first CenturyVon EverandThe World Is Flat 3.0: A Brief History of the Twenty-first CenturyBewertung: 3.5 von 5 Sternen3.5/5 (2259)
- Devil in the Grove: Thurgood Marshall, the Groveland Boys, and the Dawn of a New AmericaVon EverandDevil in the Grove: Thurgood Marshall, the Groveland Boys, and the Dawn of a New AmericaBewertung: 4.5 von 5 Sternen4.5/5 (266)
- The Emperor of All Maladies: A Biography of CancerVon EverandThe Emperor of All Maladies: A Biography of CancerBewertung: 4.5 von 5 Sternen4.5/5 (271)
- The Gifts of Imperfection: Let Go of Who You Think You're Supposed to Be and Embrace Who You AreVon EverandThe Gifts of Imperfection: Let Go of Who You Think You're Supposed to Be and Embrace Who You AreBewertung: 4 von 5 Sternen4/5 (1090)
- The Sympathizer: A Novel (Pulitzer Prize for Fiction)Von EverandThe Sympathizer: A Novel (Pulitzer Prize for Fiction)Bewertung: 4.5 von 5 Sternen4.5/5 (121)
- Her Body and Other Parties: StoriesVon EverandHer Body and Other Parties: StoriesBewertung: 4 von 5 Sternen4/5 (821)
- Platinum Collection v-22 Osprey ManualDokument24 SeitenPlatinum Collection v-22 Osprey ManualP0wer3D100% (2)
- 21CS8133 Labassignment1Dokument7 Seiten21CS8133 Labassignment1Sai PraneethNoch keine Bewertungen
- Shutdown SIS: Motor Grader 120G Motor Grader 4Hd 120G Motor Grader 4HD00001-UP (MACHINE) POWERED BY 3304 EngineDokument2 SeitenShutdown SIS: Motor Grader 120G Motor Grader 4Hd 120G Motor Grader 4HD00001-UP (MACHINE) POWERED BY 3304 EngineStevenNoch keine Bewertungen
- What Is A SAP LockDokument3 SeitenWhat Is A SAP LockKishore KumarNoch keine Bewertungen
- Arduino Water Flow Sensor CodeDokument6 SeitenArduino Water Flow Sensor CodeNasruddin AVNoch keine Bewertungen
- Analysis of Challenges Facing Rice Processing in NDokument8 SeitenAnalysis of Challenges Facing Rice Processing in Nanon_860431436Noch keine Bewertungen
- S11ES Ig 16Dokument4 SeitenS11ES Ig 16allanrnmanalotoNoch keine Bewertungen
- CSB GP1234 - Hoja de DatosDokument2 SeitenCSB GP1234 - Hoja de DatosGermanYPNoch keine Bewertungen
- Computer 1Dokument8 SeitenComputer 1marce1909Noch keine Bewertungen
- Y y Y Y Y: Design of Machinery 86Dokument1 SeiteY y Y Y Y: Design of Machinery 86Star GlacierNoch keine Bewertungen
- VarmaDokument86 SeitenVarmanandy39Noch keine Bewertungen
- Tube Material SelectionDokument67 SeitenTube Material Selectionpatidar11100% (6)
- Pellets Burner 6 00 Manual EnglishDokument22 SeitenPellets Burner 6 00 Manual EnglishTasos KachpanisNoch keine Bewertungen
- 010 Frank Sealing Systems 700BR01Dokument28 Seiten010 Frank Sealing Systems 700BR01Handy Han QuanNoch keine Bewertungen
- 58MM Printer Programmer Manual-20161207 PDFDokument31 Seiten58MM Printer Programmer Manual-20161207 PDFsatryaNoch keine Bewertungen
- Lesson 5 Digital Technology and Social ChangeDokument14 SeitenLesson 5 Digital Technology and Social ChangeIshang IsraelNoch keine Bewertungen
- True 63Dokument2 SeitenTrue 63stefanygomezNoch keine Bewertungen
- M 3094 (2013-06)Dokument17 SeitenM 3094 (2013-06)Hatada FelipeNoch keine Bewertungen
- Internet and Java ProgrammingDokument4 SeitenInternet and Java ProgrammingsharmaarakeyshNoch keine Bewertungen
- QP Cluster Manager PDFDokument31 SeitenQP Cluster Manager PDFkanisha2014Noch keine Bewertungen
- Annual Report 2010-11Dokument188 SeitenAnnual Report 2010-11Suryanath Gupta100% (1)
- B-Trees and B+-Trees: Jay Yim CS 157B Dr. LeeDokument34 SeitenB-Trees and B+-Trees: Jay Yim CS 157B Dr. LeemaskplyNoch keine Bewertungen
- Brochure Otis Gen360 enDokument32 SeitenBrochure Otis Gen360 enshimanshkNoch keine Bewertungen
- Iso 21969 2009 en PDFDokument8 SeitenIso 21969 2009 en PDFAnonymous P7J7V4Noch keine Bewertungen
- H-D 2015 Touring Models Parts CatalogDokument539 SeitenH-D 2015 Touring Models Parts CatalogGiulio Belmondo100% (1)
- My Lovely ResumeDokument3 SeitenMy Lovely ResumeJanicz BalderamaNoch keine Bewertungen
- CV Europass 20160805 Kolla EN PDFDokument2 SeitenCV Europass 20160805 Kolla EN PDFKeshav KollaNoch keine Bewertungen
- 400 InstructionsDokument2 Seiten400 InstructionsjimmylovelyNoch keine Bewertungen
- Oyo Busines ModelDokument1 SeiteOyo Busines ModelVikash KumarNoch keine Bewertungen
- ContainerDokument12 SeitenContainerlakkekepsuNoch keine Bewertungen