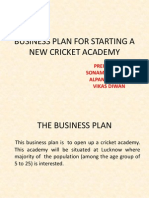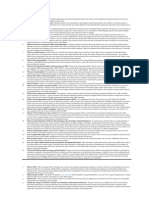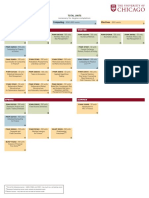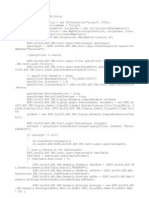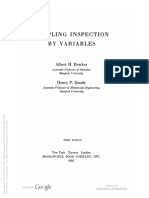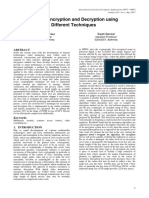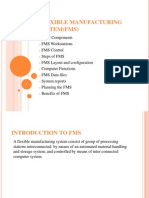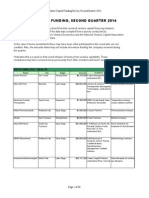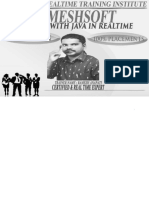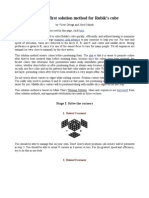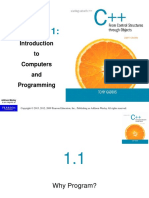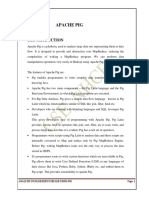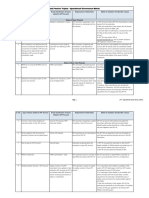Beruflich Dokumente
Kultur Dokumente
The Following Are The Steps Involved in The Installation of Windows XP Linux
Hochgeladen von
Mallidi Charishma ReddyOriginaltitel
Copyright
Verfügbare Formate
Dieses Dokument teilen
Dokument teilen oder einbetten
Stufen Sie dieses Dokument als nützlich ein?
Sind diese Inhalte unangemessen?
Dieses Dokument meldenCopyright:
Verfügbare Formate
The Following Are The Steps Involved in The Installation of Windows XP Linux
Hochgeladen von
Mallidi Charishma ReddyCopyright:
Verfügbare Formate
The following are the steps involved in the installation of windows XP 1.
Insert the Windows XP CD into your computer and restart your computer. 2. If prompted to start from the CD, press SPACEBAR. If you miss the prompt (it only appears for a few seconds), restart your computer to try again. 3. Windows XP Setup begins. During this portion of setup, your mouse will not work, so you must use the keyboard. On the Welcome to Setup page, press ENTER. 4. On the Windows XP Licensing Agreement page, read the licensing agreement. Then press F8. 5. This page enables you to select the hard disk drive on which Windows XP will be installed. Once you complete this step, all data on your hard disk drive will be removed and cannot be recovered. It is extremely important that you have a recent backup copy of your files before continuing. When you have a backup copy, press D, and then press L when prompted. This deletes your existing data. 6. Press ENTER to select Unpartitioned space, which appears by default. 7. Press ENTER again to select Format the partition using the NTFS file system, which appears by default. 8. Windows XP erases your hard disk drive using a process called formatting and then copies the setup files. You can leave your computer and return in 20 to 30 minutes. 9. Windows XP restarts and then continues with the installation process.. Eventually, the Regional and Language Options page appears. Click Next to accept the default settings. 10. On the Personalize Your Software page, type your name and your organization name. Then, click Next. 11. On the Your Product Key page, type your product key as it appears on your Windows XP 12. Type a strong password that you can remember in the Administrator password box, and then retype it in the Confirm password box. Click Next. 13. On the Date and Time Settings page, set your computers clock. Then, click the Time Zone down arrow, and select your time zone. Click Next. 14. Windows XP will spend about a minute configuring your computer. On the Networking Settings page, click Next. 15. On the Workgroup or Computer Domain page, click Next. 16. Windows XP will spend 20 or 30 minutes configuring your computer and will automatically restart when finished. When the Display Settings dialog appears, click OK. 17. The final stage of setup begins. On the Welcome to Microsoft Windows page, click Next. 18. On the Help protect your PC page, click Help protect my PC by turning on Automatic Updates now. Then, click Next. 19. On the Who will use this computer? page, type the name of each person who will use the computer. You can use first names only, nicknames, or full names. Then click Next. 20... On the Thank you! page, click Finish 21. After a while the welcome screen will appear 22.Login to your PC Congratulations! Windows XP setup is complete. EXPERIMENT-6 INSTALLATION OF LINUX(FEDORA Its always recommended having an empty hard drive for a Linux installation (that means no other operating system on it, no Windows) and you must have a minimum of 10 GB free space for this installation The following are the steps involved in the installation of Linux: 1.Start the PC and place the Linux bootable CD in the CD/DVD-ROM drive. PC automatically detects the CD and it displays the following screen press enter to proceed 2. Press ok if you want to Test your install media else press skip option. 3. The installation wizard is starting ,this is a welcome screen click next to proceed 4. Select your language and proceed. 5. Choose your keyboard-layout and proceed. 6. Now, if you have an empty hard drive,click Next.(make sure the "Remove Linux partitions on selected drives and create default layout" option is selected).If you don't have an empty hard drive and you still want to install Fedora 8 on your machine, then make sure you select the "Use free space
on the selected drives and create default layout" option (10 GB minimum free space is required). Click Next 7. Here you can adjust the network settings. 8. Select the location 9. Choose a password for the root-account and confirm it. 10. Here you can select predefined collections of software. If you chose the custom selection you'll see this and a few following windows. Select a main group on the left and afterwards one of its subgroups on the right. Now click on "Optional Packages" - you'll see... Click "Next" if your selection is complete. Dependencies are being checked. 11. The system is ready to install - click on "Next". The partition(s)/disk(s) are being formatted 12. The system is being installed. 13. The installation is complete. Remove the install media and reboot the system. The system is starting up. 14. Before you reach the Fedora desktop, you must do a one-time general system configuration: Have a look at the license information and proceed. 15. Here you can edit the firewall settings if you want 16. It is recommend to deactivate SELinux - it can cause many problems, especially if you're using software from additional repositories. 17. Set the actual time and date. 18. Send your hardware profile if you want. 19. Time to add the first user-account to the system. The system has to reboot now. 20. When the system is up again, you'll see the login window. 21. Welcome to your desktop. Congratulations! Linux(Fedora8) setup is complete.
Das könnte Ihnen auch gefallen
- Jntu Kakinada - SMS: Subject TopicDokument7 SeitenJntu Kakinada - SMS: Subject TopicMallidi Charishma ReddyNoch keine Bewertungen
- 37 STM SWOT AnalysisDokument11 Seiten37 STM SWOT AnalysisMallidi Charishma ReddyNoch keine Bewertungen
- Leading vs. Managing - They're Two Different Animals: Return To Main MenuDokument3 SeitenLeading vs. Managing - They're Two Different Animals: Return To Main MenuMallidi Charishma ReddyNoch keine Bewertungen
- 41 FaaDokument11 Seiten41 FaaMallidi Charishma ReddyNoch keine Bewertungen
- The Following Are The Steps Involved in The Installation of Windows XP LinuxDokument2 SeitenThe Following Are The Steps Involved in The Installation of Windows XP LinuxMallidi Charishma ReddyNoch keine Bewertungen
- Foreign Exchange ResservesDokument9 SeitenForeign Exchange ResservesMallidi Charishma ReddyNoch keine Bewertungen
- Business Plan For Starting A New Cricket Academy: Prepared by Sonam Thakur Alpana Gupta Vikas DiwanDokument11 SeitenBusiness Plan For Starting A New Cricket Academy: Prepared by Sonam Thakur Alpana Gupta Vikas DiwanMallidi Charishma ReddyNoch keine Bewertungen
- Amazing Mazes Creating A Themed Maze in Microsoft Word Using The Tables and Borders ToolbarDokument2 SeitenAmazing Mazes Creating A Themed Maze in Microsoft Word Using The Tables and Borders ToolbarMallidi Charishma ReddyNoch keine Bewertungen
- 12 Surveys and Questionnaires Revision 2009Dokument48 Seiten12 Surveys and Questionnaires Revision 2009Jemm TerNoch keine Bewertungen
- Characteristics of LearningDokument11 SeitenCharacteristics of LearningMallidi Charishma Reddy100% (1)
- Sap Tech InterviewDokument3 SeitenSap Tech InterviewMallidi Charishma ReddyNoch keine Bewertungen
- Support For Information Management in Virtual OrganizationsDokument1 SeiteSupport For Information Management in Virtual OrganizationsMallidi Charishma ReddyNoch keine Bewertungen
- SpiderDokument40 SeitenSpiderMallidi Charishma ReddyNoch keine Bewertungen
- Inventory Valuation FaaDokument11 SeitenInventory Valuation FaaMallidi Charishma ReddyNoch keine Bewertungen
- Logos ListDokument109 SeitenLogos ListMallidi Charishma ReddyNoch keine Bewertungen
- Java Script Reference GuideDokument18 SeitenJava Script Reference GuideriyazpashaNoch keine Bewertungen
- Management Art or ScienceDokument9 SeitenManagement Art or ScienceMallidi Charishma ReddyNoch keine Bewertungen
- Tips For Effective PresentationDokument8 SeitenTips For Effective PresentationMallidi Charishma ReddyNoch keine Bewertungen
- Voip Threats & Counter MeasuresDokument18 SeitenVoip Threats & Counter MeasuresMallidi Charishma ReddyNoch keine Bewertungen
- The Subtle Art of Not Giving a F*ck: A Counterintuitive Approach to Living a Good LifeVon EverandThe Subtle Art of Not Giving a F*ck: A Counterintuitive Approach to Living a Good LifeBewertung: 4 von 5 Sternen4/5 (5783)
- The Yellow House: A Memoir (2019 National Book Award Winner)Von EverandThe Yellow House: A Memoir (2019 National Book Award Winner)Bewertung: 4 von 5 Sternen4/5 (98)
- Never Split the Difference: Negotiating As If Your Life Depended On ItVon EverandNever Split the Difference: Negotiating As If Your Life Depended On ItBewertung: 4.5 von 5 Sternen4.5/5 (838)
- Shoe Dog: A Memoir by the Creator of NikeVon EverandShoe Dog: A Memoir by the Creator of NikeBewertung: 4.5 von 5 Sternen4.5/5 (537)
- The Emperor of All Maladies: A Biography of CancerVon EverandThe Emperor of All Maladies: A Biography of CancerBewertung: 4.5 von 5 Sternen4.5/5 (271)
- Hidden Figures: The American Dream and the Untold Story of the Black Women Mathematicians Who Helped Win the Space RaceVon EverandHidden Figures: The American Dream and the Untold Story of the Black Women Mathematicians Who Helped Win the Space RaceBewertung: 4 von 5 Sternen4/5 (890)
- The Little Book of Hygge: Danish Secrets to Happy LivingVon EverandThe Little Book of Hygge: Danish Secrets to Happy LivingBewertung: 3.5 von 5 Sternen3.5/5 (399)
- Team of Rivals: The Political Genius of Abraham LincolnVon EverandTeam of Rivals: The Political Genius of Abraham LincolnBewertung: 4.5 von 5 Sternen4.5/5 (234)
- Grit: The Power of Passion and PerseveranceVon EverandGrit: The Power of Passion and PerseveranceBewertung: 4 von 5 Sternen4/5 (587)
- Devil in the Grove: Thurgood Marshall, the Groveland Boys, and the Dawn of a New AmericaVon EverandDevil in the Grove: Thurgood Marshall, the Groveland Boys, and the Dawn of a New AmericaBewertung: 4.5 von 5 Sternen4.5/5 (265)
- A Heartbreaking Work Of Staggering Genius: A Memoir Based on a True StoryVon EverandA Heartbreaking Work Of Staggering Genius: A Memoir Based on a True StoryBewertung: 3.5 von 5 Sternen3.5/5 (231)
- On Fire: The (Burning) Case for a Green New DealVon EverandOn Fire: The (Burning) Case for a Green New DealBewertung: 4 von 5 Sternen4/5 (72)
- Elon Musk: Tesla, SpaceX, and the Quest for a Fantastic FutureVon EverandElon Musk: Tesla, SpaceX, and the Quest for a Fantastic FutureBewertung: 4.5 von 5 Sternen4.5/5 (474)
- The Hard Thing About Hard Things: Building a Business When There Are No Easy AnswersVon EverandThe Hard Thing About Hard Things: Building a Business When There Are No Easy AnswersBewertung: 4.5 von 5 Sternen4.5/5 (344)
- The Unwinding: An Inner History of the New AmericaVon EverandThe Unwinding: An Inner History of the New AmericaBewertung: 4 von 5 Sternen4/5 (45)
- The World Is Flat 3.0: A Brief History of the Twenty-first CenturyVon EverandThe World Is Flat 3.0: A Brief History of the Twenty-first CenturyBewertung: 3.5 von 5 Sternen3.5/5 (2219)
- The Gifts of Imperfection: Let Go of Who You Think You're Supposed to Be and Embrace Who You AreVon EverandThe Gifts of Imperfection: Let Go of Who You Think You're Supposed to Be and Embrace Who You AreBewertung: 4 von 5 Sternen4/5 (1090)
- The Sympathizer: A Novel (Pulitzer Prize for Fiction)Von EverandThe Sympathizer: A Novel (Pulitzer Prize for Fiction)Bewertung: 4.5 von 5 Sternen4.5/5 (119)
- Her Body and Other Parties: StoriesVon EverandHer Body and Other Parties: StoriesBewertung: 4 von 5 Sternen4/5 (821)
- Oracle BI Discoverer for End Users GuideDokument50 SeitenOracle BI Discoverer for End Users GuideOluwole OsinubiNoch keine Bewertungen
- Chaudhary2012 PDFDokument5 SeitenChaudhary2012 PDFSnehaNoch keine Bewertungen
- Garmin Swim: Owner's ManualDokument12 SeitenGarmin Swim: Owner's ManualCiureanu CristianNoch keine Bewertungen
- Pharmacy Management System in 40 CharactersDokument5 SeitenPharmacy Management System in 40 CharactersRabia ShahzadiNoch keine Bewertungen
- Uchicago - Finmath - Curriculum - GuideDokument1 SeiteUchicago - Finmath - Curriculum - GuideMário CerqueiraNoch keine Bewertungen
- Vigilance Squad Report For Mscit Exam (Sept 2018) : Yes / NoDokument1 SeiteVigilance Squad Report For Mscit Exam (Sept 2018) : Yes / NoYogesh ChaudhariNoch keine Bewertungen
- Filetype Johnnie PDFDokument1 SeiteFiletype Johnnie PDFFrankNoch keine Bewertungen
- Functions Summary: Domain RuleDokument2 SeitenFunctions Summary: Domain RuleJiongHow SosadNoch keine Bewertungen
- Conn ArcimsDokument2 SeitenConn Arcimsoscarmr893Noch keine Bewertungen
- User Manual Touch Lux 4 EN PDFDokument88 SeitenUser Manual Touch Lux 4 EN PDFRebird555Noch keine Bewertungen
- Bowker y GoodeDokument133 SeitenBowker y GoodechapadanyNoch keine Bewertungen
- Ipc/jedec 9703Dokument46 SeitenIpc/jedec 9703metaballinNoch keine Bewertungen
- Video Encryption and Decryption Techniques ComparedDokument6 SeitenVideo Encryption and Decryption Techniques ComparedKrishnamoorthy KumarNoch keine Bewertungen
- Sap ABAP Mock Test 1Dokument4 SeitenSap ABAP Mock Test 1Siddhant ShekharNoch keine Bewertungen
- Flexible Manufacturing System (FMS)Dokument30 SeitenFlexible Manufacturing System (FMS)k19ajay100% (1)
- 2Q 14 VCchart PDFDokument30 Seiten2Q 14 VCchart PDFBayAreaNewsGroupNoch keine Bewertungen
- Partida Tarea Martín MoncadaDokument3 SeitenPartida Tarea Martín MoncadaEsmeralda BarronNoch keine Bewertungen
- Rameshsoft Java Selenium 917779456 Study BookDokument572 SeitenRameshsoft Java Selenium 917779456 Study BookGupta SamayamantulaNoch keine Bewertungen
- A corners-first solution method for Rubik's cubeDokument7 SeitenA corners-first solution method for Rubik's cubeVani MuthukrishnanNoch keine Bewertungen
- Business PartnerDokument12 SeitenBusiness PartnerNatraj Rangoju100% (1)
- Chapter 01Dokument51 SeitenChapter 01Larson RogersNoch keine Bewertungen
- GB922 E Information Framework SID Model in Excel R14 0 PDFDokument49 SeitenGB922 E Information Framework SID Model in Excel R14 0 PDFCarl Loiuse D. IsipNoch keine Bewertungen
- Unit 2 StoriesDokument11 SeitenUnit 2 StoriesCristina BáezNoch keine Bewertungen
- Whatsapp PresentationDokument16 SeitenWhatsapp PresentationArchit AgarwalNoch keine Bewertungen
- Metodologia de La Investigacion Sexta Edicion - CompressedDokument3 SeitenMetodologia de La Investigacion Sexta Edicion - CompressedCarlos Tupa OrtizNoch keine Bewertungen
- Lab 11 File StreamsDokument7 SeitenLab 11 File StreamsBilalHussainNoch keine Bewertungen
- Unifier Managers UserDokument597 SeitenUnifier Managers UsersmrajbeNoch keine Bewertungen
- S.no Invalid C OperatorDokument12 SeitenS.no Invalid C OperatorSherril VincentNoch keine Bewertungen
- Analysis of Pig Script PDFDokument13 SeitenAnalysis of Pig Script PDFsriNoch keine Bewertungen
- Atal Pension Yojana MatrixDokument2 SeitenAtal Pension Yojana Matrixavinash1987Noch keine Bewertungen