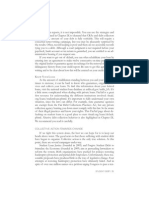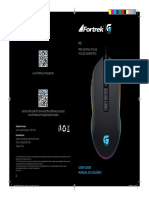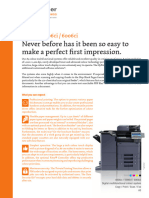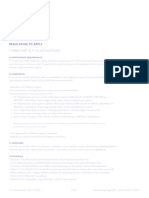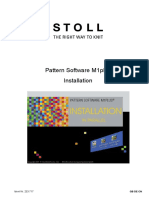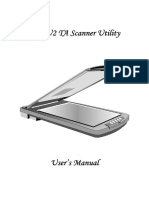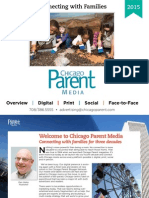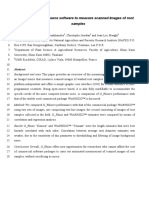Beruflich Dokumente
Kultur Dokumente
Adbe2 PDF
Hochgeladen von
ShurieUOriginaltitel
Copyright
Verfügbare Formate
Dieses Dokument teilen
Dokument teilen oder einbetten
Stufen Sie dieses Dokument als nützlich ein?
Sind diese Inhalte unangemessen?
Dieses Dokument meldenCopyright:
Verfügbare Formate
Adbe2 PDF
Hochgeladen von
ShurieUCopyright:
Verfügbare Formate
For Windows
AD OB E I LLUSTR ATOR 9.0
Select the Embed ICC prole option to embed a color prole into the saved le. The color prole is determined in the Color Settings dialog box. This embedded color prole is then applied to the le when the le is reopened in Adobe Illustrator. Note: If color management is not turned on (in Edit->Color Settings) this checkbox will be disabled. Select the Generate Thumbnails option to save a thumbnail image of the artwork with the saved le. 7. In the Adobe PDF Format Options dialog box, select Compression from the pop-up below the Options Set pop-up. Then select from the following options: Select the Average Downsampling at _ dpi option in any of the compression panels if you want to set downsampling for the PDF le. Downsampling is a
technique whereby information represented by several pixels in a bitmap is combined to make a larger pixel. Downsampling reduces the resolution of the image to the specied dpi setting by choosing a pixel in the center of the sample area and replacing the area with a pixel of the averaged color. Select a compression method for the PDF le: Automatic The Automatic option automatically lets Illustrator set the best possible compression and quality for the artwork contained in the le. For most les, this option produces satisfactory results. ZIP ZIP is a compression method that works well on images with large areas of single colors or repeating patterns and for black-and-white images that contain repeating patterns. Illustrator provides 4-bit and 8-bit ZIP compression options. If you use 4-bit ZIP compression with 4-bit images, or 8-bit
ZIP compression with 4-bit or 8-bit images, the ZIP method is lossless; that is, data is not removed to reduce le size and so image quality is not affected. Using 4-bit ZIP compression with 8-bit data can affect the quality, however, because data is lost. JPEG The JPEG compression method is suitable for grayscale or color images. JPEG is lossy, which means that it removes image data and may reduce image quality; however, it attempts to reduce le size with a minimum loss of information. Because JPEG eliminates data, it can achieve much smaller le sizes than ZIP. CCITT The Consultative Committee on International Telephony and Telegraphy (CCITT) compression method (only available when compressing as a monochrome bitmap image) is appropriate for black-and-white images and any images scanned with an image depth of 1 bit. CCITT is a lossless method. Illustrator provides CCITT
Select the compression settings you want to apply to the PDF le you generate
22
For Windows
AD OB E I LLUS TR ATOR 9.0
Group 3 and Group 4 compression options. Group 4 is a general-purpose method that produces good compression for most monochromatic images. Group 3, used by most fax machines, compresses monochromatic bitmaps one row at a time. Note: The Consultative Committee on International Telegraphy and Telephony (CCITT) was renamed as the International Telecommunications Union, Telecommunications Standard Sector (ITU-T); however the compression standard is still referred to as CCITT Group 3 and Group 4. Run Length The Run Length option is a lossless encoding option that produces the best results for images that contain large areas of solid black or white.
Select the Compress Text and Line Art option to apply the ZIP compression method (a lossless compression method) to all text and line art in the le. 8. Click OK. When you click OK, the PDF le is saved and you are returned to your document. Note that the le format of the open le is now PDF. The PDF le is placed in the folder you specied in step 3. Creating a PDF le with Illustrators Print command 1. Open the illustration you want to convert to PDF. 2. Select File > Print. 3. Check to see if the printer listed in the (printer) Name pop-up is Acrobat Distiller. If not, click Cancel and go to
File > Print Setup. In the Print Setup dialog box, select the Acrobat Distiller printer choice. Click OK to return to the Print dialog box. 4. From the PostScript pop-up, select the level that is appropriate for your PDF le. 5. Select the Force Fonts To Download option. Note: It is important to include all fonts when you create a PDF le. This helps avoid missing fonts if you send your les to a service bureau. 6. Click OK. When you click OK, Acrobat Distiller runs in the background and places the PDF le in the PDF Output folder within the Acrobat 4.0 folder.
Make sure you select Acrobat Distiller from the (printer) Name pop-up
23
For Macintosh
AD OB E I LLUS TR ATOR 9.0
Adobe Illustrator 9.0
In addition to creating a PostScript le and using Distiller, you have two options for creating PDF les with Illustrator: 1) you can use the Save As command (File menu) or; 2) you can use the Print command (File menu) and select Create Adobe PDF as the printer. Creating a PDF le with Illustrators Save As command Note: Before you launch Illustrator, make sure at least one PostScript printer is installed on your Macintosh. 1. Open the illustration you want to convert to PDF. 2. Chose File > Save As. 3. In the Save dialog box, select the folder where you want to save the le and enter a name for the le.
4. Select Adobe PDF from the Format pop-up. If you want, select Append File Extension to add .PDF to the le name; select Lower Case to add .pdf to the le name. Click Save. 5. In the Adobe PDF Format Options dialog box, select from the following options in the Options Set menu: Select the Default option to use the default PDF general settings and compression settings. Select ScreenOptimized to use default settings appropriate for use on the Web. When selecting ScreenOptimized, the le is automatically converted to the RGB color mode. Select Custom to create your own customized general settings and compression settings.
6. Select General from the pop-up below the Option Set pop-up and then select from the following options: Select either Acrobat 5.0 or 4.0 in the File Compatibility panel. Transparent artwork from Illustrator 9.0 and later will be preserved only when saving in the Acrobat 5.0 format. Select Preserve Illustrator Editing Capabilities to export the le in an Acrobat PDF format that allows you to reopen and edit the le in Adobe Illustrator (versions 9.0 and later). Select the Embed All Fonts option to save the fonts used in the le with the saved le. Protected fonts cannot be embedded in the le. Note: It is important to include all fonts when you create a PDF le. This helps avoid missing fonts if you send your les to a service bureau.
In the Save dialog box, select a storage folder and specify a name for the PDF le In the Adobe PDF Format Options dialog box, select Acrobat 4.0 or Acrobat 5.0 under File Compatibility and check Embed All Fonts
24
For Macintosh
AD OB E I LLUS TR ATOR 9.0
Select the Subset Fonts When Less Than _ % of the Characters are Used option to minimize the PDF le size by embedding only those characters of the font that are used in the documentthat is, a subset of the font. This option is available when you select Embed All Fonts. Type the character threshold that determines when a font subset is created. If the percentage of characters used in the document exceeds this setting, then the entire font is embedded in the le rather than a subset of the font. Setting subset at 100% will create a unique name for each font embedded into the PDF. This can be valuable for print output as it requires the use of the unique font from the PDF le rather than from the operating system. Select the Embed ICC prole option to embed a color prole into the saved le. The color prole is determined in the Color Settings dialog box. This
embedded color prole is then applied to the le when the le is reopened in Adobe Illustrator. This checkbox will be unavailable (as shown in this Figure) when no ICC prole has been assigned to the document. Select the Generate Thumbnails option to save a thumbnail image of the artwork with the saved le. 7. Select Compression from the pop-up below the Options Set pop-up. Then select from the following options: Select the Average Downsampling at _ dpi option in any of the compression panels if you want to set downsampling for the PDF le. Downsampling is a technique whereby information represented by several pixels in a bitmap is combined to make a larger pixel. Downsampling reduces the resolution of the image to the specied dpi setting by choosing a pixel in the center of the
sample area and replacing the area with a pixel of the averaged color. Select a compression method for the PDF le: Automatic The Automatic option automatically lets Illustrator set the best possible compression and quality for the artwork contained in the le. For most les, this option produces satisfactory results. ZIP ZIP is a compression method that works well on images with large areas of single colors or repeating patterns and for black-and-white images that contain repeating patterns. Illustrator provides 4-bit and 8-bit ZIP compression options. If you use 4-bit ZIP compression with 4-bit images, or 8-bit ZIP compression with 4-bit or 8-bit images, the ZIP method is lossless; that is, data is not removed to reduce le size and so image quality is not affected.
Select Create Adobe PDF from the Printer pop-up and select File from the Destination pop-up
Select the compression settings you want to apply to the PDF le you generate
25
For Macintosh
AD OB E I LLUSTR ATOR 9.0
Using 4-bit ZIP compression with 8-bit data can affect the quality, however, because data is lost. JPEG The JPEG compression method is suitable for grayscale or color images. JPEG is lossy, which means that it removes image data and may reduce image quality when the compression is set high. However, JPEG attempts to reduce le size with a minimum loss of information. Because JPEG eliminates data, it can achieve much smaller les sizes than ZIP. CCITT The Consultative Committee on International Telephony and Telegraphy (CCITT) compression method (only available when compressing as a monochrome bitmap image) is appropriate for black-and-white images and any images scanned with an image depth of 1 bit. CCITT is a lossless method. Illustrator provides CCITT Group 3 and Group 4 compression options. Group 4 is a generalpurpose method that produces good
compression for most monochromatic images. Group 3, used by most fax machines, compresses monochromatic bitmaps one row at a time. Note: The Consultative Committee on International Telegraphy and Telephony (CCITT) was renamed as the International Telecommunications Union, Telecommunications Standard Sector (ITU-T); however the compression standard is still referred to as CCITT Group 3 and Group 4. Run Length The Run Length option is a lossless encoding option that produces the best results for images that contain large areas of solid black or white. Select the Compress Text and Line Art option to apply the ZIP compression method (a lossless compression method) to all text and line art (both of which are comprised of vectors) in the le.
8. Click OK. When you click OK, the PDF le is created and placed in the folder you specied in step 3. You are then returned to your document. Creating a PDF le with Illustrators Print command 1. Open the illustration you want to convert to PDF. 2. Select File > Print. 3. Select Create Adobe PDF from the Printer pop-up. Note Print to PDF only works with the Adobe print driver, not Apples LaserWriter 8. 4. Select the option in the Job Options pop-up thats appropriate for the PDF youre creating, and select an option from the After PDF Creation pop-up. These job options come from the ones dened in the Settings folder inside the Acrobat Distiller folder.
Select the level of PostScript thats appropriate for your PDF from the PostScript pop-up, select Binary from the Data pop-up, and select Force Fonts To Download
26
For Macintosh
AD OB E I LLUS TR ATOR 9.0
5. Select Illustrator 9.0 from the pop-up, and then select the level of PostScript thats appropriate for your PDF le from the Print Setting pop-up. Select Binary from the Data pop-up and select Force Fonts To Download. For further information about these and other options in this part of the dialog, see pages 364-366 of the Adobe Illustrator User Guide. Note: It is important to include all fonts when you create a PDF le. This helps avoid missing fonts if you send your les to a service bureau. 6. Select Printer Specic Options from the pop-up, and then select a resolution.
Select 1200 dpi if you want to produce a print-optimized PDF le that will be output to a color printer or digital color copier. (The Distiller PrintOptimized job option also uses a resolution of 1200 dpi.) Select 2400 dpi if you want to produce a press-optimized PDF le that will be output to lm or plate to be run on a printing press. (The Distiller PressOptimized job option also uses a resolution of 2400 dpi.) 7. When you have selected all of your settings, click Save Settings, and then click OK. Your settings will be retained until you save them again.
8. Click Save to bring up the Save dialog box. 9. Choose a destination folder, enter a name for your PDF le, and then click Save. When you click Save, Acrobat Distiller runs in the background. The PDF le is placed in the folder you specied in step 14. If you selected to view the PDF le after creation (in step 4), the application you selected is launched and the PDF le is displayed. Otherwise, you are returned to your document.
For Resolution, select 1200 dpi or 2400 dpi depending on the output device
27
For Windows
AD OB E I NDESI G N 1.5
Adobe InDesign 1.5
In addition to creating a PostScript le and using Distiller, you have two options for creating PDF les with InDesign: 1) you can use the Export command (File menu) or; 2) you can use the Print command (File menu) and select Acrobat Distiller as the printer. Creating a PDF le with InDesigns Export command If you decide to create PDF les using InDesigns Export feature, you should rst use the Dene PDF Style command (File menu) to create style sheets for the les youll be generating. For example, if your PDF les are intended for desktop printers, digital copiers, publishing on a CD-ROM, or to send to a client as a publishing proof, you can create your own PrintOptimized PDF style and apply it to the InDesign documents you export as PDF. Note: Before you launch InDesign, make sure at least one PostScript printer is installed on your PC. 1. Open the document you want to convert to PDF.
2. Select File > Export. 3. In the Export dialog box, select the folder where you want to save the le and enter a name for the le. 4. Select Adobe PDF from the Save as Type pop-up, and then click Save. 5. In the Export PDF dialog box, select the PDF style you want to use from the Style pop-up. 6. If you want to modify any of the settings in the PDF style youve selected, select PDF Options, Compression, Pages and Page Marks, and Security from the pop-up, and then modify the settings as necessary. When you modify export settings, Custom is displayed in the Style pop-up. 7. Click Export. When you click Export: 1) if you selected the View PDF After Exporting option in the Export PDF dialog box, InDesign creates the PDF le, and then the PDF is opened in Adobe Acrobat, or 2) if you did not select the View PDF After Exporting option, you are returned to your document. The PDF
le is placed in the folder you specied in step 3. Creating a PDF le with InDesigns Print command 1. Open the document you want to convert to PDF. 2. Select File > Print. 3. Check to see if the printer listed in the (printer) Name pop-up is Acrobat Distiller. 4. Set the PostScript level that is appropriate for your PDF le by clicking on Properties. In the Properties dialog, click on Advanced Options, then on PostScript Options and then PostScript LanguageLevel to set the level from 1 to 3. 5. Click the Advanced Page Control, Color, Scale and Fit, Graphics, and Page Marks tabs and select the setting in each pane that are most appropriate for your PDF le. 6. Click OK. When you click OK, Acrobat Distiller runs in the background creating the PDF le.
In the Export dialog box, select Adobe PDF from the Save As Type pop-up When you export a PDF le, select the style you want to apply from the Style pop-up and, optionally, modify the setting
In the Print dialog box, select Acrobat Distiller from the Printer Name pop-up
28
For Macintosh
AD OB E I ND ES I GN 1.5
Adobe InDesign 1.5
In addition to creating a PostScript le and using Distiller, you have two options for creating PDF les with InDesign: 1) you can use the Export command (File menu) or; 2) you can use the Print command (File menu) and select Create Adobe PDF as the printer. Creating a PDF le with InDesigns Export command If you decide to create PDF les using InDesigns Export feature, you should rst use the Dene PDF Style command (File menu) to create style sheets for the les youll be generating. For example, if your PDF les are intended for desktop printers, digital copiers, publishing on a CD-ROM, or to send to a client as a publishing proof, you can create your own PrintOptimized PDF style and apply it to the InDesign documents you export as PDF. Note: Before you launch InDesign, make sure at least one PostScript printer is installed on your Mac.
1. Open the document you want to convert to PDF. 2. Select File > Export. 3. In the Export dialog box, select the folder where you want to save the le and enter a name for the le. 4. Select Adobe PDF from the Formats pop-up, and then click Save. 5. In the Export PDF dialog box, select the PDF style you want to use from the Style pop-up. 6. If you want to modify any of the settings in the PDF style youve selected, select PDF Options, Compression, Pages and Page Marks, and Security from the pop-up, and then modify the settings as necessary. When you modify export settings, Custom is displayed in the Style pop-up. 7. Click Export. When you click Export: 1) if you selected the View PDF After Exporting option in the Export PDF dialog box
the PDF le is opened in Adobe Acrobat, or 2) if you did not select the View PDF After Exporting option, you are returned to your document. The PDF le is placed in the folder you specied in step 3. Creating a PDF le with InDesigns Print command 1. Open the document you want to convert to PDF. 2. Select File > Print. 3. Select Create Adobe PDF from the Printer pop-up. 4. Select the option in the Job Options pop-up thats appropriate for the PDF youre creating, and select an option from the After PDF Creation pop-up. These job options come from the ones dened in the Settings folder inside the Acrobat Distiller folder. 5. Select PostScript Settings from the Printer Options pop-up, and then select PostScript job from the Format pop-up. Select Binary from the Data Format pop-up and select All from the Font Inclusion pop-up.
In the Export dialog box, select Adobe PDF from the Save As Type pop-up When you export a PDF le, select the style you want to apply from the Style pop-up and, optionally, modify the settings
29
For Macintosh
AD OB E I NDESI G N 1.5
Note: It is important to include all fonts when you create a PDF le. This helps avoid missing fonts if you send your les to a service bureau 6. Select Printer Specic Options from the Printer Options pop-up, and then select a resolution. Select 1200 dpi if you want to produce a print-optimized PDF le that will be output to a color printer or digital color copier. (The Distiller PrintOptimized job option also uses a resolution of 1200 dpi.)
Select 2400 dpi if you want to produce a press-optimized PDF le that will be output to lm or plate to be run on a printing press. (The Distiller PressOptimized job option also uses a resolution of 2400 dpi.) 7. Select other options from the Printer Options pop-up to display different categories and make choices. When you have selected all of your settings, click Save Settings, and then click OK. Your settings will be retained until you save them again. Then, click Save to bring up the Save dialog box.
8. Choose a destination folder, enter a name for your PDF le, and then click Save. When you click Save, Acrobat Distiller runs in the background. The PDF le is placed in the folder you specied in step 8. If you selected to view the PDF le after creation (in step 4), the application you selected is launched and the PDF le is displayed. Otherwise, you are returned to your document.
For Resolution, select 1200 dpi or 2400 dpi depending on the output device Select Create Adobe PDF from the Printer pop-up
Select the level of PostScript thats appropriate for your PDF from the PostScript pop-up, select Binary from the Data Format pop-up, and select All for Font Inclusions
30
For Windows
AD OB E PAGEMA KER P LUS
Adobe PageMaker Plus
In addition to creating a PostScript le and using Distiller, you have two options for creating PDF les with PageMaker: 1) you can use the Export command (File menu) or; 2) you can use the Print command (File menu) and select Acrobat Distiller as the printer. Note: Before you create a PDF le from a PageMaker document, you should copy the Acrobat Distiller printer description (located in the Xtras folder within the Distiller folder) into a folder named Ppd4 within your PageMaker folder. The complete path within your PageMaker folder is: \Pm65\Rsrc\ Usenglish\Ppd4. Creating a PDF le with PageMakers Export command Note: Before you launch PageMaker, make sure at least one PostScript printer is installed on your PC.
1. Open the document you want to convert to PDF.
of the dialog box will be cleared, because Acrobat is now controlling the PDF style. 6. Select other options from the pop-up and make the appropriate settings for your PDF le. 7. Click Export. 8. In the Save As dialog box, select the folder where you want to save the le and enter a name for the le. 9. Click Save. When you click Save: 1) if you selected the View PDF option in the Save As dialog box, Acrobat Distiller creates the PDF le, and then the le is opened in Adobe Acrobat, or; 2) if you did not select the View PDF option, Acrobat Distiller creates the PDF le, and then
2. Select File > Export > Adobe PDF. 3. In the General panel of the Export Adobe PDF dialog box, check Distill Now and select Acrobat from the Printer Style pop-up. 4. From the pop-up, select Format & Fonts. Make sure Embed All Fonts is checked; choose Acrobat 3.0 from the Compatibility pop-up. Select the Subset fonts below checkbox, and type the character threshold that determines when a font subset is created. If the percentage of characters used in the document exceeds this setting, then the entire font is embedded in the le rather than a subset of the font. 5. From the pop-up, select Miscellaneous and uncheck Override Distiller Options. When you do this, the PDF Style pop-up at the bottom
In the Export Adobe PDF dialog, select Acrobat from the Printer Style pop-up In the Save As dialog box, make sure the le has a .PDF extension
31
For Windows
AD OBE PAGEMA KE R P LUS
you are returned to your document. The PDF le is placed in the folder you specied in step 8. Creating a PDF le with PageMakers Print command 1. Open the document you want to convert to PDF. 2. Select File > Document Setup. 3. Select Acrobat Distiller from the Compose To Printer pop-up, and then click OK. 4. Select File > Print. 5. Check to see if the printer listed is Acrobat Distiller. If not, click Setup. In the Print Setup dialog box, select the
Acrobat Distiller printer choice. Click OK to return to the Print dialog box. 6. For PPD, select the Acrobat Distiller PPD 3010.106. 7. Select Features, and then select a resolution. Select 1200 dpi if you want to produce a print-optimized PDF le that will be output using a color printer or a digital color copier. (The Distiller PrintOptimized job option also uses a resolution of 1200 dpi.) Select 2400 dpi if you want to produce a press-optimized PDF le that will be output to lm or plate to be run on a printing press. (The Distiller PressOp-
timized job option also uses a resolution of 2400 dpi.) 8. Select Options. 9. From the Send Image Data pop-up, select Normal. 10. From the Data Encoding pop-up, select Send ASCII image data. 11. From the Download Fonts pop-up, select PostScript and TrueType. 12. Click Print. When you click Print, you are returned to your document while Acrobat Distiller creates the PDF le in the background.
In the Print Document dialog box, select the Acrobat Distiller 3010.106 PPD
In the Document Setup, select Acrobat Distiller from the Compose To Printer pop-up
In the Print Options dialog box, select Normal from the Send Image Data pop-up; select Send Binary Image Data from the Data Encoding pop-up; and select PostScript and TrueType from the Download Fonts pop-up
32
For Macintosh
AD OB E PAGEMA KER P LUS
Adobe PageMaker Plus
In addition to creating a PostScript le and using Distiller, you have two options for creating PDF les with PageMaker: 1) you can use the Export command (File menu) or; 2) you can use the Print command (File menu) and select Create Adobe PDF as the printer. Creating a PDF le with PageMakers Export command 1. Open the document you want to convert to PDF. 2. Select File > Export > Adobe PDF. 3. The Export Adobe PDF dialog appears. The pop-up at the top left of this dialog selects various PageMaker and Distiller option panels. You can also use the Previous and Next buttons at the right of the dialog box to change which option panel is shown.
In the General panel, click on Distill Now. Choose the PDF Style appropriate to your workow in the PDF Style pop-up. If you change any other settings in the Export Adobe PDF dialog box, the PDF Style pop-up will change to blank; after you have selected settings in the various panels, you can then choose Save PDF Style in this pop-up to save your settings as a new PDF style. In the Format & Fonts panel, select Acrobat 4.0 from the Compatibility pop-up, and make sure that ASCII Format is unchecked. Check the Embed all fonts and Subset fonts below checkboxes, and enter a percentage value below which fonts will be subsetted in the document. Select the Subset fonts below _ % option to minimize the PDF le size by embedding only those characters of the font that are
used in the document that is, a subset of the font. This option is available when you select Embed all fonts. Type the character threshold that determines when a font subset is created. If the percentage of characters used in the document exceeds this setting, then the entire font is embedded in the le rather than a subset of the font. In the Compression panel, select compression settings appropriate to your document and workow. You can choose to compress images and/or resample them. If you choose to resample them, you can choose between Subsampling and Downsampling. Both are techniques whereby information represented by several pixels in a bitmap image is combined to make a larger pixel; larger pixels for the same image mean fewer total pixels (i.e., lower resolution). Subsampling is faster to
In the Format & Fonts panel, select Acrobat 4.0 from the Compatibility pop-up
In the General panel, click on Distill Now
In the Compression panel, select compression settings appropriate to your document and workow
33
For Macintosh
AD OBE PAGEMA KE R P LUS
compute than downsampling, because it reduces image resolution by picking a single pixel in the center of a sampled area, whereas downsampling reduces the resolution by averaging the pixel color over the entire sample area. In general, PDF les intended for printing on high-resolution (1200 dpi and above) devices should not have their images resampled. For more information on image compression, see the PageMaker Help topic Preparing a PageMaker Publication for PDF under the heading Distributing a Publication Electronically. In the Color Model panel, click on CMYK, and leave other settings unchanged unless you will be printing using a PostScript 3 RIP with built-in color management.
In the Document Information panel, enter any identifying information you want saved in the document. If you have hyperlinks in your PageMaker document, you can export them to the PDF by changing the settings in the Hyperlinks panel of the Export Adobe PDF dialog box. Exporting hyperlinks is not generally recommended for a document intended for a printing press. The Articles & Bookmarks panel allows you to export bookmarks for index and table of contents entries, if your document has these. It also allows you to create Acrobat articles. For more information about Acrobat articles, see the PageMaker help le topic Changing PDF options for hyperlinks, bookmarks, and articles.
To display an Acrobat note on the rst page of the PDF, select the Notes on First Page panel from the pop-up, and type your note text. The Advanced Options panel allows you to set printing options that determine how the PDF le interacts with downstream RIPs and le processors. The Preserve OPI comments, Preserve overprint settings, and Preserve halftone screen information function the same as their identically-named counterparts in a Distiller Job Options set. The Transfer functions and UCR/Black Generation function control how these options are carried through to the PDF from continuous tone image les in the PageMaker document. In general, unless your printer species otherwise, these pop-ups should be set to Preserve.
In the Document Information panel, enter any identifying information you want saved in the document
In the Color Model panel, click on CMYK, and leave other settings unchanged unless you will be printing using a PostScript 3 RIP with built-in color management
If you have hyperlinks in your PageMaker document, you can export them to the PDF by changing the settings in the Hyperlinks panel of the Export Adobe PDF dialog.
34
For Macintosh
AD OB E PAGEMA KER P LUS
Note that these settings only apply if the Override Distiller options checkbox (in the Miscellaneous panel) is checked. The Miscellaneous panel includes the following checkboxes: Automatically save publication causes PageMaker to save the document before distilling. Quit Distiller after use causes Distiller to quit after it distills the le. If you will be exporting multiple PageMaker documents, you should uncheck this box to avoid having to launch Distiller each time. Check for PageMaker printer style conicts.
Override Distiller options must be checked if you have set any options in the Advanced Options, Format & Fonts, or Compression panels. Otherwise, Distiller will use its own job options when it processes the le. 4. Click Export. 5. Select the folder where you want to save the le and enter a name for the le. At this point, you can also choose to view the PDF after it has been generated. If you have more than one viewing application installed (such as Acrobat Reader as well as Acrobat),
you can use the pop-up to pick which program will be used to view the PDF. If you have hyperlinks in the le that will be exported to PDF, you can also set a base URL for these links. 6. Click Save. When you click Save: 1) if you selected the View PDF using option in the Save dialog box, Acrobat Distiller creates the PDF le, and then the le is opened in the application you selected, or; 2) if you did not select the View PDF using option, Acrobat Distiller creates the PDF le, and then you are returned to your document. The PDF le is placed in the folder you specied in step 5.
To display an Acrobat note on the rst page of the PDF, select the Notes on First Page panel from the pop-up, and type your note text.
The Articles & Bookmarks panel allows you to export bookmarks for index and table of contents entries, if your document has these.
The Advanced Options panel allows you to set printing options that determine how the PDF le interacts with downstream RIPs and le processors
35
For Macintosh
AD OBE PAGEMA KE R P LUS
Creating a PDF le with PageMakers Print command 1. Open the document you want to convert to PDF. 2. Select File > Print. Check to see if the printer is Create Adobe PDF. If not, go to the Mac OS Finder, click on the desktop printer named Create Adobe PDF and then choose Set Default Printer from the Finders Printing menu. Note that this operation cannot be accomplished using the Mac OS Chooser. 3. Select Acrobat Distiller from the PPD pop-up, and then click Options. 4. From the Send image data pop-up, select Normal.
5. From the Data encoding pop-up, select Send binary image data. 6. From the Download fonts pop-up, select PostScript and TrueType. 7. Deselect Use Symbol Font For Special Characters. 8. Click the Features button, and then select a resolution. Select 1200 dpi if you want to produce a print-optimized PDF le that will be output using a color printer or a digital color copier. (The Distiller PrintOptimized job option also uses a resolution of 1200 dpi.)
Select 2400 dpi if you want to produce a press-optimized PDF le that will be output on a printing press or plotter. (The Distiller PressOptimized job option also uses a resolution of 2400 dpi.) 9. Click Print. When you click Print, you are returned to your document while Acrobat Distiller runs in the background.
In the Print Options dialog box, select PostScript and TrueType from Download fonts pop-up
In the Print Document dialog box, select Acrobat Distiller from the PPD pop-up
In the Print Features dialog box, select the resolution you need
36
For Windows
AD OB E P HOTO SHOP 5.5 & 6.0
Adobe Photoshop 5.5 & 6.0
In Photoshop 5.5 you have three options from the File menu for creating PDF les: 1. Save As command, select PDF from the le-type options. 2. Save As Single Image PDF. This option is used when working on a single image in Photoshop and saving it to PDF. This functionality is based primarily on Acrobats ability to allow editing of an image in Photoshop by using the Touchup Object Tool and Control clicking on an image, which will open that image in Photoshop for editing. Once in Photoshop 5.5, you can just click Save and the altered image will automatically update into the Acrobat le. You can also use the Save As Single Image PDF to rename the image and save it into a new PDF le.
3. Print command, select Create Adobe PDF as the printer. In Photoshop 6.0 you have two options from the File menu for creating PDF les: 1. Save As command, select PDF from the le-type options. Note that Photoshop 6.0 can include vector images, which will be saved into the PDF. 2. Print command and select Create Adobe PDF as the printer. Note: The Save As Single Image PDF option is not available as a File menu option in Photoshop 6. It is only available in Photoshop 6 when editing an image from Acrobat using the Touchup Object Tool and Control clicking on an image, which will open that image in Photoshop for editing. Save As will provide a temporary le name and an
Acrobat Touchup Image le type, which is the same as Save As Single Image PDF. Creating a PDF le with Photoshops Save As command Note: Before you launch Photoshop, make sure at least one PostScript printer is installed on your PC. 1. Open the image you want to convert to PDF. 2. Select File > Save As. 3. In the Save As dialog box, select the folder where you want to save the le and enter a name for the le. 4. Select Photoshop PDF from the Save As pop-up menu, and then click Save. Note: If PDF isnt an option in the Save dialog, its possible the image needs to be attened.
In the Save As dialog box (Photoshop 5.5), select Photoshop PDF from the Save As pop-up
From Acrobat 4, you can use the Object Touchup Tool to open images in Photoshop. Hold down the Ctrl key and double-click an image in a PDF le that image will then open into Photoshop. Make changes to the image and click Save the image will be updated in your PDF le. If you choose to Save As, the window above will appear, giving you an option to Save the image. This is where there is a difference between Photoshop 5.5 and 6.0. Photoshop 5.5 provides a Save As choice for Save as Single Image PDF. Photoshop 6 calls this Save As option Touchup Image and provides a temp le for a name. Both versions of Photoshop are doing the same thing - saving the altered image back to your PDF le.
37
For Windows
ADOB E P H OTOSH OP 5.5 & 6.0
5. In the PDF Options dialog box, select the type of compression you want to apply from the Encoding pop-up menu. If you select JPEG encoding, enter a value in the Quality eld, select an option from the accompanying pop-up menu, or use the slider to specify the amount of compression. The higher the quality, the larger the le size of the PDF will be. 6. Click OK. When you click OK, Photoshop saves the image into Photoshop PDF format. While this is an Adobe PDF le, recognize that it is a Photoshop PDF and when double-clicked will open in Photoshop. Using the Print to PDF options discussed below will create a stand-alone PDF not associated with Photoshop. Another important difference is that with Save As, the PDF page size is the size of the Photoshop document, whereas with Print, the PDF page size is the paper size selected in the Page Setup dialog.
Creating a PDF le with Photoshops Print command 1. Open the image you want to convert to PDF. 2. Select File > Print. 3. Check to see if the printer listed next to Printer is Acrobat Distiller. If not, click Setup. In the Print Setup dialog box, select the Acrobat Distiller printer choice. Click OK to return to the Print dialog box. Note: The Acrobat Distiller printer choice only exists if youve previously installed the Adobe driver with the Acrobat PPD, and set it up so it prints to a le. 4. Select Binary from the Encoding pop-up, select CMYK Color from the space pop-up. This setting is for color print separation output.
5. Enter a Print Quality value, typically 600 - 1200 dpi for print-optimized, 2400 dpi for press-optimized. 6. Click OK, name the PDF le and Click Save. Acrobat Distiller runs in the background to create the PDF le.
In the PDF Options dialog box, select the type of compression
Make sure the chosen printer is Acrobat Distiller
38
For Macintosh
AD OB E P HOTO SHOP 5.5 & 6.0
Adobe Photoshop 5.5 & 6.0
In Photoshop 5.5 you have three options from the File menu for creating PDF les: 1. Save As command, select PDF from the le-type options. 2. Save As Single Image PDF. This option is used when working on a single image in Photoshop and saving it to PDF. This functionality is based primarily on Acrobats ability to allow editing of an image in Photoshop by using the Touchup Object Tool and Option clicking on an image, which will open that image in Photoshop for editing. Once in Photoshop 5.5, you can just click Save and the altered image will automatically update into
the Acrobat le. You can also use the Save As Single Image PDF to rename the image and save it into a new PDF le. 3. Print command, select Create Adobe PDF as the printer. In Photoshop 6.0 you have two options from the File menu for creating PDF les: 1. Save As command, select PDF from the le-type options. Note that Photoshop 6.0 can include vector images, which will be saved into the PDF. 2. Print command and select Create Adobe PDF as the printer.
Note: The Save As Single Image PDF option is not available as a File menu option in Photoshop 6. It is only available in Photoshop 6 when editing an image from Acrobat using the Touchup Object Tool and Option clicking on an image, which will open that image in Photoshop for editing. Save As will provide a temporary le name and an Acrobat Touchup Image le type, which is the same as Save As Single Image PDF. Creating a PDF le with Photoshops Save As command 1. Open the image you want to convert to PDF.
2. Select File > Save As. 3. Select the folder where you want to save the le and enter a name for the le.
Choose a storage folder, specify a name, and Select Photoshop PDF from the Format pop-up
From Acrobat 4, you can use the Object Touchup Tool to open images in Photoshop. Hold down the Option key and double-click an image in a PDF le that image will then open into Photoshop. Make changes to the image and click Save the image will be updated in your PDF le. If you choose to Save As, the window above will appear, giving you an option to Save the image. This is where there is a difference between Photoshop 5.5 and 6.0. Photoshop 5.5 provides a Save As choice for Save as Single Image PDF. Photoshop 6 calls this Save As option Touchup Image and provides a temp le for a name. Both versions of Photoshop are doing the same thing saving the altered image back to your PDF le.
39
For Macintosh
ADOB E P HOTOSHOP 5.5 & 6.0
4. Select Photoshop PDF from the Format pop-up menu, and then click Save. Note: If PDF isnt an option in the Save dialog, its possible the image needs to be attened. 5. In the PDF Options dialog box, select the type of compression you want to apply from the Encoding pop-up menu. If you select JPEG encoding, enter a value in the Quality eld, select an option from the accompanying pop-up menu, or use the slider to specify the amount of compression. The higher the quality, the larger the le size of the PDF will be. 6. Click OK.
When you click OK, Photoshop saves the image into Photoshop PDF format. While this is an Adobe PDF le, recognize that it is a Photoshop PDF and when double-clicked will open in Photoshop. Using the Print to PDF options discussed below will create a stand-alone PDF not associated with Photoshop. Another important difference is that with Save As, the PDF page size is the size of the Photoshop document, whereas with Print, the PDF page size is the paper size selected in the Page Setup dialog. Creating a PDF le with Photoshops Print command 1. Open the image you want to convert to PDF. 2. Select File > Print.
3. Select Create Adobe PDF from the Printer pop-up. 4. Select Adobe Photoshop from the Printer Options pop-up. 5. Select Binary from the Encoding pop-up, select CMYK Color from the space pop-up. This setting is for color print separation output. 6. Select PostScript settings from the Printer Options pop-up, and then select PostScript job from the Format pop-up. Select Binary from the Data Format pop-up and select All from the Font Inclusion pop-up. Note: It is important to include all fonts when you create a PDF le. This helps avoid missing fonts if you send your les to a service bureau.
In the PDF Options dialog box, select Photoshop PDF from the Save As pop-up Select Create Adobe PDF from the Printer pop-up Choose Binary from the Encoding pop-up and CMYK Color from the Space pop-up
40
For Macintosh
AD OB E P HOTO SHOP 5.5 & 6.0
7. Select Printer Specic Options from the Printer Options pop-up, and then select a resolution. Select 1200 dpi if you want to produce a print-optimized PDF le that will be output to a color printer or digital color copier. (The Distiller PrintOptimized job option also uses a resolution of 1200 dpi.) Select 2400 dpi if you want to produce a press-optimized PDF le that will be on a printing press or plotter. (The Distiller PressOptimized job option also uses a resolution of 2400 dpi.)
8. Select other options from the Printer Options pop-up to display different categories and make choices. When you have selected all of your settings, click Save Settings, and then click OK. Your settings will be retained until you save them again. Then, click Save to bring up the Save dialog box. 9. Choose a destination folder, enter a name for your PDF le, and then click Save. When you click Save, Acrobat Distiller runs in the background and you are returned to your document. The PDF le is placed in the folder you specied in step 9.
Select the level of PostScript thats appropriate for your PDF from the PostScript pop-up, select Binary from the Data Format pop-up, and select All for Font Inclusion
For Resolution, select 1200 dpi or 2400 dpi depending on the output device
41
For Windows
MACROMED I A F R EEHAND 9
Macromedia Freehand 9
In addition to creating a PostScript le and using Distiller, you have two options for creating PDF les with FreeHand: 1) you can use the Export command (File menu) or; 2) you can use the Print command (File menu) and select Acrobat Distiller as the printer. Note: At the time of this publication, Macromedia FreeHand 9.02 was the most current version for Windows. You can download the 9.02 update from Macromedias Web site (www.macromedia.com/software/downloads/).
Creating a PDF le with FreeHands Export command 1. Open the illustration you want to convert to PDF. 2. Select File > Export. 3. Select a storage folder and assign a name to the PDF le. 4. Select PDF from the Save As Type pop-up. If you want to open the PDF le you create, select Open In External Application, and then click the Browse button to select the program you want to use to view the PDF le. 5. Click Setup in the Export Document dialog box. In the PDF Export dialog box, select CMYK from the Convert
Colors to pop-up, and check Embed fonts. Select other options as appropriate for the PDF le youre creating, and then click OK to close the dialog box. When exporting a FreeHand document to PDF format, check the Editable text format on the Export Options dialog box so that each text block does not break into several text blocks during export. 6. Click Save in the Export Document dialog box. When you click Save, a PDF le is created in the background. The PDF le
In the Export Document dialog box, select PDF from the Save As Type pop-up In the PDF Export dialog box, convert colors to CMYK, select Embed Fonts, and set other options appropriate for the PDF le youre creating
42
For Windows
MACROMEDIA FREEHAND 9
is placed in the folder you specied in step 3. If you chose to open the PDF le in an external application (in step 4), the le is opened in the selected application. Otherwise, you are returned to your document. Note: FreeHand 9 does not use Acrobat Distiller when you create a PDF le via the Export command. Creating a PDF le with FreeHands Print command 1. Open the image you want to convert to PDF. 2. Select File > Print. 3. Select Acrobat Distiller from the Printer pop-up. Click OK to return to the Print dialog box. If Distiller is
not listed, then the PostScript driver or Distiller have not been properly installed. 4. From the Print Setting pop-up, select the PostScript level that is appropriate for your PDF le or output device. 5. Check Use PPD, and then locate and select the Acrobat Distiller PPD (Acrobat 4.0 > Distillr > Xtras > Adist4.ppd). Note: For convenience, copy the Acrobat PPD into the FreeHand PPD folder (generally found in Program Files>Macromedia->FreeHand 9->English>PPDs. FreeHand automatically opens to its own PPD folder, so this would save some time when creating PDF les from FreeHand.
6. Click Setup. In the Print Setup dialog box, select Paper Setup, and then select the appropriate size from the Paper Size pop-up. For wide pages, select Custom, and then enter the width and height of the paper in the pair of associated elds. Click OK after you have specied a paper size. 7. Select Uniform from the Scale % pop-up menu. 8. Click OK. When you click OK, Acrobat Distiller runs in the background and creates the PDF le.
Make sure you select Acrobat Distiller from the Printer pop-up
Select a size from the Paper Size pop-up or select Custom and enter width and height values
43
For Macintosh
MACROMED I A F R EEHAND 9
Macromedia Freehand 9
In addition to creating a PostScript le and using Distiller, you have two options for creating PDF les with FreeHand: 1) you can use the Export command (File menu) or; 2) you can use the Print command (File menu) and select Create Adobe PDF as the printer. Note: At the time of this publication, Macromedia FreeHand 9.01 was the most current version for Macintosh. You can download the 9.01 update from Macromedias Web site (www.macromedia.com/software/downloads/). Creating a PDF le with FreeHands Export command 1. Open the illustration you want to convert to PDF. 2. Select File > Export.
3. Select a storage folder and assign a name to the PDF le. 4. Select PDF from the Format pop-up. If you want to open the PDF le you create, select open in external application, and then click the Browse button to select the program you want to use to view the PDF le. 5. Click Options in the Export Document dialog box. In the Pages dialog box, select CMYK from the Convert Colors to pop-up, and check Embed fonts. Select other options as appropriate for the PDF le youre creating, and then click OK to close the dialog box. When exporting a FreeHand document to PDF format, check the Editable text format on the Export Options dialog box so that each text block does not break into several text blocks during export.
In the Pages dialog box, convert colors to CMYK, select Embed Fonts, and set other options appropriate for the PDF le youre creating
6. Click Export in the Export Document dialog box. When you click Save, a PDF le is created in the background. The PDF le is placed in the folder you specied in step 3. If you chose to open the PDF le in an external application (in step 4), the le is opened in the selected application. Otherwise, you are returned to your document.
Note: FreeHand 9 does not use Acrobat Distiller when you create a PDF le via the Export command.
Select Create Adobe PDF from the Printer pop-up and select File from the Destination pop-up In the Export Document dialog box, select PDF from the Format pop-up
44
For Macintosh
MACROMEDIA FREEHAND 9
Creating a PDF le with FreeHands Print command 1. Open the image you want to convert to PDF.
2. Select File > Print. 3. Select Create Adobe PDF from the Printer pop-up. 4. Select the option in the Job Options pop-up thats appropriate for the PDF youre creating and select an option from the After PDF Creation pop-up. These job options come from the ones dened in the Settings folder inside the Acrobat Distiller folder. 5. Select FreeHand 9.01 from the pop-up, and then select the level of PostScript thats appropriate for your PDF le from the Print Setting pop-up. Select Uniform from the Scale % pop-up.
6. Click Setup. In the Print Setup dialog box, select Use PPD if its not checked, and then click the Browse button to locate and select Acrobat Distiller (in the Printer Descriptions folder within the Extensions folder in your System folder). 7. Select Paper Setup, and then select the appropriate size from the Paper Size pop-up. For wide pages, select Custom, and then enter the width and height of the paper in the pair of associated elds. Click OK after you have specied a paper size. 8. Select Printer Specic Options, and select a resolution. Select 1200 dpi if you want to produce a print-optimized PDF le that will be output to a color printer or digital color copier. (The Distiller PrintOptimized job option also uses a resolution of 1200 dpi.)
Select 2400 dpi if you want to produce a press-optimized PDF le that will be output to lm or plate to be run on a printing press. (The Distiller PressOptimized job option also uses a resolution of 2400 dpi.) 9. Click OK. 10. Choose a storage folder, enter a name for your PDF le, and then click Save. When you click Save, a PDF le is created in the background. The PDF le is placed in the folder you specied in step 10. If you chose to open the PDF le in an external application (in step 4), the le is opened in the selected application. Otherwise, you are returned to your document.
Select FreeHand 9.01 from the pop-up, and then choose the appropriate PostScript level for your PDF from the Print setting pop-up Select a size from the Paper Size pop-up or select Custom and enter width and height values in the elds below
45
For Windows
MICROSOFT WORD 2000
Microsoft Word 2000
In addition to creating a PostScript le and using Distiller, you have two options for creating PDF les with Word: 1) you can use the Create Adobe PDF command (File menu) or; 2) you can use the Print command (File menu) and select Acrobat Distiller as the printer. (The Create Adobe PDF command is available only if Acrobat has been installed.) Creating a PDF le with Words Export command Note: Before you launch Word, make sure at least one PostScript printer is installed on your PC. 1. Open the document you want to convert to PDF.
2. Select File > Create Adobe PDF. You can also click the Acrobat icon on the far right in Words tool bar. An excellent help le, PDFMaker.pdf is available by clicking the Help button. This help le resides in the directory Acrobat 4.0\Help\ENU if you need to open it manually. This le describes how various Word formatting elements are converted to PDF objects. 3. Select your choices under File Options, and then click the Output, Bookmarks, and Display Options tabs and, optionally, modify the settings. 4. After you nish modifying settings, click Create. Acrobat Distiller runs in the background. A Save dialog will pop up if youve selected Prompt for the PDF lename. Otherwise, it places the PDF le in the same folder as the original Word le.
Creating a PDF le with Words Print command 1. Open the document you want to convert to PDF. 2. Select File > Print. 3. Select Acrobat Distiller from the Printer pop-up. If it isnt there, then the PostScript driver or Acrobat Distiller hasnt been correctly installed. Click OK to return to the Print dialog box. 4. If its selected, deselect Print To File. 5. Click OK. When you click OK, Acrobat Distiller runs in the background and saves the PDF le.
Make sure you select Acrobat Distiller from the Printer Name pop-up From the Distiller Settings pop-up, select the kind of PDF you want to create
46
For Macintosh
MICROSOFT WORD 8.0
Microsoft Word 8.0
To create PDF les with Microsoft Word 8.0 use the Print command (File menu) and select Create Adobe PDF as the printer. Creating a PDF le with Words Print command 1. Open the document you want to convert to PDF. 2. Select File > Print. 3. Select Create Adobe PDF from the Printer pop-up. 4. Select the option in the Job Options pop-up thats appropriate for the PDF
youre creating, and select an option from the After PDF Creation pop-up. These job options come from the ones dened in the Settings folder inside the Acrobat Distiller folder. 5. Select PostScript settings from the Printer Options pop-up, and then select PostScript job from the Format pop-up. Select Binary from the Data Format pop-up and select All from the Font Inclusion pop-up. Note: It is important to include all fonts when you create a PDF le. This helps avoid missing fonts if you send your les to a service bureau. 6. Select Printer Specic Options from the pop-up, and then select a resolution.
Select 1200 dpi if you want to produce a print-optimized PDF le that will be output to a color printer or digital color copier. (The Distiller PrintOptimized job option also uses a resolution of 1200 dpi.) Select 2400 dpi if you want to produce a press-optimized PDF le that will be output to lm or plate to be run on a printing press. (The Distiller PressOptimized job option also uses a resolution of 2400 dpi.) 7. Select other options from the Printer Options pop-up to display different categories and make choices. When you have selected all of your settings, click Save Settings, and then click OK. Your settings will be retained until you save them again. Then, click Save to bring up the Save dialog box.
Select Create Adobe PDF from the Printer pop-up
Select the level of PostScript thats appropriate for your PDF from the PostScript pop-up, select Binary from the Data Format pop-up, and select All for Font Inclusion
47
Das könnte Ihnen auch gefallen
- The Yellow House: A Memoir (2019 National Book Award Winner)Von EverandThe Yellow House: A Memoir (2019 National Book Award Winner)Bewertung: 4 von 5 Sternen4/5 (98)
- Hidden Figures: The American Dream and the Untold Story of the Black Women Mathematicians Who Helped Win the Space RaceVon EverandHidden Figures: The American Dream and the Untold Story of the Black Women Mathematicians Who Helped Win the Space RaceBewertung: 4 von 5 Sternen4/5 (895)
- NOW OUR Oans: Collective Action Towards ChangeDokument12 SeitenNOW OUR Oans: Collective Action Towards ChangeShurieUNoch keine Bewertungen
- NOW OUR Oans: Collective Action Towards ChangeDokument12 SeitenNOW OUR Oans: Collective Action Towards ChangeShurieUNoch keine Bewertungen
- NOW OUR Oans: Collective Action Towards ChangeDokument12 SeitenNOW OUR Oans: Collective Action Towards ChangeShurieUNoch keine Bewertungen
- NOW OUR Oans: Collective Action Towards ChangeDokument12 SeitenNOW OUR Oans: Collective Action Towards ChangeShurieUNoch keine Bewertungen
- NOW OUR Oans: Collective Action Towards ChangeDokument12 SeitenNOW OUR Oans: Collective Action Towards ChangeShurieUNoch keine Bewertungen
- NOW OUR Oans: Collective Action Towards ChangeDokument12 SeitenNOW OUR Oans: Collective Action Towards ChangeShurieUNoch keine Bewertungen
- NOW OUR Oans: Collective Action Towards ChangeDokument12 SeitenNOW OUR Oans: Collective Action Towards ChangeShurieUNoch keine Bewertungen
- NOW OUR Oans: Collective Action Towards ChangeDokument12 SeitenNOW OUR Oans: Collective Action Towards ChangeShurieUNoch keine Bewertungen
- NOW OUR Oans: Collective Action Towards ChangeDokument12 SeitenNOW OUR Oans: Collective Action Towards ChangeShurieUNoch keine Bewertungen
- NOW OUR Oans: Collective Action Towards ChangeDokument12 SeitenNOW OUR Oans: Collective Action Towards ChangeShurieUNoch keine Bewertungen
- NOW OUR Oans: Collective Action Towards ChangeDokument12 SeitenNOW OUR Oans: Collective Action Towards ChangeShurieUNoch keine Bewertungen
- VIDokument12 SeitenVIShurieUNoch keine Bewertungen
- NOW OUR Oans: Collective Action Towards ChangeDokument12 SeitenNOW OUR Oans: Collective Action Towards ChangeShurieUNoch keine Bewertungen
- NOW OUR Oans: Collective Action Towards ChangeDokument12 SeitenNOW OUR Oans: Collective Action Towards ChangeShurieUNoch keine Bewertungen
- NOW OUR Oans: Collective Action Towards ChangeDokument12 SeitenNOW OUR Oans: Collective Action Towards ChangeShurieUNoch keine Bewertungen
- NOW OUR Oans: Collective Action Towards ChangeDokument12 SeitenNOW OUR Oans: Collective Action Towards ChangeShurieUNoch keine Bewertungen
- NOW OUR Oans: Collective Action Towards ChangeDokument12 SeitenNOW OUR Oans: Collective Action Towards ChangeShurieUNoch keine Bewertungen
- NOW OUR Oans: Collective Action Towards ChangeDokument12 SeitenNOW OUR Oans: Collective Action Towards ChangeShurieUNoch keine Bewertungen
- NOW OUR Oans: Collective Action Towards ChangeDokument12 SeitenNOW OUR Oans: Collective Action Towards ChangeShurieUNoch keine Bewertungen
- NOW OUR Oans: Collective Action Towards ChangeDokument12 SeitenNOW OUR Oans: Collective Action Towards ChangeShurieUNoch keine Bewertungen
- VIDokument12 SeitenVIShurieUNoch keine Bewertungen
- NOW OUR Oans: Collective Action Towards ChangeDokument12 SeitenNOW OUR Oans: Collective Action Towards ChangeShurieUNoch keine Bewertungen
- NOW OUR Oans: Collective Action Towards ChangeDokument12 SeitenNOW OUR Oans: Collective Action Towards ChangeShurieUNoch keine Bewertungen
- NOW OUR Oans: Collective Action Towards ChangeDokument12 SeitenNOW OUR Oans: Collective Action Towards ChangeShurieUNoch keine Bewertungen
- NOW OUR Oans: Collective Action Towards ChangeDokument12 SeitenNOW OUR Oans: Collective Action Towards ChangeShurieUNoch keine Bewertungen
- NOW OUR Oans: Collective Action Towards ChangeDokument12 SeitenNOW OUR Oans: Collective Action Towards ChangeShurieUNoch keine Bewertungen
- NOW OUR Oans: Collective Action Towards ChangeDokument12 SeitenNOW OUR Oans: Collective Action Towards ChangeShurieUNoch keine Bewertungen
- NOW OUR Oans: Collective Action Towards ChangeDokument12 SeitenNOW OUR Oans: Collective Action Towards ChangeShurieUNoch keine Bewertungen
- NOW OUR Oans: Collective Action Towards ChangeDokument12 SeitenNOW OUR Oans: Collective Action Towards ChangeShurieUNoch keine Bewertungen
- NOW OUR Oans: Collective Action Towards ChangeDokument12 SeitenNOW OUR Oans: Collective Action Towards ChangeShurieUNoch keine Bewertungen
- The Subtle Art of Not Giving a F*ck: A Counterintuitive Approach to Living a Good LifeVon EverandThe Subtle Art of Not Giving a F*ck: A Counterintuitive Approach to Living a Good LifeBewertung: 4 von 5 Sternen4/5 (5794)
- The Little Book of Hygge: Danish Secrets to Happy LivingVon EverandThe Little Book of Hygge: Danish Secrets to Happy LivingBewertung: 3.5 von 5 Sternen3.5/5 (399)
- Devil in the Grove: Thurgood Marshall, the Groveland Boys, and the Dawn of a New AmericaVon EverandDevil in the Grove: Thurgood Marshall, the Groveland Boys, and the Dawn of a New AmericaBewertung: 4.5 von 5 Sternen4.5/5 (266)
- Shoe Dog: A Memoir by the Creator of NikeVon EverandShoe Dog: A Memoir by the Creator of NikeBewertung: 4.5 von 5 Sternen4.5/5 (537)
- Elon Musk: Tesla, SpaceX, and the Quest for a Fantastic FutureVon EverandElon Musk: Tesla, SpaceX, and the Quest for a Fantastic FutureBewertung: 4.5 von 5 Sternen4.5/5 (474)
- Never Split the Difference: Negotiating As If Your Life Depended On ItVon EverandNever Split the Difference: Negotiating As If Your Life Depended On ItBewertung: 4.5 von 5 Sternen4.5/5 (838)
- Grit: The Power of Passion and PerseveranceVon EverandGrit: The Power of Passion and PerseveranceBewertung: 4 von 5 Sternen4/5 (588)
- A Heartbreaking Work Of Staggering Genius: A Memoir Based on a True StoryVon EverandA Heartbreaking Work Of Staggering Genius: A Memoir Based on a True StoryBewertung: 3.5 von 5 Sternen3.5/5 (231)
- The Emperor of All Maladies: A Biography of CancerVon EverandThe Emperor of All Maladies: A Biography of CancerBewertung: 4.5 von 5 Sternen4.5/5 (271)
- The World Is Flat 3.0: A Brief History of the Twenty-first CenturyVon EverandThe World Is Flat 3.0: A Brief History of the Twenty-first CenturyBewertung: 3.5 von 5 Sternen3.5/5 (2259)
- On Fire: The (Burning) Case for a Green New DealVon EverandOn Fire: The (Burning) Case for a Green New DealBewertung: 4 von 5 Sternen4/5 (73)
- The Hard Thing About Hard Things: Building a Business When There Are No Easy AnswersVon EverandThe Hard Thing About Hard Things: Building a Business When There Are No Easy AnswersBewertung: 4.5 von 5 Sternen4.5/5 (344)
- Team of Rivals: The Political Genius of Abraham LincolnVon EverandTeam of Rivals: The Political Genius of Abraham LincolnBewertung: 4.5 von 5 Sternen4.5/5 (234)
- The Unwinding: An Inner History of the New AmericaVon EverandThe Unwinding: An Inner History of the New AmericaBewertung: 4 von 5 Sternen4/5 (45)
- The Gifts of Imperfection: Let Go of Who You Think You're Supposed to Be and Embrace Who You AreVon EverandThe Gifts of Imperfection: Let Go of Who You Think You're Supposed to Be and Embrace Who You AreBewertung: 4 von 5 Sternen4/5 (1090)
- The Sympathizer: A Novel (Pulitzer Prize for Fiction)Von EverandThe Sympathizer: A Novel (Pulitzer Prize for Fiction)Bewertung: 4.5 von 5 Sternen4.5/5 (121)
- Her Body and Other Parties: StoriesVon EverandHer Body and Other Parties: StoriesBewertung: 4 von 5 Sternen4/5 (821)
- Gei 100746Dokument318 SeitenGei 100746FarruxNoch keine Bewertungen
- Mouse M3Dokument6 SeitenMouse M3Jhonathan SouzaNoch keine Bewertungen
- User Manual Flash Machine T1511M enDokument18 SeitenUser Manual Flash Machine T1511M enMarius StefanNoch keine Bewertungen
- Urban League 2008 Equal Opportunity Awards DinnerDokument5 SeitenUrban League 2008 Equal Opportunity Awards Dinnermdwilson1Noch keine Bewertungen
- Datablad 5006ciDokument2 SeitenDatablad 5006cialmesbarlabNoch keine Bewertungen
- 0.3 F A Lost&found RegulationDokument4 Seiten0.3 F A Lost&found RegulationSebastian BaumannNoch keine Bewertungen
- Multimedia DesignDokument15 SeitenMultimedia DesignZie AhmadNoch keine Bewertungen
- Brosur 2004N DadfDokument4 SeitenBrosur 2004N DadfwicoroNoch keine Bewertungen
- Instalacion M1plusDokument50 SeitenInstalacion M1plusJonas Mendibil PazNoch keine Bewertungen
- CSN-A3 User ManualDokument67 SeitenCSN-A3 User Manualjoxis1993Noch keine Bewertungen
- Medion Md41260 UkDokument24 SeitenMedion Md41260 UkGeorge MoraruNoch keine Bewertungen
- Canon I-Sensys MF231, MF232w, MF237wDokument4 SeitenCanon I-Sensys MF231, MF232w, MF237wToma ObretenovNoch keine Bewertungen
- Midshire Business Systems - Riso ComColor BrochureDokument12 SeitenMidshire Business Systems - Riso ComColor BrochureadietoppingNoch keine Bewertungen
- Chicago Parent Media KitDokument30 SeitenChicago Parent Media KitChicago ParentNoch keine Bewertungen
- EC M2640idwL-M2040dnL-M2135TB1LAD-BoletimDokument19 SeitenEC M2640idwL-M2040dnL-M2135TB1LAD-BoletimvictorNoch keine Bewertungen
- Scribus Guide UKDokument50 SeitenScribus Guide UKKevin WestNoch keine Bewertungen
- IJ Rhizo v5 PDFDokument29 SeitenIJ Rhizo v5 PDFMikeias AraujoNoch keine Bewertungen
- EC - P2040dw-P2235dw Bulletin 1Dokument14 SeitenEC - P2040dw-P2235dw Bulletin 1Dennis LeeNoch keine Bewertungen
- 0020 7063 PDFDokument12 Seiten0020 7063 PDFCynthia AryaNoch keine Bewertungen
- Mini13 SHY MFC-J200 Brochure-ReducedDokument2 SeitenMini13 SHY MFC-J200 Brochure-ReducedEdgar A. De JesusNoch keine Bewertungen
- Ricoh MP 2554-3054-3554 - RA Brochure 230914Dokument4 SeitenRicoh MP 2554-3054-3554 - RA Brochure 230914mdungstNoch keine Bewertungen
- Zebra ZPL-II ManualDokument396 SeitenZebra ZPL-II ManualqphilboNoch keine Bewertungen
- SVC CSR Official NotificationDokument9 SeitenSVC CSR Official NotificationAalen IssacNoch keine Bewertungen
- The Performance You Want, Just How You Want It: Digital DuplicatorDokument2 SeitenThe Performance You Want, Just How You Want It: Digital DuplicatorServicios TSM TSMNoch keine Bewertungen
- ReadmeDokument18 SeitenReadmehendra2805Noch keine Bewertungen
- DATAMAX Eclass - SpecDokument2 SeitenDATAMAX Eclass - SpecequijanocNoch keine Bewertungen
- DugaoDokument3 SeitenDugaopredic1Noch keine Bewertungen
- Dell 2330dn Service ManualDokument170 SeitenDell 2330dn Service ManualSean BurnsNoch keine Bewertungen
- Intermec PM4i ServiceDokument220 SeitenIntermec PM4i ServiceRay SeddonNoch keine Bewertungen
- Raster and VectorDokument10 SeitenRaster and VectorMozart Arcelo XDNoch keine Bewertungen