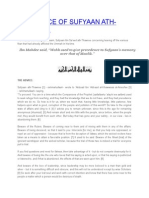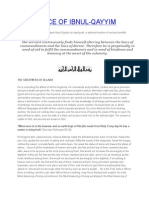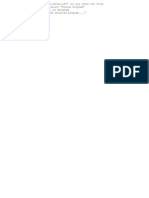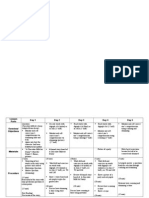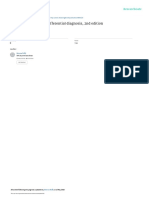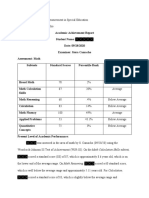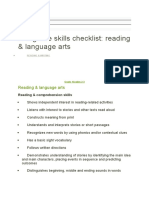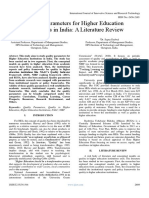Beruflich Dokumente
Kultur Dokumente
CCNA
Hochgeladen von
NI KUCopyright
Verfügbare Formate
Dieses Dokument teilen
Dokument teilen oder einbetten
Stufen Sie dieses Dokument als nützlich ein?
Sind diese Inhalte unangemessen?
Dieses Dokument meldenCopyright:
Verfügbare Formate
CCNA
Hochgeladen von
NI KUCopyright:
Verfügbare Formate
CCNA: Connecting your PC to your Cisco Switch or Router
In preparation of your CCNA exam, we want to make sure we cover the various concepts that we could see on your Cisco CCNA exam. So to assist you, below we will discuss something you will definately need to be able to do in your CCNA lab; Connecting your PC to your Cisco Switch or Router. So since this is probably one of the first tasks on your way to your CCNA certification, let me congratulate you on taking the first step to advance your networking career with a Cisco certification!
Connect a PC to a Cisco Router or Switch Use the supplied rollover cable and the DB-9 adapter to connect a PC to the Cisco console port. The PC or terminal must support VT100 terminal emulation. The terminal emulation softwarefrequently a PC application such as Microsoft Windows HyperTerminal or Symantec Procomm Plusmakes possible the communication between the switch and your PC or terminal during the setup program. Follow these steps to connect the PC to the Cisco unit:
1. Connect the 9 pin to RJ-45 adapter to the console cable.(Depending on my source for the console kit, you may already have this step done for you as sometimes I get
one piece console kits.) 2. Connect the 9 pin adapter to COM1 on your PC(If your PC only has USB ports and does not have a 9 pin serial port, you will need to purchase a USB to 9 pin serial converter). 3. With the supplied rollover cable, insert the RJ-45 connector into the console port.
4. Launch HyperTerminal and name the console session. 5. Select COM1 as your Connect Using port(make sure you connected the console cable to COM1 on your PC. 6. Configure the baud rate and character format of HyperTerminal to match these console port default characteristics: o 9600 baud o 8 data bits o 1 stop bit o No parity o NO FLOWCONTROL 7. Turn the Cisco unit on and now you should see the boot process in HyperTerminal of your unit. 8. Press ENTER to connect to your Cisco unit. This will bring you in User mode. 9. At the router> prompt, type in a question mark (?) This will list all the User mode commands. Feel free to play with all the available commands. You are in a safe zone. Nothing will be damaged. 10. Press the Enter key to the view the commands line by line. 11. Press the SPACEBAR to view the commands a full screen at a time. 12. Type enable or en, the press ENTER. This will put you in Privileged mode, where you can change and view the router configuration. 13. At the router# prompt, type a question mark (?) This will list all available commands in the Router Global configuration mode. Use these commands with cautions. 14. Type config and ENTER.
15. Press ENTER to configure your router using your terminal. 16. At the router(config)# prompt, type another question mark (?) This will list all commands available in router configuration mode. Use these commands with cautions. 17. Press the CONTROL key and the letter Z at the same time. Notice how the take you out of Configuration mode and brings you back in Privileged mode. 18. Type disable. This will put you into where you begin - the User mode. 19. Type exit, which will log you out of the unit.
Das könnte Ihnen auch gefallen
- The Advice of Sufyaan AthDokument14 SeitenThe Advice of Sufyaan AthNI KUNoch keine Bewertungen
- The Advice of IbnulDokument22 SeitenThe Advice of IbnulNI KUNoch keine Bewertungen
- CALENDARDokument10 SeitenCALENDARNI KUNoch keine Bewertungen
- Install NotesDokument1 SeiteInstall Notesmavericks021Noch keine Bewertungen
- CALENDARDokument10 SeitenCALENDARNI KUNoch keine Bewertungen
- How to bypass Windows product activation with AntiWPA 3.3Dokument3 SeitenHow to bypass Windows product activation with AntiWPA 3.3Dankos IstvanNoch keine Bewertungen
- Easily add Arabic fonts and symbols in MS Word with one clickDokument2 SeitenEasily add Arabic fonts and symbols in MS Word with one clickNI KU67% (3)
- OldDokument1 SeiteOldNI KUNoch keine Bewertungen
- How to bypass Windows product activation with AntiWPA 3.3Dokument3 SeitenHow to bypass Windows product activation with AntiWPA 3.3Dankos IstvanNoch keine Bewertungen
- Access List ACLDokument34 SeitenAccess List ACLNI KUNoch keine Bewertungen
- Solution BaseDokument13 SeitenSolution BaseNI KUNoch keine Bewertungen
- How to open NFO files with WordPad or NotepadDokument1 SeiteHow to open NFO files with WordPad or Notepadjude_abarcaNoch keine Bewertungen
- The Subtle Art of Not Giving a F*ck: A Counterintuitive Approach to Living a Good LifeVon EverandThe Subtle Art of Not Giving a F*ck: A Counterintuitive Approach to Living a Good LifeBewertung: 4 von 5 Sternen4/5 (5784)
- The Little Book of Hygge: Danish Secrets to Happy LivingVon EverandThe Little Book of Hygge: Danish Secrets to Happy LivingBewertung: 3.5 von 5 Sternen3.5/5 (399)
- Hidden Figures: The American Dream and the Untold Story of the Black Women Mathematicians Who Helped Win the Space RaceVon EverandHidden Figures: The American Dream and the Untold Story of the Black Women Mathematicians Who Helped Win the Space RaceBewertung: 4 von 5 Sternen4/5 (890)
- Shoe Dog: A Memoir by the Creator of NikeVon EverandShoe Dog: A Memoir by the Creator of NikeBewertung: 4.5 von 5 Sternen4.5/5 (537)
- Grit: The Power of Passion and PerseveranceVon EverandGrit: The Power of Passion and PerseveranceBewertung: 4 von 5 Sternen4/5 (587)
- Elon Musk: Tesla, SpaceX, and the Quest for a Fantastic FutureVon EverandElon Musk: Tesla, SpaceX, and the Quest for a Fantastic FutureBewertung: 4.5 von 5 Sternen4.5/5 (474)
- The Yellow House: A Memoir (2019 National Book Award Winner)Von EverandThe Yellow House: A Memoir (2019 National Book Award Winner)Bewertung: 4 von 5 Sternen4/5 (98)
- Team of Rivals: The Political Genius of Abraham LincolnVon EverandTeam of Rivals: The Political Genius of Abraham LincolnBewertung: 4.5 von 5 Sternen4.5/5 (234)
- Never Split the Difference: Negotiating As If Your Life Depended On ItVon EverandNever Split the Difference: Negotiating As If Your Life Depended On ItBewertung: 4.5 von 5 Sternen4.5/5 (838)
- The Emperor of All Maladies: A Biography of CancerVon EverandThe Emperor of All Maladies: A Biography of CancerBewertung: 4.5 von 5 Sternen4.5/5 (271)
- A Heartbreaking Work Of Staggering Genius: A Memoir Based on a True StoryVon EverandA Heartbreaking Work Of Staggering Genius: A Memoir Based on a True StoryBewertung: 3.5 von 5 Sternen3.5/5 (231)
- Devil in the Grove: Thurgood Marshall, the Groveland Boys, and the Dawn of a New AmericaVon EverandDevil in the Grove: Thurgood Marshall, the Groveland Boys, and the Dawn of a New AmericaBewertung: 4.5 von 5 Sternen4.5/5 (265)
- The Hard Thing About Hard Things: Building a Business When There Are No Easy AnswersVon EverandThe Hard Thing About Hard Things: Building a Business When There Are No Easy AnswersBewertung: 4.5 von 5 Sternen4.5/5 (344)
- On Fire: The (Burning) Case for a Green New DealVon EverandOn Fire: The (Burning) Case for a Green New DealBewertung: 4 von 5 Sternen4/5 (72)
- The World Is Flat 3.0: A Brief History of the Twenty-first CenturyVon EverandThe World Is Flat 3.0: A Brief History of the Twenty-first CenturyBewertung: 3.5 von 5 Sternen3.5/5 (2219)
- The Unwinding: An Inner History of the New AmericaVon EverandThe Unwinding: An Inner History of the New AmericaBewertung: 4 von 5 Sternen4/5 (45)
- The Gifts of Imperfection: Let Go of Who You Think You're Supposed to Be and Embrace Who You AreVon EverandThe Gifts of Imperfection: Let Go of Who You Think You're Supposed to Be and Embrace Who You AreBewertung: 4 von 5 Sternen4/5 (1090)
- The Sympathizer: A Novel (Pulitzer Prize for Fiction)Von EverandThe Sympathizer: A Novel (Pulitzer Prize for Fiction)Bewertung: 4.5 von 5 Sternen4.5/5 (119)
- Her Body and Other Parties: StoriesVon EverandHer Body and Other Parties: StoriesBewertung: 4 von 5 Sternen4/5 (821)
- Giáo Án Tiếng Anh 9 Thí ĐiểmDokument181 SeitenGiáo Án Tiếng Anh 9 Thí ĐiểmMy TranNoch keine Bewertungen
- كيف تحصل على 8 على الأقل فى الإستماع والتحدثDokument7 Seitenكيف تحصل على 8 على الأقل فى الإستماع والتحدثRania ChokorNoch keine Bewertungen
- 10 - AI 900 Latihan Soal Day 3Dokument17 Seiten10 - AI 900 Latihan Soal Day 3Edy NugrohoNoch keine Bewertungen
- English 3 TG 2nd QuarterDokument114 SeitenEnglish 3 TG 2nd Quarterehm_magbujos0% (1)
- Intrams Day 1Dokument5 SeitenIntrams Day 1Manisan VibesNoch keine Bewertungen
- Management of The Sick Young Infant Aged Up To 2 Month (Long)Dokument1 SeiteManagement of The Sick Young Infant Aged Up To 2 Month (Long)Jsper TbyanNoch keine Bewertungen
- Isch Ryan Educ 255 Journal 1Dokument3 SeitenIsch Ryan Educ 255 Journal 1api-290925467Noch keine Bewertungen
- BLE Computer 2080Dokument2 SeitenBLE Computer 2080siddharthshishusadan2Noch keine Bewertungen
- Ey PDF Next Gen Workforce Secret Weapon or Biggest ChallengeDokument7 SeitenEy PDF Next Gen Workforce Secret Weapon or Biggest ChallengeMoha AwadNoch keine Bewertungen
- Tutorials in Paediatric Differential Diagnosis 2ndDokument2 SeitenTutorials in Paediatric Differential Diagnosis 2ndYouzuf Iqbal100% (1)
- Speech & Language Therapy in Practice, Autumn 2010Dokument32 SeitenSpeech & Language Therapy in Practice, Autumn 2010Speech & Language Therapy in PracticeNoch keine Bewertungen
- RA Criminologists Davao June2019 PDFDokument102 SeitenRA Criminologists Davao June2019 PDFPhilBoardResultsNoch keine Bewertungen
- Legal Research and Law ReformDokument27 SeitenLegal Research and Law ReformAdv Rakhi Vyas100% (2)
- EQ Mastery Sept2016Dokument3 SeitenEQ Mastery Sept2016Raymond Au YongNoch keine Bewertungen
- Assessment 8b IntrepretationDokument11 SeitenAssessment 8b Intrepretationapi-636132170Noch keine Bewertungen
- Aims of Educational GuidanceDokument3 SeitenAims of Educational GuidanceRatika Arora50% (2)
- The Seven Sins of MemoryDokument14 SeitenThe Seven Sins of MemoryHélder FilipeNoch keine Bewertungen
- Arsi University MBA HRMDokument4 SeitenArsi University MBA HRMGlobal internetNoch keine Bewertungen
- Format - 5 Student DiaryDokument37 SeitenFormat - 5 Student DiaryAbhijeetNoch keine Bewertungen
- Raei 07 16Dokument9 SeitenRaei 07 16A Google UserNoch keine Bewertungen
- SDP-Circular Kannada UpdatedDokument1 SeiteSDP-Circular Kannada UpdatedmathibettuNoch keine Bewertungen
- Speaker Dynamics in Zimbabwean Debate - Speaker Dynamics in Zimbabwe Tertiary Institutions Debate Mlungele M. Nsikani & Zimazile N. BangoDokument3 SeitenSpeaker Dynamics in Zimbabwean Debate - Speaker Dynamics in Zimbabwe Tertiary Institutions Debate Mlungele M. Nsikani & Zimazile N. BangoThabo DubeNoch keine Bewertungen
- LOOK Routine For Teaching GrammarDokument3 SeitenLOOK Routine For Teaching GrammarLOLA MANZANO SANCHEZNoch keine Bewertungen
- Solving Word Problems Step-by-StepDokument24 SeitenSolving Word Problems Step-by-StepHoneyanne Falsario Alberto50% (4)
- 2nd Grade Skills Checklist: Reading & Language ArtsDokument4 Seiten2nd Grade Skills Checklist: Reading & Language ArtsAnonymous OgGDCAoDNoch keine Bewertungen
- The Da Vinci Studio School of Science and EngineeringDokument20 SeitenThe Da Vinci Studio School of Science and EngineeringNHCollegeNoch keine Bewertungen
- Course Overview: 201 Business Statistics & Research MethodologyDokument5 SeitenCourse Overview: 201 Business Statistics & Research MethodologyRj YashNoch keine Bewertungen
- Human Flourishing and the Role of ScienceDokument3 SeitenHuman Flourishing and the Role of ScienceThom Steve Ty100% (1)
- International Board of Standards For TrainingDokument3 SeitenInternational Board of Standards For Trainingapi-333684037Noch keine Bewertungen
- Quality Parameters For Higher Education Institutions in India: A Literature ReviewDokument9 SeitenQuality Parameters For Higher Education Institutions in India: A Literature ReviewInternational Journal of Innovative Science and Research TechnologyNoch keine Bewertungen