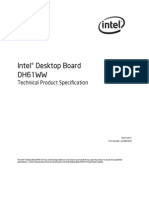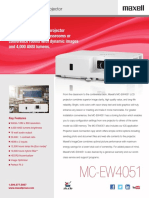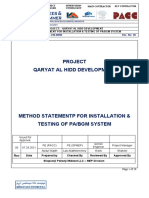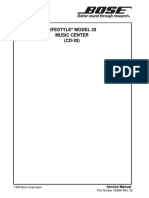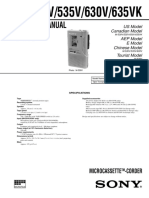Beruflich Dokumente
Kultur Dokumente
A Mannual of Computer
Hochgeladen von
Prasant SherCopyright
Verfügbare Formate
Dieses Dokument teilen
Dokument teilen oder einbetten
Stufen Sie dieses Dokument als nützlich ein?
Sind diese Inhalte unangemessen?
Dieses Dokument meldenCopyright:
Verfügbare Formate
A Mannual of Computer
Hochgeladen von
Prasant SherCopyright:
Verfügbare Formate
a mannual of computer
Changing display settings
You can change the display settings, such as font size. Changing the font size To change the font size, do the following: 1. Right-click on the desktop, and click Personalize. 2. Click Display at the left. 3. Select the desired font size. 4. Click Apply. The change will take effect after you log off.
Connecting a projector or an external monitor
This topic provides information about connecting a projector or an external monitor.
Attaching an external monitor
Your computer can support a maximum video resolution of up to 2048x1536, provided that the external monitor also supports that resolution. For more details, refer to the manuals provided with your monitor. You can set any resolution for either the computer display or the external monitor. When you use both at the same time, the resolution of both is the same. If you set a higher resolution for the computer display, you can see only part of the screen at a time. You can see other parts by moving the image with the TrackPoint pointing device or another pointing device. You can move the display output to the computer display, the external monitor, or
both in the Display Settings window. Connecting an external monitor To attach an external monitor, do the following: 1. Connect the external monitor to the monitor connector; then connect the monitor to an electrical outlet. 2. Turn on the external monitor. 3. Change the display output location by pressing F6. This enables you to switch between viewing output on the external monitor, the computer monitor, and both monitors. Note: If your computer cannot detect the external monitor, right-click on the desktop, then select Screen resolution. Click the Detect button. Setting the monitor type To set your monitor type, do the following: 1. Connect the external monitor to the monitor connector, and then connect the monitor to an electrical outlet. 2. Turn on the external monitor. 3. Right-click on the desktop, and click Screen resolution. Note: If your computer cannot detect the external monitor, click the Detect button. 4. Click the icon for the desired monitor (the Monitor-2 icon is for the external monitor). 5. Set Resolution. 6. Click Advanced Settings. 7. Click the Monitor tab. Check the monitor information window to make sure that the monitor type is correct. If it is, click OK to close the window; otherwise proceed with the following steps. Chapter 2. Using your computer 37 8. If more than two monitor types are displayed, select Generic PnP Monitor or Generic Non-PnP Monitor. 9. Click Properties. If you are prompted for an administrator password or confirmation, type the password or provide confirmation. 10. Click the Driver tab. 11. Click Update Driver. 12. Click Browse my computer for driver software , and then click Let me pick from a list of device drivers on my computer. 13. Clear the Show compatible hardware check box. 14. Select Manufacturer and Model for your monitor. If you cannot find your monitor on the list, stop the installation of this driver and use the driver shipped with your monitor. 15. After updating the driver, click Close. 16. Click OK. Note: To change the color settings, right-click on the desktop, and click Screen resolution. Click Advanced Settings, select the Monitor tab, then set Colors. Considerations for attaching an external monitor When installing an operating system, you must install the display driver for your monitor that is supplied with the computer, and the monitor INF file that is supplied with the external monitor. If you set a resolution higher than the resolution you are using on the computer
monitor, and use an external monitor that does not support that resolution, take advantage of the virtual screen function, which enables you to display only a part of the high-resolution screen image your computer produces. You can see other parts of the image by moving the screen with the TrackPoint pointing device or another pointing device. If the external monitor you are using is outdated, the resolution and the refresh rate might be limited.
Using dual displays
This section introduces the Extend desktop function that enables you to display output (the same or different) on both the computer display and an external monitor. Using the Extend desktop function Your computer supports a function named the Extend desktop. With the Extend desktop function, you can display output on both the computer display and an external monitor. You also can display different desktop images on each monitor. You can use the Extend desktop function without changing any settings. If the function does not work, refer to Enabling the Extend desktop function on page 39 to enable it. Considerations for using the Extend desktop function If you want to show DOS full-screen while in the Extend desktop mode, only the primary display shows DOS; the other display is blacked out. If your computer has the Intel graphics card, you can designate the other display as the primary display by doing the following: 1. Press Ctrl+Alt+Fn+F12. The Intel CUI window opens. 2. Select Extended Desktop. 3. Change the setting to designate the primary display. 38 User Guide If your computer has the AMD graphics card, you can designate the other display as the primary display by doing the following: 1. Right-click on the desktop, then select Screen resolution. 2. Select Extend these displays in Multiple Displays. 3. Change the setting to designate the primary display. When an application using DirectDraw or Direct3D is played in full-screen mode, it is shown only on the primary display. You cannot use the display switching function when you are in the Extend desktop mode. Enabling the Extend desktop function To enable the Extend desktop function, do the following: 1. Connect the external monitor to the monitor connector; then connect the monitor to an electrical outlet. 2. Turn on the external monitor. 3. Press F6, then select Extend. To change the resolution for each monitor, do the following: 1. Right-click on the desktop, and click Screen resolution. 2. Click the Monitor-1 icon (for the primary display, the computer display). 3. Set the resolution for the primary display.
4. Click the Monitor-2 icon (for the secondary display, the external display). 5. Set the resolution for the secondary display. 6. Place the icons for the monitors so that they touch. Note: You can set the monitors in any relative position, but the icons must touch each other. 7. Click OK to apply the changes. Note: To change the color settings, right-click on the desktop, and click Screen resolution. Click Advanced Settings, select the Monitor tab, then set Colors.
Using audio features
Your computer is equipped with the following: Combo audio jack, 1/8 inch (3.5 mm) in diameter Built-in stereo speakers Built-in digital microphone Your computer also has an audio chip that enables you to enjoy various multimedia audio features: Compliant with Intel High Definition Audio Recording and playback of PCM and WAV files in 16-bit or 24-bit format Playback of a WAV file at a sample rate of 44.1KHz to 192 KHz Playback of MIDI files through a Wave table synthesizer under Microsoft Windows operating systems Playback of MP3 files through the Windows Media Player or a software MP3 player Recording from various sound sources Note: The combo audio jack does not support a conventional microphone. Chapter 2. Using your computer 39 The following table shows which functions of the audio devices attached to the jacks on your computer are supported.
Table 3. Audio feature list Jack Headset with a 3.5 mm 4-pole plug Conventional headphone Conventional microphone Combo audio jack Headphone and microphone functions supported Headphone function supported Not supported
Configuring for sound recording To configure the microphone for optimized sound recording, open the SmartAudio window by doing the following: Click Start Control Panel Hardware and Sound SmartAudio. The SmartAudio window opens.
Using the integrated camera
If your computer has an integrated camera, when you press F5 to open the Communications settings window, the camera will be launched and the green camera-in-use indicator will turn on automatically. In the Communications settings window, you can preview your video image and take a snapshot of your current image. You also can use the integrated camera with other programs that provide features such as photographing, video capturing, and video conferencing. To use the integrated camera with other
programs, open one of the programs and start the photographing, video capturing, or video conferencing function. Then, the camera will start automatically and the green camera-in-use indicator will turn on. For more information about using the camera with a program, refer to the documentation that came with the program. If you do not want the camera to be launched automatically when you press F5 or when you use a program, press F5 to open the Communications settings window and click the Hide my camera image button to disable the camera. Configuring camera settings You can configure the camera settings to meet your needs, such as adjusting the quality of the video output. To configure the camera settings, do the following: 1. Press F5. The Communications settings window opens. 2. Click the Manage Settings button. The Communications Utility window opens. 3. In the Communications Utility window, configure the camera settings depending on your individual needs.
Using the optical drive
Note: Your computer only supports the MultiBurner drive. MultiBurner drive This drive can read DVD-ROM discs, DVD-R discs, DVD-RAM discs, DVD-RW discs, and all types of CDs, such as CD-ROM discs, CD-RW discs, CD-R discs, and audio CDs. In addition, it can record on DVD-R discs, DVD-RW discs, type II DVD-RAM discs, CD-RW standard and high speed discs, and CD-R discs. 40 User Guide
Using a flash media card
Your computer has one media card reader slot. The media card reader slot supports the following four types of cards: SD cards SDHC cards SDXC cards MultiMediaCard modules Note: When transferring data to or from a media card, such as an SD card, do not put your computer in sleep or hibernation mode before the data transfer is complete. To do so might cause damage to your data. For more information on flash media cards, refer to any of the following topics: Inserting a flash media card on page 41 Removing a flash media card on page 41
Inserting a flash media card
Attention: Before you start installing any of the following cards, touch a metal table or a grounded metal object. This action reduces any static electricity from your body. The static electricity could damage the card. SD card SDHC card SDXC card MultiMediaCard module To insert a flash media card into the 4-in-1 media card reader slot, do the following:
1. Make sure that the card is correctly oriented. 2. Insert the card firmly into the 4-in-1 media card reader slot. The card might stop before it is completely installed into the slot. If the flash media card is not plug and play, do the following: 1. Click Start Control Panel Hardware and Sound Device Manager. If you are prompted for an administrator password or confirmation, type the password or provide confirmation. 2. From the Action menu, select Add legacy hardware. The Add Hardware Wizard starts. 3. Follow the instructions on the screen.
Removing a flash media card
To remove a flash media card, do the following: 1. Click Show hidden icons on the taskbar. 2. Right-click the Safely Remove Hardware and Eject Media icon. 3. Select the corresponding item to eject the card from the Windows operating system. 4. Press the card to eject it from your computer. 5. Remove the card from your computer and store it safely for future use. Chapter 2. Using your computer 41 Note: If you do not remove the card from your computer after you eject the card from the Windows operating system, the card can no longer be accessed. To access the card, you must remove it once, then insert it again. 42 User Guide
Chapter 3. You and your computer
This chapter provides information about accessibility, comfort, and travelling with your computer.
Accessibility and comfort
Good ergonomic practice is important to get the most from your personal computer and to avoid discomfort. Arrange your workplace and the equipment you use to suit your individual needs and the kind of work that you perform. In addition, use healthy work habits to maximize your performance and comfort while using your computer. The following topics provide information about arranging your work area, setting up your computer equipment, and establishing healthy work habits. Lenovo is committed to providing the latest information and technology to our customers with disabilities. Refer to our accessibility information which outlines our efforts in this area.
Ergonomic information
Working in the virtual office might mean adapting to frequent changes in your environment. Following some simple rules will make things easier and bring you the maximum benefits of your computer. Keeping in mind such basics as good lighting and proper seating, for example, can help you improve your performance and achieve greater comfort. This example shows someone in a conventional setting. Even when not in such a setting, you can follow
many of these tips. Develop good habits, and they will serve you well. General posture: Make minor modifications in your working posture to deter the onset of discomfort caused by long periods of working in the same position. Frequent, short breaks from your work also help to prevent minor discomfort associated with your working posture. Display: Position the display to maintain a comfortable viewing distance of 510-760 mm (20-30 inches). Avoid glare or reflections on the display from overhead lighting or outside sources of light. Keep the display Copyright Lenovo 2012 43 screen clean and set the brightness to levels that enable you to see the screen clearly. Press F7 or F8 to adjust display brightness. Head position: Keep your head and neck in a comfortable and neutral (vertical, or upright) position. Chair: Use a chair that gives you good back support and seat height adjustment. Use chair adjustments to best suit your desired posture. Arm and hand position: If available, use chair arm rests or an area on your working surface to provide weight support for your arms. Keep your forearms, wrists, and hands in a relaxed and neutral (horizontal) position. Type with a soft touch without pounding the keys. Leg position: Keep your thighs parallel to the floor and your feet flat on the floor or on a footrest. What if you are traveling? It might not be possible to observe the best ergonomic practices when you are using your computer while on the move or in a casual setting. Regardless of the setting, try to observe as many of the tips as possible. Sitting properly and using adequate lighting, for example, will help you maintain desirable levels of comfort and performance. Questions about vision? The visual display screens of ThinkPad notebook computers are designed to meet the highest standards and to provide you with clear, crisp images and large, bright displays that are easy to see, yet easy on the eyes. Of course, any concentrated and sustained visual activity can be tiring. If you have questions on eye fatigue or visual discomfort, consult a vision care specialist for advice.
Comfort
Observe the following guidelines to achieve greater comfort and improve performance. Active sitting and rest breaks: The longer you sit and work with your computer, the more important it is to observe your working posture. Follow Ergonomic information on page 43 and practice active sitting to avoid discomfort associated with your working postures. Making minor voluntary postural changes and taking short frequent work breaks are the key ingredients for healthy computing. Your computer is light and mobile; you can easily reposition your working surface to accommodate many posture modifications.
Work area setup options: Familiarize yourself with all of your office furniture so that you know how to adjust your work surface, seat, and other work tools to accommodate your preferences for comfort. If your work area is not in an office setting, be sure to take special note of employing active sitting and taking work breaks. Many ThinkPad product solutions are available to help you modify and expand your computer to best suit your needs. Access the following Web site to view some of these options: http://www.lenovo.com/accessories/services/index.html. Explore your options for docking solutions and external products that provide the adjustability and features that you want.
Accessibility information
Lenovo is committed to providing people with disabilities greater access to information and technology. As a result, the following information provides ways to help users that have hearing, vision, and mobility limitations get the most out of their computer experience. Assistive technologies enable users to access information in the most appropriate way. Some of these technologies are already provided in your operating system. Others can be purchased through vendors, or accessed through the World Wide Web http://www.lenovo.com/healthycomputing. 44 User Guide
Assistive technologies
Some accessibility technologies are available through the Accessibility Options program. Depending on your operating system, the number of accessibility options available varies. In general, accessibility options enhance the way users with hearing, vision, or mobility limitations navigate and use their computer. For example, some users might not have the fine motor skills required to use a mouse or select key combinations. Other users might require larger fonts or high-contrast display modes. In some cases, magnifiers and built-in speech synthesizers are available. For detailed information about each of these features, consult the Microsoft help information system. To use the Accessibility Options program, click Start Control Panel Ease of Access Ease of Access Center.
Screen reader technologies
Screen reader technologies are primarily focused on software application interfaces, help information systems, and a variety of online documents. However, in the case where a screen reader cannot read documents, the document must first go through a conversion process. One solution converts Adobe PDF files into a format that is read by the screen-reader programs. This solution is a Web-based service provided by Adobe Systems Incorporated. Through http://access.adobe.com, Adobe PDF documents can be converted to HTML or plain text in many languages. One conversion option
converts PDF documents on the Internet. A second option enables users to submit the URL of an Adobe PDF file through e-mail to convert it to HTML or ASCII text. Adobe PDF files on a local hard disk drive, local CDROM, or LAN also can be converted by attaching the Adobe PDF file to an e-mail message.
Traveling with your computer Travel tips
This topic provides information to help you work with your computer when you are travelling. Use the following travel tips to travel more confidently and efficiently with your computer. Although it is safe to allow your computer to go through the x-ray machines at airport security stations, it is important to keep your eyes on the computer at all times to prevent theft. Consider bringing an electrical adapter for use in an airplane or automobile. If you carry an ac power adapter, detach the ac cord from it to avoid damaging the cord. Travel tips on airplanes If you carry your computer into an airplane, take note of the following tips: If you intend to use your computer or wireless services (such as Internet and Bluetooth), check with the airline for restrictions and availability of services before boarding the airplane. If there are restrictions on the use of computers with wireless features on the airplane, you must abide by those restrictions. If necessary, disable wireless features before boarding. Be careful about the seat in front of you on airplanes. Angle your computer display so that it does not get caught when the person in front of you leans back. When taking off, remember to turn off your computer or put it into hibernate mode.
Travel accessories
The following is a checklist of items to consider packing when you are going to travel: ThinkPad ac power adapter ThinkPad AC/DC Combo Adapter Chapter 3. You and your computer 45 External mouse, if you are accustomed to using one Ethernet cable Extra battery, charged A quality carrying case that provides adequate cushion and protection External storage device If you are traveling to another country, you might want to consider these items: An ac power adapter for the country to which you are travelling An adapter to connect to a phone line in that country (for models equipped with a modem) To purchase travel accessories, go to http://www.lenovo.com/accessories. 46 User Guide
Chapter 4. Security
This chapter provides information about how to protect your computer from theft and unauthorized use. Attaching a mechanical lock on page 47 Using passwords on page 47 Hard disk security on page 52
Attaching a mechanical lock
Using the fingerprint reader on page 52 Notice on deleting data from your hard disk drive or solid state drive on page 54 Using firewalls on page 55 Protecting data against viruses on page 55
You can attach a mechanical lock to your computer, to help prevent it from being removed without your permission. Attach a mechanical lock to the keyhole of the computer; then secure the chain on the lock to a stationary object. Refer to the instructions shipped with the mechanical lock. Note: You are responsible for evaluating, selecting, and implementing the locking devices and security features. Lenovo makes no comments, judgments, or warranties about the function, quality, or performance of locking devices and security features.
Using passwords
By using passwords, you can help prevent your computer from being used by others. Once you set a password, a prompt is displayed on the screen each time you turn on the computer. Enter your password at the prompt. You cannot use the computer unless you type the correct password.
Passwords and sleep mode
If you have set passwords and you put your computer into sleep mode, the procedure for resuming operation is as follows: You are not prompted to type the password when resuming operation. If any hard disk drive or solid state drive has a password, it is unlocked automatically when you resume operation. Note: If a Windows password has been set, you will be prompted to enter it.
Typing passwords
If this icon is displayed, type a power-on password or a supervisor password. If this icon is displayed, type a user hard disk password. If you want to type a master hard disk password, do the following: 1. Press F1. The icon changes to this: Copyright Lenovo 2012 47 2. Type the master hard disk password. Note: To return to the icon , press F1 again. If this icon is displayed, type a supervisor password. Note: Press the Backspace key if you enter a wrong password while you are typing your password.
Power-on password
You can set a power-on password to help protect your computer against access by unauthorized users. If you set a power-on password, the password prompt is displayed on the screen whenever you turn on the computer. You must enter the correct password to start using the computer. Setting a power-on password 1. Print these instructions. 2. Save all open files, and exit all applications. 3. Turn your computer off and then turn it on again.
4. When the logo screen is displayed, press F1. The ThinkPad Setup program main menu opens. 5. Select Security, using the cursor directional keys to move down the menu. 6. Select Password. 7. Select Power-on Password. 8. Choose your power-on password, and type it within the brackets in the Enter New Password field. 9. Press Enter once to move to the next line. Retype the password you just entered, to verify it. 10. Commit your password to memory. Note: You might want to note down your power-on password in a safe place. Otherwise, if you forget it, you have to take your computer to a Lenovo reseller or a marketing representative to have the password canceled. 11. Press F10 to exit. 12. Select Yes in the Setup Notice window. Changing or removing the power-on password To change the power-on password, follow steps 1 through 7. Enter your current password. When the Enter New Password field is displayed, type a new password in the field and then retype it to verify. To remove the password, follow steps 1 through 7. Type your current password. When the Enter New Password field is displayed, leave it blank and press Enter twice.
Hard disk passwords
Two types of hard disk passwords help protect the information stored on the hard disk drive: User hard disk password Master hard disk password, which requires a user hard disk password If a user hard disk password has been set, but no master hard disk password has been, the user must enter the user hard disk password in order to gain access to files and applications on the hard disk drive. 48 User Guide The master password can be set and used only by a system administrator. Like a master key, it enables the administrator to get access to any hard disk drive in a system. The administrator sets the master password; no one else knows it. Then the administrator sets a user password for each computer in the network, and tells each user the password for his or her computer. The user can then change the user password as desired, but the administrator still can get access by using the master password. Note: When a master hard disk password is set, only the administrator can remove the user hard disk password. Setting a hard disk password 1. Print these instructions. 2. Save all open files, and exit all applications. 3. Turn your computer off and then on again. 4. When the logo screen is displayed, press F1. The ThinkPad Setup program main menu opens. 5. Select Security, using the cursor directional keys to move down the menu. 6. Select Password.
7. Select Hard Disk 1 Password. 8. A password window opens. You are prompted to select User or User + Master. Select User if you want to set only one hard disk password. If you are an administrator or supervisor, you can select User + Master to set two passwords. (The user can change the user password later.) If you select User + Master, do the following: a. When a window for typing the new user hard disk password opens, type your new password in the Enter New Password field. b. Press Enter once to move to the next line. Retype the password you just entered to verify it. c. A message window opens and prompts you to set the master hard disk password. Click Continue. d. A window for typing the new master hard disk password opens. Type your new password in the Enter New Password field. e. Press Enter once to move to the next line. Retype the password you just entered to verify it. If you select User only, do the following: a. When a window for typing the new password opens, type your new password in the Enter New Password field. Notes: You can set the minimum length of a hard disk password through the Security menu. If you set a hard disk password of over seven characters, the hard disk drive can be used only with a computer that can recognize a hard disk password of over seven characters. If you then install the hard disk drive in a computer that cannot recognize a hard disk password that contains more than seven characters, you cannot get access to the drive. b. Press Enter once to move to the next line. Retype the password you just entered to verify it. 9. Commit any password to memory. Attention: You might want to note down your passwords and keep them in a safe place. Otherwise, if you forget the user password, or both user and master passwords, Lenovo cannot reset your passwords or recover data from the hard disk drive. You must take your computer to a Lenovo reseller or a marketing representative to have the hard disk drive replaced. Proof of purchase is required, and a fee will be charged for parts and service. 10. Press F10 to exit. In the Setup Notice window, select Yes. Chapter 4. Security 49 The next time you turn on your computer, you will have to type the user or master hard disk password in order to start your computer and get access to your operating system. Changing or removing a hard disk password Follow steps 1 through 7 in Setting a hard disk password on page 49, typing your password to get access to the ThinkPad Setup program. To change or remove the user hard disk password, do the following:
To change the hard disk password, type the current password in the Enter Current Password field. Then type the new password in the Enter New Password field, and retype the password you just entered to verify it in the Confirm New Password field. Press Enter, and a Setup Notice window is displayed. Press F10 to exit from the Setup Notice window. The user hard disk password will be changed. To remove the hard disk password, type the current password in the Enter Current Password field. Then leave the Enter New Password and Confirm New Password fields blank, and press Enter. A Setup Notice window is displayed. Press F10 to exit from the Setup Notice window. The user hard disk password will be removed. To change or remove the User + Master hard disk passwords, select User HDP or Master HDP. If you choose User HDP, do the following: To change the user hard disk password, type the current user hard disk password or the current master hard disk password in the Enter Current Password field. Then type the new user hard disk password in the Enter New Password field, and retype the password you just entered to verify it in the Confirm New Password field. Press Enter, and a Setup Notice window is displayed. Press F10 to exit from the Setup Notice window. The user hard disk password is changed. To remove the user hard disk password, type the current master hard disk password in the Enter Current Password field. Then leave the Enter New Password and Confirm New Password fields blank, and press Enter. A Setup Notice window is displayed. Press F10 to exit from the Setup Notice window. Both the user and master hard disk passwords will be removed. If you choose Master HDP, do the following: To change the master hard disk password, type the current master hard disk password in the Enter Current Password field. Then type the new master hard disk password in the Enter New Password field, and retype the password you just entered to verify it in the Confirm New Password field. Press Enter, and a Setup Notice window is displayed. Press F10 to exit from the Setup Notice window. The master hard disk password is changed. To remove the master hard disk password, type the current master hard disk password in the Enter Current Password field. Then leave the Enter New Password and Confirm New Password fields blank, and press Enter. A Setup Notice window is displayed. Press F10 to exit from the Setup Notice window. Both the user and master hard disk passwords will be removed.
Supervisor password
The supervisor password protects the system information stored in ThinkPad Setup. Without it, no one can change the configuration of the computer. It provides the following security features:
If a supervisor password is set, a password prompt is displayed when you try to start the ThinkPad Setup program. Unauthorized users cannot get access to configuration data. The system administrator can use the supervisor password to get access to a computer even if the user of that computer has set a power-on password. The supervisor password overrides the power-on password. If both a supervisor password and a power-on password are set, you can do the following only if you have the supervisor password: 50 User Guide Deleting the power-on password Changing or deleting the supervisor password Enabling or disabling the Wake on LAN and Flash over LAN features Enabling or disabling the Internal Network Option ROM feature Changing date and time Enabling or disabling the Lock UEFI BIOS Settings feature Enabling or disabling the Password at unattended boot feature Specifying the minimum length for power-on passwords and hard disk passwords Enabling or disabling the Boot Device List F12 Option feature Enabling or disabling the Boot Order Lock feature Enabling or disabling the Flash BIOS Updating by End-Users feature Enabling or disabling the internal network device Enabling or disabling the internal wireless device Enabling or disabling the internal Bluetooth device Enabling or disabling the internal wireless WAN device Enabling or disabling the Security mode Enabling or disabling the fingerprint reader priority Erasing the fingerprint data Notes: The system administrator can set the same supervisor password on many ThinkPad notebook computers to make administration easier. By enabling the Lock UEFI BIOS Settings feature on the Password menu when you set the supervisor password, you make it impossible for anyone but you to make changes. Setting, changing, or removing a supervisor password Only a system administrator can set, change, or remove a supervisor password. To set, change, or remove a supervisor password, do the following: 1. Print these instructions. 2. Save all open files, and exit all applications. 3. Turn your computer off and then turn it on again. 4. When the logo screen is displayed, press F1. The ThinkPad Setup program main menu opens. 5. Select Security, using the cursor directional keys to move down the menu. 6. Select Password. 7. Select Supervisor Password. 8. A window opens, prompting you to enter a new password. Depending on your needs, do one of the following: To set a password, do the following: a. Choose your supervisor password and type it in the Enter New Password field; then press Enter. b. Press Enter to move to the next line. Retype the password you just entered to verify it.
To change a password, do the following: a. In the Enter Current Password field, type the current supervisor password. Chapter 4. Security 51 b. In the Enter New Password field, type the new supervisor password; then retype the password you just entered to verify it in the Confirm New Password field. To remove a password, do the following: a. In the Enter Current Password field, type the current supervisor password. b. Leave the Enter New Password and Confirm New Password fields blank. 9. Commit your password to memory and press Enter. A Setup Notice window is displayed. Attention: You might want to note down your password and keep it in a safe place. If you forget your supervisor password, Lenovo cannot reset your password. You must take your computer to a Lenovo reseller or a Lenovo marketing representative to have the system board replaced. Proof of purchase is required, and a fee will be charged for parts and service. 10. Press F10 to exit from the Setup Notice window. The next time you open the ThinkPad Setup program, you will be prompted to type your password to proceed.
Das könnte Ihnen auch gefallen
- The Subtle Art of Not Giving a F*ck: A Counterintuitive Approach to Living a Good LifeVon EverandThe Subtle Art of Not Giving a F*ck: A Counterintuitive Approach to Living a Good LifeBewertung: 4 von 5 Sternen4/5 (5794)
- The Gifts of Imperfection: Let Go of Who You Think You're Supposed to Be and Embrace Who You AreVon EverandThe Gifts of Imperfection: Let Go of Who You Think You're Supposed to Be and Embrace Who You AreBewertung: 4 von 5 Sternen4/5 (1090)
- Never Split the Difference: Negotiating As If Your Life Depended On ItVon EverandNever Split the Difference: Negotiating As If Your Life Depended On ItBewertung: 4.5 von 5 Sternen4.5/5 (838)
- Hidden Figures: The American Dream and the Untold Story of the Black Women Mathematicians Who Helped Win the Space RaceVon EverandHidden Figures: The American Dream and the Untold Story of the Black Women Mathematicians Who Helped Win the Space RaceBewertung: 4 von 5 Sternen4/5 (895)
- Grit: The Power of Passion and PerseveranceVon EverandGrit: The Power of Passion and PerseveranceBewertung: 4 von 5 Sternen4/5 (588)
- Shoe Dog: A Memoir by the Creator of NikeVon EverandShoe Dog: A Memoir by the Creator of NikeBewertung: 4.5 von 5 Sternen4.5/5 (537)
- The Hard Thing About Hard Things: Building a Business When There Are No Easy AnswersVon EverandThe Hard Thing About Hard Things: Building a Business When There Are No Easy AnswersBewertung: 4.5 von 5 Sternen4.5/5 (344)
- Elon Musk: Tesla, SpaceX, and the Quest for a Fantastic FutureVon EverandElon Musk: Tesla, SpaceX, and the Quest for a Fantastic FutureBewertung: 4.5 von 5 Sternen4.5/5 (474)
- Her Body and Other Parties: StoriesVon EverandHer Body and Other Parties: StoriesBewertung: 4 von 5 Sternen4/5 (821)
- The Sympathizer: A Novel (Pulitzer Prize for Fiction)Von EverandThe Sympathizer: A Novel (Pulitzer Prize for Fiction)Bewertung: 4.5 von 5 Sternen4.5/5 (121)
- The Emperor of All Maladies: A Biography of CancerVon EverandThe Emperor of All Maladies: A Biography of CancerBewertung: 4.5 von 5 Sternen4.5/5 (271)
- The Little Book of Hygge: Danish Secrets to Happy LivingVon EverandThe Little Book of Hygge: Danish Secrets to Happy LivingBewertung: 3.5 von 5 Sternen3.5/5 (399)
- The World Is Flat 3.0: A Brief History of the Twenty-first CenturyVon EverandThe World Is Flat 3.0: A Brief History of the Twenty-first CenturyBewertung: 3.5 von 5 Sternen3.5/5 (2259)
- The Yellow House: A Memoir (2019 National Book Award Winner)Von EverandThe Yellow House: A Memoir (2019 National Book Award Winner)Bewertung: 4 von 5 Sternen4/5 (98)
- Devil in the Grove: Thurgood Marshall, the Groveland Boys, and the Dawn of a New AmericaVon EverandDevil in the Grove: Thurgood Marshall, the Groveland Boys, and the Dawn of a New AmericaBewertung: 4.5 von 5 Sternen4.5/5 (266)
- A Heartbreaking Work Of Staggering Genius: A Memoir Based on a True StoryVon EverandA Heartbreaking Work Of Staggering Genius: A Memoir Based on a True StoryBewertung: 3.5 von 5 Sternen3.5/5 (231)
- Team of Rivals: The Political Genius of Abraham LincolnVon EverandTeam of Rivals: The Political Genius of Abraham LincolnBewertung: 4.5 von 5 Sternen4.5/5 (234)
- On Fire: The (Burning) Case for a Green New DealVon EverandOn Fire: The (Burning) Case for a Green New DealBewertung: 4 von 5 Sternen4/5 (73)
- The Unwinding: An Inner History of the New AmericaVon EverandThe Unwinding: An Inner History of the New AmericaBewertung: 4 von 5 Sternen4/5 (45)
- Pioneer Xdj-AeroDokument156 SeitenPioneer Xdj-Aeroboroda241050% (2)
- VoiceLive Touch Complete Manual ENG v1-2Dokument42 SeitenVoiceLive Touch Complete Manual ENG v1-2Mirko Kesić100% (1)
- Intel® Desktop Board DH61WW: Technical Product SpecificationDokument86 SeitenIntel® Desktop Board DH61WW: Technical Product SpecificationRodrigo ZanattaNoch keine Bewertungen
- 00-PSK31-Icom IC Cable 8Dokument5 Seiten00-PSK31-Icom IC Cable 8Yudi WisenoNoch keine Bewertungen
- Soundcraft Spirit Folio PowerpadDokument17 SeitenSoundcraft Spirit Folio PowerpadJordi Sala Delgado0% (1)
- JBL Partybox 710 Om Sop en v5Dokument17 SeitenJBL Partybox 710 Om Sop en v5Tuncay BERBERNoch keine Bewertungen
- User Manual: Version 1.1 November 2006Dokument13 SeitenUser Manual: Version 1.1 November 2006SamukaOliveiraNoch keine Bewertungen
- Ficha Tecnica MC-EW4051Dokument4 SeitenFicha Tecnica MC-EW4051jimmoxNoch keine Bewertungen
- AZ2-F Training 988839102 - SMDokument97 SeitenAZ2-F Training 988839102 - SMedsel72Noch keine Bewertungen
- Complete Manual For Yamaha AW 4416Dokument6 SeitenComplete Manual For Yamaha AW 4416Le FreakNoch keine Bewertungen
- Roland VS-880EX Digital Studio Service ManualDokument20 SeitenRoland VS-880EX Digital Studio Service ManualADAMNoch keine Bewertungen
- High Power Speaker System: Owner'S ManualDokument46 SeitenHigh Power Speaker System: Owner'S Manualmatthew fergusonNoch keine Bewertungen
- TriCaster 40 Version 2 User GuideDokument86 SeitenTriCaster 40 Version 2 User Guideduranduran69Noch keine Bewertungen
- MS For The PABGM Installation and TerminationDokument20 SeitenMS For The PABGM Installation and Terminationwaaji snapNoch keine Bewertungen
- HP Probook 4530s Inventec Ramones Mtrx01 & Mb-A02Dokument67 SeitenHP Probook 4530s Inventec Ramones Mtrx01 & Mb-A02Nguyễn Văn NgọcNoch keine Bewertungen
- FM9 Owners ManualDokument138 SeitenFM9 Owners ManualAbel OliveiraNoch keine Bewertungen
- SB8F User GuideDokument28 SeitenSB8F User GuideAbhijit NathNoch keine Bewertungen
- MB Manual x470 - Aorus-gaming-7-Wifi 1001 e 180518Dokument52 SeitenMB Manual x470 - Aorus-gaming-7-Wifi 1001 e 180518Najam IqbalNoch keine Bewertungen
- Bose - Lifestyle CD-20 - Service ManualDokument96 SeitenBose - Lifestyle CD-20 - Service ManualStevenNoch keine Bewertungen
- NAd C425-UM Tuner - Multi-Language ManualDokument68 SeitenNAd C425-UM Tuner - Multi-Language ManualPietertje58Noch keine Bewertungen
- 1 Soundcraft Notepad User GuideDokument40 Seiten1 Soundcraft Notepad User GuideNives KurjakNoch keine Bewertungen
- Service Manual: Digital HD Video Camera RecorderDokument86 SeitenService Manual: Digital HD Video Camera RecorderDanNoch keine Bewertungen
- Carvin KB1000-1010-1015Dokument4 SeitenCarvin KB1000-1010-1015Richard UrbanNoch keine Bewertungen
- Devine Mx-4 Mx-6 User Manual v2Dokument12 SeitenDevine Mx-4 Mx-6 User Manual v2sdevanNoch keine Bewertungen
- HP Multiseat Computing Solution QuickspecsDokument24 SeitenHP Multiseat Computing Solution QuickspecsMuhd Zahimi Mohd NoorNoch keine Bewertungen
- Quad Noise Gate: User ManualDokument16 SeitenQuad Noise Gate: User ManualKikhyRizkyNoch keine Bewertungen
- PTA66BT - ManualsDokument8 SeitenPTA66BT - ManualsIvan CobosNoch keine Bewertungen
- 【User Manual V1.01.00】XIEGU G90 HF Transceiver 190507Dokument38 Seiten【User Manual V1.01.00】XIEGU G90 HF Transceiver 190507Francisco GomezNoch keine Bewertungen
- PCChips M748LMRT Motherboard ManualDokument48 SeitenPCChips M748LMRT Motherboard ManualMart_n_Beloso_9272Noch keine Bewertungen
- Service Manual: M-530V/535V/630V/635VKDokument26 SeitenService Manual: M-530V/535V/630V/635VKAnonymous Lfgk6vygNoch keine Bewertungen