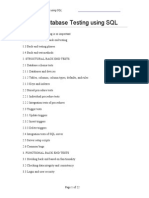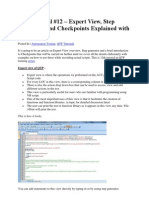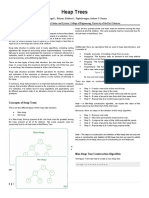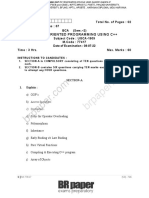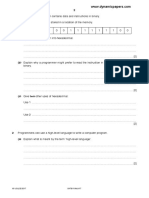Beruflich Dokumente
Kultur Dokumente
Tutorial #2 - Working With QTP Keyword View and Expert View
Hochgeladen von
manu2020Copyright
Verfügbare Formate
Dieses Dokument teilen
Dokument teilen oder einbetten
Stufen Sie dieses Dokument als nützlich ein?
Sind diese Inhalte unangemessen?
Dieses Dokument meldenCopyright:
Verfügbare Formate
Tutorial #2 - Working With QTP Keyword View and Expert View
Hochgeladen von
manu2020Copyright:
Verfügbare Formate
Working with Keyword View QTP Training Tutorial 2
Posted In | Automation Testing, QTP Tutorials This is a tutorial #2 in our QTP Training article series. Check out the first QTP tutorial in this training series here: Introduction to QuickTest Professional (QTP) Introduction to QTP Keyword View This article is going to give you an insight into the Keyword view of the QTP GUI. During this process we are going to get a quick introduction to Actions, Object Hierarchy and the basic columns in the keyword view. Lets start. There is a drop-down box at the top and it shows Action 1.
What does this mean? Introduction to Actions: Tests in QTP are recorded in terms of actions. Action is nothing but a set of statements performing a sequence of actions. Most often an action is simply a logical unit of modularity. The calls to one or more actions can be defined as a QTP test. For E.g.: Lets assume that in an online web based email system, the user needs to login, compose and send email and then logout, it is recommended that each of these operations be divided into 3 different actions although all of them can be written under one action. Test Email will have: Action1 Action2 >Login >Compose and send email
Action 3
>Logout
The Test is essentially: Call to Action1; Call to Action 2; Call to Action 3 If written in one action, the lines of script would be large and difficult to manipulate and maintain. So the logical division is recommended. Also, as we move on further in our exploration about Actions we are going to understand how actions can be parameterized thus enabling easy repetition of a certain action as many times as desired. So when you create a new QTP test it contains a call to one action, Action 1. When we expand the drop down, it shows the Test Flow. For a test with multiple actions it shows the sequence in which each action is called thus making the name, Test Flow self explanatory. This drop-down not only displays the sequence of actions, it also provides the option for the user to select or go-to a particular action to view and/or Edit. There is also a Reusable Actions Folder view. For now, lets just say that reusable actions can be used by multiple tests and multiple times in the same test where it was created. We are going to discuss in detail how that can be achieved. Every action by default is reusable. This can be changed if need be. Lets take a little diversion here and talk a little bit about Object recognition hierarchy in QTP. Object Hierarchy If you have noticed in our example the Agent Name and Password are displayed under the item Login. A point to note here is that, QTP uses a tree hierarchy to store objects. In our case, the Agent Name and Password are the child objects to the container object Login which is the Dialog. Container objects are window, dialog box in a windows based environment and web page in a web based environment. Here is an example, the login Dialog of the flights application:
The container here is the Login dialog and next level objects are Agent name, Password and the other buttons and images in the dialog. There are only 2 levels here. But there could be more levels, like browser.page.button in this case, browser is a container for page and page is a container for button.
Working with Keyword view:
I am going to use the test we recorded in the previous article. Opening the flights application. Entering the Agent Name and Password in the Login Page and Clicking on OK. I am also going to add some function calls and statements to programmatically from Expert view and show you how they appear under the tabular form in the Keyword view. This is the code I put in the expert view: 1 Dialog("Login").WinEdit("Agent Name:").Set "swati" 2 Dialog("Login").WinEdit("Password:").SetSecure 3 "5112fd3c42beb7a58069b67cfdd9b7e7ad1fc69c" 4 Dialog("Login").WinButton("OK").Click "text" 5 msgbox If x=0 Then 6 msgbox "text 2" 7 End If 8 Window("Flight Reservation").ActiveX("MaskEdBox").Type "010312" 9 Window("Flight Reservation").WinComboBox("Fly From:").Select "Denver" Window("Flight Reservation").WinComboBox("Fly To:").Select "Frankfurt" 10 Lines 1 through 3 are the login operation. Line 4 is a function call to message box display operation. The I added a dummy if statement just to show you how it appears in the keyword view. X is a dummy value as well. Since we are not going to run this test, lets just use it theoretically. Lines 8 through 10 are entering the date of flight and to, from locations. This is used to understand how objects are grouped. This code appears as follows in the Keyword view: [click on image to enlarge]
As you can see there are 4 columns- Item, Operation, Value and Documentation. The table can be expanded or collapsed by clicking on the little arrow next to the action name. Item: Each step is a sequence of events performed on an item. The item can be one of the following: 1. Test object (e.g.: Agent Name Edit box) 2. Utility Object: These are some objects reserved by QTP to be used in tests. E.g.: DataTable object. More coming up on this later. 3. Statement: Any VB Script programmatic statement or even comments 4. Function call: like msgbox call in our program Operation: It shows the operation that is performed on the item. When this column is clicked for a particular item it lists all the available operations that can be performed on the object.
Value: This column can be considered as the argument of a statement displayed. In our example, the message box function call has a value Text. There can be multiple arguments to one statement in which case this column will be divided accordingly. Documentation: A read only column that translates a statement into easily understandable comments. There are two other columns Assignment and Comment that can be added to the Keyword view table. To do so, the option to select is Tools->View Options and choose the required columns from the list displayed.
Assignment: This column is not very widely used and what this does is assigns a value to or gets a value from a variable. [click on image to enlarge]
Comments: The tester can write anything under this column. It will be treated as comments in the expert view.
Conclusion:
Well, that sums up an interesting insight into the basic capabilities of the QTP keyword view. Actions are logical units of separation in a test. A test is therefore a series of function calls. When a new test is creation it contains one call to an action. By default all the actions are reusable. QTP follows a multi-level hierarchy to recognize objects. An object that contains a next level of objects is called a container. There can be more than one level of containers in a test. In the next article we will talk about way we can use this view to Insert Steps. Modify them, Insert checkpoints, Breakpoints and how we can manage actions. **********
Das könnte Ihnen auch gefallen
- Shoe Dog: A Memoir by the Creator of NikeVon EverandShoe Dog: A Memoir by the Creator of NikeBewertung: 4.5 von 5 Sternen4.5/5 (537)
- The Subtle Art of Not Giving a F*ck: A Counterintuitive Approach to Living a Good LifeVon EverandThe Subtle Art of Not Giving a F*ck: A Counterintuitive Approach to Living a Good LifeBewertung: 4 von 5 Sternen4/5 (5794)
- Mms MmsproductsDokument23 SeitenMms Mmsproductsmanu2020Noch keine Bewertungen
- Summary of Posts Under RRB Ahmedabad: G.TotalDokument73 SeitenSummary of Posts Under RRB Ahmedabad: G.Totalmanu2020Noch keine Bewertungen
- 547 - HP Envy 15-k203tx QspecsDokument1 Seite547 - HP Envy 15-k203tx Qspecsmanu2020Noch keine Bewertungen
- Abb Rel 5xx To Rio Converter-Unprotected Rexcwchxqbvsamt 2a6kepDokument9 SeitenAbb Rel 5xx To Rio Converter-Unprotected Rexcwchxqbvsamt 2a6kepmanu2020Noch keine Bewertungen
- Tutorial Database Testing Using SQLDokument0 SeitenTutorial Database Testing Using SQLmanu2020Noch keine Bewertungen
- Annexure 11 - Safety HandbookDokument50 SeitenAnnexure 11 - Safety Handbookmanu2020Noch keine Bewertungen
- Matlab Data BookDokument13 SeitenMatlab Data BookPrashant KumarNoch keine Bewertungen
- Tutorial #12 - Expert View, Step Generator and CheckpointsDokument8 SeitenTutorial #12 - Expert View, Step Generator and Checkpointsmanu2020Noch keine Bewertungen
- Tutorial #17 - Automation Frameworks Part-1 (Must Read)Dokument5 SeitenTutorial #17 - Automation Frameworks Part-1 (Must Read)manu2020Noch keine Bewertungen
- Hidden Figures: The American Dream and the Untold Story of the Black Women Mathematicians Who Helped Win the Space RaceVon EverandHidden Figures: The American Dream and the Untold Story of the Black Women Mathematicians Who Helped Win the Space RaceBewertung: 4 von 5 Sternen4/5 (895)
- The Yellow House: A Memoir (2019 National Book Award Winner)Von EverandThe Yellow House: A Memoir (2019 National Book Award Winner)Bewertung: 4 von 5 Sternen4/5 (98)
- Grit: The Power of Passion and PerseveranceVon EverandGrit: The Power of Passion and PerseveranceBewertung: 4 von 5 Sternen4/5 (588)
- The Little Book of Hygge: Danish Secrets to Happy LivingVon EverandThe Little Book of Hygge: Danish Secrets to Happy LivingBewertung: 3.5 von 5 Sternen3.5/5 (400)
- The Emperor of All Maladies: A Biography of CancerVon EverandThe Emperor of All Maladies: A Biography of CancerBewertung: 4.5 von 5 Sternen4.5/5 (271)
- Never Split the Difference: Negotiating As If Your Life Depended On ItVon EverandNever Split the Difference: Negotiating As If Your Life Depended On ItBewertung: 4.5 von 5 Sternen4.5/5 (838)
- The World Is Flat 3.0: A Brief History of the Twenty-first CenturyVon EverandThe World Is Flat 3.0: A Brief History of the Twenty-first CenturyBewertung: 3.5 von 5 Sternen3.5/5 (2259)
- On Fire: The (Burning) Case for a Green New DealVon EverandOn Fire: The (Burning) Case for a Green New DealBewertung: 4 von 5 Sternen4/5 (74)
- Elon Musk: Tesla, SpaceX, and the Quest for a Fantastic FutureVon EverandElon Musk: Tesla, SpaceX, and the Quest for a Fantastic FutureBewertung: 4.5 von 5 Sternen4.5/5 (474)
- A Heartbreaking Work Of Staggering Genius: A Memoir Based on a True StoryVon EverandA Heartbreaking Work Of Staggering Genius: A Memoir Based on a True StoryBewertung: 3.5 von 5 Sternen3.5/5 (231)
- Team of Rivals: The Political Genius of Abraham LincolnVon EverandTeam of Rivals: The Political Genius of Abraham LincolnBewertung: 4.5 von 5 Sternen4.5/5 (234)
- Devil in the Grove: Thurgood Marshall, the Groveland Boys, and the Dawn of a New AmericaVon EverandDevil in the Grove: Thurgood Marshall, the Groveland Boys, and the Dawn of a New AmericaBewertung: 4.5 von 5 Sternen4.5/5 (266)
- The Hard Thing About Hard Things: Building a Business When There Are No Easy AnswersVon EverandThe Hard Thing About Hard Things: Building a Business When There Are No Easy AnswersBewertung: 4.5 von 5 Sternen4.5/5 (345)
- The Unwinding: An Inner History of the New AmericaVon EverandThe Unwinding: An Inner History of the New AmericaBewertung: 4 von 5 Sternen4/5 (45)
- The Gifts of Imperfection: Let Go of Who You Think You're Supposed to Be and Embrace Who You AreVon EverandThe Gifts of Imperfection: Let Go of Who You Think You're Supposed to Be and Embrace Who You AreBewertung: 4 von 5 Sternen4/5 (1090)
- The Sympathizer: A Novel (Pulitzer Prize for Fiction)Von EverandThe Sympathizer: A Novel (Pulitzer Prize for Fiction)Bewertung: 4.5 von 5 Sternen4.5/5 (121)
- Her Body and Other Parties: StoriesVon EverandHer Body and Other Parties: StoriesBewertung: 4 von 5 Sternen4/5 (821)
- 26 Time-Management, Productivity TricksDokument28 Seiten26 Time-Management, Productivity TricksShahzeb AnwarNoch keine Bewertungen
- Annex C: Rules For The Completion of Data Flows: MRA Data Transfer CatalogueDokument129 SeitenAnnex C: Rules For The Completion of Data Flows: MRA Data Transfer CatalogueKushal SharmaNoch keine Bewertungen
- Win7 70 680Dokument89 SeitenWin7 70 680Burhan BaktatNoch keine Bewertungen
- EE 311 Feedback 3Dokument10 SeitenEE 311 Feedback 3AkiHiro San CarcedoNoch keine Bewertungen
- How To Install Native Instruments Download Products (PC)Dokument2 SeitenHow To Install Native Instruments Download Products (PC)Jonathan BatesNoch keine Bewertungen
- PTA Approved TACS - 28th NovDokument182 SeitenPTA Approved TACS - 28th NovRohit BudhwaniNoch keine Bewertungen
- Heap TreesDokument3 SeitenHeap TreesNaomi BelonioNoch keine Bewertungen
- Distributing Notes Clients Automatically: PaperDokument64 SeitenDistributing Notes Clients Automatically: PaperDharathi Nirmala SNoch keine Bewertungen
- Chi-Square, Student's T and Snedecor's F DistributionsDokument20 SeitenChi-Square, Student's T and Snedecor's F DistributionsASClabISBNoch keine Bewertungen
- Accpac - Guide - User Manual For FR54 PDFDokument172 SeitenAccpac - Guide - User Manual For FR54 PDFcaplusincNoch keine Bewertungen
- POWER POINT General Program ShortcutsDokument4 SeitenPOWER POINT General Program ShortcutsManuel FRIAS KURISAKINoch keine Bewertungen
- Security With PeopleSoftDokument46 SeitenSecurity With PeopleSoftmbapirajuNoch keine Bewertungen
- CD Unit-1Dokument42 SeitenCD Unit-1Ganesh DegalaNoch keine Bewertungen
- ChecklistDokument4 SeitenChecklistsmrufenachtNoch keine Bewertungen
- Manning DefconfigDokument68 SeitenManning DefconfigShraddha DwivediNoch keine Bewertungen
- Practical AssignmentDokument42 SeitenPractical AssignmentAjitNoch keine Bewertungen
- Phaneendra Sai Mareedu: Employment DetailsDokument1 SeitePhaneendra Sai Mareedu: Employment DetailsPHANEENDRA SAINoch keine Bewertungen
- Template ProgrammingDokument80 SeitenTemplate ProgrammingAswani MucharlaNoch keine Bewertungen
- Apex NTLM Authentication WPDokument14 SeitenApex NTLM Authentication WPramaniqbal123100% (1)
- Continous Improvement PlanDokument112 SeitenContinous Improvement PlanarunradNoch keine Bewertungen
- Object Oriented Programming Using C++: Instructions To CandidatesDokument2 SeitenObject Oriented Programming Using C++: Instructions To CandidatesKiran JotNoch keine Bewertungen
- Format of Lab ReportsDokument1 SeiteFormat of Lab Reportsalibaba011Noch keine Bewertungen
- Computer Science Past PaperDokument11 SeitenComputer Science Past PaperAhmedNoch keine Bewertungen
- SY BCS Relational Database Management System (RDBMS) Syllabus Check List-Min PDFDokument2 SeitenSY BCS Relational Database Management System (RDBMS) Syllabus Check List-Min PDFRushikesh RohomNoch keine Bewertungen
- WREG Register in Pic Microcontroller Assembly LanguageDokument11 SeitenWREG Register in Pic Microcontroller Assembly LanguageDenzel TajoNoch keine Bewertungen
- Mrityunjay ResumeDokument2 SeitenMrityunjay ResumeMrityunjay SinghNoch keine Bewertungen
- WEEK 1-MaterialDokument12 SeitenWEEK 1-MaterialaaquibcaptainamericaNoch keine Bewertungen
- Emerging Technology Workshop COLADokument3 SeitenEmerging Technology Workshop COLARaj Daniel Magno58% (12)
- 16CS3123-Java Programming Course File-AutonomousDokument122 Seiten16CS3123-Java Programming Course File-AutonomousSyed WilayathNoch keine Bewertungen
- Ram Structural SystemDokument234 SeitenRam Structural Systemlavy100% (1)