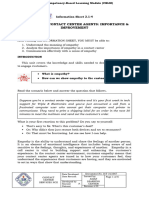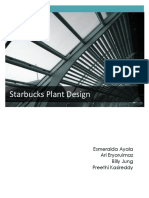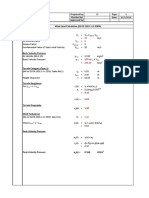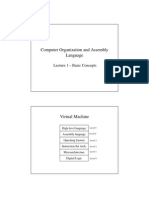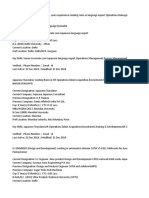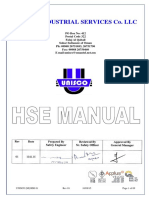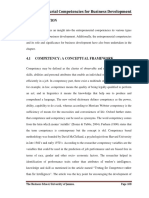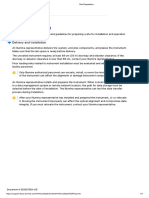Beruflich Dokumente
Kultur Dokumente
Traductor
Hochgeladen von
Marcelo MitaCopyright
Verfügbare Formate
Dieses Dokument teilen
Dokument teilen oder einbetten
Stufen Sie dieses Dokument als nützlich ein?
Sind diese Inhalte unangemessen?
Dieses Dokument meldenCopyright:
Verfügbare Formate
Traductor
Hochgeladen von
Marcelo MitaCopyright:
Verfügbare Formate
1.
5 THE MULTIMEDIA You will often hear the word MULTIMEDIA, which has revolutionized the visual aspects of documents, programs and other applications that can be viewed and created by computers. This is another of the great advances in information technology and communications (ICT), which contemplates the use, together and simultaneously, various media, such as images, sounds, text and video, for the transmission of information. WHAT IS THE MEDIA? Multimedia means several or many media such as pictures, sounds, videos, etc. If you think about your favorite game, sure you can imagine many scenarios and characters in motion, sounds, voices, texts with attractive shapes and colors, etc. That's a good example of Multimedia! Nowadays, all games are multimedia because they integrate text, images, animations, sounds and videos. All in one game! WHAT ARE THE ADVANTAGES OF MULTIMEDIA? The advantages are many, but we will list some: Create user-friendly interfaces and attractive, Create high impact applications, multimedia technology is a powerful tool to unleash creativity!, Enriches the teaching-learning process thanks to multimedia applications because are: media rich, interactive, adapt to the pace of work of each, easy to use. WHAT PROGRAMS OR APPLICATIONS DO I KNOW HAVE MULTIMEDIA? The vast majority of websites are multimedia!,Especially the ones created for children. All games are media otherwise they would be bored! The tutorials that use your teacher to help you understand the concepts are multimedia computing. Many tools you will use in practice, help you create your own multimedia documents in an easy and fun way. MULTIMEDIA COMPONENTS. The term "multimedia system" involves several elements: the same to transmit information, hardware and software for processing and operation. 1. With a group of classmates, research on multimedia components, review examples, use cases and discuss about it. 2.Fill in each column five examples. MULTIMEDIA INFORMATION SOFTWARE MULTIMEDIA HARDWARE MULTIMEDIA 3. Make an exhibition of your work. Use the multimedia projector to display the examples you have found! INTRODUCTION UNIT 2: WORKPLACE This topic will emphasize different aspects and knowledge that will help you work neatly in your workspace. 2.1 THE WINDOWS OPERATING SYSTEM It is an operating system with a graphical interface, developed by Microsoft for computers compatible with the IBM family. Some versions are: Windows 95, Windows 98, Windows 2000, Windows NT, MS-DOS, Windows ME, Windows XP, Windows Vista, Windows 7 and Windows 8. THE WINDOWS DESKTOP. The Windows desktop is the main screen area that appears after turning on the computer or log on to Windows. As the upper part of a real desk, serves as working surface. Its main purpose is to maintain shortcut icons or shortcuts that help you work more efficiently. The major desktop icons are: When you open the My Computer icon, it displays the contents of your computer.
My Documents is a special folder that provides the operating system for all types of documents. The Recycle Bin is where all the files go when you decide if they are going to be eliminated or you can choose to recover or permanently delete them. Internet Explorer is an application called "browser" that allows you to visit all the pages of the Internet. Outlook Express is an application that lets you send and receive messages through the Internet. My Network Places is where you can see the computers that are connected to the local network and used to access hard disks and other shared resources of other computers on the network
ICONS. Icons are small graphic images or symbols that represent files, folders, programs and other elements. Along with windows and menus, they are an essential part of the Windows, which facilitates the management of this system. To recognize them easily, we will show some examples of icons. TASK BAR. The taskbar is the ribbon located at the bottom of the screen and contains the Start button, shortcut icons, open applications, system time, etc.. In the taskbar you can find: 1. The Start menu, which you can access by clicking the Start button, takes you to a cascading list of shortcuts to start or run their programs. 2. The Quick Launch bar, located next to the Start menu button and contains the shortcuts or shortcuts to the programs you use more frequently. 3. Open applications have an icon with a label that shows the program and open the document you have. 4. The tray is on the right end of the bar and contains the clock, volume control and the icons of the programs that are currently active. WINDOWS. Windows is a rectangular area on the screen where it shows or access to information. Every Windows application opens on a different window. A window can be moved, resized, minimized or closed. The active window is the window in which you are currently working. Only one window can be active at a time. You can: 5. Minimize the window, that is, reduce it to a button on the taskbar doing any of the following forms: Clicking the Minimize button (first button of the three located to the far right of the title bar), pressing ALT + SPACEBAR and then the letter N, pressing the Windows logo key plus the letter M, you click on the Show Desktop icon. 6. Maximize the window, to increase its size as possible. For this, you have to do any of the following forms: Double-clicking the title bar, you click the Maximize button (the middle button of the three located at the far right of the title bar). pressing ALT + SPACEBAR and then, the X. WHAT PROGRAMS OR APPLICATIONS CAN WE CHARGE ON A COMPUTER? Plotters, which are programs that deal with drawings, whether these can be static or animated, flat or in three dimensions. Some examples are: Adobe Photoshop, PaintShop Pro, Freehand, Illustrator, 3DMax, etc.
Word processors, which are the most used applications. They have replaced the typewriter as the main tool to create text documents and can review and correct before printing. The most common word processors are Microsoft Word, Notepad, WordPad or OpenOffice Writer. Spreadsheets, which are the most commonly, used applications for documents with numerical information, such as budgets, payroll cards and sales records. A spreadsheet can perform simple or complex with the numbers you enter in rows and columns. Some popular forms include Microsoft Excel, Open Office Calc, etc.. Program to create presentations, link a set of slides that include text, graphics, sound and even video. You can use a slide show for a presentation of an interesting topic, for training, to display a photo gallery, etc.. Examples of presentation software include: Microsoft PowerPoint, Open Office Impress, etc.. Educational and interactive programs, which are designed to enhance the teachinglearningprocess and multimedia features to make them more fun. Explorers or browsers, allow you to see the information contained in the web pages published on the internet. Database software, let you create and manipulate databases, data sets that are organized and relate to the same subject. P1: Create a table in Excel with the description of five programs (software): Create a table of 5 columns (PROGRAM NAME, MANUFACTURER, VERSION, TYPE AND BRIEF DESCRIPTION) to indicate the characteristics of 5 programs you know or find interesting to learn to use. 2.2 ORGANIZING WORK SPACE To organize the work space on the computer you must: Know a series of common tasks of the operating system that we will teach you in the following points of this topic, and understand the importance you give to the organization of your files on the computer.
SAVING FILES. All work must be SAVED In your computer so you dont lose it when you turn it off. It is important to keep an organization when saving so later you dont have a problem finding them quickly and on time. All programs you use on your computer that help you create your own documents have the option SAVE (save), which allows you save your documents in the computer. To sort your documents or files in the computer, you must create FOLDERS. It is good practice to save all files that are related in the same FOLDER. For example, you can create a folder called "LANGUAGE" and keep there all the jobs that you do for that subject. Finally, we remind you the importance of placing the files PROPER NAMES. This may take a few more minutes to comply with a task or homework, but later it can be a big time saver when finding your files or jobs.
HOW TO CREATE A FOLDER? Follow the following procedure to create a folder: 1. Inside My Documents, press right click anywhere in the window and choose the option New> Folder from the context menu. 2. Write the name of the new folder and press Enter to accept it. HOW TO COPY AND PASTE A FILE? Follow the following procedure to copy a file from their home
and paste it in the path or physical location of your computer where you want to have a copy of it: 1. Click on the file you want to copy. This is to select.it. 2. Now, right click on the file while you are going to copy and choose the Copy option from the context menu. At this moment your file is saved in the computer memory, waiting to be pasted in the destination you choose. 3. Find the folder where you want to paste the file. 4. Now, do one of the following procedures to PASTE the file: Right click anywhere in the window to display the context menu where you choose the Paste, Select the Paste option from the Edit menu in the options bar of the window. 5. Ready!, You have a copy of your file. With the COPY operation does not delete any files, left in place the file and the file ORIGIN DESTINATION. HOW TO CUT AND PASTE A FILE? To CUT and PASTE a file, follow the same steps as for COPY and PASTE except that instead of choosing the option COPY, now choose CUT. You should note the difference between CUT and PASTE. When CUTTING a file, as the name suggests, you take it out from where it is to place it elsewhere. That is, you remove it from its current location to take it to a new location on your computer. HOW TO DELETE A FILE? CAUTION, this requires careful action because you can end up losing the job that you have worked hard! 1. Click on the file you want to DELETE. This is to select it. 2. Then right click on the file and select the Delete option from the context menu. Immediately the dialog box appears for you to confirm or cancel the operation that sends a file to the Recycle Bin. HOW TO REMOVE A FOLDER? To perform the task of a folder DELETE, follow the same steps to DELETE a file, only instead of selecting a file, select the folder you want to DELETE. You can still recover your deleted files!, Since they are in the bin. If you want to completely remove a file or folder on your computer, you should: 1. Open the Recycle Bin. 2. Select it or the files or folders you want to permanently delete. 3. Finally, you must perform one of three actions below: Choose the option Empty Recycle Bin from the bin Tasks pane, choose the Delete option from the context menu that appears after rightclicking on the selection, Click the Delete button on the Standard button bar. In all cases you will see the Confirm Delete dialog box of files so you can confirm or cancel. And if you just want to get your job or deleted file, you must open the Recycle Bin to RESTORE the files or folders. To his operation makes the file to back to where it was before being eliminated.
P2: Working with files: 1. Create, delete, rename, copy / paste and move (cut and paste) are commands that you use to organize your files and folders. In My Documents, create the folder structure shown on the right. 2. Rename or change the folder name to NOM-STUDENT by your first last name followed by the first letter of your first name. To the right, there is an example. 3. In My Documents, using Windows Explorer, create the folder RESOURCES containing other four folders: AUDIO, PICTURES, VIDEOS, ANIMATIONS. 4. Move the RESOURCES folder and place it inside your personal folder. The resulting structure is shown on the right. Remember that moving is the same as to cut and paste the folder. 5. Create a document with Notepad: Type on the first line an example of an appropriate file name. Justifying why. Then in the next line, type an example an inadequate file name also, justifying why. Finally, save your document in My Documents with the name of ADVISE_NAME _PROPPER. Would it be better to name ADVISE 1 to this file??? Why would it? Why not? Answer and justify the answer (in the same document). 6. Create a NOTES folder inside your personal folder. 7. Move the file to the folder ADVISE _NAME_PROPPER NOTES. 8. Search the Internet for a picture you want to set it as screen wallpaper. Save at least five possible images in the IMAGES folder. Then, choose your favorite and edit it in Paint to include your school's shield or symbol somewhere in it. Finally, set it as your screen background. 9. Remove files or images that were not used. Remember that the Recycle Bin allows you retrieve files or folders deleted by mistake. By default, the bin restores files or folders by placing them where they were removed from. 10. Create in Word, a text document with: A cover with your personal data, the data for the subject you will do a research and a related graphic. Two sheets with information on a topic of interest. Include graphics. Include the page number and header with your personal data from the second page. Save your document in the folder with the name PRACTICAL: TRAB_INVEST_TEMA (where "topic" is the theme you've chosen). 11. Create a folder within PRACTICAL MODELS. 12. Copy the document to the folder TRABA_INVEST_TEMA.docx MODELS and modify so from now
it can be a model for all other research that you do during the year. 13. Then write the steps you must take to BROWSE a file in your computer. 14. Writes CRITERIA you can use to find the file ADVISE_NAME_PROPPER.txt 15. Write down the path where you found the file ADVICE_NAME_PROPPER.txt 16. What happens if you write the following criteria? 17. Describe how to find all the pictures and photos you have stored on your computer. 18. Interpret the search box shown right and detail the possible results. 19. Try all other options from the table so you will never have trouble finding your files. 20. In each empty box, indicate what represent each of the icons shown in the following table. INTRODUCTION UNIT 3: WORD PROCESSING The computer allows you to do word processing, meaning, writing texts, letters, reports, reports, summaries, research, generally: TEXT WORKING. To perform word processing on a computer you need: Writing skills with the computer keyboard. Having a word processing program, such as MICROSOFT WORD, which will be the one we use as an example. 3.1 ON MICROSOFT WORD PROCESSOR MICROSOFT WORD is not only a program to write text, but also allows you to create multimedia documents with many sizes, colors, graphics and even animations of the text or images, so that the presentation of your document can be more clear, organized and attractive. The Windows operating system bring two simple processors: Notepad and Wordpad to which you can access from Accessories in the Start Menu. Other software manufacturers also offer word processors with different characteristics and for different platforms. An example is the family OpenOffice.org. PR: Handle various word processors: Research and create simple documents using Notepad, Wordpad and Microsoft Office Word to discover their differences and similarities that can be entered in the table below. PR: Identify the main parts of the window Word: Open Word and analyze its interface, so you can fill all the blank squares of the graph shown below. PR: Describe the Word Ribbon options: In a Word document, describe the options in the Start tab and try the other tabs. USE KEYBOARD SHORTCUTS. Keyboard shortcuts are combinations of two or more keys that can be pressed to perform a task that would normally require a mouse or other pointing device. Facilitate interaction with the computer, which saves time and effort when working with Word and other programs. In Help topics, a plus sign (+) between two or more keys indicates that those keys are to be pressed together. For example, CTRL + A means to press first the Ctrl key and keep it pressed until you press the key A. HELPFUL SHORTCUTS. The following table presents some of the keyboard shortcuts more useful when you're working in Word. PR: Working in Word: Open the file UsoDelTeclado.docx that is in your CD of computing and then
complete all orders included.
3.2 FORMATTING THE DOCUMENT IN WORD Word is a powerful tool that lets you create from a text document with simple and practical format to a MULTIMEDIA DOCUMENT, meaning, with an attractive format, with a variety of static and animated graphics, pictures and even audio. If you do not have time to create your own, you can go to the Internet or reuse some that you created earlier. Below we list some important recommendations for your media work in Word to stand out. Structuring well the document so other people can see it, and find it easy to read and understand. Do not forget to create a cover page or presentation where you can insert your photo and personal information. Save the document more than once while working on a document to avoid data loss. Try to make more effective searches on the Internet, of information and of images, photos and other media that can be included in your document. Summarize the text found, highlighting the most important of its content. Never directly copy and paste the information you find on the Internet. Avoid overload or saturating the document pages with too much media. Now you will learn more about the options that are part of the tabs, which will allow you to create your multimedia document. Each tab is divided into groups that contain related commands. START TAB. The Start tab contains commands or options you will use most often when working in Word.
a. Group Source. Contains options to give a nice and presentable format text or source. For example, change the type, color, size and font style, apply effects to text, etc. Before applying any option you select the text. By clicking on the symbol that is highlighted in the graph to the right, it opens SOURCE dialog box, where are all the options in this section. You'll notice that the window displays a PREVIEW which is showing you the look that will take the text according to the characteristics you selected. After pressing the OK button, you only have to click anywhere in your document (outside the selected area) to REMOVE SELECTION and see the change that has taken your text. b. Paragraph Group. This group allows you to place bullets, numbering and other related options to format a block of text or paragraph to make your document look more clear and elegant style. The BULLETS are symbols that appear at the beginning of a line to differentiate items in a list. After loading, if you do not like, you have the option to modify, create your own bullet or download from the internet which provides Microsoft. Instead of bullets, you can choose the option for NUMBERING to number each of the elements of the list. c. Clipboard group. In this group, besides the options for COPY and / or MOVE text, is the FORMAT COPY option helps you apply all the attributes of a text to another automatically. PR: Formatting text in Word: Comply with all specified orders on file PracticaFormatoTexto.docx INSERT TAB. This tab contains sections or groups that will help you insert pictures, decorative text, symbols, tables, forms, and other elements to your text. a. Illustrations group. In this section you will find the option IMAGE, which allows you to embed an image in the document stored on your disk. CLIPART option allows you to insert clip art, ie images that are ready to use from the moment you install the Microsoft Word program on your computer. FORMS option lets you insert shapes you can use as they are or combine them.
b. Group Text. In this group the option allows you to insert text WORDART decorative. A variety of attractive options to apply to your text as you see in the image below (left). To
highlight the first letter of a paragraph, select the text block, click UPPER/LOWER CASE button as shown below (right). c. Group Header and Footer. This group contains options to insert HEADER and FOOTER, which are areas in the top and bottom of each page of a document where you can insert text or graphics. For example, you can add page numbers, time and date, logos, name or document title, author's name, etc.. PR: Researching the great evolution of computers: Research on the evolution of computers and makes a summary in Word with the main features of this process. Illustrated with clip art taking into account the following guidelines: 1. When you need to insert an image choose the Clip Art and wait to display the panel shown in the picture to the right. 2. Enter search criteria or Word to find an image. You can refine your search using the other options on the the panel (picture below) 3. Click the Search button. 4. Of the resulting images, choose one and click on it automatically insert it in your document where you can accommodate. PAGE DESIGN TAB. a. Background Page group. In this group find PAGE BORDER option that allows you to add borders, which are lines of diverse and lively design that wrap around a paragraph, a page or document. These edges can be colored, thick and art determined by the user. Some examples are shown in the table below. Another option for this group is borders PAGE COLOR will be useful to change the background color of the pages of your document. To use it, you just have to choose the color and automatically apply. In the box on the right you can see the additional options you can choose: No color, more colors and fill effects. 3.3 CREATINGTABLES IN WORD On the tab INSERT TABLES group that allows you to insert tables or charts in your document. In this course you not only handle this topic on basic level: insert a table, add / remove column in a table, add / remove row to the table and automatic formatting to a table. INSERT A TABLE. Follow these steps: 1. Click the Option tab TABLE INSERT. 2. Determines, moving the mouse cursor to the right and down, the number of rows and columns that it will have. 3. Click with the mouse button to insert it into your document. 4. Once created, fill with corresponding data.
ADD / REMOVE COLUMN. If you need to add one more column to a table that you have created: 1.Position yourself in the previous column. 2. Right-click to choose Insert> Insert Columns to the right or Insert> Insert Columns to the left. If you need to remove a column to a table that you have created: 1.Position yourself in the column you want to delete. 2. Right click and choose Delete Cells ... to bring up the Delete Cells dialog box where you choose the Delete entire column and press the OK button.
FORMATTING A TABLE. To format a table using preset options for Word you must: 1. Select the table by clicking (Image icon), which appears when you mouse goes over the top left corner of the table. 2. Open the DESIGN tab and TABLE STYLES group can open and display all quick formatting options Word provides you to your table and you can choose your favorite one click. PR: Create a school schedules in Word: Using the management options and formatting tables, create a school schedule. Record the data below relating to your table: 3.4 ORTHOGRAPHIC CHECK IN A WORD DOCUMENT A good practice to end your document, is to perform the Spell Check of the text, which will help you detect and correct errors that you made in writing. To run the spell checker must open the tab and select REVIEW SPELLING AND GRAMMAR that will display on-screen dialog box which will show the words that you have to correct. With the Change button can make the correction by choosing from a list of suggestions or manually typing correction. 3.5 SAVE AND PRINT THE WORD DOCUMENT Once completed and reviewed your document created in Word, it is important to consider the following points to avoid having problems when printing. PREVIEW. The PREVIEW of a document is a convenient option to use before printing the document. With this view you can check how it will look each of the pages when printed. In the Microsoft Office 2010 programs, you can now preview and print files in one place, in the Print tab, you find the options of the File tab. In the preview of your file, you can have options to change pages and view your file in different percentages. PAPER AND PRINTING CONFIGURATION. On the Print tab, directly by clicking on the sections, you can configure your document before clicking the Print button. You can define, for example, which printer to use to print your document, the range of pages to print or if you will print only the current page, the number of copies, orientation (vertical or horizontal) of the sheet, the paper
size, what margins will each page, etc.. From the Printer Properties option you can set other useful features for your printing, eg print quality. Remember, the higher the quality the colors will look better, but your printer uses more ink. You must take care that you select Page Setup in the Print dialog box match the currently set text document, which you can access the PAGE SETUP group on the PAGE DESIGN tab. The following table shows you the most common settings when printing. Margins: normal or customized if you want to specifically indicate the value you want to reserve for margins. Generally, you should write in centimeters values for margins. Orientation: Choose the most convenient, vertical or horizontal depending on the information contained on the page. Paper size: Letter, legal (Legal) sizes are used. The letter sheet size is 21.59 x 27.94 cm and the legal is 21 x 29.7 cm.
PROJECT 3: CREATE A MULTIMEDIA DOCUMENT IN WORD ABOUT TRADITIONS AND CUSTOMS OF OUR COUNTRY. Objective: Create a multimedia document to know more about our traditions and customs. Task 1: Collect information. a. Define the objectiveof work. For example, you might consider researching: urban tales and legends, the grandmothers pharmacy, superstitions, etc..b. Prepare a questionnaire to facilitate this. c. To get some information you can talk to your parents or grandparents, who sure have some stories or information to tell you, that may serve as a reference. d. There are also other sources of information: books and Web sites Bolivian magazines. Task 2: Summarize the information in a Word document. a. In a Word document, organize and edit the information you have gathered. b. Your paper must have a cover page and a page summarizing the details, something like an introduction. c. You can use hyperlinks to get information faster, from the first page. Task 3: Visually express the information in your document. a. Includes images that nurture all the text you've researched, outlined and written. b. You can also include your own graphics, created in simple graphic design programs. PROJECT 4: CREATE AMULTIMEDIA MAGAZINEIN WORD. Objective: Applying learned Word options, create a multimedia magazine with a variety of topics of interest. In Taller_CrearUnaRevista.docx file is describedthe orders in detail.
Task 1: Prepare the new document. Read details of Task 1 in file support and do it as it is explained. Task 2: Create the cover of the magazine. According to the specifications in the file, create the first page of your magazine. Task 3: Create the index page. Following the specifications in the file, create the second corresponding to the index page of your magazine. It is likely that at this point you have not yet defined all the content but you can see it as the first version that can be modified as you progress in the development of your work. Task 4: Create the pages with content detail. In the support file are detailed multiple content pages as a suggestion to help you define and create your own content pages. Task 5: Create the cover and inside. Review content suggestions to include on these two pages. Try to make eye-catching with colorful and attractive graphics. Task 6: Spell Check and Printing your document. It is important to review and correct the spelling of your magazine and so it can be ready to be printed! 3.6 TYPING OR COMPUTER TYPING WHAT IS TYPING?Undoubtedly IN COMPUTER typing is an essential skill today and will remain to be for many more years! The TYPING ON COMPUTER is the practice of writing on computer, where two variables governing the SPEED with which keys are entered and the PRECISION with which the words are written. The TYPE TOUCH is the practice of: type more quickly with ten fingers, write without errors, write without looking at the keyboard, and improve your habits at the computer, with good ergonomics. WHY IS USEFUL TYPE? It has been shown that when people know how to type on a computer, you can record your ideas from 3-5 times faster than standard typing and greater efficiency is achieved. It is important that people generally learn the proper use of the keyboard and practice this skill for the time they spend in front of them is really effective and not time wasted looking for keys. WHEN TO LEARN TYPING? The best time to learn is in the early elementary years when smaller you are, your ability to learn is greater and avoid bad habits in the use of the keyboard, the ones who will have to be corrected with more effort. HOW TO PRACTICE TYPING? Software is specially designed with the following features: With automatic exercises, where you will learn to use all ten fingers without looking at the keyboard and screen, you will also write faster, do not have to find the keys and your errors are minimized. PROPER POSTURE OR ERGONOMICS. Computers have become common tools because of their versatility and efficiency. Many people spend hours on the computer each day. The use of the computer requires many repeated movements. Unfortunately, this can cause discomfort and fatigue and even cause repetitive stress injuries. In the following pages, you will learn easily and
effectively reduce the risk of injury and increase your comfort when working on the computer with good ergonomics. When working at the computer, you should take the right position: The head slightly tilted to the right, shoulders loose, slightly inclined forward and keeping your elbows close to your body, trunk straight and rested at the back of the chair, Thighs flat on the seat, Body centered at the keyboard and screen, fixed eyes to the screen of the computer. The work area should be clean of unwanted items, bent fingers on the keys guides, wrists raised without lending them on the keyboard or the desk, arms, lightly against your body, forming an angle of 90 , feet together and stand, resting flat on the floor or on a footrest. Make sure not to press the back of the knees. You must take care of your position details about the chair, the desk, the screen and keyboard. Check these details looking at the picture below. The mouse should be next to the keyboard and in the same plane. BASE POSITION OF THE FINGERS ON THE KEYBOARD In the starting position, your fingers rest on the middle row of the keyboard. It is based on the keys "ASDF" and "JKL". The chart on the right shows the base position of touch typing and from that position you can type the rest of the keys. Each finger is responsible for keys that are diagonal to it - up and down.
LEFT HAND RIGHT HAND The left little finger press the "A" The right index finger press the "J" The void the "S" The middle finger "K" The middle one "D" The ring fingerthe "L" The index "F" Pinkie the "" The space bar must be pressed with either of your thumbs. Most people use their right thumb, except for left-handed. They should try to use the same thumb and never both. PR: Place your fingers in the middle row of the keyboard. 1. Place the fingers of your left hand on ASDF keys (see chart). 2. Placeyour right fingers on J K L . 3. Slightly Drop your thumbs on the spacebar.4. Keep your wrists straight and fingers slightly bent. Help! Do you notice the small protuberances on the F and J keys? They are there to help you find the middle row without looking at your hands. TYPING. Each key is pressed with the finger nearest the center row. After pressing any key, the finger should return to its starting position. Do not hit the keys with your hands, fist or forearm, but press each finger in a fast movement. The ENTER key must be pressed by moving the little finger of the right hand. The letter . Depending on the type of keyboard you use, the key that corresponds to the right pinky in the middle row will be different. In Spanish keyboards, this key is the letter . However, in the English keyboard, for example, is key semicolon. In this case, the type, you must hold down the AltGr key (just to the right of the space bar) and press N. On other keyboards you may need to first press the tilde (~), then the letter N. Uppercase keys. The capital letters are written with both hands, one for the Shift key and the other to the letter. You must press the Shift key while typing the letter you want capitalized. Shift keys are pressed with the pinkies. The punctuations. For characters with symbols tick 'or , you must combine the key with the letter accent timely. The row of numbers. To write the row of numbers you should use: PROJECT 5: PRACTICE THE TYPING. Objective: To learn the positions of letters and common punctuation keys on the keyboard. After the workshop you will be able to type with all 10 fingers without looking at the keyboard. Task 1: Read the documents. Read and understand all the theory in this topic before beginning this project. Task 2:Prepare computer. Important to develop the practice of typing is the right software: Use the CD school supplies with typing lessons and other related software you will use for the development of this workshop. Connect headphones to listen to songs of your choice with acceptable volume for as long as you practice typing. Adjust the screen resolution suitable so the letters or screen keys have a good size. Task 3: Correct posture and finger position on the computer. The practical work or daily routine starts with a correct position at the computer besides the base position typing. Task 4: Routine practice lessons. Establish a routine of working to comply with the following plan: 1st week: Goal. - Locate keys without looking at the keyboard. Working one hour daily to advance
the lessons. For each advanced lesson, make at least one practice repetition or reinforcement to increase the accuracy and fluency of your writing. 2nd week: Objective. - Developing precision. Work 15-30 minutes of practice and repetition of lessons. 3rd and 4th week: Objective. - Improve speed and accuracy. a. Take a test, the speed and accuracy of five minutes, scoring every time in a spreadsheet to go comparing progress. You can do any of the tests available or use your own text. b. In the timesheet, you can include the following information: Date, Speed, Hit or accuracy. This data is provided by the program you use. c. The speed is normally measured: In Character or Beats per Minute (CPM), In Words Per Minute (PPM). The words are calculated using the standard word length: five characters including spaces and punctuation, in characters per Hour (CPH). d. The success is a value that represents the number of errors made. The success rate is the ratio of correct keys with respect to the total keys pressed. The higher the percentage, fewer mistakes you have committed. The 100% success rate means you did not commit any error. e. You work 15 minutes a day to practice typing lessons combined with typing games included in the CD of school supplies. f. To make your workspace comfortable and healthy work habits make a habit: Do short breaks occasionally. Get up from the chair, stretch and move, sit Change mode. Lean back and forth, stretching them away from your feet knees or lift them, Listen to your body! If you feel any tension or pain, try to resolve it immediately breaks, stretching and taking your stance, do not stress too much your muscles while learning to write. We recommend a maximum of two lessons per day, a total of 10 exercises, g. To learn typing: Keep your eyes on the screen. You'll learn key positions quickly if you do not look at the keyboard while practicing. If you can not remember where a button is placed, check it in the image of the keyboard that appears on the screen. Keep your wrists up. Keep your wrists straight and high as you type. If you rest your wrists on the support for them, will form an uncomfortable angle that difficult the movement of your fingers. This situation causes errors and decreases the speed. Maintaining the wrists too high also has the same effect as increasing the tension on your shoulders. Focus on the success. A good success or good accuracy is the cornerstone of fluent writing. This is why you will have the goal of succeed throughout the project. Your speed will improve over time as you continue to practice and use the technique in your daily writing assignments. Task 5: Final exam. At the end of the month, you must take a final exam to set your speed and accuracy at this point. Record the values for the teacher to recommend additional work routine if necessary.
INTRODUCTION UNIT 4: PRESENTATION: In this lesson we will work with a program that allows you to create multimedia presentations so you can display your projects. Microsoft PowerPoint is a program that can be used to create powerful multimedia presentations consisting of slides that can contain text, images, sound, animation, or video. 4.1 POWERPOINT VOCABULARY Here are some terms you need to know to work in PowerPoint. SLIDE: A single sheet or screen to show in the presentation. PRESENTATION FILE: The file you store on your disk that contains all the slides, supporting notes for each slide, etc..that make up your presentation. OBJECT: Any item that appears on a PowerPoint slide, ie text, graphics, diagrams, sounds, videos, clips, etc.. Simply, an object is anything you include in a PowerPoint slide. PRESENTATION: A series of slides displayed in sequence. A presentation can be controlled manually or automatically. TRANSITION: A special effect used to show a slide during the presentation. For example, the slide black color can be changed to any color, or dissolved to move to the next slide. 4.2 POWERPOINT ELEMENTS To work with PowerPoint is important to know its most important elements: a. The title bar shows the name of the document you are working on at the moment. It also contains the buttons to minimize, restore and close the PowerPoint window. b. The File tab that includes actions such as creating a document, open an existing one, saving and printing, among others. c. The ribbon
containing a variety of options that you need to work in PowerPoint, organized in tabs that open one at a time making all the commands it contains. In the HOME TAB find options to create a new slide, for tasks such as copy, cut and paste, to appeal to the text format, etc.. The INSERT TAB has options for working with graphics in your slides. You can insert clip art, text boxes, decorative text, tables, lists ways to use or try to create new, etc.. The DESIGN TAB includes more options to beautify your slides in an easy and practical way, choosing by clicking the topic you like according to your design and color preferences. Also, from here you can change the orientation of each slide, horizontal or vertical. From the Slide Show tab you can start your presentation to an audience, record narration for one or more slides, hide a slide from appearing during the presentation, etc.. The TRANSITIONS TAB can assign transition effects and sound to one, several or all slides in your presentation. You'll also find the options to specify how each slide appears when you're showing your presentation, if after a click or automatically after a while. The VIEW TAB lets you view your presentation in different ways. In Normal view your slides can go to work. From the Slide Sorter view you can easily organize your slides. d. The toolbar shortcut, you can take action more quickly. The icons that are in it are shortcuts to tasks such as saving, opening, printing, preview, etc..
4.3 COMMON ACTIONS IN POWERPOINT a. Add a slide. To add another slide to the presentation you give a click to the button New Slide, from Slides group on the Home tab or, otherwise, you can click the right mouse button while in the slide list and select New Slide. b. Choose the slide design. After adding a new slide, you must choose one of several designs that bring PowerPoint. On each slide you can choose a different design according to the information that you are adding thereto. For example, the Title Slide model can be chosen for the first slide of your presentation. c. Move from one slide to another. After creating multiple slides in your presentation, you will need to move between slides to view, revise or modify the content. While in Normal view, on the left side of the PowerPoint window is the list of slides and just click on the slide you want to check so you can see it in the central area. If that is not visible, you must use the scroll bar to locate.
d. Adding a FORM. PowerPoint allows you to add a wide variety of ways to slide in your presentation. To add one: 1. Use the Forms button, from the Illustrations group of the Insert tab. 2. Pick and choose by clicking the way you want to add. At that time the cursor changes to a cross. 3. Immediately you can click anywhere on your slide and then drag the mouse to draw the shape. You decide the size by dragging (larger, smaller). You can press the Shift key while resizing to do so proportionately. 4. Double clicking on the form, format option is enabled, you can change the style of shape, color, fill, effects, etc.. e. Add ClipArt. Also, you can add a media clip to any slide. To do this follow these steps: 1. Click on the slide where you want to insert the clip. 2. On the Insert tab, click on CLIPART. 3. In the task pane of Clip Art, write in the Search box, a word or phrase that describes the clip you want to search.4.In the "Results should be", modify your search by choosing the type of file you prefer (illustrations, photographs, videos, audios). 5. Click the Search button and wait for it to load and display all the images matching your selection. 6. Now with a click selects one of the resulting images to be automatically inserted into your slide, where you can fix it or apply some available effects. f. Add IMAGES FROM FILE. You can also insert other external graphics to any slide. Perform the following procedure. Click on the slide where you want to insert the image. 2. On the Insert tab, in the Illustrations group, click Picture. 3. Then, explore on your disk and find the file that contains the image you want to insert, select it and click the Insert button. 4. That is when the image is inserted in your slide where you can fix it or apply some available effects. g. ANIMATE an object of your slide. To animate each object on your slide: 1. Select the object to which you'll apply the animation effect. 2. Click on the Animations tab, click the Add Animation button and then click on any of the entertainment options available. 3. Applying an animation, the option will be enabled immediately.effect options, you can choose directly with one click to affect the chosen animation. 4. Also, after applying the effect, you can: Increase or decrease the duration of the effect applied, increasing or decreasing time in the Duration option. Delete or remove an effect applied to your slide, select the effect shown in the animation panel by right-clicking and then selecting the Remove option. Note that the applied effects are numbered. Each number is displayed in the panel next to the object that is easy to know what effect you have applied to what purpose. Add sound to an effect applied to your slide, select the effect shown in the animation panel by right-clicking and then selecting Effect Options. Dialog box appears allowing you to assign sound as shown in the graph.
h. SAVE your presentation. While working on the presentation, it is good idea to oftenly save your work. Otherwise you risk losing some of it or lose everything. To save your presentation, you can do this in two ways: 1. By choosing the Save option from the File tab. 2. Click on the save icon from the toolbar for quick access. PR: Create an interactive PowerPoint: On the CD of your school supplies you will find a file that describes step by step procedure to follow to create a nice interactive card using PowerPoint, you can send to your friends on special occasions. PR: Create a presentation on an interesting topic: Create in PowerPoint, a presentation on the topic INTERNET SAFETY, based on all the information and media in the CD of your school supplies. Of course you can add new information found on the Internet, as well as your own graphics you can create according to your imagination and creativity. You can even include some real experiences that you know regarding interestingthis topic. It is important to end your presentation with your recommendations and a list of questions that you can ask to generate discussion and reflection on the topic. A good presentation should be published to spread on the Web. Decide how and post your presentation for free on the Web. Take advantage of the benefits of this action, for example to update your presentation based on opinions or inputs that cyber people can give, channel help to some people affected, etc.. PROJECT 6: I CREATE AN INTERACTIVE MULTIMEDIA ALBUM: Objective: Create a multimedia presentation that allows you to display a collection of your favorite photos. Task 1: Collect means to include in the presentation. a. Select at least 20 of your favorite Photos. b. Choose the song in the background for your presentation. c. You can also search on the Internet about 5 animated gif to include some of your slides. d. Finally, you can also choose some landscapes, characters, templates or posters that you like to make montages with some of your photos.
Task 2: Fix the photos. a. Before you include photos in your presentation you work them to make them more attractive and excellent. b. You can work in Photoshop to: establish the optimal size of each photo, giving clarity and sharpness required for each of the photos and enhance the colors of each photo. On the CD of your school supplies you will find multimedia tutorials that will help you reach this point. c. With your teachers help of, add frames, effects, montages and apply simple basic effects to your photos. Check your CD tutorials to accomplish this task. Task 3: Create interactive multimedia presentation. Once you have all the necessary elements to create your presentation: a. Create a new presentation. b. Create an attractive cover where you include a title highlighted as "INTERACTIVE ALBUM" or any other of your preference and also include your personal information with your photo. c. In each slide you can apply some special effects and buttons for easy user navigation. d. Finally, insert the background song you have previously chosen. Task 4: Prepare the presentation for distribution on CDs. a. Use the appropriate option from the PowerPoint, which creates the necessary files to your presentation so it can be ready to burn onto a CD. b. You can also create a special design to print on a sticker that you can stick on the CD that will take your presentation. c. Check the AUTORUN.INF file so that after you burn your CD you will be able to execute your presentation when the CD is inserted into the reader. Task 5: Burn your presentation in a CD and pack. a.Now you can burn files to a CD using an appropriate program such as Nero b. Do not forget that you must burn a data CD (not Audio). c. Once burnt you can stick the adhesive with your own art printeed.
INTRODUCTION UNIT 5: SPREADSHEET Remember the kind of tools you know: tools for creating documents where most of your content is text, tools that will provide many facilities to create your own graphics, other help you present a topic to an audience, etc. Now you know a program that allows you to create special files called spreadsheets. 5.1 CHARACTERISTICS OF SPREADSHEETS The spreadsheets are fully squared documents and the information you write is placed in each of the cells that are organized in rows and columns.
As you can see, the program will use a special tool that will help you create documents where you can organize your information in charts and tables. 5.2 What information do we enter in theCELLS? In cells we can include letters, numbers and graphics. 5.3 MICROSOFT EXCEL PR: Create an information table in Excel: Microsoft Excel is a program to create spreadsheets and it is the one we will use to work on this subject. To start you need to go to Start> All Programs> Microsoft Office> Microsoft Excel. Create a chart in Excel with sports information of your choice, based on the following instructions: 1. Determine what sport information you will include in the table. You must choose the teams information or famous players in the world. Some examples may be: football teams, basketball or discipline of your choice, tennis players, golfers, etc.. 2. Start your box from cell B2. The first row corresponds to the head of the list of your preferred sports data. You may include the following columns: COUNTRY, COUNTRY FLAG, TEAM PHOTO or PLAYERs PHOTO (as applicable), EQUIPMENT SHIELD (if applicable), OUTSTANDING WINNINGS.
Das könnte Ihnen auch gefallen
- The Yellow House: A Memoir (2019 National Book Award Winner)Von EverandThe Yellow House: A Memoir (2019 National Book Award Winner)Bewertung: 4 von 5 Sternen4/5 (98)
- Hidden Figures: The American Dream and the Untold Story of the Black Women Mathematicians Who Helped Win the Space RaceVon EverandHidden Figures: The American Dream and the Untold Story of the Black Women Mathematicians Who Helped Win the Space RaceBewertung: 4 von 5 Sternen4/5 (895)
- The Subtle Art of Not Giving a F*ck: A Counterintuitive Approach to Living a Good LifeVon EverandThe Subtle Art of Not Giving a F*ck: A Counterintuitive Approach to Living a Good LifeBewertung: 4 von 5 Sternen4/5 (5794)
- The Little Book of Hygge: Danish Secrets to Happy LivingVon EverandThe Little Book of Hygge: Danish Secrets to Happy LivingBewertung: 3.5 von 5 Sternen3.5/5 (400)
- Devil in the Grove: Thurgood Marshall, the Groveland Boys, and the Dawn of a New AmericaVon EverandDevil in the Grove: Thurgood Marshall, the Groveland Boys, and the Dawn of a New AmericaBewertung: 4.5 von 5 Sternen4.5/5 (266)
- Shoe Dog: A Memoir by the Creator of NikeVon EverandShoe Dog: A Memoir by the Creator of NikeBewertung: 4.5 von 5 Sternen4.5/5 (537)
- Elon Musk: Tesla, SpaceX, and the Quest for a Fantastic FutureVon EverandElon Musk: Tesla, SpaceX, and the Quest for a Fantastic FutureBewertung: 4.5 von 5 Sternen4.5/5 (474)
- Never Split the Difference: Negotiating As If Your Life Depended On ItVon EverandNever Split the Difference: Negotiating As If Your Life Depended On ItBewertung: 4.5 von 5 Sternen4.5/5 (838)
- Grit: The Power of Passion and PerseveranceVon EverandGrit: The Power of Passion and PerseveranceBewertung: 4 von 5 Sternen4/5 (588)
- A Heartbreaking Work Of Staggering Genius: A Memoir Based on a True StoryVon EverandA Heartbreaking Work Of Staggering Genius: A Memoir Based on a True StoryBewertung: 3.5 von 5 Sternen3.5/5 (231)
- The Emperor of All Maladies: A Biography of CancerVon EverandThe Emperor of All Maladies: A Biography of CancerBewertung: 4.5 von 5 Sternen4.5/5 (271)
- The World Is Flat 3.0: A Brief History of the Twenty-first CenturyVon EverandThe World Is Flat 3.0: A Brief History of the Twenty-first CenturyBewertung: 3.5 von 5 Sternen3.5/5 (2259)
- On Fire: The (Burning) Case for a Green New DealVon EverandOn Fire: The (Burning) Case for a Green New DealBewertung: 4 von 5 Sternen4/5 (73)
- The Hard Thing About Hard Things: Building a Business When There Are No Easy AnswersVon EverandThe Hard Thing About Hard Things: Building a Business When There Are No Easy AnswersBewertung: 4.5 von 5 Sternen4.5/5 (344)
- Team of Rivals: The Political Genius of Abraham LincolnVon EverandTeam of Rivals: The Political Genius of Abraham LincolnBewertung: 4.5 von 5 Sternen4.5/5 (234)
- The Unwinding: An Inner History of the New AmericaVon EverandThe Unwinding: An Inner History of the New AmericaBewertung: 4 von 5 Sternen4/5 (45)
- The Gifts of Imperfection: Let Go of Who You Think You're Supposed to Be and Embrace Who You AreVon EverandThe Gifts of Imperfection: Let Go of Who You Think You're Supposed to Be and Embrace Who You AreBewertung: 4 von 5 Sternen4/5 (1090)
- The Sympathizer: A Novel (Pulitzer Prize for Fiction)Von EverandThe Sympathizer: A Novel (Pulitzer Prize for Fiction)Bewertung: 4.5 von 5 Sternen4.5/5 (121)
- Her Body and Other Parties: StoriesVon EverandHer Body and Other Parties: StoriesBewertung: 4 von 5 Sternen4/5 (821)
- Digital Market Space in BeautyDokument48 SeitenDigital Market Space in BeautyInaNoch keine Bewertungen
- Himmlischer Adventjodler StringsDokument2 SeitenHimmlischer Adventjodler StringsSibille HuberNoch keine Bewertungen
- 7810-8110-Ca-1540-651-001 - HP FG KodDokument68 Seiten7810-8110-Ca-1540-651-001 - HP FG Kodgopal krishnan0% (1)
- 9591-102-102-PVM-U-009-02A Nox CalculationsDokument16 Seiten9591-102-102-PVM-U-009-02A Nox CalculationsVijay PalNoch keine Bewertungen
- CCS Week 4 CBLMDokument6 SeitenCCS Week 4 CBLMethel roseNoch keine Bewertungen
- Aiwa MC CSD-A120, A140 PDFDokument35 SeitenAiwa MC CSD-A120, A140 PDFRodrigo NegrelliNoch keine Bewertungen
- Pooja CVDokument3 SeitenPooja CVEl Cajon de AmeliaNoch keine Bewertungen
- PLAN UPDATE 2020 r1Dokument101 SeitenPLAN UPDATE 2020 r1David SusantoNoch keine Bewertungen
- BTICINO Catalog Matix PDFDokument80 SeitenBTICINO Catalog Matix PDFsokolobanNoch keine Bewertungen
- Dual-Phase, Quick-PWM Controllers For IMVP-IV CPU Core Power SuppliesDokument45 SeitenDual-Phase, Quick-PWM Controllers For IMVP-IV CPU Core Power Supplieslucian1961Noch keine Bewertungen
- CAC - Agile Certification BrochureDokument40 SeitenCAC - Agile Certification BrochureAgility4AllNoch keine Bewertungen
- StarbucksDokument19 SeitenStarbucksNimah SaeedNoch keine Bewertungen
- 01 - Motor Protection Circuit Breakers - 01 - 20 PDFDokument20 Seiten01 - Motor Protection Circuit Breakers - 01 - 20 PDFMostafa ShannaNoch keine Bewertungen
- Glastic Utr Angles ChannelsDokument2 SeitenGlastic Utr Angles Channelsdanielliram993Noch keine Bewertungen
- Wind LoadDokument1 SeiteWind Loadvikramjain66Noch keine Bewertungen
- Updated Resume Kelly oDokument2 SeitenUpdated Resume Kelly oapi-254046653Noch keine Bewertungen
- Selfdrive Autopilot CarsDokument20 SeitenSelfdrive Autopilot CarsPavan L ShettyNoch keine Bewertungen
- Mindray Wato EX-65 Anaesthesia Machine - Service Manual-6Dokument50 SeitenMindray Wato EX-65 Anaesthesia Machine - Service Manual-6Rene GonzalesNoch keine Bewertungen
- Computer Organization and Assembly Language: Lecture 1 - Basic ConceptsDokument13 SeitenComputer Organization and Assembly Language: Lecture 1 - Basic ConceptsNosreffejDelRosarioNoch keine Bewertungen
- How Is Saleable Area CalculatedDokument5 SeitenHow Is Saleable Area CalculatedkailashNoch keine Bewertungen
- Method Statement For PaintDokument5 SeitenMethod Statement For Paintxxx100% (2)
- PCD 2 MarksDokument23 SeitenPCD 2 MarksVignesh VickyNoch keine Bewertungen
- Company CFODokument602 SeitenCompany CFOgouravbhatia200189Noch keine Bewertungen
- SimonKucher Ebook A Practical Guide To PricingDokument23 SeitenSimonKucher Ebook A Practical Guide To PricingHari Krishnan100% (1)
- Hse United Industrial Services Co Rev 02Dokument69 SeitenHse United Industrial Services Co Rev 02Ahmad Zaid100% (1)
- Samsung SSD 850 EVO M2 Data Sheet Rev2Dokument4 SeitenSamsung SSD 850 EVO M2 Data Sheet Rev2Piyush ShrivastavaNoch keine Bewertungen
- 14 Chapter-4 Competency PDFDokument32 Seiten14 Chapter-4 Competency PDFJasy HazarikaNoch keine Bewertungen
- Scarabeo 200 I e 0910Dokument66 SeitenScarabeo 200 I e 0910ΧΑΡΑΛΑΜΠΟΣΣΕΛΙΜΗΣNoch keine Bewertungen
- Featuring:: ISO 9001:2008 CertifiedDokument59 SeitenFeaturing:: ISO 9001:2008 CertifiedClaudio AzevedoNoch keine Bewertungen
- NovaSeq X - Site PreparationDokument3 SeitenNovaSeq X - Site Preparationlifir67730Noch keine Bewertungen