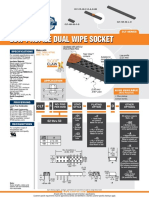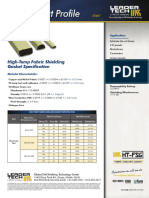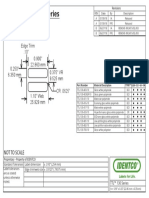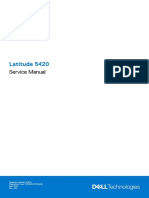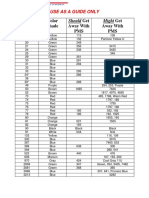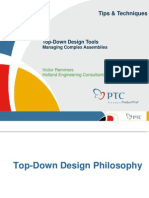Beruflich Dokumente
Kultur Dokumente
Introduction To Patterns
Hochgeladen von
CADTDDOriginaltitel
Copyright
Verfügbare Formate
Dieses Dokument teilen
Dokument teilen oder einbetten
Stufen Sie dieses Dokument als nützlich ein?
Sind diese Inhalte unangemessen?
Dieses Dokument meldenCopyright:
Verfügbare Formate
Introduction To Patterns
Hochgeladen von
CADTDDCopyright:
Verfügbare Formate
Introduction to Patterns
http://www.ptc.com/products/proe/tryout/schools/tutorial5/printable_page.htm
Introduction to Patterns Tutorial Summary
In this tutorial, you will learn the basics of Pattern creation. Task 1: Create a Dimension Pattern
Task 2: Create a Direction Pattern
Task 3: Create an Axial Pattern
Task 4: Create a Fill Pattern that patterns holes within an area
1 of 18
2/9/2013 8:48 AM
Introduction to Patterns
http://www.ptc.com/products/proe/tryout/schools/tutorial5/printable_page.htm
Task 5: Experiment with Fill Pattern shapes
Task 6: Create a Fill Pattern that patterns protrusions within an area
Task 7: Use the Fill Pattern to conform to surface topography
Task 1. Create Dimension Pattern
1. Start Pro/ENGINEER Wildfire 4.0 Schools Edition if necessary. 2. If Pro/ENGINEER is already running, close all windows then remove all objects from session using File > Erase > Not Displayed... 3. File > Set Working Directory... , and browse to HANDS-ON_WF4\05-PATTERNS. 4. Right-click the PATTERN_TUTORIAL folder and select Set Working Directory. 5. Click the Datum Planes , Datum Points , and Coordinate Systems icons in Pro/ENGINEER's main
2 of 18
2/9/2013 8:48 AM
Introduction to Patterns
http://www.ptc.com/products/proe/tryout/schools/tutorial5/printable_page.htm
toolbar.
These buttons toggle datum planes, axes, points and coordinate systems on and off so that your graphics window doesn't become too cluttered.
6. Double-click PATTERNA.PRT to open it. 7. Click HOLE 1 from the model tree and click the Pattern tool from the feature toolbar.
When the Pattern
tool is launched the default pattern option is dimension pattern.
Dimension pattern specify
incremental changes to the feature dimensions and the number of instances to define the pattern.
8. Select the horizontal 1.00 dimension as shown, type in -2 as the increment and press ENTER.
9. Press and hold the right mouse button and select Direction 2 Dimensions. 10. In the dashboard, click on the vertical 1.00 dimension as shown, type in -2 as the increment and press ENTER.
3 of 18
2/9/2013 8:48 AM
Introduction to Patterns
http://www.ptc.com/products/proe/tryout/schools/tutorial5/printable_page.htm
11. Click Complete Feature
to show the 2x2 pattern.
Task 2. Create Direction Pattern
1. Click Undo to remove the dimension pattern.
2. Right click HOLE 1 from the model tree and select Pattern. 3. In the dashboard, use the pull down to select Direction as the pattern option.
4 of 18
2/9/2013 8:48 AM
Introduction to Patterns
http://www.ptc.com/products/proe/tryout/schools/tutorial5/printable_page.htm
The Direction Pattern adds pattern members in one or two selected directions without requiring a specific dimensioning scheme on the original feature.
4. Click the Datum Planes
in Pro/ENGINEER's main toolbar to view the datum planes.
5. Select datum plane RIGHT as shown in the following figure.
6. Select 1.18 dimension and type 2 as the increment and press ENTER.
5 of 18
2/9/2013 8:48 AM
Introduction to Patterns
http://www.ptc.com/products/proe/tryout/schools/tutorial5/printable_page.htm
7. Press right mouse button and select Direction 2 Reference.
8. Select datum plane TOP, as shown in the following figure.
9. Select 1.18 and type 2 as the increment and press ENTER.
6 of 18
2/9/2013 8:48 AM
Introduction to Patterns
http://www.ptc.com/products/proe/tryout/schools/tutorial5/printable_page.htm
10. Click Complete Feature
to see the 2X2 pattern.
Task 3. Create Axial Pattern
1. Click Undo to remove the direction pattern.
2. Right click HOLE 1 from the model tree and select Pattern. 3. In the dashboard, use the pull down to select Axis as the pattern option.
7 of 18
2/9/2013 8:48 AM
Introduction to Patterns
http://www.ptc.com/products/proe/tryout/schools/tutorial5/printable_page.htm
The Direction Pattern adds pattern members in one or two selected directions without requiring a specific dimensioning scheme on the original feature.
4. Select the center axis of the part (A_2) to revolve the pattern around.
Make sure that the axes are displayed. If they are not, choose the Datum Axes
icon.
5. In the Dashboard, change the quantity of holes to 8.
8 of 18
2/9/2013 8:48 AM
Introduction to Patterns
http://www.ptc.com/products/proe/tryout/schools/tutorial5/printable_page.htm
6. In the Dashboard, select Angular extents
to equally space the members.
7. Click Complete Feature
to see the axial pattern.
Task 4. Create a Fill Pattern
1. Click Undo to remove the axial pattern.
2. Right click HOLE 1 from the model tree and select Edit. 3. Double-Click on the horizontal and vertical offset values and change them from 1.00 to 0 and then choose the Regenerate icon. This will place the hole at the center of the part.
9 of 18
2/9/2013 8:48 AM
Introduction to Patterns
http://www.ptc.com/products/proe/tryout/schools/tutorial5/printable_page.htm
4. Right click HOLE 1 from the model tree and select Pattern. 5. In the dashboard, use the pull down to select Fill as the pattern option.
6. Pick the curve SKETCH_FOR_HOLE in the Model Tree. where holes will be created. 7. Select the Saved View List model.
Notice the preview of black dots showing the locations
icon in the main toolbar and select FRONT to change to the front view of the
The pattern should look like the following figure.
10 of 18
2/9/2013 8:48 AM
Introduction to Patterns
http://www.ptc.com/products/proe/tryout/schools/tutorial5/printable_page.htm
8. Change the orientation angle, spacing and offset boundary by holding down the left mouse button and dragging the white square drag handles. In the figure below the drag handles are shown within the blue circles.
9. Double-click on the dimensions and enter the values shown below.
11 of 18
2/9/2013 8:48 AM
Introduction to Patterns
http://www.ptc.com/products/proe/tryout/schools/tutorial5/printable_page.htm
Individual hole members may be turned off by left clicking the black dot. The black dot turns white to indicate it will be excluded from the fill. To restore the pattern member, left click the white dot.
10. Click Complete Feature
to see the fill pattern.
11. Select the No Hidden
icon from the main toolbar to better see the pattern if necessary.
12 of 18
2/9/2013 8:48 AM
Introduction to Patterns
http://www.ptc.com/products/proe/tryout/schools/tutorial5/printable_page.htm
Task 5. Experiment with Fill Pattern shapes
1. Select the Solid icon to return back to shaded mode if necessary.
2. Right click on the PATTERN 1 of HOLE 1 in the model tree and select Edit Definition to change the existing pattern type. 3. In the dashboard, change the pattern shape from Square to Diamond.
4. In the dashboard, change the pattern shape from Diamond to Triangle.
5. In the dashboard, change the pattern shape from Triangle to Circle.
13 of 18
2/9/2013 8:48 AM
Introduction to Patterns
http://www.ptc.com/products/proe/tryout/schools/tutorial5/printable_page.htm
6. In the dashboard, change the pattern shape from Circle to Curve.
7. In the dashboard, change the pattern shape from Curve to Spiral
14 of 18
2/9/2013 8:48 AM
Introduction to Patterns
http://www.ptc.com/products/proe/tryout/schools/tutorial5/printable_page.htm
8. Click Complete Feature
icon at the right side of the dashboard.
Task 6. Create a Fill Pattern of protrusions.
1. Select Saved View List BACK_PATTERN. 2. If Axes are showing from the holes on the other side, hide them by choosing Datum Axes 3. Right click on PROTRUSION1 in the Model Tree and choose Pattern. 4. In the Dashboard, change the Dimension pattern option to Fill as in the previous task. 5. Select the curve SKETCH_FOR_PROTRUSION in the model tree and select the Complete Feature right side of the dashboard to complete the pattern. icon at the . icon from the main toolbar to reorient the model to a better view and select
15 of 18
2/9/2013 8:48 AM
Introduction to Patterns
http://www.ptc.com/products/proe/tryout/schools/tutorial5/printable_page.htm
Rotate the model by holding the middle mouse button and dragging. Notice how all of the protrusions start at the same plane.
Task 7. Create a Fill Pattern along a curved surface
1. Select Saved View List icon and select BACK_PATTERN to return back to the previous orientation.
2. Right click on PATTERN2 of PROTRUSION1 in the Model Tree and select Edit Definition. 3. Select the Options tab from the Dashboard at the bottom of the screen. 4. Check the box named Follow Surface Shape and the button called Constant.
16 of 18
2/9/2013 8:48 AM
Introduction to Patterns
http://www.ptc.com/products/proe/tryout/schools/tutorial5/printable_page.htm
5. Left click on the curved surface shown.
6. Select Complete Feature
icon at the right side of the dashboard.
Task 7. Fill Pattern along a curved surface (cont'd)
1. Select Saved View List icon and select BACK_PATTERN to return back to the previous orientation.
2. Right click on PATTERN2 of PROTRUSION1 in the Model Tree and select Edit Definition.
17 of 18
2/9/2013 8:48 AM
Introduction to Patterns
http://www.ptc.com/products/proe/tryout/schools/tutorial5/printable_page.htm
3. Select the Options tab from the Dashboard at the bottom of the screen. 4. Change the radial button from Constant to Follow Surface Shape.
5. Select Complete Feature
icon at the right side of the dashboard.
Congratulations! You have completed the Introduction to Patterns Tutorial.
18 of 18
2/9/2013 8:48 AM
Das könnte Ihnen auch gefallen
- A Heartbreaking Work Of Staggering Genius: A Memoir Based on a True StoryVon EverandA Heartbreaking Work Of Staggering Genius: A Memoir Based on a True StoryBewertung: 3.5 von 5 Sternen3.5/5 (231)
- The Sympathizer: A Novel (Pulitzer Prize for Fiction)Von EverandThe Sympathizer: A Novel (Pulitzer Prize for Fiction)Bewertung: 4.5 von 5 Sternen4.5/5 (121)
- Grit: The Power of Passion and PerseveranceVon EverandGrit: The Power of Passion and PerseveranceBewertung: 4 von 5 Sternen4/5 (588)
- Devil in the Grove: Thurgood Marshall, the Groveland Boys, and the Dawn of a New AmericaVon EverandDevil in the Grove: Thurgood Marshall, the Groveland Boys, and the Dawn of a New AmericaBewertung: 4.5 von 5 Sternen4.5/5 (266)
- The Little Book of Hygge: Danish Secrets to Happy LivingVon EverandThe Little Book of Hygge: Danish Secrets to Happy LivingBewertung: 3.5 von 5 Sternen3.5/5 (399)
- Never Split the Difference: Negotiating As If Your Life Depended On ItVon EverandNever Split the Difference: Negotiating As If Your Life Depended On ItBewertung: 4.5 von 5 Sternen4.5/5 (838)
- Shoe Dog: A Memoir by the Creator of NikeVon EverandShoe Dog: A Memoir by the Creator of NikeBewertung: 4.5 von 5 Sternen4.5/5 (537)
- The Emperor of All Maladies: A Biography of CancerVon EverandThe Emperor of All Maladies: A Biography of CancerBewertung: 4.5 von 5 Sternen4.5/5 (271)
- The Subtle Art of Not Giving a F*ck: A Counterintuitive Approach to Living a Good LifeVon EverandThe Subtle Art of Not Giving a F*ck: A Counterintuitive Approach to Living a Good LifeBewertung: 4 von 5 Sternen4/5 (5794)
- The World Is Flat 3.0: A Brief History of the Twenty-first CenturyVon EverandThe World Is Flat 3.0: A Brief History of the Twenty-first CenturyBewertung: 3.5 von 5 Sternen3.5/5 (2259)
- The Hard Thing About Hard Things: Building a Business When There Are No Easy AnswersVon EverandThe Hard Thing About Hard Things: Building a Business When There Are No Easy AnswersBewertung: 4.5 von 5 Sternen4.5/5 (344)
- Team of Rivals: The Political Genius of Abraham LincolnVon EverandTeam of Rivals: The Political Genius of Abraham LincolnBewertung: 4.5 von 5 Sternen4.5/5 (234)
- The Gifts of Imperfection: Let Go of Who You Think You're Supposed to Be and Embrace Who You AreVon EverandThe Gifts of Imperfection: Let Go of Who You Think You're Supposed to Be and Embrace Who You AreBewertung: 4 von 5 Sternen4/5 (1090)
- Hidden Figures: The American Dream and the Untold Story of the Black Women Mathematicians Who Helped Win the Space RaceVon EverandHidden Figures: The American Dream and the Untold Story of the Black Women Mathematicians Who Helped Win the Space RaceBewertung: 4 von 5 Sternen4/5 (895)
- Her Body and Other Parties: StoriesVon EverandHer Body and Other Parties: StoriesBewertung: 4 von 5 Sternen4/5 (821)
- Elon Musk: Tesla, SpaceX, and the Quest for a Fantastic FutureVon EverandElon Musk: Tesla, SpaceX, and the Quest for a Fantastic FutureBewertung: 4.5 von 5 Sternen4.5/5 (474)
- GE Design GuideDokument53 SeitenGE Design GuideGuido Kats100% (1)
- GE Design GuideDokument53 SeitenGE Design GuideGuido Kats100% (1)
- The Unwinding: An Inner History of the New AmericaVon EverandThe Unwinding: An Inner History of the New AmericaBewertung: 4 von 5 Sternen4/5 (45)
- The Yellow House: A Memoir (2019 National Book Award Winner)Von EverandThe Yellow House: A Memoir (2019 National Book Award Winner)Bewertung: 4 von 5 Sternen4/5 (98)
- On Fire: The (Burning) Case for a Green New DealVon EverandOn Fire: The (Burning) Case for a Green New DealBewertung: 4 von 5 Sternen4/5 (73)
- CIDEON ECTR Interface To SolidWorks Configuration Manual PDFDokument102 SeitenCIDEON ECTR Interface To SolidWorks Configuration Manual PDFCADTDDNoch keine Bewertungen
- SMR-TS-1.7-1.6-3.6GRE Draft Spec Sheet - 200416Dokument1 SeiteSMR-TS-1.7-1.6-3.6GRE Draft Spec Sheet - 200416CADTDDNoch keine Bewertungen
- CS3844Dokument1 SeiteCS3844CADTDDNoch keine Bewertungen
- IAQG KPI ExamplesDokument4 SeitenIAQG KPI ExamplesCADTDDNoch keine Bewertungen
- Produktflyer BADAMID PA9T ENDokument2 SeitenProduktflyer BADAMID PA9T ENCADTDDNoch keine Bewertungen
- Samtec CLT-104-02-F-D-BEDokument1 SeiteSamtec CLT-104-02-F-D-BECADTDDNoch keine Bewertungen
- TR Fastenings TR - KF2Dokument1 SeiteTR Fastenings TR - KF2CADTDDNoch keine Bewertungen
- 12628108.GORE SMT EMI Gasket Supersoft Data SheetDokument2 Seiten12628108.GORE SMT EMI Gasket Supersoft Data SheetCADTDDNoch keine Bewertungen
- SUCOFORM 86 75 DatasheetDokument2 SeitenSUCOFORM 86 75 DatasheetCADTDDNoch keine Bewertungen
- PRODUCT NUMBER: 0415-0-15-80-16-80-10-0: Data SheetDokument3 SeitenPRODUCT NUMBER: 0415-0-15-80-16-80-10-0: Data SheetCADTDDNoch keine Bewertungen
- 5.6 MM 5.84 MM 2.4 MM 5 MM: Steel Rounded Head Screw With External-Tooth Lock WasherDokument1 Seite5.6 MM 5.84 MM 2.4 MM 5 MM: Steel Rounded Head Screw With External-Tooth Lock WasherCADTDDNoch keine Bewertungen
- PRODUCT NUMBER: 8579-0-15-80-21-84-10-0: Data SheetDokument3 SeitenPRODUCT NUMBER: 8579-0-15-80-21-84-10-0: Data SheetCADTDDNoch keine Bewertungen
- PRODUCT NUMBER: 0327-0-15-80-34-80-10-0: Data SheetDokument3 SeitenPRODUCT NUMBER: 0327-0-15-80-34-80-10-0: Data SheetCADTDDNoch keine Bewertungen
- Section A-A SCALE 10: 1Dokument1 SeiteSection A-A SCALE 10: 1CADTDDNoch keine Bewertungen
- Hi Temp 1Dokument1 SeiteHi Temp 1CADTDDNoch keine Bewertungen
- Identco TTL 130 433 10Dokument1 SeiteIdentco TTL 130 433 10CADTDDNoch keine Bewertungen
- 5420 sp14 SM en UsDokument108 Seiten5420 sp14 SM en UsCADTDDNoch keine Bewertungen
- Edition X Color Should Get Might Get Gcmi ShadeDokument2 SeitenEdition X Color Should Get Might Get Gcmi ShadeCADTDDNoch keine Bewertungen
- Identco TTL 130 433 10Dokument1 SeiteIdentco TTL 130 433 10CADTDDNoch keine Bewertungen
- Keystone Spacer 892Dokument1 SeiteKeystone Spacer 892CADTDDNoch keine Bewertungen
- Emi Catalog LR 1 1 - Compressed 1Dokument40 SeitenEmi Catalog LR 1 1 - Compressed 1CADTDDNoch keine Bewertungen
- T-Top800 T-Top800 Top81Dokument1 SeiteT-Top800 T-Top800 Top81CADTDDNoch keine Bewertungen
- 3" Core Matte Electrostatic Dissipative 1 Mil Polyimide Circuit Board LabelsDokument5 Seiten3" Core Matte Electrostatic Dissipative 1 Mil Polyimide Circuit Board LabelsCADTDDNoch keine Bewertungen
- Loctite 4011: Technical Data SheetDokument3 SeitenLoctite 4011: Technical Data SheetCADTDDNoch keine Bewertungen
- T & T Top-Down DesigndfDokument40 SeitenT & T Top-Down DesigndfN_SatishhNoch keine Bewertungen
- LVD Oj 2019-11-27 PDFDokument11 SeitenLVD Oj 2019-11-27 PDFCADTDDNoch keine Bewertungen
- S-532 - UlineDokument1 SeiteS-532 - UlineCADTDDNoch keine Bewertungen
- LVD Oj 2019-11-27 PDFDokument11 SeitenLVD Oj 2019-11-27 PDFCADTDDNoch keine Bewertungen