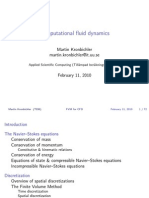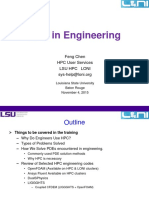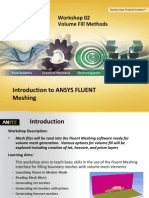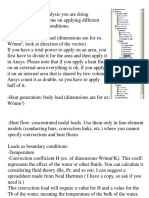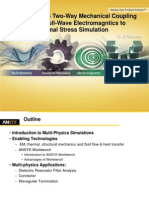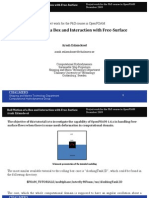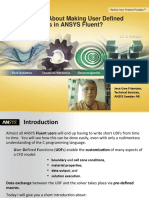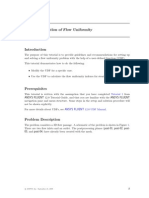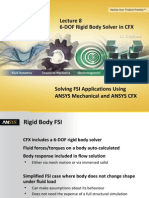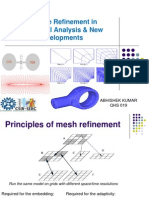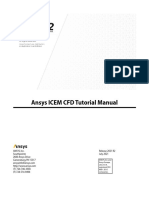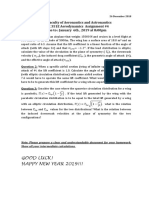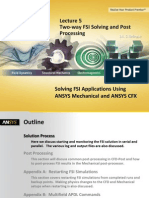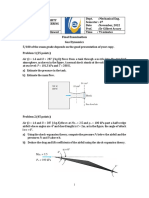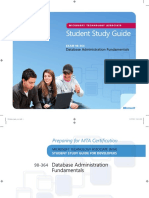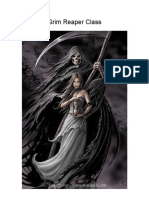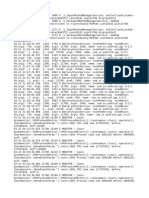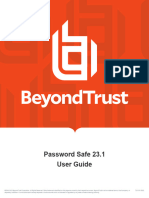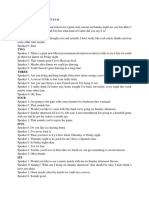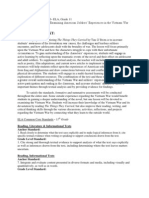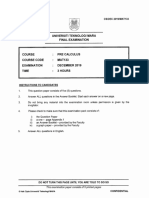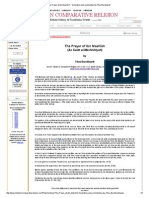Beruflich Dokumente
Kultur Dokumente
Thermal Anlasys Print
Hochgeladen von
yesuppu56Originalbeschreibung:
Copyright
Verfügbare Formate
Dieses Dokument teilen
Dokument teilen oder einbetten
Stufen Sie dieses Dokument als nützlich ein?
Sind diese Inhalte unangemessen?
Dieses Dokument meldenCopyright:
Verfügbare Formate
Thermal Anlasys Print
Hochgeladen von
yesuppu56Copyright:
Verfügbare Formate
Thermal Analysis Table of Contents 1. Introduction 1.1. Analyzing Thermal Phenomena 1.2.
How ANSYS Treats Thermal Modeling 1.3. Convection 1.2.1. Radiation 1.2.2. Special Effects 1.2.3. Types of Thermal Analysis 1.3. Coupled-Field Analyses 1.4. About GUI Paths and Command Syntax 2. Steady-State Thermal Analysis 2.1. Definition of Steady-State Analysis 2.2. Available Elements for Thermal Analysis 2.3. Commands Used in Thermal Analyses 2.4. Tasks in a Thermal Analysis 2.5. Building the Model 2.5.1. Creating Model Geometry 2.6. Applying Loads and Obtaining the Solution 2.6.1. Defining the Analysis Type 2.6.2. Applying Loads 2.6.3. Using Table and Function Boundary Conditions 2.6.4. Specifying Load Step Options 2.6.5. General Options 2.6.6. Nonlinear Options 2.6.7. Output Controls 2.6.8. Defining Analysis Options 2.6.9. Saving the Model 2.6.10. Solving the Model 2.6.10. Reviewing Analysis Results 2.6.11. Reading In Results 2.6.12. Reviewing Results 3. Transient Thermal Analysis 3.1. Definition of Transient Thermal Analysis 3.2. Elements and Commands Used in Transient Thermal Analysis 3.3. Tasks in a Transient Thermal Analysis 3.4. Building the Model 3.5. Applying Loads and Obtaining a Solution 3.6. Defining the Analysis Type 3.5.1. Establishing Initial Conditions for Your Analysis 3.5.2. Specifying Load Step Options 3.5.3. Nonlinear Options 3.5.4. Output Controls 3.6. Saving the Model 3.6.1. Solving the Model 3.7. Reviewing Analysis Results 3.7.1. How to Review Results 3.7.2. Reviewing Results with the General Postprocessor 3.7.3. Reviewing Results with the Time History Postprocessor 3.8. Reviewing Results as Graphics or Tables 3.8.1. Reviewing Contour Displays 3.8.2. Reviewing Vector Displays 3.8.3. Reviewing Table Listings 3.9. Phase Change6
ANSYS Thermal Analysis
1/ 36
4. 4.1. 4.2. 4.3. 4.4. 4.5. 4.6. 4.7. 4.8. 4.9. 4.10. 4.11. 4.12. 4.13.
Radiation What Is Radiation? Analyzing Radiation Problems Definitions Using LINK31, the Radiation Link Element Using the Surface Effect Elements Using the AUX12 Radiation Matrix Method Procedure Recommendations for Using Space Nodes General Guidelines for the AUX12 Radiation Matrix Method Using the Radiosity Solver Method Procedure Further Options for Static Analysis Advanced Radiosity Options
Chapter 1. Introduction Analyzing Thermal Phenomena A thermal analysis calculates the temperature distribution and related thermal quantities in a system or component. Typical thermal quantities of interest are: The temperature distributions The amount of heat lost or gained Thermal gradients Thermal fluxes. Thermal simulations play an important role in the design of many engineering applications, including internal combustion engines, turbines, heat exchangers, piping systems, and electronic components. In many cases, engineers follow a thermal analysis with a stress analysis to calculate thermal stresses (that is, stresses caused by thermal expansions or contractions). 1.2. How ANSYS Treats Thermal Modeling Only the ANSYS Multiphysics, ANSYS Mechanical, ANSYS Professional, and ANSYS FLOTRAN programs support thermal analyses. The basis for thermal analysis in ANSYS is a heat balance equation obtained from the principle of conservation of energy. The finite element solution you perform via ANSYS calculates nodal temperatures, then uses the nodal temperatures to obtain other thermal quantities.The ANSYS program handles all three primary modes of heat transfer: conduction, convection, and radiation. 1.2.1. Convection You specify convection as a surface load on conducting solid elements or shell elements. You specify the convection film coefficient and the bulk fluid temperature at a surface; ANSYS then calculates the appropriate heat transfer across that surface. If the film coefficient depends upon temperature, you specify a table of temperatures along with the corresponding values of film coefficient at each temperature. For use in finite element models with conducting bar elements (which do not allow a convection surface load), or in cases where the bulk fluid temperature is not known in advance, ANSYS offers a convection element named LINK34. In addition, you can use the FLOTRAN CFD elements to simulate details of the convection process, such as fluid velocities, local values of film coefficient and heat flux, and temperature distributions in both fluid and solid regions. 1.2.2. Radiation ANSYS can solve radiation problems, which are nonlinear, in four ways: By using the radiation link element, LINK31 By using surface effect elements with the radiation option (SURF151 in 2-D modeling or SURF 152 in 3-D modeling) By generating a radiation matrix in AUX12 and using it as a superelement in a thermal analysis. By using the Radiosity Solver method. For detailed information on these methods, see Chapter 4: "Radiation". 1.2.3. Special Effects
ANSYS Thermal Analysis
2/ 36
In addition to the three modes of heat transfer, you can account for special effects such as change of phase (melting or freezing) and internal heat generation (due to Joule heating, for example). For instance, you can use the thermal mass element MASS71 to specify temperature-dependent heat generation rates. 1.3. Types of Thermal Analysis ANSYS supports two types of thermal analysis: 1. A steady-state thermal analysis determines the temperature distribution and other thermal quantities under steady-state loading conditions. A steady-state loading condition is a situation where heat storage effects varying over a period of time can be ignored. 2. A transient thermal analysis determines the temperature distribution and other thermal quantities under conditions that vary over a period of time. 1.4. Coupled-Field Analyses Some types of coupled-field analyses, such as thermal-structural and magnetic-thermal analyses, can represent thermal effects coupled with other phenomena. A coupled-field analysis can use matrixcoupled ANSYS elements, or sequential load-vector coupling between separate simulations of each phenomenon. For more information on coupled-field analysis. 1.5. About GUI Paths and Command Syntax Throughout this document, you will see references to ANSYS commands and their equivalent GUI paths. Such references use only the command name, because you do not always need to specify all of a command's arguments, and specific combinations of command arguments perform different functions. The GUI paths shown are as complete as possible. In many cases, choosing the GUI path as shown will perform the function you want. In other cases, choosing the GUI path given in this document takes you to a menu or dialog box; from there, you must choose additional options that are appropriate for the specific task being performed.For all types of analyses described in this guide, specify the material you will be simulating using an intuitive material model interface. This interface uses a hierarchical tree structure of material categories, which is intended to assist you in choosing the appropriate model for your analysis. Chapter 2. Steady-State Thermal Analysis 2.1. Definition of Steady-State Analysis The ANSYS Multiphysics, ANSYS Mechanical, ANSYS FLOTRAN, and ANSYS Professional products support steady-state thermal analysis. A steady-state thermal analysis calculates the effects of steady thermal loads on a system or component. Engineer/analysts often perform a steady-state analysis before doing a transient thermal analysis, to help establish initial conditions. A steady-state analysis also can be the last step of a transient thermal analysis, performed after all transient effects have diminished. You can use steady-state thermal analysis to determine temperatures, thermal gradients, heat flow rates, and heat fluxes in an object that are caused by thermal loads that do not vary over time. Such loads include the following: Convections Radiation Heat flow rates Heat fluxes (heat flow per unit area) Heat generation rates (heat flow per unit volume) Constant temperature boundaries A steady-state thermal analysis may be either linear, with constant material properties; or nonlinear, with material properties that depend on temperature. The thermal properties of most material do vary with temperature, so the analysis usually is nonlinear. Including radiation effects also makes the analysis nonlinear. 2.2. Available Elements for Thermal Analysis The ANSYS and ANSYS Professional programs include about 40 elements (described below) to help you perform steady-state thermal analyses. Element names are shown in uppercase. All elements apply to both steady-state and transient thermal analyses. SOLID70 also can compensate for mass transport heat flow from a constant velocity field. Table 2.1 2-D Solid Elements Element PLANE35 PLANE55 Dimens. 2-D | 2-D | Shape or Characteristic Triangle, 6-node Quadrilateral, 4-node DOFs Temperature (at each node) Temperature (at each node)
ANSYS Thermal Analysis
3/ 36
PLANE75 PLANE77 PLANE78
2-D 2-D | 2-D
Harmonic, 4-node Quadrilateral, 8-node Harmonic, 8-node
Temperature (at each node) Temperature (at each node) Temperature (at each node)
Table 2.2 3-D Solid Elements Element Dimens. Shape or Characteristic DOFs SOLID70 3-D Brick, 8-node Temperature (at each node) SOLID87 3-D Tetrahedron, 10-node Temperature (at each node) SOLID90 3-D Brick, 20-node Temperature (at each node) Table 2.3 Radiation Link Elements Element LINK31 Dimens. 2-D or 3D Shape or Characteristic Line, 2-node DOFs Temperature (at each node)
Table 2.4 Conducting Bar ElementsElement Dimens. Shape or Characteristic DOFsLINK33 3-D Line, 2-node Temperature (at each node) Table 2.6 Shell Elements Element SHELL57 SHELL131 SHELL132 Dimens. 3-D 3-D 3-D Shape or Characteristic Quadrilateral, 4-node Quadrilateral, 4-node Quadrilateral, 8-node DOFs Temperature (at each node) Multiple temperatures (at each node) Multiple temperatures (at each node)
Table 2.7 Coupled-Field Elements Element PLANE 13 Dimens. 2-D Shape or Characteristic Thermal-stress, 4-node DOFs Temperature, structural displacement, electric potential, magnetic vector potential Temperature, pressure
FLUID116
3-D
Thermal-fluid, 2-node or 4-node
ANSYS Thermal Analysis
4/ 36
SOLID5
3-D
Thermal-stress and thermalelectric, 8-node
Temperature, structural displacement, electric potential, and magnetic scalar potential Temperature, structural displacement, electric potential, magnetic vector potential Temperature, electric potential Temperature, electric potential Temperature, electric potential Temperature, electric potential Temperature, structural displacement Temperature, structural displacement Temperature, structural displacement Temperature, structural displacement Temperature, structural displacement Temperature, structural displacement Temperature, structural displacement, electric potential, vector magnetic potential, scalar magnetic potential (KEYOPTdependent). You cannot couple magnetic potential with any other DOFs.
SOLID98
3-D
Thermal-stress and thermalelectric, 10-node Thermal-electric, 4-node Thermal-electric, 2-node Thermal-electric, 8-node Thermal-electric, 4-node Target segment element Target segment element Surface-to-surface contact element, 2-node Surface-to-surface contact element, 3-node Surface-to-surface contact element, 4-node Surface-to-surface contact element, 8-node Node-to-surface contact element, 1 node
PLANE67 LINK68 SOLID69 SHELL157 TARGE169 TARGE170 CONTA171 CONTA172 CONTA173 ONTA174 CONTA175
2-D 3-D 3-D 3-D 2-D 3-D 2-D 2-D 3-D 3-D 2-D/3-D
Table 2.8 Specialty Elements Element MASS71 COMBIN37 SURF151 SURF 152 MATRIX50 Dimens. 1-D, 2-D, or 3-D 1-D 2-D 3-D [1] Shape or Characteristic Mass, one-node Control element, 4-node Surface effect element, 2-node to 4node Surface effect element, 4-node to 9node Matrix or radiation matrix Temperature Temperature, structural displacement, rotation, pressure Temperature Temperature [1] DOFs
ANSYS Thermal Analysis
5/ 36
INFIN9 INFIN47 COMBIN14 COMBIN39 COMBIN40
2-D 3-D 1-D, 2-D, or 3-D 1-D 1-D
Infinite boundary, 2-node Infinite boundary, 4-node Combination element, 2-node Combination element, 2-node Combination element, 2-node
Temperature, magnetic vector potential Temperature, magnetic vector potential Temperature, structural displacement, rotation, pressure Temperature, structural displacement, rotation, pressure Temperature, structural displacement, rotation, pressure
2.4. Tasks in a Thermal Analysis The procedure for doing a thermal analysis involves three main tasks: Build the model. Apply loads and obtain the solution. Review the results. The next few topics discuss what you must do to perform these steps. First, the text presents a general description of the tasks required to complete each step. An example follows, based on an actual steady-state thermal analysis of a pipe junction. The example walks you through doing the analysis by choosing items from ANSYS GUI menus, then shows you how to perform the same analysis using ANSYS commands. 2.5. Building the Model To build the model, you specify the jobname and a title for your analysis. Then, you use the ANSYS preprocessor (PREP7) to define the element types, element real constants, material properties, and the model geometry. For a thermal analysis, you also need to keep these points in mind: To specify element types, you use either of the following: Command(s): ET GUI: Main Menu> Preprocessor> Element Type> Add/Edit/Delete To define constant material properties, use either of the following: Command(s): MP GUI: Main Menu> Preprocessor> Material Props> Material Models> Thermal To define temperature-dependent properties, you first need to define a table of temperatures. Then, define corresponding material property values. To define the temperatures table, use either of the following:
MPTEMP or Command(s): MPTGEN, and to define corresponding material property values, use MPDATA GUI: Main Menu> Preprocessor> Material Props> Material Models> Thermal Use the same GUI menu choices or the same commands to define temperature-dependent film coefficients (HF) for convection. Caution If you specify temperature-dependent film coefficients (HF) in polynomial form, you should specify a temperature table before you define other materials having constant properties. 2.5.1. Creating Model Geometry There is no single procedure for building model geometry; the tasks you must perform to create it vary greatly, depending on the size and shape of the structure you wish to model. Therefore, the next few
ANSYS Thermal Analysis
6/ 36
paragraphs provide only a generic overview of the tasks typically required to build model geometry. For more detailed information about modeling and meshing procedures and techniques, The first step in creating geometry is to build a solid model of the item you are analyzing. You can use either predefined geometric shapes such as circles and rectangles (known within ANSYS as primitives), or you can manually define nodes and elements for your model. The 2-D primitives are called areas, and 3-D primitives are called volumes. Model dimensions are based on a global coordinate system. By default, the global coordinate system is Cartesian, with X, Y, and Z axes; however, you can choose a different coordinate system if you wish. Modeling also uses a working plane - a movable reference plane used to locate and orient modeling entities. You can turn on the working plane grid to serve as a "drawing tablet" for your model. You can tie together, or sculpt, the modeling entities you create via Boolean operations, For example, you can add two areas together to create a new, single area that includes all parts of the original areas. Similarly, you can overlay an area with a second area, then subtract the second area from the first; doing so creates a new, single area with the overlapping portion of area 2 removed from area 1. Once you finish building your solid model, you use meshing to "fill" the model with nodes and elements. 2.6. Applying Loads and Obtaining the Solution You must define the analysis type and options, apply loads to the model, specify load step options, and initiate the finite element solution. 2.6.1. Defining the Analysis Type During this phase of the analysis, you must first define the analysis type: In the GUI, choose menu path Main Menu Solution> Analysis Type> New Analysis> Steadystate (static). If this is a new analysis, issue the command ANTYPE,STATIC,NEW. If you want to restart a previous analysis (for example, to specify additional loads), issue the command ANTYPE, STATIC,REST. You can restart an analysis only if the files Jobname. ESAV and Jobname. DB from the previous run are available. 2.6.2. Applying Loads You can apply loads either on the solid model (keypoints, lines, and areas) or on the finite element model (nodes and elements). You can specify loads using the conventional method of applying a single load individually to the appropriate entity, or you can apply complex boundary conditions as tabular boundary conditions or as function boundary conditions You can specify five types of thermal loads: 2.6.2.1. Constant Temperatures (TEMP) These are DOF constraints usually specified at model boundaries to impose a known, fixed temperature. For SHELL131 and SHELL132 elements with KEYOPT(3) = 0 or 1, use the labels TBOT, TE2, TE3, . .., TTOP instead of TEMP when defining DOF constraints. 2.6.2.2. Heat Flow Rate (HEAT) These are concentrated nodal loads. Use them mainly in line-element models (conducting bars, convection links, etc.) where you cannot specify convections and heat fluxes. A positive value of heat flow rate indicates heat flowing into the node (that is, the element gains heat). If both TEMP and HEAT are specified at a node, the temperature constraint prevails. For SHELL131 and SHELL 132 elements with KEYOPT(3) = 0 or 1, use the labels HBOT, HE2, HE3, . . ., HTOP instead of HEAT when defining nodal loads. Note If you use nodal heat flow rate for solid elements, you should refine the mesh around the point where you apply the heat flow rate as a load, especially if the elements containing the node where the load is applied have widely different thermal conductivities. Otherwise, you may get an non-physical range of temperature. Whenever possible, use the alternative option of using the heat generation rate load or the heat flux rate load. These options are more accurate, even for a reasonably coarse mesh. 2.6.2.3. Convections (CONV) Convections are surface loads applied on exterior surfaces of the model to account for heat lost to (or gained from) a surrounding fluid medium. They are available only for solids and shells. In line-element models, you can specify convections through the convection link element (LINK34).
ANSYS Thermal Analysis
7/ 36
2.6.2.4. Heat Fluxes (HFLUX) Heat fluxes are also surface loads. Use them when the amount of heat transfer across a surface (heat flow rate per area) is known, or is calculated through a FLOTRAN CFD analysis. A positive value of heat flux indicates heat flowing into the element. Heat flux is used only with solids and shells. An element face may have either CONV or HFLUX (but not both) specified as a surface load. If you specify both on the same element face, ANSYS uses what was specified last. 2.6.2.5. Heat Generation Rates (HGEN) You apply heat generation rates as "body loads" to represent heat generated within an element, for example by a chemical reaction or an electric current. Heat generation rates have units of heat flow rate per unit volume. Table 2.9: "Thermal Analysis Load Types" below summarizes the types of thermal analysis loads. Table 2.9 Thermal Analysis Load Types Load Type Temperature (TEMP, TBOT, TE2, TE3, . . . TTOP) Heat Flow Rate (HEAT, HBOT, HE2, HE3, . . . HTOP) Forces E Category Constraints Cmd Family D GUI Path Main Menu> Solution> Define Loads> Apply> Thermal> Temperature Main Menu> Solution> Define Loads> Apply> Thermal> Heat Flow
Convection (CONV), Surface Heat Flux (HFLUX) Loads
SF
Main Menu> Solution> Define Loads> Apply> Thermal> Convection Main Menu> Solution> Define Loads> Apply> Thermal> Heat Flux Main Menu> Solution> Define Loads> Apply> Thermal> Heat Generat
Heat Generation (HGEN)
Rate Body Loads
BF
Table 2.10: "Load Commands for a Thermal Analysis" lists all the commands you can use to apply, remove, operate on, or list loads in a thermal analysis. Table 2.10 Load Commands for a Thermal Analysis Load Type Temperature Solid or FE Model Solid Model Finite Element Heat Flow Rate Solid Model Finite Element Convection, Heat Flux II II II Solid Model Solid Model Finite Element Finite l Entity Keypoints Nodes Keypoints Nodes Lines Areas Nodes Elements Apply DK D FK F SFL SFA SF SFE Delete DKDELE DDELE FKDELE FDELE SFLDELE SFADELE SFDELE SFEDELE List DKLIST DLIST FKLIST FLIST SFLLIST SFALIST SFLIST SFELIST Operate DTRAN DSCALE FTRAN FSCALE SFTRAN SFTRAN SFSCALE SFSCALE FCUM SFGRAD SFGRAD SFGRAD, SFCUM SFBEAM, Settings DCUM, TUNIF -
ANSYS Thermal Analysis
8/ 36
SFCUM, SFFUN, SFGRAD Heat Generation Rate " II Solid Model Keypoints BFK BFKDELE BFKLIST BFTRAN
Solid Model Solid Model Solid Model
Lines Areas
BFL BFA
BFLDELE BFADELE
BFLLIST BFALIST
BFTRAN BFTRAN
Volumes Nodes Elements
BFV BF BFE
BFVDELE BFDELE BFEDELE
BFVLIST BFLIST BFELIST
BFTRAN BFSCALE BFSCALE
BFCUM BFCUM
II
Finite Element
II
You access all loading operations (except List; see below) through a series of cascading menus. From the Solution Menu, you choose the operation (apply, delete, etc.), then the load type (temperature, etc.), and finally the object to which you are applying the load (keypoint, node, etc.). For example, to apply a temperature load to a keypoint, follow this GUI path: GUI:
Main Menu> Solution> Define Loads> Apply> Thermal> Temperature> On Keypoints 2.6.3. Using Table and Function Boundary Conditions In addition to the general rules for applying tabular boundary conditions, some details are information is specific to thermal analyses. This information is explained in this section. For detailed information on defining table array parameters (both interactively and via command), There are no restrictions on element types. Table 2.11: "Boundary Condition Type and Corresponding Primary Variable" lists the primary variables that can be used with each type of boundary condition in a thermal analysis. Table 2.11 Boundary Condition Type and Corresponding Primary Variable Thermal Boundary Condition Fixed Temperature Heat Flow Film Coefficient (Convection) Bulk Temperature (Convections) Heat Flux Heat Generation Cmd. Family D E SF SF SF BF Primary Variable TIME, X, Y, Z TIME, X, Y, Z, TEMP TIME, X, Y, Z, TEMP, VELOCITY TIME, X, Y, Z TIME, X, Y, Z, TEMP TIME, X, Y, Z, TEMP
Fluid Element (FLUID116 ) Boundary Condition Flow Rate Pressure SFE D TIME TIME, X, Y, Z
An example of how to run a steady-state thermal analysis using tabular boundary conditions is described in Doing a Thermal Analysis Using Tabular Boundary Conditions. For more flexibility defining arbitrary heat transfer coefficients, use function boundary conditions. For detailed information on defining functions and applying them as loads
ANSYS Thermal Analysis
9/ 36
2.6.4. Specifying Load Step Options For a thermal analysis, you can specify general options, nonlinear options, and output controls. Table 2.12 Specifying Load Step Options Option General Options Time Number of Time Steps Time Step Size Stepped or Ramped Loads Nonlinear Options Max. No. of Equilibrium Iterations Automatic Time Stepping Convergence Tolerances NEQIT AUTOTS CNVTOL Main Menu> Solution> Load Step Opts> Nonlinear> Equilibrium Iter Main Menu> Solution> Load Step Opts> Time/Frequenc> Time-Time Step Main Menu> Solution> Load Step Opts> Nonlinear> Convergence Crit Solution Termination Options Line Search Option Predictor-Corrector Option Output Control Options Printed Output Database and Results File Output Extrapolation of Results OUTPR OUTRES ERESX Main Menu> Solution> Load Step Opts> Output Ctrls> Solu Printout Main Menu> Solution> Load Step Opts> Output Ctrls> DB/Results File Main Menu> Solution> Load Step Opts> Output Ctrls> Integration Pt NCNV LNSRCH PRED Main Menu> Solution> Load Step Opts> Nonlinear> Criteria to Stop Main Menu> Solution> Load Step Opts> Nonlinear> Line Search Main Menu> Solution> Load Step Opts> Nonlinear> Predictor TIME NSUBST DELTIM KBC Main Menu> Solution> Load Step Opts> Time/Frequenc> Time-Time Step Main Menu> Solution> Load Step Opts> Time/Frequenc> Time and Substps Main Menu> Solution> Load Step Opts> Time/Frequenc> Time-Time Step Main Menu> Solution> Load Step Opts> Time/Frequenc> Time-Time Step Command GUI Path
2.6.5. General Options General options include the following: The TIME option. This option specifies time at the end of the load step. Although time has no physical meaning in a steady-state analysis, it provides a convenient way to refer to load steps and substeps. The default time value is 1.0 for the first load step and 1.0 plus the previous time for subsequent load steps. The number of substeps per load step, or the time step size. A nonlinear analysis requires multiple substeps within each load step. By default, the program uses one substep per load step. Stepped or ramped loads. If you apply stepped loads, the load value remains constant for the entire load step.
ANSYS Thermal Analysis
10/ 36
If you ramp loads (the default), the load values increment linearly at each substep of the load step. 2.6.6. Nonlinear Options Specify nonlinear load step options if nonlinearities are present. Nonlinear options include the following: Number of equilibrium iterations. This option specifies the maximum allowable number of equilibrium iterations per substep. The default value of 25 should be enough for most nonlinear thermal analyses. Automatic time stepping. For nonlinear problems, automatic time stepping determines the amount of load increment between substeps, to maintain solution stability and accuracy. Convergence tolerances. ANSYS considers a nonlinear solution to be converged whenever specified convergence criteria are met. Convergence checking may be based on temperatures, heat flow rates, or both. You specify a typical value for the desired item (VALUE field in the CNVTOL command) and a tolerance about the typical value (TOLER field). The convergence criterion is then given by VALUE x TOLER. For instance, if you specify 500 as the typical value of temperature and 0.001 as the tolerance, the convergence criterion for temperature is 0.5 degrees. For temperatures, ANSYS compares the change in nodal temperatures between successive equilibrium iterations ( AT = Ti -Ti-1) to the convergence criterion. Using the above example, the solution is converged when the temperature difference at every node from one iteration to the next is less than 0.5 degrees. For heat flow rates, ANSYS compares the out-of-balance load vector to the convergence criterion. The out-of-balance load vector represents the difference between the applied heat flows and the internal (calculated) heat flows. Termination settings for unconverged solutions. If ANSYS cannot converge the solution within the specified number of equilibrium iterations, ANSYS either stops the solution or moves on to the next load step, depending on what you specify as the stopping criteria. Line search. This option enables ANSYS to perform a line search with the Newton-Raphson method. Predictor-corrector option. This option activates the predictor-corrector option for the degree of freedom solution at the first equilibrium iteration of each substep.
2.6.6.1. Tracking Convergence Graphically As a nonlinear thermal analysis proceeds, ANSYS computes convergence norms with corresponding convergence criteria each equilibrium iteration. Available in both batch and interactive sessions, the Graphical Solution Tracking (GST) feature displays the computed convergence norms and criteria while the solution is in process. By default, GST is ON for interactive sessions and OFF for batch runs. To turn GST on or off, use either of the following: Command(s): /GST GUI: Main Menu> Solution> Load Step Opts> Output Ctrls> Grph Solu Track Figure 2.1: "Convergence Norms" below shows a typical GST display.
ANSYS Thermal Analysis
11/ 36
Figure 2.1 Convergence Norms
Displayed by the Graphical Solution Tracking (GST) Feature 2.6.7. Output Controls The third class of load step options enables you to control output. The options are as follows: Control printed output. This option enables you to include any results data in the printed output file (Jobname. OUT). Control database and results file output This option controls what data ANSYS writes to the results file (Jobname. RTH). Extrapolate results. Use this option to review element integration point results by copying them to the nodes instead of extrapolating them. (Extrapolation is the default.) 2.6.8. Defining Analysis Options Next, you define the analysis options. Possible options include: The Newton-Raphson option (used only in nonlinear analyses). This option specifies how often the tangent matrix is updated during solution. You can specify one of these values: o Program-chosen (default; recommended for thermal analysis) o Full o Modified o Initial conductivity Note For single-field nonlinear thermal analysis, ANSYS will always use the full Newton-Raphson algorithm. To use this option, or to turn Newton-Raphson adaptive descent on or off (valid only for the full Newton-Raphson option), use either of these methods: Command(s): NROPT GUI: Main Menu> Solution> Analysis Type> Analysis Options Selecting an equation solver. You can specify any of these values: o Sparse solver (default for static and full transient analyses) o Frontal solver o Jacobi Conjugate Gradient (JCG) solver o JCG out-of-memory solver o Incomplete Cholesky Conjugate Gradient (ICCG) solver o Preconditioned Conjugate Gradient solver (PCG) o PCG out-of-memory solver o Algebraic Multigrid (AMG) solver o Distributed Domain Solver (DDS) o Iterative (automatic solver selection option) Note The AMG and DDS solvers are part of Parallel Performance for ANSYS, which is
ANSYS Thermal Analysis
12/ 36
a separately-licensed product. : Command(s): EQSLV GUI: Main Menu> Solution> Analysis Type> Analysis Options Note You can use the Iterative (Fast Solution) option for any thermal element except superelements (i.e., as created by AUX12 for radiation analysis). It is not recommended for heat transfer problems involving phase change (use either the sparse or frontal solver for these cases). This option suppresses the creation of the Jobname . EMAT and Jobname . EROT files. Specifying a temperature offset. This is the difference in degrees between absolute zero and the zero of the temperature system being used. The offset temperature is included internally in the calculations of pertinent elements (such as elements with radiation effects or creep capabilities). It allows you to input temperatures in degrees Centigrade (instead of Kelvin) or degrees Fahrenheit (instead of Rankine), and then postprocess temperatures in like fashion. For more information, see Chapter 4: "Radiation". To specify the offset temperature, use either of the following: Command(s): TOFFST GUI: Main Menu> Solution> Analysis Type> Analysis Options 2.6.9. Saving the Model After you have specified the load step and analysis options, you should save a backup copy of the database to prevent your model from being lost if your computer system should fail. Should you ever need to retrieve your model, do so via either of the following: Command(s): RESUME Utility Menu> File> Resume Jobname.db GUI: Utility Menu> File> Resume from 2.6.10. Solving the Model To start the solution, use either of the following: Command(s): SOLVE GUI: Main Menu> Solution> Solve> Current LS 2.6.11. Reviewing Analysis Results ANSYS writes the results from a thermal analysis to the thermal results file, Jobname. RTH. Results contain the following data: 2.6.11.1. Primary data Nodal temperatures (TEMP, TBOT, TE2, TE3, . . . TTOP) 2.6.11.2. Derived data Nodal and element thermal fluxes (TFX, TFY, TFZ, TFSUM) Nodal and element thermal gradients (TGX, TGY, TGZ, TGSUM) Element heat flow rates Nodal reaction heat flow rates ...etc. You can review these results using the general postprocessor, POST1 (The GUI menu path is Main Menu> General Postproc.) Some typical postprocessing operations for a thermal analysis are described below. For a complete description of all postprocessing functions, Note To review results in the general postprocessor, the ANSYS database must contain the same model for which the solution was calculated. (If necessary, use the resume operation or issue the RESUME command to retrieve the model.) In addition, the results file, Jobname. RTH, must be available. 2.6.12. Reading In Results After you enter POST1, read in results for the desired load step and substep. To do so, use either of the following: Command(s): SET GUI: Main Menu> General Postproc> Read Results> By Load Step
ANSYS Thermal Analysis
13/ 36
You can choose the load step to be read by number, or you can request that the first load step be read, the last load step, the next load step, etc. If you are using the GUI, a dialog box presents you with options for choosing the load step to be read. The TIME field enables you to identify the results data by time. If you specify a time value for which no results are available, ANSYS performs linear interpolation to calculate the results at that time. 2.6.13. Reviewing Results Once you have read results into memory, you can use the ANSYS graphics displays and tables to review them. To display your results, use the following menu paths. Equivalent commands are shown in parentheses.
For contour displays: PLESOL, Command(s): PLETAB, PLNSOL Main Menu> General Postproc> Plot Results> Contour Plot> Element Solu Main Menu> General Postproc> Plot Results> Contour Plot> Elem Table Main Menu> General Postproc> Plot Results> Contour Plot> Nodal Solu Figure 2.3: "Vector Display" shows you an example of a vector display: Figure 2.3 Vector Display
For table listings: PRESOL, Command(s):PRNSOL, PRRSOL Main Menu> General Postproc> List Results> Element Solution Main Menu> General Postproc> List Results> Nodal Solution Main Menu> General Postproc> List Results> Reaction Solu When you choose one of the GUI paths or issue one of the commands shown above, the ANSYS program displays the results in a text window (not shown here). 2.5. Building the Model Chapter 3. Transient Thermal Analysis 3.1. Definition of Transient Thermal Analysis The ANSYS Multiphysics, ANSYS Mechanical, ANSYS Professional, and ANSYS FLOTRAN products support transient thermal analysis. Transient thermal analysis determines temperatures and other thermal quantities that vary over time. Engineers commonly use temperatures that a transient thermal analysis calculates as input to structural analyses for thermal stress evaluations. Many heat transfer
ANSYS Thermal Analysis
14/ 36
applications - heat treatment problems, nozzles, engine blocks, piping systems, pressure vessels, etc. involve transient thermal analyses. A transient thermal analysis follows basically the same procedures as a steady-state thermal analysis. The main difference is that most applied loads in a transient analysis are functions of time. To specify time-dependent loads, you can either use the Function Tool to define an equation or function describing the curve and then apply the function as a boundary condition, or you can divide the load-versus-time curve into load steps. If you use the Function Tool, see Applying Loads Using Function Boundary Conditions in the ANSYS Basic Analysis Guide for detailed instructions. If you use individual load steps, each "corner" on the load-time curve can be one load step, as shown in the following sketches. Figure 3.1 Examples of Load vs. Time Curves
For each load step, you need to specify both load values and time values, along with other load step options such as stepped or ramped loadsautomatic time stepping, etc. You then write each load step to a file and solve all load steps together. To get a better understanding of how load and time stepping work, see the example casting analysis scenario in this chapter. 3.2. Elements and Commands Used in Transient Thermal Analysis Transient thermal analyses use the same elements as steady-state thermal analyses. See Chapter 2: "Steady-State Thermal Analysis", for brief descriptions of these elements. Reference. Chapter 3. Transient Thermal Analysis 3.3. Tasks in a Transient Thermal Analysis The procedure for doing a transient thermal analysis has three main tasks: Build the model. Apply loads and obtain the solution. Review the results. The rest of this chapter explains each task in the transient thermal analysis process. Because not every transient analysis includes exactly the same tasks, the text both provides general descriptions of the tasks and relates them to example analyses. The examples walk you through doing an analysis via ANSYS commands, then show you how to do the same analysis by choosing items from the ANSYS GUI menus. 3.4. Building the Model To build the model, you start by specifying the jobname and a title for your analysis. If you are running ANSYS interactively and using its GUI, you also set preferences for the options you want to display. Then, you use the ANSYS preprocessor (PREP7) to do these tasks: 1. Define the element types. 2. If necessary, define element real constants. 3. Define material properties. 4. Define the model geometry. 5. Mesh the model. . 3.5. Applying Loads and Obtaining a Solution In a transient analysis, the first steps in applying transient loads are to define the analysis type and then establish initial conditions for your analysis. 3.5.1. Defining the Analysis Type To specify the analysis type, do either of the following: In the ANSYS GUI, choose menu path Main Menu> Solution> Analysis Type> New Analysis> Transient. If this is a new analysis, issue the command ANTYPE,TRANSIENT,NEW.
ANSYS Thermal Analysis
15/ 36
If you want to restart a previous analysis (for example, to specify additional loads), issue the command ANTYPE,TRANSIENT,REST. You can restart an analysis only if the files Jobname. ESAV and Jobname. DB from the previous run are available. 3.5.2. Establishing Initial Conditions for Your Analysis To establish the initial conditions, you may need to obtain a steady-state solution, or you simply may need to specify a uniform starting temperature at all nodes. 3.5.2.1. Specifying a Uniform Temperature If you know that the model starts at ambient temperature, specify that temperature at all nodes. To do so, use either of the following: Command(s): TUNIF GUI: Main Menu> Preprocessor> Loads> Define Loads> Settings> Uniform Temp The value you specify via the Uniform Temp dialog box or the TUNIF command defaults to the reference temperature, which in turn defaults to zero. (You specify the reference temperature using either item below: Command(s): TREF GUI: Main Menu> Preprocessor> Loads> Define Loads> Settings> Reference Temp Note Specifying a uniform starting temperature is not the same as applying a temperature DOF constraint (which you do using either item below): Command (s): Main Menu> Preprocessor> Loads> Define Loads> Apply> Thermal> Temperature> On Nodes The uniform starting temperature is the temperature in effect at the beginning of an analysis, while a temperature DOF constraint forces a node to have the specified temperature until it is deleted. (To delete the temperature, you would choose one of the following: Command DDELE (s):Main Menu> Preprocessor> Loads> Define Loads> Delete> Thermal> GUI: Temperature> On Nodes 3.5.2.2. Specifying a Non-Uniform Starting Temperature In a transient thermal analysis (but not in a steady-state thermal analysis), you can specify one or more non-uniform starting temperatures at a node or a group of nodes. To do so, use either of the following: Command jr (s): Main Menu> Preprocessor> Loads> Define Loads> Apply> Initial Condit'n> Define You can also apply a non-uniform starting temperature to one or more nodes and at the same time have all other nodes use a uniform starting temperature. You simply specify the uniform temperature before applying the non-uniform temperature to selected nodes. To display a list of the nodes using a non-uniform starting temperature, choose either of the following: Command ICLIST (s): Main Menu> Preprocessor> Loads> Define Loads> Apply> Initial Condit'n> List Picked If the initial temperature distribution is not uniform and is not known, you will need to do a steady-state thermal analysis to establish the initial conditions. To do so, perform these steps: Specify the appropriate steady-state loads (such as imposed temperatures, convection surfaces, etc.). Specify TIMINT,OFF,THERM (Main Menu> Preprocessor> Loads> Load Step Opts> Time/ Frequenc> Time-Time Integration) to turn off transient effects. Use the TIME command (Main Menu> Preprocessor> Loads> Load Step Opts> Time/ Frequenc> Time-Time Step) to define a value of time. Typically, the time value is extremely small (e.g. 1E-6 seconds). Specify ramped or stepped loading using the KBC command (Main Menu> Preprocessor Loads> Load Step Opts> Time/ Frequenc> Time-Time Step). If ramped loading is defined, the effect of the resulting temperature gradients with respect to time should be considered. Write the load data to a load step file using the LSWRITE command (Main Menu> Preprocessor> Loads> Load Step Opts> Write LS File). For the second load step, remember to delete any imposed temperatures unless you know that those nodes will maintain the same temperatures throughout the transient analysis. Also, remember to issue TIMINT,ON,THERM in the second load step to turn on transient effects. For more information, see the descriptions of the D, DDELE, LSWRITE, SF, TIME, and TIMINT
ANSYS Thermal Analysis
16/ 36
3.5.3. Specifying Load Step Options For a thermal analysis, you can specify general options, nonlinear options, and output controls. 3.5.3.1. Defining Time-stepping Strategy You can manage your transient problem either by defining multiple load steps (for stepped or ramped boundary conditions) or by using a single load step and tabular boundary conditions (for arbitrary time-varying conditions) with an array parameter to define your time points. However, you can only apply the table method to heat transfer (only) elements, thermal electric elements, thermal surface effect elements, fluid elements, or some combination of these types. To use the load step method, follow this procedure: 1. Specify the time at the end of the load step using one of these methods: Command (s): Main Menu> Preprocessor> Loads> Load Step Opts> Time/ Frequenc> Time-Time Step 2. Specify whether your loads are stepped or ramped. Use either of the following: Command (s): Main Menu> Preprocessor> Loads> Load Step Opts> Time/ Frequenc> Time-Time Step 3. Specify the load values at the end of the load step. (This requires various commands or menupaths, as described in Table 2.9: "Thermal Analysis Load Types" and Table 2.10: "Load Commands for a Thermal Analysis" in this document.) 4. Write information to a load step file using one of these methods: Command(s): LSWRITE GUI: Main Menu> Preprocessor> Loads> Load Step Opts> Write LS File 5. Repeat steps 1 through 4 for the next load step, then the next, and so on until you have finished writing all load step data to the file. If you will delete any loads (except temperature constraints), set them to zero over a small time interval instead of deleting them. To use table parameters, follow this procedure: 1. Define your loading profile (i.e., load vs. time) using TABLE type array parameters as describedin Applying Loads Using TABLE Type Array Parameters in the ANSYS Basic Analysis Guide. 2. Specify automatic time stepping on (AUTOTS,ON). Specify either time step size (DELTIM) or number of substeps (NSUBST). 3. Specify the time step reset option. You can choose to not reset the time stepping during the solution, to reset the time based on an already-defined array of time values (keytimes), or to reset the time based on a new array of keytimes.
Command (s): Main Menu> Solution> Load Step Opts> Time/Frequenc> Time-Time Step GUI:Main Menu> Solution> Load Step Opts> Time/Frequenc> Time and Sub Stps If you select new while working interactively, you will be asked to fill in the nx1 array of keytimes at this time. If you are working in batch mode, you must define the array before issuing TSRES, which resets the time step to the initial value as specified on DELTIM or NSUBST If you use an array of time values (FREQ = %array% on the OUTRES command) in conjunction with a time step reset array (TSRES command), you need to ensure that any FREQ array time values exceed the nearest TSRES array value by the initial time step increment specified with DELTIM,DTIME or NSUBST,NSBSTP. For example, if you have a FREQ array with the values 1.5, 2, 10, 14.1, and 15, and a TSRES array with the values 1, 2, 10, 14, and 16 (where the time stepping would restart at those values), and you specify an initial time step increment of DTIME = .2, the program will stop. In this example, the requested FREQ array value of 14.1 does not exist, because the TSRES value specified that the time step be reset at 14 and increment at an interval of .2; therefore, the first available time for the FREQ array would be 14.2.
ANSYS Thermal Analysis
17/ 36
Note TSRES is used only with AUTOTS,ON. If constant time stepping is used (AUTOTS,OFF), TSRES is ignored. Command(s): *DIM GUI:Utility Menu> Parameters> Array Parameters> Define/Edit When you create a keytime array, the time values in the array must be in ascending order and must not exceed the time at the end of the load step as defined on the TIME command. During solution, the time step size will be reset at the keytimes identified in the array. Time step sizes are reset based on initial time step size [DELTIM,DTIME] or number of substep [NSUBST,NSBSTP] settings. 4. Specify when the information is to be written to the results file using an nx1 array type parameter, just as you did with the keytime array. You can use the same keytime array that you used to reset time stepping, or you can use a different array. If working interactively, you can create the array at this time or use an existing array. If working in batch mode, you must define the array before issuing OUTRES Command(s): OUTRES GUI:Main Menu> Solution> Load Step Opts> Ouput Ctrls> DB/Results File Note You can use the TSRES command and time stepping strategy only if using the following heat transfer (only) elements, thermal electric elements, thermal surface effect elements, fluid element FLUID 116, or some combination of these types: LINK31 SOLID70 SURF 152 LINK32 MASS71 SHELL 157[ LINK33 PLANE75 TARGE169 PLANE35 PLANE77 TARGE170 MATRIX50 SOLID87 CONTA171 PLANE55 SOLID90 CONTA172 SHELL57 FLUID116 CONTA173 PLANE67[2] SHELL131 CONTA174 LINK68[2] SHELL 132 SOLID69[2] SURF151 3.5.3.2. General Options General options include the following: Solution control option This option turns solution control heuristic ON/OFF for thermal analysis. With this option turned ON, you normally specify the number of substeps (NSUBST) or the time step size (DELTIM), and the time at the end of the load step (TIME). The remainder of the solution control commands then default to their optimal values for the particular thermal problem. See the SOLCONTROL To turn solution control ON or OFF, use either of the following: Command(s): SOLCONTROL GUI:Main Menu> Solution> Analysis Type> Sol'n Controls The time option This option specifies time at the end of the load step. The default time value is 1.0 for the first load step. For subsequent load steps, the default is 1.0 plus the time specified for the previous load step. To specify time, use either of the following: Command(s): GUI: Main Menu> Preprocessor> Loads> Load Step Opts> Time/ Frequenc> Time and Substps Main Menu> Preprocessor> Loads> Load Step Opts> Time/ Frequenc> Time-Time Step Number of substeps per load step, or the time step size A nonlinear analysis requires multiple substeps within each load step. By default, the program uses one substep per load step.
ANSYS Thermal Analysis
18/ 36
In regions of severe thermal gradients during a transient (e.g., surfaces of quenched bodies), there is a relationship between the largest element size in the direction of the heat flow and the smallest time step size that will yield good results. Using more elements for the same time step size will normally give better results, but using more substeps for the same mesh will often give worse results. When using automatic time stepping and elements with midside nodes (quadratic elements), ANSYS recommends that you control the maximum time step size by the description of the loading input and define the minimum time step size (or maximum element size) based on the following relationship: ITS = A2 / 4 The A value is the conducting length of an element (along the direction of heat flow) in the expected highest temperature gradient. The value is the thermal diffusivity, given by k/C. The k value is the thermal conductivity, is the mass density, and C is the specific heat. If the above relationship (ITS = A / 4 ) is violated when using elements with midside nodes, ANSYS typically computes unwanted oscillations and temperatures outside of the physically possible range. When using elements without midside nodes, the unwanted oscillations are unlikely to occur, and the above recommendation for the minimum time step can be considered somewhat conservative. Caution Avoid using extremely small time steps, especially when establishing initial conditions. Very small numbers can cause calculation errors in ANSYS. For instance, on a problem time scale of unity, time steps smaller than 1E-10 can cause numerical errors. To set the number of size of time steps, use either of the following: Command(s): NSUBST, DELTIM Main Menu> Preprocessor> Loads> Load Step Opts> Time/ Frequenc> Freq and Substps or Time and Substps Main Menu> Preprocessor> Loads> Load Step Opts> Time/ Frequenc> TimeTime Step If you apply stepped loads, the load value remains constant for the entire load step. If you ramp loads (the default), the load values increment linearly at each substep (time step) of the load step. To step or ramp loads, use either of the following: Command(s): Main Menu> Preprocessor> Loads> Load Step Opts> Time/ Frequenc> Time and Substps Main Menu> Preprocessor> Loads> Load Step Opts> Time/ Frequenc> Time-Time Step Main Menu> Preprocessor> Loads> Load Step Opts> Time/ Frequenc> Freq and Substps 3.5.4. Nonlinear Options For single-field nonlinear thermal analysis, ANSYS allows a choice of three solution options. The Full option corresponds to the default full Newton-Raphson algorithm. The Quasi option corresponds to only selective reforming of the thermal matrix during solution of the nonlinear thermal problem. The matrix is only reformed if the nonlinear material properties changed by a significant amount (user-controlled). This option performs no equilibrium iterations between time steps. Material properties are evaluated at the temperatures at the beginning of the load step. The Linear option forms only one thermal matrix at the first time step of a load step. This option should only be used to obtain a quick approximate solution. These options in ANSYS can be selected by the THOPT command. The Quasi and Linear solution options perform direct assembly of the thermal matrix and only the ICCG and JCG solvers support solutions under this option. You can choose either of these solvers using the EQSLV command. For the Quasi solution option, you have to also specify the material property change tolerance use for matrix reformation. The reform tolerance defaults to .05, corresponding to a 5% change in material properties. The Quasi option sets up a single fast material table, with equal temperature points between a maximum and a minimum temperature for evaluation of temperature-dependent material properties. Using this option you have to also specify the number of points (defaults to 64) and the minimum and maximum temperature (defaults to the minimum and maximum temperature defined by the MPTEMP command) for the fast material table. All other nonlinear load options are valid with the THOPT command. Command(s): THOPT GUI: Main Menu> Preprocessor> Loads> Analysis Type> Analysis Options Specify nonlinear load step options only if nonlinearities are present. Nonlinear options include the following:
ANSYS Thermal Analysis
19/ 36
Number of equilibrium iterations This option specifies the maximum allowable number of equilibrium iterations per substep. With SOLCONTROL,ON, this command defaults to between 15 and 26 iterations, depending upon the physics of the problem. To specify the number of equilibrium iterations, use either of the following:
Command (s): Main Menu> Preprocessor> Loads> Load Step Opts> Nonlinear GUI: Equilibrium Iter Automatic Time Stepping Also called time step optimization in a transient analysis, automatic time stepping allows ANSYS to determine the size of load increments between substeps. It also increases or decreases the time step size during solution, depending on how the model responds. In a transient thermal analysis, the response checked is the thermal eigenvalue. For the THOPT,Quasi option, the time step size is also adjusted based on property change during solution. If the eigenvalue is small, a larger time step is used and vice versa. Other things considered in determining the next time step are the number of equilibrium iterations used for the previous time step, and changes in the status of nonlinear elements. For most problems, you should turn on automatic time stepping and set upper and lower limits for the integration time step. The limits, set via the NSUBST command or DELTIM command, or the menu path shown below, help to control how much the time step varies. GUI: Main Menu> Preprocessor> Loads> Load Step Opts> Time/Frequenc> Time-Time Step To specify automatic time stepping, use either of the following: Command (s): Main Menu> Preprocessor> Loads> Load Step Opts> Time/Frequenc> Time and Substps Main Menu> Preprocessor> Loads> Load Step Opts> Time/Frequenc> TimeTime Step To change the default values used for automatic time stepping, use either of the following: Command (s): Main Menu> Preprocessor> Loads> Load Step Opts> Time/Frequenc> Time Integration Time integration effects These load step options determine whether the analysis includes transient effects such as structural inertia and thermal capacitance. Note The ANSYS program assumes time integration effects to be on in a transient analysis (unless they were turned off to establish initial conditions). If time integration effects are turned off, ANSYS calculates a steady-state solution. To specify time integration effects, use either of the following: Command (s): Main Menu> Preprocessor> Loads> Load Step Opts> Time/Frequenc> Time Integration Transient integration parameters These parameters control the nature of your time integration scheme and specify the criteria for automatic time stepping. To minimize inaccuracies in a solution, you can set the transient integration parameter (the THETA value) to 1.0. To specify transient integration parameters, use either of the following:
ANSYS Thermal Analysis
20/ 36
Command (s): Main Menu> Preprocessor> Loads> Load Step Opts> Time/Frequenc> Time Integration Convergence tolerances The ANSYS program considers a nonlinear solution to be converged whenever specified convergence criteria are met. Convergence checking may be based on temperatures, heat flow rates, or both. You specify a typical value for the desired item (VALUE field on the CNVTOL command) and a tolerance about the typical value (TOLER field). The convergence criterion is then given by VALUE X TOLER. For instance, if you specify 500 as the typical value of temperature and 0.001 as the tolerance, the convergence criterion for temperature is 0.5 degrees. For temperatures, ANSYS compares the change in nodal temperatures between successive equilibrium iterations (AT = Ti - Ti-1) to the convergence criterion. Using the above example, the solution is converged when the temperature difference at every node from one iteration to the next is less than 0.5 degrees. For heat flow rates, ANSYS compares the out-of-balance load vector to the convergence criterion. The out-of-balance load vector represents the difference between the applied heat flows and the internal (calculated) heat flows. To specify convergence tolerances, use either of the following: Command (s): Main Menu> Preprocessor> Loads> Load Step Opts> Nonlinear Convergence Crit As nonlinear thermal analysis proceeds, ANSYS computes convergence norms with corresponding convergence criteria each equilibrium iteration. Available in both batch and interactive sessions, the Graphical Solution Tracking (GST) feature displays the computed convergence norms and criteria while the solution is in process. By default, GST is ON for
interactive sessions and OFF for batch runs. To turn GST on or off, use either of the following: Command(s): /GST GUI:Ma i n Men u > S o l u t i o n > L o a d S t e p O pt s > O u t pu t Ct r l s > Grph S o l u T r a c k Termination settings for unconverged solutions If the ANSYS program cannot converge the solution within the specified number of equilibrium iterations, ANSYS either stops the solution or moves on to the next load step, depending on what you specify as the stopping criteria. To halt an unconverged solution, use either of the following: C o m m a n d (s): Main Menu> Preprocessor> Loads> Load Step Opts> Nonlinear> Criteria to Stop Line search The line search option allows ANSYS to perform a line search with the Newton-Raphson method. To use the line search option, use either of the following: C o m m a n d (s):
Main Menu> Preprocessor> Loads> Load Step Opts> Nonlinear> Line Search
Predictor-corrector option This option activates the predictor-corrector option for the degree of freedom solution at the first equilibrium iteration of each substep. To use the predictor option, use either of the following: Command(s): PRED GUI:Ma i n Men u > P r e pr o c e s s o r > L o a ds > L o a d S t e p O pt s > N o n l i n e a r > P r e di c t o r 3.5.5. Output Controls This class of load step options enables you to control output. Output controls options are as follows: Control printed output This option enables you to include any results data in the printed output file (Jobname. OUT). TO control printed output, use either of the following: Command (s): CUT*Main Menu> Preprocessor> Loads> Load Step Opts> Output Ctrls> Solu Printout Control database and results file output
ANSYS Thermal Analysis
21/ 36
This option controls what data goes to the results file (Jobname. RTH). TO control database and results file output, use either of the following: Command (s): Main Menu> Preprocessor> Loads> Load Step Opts> Output Ctrls> DB/Results File Extrapolate results This option allows you to review element integration point results by copying them to the nodes instead of extrapolating them. (Extrapolation is the default.) To extrapolate results, use either of the following: Command(s): Main Menu> Preprocessor> Loads> Load Step Opts> Output Ctrls> Integration Pt [2] Thermal DOF only After you have specified the load step options and analysis options, save your database contents to a backup file. To do so, choose one of the methods shown below: Command(s): SAVE Utility Menu> File> Save As Utility Menu> File> Save Jobname.db rTTT> Backing up your database prevents your model from being lost should your computer system fail. If you need to retrieve your model, choose either of the following: Command(s): RESUME Utility Menu> File> Resume Jobname.db GUI:Utility Menu> File> Resume from 3.6.1. Solving the Model To start the solution, choose either of the following: Command(s): LSSOLVE GUI:Main Menu> Solution> Solve> From LS Files If you prefer, you can create and solve multiple load steps using array parameters or using the multiple solve method. For information about these methods, see the ANSYS Basic Analysis Guide. To finish your solution and exit from the SOLUTION processor, choose either of the following: Command(s): FINISH GUI:Main Menu> Finish
3.7. Reviewing Analysis Results ANSYS writes the results from a transient thermal analysis to the thermal results file, Jobname. RTH. Results contain the following data (all of which are functions of time): Primary data o Nodal temperatures (TEMP) Derived data o Nodal and element thermal fluxes (TFX, TFY, TFZ, TFSUM) o Nodal and element thermal gradients (TGX, TGY, TGZ, TGSUM) o Element heat flow rates o Nodal reaction heat flow rates o ...etc. 3.7.1. How to Review Results You can review these results using either of the following: The general postprocessor, POST1. (Main Menu> General Postproc.) POST1 enables you to review results at one time step over the entire model or a selected part of the model. The time history postprocessor, POST26. (Main Menu>TimeHist Postproc.) POST26 lets you review results at specific points in the model over all time steps. Other POST26 capabilities include graph plots of results of data versus time or frequency, arithmetic calculations, and complex algebra. Note To review results in either postprocessor, the ANSYS database must contain the same model for which the solution was calculated. (If necessary, retrieve the model.) In addition, the results file, Jobname. RTH, must be available.
ANSYS Thermal Analysis
22/ 36
3.7.2. Reviewing Results with the General Postprocessor After you enter POST1, read in results at the desired time point. To do so, use either of the following: Command(s): SET GUI:Main Menu> General Postproc> Read Results> By Time/Freq If you specify a time value for which no results are available, the ANSYS program performs linear interpolation to calculate the results at that time. ANSYS uses the last time point if you specify a time that is beyond the time span of the transient. You also can have ANSYS read results by their load step and substep numbers. To do so, use the following menu path instead of the one shown above: Main Menu> General Postproc> Read Results> By Load Step Caution For a nonlinear analysis, linear interpolation of results data between time points can cause some loss of temporal accuracy. Therefore, take care to specify a time value for which a solution is available. 3.7.3. Reviewing Results with the Time History Postprocessor The time history postprocessor, POST26, works with tables of result items versus time, known as variables. ANSYS assigns each variable a reference number, with variable number 1 reserved for time. If you are reviewing your analysis results using POST26, begin by defining the variables. To define variables for primary data, use either method below: Command(s): NSOL GUI:Main Menu> TimeHist Postproc> Define Variables To define variables for derived data, use the following command or GUI path: Command(s): ESOL GUI:Main Menu> TimeHist Postproc> Define Variables To define variables for reaction data, use either method below: Command(s): RFORCE GUI:Main Menu> TimeHist Postproc> Define Variables Once your variables are defined, you can convert them to a graph, issue PLVAR (Main Menu> TimeHist Postproc> Graph Variables). Choosing this command or menu path also gives you a listing of the variables. To list only the extreme variable values, use either of the following: Command(s): EXTREM GUI:Main Menu> TimeHist Postproc> List Extremes By reviewing the time-history results at strategic points throughout the model, you can identify the critical time points for further postprocessing with POST1. POST26 offers many other functions including performing arithmetic operations among variables, moving variables into array parameters, and moving array parameters into variables. For details, see ANSYS Basic Analysis Guide. 3.8. Reviewing Results as Graphics or Tables Once you have read results in, you can use ANSYS graphics displays and tables to review them. To display your results, use the menu paths shown below. Equivalent commands are shown in parentheses.
3.8.1. Reviewing Contour Displays Command(s): PLESOL GUI:Main Menu> General Postproc> Plot Results> Contour Plot> Element Solu Command(s): PLETAB GUI:Main Menu> General Postproc> Plot Results> Contour Plot> Elem Table Command(s): PLNSOL GUI:Main Menu> General Postproc> Plot Results> Contour Plot> Nodal Solu
ANSYS Thermal Analysis
23/ 36
3.8.2. Reviewing Vector Displays Command(s): Main Menu> General Postproc> Plot Results> Vector Plot> Pre-defined or User-defined 3.8.3. Reviewing Table Listings Command(s): PRESOL GUI:Main Menu> General Postproc> List Results> Element Solution Command(s): PRNSOL GUI:Main Menu> General Postproc> List Results> Nodal Solution Command(s): PRRSOL GUI:Main Menu> General Postproc> List Results> Reaction Solu 3.9. Phase Change One of the ANSYS program's most powerful features for thermal analysis is its ability to analyze phase change problems, such as a melting or solidifying process. Some of the applications for phase change analysis include: The casting of metals, to determine such characteristics as the temperature distribution at different points during the phase change, length of time for the phase change to occur, thermal efficiency of the mold, etc. Production of alloys, where chemical differences instead of physical differences cause the phase change. Heat treatment problems. To analyze a phase change problem, you perform a nonlinear transient thermal analysis. The only differences between linear and nonlinear transient analyses are that, in nonlinear analyses: You need to account for the latent heat; that is, heat energy that the system stores or releases during a phase change. To account for latent heat, define the enthalpy of the material as a function of temperature (see below): Figure 3.2 Sample Enthalpy vs. Temperature Curve
Enthalpy, which has units of heat/volume, is the integral of density times specific heat with respect to temperature: H = I pc(T)dT In nonlinear analysis, you must specify a small enough integration time step for the solution. Also, turn on automatic time stepping so that the program can adjust the time step before, during, and after the phase change. Use lower-order thermal elements, such as PLANE55 or SOLID70. If you have to use higherorder elements, choose the diagonalized specific heat matrix option using the appropriate element KEYOPT. (This is the default for most lower-order elements.) When specifying transient integration parameters, set THETA to 1, SO that the Euler backward difference scheme is used for the transient time integration. (THETA defaults to 0.5.) You may find the line search option helpful in phase change analyses. To exercise the line search option, use either of the following: Command(s): Main Menu> Preprocessor> Loads> Load Step Opts> Nonlinear> Line Search GUI: Chapter 4. Radiation 4.1. What Is Radiation? Radiation is the transfer of energy via electromagnetic waves. The waves travel at the speed of light, and energy transfer requires no medium. Thermal radiation is just a small band on the electromagnetic
ANSYS Thermal Analysis
24/ 36
spectrum. Because the heat flow that radiation causes varies with the fourth power of the body's absolute temperature, radiation analyses are highly nonlinear. 4.2. Analyzing Radiation Problems The ANSYS program provides four methods for radiation analysis, each meant for a different situation: You can use LINK31, the radiation link element, for simple problems involving radiation between two points or several pairs of points. You can use the surface effect elements, SURF151 and SURF 152 for radiation between a surface and a point. You can use the AUX12 Radiation Matrix method for more generalized radiation problems involving two or more surfaces. (Only the ANSYS Multiphysics, ANSYS Mechanical, and ANSYS Professional programs offer Radiation Matrix Generator.) You can also use the Radiosity Solver method for more generalized radiation problems in 3-D/2-D involving two or more surfaces. This method is supported by all 3-D/2-D elements having a temperature degree of freedom. (Only the ANSYS Multiphysics, ANSYS Mechanical, and ANSYS Professional programs offer Radiosity Solver.) You can use the four radiation analysis methods for either transient or steady-state thermal analyses. Radiation is a nonlinear phenomenon, so you will need an iterative solution to reach a converged solution. 4.3. Definitions The following definitions apply to terms used in radiation analysis. Enclosure: An open or closed enclosure in a radiation problem is a set of surfaces radiating to each other. In ANSYS, you can have many enclosures, with surfaces radiating to each other. ANS YS uses the definition of an enclosure to calculate view factors amongst surfaces belonging to an enclosure. Each open enclosure can have its own space temperature or space node which radiates to the ambient temperature. Radiating Surfaces: An open or closed enclosure can consist of many surfaces radiating to each other. Each radiating surface has an emissivity and a direction of radiation assigned to it. The Emissivity for a surface can be a function of temperature. View Factors: To compute radiation exchange between any two surfaces, you calculate the fraction of the radiation leaving surface i which is intercepted by surface j. This fraction is known as the view factor, form factor, or shape factor. In ANSYS, you can calculate view factors using the hidden/non-hidden method for 2-D and 3-D problems or the Hemicube method for 3-D problems. Emissivity: Emissivity is a surface radiative property defined as the ratio of the radiation emitted by the surface to the radiation emitted by a black body at the same temperature. ANSYS restricts radiation exchange between surfaces to gray-diffuse surfaces. The word grey signifies that emissivity and absorptivity of the surface do not depend on wavelength (either can depend on temperature). The word diffuse signifies that emissivity and absorptivity do not depend on direction. For a gray diffuse surface, emissivity = absorptivity; emissivity + reflectivity = 1. Note that a black body surface has a unit emissivity. Stefan-Boltzmann Constant: Stefan-Boltzmann constant provides the proportionality constant between the radiative heat flux and the forth power of temperature in the radiation model. The units for the constant depends on the absolute temperature units used in the ANSYS model. Temperature Offset: The unit of temperature plays an important role in radiation analysis. You can perform radiation calculations in absolute temperature units. If the model is defined in terms of degrees Fahrenheit or degrees Centigrade, you must specify a temperature offset. The temperature offset is 460 for the Fahrenheit system and 273 for the Centigrade system. Space Temperature: For an open enclosure problem, ANSYS requires specification of a space temperature for energy balance to the ambient. Each enclosure can have its own space temperature. Space Node: For an open enclosure problem, if the ambient is another body in the model, you can use the temperature of a space node to represent the free-space ambient temperature
ANSYS Thermal Analysis
25/ 36
Radiosity Solver: The Radiosity Solver method accounts for the heat exchange between radiating bodies by solving for the outgoing radiative flux for each surface, when the surface temperatures for all surfaces are known. The surface fluxes provide boundary conditions to the finite element model for the conduction process analysis in ANSYS. When new surface temperatures are computed, due to either a new time step or iteration cycle, new surface flux conditions are found by repeating the process. The surface temperatures used in the computation must be uniform over each surface facet to satisfy the conditions of the radiation model. 4.4. Using LINK31, the Radiation Link Element LINK31 is a 2-node, nonlinear line element that calculates the heat flow caused by radiation between two points. The element requires you to specify, in the form of real constants: An effective radiating surface area Form factor Emissivity The Stefan-Boltzmann constant. Limit your use of the LINK31 analysis method to simple cases where you know, or can calculate easily by hand, the radiation form factors. 4.5. Using the Surface Effect Elements A convenient way to model radiation between a surface and a point is to use surface effect elements superimposed on surfaces that emit or receive radiation. ANSYS provides such elements: SURF151 for 2-D models and SURF 152 for 3-D models. The element option KEYOPT(9) activates radiation for these elements. The form factor can be specified as a real constant (defaults to 1) using KEYOPT(9) = 1, or you can calculate a cosine effect (using KEYOPT(9) = 2 or 3) from the basic element orientation and the extra node location. 4.6. Using the AUX12 Radiation Matrix Method Offered in the ANSYS Multiphysics, ANSYS Mechanical, and ANSYS Professional programs only, this method works for generalized radiation problems involving two or more surfaces receiving and emitting radiation. The method involves generating a matrix of form factors (view factors) between radiating surfaces and using the matrix as a superelement in the thermal analysis. You also can include hidden or partially hidden surfaces, as well as a "space node" that can absorb radiation energy. 4.6.1. Procedure The AUX12 Radiation Matrix method consists of three steps: 1. Define the radiating surfaces. 2. Generate the radiation matrix. 3. Use the radiation matrix in the thermal analysis. 4.6.1.1. Defining the Radiating Surfaces To define the radiating surfaces, you create a superimposed mesh of LINK32 elements in 2-D models and SHELL57 elements in 3-D models. To do so, perform the following tasks: 1. Build the thermal model in the preprocessor (PREP7). Radiating surfaces do not support symmetry conditions, therefore models involving radiating surfaces cannot take advantage of geometric symmetry and must therefore be modeled completely (except for 2-D axisymmetric cases). The radiating surfaces usually are faces of a 3-D model and edges of a 2-D model, as shown below: 2. Superimpose the radiating surfaces with a mesh of SHELL57 elements in 3-D models or LINK32 elements in 2-D models, as shown in the graphic below. The best way to do this is to first create a subset of the surface nodes, and then generate the surface elements using one of the following
ANSYS Thermal Analysis
26/ 36
Figure 4.1 Radiating Surfaces for 3-D and 2-D Models
Command(s): ESURF GUI:Main Menu> Preprocessor> Modeling> Create> Elements> Surf/Contact> Surf Effect> General Surface> Extra Node Main Menu> Preprocessor> Modeling> Create> Elements> Surf/Contact> Surf Effect> General Surface> No extra Node Make sure to first activate the proper element type for the surface elements. Also, if the surfaces are to have different emissivities, assign different material reference numbers before creating the elements. Figure 4.2 Superimposing Elements on Radiating Surfaces
Caution Radiating surface mesh of SHELL5 7 or LINK32 elements must match (node for node) the underlying solid element mesh. If it does not match, the resulting thermal solution will be incorrect. The orientation of the superimposed elements is important. The AUX12 Radiation Matrix Generator assumes that the "viewing" direction (that is, the direction of radiation) is along +Ze for SHELL57 elements and along +Ye for LINK32 elements (where e denotes the outward normal direction of the element coordinate system). Therefore, you must mesh the superimposed elements so that the radiation occurs from (or to) the proper face. The order in which the element's nodes are defined controls the element orientation, as shown below: Figure 4.3 Orienting the Superimposed Elements
4.
Define a space node, which simply is a node that absorbs radiant energy not received by other surfaces in the model. Location of this node is not important. An open system usually requires a space node. However, you should not specify a space node for a closed system.
ANSYS Thermal Analysis
27/ 36
4.6.1.2. Generating the AUX12 Radiation Matrix Calculating the radiation matrix requires the following inputs: Nodes and elements that make up the radiating surfaces Model dimensionality (2-D or 3-D) Emissivity and Stefan-Boltzmann constant The method used to calculate the form factors (hidden or visible) A space node, if desired. To generate the matrix, perform these steps: 1. Enter AUX12 using one of these methods: Command(s): /AUX12 GUI:Main Menu> Radiation Opt 2. Select the nodes and elements that make up the radiation surfaces. An easy way to do this is to select elements by type and then select all attached nodes. To perform these tasks, use the GUI path Utility Menu> Select> Entities or the commands ESEL,S,TYPE and NSLE. If you have defined a space node, remember to select it. 3. Specify whether this is a 2-D model or a 3-D model, using either of the following: Command(s): GEOM GUI:Main Menu> Radiation Opt> Matrix Method> Other Settings The AUX12 Radiation Matrix Generator uses different algorithms to calculate the form factors for 2-D and 3-D models respectively. It assumes a 3-D model by default. The 2-D models may be either planar (NDIV value = 0), or axisymmetric (NDIVvalue > 0), with planar as the default. Axisymmetric models are expanded internally to a 3-D model, with NDIV representing the number of axisymmetric sections. For example, setting NDIV to 10 indicates ten sections, each spanning 36 degrees. 4. Define the emissivity using either method shown below. Emissivity defaults to unity (1.0). Command(s): EMIS GUI:Main Menu> Radiation Opt> Matrix Method> Emissivities 5. Define the Stefan-Boltzmann constant using either method shown below. The Stefan-Boltzmann constant defaults to 0.119E-10 Btu/hr-in2-R4. (In S.I. Units, the constant has the value 5.67E-8 W/m2-K4.) Command(s): STEF GUI:Main Menu> Radiation Opt> Matrix Method> Other Settings 6. Specify how to calculate form factors, using either of the following: Command(s): VTYPE GUI:Main Menu> Radiation Opt> Matrix Method> Write Matrix You can choose between the hidden and non-hidden methods: The non-hidden method calculates the form factors from every element to every other element regardless of any blocking elements. The hidden method (default) first uses a hidden-line algorithm to determine which elements are "visible" to every other element. (A "target" element is visible to a "viewing" element if their normals point toward each other and there are no blocking elements.) Then, form factors are calculated as follows: ? Each radiating or "viewing" element is enclosed with a unit hemisphere (or a semicircle in 2-D). All target or "receiving" elements are projected onto the hemisphere or semicircle. ? To calculate the form factor, a predetermined number of rays are projected from the viewing element to the hemisphere or semicircle. Thus, the form factor is the ratio of the number of rays incident on the projected surface to the number of rays emitted
ANSYS Thermal Analysis
28/ 36
by the viewing element. In general, accuracy of the form factors increases with the number of rays. You can increase the number of rays via the NZONE field on the VTYPE command or the Write Matrix menu option; both indicate the number of radial sampling zones. If necessary, designate the space node using either of the methods shown below:
Command(s): SPACE GUI:Main Menu> Radiation Opt> Matrix Method> Other Settings 8. Use either the WRITE command or the Write Matrix menu option to write the radiation matrix to the file Jobname. SUB. If you want to write more than one radiation matrix, use a separate filename for each matrix. To print your matrices, issue the command MPRINT, 1 before issuing the WRITE command. 9. Reselect all nodes and elements using either of the following: Command(s): ALLSEL GUI:Utility Menu> Select> Everything You now have the radiation matrix written as a superelement on a file. 4.6.1.3. Using the AUX12 Radiation Matrix in the Thermal Analysis After writing the radiation matrix, re-enter the ANSYS preprocessor (PREP7) and read the matrix in as a superelement. To do so, perform these steps: 1. Re-enter the preprocessor using one of these methods: C o m m a n d (s): Mai n Me n u > P re p roce s s or Spe c ify M A T R I X 5 0 ( t h e s up e r e l e m e n t ) a s o n e o f the element types. 2. Switch the element type pointer to the superelement using either of the following: Command(s): TYPE GUI: Main Menu> Preprocessor> Modeling> Create> Elements> Elem Attributes 3. Read in the superelement matrix using one of these methods: C o m m a n d (s): Main Menu> Preprocessor> Modeling> Create> Elements> Superelements> From .SUB File 4. Either unselect or delete the superimposed mesh of SHELL57 or LINK32 elements, using either of the following: Command(s): EDELE GUI: Main Menu> Preprocessor> Modeling> Delete> Elements (The thermal analysis does not require these elements.) 5. E x i t f r o m t h e p r e p r o c e s s o r a n d e n t e r t h e S O L U T I O N p r o c e s s o r . 6. Assign the known boundary condition to the space node using either of the following: Command(s): GUI:M a i n M e n u > S o l u t i o n > D e f i n e L o a d s > A p p l y > o p t i o n This boundary typically is a temperature (such as ambient temperature), but also may be a heat flow. The boundary condition value should reflect the actual environmental conditions being modeled. 7. Proceed with the thermal analysis as explained in the other chapters of this manual. 4.6.2. Recommendations for Using Space Nodes Although modeling radiation does not always require a space node, the decision to or not to use one can affect the accuracy of your thermal analysis results. Keep the following recommendations about space node usage in mind as you build your model. 4.6.2.1. Considerations for the Non-hidden Method The non-hidden method of form factor calculation usually is accurate enough for any system without requiring special attention to space nodes. Generally, you should not specify a space node for a closed 6.
ANSYS Thermal Analysis
29/ 36
system, but you should specify one for an open system. Only one situation requires special attention: when modeling an open system which includes gray body radiation (emissivity is less than 1), you must use a space node to ensure accurate results. 4.6.2.2. Considerations for the Hidden Method For the hidden method of form factor calculation, the accuracy of the form factor calculations within AUX12 can affect the accuracy of the radiation calculated to the space node. Because inaccuracies in the calculations accumulate at the space node, the relative error in the space node form factor can be exaggerated in a closed or nearly closed system. When using the hidden method, you may need to increase the number of rays used in the form factor calculation and to refine the mesh in order to make the form factors more accurate. If this is not possible, consider the following tips when defining the space node: For a closed system in which all radiating surfaces form an enclosure and do not radiate to space, do not use a space node. If the nature of the problem makes it acceptable to simulate radiation between the radiating surfaces only (ignoring radiation to space), then do not specify a space node. This approach is valid only when modeling black body radiation (where emissivity = 1). For a nearly closed system, if you must account for radiation to space, then mesh the opening and constrain the temperature of the nodes in the opening to the temperature of space. The form factor to space will then be calculated explicitly and more accurately. For an open system where there are significant losses to space, you can use a space node (with a specified boundary condition) to capture the lost radiation with acceptable accuracy using moderate mesh refinement and a moderate number of rays. 4.6.3. General Guidelines for the AUX12 Radiation Matrix Method Below are some general guidelines for using the AUX12 Radiation Matrix Generator approach to radiation analysis: The non-hidden method should be used if and only if all the radiating surfaces see each other fully. If the non-hidden method is used for cases where any blocking effect exists, there will be significant inaccuracies in view factor calculations, and the subsequent thermal analysis results can be physically inaccurate, or the problem might not even converge. The hidden method requires significantly longer computer time than the non-hidden method. Therefore, use it only if blocking surfaces are present or if surfaces cannot be grouped. In some cases, you may be able to group radiating surfaces so that each group is isolated completely from the other groups in terms of radiation heat transfer. In such cases, you can save significant time by creating a separate radiation matrix for each group using the non-hidden method. (This is true so long as no blocking effects exist within a group.) You can do this by selecting the desired group of radiating surfaces before writing the matrix. For the hidden method, increasing the number of rays usually produces more accurate form factors. For both hidden and non-hidden methods, the finer the mesh of the radiating surface elements, the more accurate are the form factors. However, when hidden method is used, it is particularly important to have a fairly refined mesh in order to obtain the same level of accuracy in view factor computation as the non-hidden method. Event though increasing the number of rays used (controlled by NZONE argument of the VTYPE command) helps in accuracy, for a coarse mesh, increasing NZONE to even its maximum limit might not yield an accurate solution for the hidden method. For axisymmetric models, about 20 axisymmetric sectors provide reasonably accurate form factors. Elements should have reasonable aspect ratios whey they are expanded to a 3-D model. LINK32 elements, which are used as superimposed radiation surface elements in 2-D planar or axisymmetric models, do not directly support the axisymmetric option. In axisymmetric models, therefore, be sure to delete (or unselect) them before doing the thermal analysis. Theoretically, the summation of view factor from any radiating surface to all other radiating surfaces should be 1.0 for a closed system. This is printed as ***** FORM FACTORS ***** TOTAL = Value for each radiating surface if the view factors for radiating surfaces are printed using the MPRINT, 1 command. For open systems, the summation should always be less than 1.0. One way of checking
ANSYS Thermal Analysis
30/ 36
whether the view factor calculations are correct or not is to use the MPRINT, 1 command, and check if the summation of view factors for any radiating surface exceeds 1.0. This can happen if the non-hidden method is inadvertently used for calculating view factors between radiating surfaces with blocking effects. 4.7. Using the Radiosity Solver Method Offered in the ANSYS Multiphysics, ANSYS Mechanical, and ANSYS Professional programs only, this method also works for generalized radiation problems involving two or more surfaces receiving and emitting radiation. The method is supported by all 3-D/2-D elements having a temperature degree of freedom. Elements supported for the radiosity method include: FLOTRAN. FLUID 141 FLUID 142 ANSYS 2-D. PLANE13 PLANE35 PLANE55 PLANE67 PLANE77 4.7.1. Procedure The Radiosity Solver method consists of five steps: 1. Define the radiating surfaces. 2. Define Solution options. 3. Define View Factor options. 4. Calculate and query view factors. 5. Define load options. 4.7.1.1. Defining the Radiating Surfaces You define the radiating surfaces by performing the following tasks: 1. Build the thermal model in the preprocessor (PREP7). Radiating surfaces support symmetry conditions in some cases; see Advanced Radiosity Options for information on modeling symmetry for radiating surfaces. Symmetry conditions are not supported for FLOTRAN analyses using the radiosity method. For the Radiosity Solution Method radiating surfaces are faces of a 3-D model or sides of a 2-D model. In the Radiosity Solver Method, you can have up to ten enclosures, with surfaces radiating to each other. 2. Flag the radiation surfaces for a given emissivity and enclosure number using the SF, SFA, SFE, or SFL command. For all surface or line facets radiating to each other, issue the same enclosure number. To specify temperature dependent emissivity, issue the SF, SFA, SFE, or SFL command with VALUE = -N. Emissivity values are from the EMIS property table for material N [MP]. Negative value of enclosure number is required for FLUID 141 and FLUID 142 elements to model radiation occurring between surfaces inside the fluid domain. Positive value of enclosure number corresponds to radiation between surfaces in the solid domain. Since radiation can pass through a fluid region and impact on a solid, you can apply the surfaceto-surface radiation load on a fluid/solid interface, as well as on external model boundaries. In this case, you should apply the RDSF load to either the fluid or solid element faces, or the solid entity defining the interface. If you apply the load to more than one face, FLOTRAN applies the boundary conditions on only one face and issues a message that it skipped duplicate boundary conditions. 3. Verify the flagged radiation surfaces for properly specified emissivity, enclosure number and direction of radiation: Command(s): /PSF GUI:Utility Menu> PlotCtrls> Symbols To apply radiation surface loads on the SHELL57 or SHELL 157 elements, you must specify the face number with the exterior or interior orientation to properly flag it. You can use the SF, SFA, or SFE commands to apply these loads. The SF and SFA commands apply the radiation surface loads only on face 1 of the shell element. To apply radiation surface loads on face 2 or on both faces of the shell
ANSYS Thermal Analysis
31/ 36
elements, use the SFE command. See SHELL57 and SHELL 157 in the ANSYS Elements Reference for information on face orientation and numbering. 4.7.1.2. Defining Solution Options For radiation problems, you must also define the Stefan-Boltzmann constant in the appropriate units: Command(s): STEF Main Menu> Preprocessor> Radiation Opts> SolutionOpt Main Menu> Radiation Opt> Radiosity Meth> SolutionOpt Main Menu> Solution> Radiation Opts> Solution Opt If you define your model data in terms of degrees Fahrenheit or degrees Celsius, you must specify a temperature offset: Command(s): TOFFST Main Menu> Preprocessor> Radiation Opts> SolutionOpt GUI:Main Menu> Radiation Opt> Radiosity Meth> Solution Opt Main Menu> Solution> Radiation Opts> Solution Opt Next, select the Radiosity Solver and choose a direct solver or an iterative solver (default). You can also specify a relaxation factor and convergence tolerance for the heat flux: Command(s): RADOPT Main Menu> Preprocessor> Radiation Opts> Solution Opt Main Menu> Radiation Opt> Radiosity Meth> Solution Opt Main Menu> Solution> Radiation Opts> Solution Opt If you are analyzing an open enclosure problem, you must specify the ambient temperature or the ambient node for each enclosure. Specify the space temperature for the ambient radiation: Command(s): SPCTEMP Main Menu> Preprocessor> Radiation Opts> Solution Opt Main Menu> Radiation Opt> Radiosity Meth> Solution Opt Main Menu> Solution> Radiation Opts> Solution Opt The SPCTEMP command specifies a space temperature for each enclosure. You can also list or delete all specified space temperatures using this command. To specify a space node for each enclosure, use one of the following: Command(s): SPCNOD Main Menu> Preprocessor> Radiation Opts> SolutionOpt Main Menu> Radiation Opt> Radiosity Meth> SolutionOpt Main Menu> Solution> Radiation Opts> Solution Opt If the ambient is another body in the model, you must specify the space node for the ambient radiation using the SPCNOD command for each enclosure. The SPCNOD command specifies a space node for each enclosure. The Radiosity Solver retrieves the nodal temperature for the specified node as the ambient temperature. You can also list or delete all specified space nodes using this command. Note In FLOTRAN in an axisymmetric radiosity analysis, you need to specify a space node even if the enclosure is closed. To specify debug level for radiosity convergence output for FLOTRAN, use one of the following. Command(s): FLDATA5, OUTP, DRAD GUI: Main Menu> Preprocessor> FLOTRAN Set Up> Additional Out> Print Controls The debug level defaults to 0 (none). A level of 1 (standard) provides final convergence information. A level of 2 (full) provides complete information for each global iteration. 4.7.1.3. Defining View Factor Options To calculate new view factors for either 3-D or 2-D geometry, you can specify various options: Command(s): HEMIOPT Main Menu> Preprocessor> Radiation Opts>
ANSYS Thermal Analysis
32/ 36
ViewFactor
ViewFactor Main Menu> Radiation Opt> Radiosity Meth>
Main Menu> Solution> Radiation Opts> View Factor HEMIOPT allows you to set the resolution for 3-D view factor calculation using the Hemicube method. The default resolution is 10. Increasing the value increases the accuracy of the view factor calculation. Command(s): V2DOPT Main Menu> Preprocessor> Radiation Opts> ViewFactor Main Menu> Radiation Opt> Radiosity Meth> ViewFactor Main Menu> Solution> Radiation Opts> View Factor V2DOPT allow s you t o s e le c t o p t io ns f o r 2 -D vie w f ac t o r c alc ulation. T he g e o m e t r y t yp e c an b e s e t t o either 2-D plane or axisymmetric (defaults to plane). You can also define the number of divisions (defaults to 20) for an axisymmetric geometry. This command also allows you to select hidden or nonhidden viewing option (defaults to hidden) and the number of zones for view factor calculation (defaults to 200). You can specify whether new view factors should be computed or if existing values should be used: Command(s): VFOPT Main Menu> Preprocessor> Radiation Opts> View Factor Main Menu> Radiation Opt> Radiosity Meth> View Factor Main Menu> Solution> Radiation Opts> View Factor VFOPT, Opt allows you to compute view factors and write them to a file (Opt = NEW). If view factors already exist in the database, this command also allows you to deactivate the view factor computation ( O p t = OFF). OFF is the default upon enc ountering the s e c ond and s ubs equent SOLVE c o m m and s in / S O LU . Afte r the firs t SOLVE c om m and, ANSYS us e s vie w f ac t o r s e xis t ing in t he d at ab as e , unle s s they are overwritten by the VFOPT command. VFOPT allows you to output view factors in ASCII or binary file format. Binary is the default. 4.7.1.4. Calculating and Querying View Factors Next, you calculate the view factors. You can also query the view factor database and calculate an average view factor. Compute and store the view factors:
Command(s): VFCALC GUI:Main Menu> Radiation Opt> Radiosity Meth> Compute List the calculated view factors for the selected source and target elements by querying the view factor database and calculate the average view factor: Command(s): VFQUERY GUI:Main Menu> Radiation Opt> Radiosity Meth> Query You can retrieve the calculated average view factor using *GET,Par,RAD,,VFAVG. For FLOTRAN, you can retrieve the net heat rate lost by an enclosure using *GET,Par,RAD,n,NETHF. 4.7.1.5. Defining Load Options Next, you specify an initial temperature if your model starts at a uniform temperature. You then specify the number or size of the time steps and specify a ramped boundary condition. To assign a uniform temperature to all nodes, use one of the following: Command(s): TUNIF GUI: Main Menu> Solution> Define Loads> Settings> Uniform Temp Set the number or size of time steps, using one of the following: Command (s): SUBST DELTIM
ANSYS Thermal Analysis
33/ 36
Main Menu> Preprocessor> Loads> Load Step Opts> Time/Frequenc> Freq and Substps or Time and Substps Main Menu> Preprocessor> Loads> Load Step Opts> Time/Frequenc> TimeTimeStep Due to the highly nonlinear nature of radiation, you should specify ramped boundary conditions GUI: Main Menu> Preprocessor> Loads> Load Step Opts> Time/Frequenc> Time-Time Step 4.7.2. Further Options for Static Analysis You can also solve a static problem using a false transient approach. The analysis would include the following three steps: 1. Issue a constant density and specific heat for the model using the MP command. You should use a typical value of unit density and specific heat for the approach. The exact value for density and specific heat are not important as the problem finally approaches a steady-state solution. 2. Specify a transient analysis using one of the following: Command(s): ANTYPE GUI:Main Menu> Solution> Analysis Type> New Analysis 3. Run the quasi static radiation analysis to steady-state, using one of the following: Command (s): Main Menu> Preprocessor> Loads> Load Step Opts> Time/Frequenc> Quasi-Static The QSOPT command is available only when SOLCONTROL is ON. You can set the tolerance for the steady-state temperature using the OPNCONTROL command. Depending on the material properties of the model (that is, density, specific heat, and thermal conductivity), temperature changes may be small at the beginning of a transient. With QSOPT on and the final time set to the default value (TIME = 1), you may obtain a solution before the true steady-state is reached. To obtain the true steady-state solution, use one of the following strategies: Tighten the steady-state temperature tolerance on the OPNCONTROL command. Be aware, though, it may take a long time to reach the true steady-state solution. Increase the final time (TIME) and the time step size (DELTIM) so that large temperature changes are captured at later time. 4.8. Advanced Radiosity Options Use the advanced radiosity options to reduce the number of surface elements and then use symmetry to reduce the problem size. You must understand ANSYS' basic radiosity capabilities before using the advanced options. The advanced radiosity options work with the same elements as the basic radiosity capability, except for FLUID 141 and FLUID 142, which are not supported for these advanced options. 1. Build the model in the preprocessor. 2. Select the appropriate set of solid elements to be flagged. 3. Apply any appropriate radiosity settings. 4. Specify decimation parameters for the selected solid elements. Decimation allows you to use fewer radiation surface elements than there are underlying solid or shell element faces. Figure 4.4:
ANSYS Thermal Analysis
34/ 36
"Decimation" illustrates this concept. Figure 4.4 Decimation Command(s): RDEC GUI: Main Menu> Radiation Opt> Where different parts of the thermal model differ in size significantly, you should decimate these parts separately. Otherwise, smaller parts of the thermal model can be overdecimated. You should estimate the number of radiosity surface elements on a decimated mesh before specifying the degree of decimation. The number should be enough to represent the original surface. For example, you would not want to represent a sphere using only five surface elements. The goal of decimation is to reduce the time required for view factors calculation, as well as the heat flux calculation. For a small model with a small degree of decimation, the time saved for the view factors calculation could be offset by the amount of time required for the decimation calculations. Therefore, we recommend using decimation only for sufficiently large models. 6. Specify symmetry options for the selected solid elements. Command(s): RSYMM GUI:Main Menu> Radiation Opt> Use this command to specify either the plane of symmetry (POS) for planar reflection of the center of rotation (COR) for cyclic repetition. Note that POS reflection is NOT the same as COR repetition. Figure 4.5: "Planar Reflection" illustrates how the original sector is duplicated about a plane. Figure 4.6: "Cyclic Repetition Showing Two Repetitions" illustrates how the original sector is duplicated about a center point. Figure 4.5 Planar Reflection 5.
If you issue RSYMM more than once, each command will be processed in the order issued. For example, you could issue the following to turn condensation on, conduct a planar reflection about the global X axis, and then conduct a planar reflection about the global Y axis: rsym,cond,,,, Figure 4.6 Cyclic Repetition Showing Two Repetitions ON rsym,,,x rsym,,,y 6. Generate the radiosity surface elements, SURF251/SURF252. Select the solid elements that you have flagged (using SF,,RDSF) and issue the following: Command(s): RSURF GUI:Main Menu> Radiation Opt> If you need to regenerate the surface mesh (for example, unsatisfactory degree of decimation, improper symmetry reflection, etc.), delete the unsatisfactory results (RSURF,clear,last), adjust your decimation or symmetry parameters, and reissue the RSURF command. The RSURF command applies symmetry reflections only to radiosity surface elements created by the current RSURF command, even if other elements are selected. You must use RSURF to create the surface elements; you cannot create SURF251/SURF252 elements manually using the E, ESURF, or AMESH commands.
ANSYS Thermal Analysis
35/ 36
Solve the model, and postprocess as usual. You can postprocess radiation heat flux using the NMISC records in SURF251 and SURF252. If you save your file (either through a SAVE or CDWRITE operation), only the element information is saved; the mapping information will not be stored to the database or to the . cdb file. To resume an analysis after you've issued a SAVE or CDWRITE and exited the ANSYS session: 1. Resume your database or . cdb file. 2. Issue RSURF,CLEAR to delete the unmapped elements. 3. Issue RSURF,DEFINE to recreate correctly-mapped elements. 4. Solve the model, and postprocess as usual.
7.
ANSYS Thermal Analysis
36/ 36
Das könnte Ihnen auch gefallen
- ANSYS CFX Reference Guide 18.2Dokument416 SeitenANSYS CFX Reference Guide 18.2Panda HeroNoch keine Bewertungen
- CFD NotesDokument115 SeitenCFD NotesKarthi KeyanNoch keine Bewertungen
- FLUENT-Intro 14.0 L08 MovingZonesDokument37 SeitenFLUENT-Intro 14.0 L08 MovingZonesSunil SainiNoch keine Bewertungen
- 3rd-Place-2020 Middleeasttechnicaluniversity Design ReportDokument100 Seiten3rd-Place-2020 Middleeasttechnicaluniversity Design ReportMani Rathinam RajamaniNoch keine Bewertungen
- Aeroelasticity of Turbomachines: MUSAF II Colloquium, Toulouse, FranceDokument33 SeitenAeroelasticity of Turbomachines: MUSAF II Colloquium, Toulouse, FrancejamesNoch keine Bewertungen
- Aerospace Structures Assignment: Sakshi B M 1RV19AS043 4th SemesterDokument20 SeitenAerospace Structures Assignment: Sakshi B M 1RV19AS043 4th SemesterSakshi MohanNoch keine Bewertungen
- Heat Transfer CoefficientDokument5 SeitenHeat Transfer CoefficientiitdvivNoch keine Bewertungen
- CompPhysScript 2017 PDFDokument152 SeitenCompPhysScript 2017 PDFAshuNoch keine Bewertungen
- Understanding The Spalart-Allmaras Turbulence ModelDokument12 SeitenUnderstanding The Spalart-Allmaras Turbulence ModelsanaNoch keine Bewertungen
- 3D Blade Analysis v1.0Dokument12 Seiten3D Blade Analysis v1.0DUVAN FELIPE MUNOZ GARCIANoch keine Bewertungen
- CFD MainDokument177 SeitenCFD MainSagar SrinivasNoch keine Bewertungen
- HPC in Engr Fall 2015Dokument96 SeitenHPC in Engr Fall 2015edcalroNoch keine Bewertungen
- Mech-HT 13.0 Appendix-A AdvancedDokument25 SeitenMech-HT 13.0 Appendix-A AdvancedVISHNU MECHNoch keine Bewertungen
- Lecture 17Dokument21 SeitenLecture 17mgskumarNoch keine Bewertungen
- C.R. Siqueira - 3d Transient Simulation of An Intake Manifold CFD - SAE 2006-01-2633Dokument7 SeitenC.R. Siqueira - 3d Transient Simulation of An Intake Manifold CFD - SAE 2006-01-2633Thomas MouraNoch keine Bewertungen
- CFX-FSI 14.5 WS04 ThermalStress 2wayDokument28 SeitenCFX-FSI 14.5 WS04 ThermalStress 2wayManoel FreireNoch keine Bewertungen
- CFX Intro 16.0 App-A ScriptingDokument53 SeitenCFX Intro 16.0 App-A ScriptingJorge Luis Ramos Cuipa100% (2)
- Numerical Modeling of Compressor and Combustor Flows: Suresh Menon, Lakshmi N. SankarDokument35 SeitenNumerical Modeling of Compressor and Combustor Flows: Suresh Menon, Lakshmi N. SankarBhaskar NandiNoch keine Bewertungen
- 5 - CD Adapco CHCDokument46 Seiten5 - CD Adapco CHCChi RalucaNoch keine Bewertungen
- Fluent Meshing 14.5 WS2 Volume Fill MethodsDokument29 SeitenFluent Meshing 14.5 WS2 Volume Fill MethodsShaheen S. RatnaniNoch keine Bewertungen
- Sofialidis HPC Ansys Fluent 01Dokument18 SeitenSofialidis HPC Ansys Fluent 01fffNoch keine Bewertungen
- DM Intro 13.0 L 05 3D OperationsDokument71 SeitenDM Intro 13.0 L 05 3D OperationsUgur PalandokenNoch keine Bewertungen
- Ansys Thermal Tutorial-2Dokument14 SeitenAnsys Thermal Tutorial-2dd hhNoch keine Bewertungen
- Desa2011 PDFDokument5 SeitenDesa2011 PDFTayyabIsmailNoch keine Bewertungen
- Hfss 2way Thermal DimensionsDokument34 SeitenHfss 2way Thermal DimensionscutefrenzyNoch keine Bewertungen
- Axi Symmetric and Conjugate Heat Transfer Problems - Validation of OpenFoam CodesDokument17 SeitenAxi Symmetric and Conjugate Heat Transfer Problems - Validation of OpenFoam CodesVijay KumarNoch keine Bewertungen
- Schulung CERN 2014 MayDokument1.085 SeitenSchulung CERN 2014 Maydanaosajo100% (3)
- Mech-HT 13.0 L07 TransientDokument17 SeitenMech-HT 13.0 L07 TransientKesavan RajaNoch keine Bewertungen
- 123Dokument74 Seiten123rajeev50588Noch keine Bewertungen
- Box Oscillation PresentationDokument17 SeitenBox Oscillation Presentationm3p3lsNoch keine Bewertungen
- Fluent-Intro 14.5 WS04 Airfoil PDFDokument38 SeitenFluent-Intro 14.5 WS04 Airfoil PDFVigneshkumarNoch keine Bewertungen
- Preliminary Engine DesignDokument40 SeitenPreliminary Engine DesignHalil İbrahim KüplüNoch keine Bewertungen
- The Technique For Simulation of Transient CombustiDokument7 SeitenThe Technique For Simulation of Transient CombustiAli mohammad bagheriNoch keine Bewertungen
- Maria Pascu DissertationDokument138 SeitenMaria Pascu DissertationVigiiNoch keine Bewertungen
- Curious About Making User Defined Functions in ANSYS Fluent?Dokument23 SeitenCurious About Making User Defined Functions in ANSYS Fluent?bajank agus739Noch keine Bewertungen
- NASA CEA Tutorial: Problem Types Rocket Examples ReferencesDokument15 SeitenNASA CEA Tutorial: Problem Types Rocket Examples ReferencesakkusawNoch keine Bewertungen
- 06 Udf FlowDokument19 Seiten06 Udf FlowOctavio SnNoch keine Bewertungen
- Module 03 B - TurboFansDokument29 SeitenModule 03 B - TurboFansAfif El-JaidNoch keine Bewertungen
- Use of Unscaled MapsDokument20 SeitenUse of Unscaled MapsHalil İbrahim KüplüNoch keine Bewertungen
- Turbomachinery Seminar - Aero-AcousticDokument32 SeitenTurbomachinery Seminar - Aero-AcousticmrchadoNoch keine Bewertungen
- Turbulence Modeling - BetaDokument88 SeitenTurbulence Modeling - BetaMayra ZezattiNoch keine Bewertungen
- Module 02: Meshing Methods: Introduction To ANSYS MeshingDokument38 SeitenModule 02: Meshing Methods: Introduction To ANSYS MeshingVenkat AnumulaNoch keine Bewertungen
- Solver Setting in AnsysDokument44 SeitenSolver Setting in AnsysApurvNoch keine Bewertungen
- CFX Fsi 6dofDokument26 SeitenCFX Fsi 6dofCFDiran.irNoch keine Bewertungen
- DM-Intro 15.0 WS-4.1 DesignModeler ModelingDokument46 SeitenDM-Intro 15.0 WS-4.1 DesignModeler ModelinghaziqNoch keine Bewertungen
- ANSYS FSI For Thermal Management and Aeroelasticity 11th May 2011 PDFDokument52 SeitenANSYS FSI For Thermal Management and Aeroelasticity 11th May 2011 PDFdharmeswarNoch keine Bewertungen
- Chapter 14 - Flow in An Axial Turbine Stage CFXDokument37 SeitenChapter 14 - Flow in An Axial Turbine Stage CFXdragonrojo007Noch keine Bewertungen
- Models - Cfd.heat SinkDokument16 SeitenModels - Cfd.heat SinkSeyfullahYıldızNoch keine Bewertungen
- Adaptive Refinement in Vibrational Analysis and Isogemetric AnalysisDokument22 SeitenAdaptive Refinement in Vibrational Analysis and Isogemetric AnalysisAbhishek KumarNoch keine Bewertungen
- Component MapsDokument22 SeitenComponent MapsHalil İbrahim KüplüNoch keine Bewertungen
- 05-PT11-Cascade Aerodynamics (Compatibility Mode)Dokument45 Seiten05-PT11-Cascade Aerodynamics (Compatibility Mode)Venkat Pavan100% (1)
- Ansys ICEM CFD Tutorial Manual 2021 R2Dokument342 SeitenAnsys ICEM CFD Tutorial Manual 2021 R2HAIJUN HUANGNoch keine Bewertungen
- UCK351E Homework 4 Fall 2018 PDFDokument1 SeiteUCK351E Homework 4 Fall 2018 PDFSedat ÖzNoch keine Bewertungen
- CFD Analysis of Supersonic Combustion Using Diamond-Shaped Strut Injector With K-ω Non-Premixed Combustion ModelDokument11 SeitenCFD Analysis of Supersonic Combustion Using Diamond-Shaped Strut Injector With K-ω Non-Premixed Combustion ModelHoàng DavidNoch keine Bewertungen
- 04 TurbulenceDokument37 Seiten04 TurbulenceYaroslavBerezhkoNoch keine Bewertungen
- CFX-FSI 14.5 Lect-05 Two Way Solving PostDokument42 SeitenCFX-FSI 14.5 Lect-05 Two Way Solving PostShaheen S. RatnaniNoch keine Bewertungen
- Final-Gas DynamicsDokument3 SeitenFinal-Gas Dynamicskaren arwadyNoch keine Bewertungen
- Ssadeghi - Ir Advanced User Defined FunctionDokument39 SeitenSsadeghi - Ir Advanced User Defined FunctionNgô Ích SơnNoch keine Bewertungen
- Ansys Workbench PDFDokument102 SeitenAnsys Workbench PDFSOUNDHARYA SNoch keine Bewertungen
- Abstr ArtDokument2 SeitenAbstr Artyesuppu56Noch keine Bewertungen
- 25.primavera & Ms Project Workbook - Civil & MechDokument21 Seiten25.primavera & Ms Project Workbook - Civil & Mechikreddy75% (4)
- Syllabus For AutoCAD-3D Modeling.Dokument3 SeitenSyllabus For AutoCAD-3D Modeling.yesuppu56Noch keine Bewertungen
- Acad2004 - Architects WorkbookDokument41 SeitenAcad2004 - Architects Workbookyesuppu56Noch keine Bewertungen
- Bank Clerical Question Bank Ebook On CDDokument1 SeiteBank Clerical Question Bank Ebook On CDyesuppu56Noch keine Bewertungen
- Computerwise TransTerm 6/6A/6B User's ManualDokument45 SeitenComputerwise TransTerm 6/6A/6B User's ManualAnonymous W4lIopJh3Noch keine Bewertungen
- Searching, SortingDokument30 SeitenSearching, SortingPurushothama ReddyNoch keine Bewertungen
- CSCI361 Chapter 1 Part ADokument7 SeitenCSCI361 Chapter 1 Part AKingmario790% (1)
- دليل الصف الثامنDokument155 Seitenدليل الصف الثامنFatema maNoch keine Bewertungen
- Contoh Soal Mta Yang Lainnya PDFDokument65 SeitenContoh Soal Mta Yang Lainnya PDFArif Marpaung100% (1)
- Full Present Simple Worksheet Worksheet Templates Layouts - 142416Dokument2 SeitenFull Present Simple Worksheet Worksheet Templates Layouts - 142416Natalia WolińskaNoch keine Bewertungen
- Lesson Plan I Was So Mad 2Dokument4 SeitenLesson Plan I Was So Mad 2api-356474704100% (2)
- CSE Semester VIDokument23 SeitenCSE Semester VIKHEMRAJ PRAJAPATINoch keine Bewertungen
- Grim Reaper Class DescriptionDokument9 SeitenGrim Reaper Class DescriptionariakasNoch keine Bewertungen
- Diagnostics Tool User GuideDokument15 SeitenDiagnostics Tool User GuideDennis ManNoch keine Bewertungen
- Experienced ResumeDokument3 SeitenExperienced ResumeHariNoch keine Bewertungen
- LogDokument15 SeitenLogelleNoch keine Bewertungen
- Unit 4 STDokument22 SeitenUnit 4 STSenorita xdNoch keine Bewertungen
- Purposive Communication NotesDokument53 SeitenPurposive Communication NotesJohara Bayabao85% (13)
- Sentence Structure PACDokument11 SeitenSentence Structure PACMenon HariNoch keine Bewertungen
- Ps-User SecretsDokument28 SeitenPs-User SecretsEdilson GomesNoch keine Bewertungen
- Listenning ContentsDokument7 SeitenListenning ContentsJack KingstonNoch keine Bewertungen
- Review Questionnaire in DanceDokument3 SeitenReview Questionnaire in DanceJessa MitraNoch keine Bewertungen
- Learning Experience - The Things They CarriedDokument79 SeitenLearning Experience - The Things They Carriedcah93100% (1)
- MAT133 2019 DecDokument6 SeitenMAT133 2019 DecFatin AziraNoch keine Bewertungen
- JCL UtilitiesDokument8 SeitenJCL UtilitiesSindhuja SankaranNoch keine Bewertungen
- Session Guide TemplateDokument9 SeitenSession Guide TemplateRodelMinianoNoch keine Bewertungen
- Sample Letters of RecommendationDokument4 SeitenSample Letters of Recommendationabidsultan0Noch keine Bewertungen
- Cyril Mango, Antique Statuary and The Byzantine BeholderDokument29 SeitenCyril Mango, Antique Statuary and The Byzantine BeholderDaniel LNoch keine Bewertungen
- Lesson 5 Reading and WritingDokument9 SeitenLesson 5 Reading and WritingAkiruo NeroNoch keine Bewertungen
- Chat With PDFDokument4 SeitenChat With PDFzk55595559Noch keine Bewertungen
- Week 1-MidsDokument56 SeitenWeek 1-MidsFizza ShahzadiNoch keine Bewertungen
- The Prayer of Ibn Mashīsh (As Salāt Al-Mashīshīyah) (Titus Burckhardt) PDFDokument4 SeitenThe Prayer of Ibn Mashīsh (As Salāt Al-Mashīshīyah) (Titus Burckhardt) PDFIsraelNoch keine Bewertungen
- Application SoftwareDokument37 SeitenApplication SoftwareMay Hua100% (1)
- English 9: Finding Other's GreatnessDokument14 SeitenEnglish 9: Finding Other's GreatnessRianne Monica MasangkayNoch keine Bewertungen