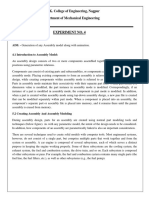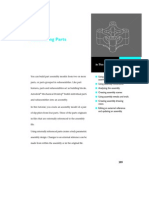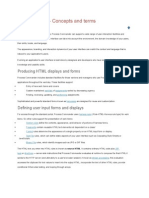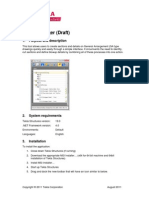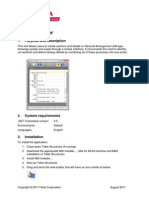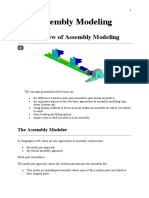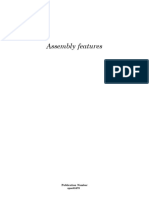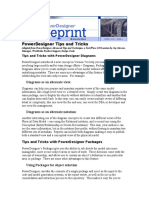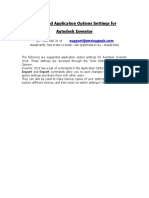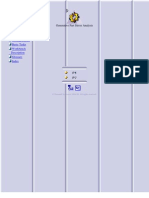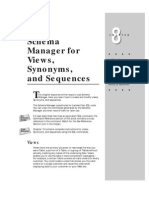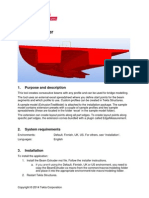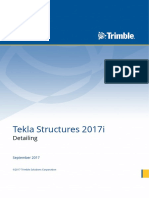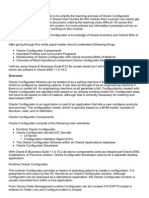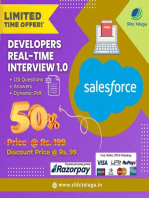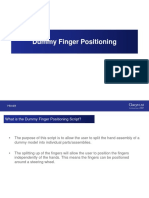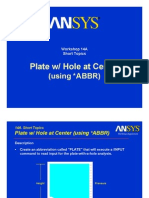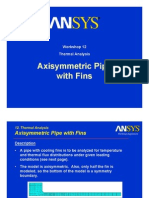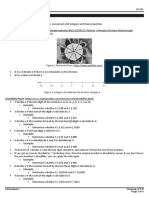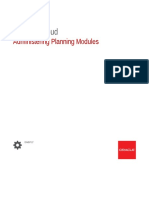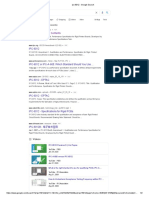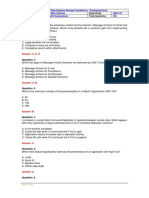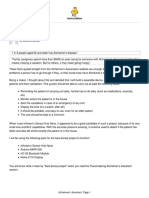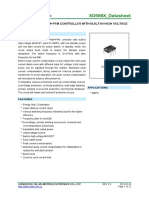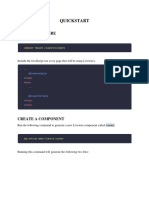Beruflich Dokumente
Kultur Dokumente
Assembly Print
Hochgeladen von
Sathi MechCopyright
Verfügbare Formate
Dieses Dokument teilen
Dokument teilen oder einbetten
Stufen Sie dieses Dokument als nützlich ein?
Sind diese Inhalte unangemessen?
Dieses Dokument meldenCopyright:
Verfügbare Formate
Assembly Print
Hochgeladen von
Sathi MechCopyright:
Verfügbare Formate
About Assembly Mode Functionality Just as you can combine features into parts, you can also combine
parts into assemblies. Assembly mode in Pro/ENGINEER enables you to place component parts and subassemblies together to form assemblies, as well as to design parts based on how they should fit together. You can then modify, analyze, or reorient the resulting assemblies. Pro/ASSEMBLY allows you to work in Assembly mode and modify but not create skeleton models. Online Help documentation for Foundation Pro/ASSEMBLY provides detailed information about basic Assembly functionality. Assembly Functions Pro/ENGINEER provides basic assembly tools, and various Pro/ENGINEER modules give you additional functionality for assembly operations. Pro/ASSEMBLY supports the design and management of large and complex assemblies through the use of powerful tools such as simplified representations, interchange assemblies, and the use of Top Down design procedures. Simplified Representations Simplified representations are variations of a model you can use to change the view of a particular design, enabling you to control which members of an assembly Pro/ENGINEER brings into session and displays. This lets you tailor your work environment to include only the information of current interest to you. You can, for example, temporarily remove a complicated subassembly from memory that is unrelated to the portion of the assembly on which you need to work. You can also substitute a complicated subassembly or part with a simpler part or envelope. Using advanced performance tools, you can speed up the retrieval process and general work performance of large assemblies using simplified representations. Simplified representations also allow you to show a component in a symbolic state. This means that no geometry is shown for a component. Instead, a symbol represents placement of the component. Mass properties can be calculated using the placement point of the components and actual mass properties of the part. You can also create a user defined 3D symbol to represent the symbolic part. External representations can be created without modifying the master assembly. External simplified representations are created in separate specialized assembly files. Interchange Assemblies An interchange assembly is a special kind of assembly that you can create and then use in a design assembly. An interchange assembly consists of models that are related either by function or representation. You can create both functional interchanges (to replace functionally equivalent components) and simplify interchanges (to substitute components in a simplified representation) in the same interchange assembly. Interchange assemblies, like family tables and layouts, provide a powerful method of automatic replacement. Online Help documentation for Advanced Pro/ASSEMBLY Extension provides detailed information. Foundation users can use interchange assemblies; however, an Advanced Pro/ASSEMBLY Extension license is required for creating them. Skeleton Models The skeleton model of the assembly is the framework of the assembly. A skeleton model is a specialized component of an assembly that defines skeletal, space claim, interface, and other physical properties of an assembly design that you can use to define geometry of components. In addition, you can use skeleton models to perform motion analysis on an assembly by creating placement references to the skeleton model and then modifying the skeleton dimensions to imitate motion. Skeleton models can be used to capture in a central location design criteria defined in the subassembly or delivered from a higher-level assembly. Using skeleton models in more than one assembly allows you to distribute design criteria associatively throughout the product structure. When design criteria change, updating is propagated to affected components. Skeleton models provide a clearly understood hierarchy of driving design criteria, they provide an organized display, and they allow improved performance. Skeleton models are the recommended mechanism for controlling top-level design iterations, and you can use them to facilitate task distribution.
Pro-Engineer Assembly
1/ 139
Skeletons are represented by a unique icon in the Model Tree because their functional characteristics are significantly different from those of other components. Skeleton models can be filtered out the BOM and drawing views and can be specially handled during the creation and manipulation of simplified representations and Shrinkwrap features. Skeleton models are placed before all other components with solid geometry in the model tree. Reference scope control settings can be used to restrict making assembly placement references to skeleton models only. Skeleton models, like regular components, can be replaced by both family table instances and other skeleton models. You can copy a part model component into a new skeleton model, as long as the part model satisfies the skeleton model criteria. You can generate a native skeleton model, based on a native part model, and have it replace the part model in an assembly, with all references remapped to the new skeleton model. This effectively allows a part to be designated as a native skeleton model, through the use of a new model file. Skeleton models can maintain their own family tables. This enhancement allows assemblies to maintain different skeleton instances across a family table. Although skeletons can be created only within an assembly, they can be retrieved, operated upon, and saved as ordinary parts. Foundation users can use and modify skeleton models; however, an Advanced Pro/ASSEMBLY Extension license is required for creating them. About Pro/ASSEMBLY Configuration Options You can preset environment options and other global settings by entering the settings you want in a configuration file. To set configuration file options use the Options dialog box (Tools > Options). This help module contains a list of configuration options, in alphabetical order, showing for each option or group of related options: Configuration option name. Associated variables or values. The default values for the options are shown in italics. Brief description. To Set Pro/ASSEMBLY Configuration Options Click Tools > Options. The Options dialog box opens. Click the Show only options loaded from file check box to see currently loaded configuration options or clear this check box to see all configuration options. Select the configuration option from the list or type the configuration option name in the Option box. In the Value box type or select a value. Note: The default value is followed by an asterisk (*). Click Add/Change. The configuration option and its value appear in the list. A green status icon confirms the change. When you finish configuring, click Apply or OK. To Copy an Assembly Using Copy From, you can copy an entire assembly or subassembly into a new assembly. You can use Copy From to copy features but not parts or any solid geometry. Copy From is available only for copying an assembly that is empty (but that can contain assembly features) into an assembly that is completely empty (one that does not contain even assembly features). Recommended practice is to use start components and default templates. This functionality may often be used more efficiently than Copy From to replicate assemblies. Online Help documentation for Core applications provides detailed information about using default templates. Using Start Components and Default Templates A start component is a standard component that you can copy to create new parts or assemblies. Start components can contain relations, layers, views, and parameters subject to the following conditions: A start part should not have any external dependencies. A start assembly should contain only assembly features. Note: Start assemblies, which you can use to create a new subassembly, can contain assembly-level data (such as features, parameters, and layers) but cannot contain components or skeleton models.
Pro-Engineer Assembly
2/ 139
If the selected start part or assembly has a family table, you will be prompted to select a particular instance of that family table, and the information that is associated with that instance will be copied to the newly created component. If you select the generic instance, the family table will not be copied over to the new component. If you have specified a default template (you can set the configuration file option start_model_dir to specify its location), the system uses that template, or start model, for the part. Using a template as a start model allows you to include critical layers, datum features, and views in the model. Online Help documentation for Core applications provides detailed information. Opening Simplified Representations by Default You can customize the system to display a prompt allowing you to select a simplified representation to retrieve, or to automatically open a specific simplified rep. With the configuration file option open_simplified_rep_by_default set to yes (the default is no), whenever an appropriate object is opened, the system automatically opens the Open Rep dialog box, prompting you to select a simplified representation to retrieve. In the configuration file, you can also preselect the name of an assembly simplified representation by entering: open_simplified_rep_by_default yes <rep name> If the representation exists, the name is highlighted in the Open Rep dialog box, and you click Open. If the representation does not exist, you are prompted to create a new simplified representation with that name. Working with simplified representations is recommended best practice, and presenting the Open Rep dialog box helps you avoid opening large objects in their Master Representations by mistake, thereby tying up significant amounts of time unnecessarily. Regenerating to Update Modified Parts You must use the Regenerate command to update the modified parts after you make dimensional modifications. You can select individual parts to regenerate or you can perform an automatic regeneration by selecting no components at all. Automatic regeneration is performed by default by the regenerate command. The regenerate command, with nothing selected, identifies and regenerates all parts that were modified along with the top level assembly and subassemblies. Regenerating to Update Modified Parts You must use the Regenerate command to update the modified parts after you make dimensional modifications. You can select individual parts to regenerate or you can perform an automatic regeneration by selecting no components at all. Automatic regeneration is performed by default by the regenerate command. The regenerate command, with nothing selected, identifies and regenerates all parts that were modified along with the top level assembly and subassemblies. Using the Assembly Model Tree A graphical, hierarchical representation of the assembly is shown in the Model Tree window. The nodes of the Model Tree represent the subassemblies, parts and features that make up an assembly. Icons, or symbols, provide additional information. You can expand or compress the tree display by double-clicking with the left mouse button on the name of the component. Note: The system displays only one Model Tree window at a time the tree for the active model. The Model Tree can be used as a selection tool, allowing objects to be quickly identified and selected for various component and feature operations. In addition, system-defined information columns can be used to display information about components and features in the Model Tree. When the top level assembly is active, the Model Tree contains a pop-up menu that provides direct access to the following Assembly operations: Modify an assembly or any component in an assembly Open the component model Redefine component constraints Reroute, delete, suppress, resume, replace, and pattern components Create, assemble, or include a new component Create assembly features
Pro-Engineer Assembly
3/ 139
Create notes (Refer to online Help documentation for Core applications for additional information.) Control references Access model and component information Redefine the display status of all components Redefine the display status of individual components Fix the location of a packaged component Update a Shrinkwrap feature Note: You can invoke an operation from the Model Tree window only when no other operation is active in the system. Also, when a sub-model is active, the operations allowed on items of no-active models are limited to Edit, Hide/Unhide, and Info. Using Save A Copy with Assemblies When you save a copy of an assembly, you have the option to copy any or all members of the assembly. However, you must copy and rename any components that have external references. Click File > Save A Copy, then enter a new name for your assembly and click OK. The Assembly Save A Copy dialog box opens. It provides a convenient way to provide new names for the desired assembly components. You can reuse the original component or define a new name for the new copy of the original component. These new components are saved to the same directory as an assembly copy. Reused components stay at their original location. If a family table is used with your assembly and you set the configuration file option allow_save_as_instance to yes, you are given the option to save your assembly as a family table instance. If you set the configuration option to no, the option of saving a family table instance is not available. The only choice is to save your assembly as new, independent assembly. The recommended method of creating table instances is within the family table dialog box and not with the configuration option. The source assembly is shown in a tree-like structure so you can see its hierarchy of components. By default each component is selected to be reused. To provide a new name, the user must select components and specify "New Name" in the drop-down menu or click Generate New Names. For each component, you can choose to give it a new name or to reuse the component in the source subassembly. If a subassembly is chosen to be renamed, all components in that subassembly can also be renamed using the default new name or remain as "unused". If you change all components to "new name", change the subassembly to "reuse", and then back to "new name", the status of the components change automatically to "new name". If a subassembly is reused, then all components in that subassembly are reused. When you copy an assembly, you can copy any or all of the components that make up the assembly. In the Rule section of this dialog box, you can establish a rule for a renaming convention. The default renaming convention is the old name appended with a default suffix. You can change the suffix and apply it to selected components. You can also create a template for other renaming conventions including a suffix or prefix. To input a suffix for component name generation, type the suffix in the Use Suffix box. Change components to "new name" to add this suffix. Note: Click the right mouse button in the tree-like section to view the pop-up menu. To select multiple items to be resumed or renamed, hold down the CTRL key and then click components or subassemblies. To Use the Pop-Up Menu in the Assembly Model Tree In the Model Tree window, right-click the name of the assembly, part, or subassembly on which you want to operate. Move the cursor to the menu command you want. Release the mouse button. The command is selected, and you can follow the standard procedures to complete the process. Note: You can invoke an operation from the Model Tree window only when no other operation is active in the system. Online Help documentation for Core applications provides further information about the Model Tree. To Add Information Columns to the Model Tree
Pro-Engineer Assembly
4/ 139
You can add and remove system-defined columns to the Model Tree to display different types of information about components and features currently displayed in the Model Tree. You can expand and collapse the Model Tree window, and the system updates the columns accordingly. Click Settings > Tree Columns. The Model Tree Columns dialog box opens. Click the Type list, and select the name of a column from the list of types of information. Click the right arrow command button to add the specified column to the Displayed list of columns. Click OK to close the dialog box. The new column now appears in the Model Tree window. The system displays appropriate information in this column. The columns display the following: Information items Status (regenerated, packaged, suppressed/suppression order, and so on) Feature information (number, ID, type, name) Reference control Copied references Model size Feature parameters Database parameters Model parameters Simplified representations Visual (display) mode Layer information Notes Using Assembly Family Table Instances You can create a family table of the assembly to represent the design optional deviations, or a family of similar assemblies. All items that can be added to the part family table can also be added to the assembly family table. In addition, you can add assembly components to the assembly family table. Online Help for Core applications provides detailed information about adding an assembly member to a family table. You can either suppress the table-driven assembly component in an instance of the assembly or replace it with another model. In Assembly mode, you can replace instances from the same family using the Replace command from the Component menu. Online Help for Core applications provides detailed information about retrieving assembly instances and their generics. To replace components in a subassembly of an assembly instance, you must first retrieve the subassembly and edit its family table to add these components into the table and replace them in an instance of the subassembly. The subassembly itself is then replaced with its instance in the instance of the assembly. When you want to configure (replace, suppress, or resume) many components, or components at different levels, manually editing the family tables of the assembly and the subassemblies may become tedious. However, you can use the Assembly Instance Configurator to automate this procedure. Access the FAMILY TABLE dialog for the assembly family table, select an instance of the assembly, and choose Tools > Configure Assembly Components. A separate dialog box opens, showing the generic assembly tree at the left. You can select a cell in the column next to any component of the assembly (at any subassembly level) and type in the name of a model to replace it in the current assembly instance. You can also replace it using a model from the component family. The system displays the family of the component model and you can select a model to replace it. When you click OK in the Assembly Instance Configurator, the system automatically modifies the family tables of the assembly and the affected subassemblies to provide the defined configuration of the components. An assembly-context reference is created when features in one object use geometry from another assembly component. When an instance of the assembly is being created, assembly-context references must be updated to the instance context. Otherwise, they continue to reference the generic and therefore cannot be redefined in the assembly instance. Also, if the referenced component is replaced in the assembly instance,
Pro-Engineer Assembly
5/ 139
you must update the reference to the instance context so that the geometry of the referencing feature updates according to the changes in the source geometry. To update the assembly references, add a reference model to the family table of the component model. (Online Help for Core applications contains an example of adding a reference model to a family table.) However, each such update involves corresponding manual editing of family tables of both models the assembly, and the component model. The Assembly Instance Configurator makes this updating automatic and easy. In the Ref Status column in the Model Tree, a question mark in shown next to every component model that has a reference to the generic assembly. You can update the references of an individual component model to the assembly instance or for all components at once (at all levels of the assembly tree) that still have references to the generic assembly. When you click OK in the Assembly Instance Configurator, the system automatically adds a reference model to the family tables of the corresponding components and updates these tables to ensure the references are correct in the assembly instance. To update the references to all the assembly instances at once, you can use Tools/Switch External References to Instances. The system checks all the components included in the assembly family table. If assembly references are found in some of them, the system atttempts to switch them in each model to the corresponding instance of the assembly in which these component models participate. (Online Help for Core applications contains detailed information about updating external references to assembly instances.) The Assembly Instance Configurator can automatically update assembly references in components at any level of the assembly, but for one selected assembly instance. Update Refs can update references for all assembly instances at once, but only for components in the immediate assembly (not for subassembly components). Creating Reference Dimensions You can create a reference dimension in an assembly using the same method you would use in Part mode. It can be a linear distance, a radial value, or an angular value. If you create reference dimensions on an assembly, you can then display them in assembly drawings. Online Help documentation for Core applications provides detailed information about Part and Assembly Setup. Displaying Assembly Information You can use the Info menu to display information. You can also use Info on the right mouse pop-up menu from the Model Tree to display information about the assembly. Note: Info displays information only for objects in session. Info displays information about a suppressed object if it is still in session. To display an information window providing the assembly name and the hierarchy of the names of the assembly components, you can do one of the following: Choose Model from the Info menu. Right-click an assembly from the Model Tree. A shortcut menu appears. Click Info > Model. To display parent/child information, information about features, or information about parts, you can rightclick a part in the Model Tree and in the shortcut menu, click Feature, Model, or Parent/Child. You can use the other commands in the Info menu to do the following: Obtain mass properties of the assembly such as volume, center of gravity, and moments of inertia. Obtain names of files created in the current working session. Obtain measure information. Obtain information about features and parts. Obtain parent/child information. Obtain layer information concerning the entire assembly, any subassembly, or a component part. Regenerate the part, giving information about each feature. Generate a Bill of Materials. Show surface properties with color representation. Show curve properties with color representation. Show audit trail information about a specified model.
Pro-Engineer Assembly
6/ 139
Online Help documentation for Core applications provides detailed information about the Info menu. To Review Assembly Instructions for a Component Using the Comp Info command, you can access assembly instructions for individual components. Select Info > Component to display the Component Constraints dialog box. Select a component. The constraints for that component appear in the Component Constraints dialog box. Select a constraint from the list in the dialog box. Pro/ENGINEER highlights the corresponding model geometry in magenta and cyan. Click Apply to display an informsation window with detailed assembly placement constraint information for the selected component. Click Close to exit the Component Constraints dialog box. To Check Clearance In Assembly mode, you can check clearances and interferences between parts, as well as between any two surfaces within the assembly. Note: Exploded views are only cosmetic and have no effect on clearance computations. The displayed results in such cases correspond to an unexploded model. Click Analysis > Model Analysis to open the Model Analysis dialog box. Select one of the following options from the Type pull-down list: Mass Properties X-section Mass Properties Pairs Clearance Global Clearance Volume Interference Global Interference Short Edge Edge Type Thickness Note: Online Help documentation for Core applications provides detailed information about the Info menu. Setting Advanced Clearance Checking You can control the calculation accuracy that Pro/ENGINEER uses for clearance checks. The system's default method of clearance checking is to check for a local minimum at random points. You can specify a slower but more accurate method of checking for clearance and distance measures, whereby the system computes the high quality first guess based on refined triangulation. With this method, the system facets the surfaces of the model (with a quality that is proportional to the configuration file option value setting), and checks for a local minimum at each triangle point. To perform more accurate analysis on pairs clearance, use the clearance_triangulation configuration file option settings: none checks for a local minimum at random points (the default) low corresponds to a 7 x 7 minimum grid on a surface medium corresponds to a 14 x 14 minimum grid on a surface high corresponds to a 21 x 21 minimum grid on a surface Note: These settings affect performance and may not be acceptable for very large assemblies. Clearance interference calculations using these settings take 50 to 150 times longer than default clearance checking calculations. Using an Assembly Bill of Materials (BOM) The Bill of Materials (BOM) provides a listing of all parts and parameters in the current assembly. The BOM and mass properties for the assembly are always based on the Master Representation and the components in the Master Representation. You can customize the BOM by doing either of the following: Customize the text output format for a particular form of presentation and content.
Pro-Engineer Assembly
7/ 139
Use Pro/REPORT to create the BOM in table format in drawings. In the assembly BOM, you must still list nongeometric assembly features that do not have representable geometry such as glue, paint, and solder (referred to as "bulk items"). BOM and Mass Properties Behavior in Skeletons When working with a skeleton model in an assembly, Pro/ENGINEER generates Bill of Materials (BOM) information and mass properties information that accurately reflects the design models and either the default or user-specified mass properties. However, the assembly BOM and assembly mass properties ignore skeleton models entirely when working on parts. s BOM and Mass Properties Behavior in Master Representations To obtain the full BOM or the mass properties of the Master Representation while working with a simplified representation, you must switch to the Master Representation. Pro/ENGINEER includes included components in mass property calculations because they are in session. It does not include excluded components unless they are in session. Mass properties only reflect what is currently on the screen. The BOM lists all components of assemblies that are in session. Unless the Master Representation is in session, the BOM is not accurate. Pro/PDM provides the full BOM without retrieval of objects. In Pro/REPORT, the BOM is available only when you retrieve an assembly as the Master Representation. For substituted objects, Pro/ENGINEER has access to the names of both the original object and the substituted object. The mass properties of the substituted component are available because the component is in session. If they have been assigned through Interchange mode, the mass properties of the original object are available in the substituted component. Entering Relations in Assembly Mode You can add relations to parts or between parts within an assembly. Relations in Assembly mode follow the standard rules for relations except that you must first specify the model to which relations apply. This can be the main assembly, a subassembly, or a part. Once specified, all relation operations apply only to the specified model. For example, if the specified model is a part, the system shows only dimensions of the part in the assembly. The notation you use to enter relations in Assembly mode differs from the notation you use to enter relations in Part mode. In Assembly mode, for each assembly parameter, you must specify a session_ID that refers to a component in the assembly. The relations file contains a table that specifies the session ID for each part. For example, parameters in an assembly appear for part with session_ID 1 as d0:1, d1:1, and d2:1; for part with session_ID 3, they appear as d0:3, d1:3, and d2:3. If you select a part in Assembly mode, you can enter the part relations either in Part format (d0 = 2*d1) or in Assembly format (d0:3 = 2*d1:3). When using relations to relate parts within assemblies, keep in mind the following: If the relation drives a part that is a member of the assembly, it does so only in the context of the assembly. (In Part mode, you can modify the driven value if the assembly containing the relation is not in memory.) You can use assembly relations to drive dimensions only on dimensions driven by a family table. You cannot add or edit an assembly relation that tries to drive a parameter that a part relation is already driving. If you add a part relation that drives the same parameter as one that already exists in an assembly relation, the new part relation drives the parameter, but the system displays an error message during the assembly regeneration. Showing Dimensions in Part and Assembly Modes You can use Show Dim in the RELATIONS menu in both Part and Assembly modes to enter a dimension in the symbolic format. The system displays the dimension in symbolic format for the model with the given session_ID. You can identify the session_ID in either of two ways: Select a feature in the model to show dimensions; then choose Switch Dim. In the RELATIONS menu, choose Component Id; then select the component. The system displays the session ID of the component in the message window. The terms session ID, runtime ID, coding symbol, and component ID are all equivalent. Using Assembly-Specific Configuration File Options
Pro-Engineer Assembly
8/ 139
Many assembly-specific configuration file options are described in the appropriate topics in online Help. It is recommended that you review the available configuration file options. Click Tools > Options to open the Preferences dialog box. You can view all the configuration file options alphabetically, and you can sort them to view the assembly-specific options. From here, you can examine and modify the config.pro file and generate reports on the current settings. Online Help for Core applications provides detailed information about the Preferences dialog box. About Naming and Retrieving Components Whenever the system prompts you to select a component, you can do so in two ways: Navigate from one component to another to select a component Select a specific component by name from a menu When you assign a name to a component using the ASSEM SETUP menu, the name you assign appears in the NAVIGATE ASM menu along with the original model name. For example, if one of the components in your assembly is a bolt, the system assigns it the name bolt.prt. If you then proceed to add more bolts to your assembly, the component name bolt.prt appears only once in the NAVIGATE ASM menu, regardless of how many bolts you actually add. If you select the name bolt.prt from the list, the system highlights each bolt, one at a time, until you confirm a selection. However, if you assign particular component names to each of the bolts using the ASSEM SETUP menu (for example, bolt1, bolt2, and so on), those names appear in the NAVIGATE ASM menu along with the original model name (in this case, bolt.prt). If you know the specific component that you want, you can choose its name from the menu. If you are not certain, you can use the assembly navigation method. To Name a Component You can give components in an assembly names that are easily recognizable. In the Model Tree, select the component name and type the new name. Pro/ENGINEER uses this name in both the Model Tree and in selection by menu. The system does not rename the component in the database. The name you assign appears in the NAVIGATE ASM menu, along with the original model name. You can select a specific component by selecting its name from the menu. Tip: Name a Component from the Model Tree You can name a component by entering a name in the Feat Name column of the Model Tree window. To Rename a Component Using the Rename command from the File menu, you can rename a component in an assembly if both the assembly and the component are active in memory. Retrieve the component that you want to rename. Choose File > Rename. From the Model menu, select the current name of the component. Choose either Rename in session or Rename on disk and in session, and then enter the new name. Regenerate the assembly. Save the assembly before exiting Pro/ENGINEER. To Select an Assembly from the Graphics Window You can directly select an assembly or subassembly from the Model Tree. From the Graphics window, you must use Select Parent in the shortcut menu. In the Graphics window, select features belonging to a parent assembly or subassembly. Right-click and select Select Parent. The assembly or subassembly is selected. Note: Select Parent is only available when the last item in the selection set is a component or assembly feature. To Search and Select Items by Attributes Click Edit > Find. The Search Tool dialog box opens. Click Attributes. Select the attribute to use for your search. Additional filtering options appear depending on which attribute you select.
Pro-Engineer Assembly
9/ 139
Select additional filtering options. In Look For, specify the item types if the action allows for the selection of more than one entity type. In Look by, create a more detailed query. For example, if you set Look for to feature and set Look by to "dimension". The rules apply to dimensions but the found items are features that own the found dimensions. In Options, select items that are not visible in the main window. You can search for excluded (from representation), suppressed, out of session, not placed items and control the following options: Filter TreeFilter the model tree to only show selected items. Highlight ItemsHighlight selected items in the main window. Build QueryCombine rules to perform a search. Click Find Now to evaluate search results with set rules and filters. Two areas appear; A list of found items and an area to transfer selected items. Select found items and click to transfer them into the selected items area. Note: Click one name to select that item and close the dialog box. In multi-select mode, click either Apply or Close to select highlighted items. Ctrl and shift editing commands apply to the results list. Ctrl +LMB selects and unselects multiple items. Shift + LMB selects a range of items, and Ctrl +A selects or unselects all items. To Search and Select Items by History Search items by historic information or design practices previously experienced. For example, feature numbers, ID rules, failed and last features, or all entities for the current context. You can also specify a range of numbers for feature numbers and rules. Click Edit > Find. The Search Tool dialog box opens. Click History. The following items appear allowing you search by: ID Number Failed Feature Last Feature All Select the item to use for your search. Additional filtering options appear depending on which item you select. Select additional filtering options. In Look For, specify the item types if the action allows for the selection of more than one entity type. In Look by, create a more detailed query. In Options, select items that are not visible in the main window. You can search for excluded (from representation), suppressed, out of session, not placed items and control the following options: Filter TreeFilter the model tree to only show selected items. Highlight ItemsHighlight selected items in the main window. Build QueryCombine rules to perform a search. Click Find Now to evaluate search results with set rules and filters. Two areas appear; A list of found items and an area to transfer selected items. Select found items and click to transfer them into the selected items area. Note: Click one name to select that item and close the dialog box. In multi-select mode, click either Apply or Close to select highlighted items. Ctrl and shift editing commands apply to the results list. Ctrl +LMB selects and unselects multiple items. Shift + LMB selects a range of items, and Ctrl +A selects or unselects all items. To Search and Select Items by Status Click Edit > Find. The Search Tool dialog box opens. Click Status. Select one of the following status items to use for your search. Additional filtering options appear depending on which status item you select. RegenerationsSpecify types of regenerations such as frozen, inactive, failed , and so forth.
Pro-Engineer Assembly
10/ 139
LayersInclude or exclude layers within your model. DisplaySelect display or visibility styles as setup in a simplified representation. Parent/ChildSelect the parents or children of a selected reference. Select the reference to determine the parent/child rule, and then describe the Scope for the rule Select additional filtering options. In Look For, specify the item types if the action allows for the selection of more than one entity type. In Look by, create a more detailed query. In Options, select items that are not visible in the main window. You can search for excluded (from representation), suppressed, out of session, not placed items and control the following options: Filter TreeFilter the model tree to only show selected items. Highlight ItemsHighlight selected items in the main window. Build QueryCombine rules to perform a search. Click Find Now to evaluate search results with set rules and filters. Two areas appear; A list of found items and an area to transfer selected items. Select found items and click to transfer them into the selected items area. Note: Click one name to select that item and close the dialog box. In multi-select mode, click either Apply or Close to select highlighted items. Ctrl and shift editing commands apply to the results list. Ctrl +LMB selects and unselects multiple items. Shift + LMB selects a range of items, and Ctrl +A selects or unselects all items. To Search and Select Items by Copied Refs Click Edit > Find. The Search Tool dialog box opens. Click Status. Click Copied Refs. Select comparison and value filtering options. In Look For, specify the item types if the action allows for the selection of more than one entity type. In Look by, create a more detailed query. In Options, select items that are not visible in the main window. You can search for excluded (from representation), suppressed, out of session, not placed items and control the following options: Filter TreeFilter the model tree to only show selected items. Highlight ItemsHighlight selected items in the main window. Build QueryCombine rules to perform a search. Click Find Now to evaluate search results with set rules and filters. Two areas appear; A list of found items and an area to transfer selected items. Select found items and click to transfer them into the selected items area. Note: Click one name to select that item and close the dialog box. In multi-select mode, click either Apply or Close to select highlighted items. Ctrl and shift editing commands apply to the results list. Ctrl +LMB selects and unselects multiple items. Shift + LMB selects a range of items, and Ctrl +A selects or unselects all items. To Search and Select Items by Geometry Click Edit > Find. The Search Tool dialog box opens. In Look For, select Component from the item types list. Click Geometry. Note: To enable the Geometry tab, Component must be selected in the Look for: list. Select one of the following geometry types to use for your search. Additional filtering options appear depending on which attribute you select. ZonesSelect assemblies from inside or outside a selected zone. DistanceSearch for models within a distance from a reference. Exterior ComponentsSelect the exterior models of an assembly. Quality Level is specified because this rule essentially takes a shrinkwrap of the assembly and locates any models which intersect with the shrinkwrap. A higher quality level number generates a more detailed shrinkwrap. Select additional filtering options.
Pro-Engineer Assembly
11/ 139
In Options, select items that are not visible in the main window. You can search for excluded (from representation), suppressed, out of session, not placed items and control the following options: Filter TreeFilter the model tree to only show selected items. Highlight ItemsHighlight selected items in the main window. Build QueryCombine rules to perform a search. Click Find Now to evaluate search results with set rules and filters. Two areas appear; a list of found items and an area to transfer selected items. Select found items and click to transfer them into the selected items area. Note: Click one name to select that item and close the dialog box. In multi-select mode, click either Apply or Close to select highlighted items. Ctrl and shift editing commands apply to the results list. Ctrl + LMB selects and unselects muliple items. Shift + LMB selects a range of items, and Ctrl + A selects or unselects all items. About Assembly Display Style You can assign solid or wireframe display representations of components in your model. Changing styles help to improve computer performance as designs get larger. The two main display modes are shaded (solid) and lined. There are three variations of lined display. Each show the outlines of the component or model in increased detail. The following are available style representations. WireframeShows front and back lines equally. Hidden LineShows hidden lines in "ghost" tones. No HiddenDoes not show lines "behind" forward surfaces. ShadingShows the model as a shaded solid. About Setting Component Display (Style) States Use Style in the View > View Manager to manage the display states of an assembly. Use Properties to assign one of the following display states to components in an assembly: Wireframe Hidden line No hidden line Shaded Blanked Components appear in the currently assigned display state. The current setting is indicated in the display status column (any column of the Visual Modes type) in the Model Tree window. Component display or style states can be modified without using the View Manager. You can select desired models from the graphics window, Model Tree, or search tool, and the use the View> Display Style commands to assign a display attribute (wireframe, shaded, and so forth) to the selected models. The Style representation is temporarily changed. These temporary changes can then be store to a new style state, or updated to an existing style state. You can also define default style states. If the default style state is updated to reflect changes different than that of the master style state, then that default style state will be reflected each time the model is retrieved. Component Display States The current View > Display Style settings control the display of components that have no assigned display state as follows: The system displays components in front of the assigned component in wireframe and shows all of their edges in white (or the color they have), when you do the following: Assign one component to display its hidden lines Leave the rest unassigned Set the general display style to Wireframe The system displays the components behind the assigned part in wireframe, but does not display sections of edges masked by the hidden line component. If you set the General Display Style to Hidden Line, the system displays all components and the hidden line component in the same way.
Pro-Engineer Assembly
12/ 139
If you set the General Display Style to No Hidden, the system displays all components in front of the assigned component with no hidden lines, and displays the obscured edges of the hidden line component in gray and its visible edges in white. In components behind the assigned part, visible edges appear, but obscured ones do not. The edges on the other parts that the hidden line component obscures do not appear in gray. If you set the General Display Style to Shading, the system displays all unassigned components as shaded, whether they are in front of or behind the hidden line component. The display status of the components in the assembly affects only the top-level assembly. The system stores the information about display states for an assembly in that assembly, not in the components. In an assembly, you can activate display states that you establish in a subassembly, but when you make changes to the subassembly component status at the top assembly, they affect only the display of the top assembly. Components in a subassembly may have certain defined states before you assemble the subassembly into the assembly. Use the setting of that subassembly in the assembly by using the By Display command in the Edit Display menu. The system chooses one of the established states in the subassembly and displays it accordingly. If you change the display state of two components of the subassembly to wireframe, for example, the system displays the subassembly in its new setting, and shows the change in the top-level assembly. As a result, if you retrieve the subassembly in another session, it retains the visualization display states that you assigned to it. When you use various display (visualization) states, keep in mind the following: The display state of the components in an assembly overrides the General Display Style setting. You cannot mix General Display Style settings and different states on individual components. When you select a component and assign a display state to it, the unassigned components appear in accordance with the General Display Style setting. You can store the established state of components with assigned display states and retrieve them by name so that you can return the model to regular display state without losing established settings. Only one display state can be active at one time. You can change display states in simplified representations and exploded assemblies as well. To Redefine Display Status from the Model Tree From the menu bar at the top of the Model Tree window, click Tree > Column Display... to open the Model Tree Columns dialog box. Select Visual Modes from the Type pull-down menu and add Comp Display (or any of the display states listed) to the Displayed column list. Select OK. A new column labeled Comp Display or VIS000# appears in the Model Tree window. Using your left mouse button, pick a display status; then select a new display status from the pull-down menu at the top of the Model Tree window. The display status of the component changes after you make your selection. To Create a Display Style You can create solid or wireframe styles of components using one of these procedures. Select components and click View > Display Style options to set the selected components to the desired Note: The current display style is shown as modified with a plus (+) sign. Select additional component and apply other display styles to them. If you want to save the current styles with a new name, click View Manager Click Style. Click New. A default name for the style representation appears. Press ENTER to accept the default style name or change the name first. The New representation captures the current settings. Note: The active Style state is now the new style and there is no plus (+) sign. Or Click or View > View Manager to open the View Manager. or View > View Manager to open the
Pro-Engineer Assembly
13/ 139
Click Style. Click New. A default name for the style representation appears. Press ENTER to accept the default style name or change the name first. Right-click the style name to see the shortcut menu. Click Redefine. The Edit dialog box opens. Select components from the assembly or Model Tree to display component as solid or wireframe. Note: The Model Tree shows the status of components. to accept specified changes and to exit. Click About Assembly Orientation You can create, manipulate, and save views of your assembly using Orient located in the View Manager. You can also manipulate views for default orientation, previous, refit, and reorient by using View >Orientation. Save the view displayed in the main window or spin, pan, and zoom your model to update the orientation state. To Save an Assembly Orientation Spin, pan, and zoom your model to change the orientation state or orient by references. Save the views displayed in the main window using Orient located in the View Manager. Click or View > View Manager The View Manager dialog box opens.
Click Orient. Click New. A default name appears for your view. Change the view name or press ENTER to accept the default name. Right-click the new view name and then Redefine. The Orientation dialog box opens. Orient the model by references or position the model to the desired view using the spin, pan, and zoom commands. In the Saved View list, select the name of the view. Click Save. Click OK. About Exploded Views Using basic Pro/ENGINEER, you can create and modify exploded views of components using the "drag and drop" functionality. If you have a license for the optional module Pro/PROCESS for ASSEMBLIES, you can create and modify multiple explode states in assemblies to define the exploded position of all components. You can also create and modify offset lines to show how explode components align when they are in their exploded positions. Online Help documentation for Advanced ASSEMBLY Extension, Using Pro/PROCESS for ASSEMBLIES, provides detailed information about exploding an assembly. Using Explode in the View Manager, you can automatically create an exploded Exploding an assembly only affects the display of the assembly; it does not alter between components. You create explode states to define the exploded position of all explode state, you can switch the explode status of components, change the components, and create explode offset lines. view of an assembly. true design distances components. For each explode locations of
You can define multiple explode states for each assembly, and then explode the assembly using any of these explode states at any time. You can also set an explode state for each drawing view of an assembly. The system gives each component a default explode position determined by the placement constraints. By default, the reference component of the explode is the parent assembly (top-level assembly or subassembly). The Explode mode Component Move functionality is the same as the Package Move functionality. You can add two types of explode instructions to a set of components. The children components follow the component being exploded or they do not follow it. Each explode instruction consists of a set of components,
Pro-Engineer Assembly
14/ 139
explode direction references, and dimensions that define the exploded position from the final (installed) position with respect to the explode direction references. When using the explode functionality, keep in mind the following: You can select individual parts or entire subassemblies. Use Query Select to select a subassembly from the screen. If you explode a subassembly, in the context of a higher level assembly, the system does not explode the components in the subassembly. You can specify the explode state to use for each subassembly. You do not lose component explode information when you turn the status off. The system retains the information so that the component has the same explode position if you turn the status back on. All assemblies have a default explode state called "Default," which is the default explode state the system creates from the component placement instructions. Multiple occurrences of the same subassembly can have different explode characteristics at a higher level assembly. To Set the Explode Status of Components Use the View Manager to set the explode position of components. Click or View > View Manager. The View Manager dialog box opens.
Click Explode. Click Edit > Redefine. The MOD EXPLODE menu appears. Choose Position. The MTNPREF menu appears. Choose a command to set up preferences for components. To Change the Explode Status of Components Use the View Manager to change the explode status of components in your assembly. Click or View > View Manager. The View Manager dialog box opens.
Click the Explode tab. Click Edit > Redefine. The MOD EXPLODE menu appears. Choose Expld Status. The EXPLD STATUS and the SELECT MDL menus appear. Do one of the following: Apply the selected action to all components in the Model Tree window by choosing Toggle Expld from the EXPLD STATUS menu and Pick Mdl from the SELECT MDL menu. Use rules to select components and perform actions on them by choosing Toggle Expld from the EXPLD STATUS menu and By Rule from the SELECT MDL menu. About Creating an Assembly To create a subassembly or an assembly, you must first create datum features or a base component. You can then create or assemble additional components to the existing component(s) and datum features. Assembling Components You can add components to an assembly in the following ways: Assemble a component parametrically by specifying its position relative to the base component or other components and/or datum features in the assembly. Assemble components manually or automatically using predefined component interfaces. Refer to About Automatic Placement of Components for more information. Assemble a component nonparametrically using the Package command in the COMPONENT menu. Use packaging as a temporary means to include the component in the assembly; then finalize its location with assembly instructions. Create a part or subassembly directly in Assembly mode. If you have a Pro/NOTEBOOK license, you can use layouts and specify declarations to assemble components automatically. You create these assemblies by automatically aligning datum planes and axes of different parts in accordance with the declarations previously made in Layout and Part modes. You must have a Pro/NOTEBOOK license to specify declarations; however, once a component has a declaration, it can be automatically assembled even if you do not have a Pro/NOTEBOOK license.
Pro-Engineer Assembly
15/ 139
With an Advanced Pro/ASSEMBLY Extension license, you can include an unplaced component. You can include a component as a member of an assembly without actually placing it in the assembly window. This technique allows you to list the component as a member of the assembly even if the component is not ready to be assembled (for example, it does not have geometry). The system lists included components in the Model Tree and BOM, but does not display them on the screen or include them in mass property calculations. To add constraints later, you can redefine the placement of the component. You can remove a component from an assembly by deleting it or replacing it with another component. In addition, you can also redefine the placement constraints for assembled components. To place a base component or feature, you must either create three orthogonal datum planes as the first feature, assemble an existing component (part, subassembly, or skeleton model), or create a base component. Using Datum Planes as the First Feature When you create three orthogonal datum planes as the first feature in an assembly, you can assemble a component with respect to these planes, or create a part in Assembly mode as the first component. Using datum planes as the first feature has the following advantages: You can redefine the placement constraints of the first assembled component. You can pattern the first component you add, creating a flexible design. You can reorder subsequent components to come before the first one (if the components are not children of the first component). Assembling a Component Parametrically Using the Component Placement dialog box, you can assemble components parametrically by establishing constraints that define the component's position in the assembly. The component's position changes according to changes in components or assembly features to which it is constrained. Creating a Base Component If you do not create three orthogonal datum planes, the base component is the first part, subassembly, or skeleton model placed into an assembly. In many ways it is like the base feature of a part. The initial assembly units are the same as the units of the base component. When a base component is the first object in an assembly (before any assembly features), no placement constraints are defined. The component is simply placed by default. If you replace a base component with interchangeable components, the replacing components will always be placed by default as well. When you create the first component of an assembly, you can either create an empty component or copy from an existing component. As with an assembled base component, the initial assembly units are the same as the base component, and interchange components that replace the created base component will always be in the default orientation. Tip: Set Up or Use a Default Template If you have specified a default template (you can set the configuration file option start_model_dir to specify its location), the system uses that template, or start model, for the part. Using a template as a start model allows you to include critical layers, datum features, and views in the model. Click See Also for detailed information. About Placing Components You can position a component relative to its neighbors (components or assembly features) so that its position is updated as its neighbors move or change, provided the assembly constraints are not violated. This is called parametric assembly. You can use constraints in the component placement dialog box to specify how and where the component relates to the assembly. To open this dialog box, click or Insert > Component > Assemble and then select the desired component from the File Open dialog box. Note: If interfaces have been previously defined for the component, another dialog for selecting from existing interfaces opens before the Component Placement dialog box. If no interfaces are selected, the Component Placement dialog box opens with no constraints. Click See Also for more information regarding interfaces. To assemble a component parametrically, use the Automatic constraint to select a reference on the component and assembly. For example, specify component placement by constraining a pair of surfaces to matethe Automatic constraint type will select an appropriate constraint based on the references selected
Pro-Engineer Assembly
16/ 139
and their orientation. Using Automatic constraint type, establish references between a surface on the component and a surface on the assembly that are facing each other. The Automatic constraint becomes a mate, coincident. If the automatically determined constraint is not what you desire, you may change the constraint type. It is also possible to select the desired constrain type first and then select relevant references. Systemdefined constraint types are available by using the Constraint type pull-down list in the Component Placement dialog box. Another option would be to select the type of Offset desired first. You may specify that you want the constraint to be "Oriented" or "Offset" or "Coincident". And then select either the references you want to orient, or specify the constraint type (Automatic, Align or Mate) desired. During component placement, you can use a combination of mouse and keyboard commands to move the active component around the screen and position it. Direct manipulation of the component can speed up the process of locating the component correctly in the assembly and establishing constraints. The Constraint Type list contains the following placement constraints: Automatic Mate Align Insert Coord Sys (Coordinate System) Tangent Pnt on Line (Point On Line) Pnt on Srf (Point On Surface) Edge On Srf (Edge On Surface) Angle with an Offset Value Note: Use with an align or mate constraint to fix the rotation about the aligned axes or edges, or insert command. The Angle constraint is available only after a constraint aligning axes, edges, or insert is created. Mechanism Connections You can use different types of mechanism connections to assemble your model depending on component placement. In addition, you can convert placement constraints to mechanism connections to allow for kinematic movement of components. See Also for more information on kinematic movement and mechanism connections. Orient Orient does not exist in the Constraint Type list. It is considered a subset of Align or Mate. The equivalent of an Orient constraint is an Align with Offset set to Oriented. In addition, Fix and Default constraints are not included in the Constraint Type list. Buttons are provided for both of these options in the Component Placement dialog box. Click See Also for detailed information. Forced Coincident Align You can force coincidence for the Align constraint type to force strict alignment for axes or points. Click See Also for detailed information. Pro/ENGINEER Constraint Assumptions You can switch constraint orientation assumptions on and off. Click See Also for detailed information. Assembling Simplified Representations of Components You can assemble simplified representations of components to a simplified representation of an assembly. After you choose the name of the new component, the system checks the component for simplified representations. If none exists, it uses the regular assembly process. If representations do exist, you can choose one from the Open Rep dialog box. You can then assemble the representation to the assembly. Note: You can assemble a simplified representation of a part or assembly only to a simplified representation of an assembly. In the active representation of the top-level assembly, the system shows the component as substituted by the simplified representation that was assembled. The top-level Master Representation always
Pro-Engineer Assembly
17/ 139
contains the Master Representation of its components. In all other top-level assembly representations, the default rule determines whether to include or exclude the new component. Assembling Skeleton Models You can assemble an existing skeleton model to an assembly. You can assemble one or more skeleton models to each assembly or subassembly. Assembling more than one skeleton model to an assembly or subassembly is possible only when the following configuration file option is set to yes (the default is no): multiple_skeletons_allowed Note: If a skeleton model has external references to old assemblies, these references could cause problems during the regeneration of the new assembly. It is recommended that you reuse (assemble) top-level skeleton models rather than reuse mid-level skeleton models from a different assembly. To Place a Component Note: If you have an MDX license, the Connections area of the Component Placement dialog box is available. The Connections drop-down area is used in conjunction with the Mechanism Design Extension. For detailed information about using Connections in your assembly designs, see online Help documentation for the MDX package. or Insert > Component > Assemble and then select the component to redefine, or right-click Click the assembly name in the Model Tree and click Component > Assemble from the pop-up menu. After selecting a component from the File Open dialog box, the Component Placement dialog box opens and the component appears in the assembly window. If the component being assembled has previously defined interfaces, the Interface dialog box opens to allow you to select an interface. Alternatively, you can select a component from a browser window and drag it into the Pro/ENGINEER Wildfire window. If there is an assembly in the window, the system will ask you if you want to retrieve or assemble the component into the current assembly. If you chose to assemble the component, either the Component Placement or the Select Interface dialogs will come up as previously described. Using icons in the toolbar at the top of the dialog box, specify the screen window in which the component is displayed while you position it. You can change windows at any time. Separate WindowDisplays the component in its own window while you specify its constraints. The Automatic placement constraint is not available when the component is displayed only in a separate window. Assembly WindowDisplays the component in the main assembly graphics window and updates component placement as you specify constraints. The Automatic placement constraint is selected by default when a new component is introduced into an assembly for placement in the assembly window. Do one of the following: Select a reference on the component and a reference on the assembly, in either order, to define a placement constraint. After you select a pair of valid references from the assembly and the component, the system automatically selects a constraint type appropriate to the specified references. Before selecting references, change the type of constraint by selecting a type from the Constraint Type list. The list is started by clicking the current constraint in the Type box. You may also select an offset type from the Offset list. Coincident is the default offset, but you may also choose Oriented or "0.0" from the list. If you choose "0.0", type in the value of the offset in the cell and then click Enter. After you define a constraint, The add button (+ icon) is automatically selected, and you can repeatedly define another constraint. You can define as many constraints as you want (up to the system limit of 50 constraints). As you define constraints, each constraint is listed under the Constraints area and the current status of the component is reported in the Placement Status area as you select references. You can select one of the constraints listed in the Constraints area at any time and change the constraint type, flip between Mate and Align with the Flip button, modify the offset value, reset an Align constraint to forced or unforced, or switch between allowing and disallowing system assumptions. Use the Default constraint button to align the default system-created coordinate system of the component to the default system-created coordinate system of the assembly. The system places the
Pro-Engineer Assembly
18/ 139
component at the assembly origin. Use the Fix constraint button to fix the current location of the component that was moved or packaged. You can select the remove ( icon) or Preview buttons at any time. To delete a placement constraint for the component, select one of the constraints listed in the Constraints area, and then click Remove. Click Preview to show the location of the component as it would be with the current placement constraints. Click OK when the status of the component is shown as "Fully Constrained," "Partially Constrained", or "No Constraints." The system places the component with the current constraints. If the status is "Constraints Invalid," you should complete the constraint definition. If constraints are incomplete, you can leave the component as packaged. A packaged component is one that is included in the assembly but not placed. Packaged components follow the behavior dictated by the configuration file option package_constraints. If constraints are conflicting, you can restart or continue placing the component. Restarting erases all previously defined constraints for the component. You can also uncheck a constraint in the constraint table to make it inactive. Note: The Forced check box is available only when you create an Align constraint type, and only when it is possible to choose to force the constraint or leave it unforced. Click Forced to cause strict alignment for axes or points. An alignment that is forced is listed as Align (Forced). System constraint orientation assumptions are enabled by default. You can select or clear the Allow Asumptions check box to enable or disable system placement assumptions. Using the Component Placement Dialog Box A toolbar across the top of the dialog box contains eight buttons that allow access to the following functions: Show the component in a separate window while specifying its constraints. Show the component in the assembly window while specifying its constraints. Create an interface. Retrieve references that are not available in the current simplified representation. This option is available when you redefine a component in a simplified representation and that component depends on components not available in the simplified representation. The Constraints section of the dialog box contains a three-column layout as follows: Constraint type. Offset. Checkbox indicating if the constraint is active or inactive. Buttons below the constraints list allow you to Add, Remove and Flip the selected constraint. Two buttons Default and Fix constraints. These are considered special constraint types because they specify the do not require picking any component or assembly references. The Component Reference section displays the selected component and assembly references. Placement Constraint Types The Automatic placement constraint is selected by default when a new component is introduced into an assembly for placement. After you select a valid pair of references from the assembly and from the component, the system automatically selects a constraint type appropriate to the specified pair of references. Automatic selection of a constraint type eliminates the need to select one manually from the list of constraint types and increases workflow efficiency. However, in some cases of ambiguity, you may want to change the automatic selection to another type of constraint. You can also change the constraint type before selecting any references, thereby restricting the allowed reference types. The following placement constraints are available from the Constraint Type list in the Component Placement dialog box: Mate Align Insert
Pro-Engineer Assembly
19/ 139
Coord Sys Tangent Pnt On Line Pnt On Srf Edge On Srf Angle Guidelines for Using Placement Constraints A placement constraint specifies the relative position of a pair of references. You should follow these general principles while placing constraints: When you use Mate and Align, the two references must be of the same type (for example, plane-to-plane, revolved-to-revolved, point-to-point, axis-to-axis). The term revolved surface refers to a surface created by revolving a section, or by extruding an arc/circle. You can use only the following surfaces in a placement constraint: plane, cylinder, cone, torus, sphere. When you use Mate and Align and enter an offset value, the system displays the offset direction. To offset in the opposite direction, make the offset value negative. The system adds constraints one at a time. For example, it is not possible to use a single Align option to align two different holes in one part with two different holes in another part. You must define two different alignment constraints. Use placement constraints in combinations to completely specify both placement and orientation. For example, you can constrain one pair of surfaces to mate, another pair to insert, and a third pair to orient. An Angle offset constraint can only be used after a constraint aligning axes or edges is created. Mate Use the Mate constraint to position two surfaces or datum planes with their normals pointing at each other. If datum planes are mated, their yellow sides face each other. If datum planes are mated with an offset value, an arrow appears in the assembly reference pointing in the direction where the offset is positive. If they are mated "coincident" or with an offset value of zero, the planes are coincident with the normals facing each other.
Mate Mate With an Offset Value Use the Mate constraint to make two planar surfaces parallel and facing each other. The offset value determines the distance between the two surfaces.
Mate Mate offset Offset Align Use the Align constraint to make two planes coplanar (coincident and facing the same direction), two axes coaxial, or two points coincident. You can align revolved surfaces or edges. The yellow sides face the same direction instead of facing each other as when mated. The distance between the planes depends on whether they are aligned coincident or with an offset. The offset value is in the positive direction displayed by the arrow that appears on the assembly reference. If two datum planes are mate-oriented, then their normals face each other so they can be offset at a value that is not fixed. They can be positioned in any location as long as their normals face each other. Align-orient
Pro-Engineer Assembly
20/ 139
works the same way, except that the normals face the same direction. When using align-mate or alignorient, you must specify additional constraints in order to rigidly position the component. When multiple axis or point align constraints are used to assemble the component, the align constraints can have two behaviors, forced and unforced. For example, if two sets of axes are aligned, the axes of the first are made coaxial, but by default the axes of the second align are only constrained to be coplanar with themselves and with the axes of the first align. However, the Forced option, next to the Constraint Type list in the dialog box, can be used for the second align constraint. When Forced is selected, the axes of the second align are required to be coaxial as well. With Forced selected, the second align constraint is listed as Align (Forced) instead of just Align in the constraints list. If the two axes for an Align (Forced) are not coaxial, the constraint is considered invalid. Similar behavior occurs for point aligns. Any axis-to-axis or point-to-point align that does not have a Forced check box next to the constraint dropdown list is automatically required to be coaxial or cospatial. All plane and surface aligns are always required to be coplanar and never have the Forced option available.
Align (plane) Align (axis) You can also align two datum points, vertices, or curve ends. Selections on both parts must be of the same type, that is, if you select a point on one part, you can select only a point on the other part. Align With an Offset Value Use the Align constraint to align two planar surfaces at an offset: parallel and facing the same direction.
Align Mate Align offset Offset Insert Use the Insert constraint to insert one revolved surface into another revolved surface, making their respective axes coaxial. This constraint is useful when axes are unavailable or inconvenient for selection.
Insert Mate Orient Use the Orient constraint to orient two planar surfaces to be parallel facing the same direction; it does not specify the offset.
Orient Insert Mate
Pro-Engineer Assembly
21/ 139
Coord Sys Use the Coord Sys constraint to place a component in an assembly by aligning its coordinate system with a coordinate system in the assembly (you can use both assembly and part coordinate systems). You can select the coordinate systems by name from namelist menus, pick them, or create them "on the fly." The components will be assembled by aligning the corresponding axes of the selected coordinate systems.
Coord sys Coordinate system in assembly (belongs to part) Tangent Use the Tangent constraint to control the contact of two surfaces at their point of tangency. Keep in mind that this placement constraint functions like Mate because it mates surfaces; it does not align them. An example of the use of this constraint is the contact surface or point between a cam and its actuator.
Tangent Align Conical surface Pnt On Line Use the Pnt On Line constraint to control the contact of an edge, axis, or datum curve with a point. In the example shown in the following figure, the system aligned the point on line to an axis.
Pnt On Srf Use the Pnt On Srf constraint to control the contact of a surface with a point. In the example shown in the following figure, the system constrained the bottom surface of the shaft to a datum point in the hole in the block to control the depth of the shaft in the hole. You can use part or assembly datum points, surface features, or datum planes, or part solid surfaces for references.
Using Pnt On Srf, constrain this surface to be at the height of PNT0 Align both axes
Edge On Srf Use the constraint to control the contact of a surface with a planar edge. The following figure presents an example of a gate and pivot. The system constrained a linear edge on the pivot to a planar surface on the gate. You can use datum planes, planar part or assembly surface features, or any planar part solid surfaces.
Pro-Engineer Assembly
22/ 139
Align using Srf, constrain edge with surface Mate Default Use the Default constraint to align the default system-created coordinate system of the component to the default system-created coordinate system of the assembly. The system places the component at the assembly origin.
Fix Use the Fix constraint to fix the current location of the component that was moved or packaged. Angle with an Offset Value Use the Angle Offset constraint with an align or mate constraint to fix the rotation about the aligned axes or edges. The Angle constraint is available only after a constraint aligning axes or edges is created. Tip: Using Extra Constraints You can add more constraints to a component than are necessary to place the component in Pro/ENGINEER. Even when the position of a component is completely constrained mathematically, you may want to specify additional constraints to ensure that the assembly achieves your design intent. We recommend that you limit them to 10, but the system allows you to specify up to 50 constraints.
To Define Orient Constraints and Offset Values for Mating or Aligning The Orient constraint option was removed from the Constraint Type list. To achieve the same type of constraint, use either Mate or Align and then select the Oriented offset option. This adds the ability to have a Mate-Oriented constraint. Achieving the Orient function by using these options allows you to explicitly indicate whether you want 2 surfaces to face each other (mate) or to face the same direction (align). If you set the constraint type to Mate and offset to Orient, the surfaces point toward each other. If you set the constraint type to Align and the offset to Oriented, the surfaces point in the same direction. To create an Align-Oriented or Mate-Oriented constraint: Select planar references so that Mate or Align appears in the Constraints Type cell. Double-click the Offset cell and then click Oriented. Oriented appears in the Offset cell. The component is placed so that the references are either Align-Oriented or Mate-Oriented. Or Select Oriented from the Constraints Offset cell for the active constraint. You can either leave the constraint type as Automatic or select one of the other valid constraints (Mate or Align). Select the references from the component and assembly, and the component will be constrained with either Mate-Oriented or Align-Oriented. To Create Datum Planes for Constraints Placement constraints that reference planes (Mate, Align, and Orient) enable you to create datum planes "on the fly" and to use them in the assembling process. Whenever you choose one of these placement types, the system displays two options:
Pro-Engineer Assembly
23/ 139
SelectSelects a planar surface or existing datum plane; for Align, you can also select a revolved surface, an axis, a point, or a vertex. Make DatumCreates a datum plane. If you choose this option after choosing a constraint type and before placing the constraint on either the assembly or the component, you must first select the window in which to create the datum. If you have already placed a constraint in one window, the system automatically creates the datum in the other window. In the component window, the system creates the datum plane as a visible feature in the component. In the assembly window, the datum is internal to the assembly. To Specify Direction of the Datum Plane for Mating or Aligning If you are aligning or mating a datum plane, an arrow appears on the specified datum plane by default, pointing in the direction that the yellow side currently faces. The name of the selected reference is then shown in the Component Reference or the Assembly Reference text box. If you want to flip the constraint, switch the constraint type from Align to Mate or Mate to Align. To Assemble a Component to a Datum Plane (Translate and Rotate) You can assemble a component to a datum plane. To translate a component, use an "offset" datum. To rotate a component, use an "angle" datum. The assembled components remain fixed relative to the datums, but you can move the datums relative to the assembly using their offset or angle parameters. The reference datums can belong to an assembly or to a part. If they are assembly datums, their driving parameters appear in the assembly drawings; if they are part datums, they appear only in part drawings. To Force Alignment Selecting the Forced check box, next to the Constraint Type list in the Component Placement dialog box, causes strict alignment for axes or points. You can select the Forced check box to force coincidence for the Align constraint type, or clear the check box to disable it. Forced Coincident Align The Forced check box is available only when you create an Align constraint type. It appears even before you select references when point-to-point or axis-to-axis types of alignment constraints already exist. If you select a plane as a reference, the check box disappears because the forced nature is assumed. Not all aligns can be left unforced; for example, the first align can never be unforced, and therefore the check box is not shown. The Forced check box is available whenever it is possible to choose to force the constraint or leave it unforced. An alignment that is forced is listed as Align (Forced) in the Constraints area of the dialog box, in information dialog boxes, and in reports that show constraint type. By forcing alignments, you can better capture the design intent between pairs of references that are meant to be cospatial. Should the geometry of either component change later in the design, causing the references to misalign, the placement fails, thus informing you of the constraint violation. Forced Disabled When the Forced check box is cleared and the system locates a component by aligning two pairs of axes, the system treats each pair of axes as follows: First pair of axes selectedthe system ensures that the axes are collinear. Second pair of axes selectedthe system ensures only that these axes are coplanar with each other and with the axes of the first align constraint (that is, all four axes must lie in the same plane). The illustration shows that the axes of the first pair are collinear (aligned), whereas the axes of the second pair are only coplanar to each other and to the first pair (unforced).
Pro-Engineer Assembly
24/ 139
Point aligns have similar unforced behavior. If three pairs of points are aligned, the system treats each pair of points as follows: First pair of points selectedthe system ensures that the points are cospatial. Second pair of points selectedthe system ensures only that the points are collinear to each other and to the first pair (that is, all four points must lie on the same line). Third pair of points selectedthe system ensures only that these points are coplanar with the first four points. The following illustration shows three point-to-point unforced alignments.
Forced Enabled You can select the Forced check box to ensure that the second pair of axes is collinear. If the system cannot make these second axes collinear, the system alerts you, the alignment fails, and the component is not placed. When you use point-to-point alignment either with a secondary constraint, or even with a third constraint, the second or third set of points fails if the points are not cospatial. To Allow Constraint Orientation Assumptions The Allow Assumptions check box, located in the Placement Status area of the Component Placement dialog box, allows you to switch system constraint orientation assumptions on and off. The Allow Assumptions check box is available whenever assumptions are made or could be made; when a component is fully constrained, the check box disappears. The setting of Allow Assumptions is component specific, and the setting is saved with the component. Constraint Orientation Assumptions When Allow Assumptions is selected (the default) during component assembly, Pro/ENGINEER makes constraint orientation assumptions to help you assemble components efficiently. For example, to assemble a bolt to a hole in a plate, only one align and one planar constraint are required to fully constrain the components. After defining an Align constraint between the axes of the hole and the bolt and, for example, a Mate constraint between the bottom face of the bolt and the top face of the plate, the system assumes a third constraint. This constraint controls rotation about the axes, thereby fully constraining the component. When the Allow Assumptions check box is cleared, the system requires the explicit definition of the third constraint before considering the component fully constrained. You can leave the bolt packaged, or you can create another constraint that explicitly constrains the bolts rotational degree of freedom. With the system assumptions disabled, you can package drag a component out of a previously assumed position, and have it remain in the new position. The component automatically snaps back to the assumed position if you select the Allow Assumptions check box again. Note: Prior to Release 2000i, assemblies were created using assumed constraints. To Rotate a Placed Component When system assumptions are enabled, the system fully constrains a component if it is completely placed and has only a rotational freedom of motion remaining. You can rotate the component about this degree of freedom; however, it will snap back to the default orientation. To rotate a component, press Ctrl + Alt and the middle mouse button.
Pro-Engineer Assembly
25/ 139
To Move a Component to a New Rotation You can rotate a placed component with an assumed constraint, and the component stays in its current rotation; that is, the component remains where you put it. Clear the Allow Assumptions check box in the Placement layout of the Component Placement dialog box, and move the component using one of the following methods: With the placement layout of the dialog box displayed, manipulate the component using the mouse and the keyboard commands Ctrl + Alt. Click the icon to display the the motion layout of the dialog box, and move the component around, and click OK. The component also remains where you put it when you use the Package command to move it. About Kinematic Movement of Components You can kinematically move partially constrained components using implied mechanism connections derived by existing assembly placement constraints. Kinematics behavior is the motion of a body or a system of bodies without consideration given to its mass or the forces acting on it. An MDX license option for Pro/ENGINEER is necessary for the kinematic function to operate. Only packaged components can be dragged using the kinematic operation. This includes partially constrained components and any components assembled with mechanism connections. If components are partially constrained, existing constraints or joints are heeded while dragging components. The following assembly constraint types have limited display kinematics behavior: Tangent Point on curve Point on non-planar surface Set the following configuration option to allow kinematic movement of components: enable_implied_joints yes Mirrored Subassemblies All components of mirrored assemblies are fixed and cannot be kinematically moved. Mechanism connections existing in the referenced subassembly are not copied to the mirrored components. You can redefine the mirrored components to become independent of the referenced subassembly. Components can then be partially constrained and kinematically dragged without any reference to the referenced subassembly. About Mechanism Connections Connection joints allow you to interpret freedom of movement of components within your model without the use of assembly constraints. You can convert individual placement constraints to mechanism connection joints or automatically convert all the assembly constraints in a model to connection constraints. Likewise, you can convert placement constraints to connection joints. Conversion of constraints to joints and visa versa allows you to create conceptual placements that can be represented by either constraints or connection joints. You can use different types of mechanism connections to assemble your model depending on component placement. The following are the types of mechanism connections available: Rigid Pin Slider Cylinder Planar Ball Weld Bearing General Bushing 6DOF
Pro-Engineer Assembly
26/ 139
To Convert Placement Constraints to Mechanism Connections In the Model Tree, right-click the partially constrained component. The shortcut menu appears. Click Edit Definition. The Component Placement dialog box opens. Select the placement constraint(s) to automatically convert to mechanism connections. . The Connect tab opens and lists the names and types of the mechanism connections from the Click previous constraints. Notes: The status area indicates that the connection definitions are completed. Click to convert mechanism connections to placement constraints. To Kinematically Move Packaged Components Click or hold down Cntl+Alt and the left mouse button. in the Connect tab
Kinematically drag the component being assembled. Note: You can restrain a component by adding a Fix constraint. Right-click and select Fix Location from the shortcut menu. A Fix constraint appears in the Component Placement dialog box. In addition, right-click and select Unfix Location removes the fix constraint from the component. About Object Mode Whenever the Component Placement dialog box is used for placing a component or redefining placement constraints, a spin center for the active component is always visible. You can manipulate the active to make component or the entire model using a combination of mouse and keyboard commands. Click the gnomon appear. Right-click to trigger between manipulating the entire model (red gnomon appears) and moving the active component (blue gnomon appears). You can perform translation and rotation adjustments while you establish constraints. The component motion respects any constraints as they are established. To Move Components Using Object Mode To move the entire model: Click . The red gnomon appears by default.
Middle-click and drag to move the model. To move the active component: Click . The red gnomon appears.
Right-click to change the gnomon to blue. Middle-click and drag the active component. About Freeform Mouse-Driven Component Manipulation Whenever the Component Placement dialog box is used for placing a component or redefining placement constraints, a spin center for the active component is always visible, and you can manipulate the active component using a combination of mouse and keyboard commands (Ctrl + Alt, pressed at the same time). Manipulating a component is easier than moving to a separate layout in the Component Placement dialog box to package-move a component around the screen. You can switch between full view navigation and component manipulation easily with the Alt key. You can perform translation and rotation adjustments while you establish constraints. The component motion respects any constraints as they are established. The spin icon appears during the entire component placement operation and defaults to the bounding box center. You can modify this location using the Preferences dialog box, accessed from the Component Placement dialog box. Because of the orthographic projection used by the system, motion in the z-axis, or screen normal, is noticeable only if objects intersect. Thus, while a component is moving in the z-axis, the camera angle is adjusted to provide a noticeable effect.
Pro-Engineer Assembly
27/ 139
In Rotate mode, when View Plane is the selected motion reference, the spin center does not use the screen normal spinning, but rather the two orthogonal axes (within the screen plane). The system automatically sets drag origin. The system uses the screen selection point as the origin of rotation; therefore, you do not have to use the Drag Center option in the Preferences dialog box to redefine the drag origin continually. The default spin center, or drag point, is the model center, not the default coordinate system. You can use the Preferences dialog box to change the drag origin. To Set Preferences for Component Manipulation Select Tools >Assembly Settings >Drag Preferences. The Drag Preferences dialog box opens. In the Drag options area of the dialog box, select any or all of the following options: Dynamic Drag (selected by default) Drag the component while maintaining existing constraints Modify Offsets Add Offsets Modify offset dimensions while dragging. Add offset dimensions to Mate or Align constraints initially created without offsets.
In the Drag Center area of the dialog box, select one of the following options to control drag origin: Model Center (selected by default) The spin center, or drag point, is the model center. Default Csys The spin center is the default coordinate system. Use the selection button to select a coordinate system to set as the default. To Set Snap Preferences Click Tools > Assembly Settings > Drag Preferences. The Drag Preferences dialog box opens. Control snapping with the following options: Select the Activate Snapping checkbox to enable snap during free form movement. In the Distance text box, change the default value 0.100000 (units are a fraction of the screen size). In the Angle text box, change the default value 30.000000 (units are degrees). About Snap Assembly by Proximity During component placement, Pro/ENGINEER's drag, snap, and drop capability allows fast constraint generation, resulting in extremely efficient assembly. Snap functionality provides intelligent feedback about the placement of a component in an assembly, allowing more efficient workflow and better managed references. Finding the correct set of constraints to assemble a component can sometimes be tricky, even for an experienced user. Snap functionality saves you from having to make a large number of mouse clicks during standard assembly, especially when dealing with standard parts such as fasteners and bolts. After you select one reference, you can drag the component to its approximate location in the assembly. The system establishes a best-guess constraint type between the selected reference and any potential matching reference within the allowed proximal distance and angle ranges. If the system finds a matching reference, the system provides a suggested snapped placement. The system highlights both references when a potential match is found. The component snaps to respect the suggested pair of references as long as the mouse remains within a "play region" of screen motion, as in Sketcher mode. You can accept the snapped placement by simply releasing the component or refuse it by dragging the component beyond the proximity region. Snap functionality, used together with automatic selection of constraints (the Automatic placement constraint), allows you to establish constraints easily, using the mouse, without having to return to the Component Placement dialog box. For example, when you assemble a bolt to a plate with many holes, snap and autoselection allow you to align and then mate or align the bolt to the plate with the mouse. You can select the axis of the bolt and slide it close to the axis of one of the holes on the plate; and then release the mouse. The bolt snaps to the axis of the hole, and the system automatically establishes the constraint. Now that the bolt is aligned, it is in position for the next constraint. You can select a surface on the bolt and slide the bolt along the axis of the first constraint until it is close to a constraint to which it can mate or align. When you release the mouse, the new constraint is established automatically. The snap reference table shows the criteria that the system uses in establishing a best-guess constraint type to match the selected reference and any potential matching reference within the tolerance allowances for the following constraint pairs:
Pro-Engineer Assembly
28/ 139
User-Selected Reference Type Plane/Face Axis Coordinate system Revolved surface Cylinder Cone Other edges/curves Other surfaces
System-Matched Reference Type Plane or face for Mate or Align Axis (possibly linear edges) for Align Coordinate system for Align Revolved surface for Insert Revolved surface as above; cylinder, sphere, plane for Tangent Revolved surface as above; cone for Mate No match No match
Note: Snap is not available for the following types of constraints: Tangent for surfaces other than Plane/Cylinder/Sphere Point on surface for nonplanar surfaces To Set Proximity Tolerance Allowances To adjust the proximity sensitivity used for snap assembly, set the following configuration file options: Set comp_snap_dist_tolerance [0 to 1]. The snap tolerance is based on a fraction of the camera view. This maintains a consistent snap distance based on camera zoom. Set comp_snap_angle_tolerance to a value in the range of 0 to 90 to set the allowed angle between the normals of two planes, or between two axes. This angle will be from 0 to 90 degrees, allowing for an almost fully orthogonal snap. About Assembling a Component to a Pattern You can pattern a component in the following ways: Reference PatternAssemble it to the leader of an existing component or feature pattern; then pattern it using Ref Pattern. A pattern must exist in order to use this option. Fill PatternAssemble the first component on a surface, and use a datum curve on that surface to generate a fill pattern of the component. Dimension-Driven Pattern (Nontable)Create the nontable pattern as a pattern by itself using Dim Pattern with placement dimensions from the constraints applied. You can create a nontable pattern using the same model for each member of the pattern. Dimension-Driven Pattern (Table)Create the table pattern as a pattern by itself using Dim Pattern with placement dimensions from the constraints applied. Same modelYou can create a table pattern using the same model for each member of the pattern. Different modelYou can create a table pattern using different models for each member of the pattern. If a component was created in the context of an assembly with the Create First Feature option, you cannot pattern it. To Replace a Pattern Member by Family Table in a Pattern When you replace a pattern member by family table in a pattern, the entire pattern, including the pattern leader, is replaced even though you selected only a single pattern member. When you select a pattern or group member to add a new item into the family table, the system warns you that the entire pattern will be replaced, not just the pattern member, and prompts you to confirm the replacement. When you confirm, the pattern or group leader is added into the family table. To Assemble Components to a Reference Pattern Click or Insert > Component > Assemble or drag a component from a browser into the active assembly session. Place the component using the Component Placement dialog box. The references you select from the assembly must be from a previously patterned assembly component or assembly feature.
Pro-Engineer Assembly
29/ 139
Select the component and click Edit > Pattern or right click in the Graphics Window. In the shortcut menu, click Pattern. The Dashboard appears. In the Dashboard, select Ref Pattern from the first option box. Ref Pattern does not appear unless the component is assembled relative to an existing pattern. Click to approve and complete the pattern feature.
The component assembles to every member of the pattern. Note that placement constraints that do not belong to the pattern are common to all components. If you modify one component, the system modifies every component as in a feature pattern Assembling Components to a Reference Pattern After assembling a component, you can pattern it using the Ref Pattern option, as long as it was assembled with constraints that reference some previously patterned item. For example, to place bolts into a pattern of holes, you have to specify the constraints for assembly only once, between the bolt and the first, or leader, hole. When assembling components to a reference pattern, keep in mind the following rules: You can select references from two patterns in a set of placement constraints, but the system uses only the first pattern for subsequent components. If you assemble a component to an assembly feature that is the leader of the pattern, you cannot reference this pattern. You can use assembly components placed as a reference pattern to assemble another pattern of components. For example, if you have bolts assembled in a pattern of holes using the Ref Pattern option, you can use Ref Pattern again to assemble a pattern of nuts directly to the bolts. Example: Assembling a Component to a Pattern The figure below shows assembling a component to a pattern:
Pattern of four holes Mate Insert The number of instances (holes) of the pattern determines the number of components (bolts) to be assembled. Therefore, if you modify the number of instances (holes) in the pattern, the number of required components (bolts) is updated. The figure below shows modifying a pattern. The number of instances has been changed to 6. The number of bolts automatically follows the number of holes.
To Assemble Components to a Group Pattern To create a group pattern, click Edit > Feature Operations or Edit > Component Operations and click Group. The Group menu opens. For a pattern assembly, you can use part features that were made into a local group before being group patterned. If the assembling references contain more than one pattern, the system uses the pattern of the first reference. If the first reference contains both a feature pattern and a group pattern, the ASSEM PAT menu appears with the following options: Feat PatAssembles the component only to the selected feature pattern.
Pro-Engineer Assembly
30/ 139
Group PatAssembles the component only to the group pattern. BothAssembles the component to both the feature and group patterns. Example: Assembling to Group Patterns The figure below shows assembling to group patterns:
Group pattern Assembled to feature pattern Feature pattern made into local group Assembled to group pattern Assembled to both patterns
To Create a Dimension Pattern Using the Same Model or Insert > Component > Assemble or drag a component from a browser into the active Click assembly session. Place the component using the Component Placement dialog box options with at least one offset type constraint. You must specify the offset type constraints for surfaces that you want to use for creating the pattern. You must also assemble the component to a component that is already patterned; for example, assemble a bolt, referencing for placement constraints to a hole that is a member of a hole pattern. Select the component and click Edit > Pattern or right click in the Graphics Window. In the shortcut menu, click Pattern. The Dashboard appears. In the Dashboard, change the first option list to Dimension and then specify the values for the pattern. Choose one of the following to establish the pattern directions and increments as you would for a feature pattern: Choose Table to create a table-driven pattern. Choose Value to create a nontable-driven pattern. Dimension Patterns You can create a table or nontable pattern using the same model for all members of the pattern. You can create a dimension-driven pattern to specify multiple occurrences of a component in the assembly. The dimension-driven pattern uses assembly constraint dimensions to create this type of pattern, so you must use constraint types such as Mate Offset or Align Offset. You can also use Copy to create a pattern type assembly. The rules for creating a dimension-driven pattern for an assembly follow those for feature patterning in Part mode. You can use the Model Tree to create a dimension-driven pattern. Select a component from the Model tree, and Click Pattern from the shortcut menu in the Model Tree window to open the Dashboard for pattern features. Tip: Redefine and Recreate a Dimension-Patterned Component To redefine a component that is patterned using Dimension Pattern, you must recreate the pattern after redefining the component placement. Tip: Redefine and Recreate a Dimension-Patterned Component To redefine a component that is patterned using Dimension Pattern, you must recreate the pattern after redefining the component placement. Example: Assembling Components Using Dim Pattern When assembling with the Dim Pattern option, use the dimension entered for the Align Offset constraint (1.00), as the driving dimension.
Pro-Engineer Assembly
31/ 139
The resulting part was assembled only once. To change the number of components in the parttern, modify the p1:3 parameter.
To Create a Dimension Table Pattern Using Different Models In Assembly mode, you can create a pattern with different models throughout the pattern. This kind of pattern can be created only when each pattern member model and the model of the pattern leader all belong to the same family table of models. When you have patterned a component in an assembly using a pattern table, you can replace individual occurrences of the patterned component with members of its family table by editing the pattern table file and specifying a family table instance name in the Model column. The Model column appears in the pattern table of a newly created component patternpatterns created in Release 2000i or laterwhen the model of the pattern leader belongs to a family of models, that is, when the model has family table instances or is a family table instance itself. You can replace any or all individual occurrences in the pattern table with instances. Be sure to use a common reference for the initial placement of the component. The family table member must have the component reference used by the driving pattern component. If any of the components instances do not contain all the placement references used by the pattern leader, these instances cannot be placed in the pattern, and the pattern fails. You can then redefine the placement references of the pattern leader so that it uses references common to all instances of the pattern, or make the necessary references available by editing the family table. or Insert > Component > Assemble or drag a component from a browser into the active Click assembly session. Use the Component Placement dialog box options to place the component, with at least one offset type constraint. You must specify the offset type constraints for surfaces that you want to use for creating the pattern. Select the component to pattern. Click Edit >Pattern or right-click the component in the Model Tree. The shortcut menu appears. Click Pattern. The Pattern Dashboard appears. In the dialog bar, click Table in the first drop-down menu. Select a dimension to pattern. Select Edit to edit the table pattern. The Pro/Table appears. If the component has family table members, the Model column also appears. The selected dimensions and the Model column appear with their current values, and you can set different models as pattern members in this column. Add pattern members and fill in the new dimensional values and model names. Assembly Intersections in Table Patterns Using Different Models For assembly-level visible assembly intersection features, all intersected pattern members are shown with correct assembly cuts, and each pattern member has its own intersection, which is visible only in the top assembly scope. For part-level intersection, assembly cuts appear in each occurrence (because it is the same model), just as for regular assemblies with multiple occurrence of the same models. When an assembly feature encounters a new instance and you manually identify it as an instance to be intersected, to avoid conflicts between pattern table and assembly feature definition, the system behaves as follows: When the intersected component is a pattern member, the new instance name is displayed in the pattern table. When the intersected model is the pattern leader, all *'s in the Model column of the current pattern table are replaced by the original pattern leader name. About Packaging Partially Constrained or Unplaced Components
Pro-Engineer Assembly
32/ 139
When you are adding a component to an assembly, you may not know where that member fits best, or you might not want to locate it relative to other geometry. You can leave such a component either partially constrained, or unconstrained. This component would be a packaged component. Although it is a part of the assembly, it is not assembled parametrically. Use packaging as a temporary means to locate the component; finalize the location of the component with assembly constraints. One way to package a component is to use the PACKAGE menu. Another way to package a component is to assemble the component, then close the Component Placement dialog box before the component is fully constrained. Another alternative is to place a component by referencing a packaged parent. The system allows you to create placement references to fully constrained components, thus allowing you to begin establishing an assembly design early, before all placements constraints are known for all parent components. A unique Child of Packaged icon, similar to the Packaged Component icon, is used in the Model Tree to mark a component that is placed with a reference to a packaged parent, and the component is shown as Child of Packaged in the Model Tree status line and Status column. The icon is used only for first-level children of a packaged component. You can use configuration file options to activate or deactivate the capability to reference packaged components. As a design grows, the placement of children of packaged components may not remain as you intended because of the extra degrees of freedom. To help reduce these effects, you can use the Fix constraint to fix, or fully constrain, a packaged component in its current location, in relation to its parent assembly. Note: Load a subassembly independently if you want a more immediate coordinate system, closer to the active packaged components. You can reposition a packaged component using either the Move command on the PACKAGE menu, or the Move layout available from the Component Placement dialog box. Using package move functionality, you can move a fully constrained component by specifying preferences, and adding and removing offsets. You can change the placement of a component, regardless of how it was assembled, without having to redefine it. When you package a component, Pro/ENGINEER attaches it to the mouse cursor. Move the mouse to position the packaged component and click the left mouse button to drop the part at the current position. Pro/ENGINEER remembers where packaged components are located. However, positioning is absolute, not relative to other components. When you select a component to drag, a model center icon is displayed at the center of the component (that is, at the center of the component's bounding box) and moves with the component as it moves, accurately representing the current position of the component. This icon is exactly half the size of the spin center icon. When the spin center icon display is turned off, the model center icon also does not display. The model center icon is independent of the drag center used in packaging. To Package a New Component in an Assembly Using the Add command in the PACKAGE menu, you can place components into an assembly nonparametrically (that is, without constraining them relative to neighboring parts). Note: The first component of an assembly cannot be a packaged component. However, you can package additional occurrences of the first component. Click Insert > Component > Package > Add.. The GET MODEL menu displays the following options: OpenOpens the File Open dialog box to select a component.. Sel On ModelAllows you to select any component on the screen and adds a new occurrence of it to the assembly. Sel LastAdds the last component assembled or packaged. Choose an option from this menu. Select a component. The Move dialog box opens. The system automatically places the component in the default position. The component then follows the cursor in a dynamic drag mode, ready for you to place it. Click the left mouse button to drop the component in the current position. Use the Move dialog box to adjust the position of the packaged component. Configuration File Options for Package Moved Components
Pro-Engineer Assembly
33/ 139
The following configuration file options control the behavior of package moved components: comp_assemble_startControls where the component is initially shown. The values are package (the default) and constrain_in_window. package_constraintsControls the behavior of partially constrained components. You cannot build children from them. The values are update, freeze, and disallow. If you set it to update, the component continues to follow the assembly constraints you have specified. If you set it to freeze, the component behaves the same as a packaged component; that is, it does not follow the constraints that you have specified. If you set it to disallow, the component must be fully constrained before you can leave the package interface. comp_rollback_on_redefControls whether the system rolls back the assembly when you redefine a component. The values are yes (the default) and no. allow_package_childrenControls the capability to reference packaged components. If you set it to feature, you can make only feature references to packaged components; the all setting (the default) allows both feature and placement references to packaged components; the none setting disallows both feature and placement referencing to packaged components. You can also use the Ref Control dialog box to switch between allowing and disallowing referencing packaged components. package_ref_alertControls whether the system displays a confirmation prompt whenever you select a placement reference to a packaged component. Referencing packaged components can result in "loose," or unfixed placements that can cause unexpected placement behavior after minor geometric modifications. Therefore, whenever you select a placement reference to a packaged component, the system displays an alert and requests confirmation that you want to use the reference. The values are yes (the default) and no. spin_with_part_entitiesControls whether datum planes, axes, and coordinate systems move with the components when you are placing or package moving components using the mouse. The values are yes (the default) and no. While dragging components, it is useful to obtain visible feedback about their position based on datum references, especially for components that contain only datum features and no solid geometry. To Move a Packaged Component in an Assembly Click Insert > Component > Package > Move.. The Move dialog box opens. GET MODEL menu displays the following options: Set the Motion Increments for the move. Set the Transformation and Direction for the move as follows: Using Translate or Rotate, and an appropriate Direction, select a component. The component moves with or rotates around the cursor dynamically and you can "drop" it into place using the left mouse button, return it to its original location using the middle mouse button, or switch between Translate and Rotate mode using the right mouse button. Using Adjust and a planar direction, select a surface on the packaged component to align to the reference plane in the assembly. Using Adjust and Entity/Edge, align the packaged component with the assembly by selecting a reference entity (an existing curve, edge, or axis) on the assembly and another entity (edge or axis) on the packaged component. Using Adjust and 2 Points, align the packaged component with the assembly by selecting two points on the assembly to specify the motion reference direction, then selecting an edge or axis on the packaged component. Using Adjust and C-sys, align the packaged component with the assembly by selecting a coordinate system axis on the assembly, then selecting an edge or axis on the packaged component. Notes: The Adjust option is not a rigid assembly constraint. It simply moves the component nonparametrically. It is analogous to a Mate or Align.
Pro-Engineer Assembly
34/ 139
The Translate, Rotate, and Adjust options are modal. Once you select a reference in an assembly, you can switch between these options until you select the reference again. The reference remains active until you change it. Continue repositioning packaged components, placing new members, or changing views. Moving Packaged Members You can use the Move dialog box to translate or rotate assembly members that you positioned using the Add option, as well as components that were left with incomplete constraints. Keep in mind the following: Once you add a component to an assembly, the system does not remove it when you choose Quit. It restores it to its original default placement. Pro/ENGINEER will remove the added component from the assembly if you quit the initial package move dialog box. As you move a component, the system records each movement until it completes the placement. You can use the Undo command until the component reaches its initial position. You can also use Redo in the same way. When using Adjust and View Plane to move a component, the system does not move the component anywhere because the actual view plane is located very far away from the assembly. Instead, it reorients the component so that the desired surface is perpendicular to the view direction. The Move dialog box is similar to the Move layout available on the Component Placement dialog box. There are several areas on the Move dialog box, as described below: Motion Type areaAllows you to select one of the following radio buttons to determine the kind of motion: TranslateMoves the packaged component by dragging it parallel to an edge, axis, plane, or the viewing screen; perpendicular to a plane; or until a face or axis on that component becomes coincident with another. RotateRotates the packaged component about an edge, axis, or point on the viewing screen; or until a face or axis on that component becomes aligned with another. AdjustAligns the packaged component to a reference entity on the assembly. Motion Reference areaAllows you to select the reference for the direction from the following options: View PlaneUses the viewing plane as the reference plane (repositions the component in a parallel plane ). Sel PlaneSelects a plane other than the viewing plane as the reference plane (repositions the component in a plane that is parallel to it). Entity/EdgeSelects an axis, straight edge, or datum curve (repositions the component in a line parallel to it). Plane NormalSelects a plane as the reference plane and repositions the component in a line that is normal to it. 2 PointsPicks two points or vertices (repositions the component in a line that connects them). C-sysSelects a coordinate system axis (repositions the component in the direction of it). Motion Increments areaAllows you to set the degree of the following increments (to drag the component without apparent incrementing, choose Smooth.): TranslationSpecifies the motion increments for translational dragging. Use the menu to select a value, or enter a value. RotationSpecifies the motion increments for rotational dragging. Use the menu to select a value, or enter a value. Position areaAllows you to enter the relative distance from the start point to the new component origin. Undo buttonAllows you to Undo the last motion. Redo buttonAllows you to Redo the last motion. Preferences buttonSets up preferences for dragging packaged components. Displays the Preferences dialog box with the following options: Dynamic DragDynamically updates the component to constraints while dragging. This option is the default. Modify OffsetsModifies the offset dimensions while dragging the component.
Pro-Engineer Assembly
35/ 139
Add OffsetsAdds offset dimensions to Mate and Align constraints initially created without offsets. Drag CenterSelects a new point on the component to be the drag origin To Fix the Location of a Packaged Component Select a packed component from the Model Tree or Graphics Window and right-click and click Fix Location in the shortcut menu. Alternatively, you can complete the following procedure. Click Insert > Component > Package. The PACKAGE menu appears. Select the packaged component to place. Choose Fix Location. The system fully constrains the packaged component in its current location. To Finalize Packaged Components Packaged members are not located parametrically in the assembly. That is, changes made to neighboring parts do not drive their location. This makes packaging useful when you are laying out your assembly and experimenting with different configurations. However, once you know where components go, you should finalize their location using a command from the ASSEMBLY menu; select either Component, then Package, then Finalize, or Component then Redefine. When you finalize a packaged member, you can use placement constraints (such as Mate, Align, Insert, Orient) to reposition it in the assembly. As a result, your components behave according to the desired logic as you make modifications. Once you finalize a packaged component, you can no longer move it with the Package functionality; however, you can modify or redefine the placement using the Component Placement dialog box. About Activating an Assembly at Top, Subassembly, or Part Level When you make a modification to a component in Assembly mode, the instance is updated automatically in Part and Drawing modes. If your intention is to modify the placement dimensions of a component (part or subassembly), you can simply select the component, and click Edit from the shortcut menu to bring up the placement dimensions. If you double-click the part in the graphics window, it shows you the placement dimensions. Once dimensions are shown, you can click the dimension and select Value from the shortcut menu, or double-click the dimension to change the value. To modify a feature dimension, you can select the feature from any component in the assembly, and select Edit from the shortcut menu to bring up the features dimension. You can also double-click the dimension to show the feature dimensions. To create features or other model data in a part or subassembly component, you should switch your model focus of the assembly to the desired component. To do this, select the desired component from the Model Tree or graphics window, and click Edit > Activate, or Activate from the shortcut menu. A note in the bottom right of the graphics screen will state the active submodel name. In the Model Tree, the active model icon is displayed with a small green diamond on the bottom right side. Once a part or subassembly is activated, you can add features, redefine features, edit relations and family tables, and perform some setup actions on the active part. Once a submodel is activated, the operations performed on items outside of the submodel are limited to Edit, Hide, Unhide, and Info. NOTE: You do not need to specify Modify, Mod Part or Modify, Mod Subasm, and so forth. Select the desired component and activate it. Once a part or subassembly is activated, you can add features, redefine features, edit relations and family tables, and perform some setup actions on the active part. The goal is to better track what the active model is. When a submodel is activated, the operations performed on items outside of the submodel are limited to Edit, Hide, Unhide, and Info. When the top level assembly is the focus, you see no active model stated in the graphics screen or Model Tree. With no active submodel, you can select any feature or component at any level and have a full range of feature or component operations. To activate an assembly or any part in an assembly, right-click the assembly name in the Model Tree and click Activate from the short cut menu, or Edit > Activate.
Pro-Engineer Assembly
36/ 139
To Edit an Assembly You can modify dimensions of assembly features and offset dimensions directly in the Graphics Window. Right-click the component or feature and click Edit in the shortcut window. Click Edit > Component Operations > Transform to move members in the assembly using reference coordinate systems. To regenerate the assembly, click Regenerate in the shortcut menu, which will perform an automatic regeneration if no part components are selected. If part components are selected, then the selected parts and all assemblies are updated. Alternatively, you can use Custom Regenerate in the shortcut menu to specify which of the modified components you want to regenerate. To Activate a Subassembly When you activate a subassembly, you can modify subassembly features and offset dimensions directly in the Graphics Window in which the subassembly is currently displayed. The Copy From command is not available. Right-click the subassembly in the Graphics Window or Model Tree and click Activate in the shortcut menu. The focus of operations will now be on the selected subassembly. Select any one of the following commands: Insert > ComponentAdds components to the subassembly. Insert > FeatureAdds features to the subassembly Edit > RegenerateUpdates modified part and assembly dimensions. Tools > RelationsDisplays the MODEL REL and RELATIONS menus to edit parametric labels and add or edit constraint equations. Tools >Family TabDisplays the Family Tree dialog box to edit the assembly family table or create assembly instances. Info > Show ModelDisplays the model you are changing. Edit > Set UpSets up assembly mass properties using the ASSEM SETUP menu. Tools > ProgramDisplays the PROGRAM menu to use Pro/PROGRAM capabilities. Selecting features and components within the active subassembly will allow the user to perform all feature and component operations using the Edit or shortcut menu. Additional operations can be found in the menus brought up by the Edit > Feature Operations and Edit > Component Operations menu picks. To Edit Dimensions of a Part in an Assembly When no sub-model is active, you can click on any part feature to display and change dimensions of any or all parts in an assembly. You can also select a part feature, and use Edit from the short cut menu. You can also activate a part first, and then select a features and dimension from that part to edit, but it is not necessary to activate a part simply to edit dimensions. Note: You can display the dimensions in only one Graphic Window at a time. You cannot display the dimensions of a part feature in a part window and in an assembly window at the same time. Tip: Regenerate After Changing a Dimension It is essential to regenerate whenever you change a dimension. To Display Default Dimensional Tolerances To turn on dimension tolerance display, use one of the following methods: Select View > Display Settings to bring up the Model Display dialog box. Select the Dimension Tolerances checkbox in General. Select Tools > Environment to bring up the Environment dialog box. Select the Dimension Tolerances checkbox. Note: Set the configuration file option tol_display to yes. To Modify Default Dimensional Tolerances When dimension tolerance display is enabled, you can display and modify default dimensional tolerances for an assembly or a component in Assembly mode. To modify the tolerance values for an assembly:
Pro-Engineer Assembly
37/ 139
Right-click a model from the Graphics Window or Model Tree and click Edit from the shortcut menu. The assembly dimensions of the selected model appear. The tolerance values displayed are for the top-level assembly, not for the selected component. Select a tolerance from the display of tolerance values in the lower right corner of the Graphics Window and enter a new value. To modify the tolerance values for a component: Right-click a part, skeleton model, or subassembly, and click Edit from the shortcut menu. Dimensions with tolerances are displayed. The tolerance values displayed are for the selected component. Select a tolerance from the display of tolerance values in the lower right corner of the Graphics Window and enter a new value. When you exit from this menu, or from other operations such as Redefine, Suppress, or Resume, the tolerance values switch back to those of the assembly level. The modified values exist but the values displayed are those of the assembly level. Assembly and Component Default Dimensional Tolerances You can display and modify default dimensional tolerances for an assembly or for a component in Assembly mode. If dimension tolerance display is turned on, the default dimensional tolerances are displayed on screen, below the model, in the lower area of the graphics window, as they are in Part mode. All configuration file options used to specify the default values for tolerances are interpreted in both Part mode and Assembly mode. The on-screen display always accurately presents the default dimensional tolerances for the object being modified, whether that object is a part, an assembly, or a part being modified in the context of an assembly. You cannot select dimensions outside the part or assembly that you are modifying. For example, if you activate a part in the top level assembly, you can modify only the dimensions on the selected part. To Set Relative Accuracy for a Model in Assembly Mode Click Edit > Setup. The ASSEM SETUP menu appears. Click Accuracy. When the configuration file option enable_absolute_accuracy is set to no, the system displays the current relative accuracy of the active model and prompts you to change it. When the configuration file option enable_absolute_accuracy is set to yes, the ACCURACY menu appears. Choose Relative. The system displays the current relative accuracy of the active model and prompts you to change it. Enter a value for relative accuracy. The system informs you that changing accuracy causes full regeneration and asks if you want to continue. Click Yes (the default). If you click No, the modification does not take effect. You can accept the current value, or press ESC to return to the ACCURACY menu without changing the value. You can choose Quit to return to the ASSEM SETUP menu whenever the system prompt is inactive. To Set Absolute Accuracy for a Model in Assembly Mode Note: The configuration file option enable_absolute_accuracy must be set to yes to enable modification of absolute accuracy in Assembly mode. Click Edit > Setup. The ASSEM SETUP menu appears. Click Accuracy. The first time you access the ACCURACY menu for a model, Relative is active by default. Thereafter, the accuracy type you used last is active when you access the ACCURACY menu. If Relative is active, press ESC. Choose Absolute. The ABS ACCURACY menu appears. Do one of the following: Set absolute accuracy by specifying a value: Choose Enter Value. The system displays the current absolute accuracy value and default units [nnnn units] and prompts you to enter a value. If absolute accuracy has not been defined, the system displays the current relative accuracy. If an absolute accuracy value has not been previously defined, the assembly unit is highlighted in the message prompt.
Pro-Engineer Assembly
38/ 139
Enter a value for absolute assembly accuracy in default units. The system informs you that changing accuracy causes full regeneration and asks if you want to continue. Click Yes (the default). If you click No, the modification does not take effect. Set absolute accuracy by assigning a value: Choose Select Model. The File Open dialog box opens. Select a source model. The system displays the current accuracy value of the specified model and prompts you to accept it If you click Yes, the system informs you that changing accuracy causes full regeneration and asks if you want to continue. Click Yes (the default). If you click No, the modification does not take effect. You can accept the current value, or press ESC to return to the ACCURACY menu without changing the value. You can choose Quit to return to the ASSEM SETUP menu whenever the system prompt is inactive. Note: Selecting a part or assembly as a source for the absolute accuracy setting does not create dependency between the two models. Modifying Accuracy Settings in Assembly Mode Pro/ENGINEER allows you to modify accuracy settings in Assembly mode, as well as in Part, and Manufacturing modes. When geometry is copied from one part to another with different absolute accuracy, the source geometry can be invalid for the destination part. Online Help documentation for Part mode provides detailed information about modifying part accuracy settings. An assembly can have an accuracy setting that is incompatible with that of a part. For example, an assembly hole or cut feature may not display because the accuracy settings of intersected parts are too high. When assembly accuracy and part accuracy differ, you can reset accuracy settings easily at the assembly level. The configuration file option enable_absolute_accuracy must be set to yes to enable modification of absolute accuracy in Assembly mode. When the configuration file option enable_absolute_accuracy is set to no, you can modify only relative accuracy. The system displays the current relative accuracy of the active model and prompts you to change it. The default setting 0.0012 is the initial setting. When the configuration file option enable_absolute_accuracy is set to yes, the ACCURACY menu appears, containing the Relative and Absolute commands. To Edit a Part Feature If you select a component in an assembly and click Edit > Activate, you can edit, create, delete, and suppress part features in Assembly mode. The Copy From command is not available. Note: When you create part features at the assembly level, be careful not to create unwanted parent/child relationships between the part and the assembly. Select the part in the assembly and click Edit > Activate or right-click the assembly name in the Model Tree and click Activate. Select one of the following procedures: Click Insert and a feature type to add to the part.Adds a feature to the specified part in assembly mode Right-click a feature of the part and click Edit from the shortcut menuModifies the dimensions of the specified part. You can also click on a feature of the active part to show its dimensions. Select a feature of the part, and click Edit > Regenerate to regenerate the specified part. Alternatively, you can click or click Regenerate from the shortcut menu.
Tools > Reference ControlControls creation of external references (displays the Reference Control dialog box). Info > Global Reference ViewerOpens the Global Reference Viewer dialog box and displays references and dependencies.
Pro-Engineer Assembly
39/ 139
To Modify a Skeleton Model You can modify an existing skeleton model in an assembly or subassembly by selecting and activating the skeleton model. You can work on the skeleton model in the context of the assembly or in a separate sub window, but only the features that belong to the skeleton actually appear in the sub window. Note: The several commonly used part commands are not available for skeleton models. You cannot copy a skeleton model, create a group or user-defined feature with a skeleton as one of its members, or perform merge and cut operations. Select the skeleton model in the assembly, and click Edit > Activate or click Activate from the shortcut menu. Use one of the following commands and proceed as you would for any other component: Click Insert and select a feature type to add to the partAdds a feature to the specified part in assembly mode Right-click a feature of the part and click Edit from the shortcut menuModifies the dimensions of the specified part. You can also click on a feature of the active part and show its dimensions. Select a feature of the part, and click Edit > Regenerate to regenerate the specified part. Alternatively, you can click or click Regenerate from the shortcut menu.
Tools > Relations Displays the MODEL REL and RELATIONS menus to edit parametric labels and add or edit constraint equations. Edit > Setup Brings up the Setup menu. Allows you to setup units, parameters, notes, and reference dimensions. Displays the SKEL SETUP menu with the following commands: MaterialCreates or modifies material data (displays the MATRL MGT menu). UnitsOpens the Units Manager dialog box and specifies units to use. NameSpecifies names for a feature, surface finish, primary value of a geometric tolerance, axis, curve, or other item (displays the NAME SETUP menu). NotesAdds, removes, or modifies notes associated with the skeleton model (displays the MDL NOTES menu). Ref DimDisplays the REFDIM, REF TYPE, and VIEW NAMES menus to create reference dimensions. Geom TolSpecifies the geometric tolerances to a surface or feature. Tol SetupSpecifies tolerances standard. Tools > Reference ControlOpens the Reference Control dialog box and allows you to control creation of external references. Tools > ProgramAccesses Pro/PROGRAM. Tools > ParametersDisplays the OBJ TYPES and MODEL PARAMS menus and allows you to specifies parameters Edit > DeclareDisplays the DECLARE menu and declares a datum plane or axis to be related to a global datum plane or axis. Skeleton Models and Assembly Features Because the skeleton model geometry is not regular geometry of the assembly, it is not affected by assembly-level features. Assembly features such as cuts and holes do not intersect the skeleton model geometry. If you want to intersect the skeleton model with a cut, select the skeleton model and click Edit > Activate, then create a cut in the skeleton model. About Assembly Features Note: Click See Also for detailed information about subtractive features. You can create and modify assembly features, and you can use assembly features in Part mode. Assembly features are displayed when you retrieve a model. You can create assembly datum features assembly datum planes, axes and points, curves, and coordinate systems using the basic functionality of Pro/ENGINEER. These entities differ from those created in Part
Pro-Engineer Assembly
40/ 139
mode in the sense that they belong to the assembly and not to a certain part. The process of their creation is very much like that for Part mode, but there are some differences and restrictions. Assembly datums are particularly useful for the following: Creating assembly cross-sectional views Creating zones of the assembly Placing components at an offset or angle from other components Creating a reference datum plane whose constraints go across two components Pro/ENGINEER labels them as ADTM# (for example, ADTM1, ADTM2, ADTM3), ACSYS#, APNT#, and so on. If you write relations using an assembly datum plane, the system stores them with the assembly. You can create assembly datum features at any time. If you have not yet placed the base component in the assembly, you can create three orthogonal datum planes using the ASSY FEAT menu without creating a corresponding part in Part mode. You can create assembly features other than datum planes, such as the following: Subtractive features (hole, cut, slot) Pipe features Sketched cosmetic features User-defined features The pipe feature is a three-dimensional centerline that represents the centerline of a pipe. Given the diameter of a pipe (and, for a hollow pipe, the wall thickness), a pipe connects selected datum points either with a combination of straight lines and arcs of specified bend radius, or a spline. You can construct pipes in Assembly mode as either a part feature or an assembly feature. When you create a pipe as a part feature in Assembly mode, you can use datum points on other parts. A pipe can also be an Assembly feature although it will have no geometry, that is, solid assembly pipe feature geometry does not display on the screen. Only the pipe centerline displays. If you have a license for Advanced Pro/ASSEMBLY Extension, you can create user-defined features; without a license, you can only place user-defined features. To Create an Assembly Feature Note: Click See Also for detailed information about subtractive features. Click Insert or Edit and select one of the available features. Only datum features, surface features, cosmetic features, analysis features, data sharing features, and features that remove material (holes, cuts) can be created as assembly features. Define one of the following features, in the same way that you create a feature in Part mode: Pipe and cosmetic features Datum features Note: When you create assembly datum curves at the intersection of surfaces, you must select assembly surfaces or features. You cannot reference part surfaces. User-defined features that do not add material To Modify an Assembly Feature You can edit assembly features in Assembly mode using Edit from the shortcut menu. You can pattern, delete, suppress, and resume them as ordinary features. Select the assembly feature and click Edit from the shortcut menu. The dimensions of the assembly feature are displayed. To Copy an Assembly Feature Click Edit > Feature Operations > Copy. The COPY FEATURE menu opens. This menu allows you to copy components and assembly features. Online Help documentation for Part mode provides more detailed information. Copying Assembly Features Copying features in Assembly mode works in the same way as in Part mode, with the following exceptions: You cannot use the All Feat option. You cannot mirror assembly features.
Pro-Engineer Assembly
41/ 139
When you create a copy of an assembly feature, the system copies assembly relations with it, but they are not related to the feature. To Create a Subtractive Assembly Feature Activate an existing assembly or create a new subassembly using Insert > Component > Create. Add a subtractive assembly feature using the Insert menu or feature toolbar. Most subtractive assemblies can defined with depths of Blind, Through All, or UpTo (UpTo Pnt/Vtx, UpTo Curve, UpTo Surface). These depth commands only represent an intended maximum of the depth of the feature. The actual display of a feature depends on which parts you have selected for it to intersect. Note: If you want an assembly feature to intersect all the parts currently placed into an assembly, define it using Through All for the default and Side 2 depths, then add the parts to the intersection list that the assembly feature intersects. After you finish defining the geometry of a subtractive feature in Assembly mode, you may want to address which components will be intersected by the subtractive assembly feature. This is accomplished using Intersect fly out commands in the Dashboard. By default, Automatic Update is checked, and the feature is set to be visible at the top level. Automatic Update means that if any components are added to the assembly before the subtractive feature, it will automatically be added to the list. This means that a subtractive feature can be created without ever opening the Intersect dialog, and the system will calculate which components will be intersected by the feature, and visibility is set to top level assembly. NOTE: Components added after the subtractive feature are not added to the intersected component list. If you want to add a component that comes after the subtractive feature to the intersected component list, you must use Edit > Feature Operations > Intersect to open the Intersected Comps dialog box. This dialog box is very similar to the Intersect dialog box, but it allows you to add a component that comes after the subtractive feature. If you want to change the default options, click Intersect. You can allow the system to make the assembly feature visible at the assembly top level, or you can specify the level at which the assembly feature is visible. You can manually add components for the feature geometry to intersect if you do not want the automatic selection of intersected components. To manually add components, you must first uncheck the Automatic Update box. Then you can manually select components from the graphics screen or you can add intersected components using Add Intersected Models. This is a one time selection of intersected component, unlike Auto Update. You can also remove components from the list. You can allow the system to create new intersected component instances with system-defined names, or you can specify names for the intersected component instances. Specifying names controls the visibility of instances of the intersected components: To Update to Remove Nonintersected Components Click Edit > Feature Operations > Intersect Select an assembly feature. The Intersected Comps dialog box opens. Select the Auto Update Intrscts check box. This option performs a one time re-evaluation of intersecting components and removes any components that no longer intersect the feature. About Specifying Visibility Levels To specify visibility levels, click Edit>Feature Operations > Intersect. Visibility levels are set in the Intersected Comps dialog box. The Level options set the visibility level of any part added to the ModelList. If you use the manual selection arrow visibility level. to add parts to the ModelList, each model is added with the current
If you use AutoAdd, all the automatically added models have the same visibility level. If Level is set to Top Level or Part Level, the visibility level is shown as parts are added to the ModelList. Part LevelMakes the new feature visible wherever this version of the part is used, even outside the current assembly. This is similar to creating a feature using Mod Part in the ASSEM MOD menu. Top LevelDisplays the feature only at the top-level assembly and creates instances of intersected parts. Does not create external references.
Pro-Engineer Assembly
42/ 139
If Level is set to Sel Level for manual selection of parts, when you select a part the SEL MEMBER menu opens with all the available visibility levels for the part. You select the level of visibility that you want to apply to the part. Note: When Level is set to Sel Level, the use of AutoAdd and Auto Update Intrscts are not allowed. If the Auto Update Intrscts box is checked, you automatically update the intersections upon regeneration. You must regenerate to view results. Upon regeneration of the assembly with the assembly intersection with Auto Update Intrscts selected, any components added to the assembly before the assembly feature will automatically be intersected. Auto Update does not remove any previous components, and does not add any components that are assembled after the intersecting feature. If you specify new names for intersected component instances, the use of AutoAdd and Auto Update Intrscts are not allowed. Note: Click a component listed in the ModelName and VisLevel box to highlight the component in the graphics window and model tree. To Use Assembly Features in Part Mode An assembly feature visible at the part level is a part feature visible in Part mode. When you suppress an assembly cut, it does not affect the parent assembly feature. When you delete an assembly cut in Part mode, the system removes the intersection from the parent assembly feature. If you select an assembly cut for modification (provided the parent assembly is in session), you can modify the dimensions of the parent feature in Part mode. In this case, regeneration only updates the current part. To update other parts intersected by this subtractive feature, regenerate them individually, or use the Automatic command to automatically regenerate in Assembly mode. Features in the intersected part should not directly or indirectly reference an assembly cut. To Retrieve and Reintersect Out-of-Date Assemblies The ReIntersect command is available in the ASSY FEAT menu only if you have set the configuration file option allow_redo_intersections to yes. Choose ReIntersect from the ASSY FEAT menu. The RE INTR menu displays the following options: All Updates intersections of all assembly features in the assembly. Sel Part Updates intersections of all assembly features intersecting selected parts. Info Displays an information window listing all assembly features in the assembly. Choose All or Sel Part. Select the assembly or a component of it. Before reintersecting, the system displays an information window. The message warns you that children not in session are going to fail regeneration and instructs you to retrieve all models into session that reference the geometry created by the assembly feature. If all children are not in session, choose Cancel from the CONFIRMATION menu, retrieve the children that are not in session, and return to Step 1. If all children are in session, choose Confirm, and all intersections are updated. If remnants of assembly feature intersections exist, the system displays another information window. The message warns you that remnants exist, describes possible causes, and lists the particular assemblies that have intersection remnants. If you choose Cancel, the system does not remove remnants and some of the intersections may not be updated to the current style. Remove the remnants by choosing Confirm. Once the intersections are updated, save all the models. Tip: Modify a Skeleton Model to Intersect with a Cut If you want to intersect a skeleton model with a cut, select the skeleton model and click Edit > Activate or right-click the skeleton model and click Activate from the shortcut menu; then create a cut in the skeleton model. About Intersected Components When subtractive assembly-level features intersect a part in the assembly, the system automatically generates instances of the intersected components (parts and subassemblies).
Pro-Engineer Assembly
43/ 139
If you use system-generated names (the default), created instances are invisible in family tables, the BOM, and Integrate Difference tables, and they do not function in the same way as regular family table instances. Alternatively, you can name assembly feature component instances, and they are visible in family tables, the BOM, and Integrate Difference tables, and they function in the same way as any family table instances. If you do not enter a name for a subassembly model, the system uses the current name. In either case, both the original and new instance models are in memory while the assembly feature is present. You can use commands from the Intersected Comps dialog box to manipulate component instance name assignments: Auto Update IntrsctsAutomatically update the intersections. AutoAddAutomatically select components to intersect. RemoveRemove intersected components. InfoDisplays the model information for the current assembly level. LevelThe pull-down menu selects the visibility level for feature intersections. Show Feature Properties in Sub-ModelsCopy features to the sub-model (read only). New nameIn this section you can specify a new name for the instance to replace the current model name. Shortcut Menus For the intersect shortcut menu, right-click in the Intersected Comps dialog box for the following commands: Remove Information Add Instance Part Level or Top Level About Intersecting Components with Subtractive Assembly Features You can create and modify assembly features, update old style assembly features, use assembly features in Part mode, and delete parts that assembly features intersect. You can create subtractive assembly features (holes, cuts, slots). You can also modify subtractive assembly features by changing the parts to be intersected. For example, you can assemble new components and then intersect them with assembly features that already exist. You can also clear parts that an assembly feature already intersects. About Intersect from the Subtractive Feature Dashboard Visibility levels are set in the Intersect slide up panel which is accessed from the features Dashboard. The Default Display Level options set the visibility level of any part added to the Intersected Models list. If you use the manual selection to add parts to the Intersected Models list, each model is added with the current visibility level. If you use Add Intersected Models, all the automatically added models have the same visibility level. If Level is set to Top Level or Part Level, the visibility level is shown as parts are added to the Model List. Part LevelMakes the new feature visible wherever this version of the part is used, even outside the current assembly. This is similar to creating a feature in an active part in an assembly. Top LevelDisplays the feature only at the top-level assembly and creates instances of intersected parts. Does not create external references. If Level is set to Sel Level for manual selection of parts, when you select a part the SEL MEMBER menu opens with all the available visibility levels for the part. You select the level of visibility that you want to apply to the part. Note: When Level is set to Sel Level, the use of Add Intersected Models and Automatic Update are not allowed. If the Automatic Update box is checked (for dashboard features, it is checked by default, you automatically update the intersections upon regeneration. You must regenerate to view results. Upon regeneration of the assembly with the assembly intersection with Automatic Update selected, any components added to the
Pro-Engineer Assembly
44/ 139
assembly before the assembly feature will automatically be intersected. Auto Update does not remove any previous components, and does not add any components that are assembled after the intersecting feature. If you specify new names for intersected component instances, the use of Add Intersected Models and Automatic Update are not allowed. Note: Click a component listed in the Intersected Models List and Family Table Instance box to highlight the component in the graphics window and Model Tree. Intersection Visibility The system stores the information used to create assembly feature intersection geometry at whichever level the assembly feature intersection appears. When selecting components for an assembly feature to intersect, you can specify the level at which the intersection should be visible and select all components automatically. If you display the intersection at the assembly level, the assembly feature is only visible when you are in that assembly (the part is not affected). If you display the intersection at the part or subassembly level, the assembly feature is visible at that level and all levels above it. If you use the default options, the system stores all information in the top-level assembly. If you display the assembly feature in a lower-level assembly, the system creates an external reference to the top-level assembly (in the lower-level assembly). After modifying an assembly feature, you can automatically remove all components that the feature no longer intersects. Note: Components selected for assembly intersections do not need to have the same type of length units. To Add Components to Be Intersected Activate a part and click Edit > Feature Operations > Intersect. The Intersected Comps dialog box opens. Click the selection arrow to open the SELECT menu. It allows you to manually select components from the Model Tree or the graphics window to add to the ModelList. Note: If the system automatically selects a component that you do not want to include in the intersection, you can remove it using the Remove command in the Intersected Comps dialog box. To Use System-Defined Names for Intersected Component Instances Click Edit > Feature Operations > Intersect Select an assembly feature. The Intersected Comps dialog box opens. Click New names. The New Names section opens and default names are provided. Click OK. The system creates the new instances with system-defined names. To Use System-Defined Names for Intersected Component Instances Click Edit > Feature Operations > Intersect Select an assembly feature. The Intersected Comps dialog box opens. Click New names. The New Names section opens and default names are provided. Click OK. The system creates the new instances with system-defined names. To Show Intersected Components After you define a subtractive feature in Assembly mode you can open the Intersected Comps dialog box in the Dashboard. Alternatively, you can click Edit > Feature Operations > Intersect and then select an assembly feature. The Intersected Comps dialog box opens. Click a component listed in the ModelName and VisLevel box to highlight the component in the graphics window. To Change the Level of an Intersection To display information about the current status of assembly feature intersections, select the Info command. Click Edit > Feature Operations > Intersect or use the Intersect from the Feature Dashboard to redefine the intersected components. Select an assembly feature. The Intersected Comps dialog box opens.Select a component from the model list. Click on the VisLevel field next to the model name. Click the arrow that appears in the VisLevel field to open a list of available visibility levels for this component.
Pro-Engineer Assembly
45/ 139
Click OK. Note: If you redefine an assembly cut to change the VisLevel, you must remove the intersected parts first. To Display Information About Intersections After you define a subtractive feature in Assembly mode, the Intersected Comps dialog box opens. Alternatively, you can click Edit > Feature Operations > Intersect and then select an assembly feature. The Intersected Comps dialog box opens. To display information about the current status of assembly feature intersections, choose the Info command. To Specify Names for Intersected Component Instances After you finish defining a subtractive feature in Assembly mode, the INTRSCT OPER menu appears. Alternatively, click Edit > Feature Operations > Intersect and then select an assembly feature. The Intersected Comps dialog box appears. Open the New name section of the dialog box. Click the Selection arrow to open the SELECT menu. Choose a model to add to the list of intersected components. The system creates the assembly feature intersection at the specified level. Click on the VisLevel field of the model list to display available visibility levels for the model. Select a new visibility level. Click the ModelName field of the model list. The model name is displayed as the OLDNAME in the New name list. Enter a new name for the component, then click OK. To Remove Intersected Components Click Edit > Feature Operations > Intersect Select an assembly feature. The Intersected Comps dialog box opens. Highlight a model in the Model List and click Remove to remove the model from the list. Multiple models can be selected for removal from the list. Selecting a model name on the list also highlights the model on the graphics screen. Select All selects all models in the list.
Unselect All clears the selection of all models in the list. Example: Selecting Parts to Intersect The following figure presents an example of selecting parts to intersect using the Thru All and Blind options.
Thru All Blind Cut Part not selected About Restructuring an Assembly Using the Restructure command in the ASSEMBLY menu, you can modify assembly groupings and add flexibility to the assembly design process. You can move components from one subassembly to another, or from the top-level assembly to a subassembly, or vice versa. However, the top-level assembly must be in session to properly regenerate a restructured subassembly. Components may have to be frozen otherwise. After you restructure a subassembly, you can add to it and modify it.
To Move a Component to a Different Level
Pro-Engineer Assembly
46/ 139
When you choose Restructure, the Model Tree window displays the assembly hierarchical tree structure, enabling you to restructure it without changing the appearance of the assembly in the graphics window. Use commands from the Model Tree pull-down menus to highlight a selected assembly member in the graphics window or change the view of the assembly and the displayed level of structure. Click Edit > Restructure. The RESTRUCTURE menu opens. Click Move Comp and select a component or subassembly to move. The system tags the selected member as MOVING in the Restructure Status column of the Model Tree. Choose Select Target. In the Model Tree window, select an assembly to which you want to move the selected component. The selected component moves to the designated assembly. You can choose Undo Last to undo the last move. Click Done Sel, and Done. Restructuring Assembly Components You can use Restructure if you have an assembly with elements, and you want to handle the conglomerate assembly as one entity. You can create an empty subassembly in the assembly, and then restructure all the elements into that subassembly. You can then create a drawing of the subassembly and list the components in a table for a BOM. However, the first time you retrieve the subassembly without the top-level assembly, you must freeze all the components. The following restrictions apply to restructuring assembly components: You cannot select the first member of an assembly to restructure. When restructuring, if both the original component and the target assembly are members of the same level assembly, you must move the children of the original component as well. You cannot restructure components that are part of a pattern. If an assembly contains multiple copies of the same subassembly, you cannot restructure the components of that subassembly. The system does not allow you to restructure an assembly if multiple occurrences of the original assembly exist. About Regenerating Parts Modified in Assembly Mode You need to use the Regenerate command only on the parts that you have modified while in Assembly mode. In large assemblies, it is faster to select individual parts to regenerate than it is to instruct Pro/ENGINEER to search for and regenerate all parts in the assembly that you have modified. When you modify a part intersected by an assembly feature in an assembly in another Pro/ENGINEER session, you must regenerate the part in the assembly before the system makes the changes visible. Before regenerating a part with external references, the system regenerates the external reference and then uses the updated values for the part. To Update Placement Without Regenerating If you do not select any parts when regenerating, the system regenerates only assembly placement constraints and datum features. To regenerate all assemblies, but no components, Select the top level assembly node and click Edit >Regenerate. To Regenerate Selected Parts Click Edit > Regenerate. The PRT TO REGEN menu appears. Choose Select. The SELECT PARTS menu appears. Do one of the following: Choose Pick Part and select individual parts in the graphics window, or select them by menu. Choose Layer and select parts by specifying the name of a layer that contains them. If assembly features are present, choose one of the following from the REG INT PRT menu: Upd Int PrtsUpdates all parts intersected by assembly features. Dont UpdateDoes not update any part intersected by assembly features.
Pro-Engineer Assembly
47/ 139
Choose Done, and then Done from the SELECT PARTS menu to regenerate the selected parts, or choose Quit, and then Quit Regen from the PRT TO REGEN menu to abort the process. To Regenerate All Changed Parts Click Edit > Regenerate with no components selected. This is equivalent to Regenerate Automatic. The system regenerate every part that has changed since the last regeneration. Pro/ENGINEER selects models with external references to parts that have changed. To Customize Regeneration Click Edit > Custom Regenerate. Click Custom. The Regeneration Manager appears. Initially, the system expands the tree to the first level in the Regeneration list column. To display features, choose Show from the menu bar. To expand or collapse the tree to any level, choose View from the menu bar. Use the Info menu to obtain information about features and components. From the list, select components and features for regeneration; then do one of the following: To select all components for regeneration, select Regenerate and then Select All. To omit all components from regeneration, select Skip Regen and then Select All. To determine the reason an object requires regeneration, select Highlight and select an object in the tree. If you select a subassembly, the system selects all parts and features within that subassembly even if it is broken up in the regeneration list. A blank column next to the regeneration list indicates whether you have selected a component or feature for regeneration. Click OK to close the dialog box and regenerate the components you have selected. About Resolving Failures When a component fails during regeneration or retrieval, the error messages include the component identification number as well as the model name. A component may be missing for these reasons: It was misplaced in the directory tree. It was renamed. It was deleted from the disk. If a component is missing upon retrieval, Pro/ENGINEER assembles all parts until it requires the missing part; then it displays the RESOLVE FEAT menu. The system temporarily removes all later components until it recovers the missing component. After the system replaces or removes the component, it returns all the temporarily removed members to their places. After you place a component, you may not be able to assemble it to other components because of one of the following problems: 1.A missing referenced feature 2.A violated placement constraint To Resolve a Missing Component Problem When a component cannot be retrieved because it is missing, you can do the following: Click Quick Fix > Find Component to open the File Open browser. Browse your directories to locate the missing component. Select and open the missing component. You can locate multiple missing components in this way. Retrieval of the assembly should continue normally. Click Quick Fix > Quit Retr or Fix Model > Quit Retr. Quit Retr erases from memory all objects that are retrieved from disk during the retrieval. Use the Quit Retr command to quit the retrieval so that you can begin again. Objects in session before the retrieval of the top object is initiated remain in session. You can then go back and rename the part or correct the pathname so the system can find it. You must then retrieve the assembly again. Click Fix Model > Component > Adv Utils > Replace. At the system prompt, enter the name of the component. If you enter [?], the system finds the component for you. The REPLACE WITH menu appears with the Manual command highlighted. Assemble the new component. Reconstruction of the assembly should then continue.
Pro-Engineer Assembly
48/ 139
Use QUICK FIX > Suppress, QUICK FIX > Redefine, or QUICK FIX > Delete to suppress, redefine, or delete the failed component. These commands only apply to the failed component. To suppress, redefine, or delete another component in the assembly, use the commands in the FIX MODEL menu. Use commands in the FIX MODEL menu, which is a subset of the ASSEMBLY menu. Note: After recovering from an error, save the new version of the assembly before exiting from Pro/ENGINEER. To Recover a Failed Assembly with a Renamed Component If you rename a component on disk but do not save the assembly before you exit, reconstruction of the assembly in the next session fails and the message Cannot retrieve appears in the message window. In this case, you must retrieve the renamed component and reconstruct the assembly: Choose Fix Model > Component > Adv Utils > Replace > Failed Feat. The Open dialog box appears. Select the new name for the component. Specify the placement constraints and assemble the component using the Component Placement dialog box to complete the assembly reconstruction manually. Note: Save the assembly with the new name of the component before exiting from Pro/ENGINEER. To Resolve a Component Placement Problem When a component cannot be placed because references are missing, the system displays an error message, the RESOLVE FEAT menu, and the Failed Feature Diagnostic window. When the system cannot place a component, you can do the following: Click Quick Fix > Find Component to open the File Open browser. Browse your directories to locate the missing component. Select and open the missing component. You can locate multiple missing components in this way Click Quick Fix > Freeze. The system then places the component (nonparametrically) in its last known placement. You can redefine it or change it later. Click Quick Fix > Redefine. Use the Model Tree window to redefine the location of the component. Click Quick Fix > Suppress or Quick Fix > Delete to suppress or delete the failed component. Use commands in the FIX MODEL menu, which is a subset of the ASSEMBLY menu. Note: The commands in the QUICK FIX menu apply only to the failed component. To suppress, redefine, or delete another component in the assembly, use the commands in the FIX MODEL menu. Note: After recovering from an error, save the new version of the assembly before exiting from Pro/ENGINEER. To Resolve Failure to Retrieve an Assembly Feature When retrieving an assembly, you may not be able to regenerate a feature such as a datum or hole because the part or a part feature that it references is deleted, or the part feature is suppressed. Whenever the system cannot place datums, they appear in the locations of the last successful regeneration. If a component references any of these datums, Pro/ENGINEER issues an error message and displays the RESOLVE FEAT menu. You can specify its new placement, or choose Quick Fix, and then Freeze to place it nonparametrically. If the datum references were suppressed, you can unfreeze the datums by resuming them. Successful regeneration occurs, and the components placed using the Freeze command also regain parametric placement. Note: After recovering from an error, save the new version of the assembly before exiting from Pro/ENGINEER.
About Working with Assembly Components
Pro-Engineer Assembly
49/ 139
Pro/ENGINEER treats components in an assembly in much the same way that it treats features in a part. Therefore, you can use the commands in the COMPONENT menu in exactly the same way in Assembly mode as in Part mode. You can use Edit > Component Operations to access advanced assembly component functionality. Note: The COMPONENT menu commands can also be accessed from the pop-up menu in the Model Tree window. To Delete a Component from an Assembly Select a component from the Graphics Window or Model Tree. Click Edit > Delete to delete the component from the assembly. Click Edit > Component Operations > Delete and then select a component to delete a component and its children from an assembly. , and then use Edit > Delete to delete it from the assembly. Choose Edit> Component Operations > Delete and then select a component to delete a component and its children from an assembly. To Suppress a Component from Active Memory Select a component from the Graphics Window or Model Tree. Click Edit > Suppress to suppress the component from the assembly. Click Edit> Component Operations > Suppress and then select a component to suppress a component and its children from an assembly. Suppressed Components When you retrieve an assembly, the system does not retrieve suppressed components at all. This saves time and memory when working with large assemblies. Suppressed components do not appear in mass properties and cross sections, and you cannot store them (when using the Save As or Backup option). To Freeze Suppressed Children When you suppress an assembly feature or component that has children, the CHILD menu appears with the Freeze command available for the highlighted child. The system always locates frozen components at the old placement until it can regenerate them successfully, either by resuming the parent, redefining the placement, or rerouting the child. The CHILD menu appears for each child of the suppressed feature/component. To Resume Components and Assembly Features Select a component from the Graphics Window or Model Tree and then: Click Edit > Resume > Resume to resume the component in the assembly. Click Edit > Resume > Last to resume the last created component. Click Edit > Resume > All to resume all suppressed features. To Reroute Placement References Select a component from the Graphics Window or Model Tree. Click Edit > References to reassign the placement references of a component. You can also select a component and click Edit References in the shortcut menu. The procedure is the same as for rerouting features in Part mode. To Reorder Components in an Assembly Click Edit > Component Operations > Reorder to reorder the occurrence of a component in an assembly. The procedure is the same as for reordering features in Part mode. You can also reorder in the model tree by selecting a component, and dragging it into another place in the Model Tree. To Insert a Component in the Regeneration List To insert a component before another component in the active assembly, move Insert Here located in the Model Tree to the desired location and add the new component. To Delete Pattern Member Components Select the desired pattern, and click Edit > Delete Pattern, or Delete Pattern from the shortcut menu to remove all instances of a patterned component except the pattern leader, and remove the pattern definition. To Create a Group of Components and Features
Pro-Engineer Assembly
50/ 139
Click Edit > Component Operations > Group to create a user-defined group of components and features. You can use the Group command as in Part mode. However, there are some restrictions for using this command in Assembly mode. To Create User-Defined Features (UDFs) Click Tools > UDF Library to open the UDF menu The UDF menu has the following commands: CreateAdd a new UDF to the UDF Library. ModifyModify an existing UDF. ListList all the UDFs in the current directory. DbmsPerform database management functions for the current UDF. IntegrateResolve the differences between the source and the target UDFs. Enter a name for the UDF. Choose one of the following options from the UDF OPTIONS menu, followed by Done: Stand AlonePro/ENGINEER copies all the required information to the UDF. SubordinatePro/ENGINEER copies most of the information from the original part at run time. The system displays the UDF feature creation dialog box with the following elements: Features(Defining) Select features or components to include in the UDF. Assoc Models(Optional) Select component models to include in the UDF (available only if you select Subordinate above). These can include models created in the assembly. If the model has external references, the system will prompt for them. When the parts selected are created in the assembly, the newly placed UDF will create a new part with a new name. Ref Prompts(Required) Enter prompts for specifying placement references. The system prints these prompts to guide you when you place the UDF. Var Elements(Optional) Specify feature elements that you want to be able to redefine when you place the UDF in an assembly. Var Dims(Optional) Select dimensions that you want to modify when you place the UDF in an assembly. Family Table(Optional) Create a Family Table of UDFs. Pro/Program(Optional) Defining this element opens the PROGRAM menu with three commands available: Show Design, Edit Design, and J-Link. Ext Symbol(Optional) Include external dimensions and parameters in the UDF. Define all the elements to include in the UDF. Click OK. To Place an Assembly User-Defined Feature When placing Assembly UDFs, you must select all prompted references as with any other UDF. If the UDF contains an Assoc Model, the element Assoc Mdl Name is added to the Group ODUI and you can rename any Assoc Models in the UDF. 1. Click Insert > User Defined Feature. The file browser opens in the Group Directory. Select the UDF name and click Open. The system opens the PLACE OPTS menu with the following options: IndependentCopy all the required UDF values into the part to create a group that is independent of any changes to the UDF. UDF DrivenThe group remains driven by the UDF. The dimensions of a UDF-driven group update either automatically whenever the model is retrieved, or when you choose Update from the Group menu. Specify the placement scale by choosing one of the options in the SCALE menu, followed by Done. Select the display option for invariable dimensions by choosing an option from the DISP OPTION menu, followed by Done. Place the UDF by selecting placement references. As each placement prompt appears, select an action from the SEL REF menu. In the GP MODEL NAMES dialog box, select new names or accept the default names for any Assoc Models in the UDF. RegenAction regenerates all of the copied models. Click OK to create the group.
Pro-Engineer Assembly
51/ 139
To Show or Remove Interchange Groups You can list interchange groups to which a model belongs and remove a relation reference dependency that the model has on the interchange group. Click Edit > Setup > Interchange. The Setup Inter menu appears. Click one of the following commands: ShowDisplays a list of interchange groups of which the model is a member. RemoveRemoves the reference to a selected interchange group from the part or assembly. As a result, the model no longer has the relation reference dependency on the interchange group. About Redefining Placement Constraints After you place a component, you can redefine its placement constraints. Using the Component Placement dialog box, you can add or remove constraints for the active component, and redefine any of its constraints in the following ways: Change the following constraint types to the others in this list: Align Mate Orient Reset an Align constraint to forced or unforced Flip sides Modify the offset value Specify new assembly references Specify new component references Switch between allowing and disallowing system assumptions When redefining component placement, you can select datums or make them on the fly, as is the case when you are placing a component. When you use the Default constraint, the system places the component at the assembly origin. Use the Fix constraint to fix the current location of the component that was moved or packaged. The system fully constrains the packaged component in its current location. You can redefine components in a simplified representation that have not been substituted or excluded in the current representation. To Redefine Component Constraints Select the desired component from the Model Tree or Graphics Window and click Edit > Definition or right-click the assembly or component in the Model Tree and click Edit Definition from the shortcut menu. The Component Placement dialog box opens. Select one of the constraints listed in the Constraints area of the dialog box. For each constraint, you can choose what to redefine using the following options: Constraint TypeChanges the constraint type to any reasonable type for the assembly. Note: You can only change the type for the following constraints: Align, Mate, and Orient (you can change any of these constraints to any of the others in this list). Assembly ReferenceSpecifies a new assembly reference (for example, changes the surface on the assembly to which you are going to align the component). Component ReferenceSpecifies a new component reference for a placed component (for example, changes which surface on the component you are going to align with the assembly). You can select Remove or Add at any time: To delete a placement constraint for the component, select one of the constraints listed in the Constraints area, and then click Remove. The system deletes the selected constraint from the current list and updates the message in the Placement Status area. You may need to add a new constraint. The Retr Refs option appears when you redefine a component in a simplified representation, and that component depends on components that are not in the simplified representation. Click Retr Refs to retrieve any other components that define the location of the component.
Pro-Engineer Assembly
52/ 139
To add a new constraint to the current list, click Add. Select a type of constraint from the Constraint Type list. Select a reference on the component and a reference on the assembly, in either order, to define a placement constraint. Click See Also for detailed information. After you redefine the constraints for the active component, click OK. Note: You can also use the Move options, but if the component has children, you must fully constrain the component before exiting the interface. About Replacing Assembly Components When a component is replaced, the system swaps the new component into the assembly in the same place geometrically, and into the Model Tree. You can automatically replace an assembly component with another model that shares similar constraints and references, if the model to be replaced is a shrinkwrap, an inheritance feature, a merged feature, or a member of a family table or a functional interchange assembly, or if it is declared to a layout. These replacement options are available in the Replace Comp dialog box when applicable to the component selected for replacement. Unavailable options appear dimmed. The system automatically assembles the new component, if possible. If necessary, for example, if references are missing, the Component Placement dialog box opens, and you must manually establish placement constraints. When you replace a component with one that is unrelated by family table, interchange assembly, or layout, you must manually reposition the replacement component and any components that were assembled to the original part. The system always tries to assemble the component automatically. If it is unable to do so, it keeps as many constraints as possible. You can also replace a component by new copy, that is, by creating a new component based on the existing component and swapping the new component into the assembly. This replacement method is especially useful for creating a new skeleton model and swapping it into the assembly. You can replace a skeleton model only by family table and by new copy. You can replace more than one component at a time in an assembly. Either multiple occurrences of a single component can be replaced by a single component, or multiple components can be replaced by multiple unique components. Note: Substituting components is not to be confused with replacing components. Substitution is performed to exchange one component in a simplified representation for another and is performed in the context of a simplified representation. Online Help documentation for Advanced Pro/ASSEMBLY Extension provides detailed information. Flexible Components Select Maintain Flexibility, located on the By Copy tab of the Replace Component dialog box, to copy flexible components. The varied items are copied to the new copy making the new copy flexible. To Replace a Component by Family Table Member This method of replacement allows you to replace a generic model with a family table member. You can replace components in an assembly using family table definitions associated to it. Using a family table, you can make different instances in a part family table automatically interchangeable by creating them from the same original part, the generic instance. The system automatically places the new component the same way it placed the original component because each instance contains the same references. Note: You can create a skeleton model as the replacement model. Retrieve an assembly. Select one or more components to be replaced and then click Edit > Replace or use the right-mouse button to select one or more components to be replaced from the Model Tree. Click Replace from the shortcut menu. The Replace Comp dialog box opens. The By Model tab is selected by default. Click Family Table. Click Browse, select the replacement model, and click OK. (You cannot enter a replacement model name manually.) The name of the selected component appears in the text box next to Browse. Click Apply. The name of the replacement model appears in the Component Replace column in the Model Tree next to the name of the component being replaced. Modify the list of components to be replaced:
Pro-Engineer Assembly
53/ 139
Use the SELECT MDL and GET SELECT menus to select additional components to replace. Use the REPLACE COMP menu to add or remove items from the list displayed in the Component Replace column in the Model Tree. Choose Done from the REPLACE menu. The system replaces the original component and automatically assembles the new component. The system swaps the new component into the assembly in the same place geometrically, and into the Model Tree. If you selected Mark as a Skeleton Model, the newly created component is a skeleton model. Note: You can automatically replace models only if the references assembled within the replaced model are also present in the new replacement model. If they are not, the Component Placement dialog box opens, and you must select references to replace the missing ones, and click OK. You can continue to replace additional components. Choose Done/Return from the ADV COMP UTL menu and Done/Return from the COMPONENT menu. To Replace a Component by a Shrinkwrap Model This method of replacement allows you to replace a master model with a shrinkwrap and vice versa while still maintaining all valid references. Because the system maintains references, it knows automatically how to place the new component. You can also replace one shrinkwrap with another and maintain references. Retrieve an assembly. Select one component to be replaced and then click Edit > Replace or use the right-mouse button to select the component to be replaced from the model tree. Click Replace from the shortcut menu. The Replace Comp dialog box opens. The By Model tab is selected by default. Click Reference Model. Click Browse to open the File Open dialog box. Select the replacement model that is either a shrinkwrap part (a part with an external shrinkwrap feature of the model you are replacing), or a master model of the shrinkwrap part you are replacing. Click Apply. The name of the replacement model appears in the Model Tree next to the name of the component it is going to replace. Choose OK from the REPLACE COMP menu. The system swaps the new component into the assembly and into the Model Tree. Retrieving the Replacement Model References Click Retrieve Refs (selected by default) if you want to retrieve the replacement model references. This option is available when you replace a component in a simplified representation and that component depends on components that are not in the simplified representation. Click Retrieve Refs to retrieve any other components that define the location of the component. Adding or Removing Components from the Component Replace List Using the REPLACE COMP menu, you can add or remove items from the replacement list displayed in the Component Replace column in the Model Tree. After choosing one of the following commands, use the SELECT MDL menu to select components. Add Selects components to be replaced. Remove Selects components to be taken off the replacement list. Cancels the last previous addition or removal of a component. Undo Last
Info Selects a component about which to obtain information. Replacing Additional Components After you apply a component replacement, you can select the next model to be replaced: When you select the next model to be replaced from the screen, you must click Apply after each replacement. When you select the next model to be replaced from the Model Tree, you can select multiple models to be replaced. Note: If you select additional models to be replaced, and the previously selected replacing model can be used to replace them, it will be applied by default. You also can specify a new replacing model. To Replace a Component by Interchange Assembly
Pro-Engineer Assembly
54/ 139
This method of replacement allows you to replace a component in an assembly with a component that is a member of a functional interchange assembly. When you swap a component by using an interchange assembly, you preserve the parent/child relationships between the components. You can automatically replace a component with another component because you have defined references for the parents and children of the component. Retrieve an assembly. Select one or more components to be replaced and then click Edit > Replace or use the right-mouse button to select one or more components to be replaced from the Model Tree. Click Replace from the shortcut menu. The Replace Comp dialog box opens. The By Model tab is selected by default. Click Interchange. Click Browse, select and expand the interchange assembly, select the replacement model, and click OK. (You cannot enter a replacement model name manually.) The name of the selected component appears in the text box next to Browse. Note: You can click Clear to clear the name and browse again for the replacement model. Click Apply. The name of the replacement model appears in the Component Replace column in the Model Tree next to the name of the component being replaced. Modify the list of components to be replaced: Use the SELECT MDL and GET SELECT menus to select additional components to replace. Use the REPLACE COMP menu to add or remove items from the list displayed in the Component Replace column in the Model Tree. Click Done from the REPLACE COMP menu. The system replaces the original component and automatically assembles the new component. The system swaps the new component into the assembly in the same place geometrically, and into the Model Tree. Note: You can automatically replace models only if the references assembled within the replaced model are also present in the new replacement model. If they are not, the Component Placement dialog box opens, and you must select references to replace the missing ones, and click OK. You can continue to replace additional components. To Replace a Component by Layout You can use a layout to replace one component with another automatically. This method of replacement allows you to replace the model with a component that has declared references. Automatic assembly is available if you have set up layout declarations for the placement references. When replacing a component that has children of its own, through a layout, the system does not automatically reassemble its children. Retrieve an assembly. Select one or more components to be replaced and then click Edit > Replace or use the right-mouse button to select one or more components to be replaced from the Model Tree. Click Replace from the shortcut menu. The Replace Comp dialog box opens. The By Model tab is selected by default. Click Layout. Click Browse, select the replacement model, and click OK. (You cannot enter a replacement model name manually.) The name of the selected component appears in the text box next to Browse. You can click Clear to clear the name and browse again for the replacement model. Click Apply. The name of the replacement model appears in the Component Replace column in the Model Tree next to the name of the component being replaced. Modify the list of components to be replaced: Use the SELECT MDL and GET SELECT menus to select additional components to replace. Use the REPLACE COMP menu to add or remove items from the list displayed in the Component Replace column in the Model Tree. Choose Done from the REPLACE COMP menu. The system replaces the original component and automatically assembles the new component if you have set up layout declarations. The system swaps the new component into the assembly in the same place geometrically, and into the Model Tree. If you have not set up layout declarations, the Component Placement dialog box opens, and you must select references to replace the missing ones, and click OK.
Pro-Engineer Assembly
55/ 139
You can continue to replace additional components. Layout Replacement You can use layouts to replace components within an assembly and to place the replacement models automatically. A layout is an automatic method of interchanging components. The system assembles the new replacement model into the same position as the original component and using the same constraints as for the original component, and you do not have to specify assembly constraints manually. To place components automatically using a layout, you must first define global placement references in the layout, and then identify the corresponding global placement references on the components themselves. Using layouts for automatic assembly, you can create interchangeability. If you assign the same global placement reference names to references in multiple components (parts or assemblies), you can assemble any one of those multiple components that have been declared to the layout, and the system places the component automatically. If the system can automatically place multiple components, you can use any component with global placement references to replace automatically any other component with the same global placement references. To Replace a Component by New Copy This method of replacement allows you to replace a model with a newly created copy of the component. You cannot replace multiple models. You can use this method to replace only a single part model component; you cannot use this method to replace a subassembly. When you replace a family member (generic or instance) by new copy, the system does not copy family table information from the replaced model, just as in Copy From. Note: You can create a skeleton model as the replacement model if the following conditions are met: if a skeleton component is allowed at this place in the assembly structure, that is, if the component being replaced is the first component (without even assembly features before it); and if multiple_skeletons_allowed is set to yes (allowing multiple skeletons); and if the component being replaced comes just after an existing skeleton component in the assembly tree. Retrieve an assembly. Select one component to be replaced and then click Edit > Replace or use the right-mouse button to select the component to be replaced from the model tree. Click Replace from the shortcut menu. The Replace Comp dialog box opens. Select By Copy tab. Click By New Copy. Click Copy as Skeleton if you want the newly created component to be a skeleton model. This option is available only if the skeleton model can be put at this location. After you select Copy as a Skeleton, this option appears dimmed and you cannot clear it. Accept the default name, or enter a name for the new model in the Name box, and click Apply. The name of the replacement model appears in the Component Replace column in the Model Tree next to the name of the component being replaced. You can remove the item listed to be replaced and replace it with another: Modify the listing of the component to be replaced: Use the SELECT MDL and GET SELECT menus to select a component to replace. Use the REPLACE COMP menu to add or remove an item from the list displayed in the Component Replace column in the Model Tree. Choose Done from the REPLACE COMP menu. The system creates a new model, replaces the original component with the new model, and automatically assembles the new component. The system swaps the new component into the assembly in the same place geometrically, and into the Model Tree. If you selected Copy as a Skeleton, the newly created component is a skeleton model. You can continue to replace additional components. To Replace a Flexible Component by New Copy Retrieve an assembly.
Pro-Engineer Assembly
56/ 139
Select one flexible component to be replaced and then click Edit > Replace or use the right-mouse button to select the component to be replaced from the Model Tree. Click Replace from the shortcut menu. The Replace Comp dialog box opens. Select the By Copy tab. Select the flexible component new name or use a default new copy name that appears in the Name box. Accept the default name, or enter a name for the new component in the Name box Select or clear the Maintain Flexibility check box. Note: If the Maintain Flexibility check box is cleared, the new copy contains the same geometry as the flexible component without flexibility. . Click Copied Replacement Components The default file name PRT000X is assigned to the new component. You can change the name. If you create a skeleton model, the default file name assemblyname_skel is used for the first skeleton model in an assembly. Subsequently created skeleton models are named assemblyname_skel0002, assemblyname_skel0003, and so forth. The following rules and restrictions apply to components created using the By New Copy option: You cannot replace multiple models. You can replace a single part, not a subassembly. The copy is completely independent. There is no dependency back to the replaced model. The operation is analogous to performing a Save As or Copy From operation. All attributes of the part being copied are copied into the new component, including the following: All features, including suppressed features Colors set at the part level Layers, and layer settings and assignments A model with external copy geometry features can be copied. The newly created model has an external reference to the same model to which the original model has a reference. Models that reference assembly features can be copied. If the part that is copied is declared to a layout, the newly created part is also declared to the layout. If the part that is copied has relations, the new part has relations. You can copy a part model component into a new skeleton model. You can generate a native skeleton model, based on a native part model, and have it replace the part model in an assembly, with all references remapped to the new skeleton model. This effectively allows a part to be designated as a native skeleton model, through the use of a new model file. A component can become a skeleton model only if it does not violate any accepted skeleton model behavior; for example, it cannot have simplified representations. In addition, the component must be either the first component in the assembly, or the first nonskeleton component in the assembly. A skeleton model can be copied only as a skeleton model, not as a regular part. Tip: Allow Multiple Skeleton Replacement Copies When replacing a component By New Copy, and a skeleton model can be created as the replacing part, the configuration file option multiple_skeletons_allowed determines whether multiple skeletons can be created as replacing parts: When set to no, only the first component (not a pattern leader) is allowed to become a skeleton model. When set to yes, the first component after the existing skeleton group is allowed to become replaced by a copy of itself, which will be a skeleton model (pattern leader is allowed). To Replace a Component Manually This replacement method replaces the model with a component you select and positions that component manually. Although manual replacement is similar to deleting and assembling a new component, manual replacement allows you to automatically place the newly replaced component in the regeneration position formerly occupied by the old component.
Pro-Engineer Assembly
57/ 139
Note: Unlike the deletion process, Pro/ENGINEER does not highlight any children when you use the manual replacement technique. Therefore, you may want to investigate the parent/child references of a component before you replace it. Right-click one or more components from the Model Tree and click Replace in the shortcut menu. The Replace Comp dialog box opens. Click By Model. Click Manually. Click Use Geom Only Rep. if you want the replacement model to be a geometry representation. and browse for the replacement model and then click Open. (You cannot enter a replacement Click model name manually.) The name of the selected component appears under Selected Model. Click OK in the REPLACE COMP dialog box. The system replaces the original component. The Component Placement dialog box opens. Constrain the replacement model, and click OK. The replacement model appears on the assembly displayed in the graphics window. The system swaps the new component into the assembly in the same place geometrically, and into the Model Tree. You can continue to replace additional components. About Copying Components To create multiple independent instances of components in an assembly, you can use the Copy command in the ADV COMP UTL menu. The Copy command uses a coordinate system as the basis for translating or rotating the components. You must modify, replace, or delete the copied components one at a time. Note: When you modify a component, all dimensions used to place the component appear for modification. Each component has its own coordinate system, but the system assembles copies of the component into an assembly coordinate system. For example, when copying a component rotationally, Pro/ENGINEER does not rotate each copy around the coordinate system of the copied member; it rotates the copy around the coordinate system of the assembly. Generally, members use the same dimensioning references as the leader. Rotate the component (leader and all members) around the coordinate system of the assembly first; then translate (move) it. To Copy a Component After assembling the component, click Edit > Component Operations > Copy. Create or select an assembly coordinate system. Select the component(s) to copy. The EXIT menu and TRANS DIR menu appear. Specify the moves using the following options from the EXIT menu to create the additional components. As in patterns, specify any number of incremental changes for a move in different directions. You can use any number of instructions per direction, but you can specify a maximum of three directions. TranslatePatterns the component in the direction of the specified axis. RotatePatterns the component about the specified axis. If you choose Rotate, the ROTATE DIR menu appears. Choose X Axis, Y Axis, or Z Axis from the TRANS DIR menu or the ROTATE DIR menu. As you finish each set of moves, choose Done Move from the EXIT menu. Specify the number of instances to create along this direction and repeat steps 4 and 5 to define the next copy direction. Continue this process until you have placed all copies. Choose Done from the EXIT menu to execute all the moves.
Example: Copying a Component Assemble the component in any manner. Then add an assembly coordinate system.
Pro-Engineer Assembly
58/ 139
The following figure illustrates the first move:
The following figure illustrates the completed copy:
About Merging or Cutting Out Components Using the Merge and Cut Out commands in Edit > Component Operations you can add or subtract the material of one set of parts to or from another set of parts, after you have placed them together in an assembly. The Merge command adds the material from every one of the second set of parts selected into every one of the first set of parts. Depending on the additional options available, you can copy the features and relations of the second set of parts into each of the first set of parts or reference them by the first set of parts. This procedure creates the feature called merge. The Cut Out command subtracts the material of every one of the second set of parts selected from every one of the first set of parts. In the same way as when using Merge, depending on the additional options selected, you can copy the features and relations of the second set of parts into the first set of parts or reference them by the first set of parts. This procedure creates the feature called cutout. Use the Search Tool to pick a merged part during assembly modification. The first set of parts in the assembly contains those parts you are going to modify, add material to, or remove material from. This set also contains the first parts that you selected when creating the merged or cut out part. The second set of parts contains the geometry that you are going to add to or remove from the first set of parts. This set also contains the second parts that you selected during this process. When the parts you are merging have different accuracies, a message appears indicating the accuracy of the new part, up to a maximum of six decimal places. To undo or remove merges or cut outs, delete the merge/cutout features in the first set of parts. Note: If you merge parts using the Merge or Cut Out options, mirroring geometry, or adding assembly features, the system does not show the geometric tolerances attached to the merged model dimensions in the drawing. Restrictions on the Merge and Cut Out Process The parts used in a merge or cutout process must meet the following restrictions. The first part cannot be one of the following: An assembly datum plane A subassembly An instance of a generic part (copy the part instance to another name and use the copy) A sheet metal part The second part cannot be one of the following: An assembly datum plane A subassembly The same part as part 1 (itself) Part of an assembly pattern In addition to the above restrictions, the following rules apply:
Pro-Engineer Assembly
59/ 139
If the second part references assembly members other than part 1, the assembly must be in session in order for the system to update the feature placement, and the second part must be attached to the assembly. The referenced part should only reference the part being cut out. If it references other components in the assembly, the system creates a reference assembly. If you then attempt to retrieve the merged or cut out part without the reference assembly in session, it warns you that it cannot update feature placement. If you place the second part into the assembly using the Coord Sys placement constraint, all the references of the assembly coordinate system used for placement must belong to the first part. If you assemble a component that you have cut out to assembly datum planes, the system creates it without offset dimensions for component placement. You must assemble the parts explicitly; you cannot use a part if you assembled it using packaging options. After you make a cut out, delete the second part or suppress it from the assembly to immediately view the new part. If the first feature of a merged part is a user-defined feature, or the result of using Copy in the Adv Comp Utl menu, the system automatically incorporates all associated features into the merged part. Features that you have merged using Copy cannot reference features that are outside of the merge group. If you try to merge a component with a part that has an imported feature, the Copy command is dimmed in the OPTIONS menu. If you apply shrinkage by dimension to the reference model used in a cut out procedure, the model containing the cut out feature does not reflect the shrinkage dimensions. The system uses the original dimensions (before it applies shrinkage). About Merge by Reference The Merge by Reference feature creates an external reference between two Pro/ENGINEER objects. In this type of relationship the merged part is dependent on information in the referenced part. The merge functionality can be accessed by Edit > Component Operations > Merge to bring up the merge feature dialog. The Merge and Copy features have been added to the Data Sharing group to allow the user to clearly specify the parent model, and merged model. The parent model will be the active working model. This transition has also converted the Merge and copy features to a standard feature creation interface. You can include names of datum entities from the reference model in the merged model. Layers and colors are automatically included. You can also create an External Merge feature which does not require placement in the same assembly to determine the orientation of the new merge feature. To Merge or Cut Out Two Parts in an Assembly The merge and cut out processes are exactly the same. To do either process, you use the same method. Click Edit > Component Operations > Merge or Cut Out. Select the first set of parts. Click OK. Select the second set of parts. Click OK. For each combination of parts from the first set and second set, the OPTIONS menu appears. Choose the options for that specific combination of parts. ReferenceReferences the second part to obtain its information. When the referenced part changes, the merged or cut out part changes. CopyCopies all the features and relations of the second part into the first. No DatumsDoes not include datums of the second part in the merged part (available for merge by reference only). Copy DatumsIncludes the datums belonging to the second part in the merged part. Choose Done from the OPTIONS menu, and Done/Return from the Component menu. Note: After you assemble components before performing a cutout procedure, hidden line removal may not function as you expect. If the assembly components physically intersect, one or both of them may not appear correctly. If this occurs, you have not placed them correctly.
Creating Merge and Cut Outs from Shared Data Menu
Pro-Engineer Assembly
60/ 139
You can perform the following functions when creating a Merge or Cut Out feature in a part: Merge Merge from Other Model (ExtMerge) Cutout Cutout from other Model (ExtCutOut) The Merge and Cutout features create geometry using placement in an existing assembly. Merge for Other Model and Cutout from Other Model allows you to specify the location of the Merge or cutout reference using coordinate systems or use the Default placement. It is possible to externalize a Merge feature, which removes the dependence to the assembly. When externalizing a Merge or Cutout feature, location must be specified using coordinate systems, default placement or assembly relative location may be frozen. You may also specify whether the merge or cutout geometry will be dependent on the reference part. If a merge feature is independent, you cannot externalize the feature. You also have the option of copying datums if the merge feature is dependent. If the datums are copied, refit datum options appear in the Merge dialog box. If the feature is independent, no datums are copied. Datums may be refited with existing geometry only. Merging or Cutting Out by Reference or by Copy It is possible to create a merge or cutout feature from the Edit > Component Operations > Merge or CutOut menu picks. Here, you must specify the component to add the merge feature to, and then select the component to merge into the first component. A Merge or Cutout by Reference creates a feature that is similar to the Merge and Cutout feature from the Shared Data group. When you merge or cut out using the Reference option, the system places the second member into the merged part by referencing the original second part used in the assembly. When you merge or cut out using the Reference option, the system places the second member into the merged part by referencing the original second part used in the assembly. The following rules apply for using the Reference option: The system reflects all eventual changes to the referenced part in the merged part. You cannot directly modify the features of the second member of the merged part, with the exception of the placement dimensions. However, you can modify them using the Search Tool. The system then automatically reflects all the modifications in the reference part. You can redefine the second member of the merged part so that you can replace it with another instance of the family table. If you delete or suppress the geometry in a referenced part that places the reference member in the merged part, during the next regeneration of the merged part, the system places the member using the last successful placement, and it warns you that it cannot update feature placement. When you resume the suppressed geometry, it restores parametric placement. If you have deleted or renamed a referenced part, or it does not exist in the current directory, the system retrieves the merged part with a warning "Reference part partname is missing," and it does not regenerate it. (If you made a regeneration attempt and it failed, choose Quick Fix from the FIX MODEL menu; then choose Suppress from the QUICK FIX menu to suppress the corresponding merge member.) To correct the situation, locate and restore the referenced part. If a merged part is active in the current session, you can rename the referenced parts using the Rename command in the File menu, and the merged part updates its references. You cannot delete the referenced parts from memory. The system copies cosmetic feature geometry in the second part to the first part. Surface features that are outside a model show up in the model when a cut out is performed on components in an assembly. When saving a merged part, or defining a user-defined feature, the system automatically saves the parts referenced by the merged part. Merge or Cut Out by Copy When you merge or cut out using the Copy command in the OPTIONS menu, you can modify all features of the merged part as in any other part; however, two rules apply:
Pro-Engineer Assembly
61/ 139
Except for placement dimensions, you cannot dimension features within a merge member to features outside that member. Therefore, when you modify the scheme of a merged part, only those features within one merge member are displayed in the window. The system adds features of the second merge member to the end of the feature list of the first part. As a result, when you set a feature of the second merge member as read-only, all the features of the first merge member also become read-only. Including Datums When you merge or cut out two parts in an assembly, you must specify Reference or Copy from the OPTIONS menu for each combination of parts from the first set and second set. When you merge by reference, the No Datums and Copy Datums commands are available in the OPTIONS menu. You cannot modify included datums. When you cut out by reference, the system excludes datums. When you choose No Datums, the system excludes only datum planes from the merge; it merges datum axes, datum points, and coordinate systems. When you merge or cut out by copy, the system always copies datums, and they belong to the merge or cut out feature. Example: Merged and Cut Out Parts The following figure illustrates creating a cut out part.
First part Second part The parts explicitly assembled Cut out part after deleting/suppressing second part The following figure illustrates modifying a part referenced by a merged or cut out part. Changes to the second part when it is referenced by the merged or cut out part are automatically reflected in the merged part.
The following figure shows a merged part and illustrates merging by reference. To create the example shown in the following figure, you assemble Part A and then merge it with Part B using the Copy option. The new part A now has four features. Features that belonged to Part B are the copied features and form a merged member. This merged member is like a subpart. The features of Part B regenerate first and then intersect with the features of Part A. Note that the Thru All hole and cut that was copied does not extend through the original surfaces of Part A. Whenever a solid portion of one part intersects with a void (for example, a hole or cut) portion of another part, Pro/ENGINEER fills these areas with solid. However, if you now create a Thru All hole in the new Part A, it penetrates all features regardless of origin. You can merge merged parts with other parts, creating multiple subpart relationships. For example, you could merge the new Part A with Part C, using the Copy or Reference option.
Pro-Engineer Assembly
62/ 139
First part (A) Second part (B) Align Merged part About Bulk Items Bulk items are nonsolid representations of components within an assembly. Bulk items represent objects that do not require solid models but must be represented in the Bill of Materials (BOM) or in Product Data Management programs. Examples of bulk items include glue, paint, or multiple component items such as in the Model Tree. Bulk items can contain special rivets or screws. Bulk items are identified with relationships to support the associative calculation of bulk quantities according to the assembly context. Parameters for bulk items can be predefined in the corresponding bulk model. The bulk model is a subtype of a part and is identified as a .prt file. You can manipulate (add, remove, and modify) bulk part-level parameters and relations. In addition, you can create family table instances of a bulk model. When you add bulk items into an assembly, the part-level parameters and relations are associatively copied to the bulk item component level. If you select User Input, you can define different values to parameters for every occurrence of a bulk item in any assembly. You can summarize parameters from multiple objects by using Parameter Sum. The representation of the bulk quantity in the BOM is controlled by the BOM_REPORT_QUANTITY parameter. Bulk Item Templates A bulk template is the start model used when a new bulk model is created. You can use bulk template parts to create new bulk model. In bulk templates, parameters and relations can be defined and used each time the bulk template is applied. You can create a bulk item template for commonly used parameters. To Create Bulk Items in an Assembly Click Insert > Component > Create. The Component Create dialog box opens. Click Bulk Item. Type a name for the bulk model or use the default name and click OK. The Creation Options dialog box opens with the following options: Copy from ExistingCopy parameters from an existing bulk model. EmptyCreate an empty bulk model. Select Copy from Existing or Empty. If you select Copy from Existing, you must click Browse and select an existing bulk part to copy. You create a new bulk part with the same information as the copied part. The Bulk dialog box opens with the following options: RelationsCreate equations to calculate relations with bulk items. Local ParametersType parameter name, type, value, and user input status. Family TableDefine family table instances for the bulk part. PropertiesDefine properties for the selected parameters. Note: If you select Empty, the Bulk dialog box opens. Add or modify bulk item parameters and relations or create a family table for the bulk item part. Click OK. To Create a Bulk Item Template You can create a bulk item template consisting of commonly used parameter information. Click File > New. The New dialog box opens with Part selected by default. Click Bulk for the sub-type.
Pro-Engineer Assembly
63/ 139
Type a name for the bulk model or use the default name. Use Default Template is selected by default. The Bulk box opens with the following options: RelationsCreate equations to calculate relations with bulk items. User InputSetup prompts requesting additional information. Family TableDefine family table instances for the bulk item. PropertiesDefine properties for the parameters. Add or modify bulk item parameters and relations. Click File > Save. Click OK. To Assemble an Existing Bulk Item Click Insert > Component > Assemble. The Open dialog box opens. Select the bulk part from the Open dialog box. Click Open. The Bulk Component dialog box opens if a parameter is defined as User Input. Perform the required operations to define bulk item information. Click .
About Defining Bulk Item Parameters You can create, modify, and delete parameters using the Bulk dialog box. The work flow for manipulating bulk item parameters is identical to other parameter operations within Part mode. However, the following additional functionality is added to bulk item parameters: In the Bulk dialog box, click the User Input checkbox to specify if a bulk item parameter requires user input. User Input requires you to provide data when bulk items are placed in an assembly. Parameter input is performed from the Bulk Component dialog box. Bulk template parts can have a parameter named BOM_REPORT_QUANTITY. The number value for this parameter is the quantity for the bulk item part in the Bill of Materials (BOM). You can define the following additional parameter types for bulk items: Length MeasureSupplies the value of the parameter by calculating the length of the specified curve or edge. The curve is selected from the Bulk Component dialog when the value cell for the parameter is selected.. The User Input checkbox is automatically selected when the Length Measure parameter is used. Distance MeasureSupplies the value of the parameter by calculating the distance between two specified entities. The two reference entities are selected from the Bulk Component dialog when the value cell for the parameter is selected. The User Input checkbox is automatically selected when the Distance Measure parameter is used. Diameter MeasureSupplies the value of the parameter by calculating the diameter of a specified circular curve or edge. The curve is selected from the Bulk Component dialog when the value cell for the parameter is selected.. The User Input checkbox is automatically selected when the Diameter Measure parameter is used. Area MeasureSupplies the value of the parameter by calculating the surface area of a specified surface or collection of surfaces. The surfaces are selected from the Bulk Component dialog when the value cell for the parameter is selected. The User Input checkbox is automatically selected when the Area Measure parameter is used. Angle MeasureSupplies the value of the parameter by calculating the angle between two entities. The two reference entities are selected from the Bulk Component dialog when the value cell for the parameter is selected. The User Input checkbox is automatically selected when the Angle Measure parameter is used. Parameter SumObtains values of the same named parameter from other objects in the assembly and sums up the total values of those parameters. The objects used to input values to this value are selected from the Bulk Component dialog when the value cell for the parameter is selected. The selected objects must have an existing parameter with the same name as the Parameter Sum parameter. About Defining Bulk Item Parameters
Pro-Engineer Assembly
64/ 139
You can create, modify, and delete parameters using the Bulk dialog box. The work flow for manipulating bulk item parameters is identical to other parameter operations within Part mode. However, the following additional functionality is added to bulk item parameters: In the Bulk dialog box, click the User Input checkbox to specify if a bulk item parameter requires user input. User Input requires you to provide data when bulk items are placed in an assembly. Parameter input is performed from the Bulk Component dialog box. Bulk template parts can have a parameter named BOM_REPORT_QUANTITY. The number value for this parameter is the quantity for the bulk item part in the Bill of Materials (BOM). You can define the following additional parameter types for bulk items: Length MeasureSupplies the value of the parameter by calculating the length of the specified curve or edge. The curve is selected from the Bulk Component dialog when the value cell for the parameter is selected.. The User Input checkbox is automatically selected when the Length Measure parameter is used. Distance MeasureSupplies the value of the parameter by calculating the distance between two specified entities. The two reference entities are selected from the Bulk Component dialog when the value cell for the parameter is selected. The User Input checkbox is automatically selected when the Distance Measure parameter is used. Diameter MeasureSupplies the value of the parameter by calculating the diameter of a specified circular curve or edge. The curve is selected from the Bulk Component dialog when the value cell for the parameter is selected.. The User Input checkbox is automatically selected when the Diameter Measure parameter is used. Area MeasureSupplies the value of the parameter by calculating the surface area of a specified surface or collection of surfaces. The surfaces are selected from the Bulk Component dialog when the value cell for the parameter is selected. The User Input checkbox is automatically selected when the Area Measure parameter is used. Angle MeasureSupplies the value of the parameter by calculating the angle between two entities. The two reference entities are selected from the Bulk Component dialog when the value cell for the parameter is selected. The User Input checkbox is automatically selected when the Angle Measure parameter is used. Parameter SumObtains values of the same named parameter from other objects in the assembly and sums up the total values of those parameters. The objects used to input values to this value are selected from the Bulk Component dialog when the value cell for the parameter is selected. The selected objects must have an existing parameter with the same name as the Parameter Sum parameter. To Create a Length Measurement Parameter In the Bulk dialog box, click .
Type a new parameter name or use the default name. Click the cell in the Type column. In the Type drop-down box, click Length Measure. Define the remaining bulk item parameters. Note that the User Input checkbox is automatically selected for the Length Measure type parameter. Click File > Save and click OK. When you add the bulk item into an assembly, the Bulk Component dialog box opens listing only parameters requiring user input. Click the cell in the Value column. The Measure dialog box opens. In the assembly model, select the curve or edge used to calculate the length measurement. Click Close. The Value cell is updated with the calculated length measurement. . Click To Create a Distance Measurement Parameter In the Bulk dialog box, click .
Type a new parameter name or use the default name. Click the cell in the Type column. In the Type drop-down box, click Distance Measure.
Pro-Engineer Assembly
65/ 139
Define the remaining bulk item parameters. Note that the User Input checkbox is automatically selected for the Distance Measure type parameter. Click File > Save and click OK. The Bulk Component dialog box opens listing only parameters requiring user input. Click the cell in the Value column. The Measure dialog box opens. In the assembly model, select the two entities used to calculate the distance measurement. Click Close. The Value cell is updated with the calculated distance measurement. . Click To Create a Diameter Measurement Parameter In the Bulk dialog box, click .
Type a new parameter name or use the default name. Click the cell in the Type column. In the Type drop-down box, click Diameter Measure. Define the remaining bulk item parameters. Note that the User Input checkbox is automatically selected for the Diameter Measure type parameter. Click File > Save and click OK. The Bulk Component dialog box opens listing only parameters requiring user input. Click the cell in the Value column. The Measure dialog box opens. In the assembly model, select the surface used to calculate the diameter measurement. Click Close. The Value cell is updated with the calculated diameter measurement. . Click To Create an Area Measurement Parameter In the Bulk dialog box, click .
Type a new parameter name or use the default name. Click the cell in the Type column. In the Type drop-down box, click Area Measure. Define the remaining bulk item parameters. Note that the User Input checkbox is automatically selected for the Area Measure type parameter. Click File > Save and click OK. The Bulk Component dialog box opens listing only parameters requiring user input. Click the cell in the Value column. The Measure dialog box opens. In the assembly model, select the surface used to calculate the area measurement. Click Close. The Value cell is updated with the calculated area measurement. . Click To Create an Angle Measurement Parameter In the Bulk dialog box, click .
Type a new parameter name or use the default name. Click the cell in the Type column. In the Type drop-down box, click Angle Measure. Define the remaining bulk item parameters. Note that the User Input checkbox is automatically selected for the Angle Measure type parameter. Click File > Save and click OK. The Bulk Component dialog box opens listing only parameters requiring user input. Click the cell in the Value column. The Measure dialog box opens. In the assembly model, select the two entities used to calculate the angle measurement. Click Close. The Value cell is updated with the calculated angle measurement. . Click To Create a Parameter Sum In the Bulk dialog box, click .
Pro-Engineer Assembly
66/ 139
Type a parameter name identical to the parameter names in the parts to sum up in this parameter. For example, if you want to sum up the values of the "Area" parameter in other parts, name the parameter "Area". Click the cell in the Type column. In the Type drop-down box, click Parameter Sum. Define the remaining bulk item parameters. Note that the User Input checkbox is automatically selected for the Parameter Sum type parameter. Click File > Save and click OK. The Bulk Component dialog box opens listing only parameters requiring user input. Click the cell in the Value column. The Refs Type dialog box opens. Click the checkbox where the parameters to be summed exist. For example, Assembly, Part, Component, and so forth. Click Done. The sum of the selected parameters is shown in the Value cell of Parameter Sum. Preparing Bulk Paint Example In this example, you can determine the amount of paint required for particular surfaces in an assembly model. Create and calculate different color instances for surfaces and see the final results in the Bill of Materials (BOM). Complete the following steps to create bulk items containing paint quantity information for your model: Create a bulk model and define properties for the parameters. Setup equations to calculate parameter relations with bulk items. Setup parameters for different color instances for model surfaces: View the results of bulk items in the BOM. Defining Bulk Model Properties Click File > New. The New dialog box opens. Click Part > Bulk and type PAINT for the .prt file name. Use Default Template is selected by default. Click OK. The Bulk dialog box opens. Click to add a new parameter.
Right-click the Type cell. In the drop-down box, click String. In the Name cell, type COLOR. Click to add another parameter.
Right-click the Type cell. In the drop-down box, click Area_Measure. In the Name cell, type PAINT_AREA. Setting Up Parameter Relations In the Bulk dialog box, click Relations. Type BOM_REPORT_QUANTITY=PAINT_AREA*0.125. Alternatively, in the Local Parameters box, you can right-click the parameter name. In the shortcut menu, click Insert to Relations. The parameter name appears in the Relations box. Click File > Save and OK. to verify parameter relations. Note: You can click Setting Up Parameters for Different Color Instances Click Insert > Component > Create. The Component Create dialog box opens. Click Bulk Item and type RED for the bulk item name. Click OK. The Creation Options dialog box opens. Click Copy From Existing and Browse to search for paint.prt that contains parameters and relations previously created. Clear the Edit Parameters and Relations check box. Click OK. The Bulk Component dialog box opens. In the COLOR column, click the Value cell and type RED. In the PAINT_AREA column, click the Value cell. The Measure and Select dialog boxes open. Measuring Painted Model Surfaces
Pro-Engineer Assembly
67/ 139
In the Bulk Item dialog box, click the Value cell in the PAINT_AREA column. The Measure and Select dialog boxes open. Select the area to measure on the assembly model. Click Close. The area measurement is calculated and appears in the Value cell. . Click Viewing Bulk Items in the BOM Click Info > Bill of Materials. The BOM dialog boxes with Top Level selected by default. Click OK. The BOM appears listing bulk items and paint area quantity. Viewing Bulk Items in the BOM Click Info > Bill of Materials. The BOM dialog boxes with Top Level selected by default. Click OK. The BOM appears listing bulk items and paint area quantity.
About Advanced Assembly Mode Functionality Pro/ENGINEER provides basic assembly tools, and various Pro/ENGINEER modules give you additional functionality for assembly operations. Two separate modules are available for performing basic and advanced operations in Assembly mode: Foundation Pro/ASSEMBLY allows you to work in Assembly mode and modify but not create skeleton models. Online Help documentation for Foundation Pro/ASSEMBLY provides detailed information about basic Assembly functionality. Advanced ASSEMBLY Extension supports the design and management of large and complex assemblies through the use of powerful tools such as simplified representations, inheritance, and interchange assemblies. Advanced Assembly Functions An Advanced ASSEMBLY Extension license is necessary to create advanced models and features, to include unplaced components, and to work with advanced tools. Advanced ASSEMBLY provides the following specialized functionality: Skeleton models Simplified representations Interchange assemblies Unplaced components Shrinkwrap models Geometry features Inheritance features Shrinkwrap features Reference Control Global Reference Viewer Layouts Skeleton Models The skeleton model of the assembly is the framework of the assembly. A skeleton model is a specialized component of an assembly that defines skeletal, space claim, interface, and other physical properties of an assembly design that you can use to define geometry of components. In addition, you can use skeleton models to perform motion analysis on an assembly by creating placement references to the skeleton model and then modifying the skeleton dimensions to imitate motion. All the Simp Rep functionality available in Part mode is now available in a skeleton model allowing for better visibility and improved performance. Skeleton models can be used to capture in a central location design criteria defined in the subassembly or delivered from a higher-level assembly. Using skeleton models in more than one assembly allows you to distribute design criteria associatively throughout the product structure. When design criteria change, updating is propagated to affected components. Skeleton models provide a clearly understood hierarchy of driving design criteria, they provide an organized display, and they allow improved performance. Skeleton models are the recommended mechanism for controlling top-level design iterations, and you can use them to facilitate task distribution. Foundation users can use and modify skeleton models; however, an Advanced ASSEMBLY Extension license is required for creating them. Simplified Representations
Pro-Engineer Assembly
68/ 139
Simplified representations are variations of a model you can use to change the view of a particular design, enabling you to control which members of an assembly Pro/ENGINEER brings into session and displays. This lets you tailor your work environment to include only the information of current interest to you. You can, for example, temporarily remove a complicated subassembly from memory that is unrelated to the portion of the assembly on which you need to work. You can also substitute a complicated subassembly or part with a simpler part or envelope. Using advanced performance tools, you can speed up the retrieval process and general work performance of large assemblies using simplified representations. Simplified representations also allow you to show a component in a symbolic state. This means that no geometry is shown for a component. Instead, a symbol represents placement of the component. Mass properties can be calculated using the placement point of the components and actual mass properties of the part. You can also create a user defined 3D symbol to represent the symbolic part. External representations can be created without modifying the master assembly. External simplified representations are created in separate specialized assembly files. Data Sharing Features Copy and Publish Geometry features and Shrinkwrap features are available for sharing design information from model to model and are used to accomplish top down design objectives. Additional data sharing features include merge, cutout, and inheritance features. Interchange Assemblies An interchange assembly is a special kind of assembly that you can create and then use in a design assembly. An interchange assembly consists of models that are related either by function or representation. You can create two kinds of interchange groups in the same interchange assembly: Functional Interchanges To replace functionally equivalent components Simplify Interchanges To substitute components in a simplified representation Interchange assemblies, like family tables and layouts, provide a powerful method of automatic replacement. Foundation users can use interchange assemblies; however, an Advanced ASSEMBLY Extension license is required for creating them. Pro/NOTEBOOK The optional Pro/NOTEBOOK module supports top-down assembly design with tools that enable you to create hierarchically-linked assembly layouts. Pro/PROCESS for ASSEMBLIES The optional Pro/PROCESS for ASSEMBLIES module enables you to create a drawing that illustrates the assembly process of the assembly. Assembly steps are efined using the actual Pro/ENGINEER assembly. Each process step can be further described with specific explode states, simplified representations, parameters and notes assigned to each process step. About Advanced Assembly Configuration Options You can preset environment options and other global settings by entering the settings you want in a configuration file. To set configuration file options use the Options dialog box (Tools > Options). This help module contains a list of configuration options, in alphabetical order, showing for each option or group of related options: Configuration option name. Associated variables or values. The default values for the options are shown in italics. Brief description. To Set Advanced Assembly Configuration Options Click Tools > Options. The Options dialog box opens. Click the Show only options loaded from file check box to see currently loaded configuration options or clear this check box to see all configuration options. Select the configuration option from the list or type the configuration option name in the Option box. In the Value box type or select a value. Note: The default value is followed by an asterisk (*). Click Add/Change. The configuration option and its value appear in the list. A green status icon confirms the change. When you finish configuring, click Apply or OK. About Placing Components You can position a component relative to its neighbors (components or assembly features) so that its position is updated as its neighbors move or change, provided the assembly constraints are not violated. This is called parametric assembly. You can use constraints in the component placement dialog box to specify how and
Pro-Engineer Assembly
69/ 139
where the component relates to the assembly. To open this dialog box, click or Insert > Component > Assemble and then select the desired component from the File Open dialog box. Note: If interfaces have been previously defined for the component, another dialog for selecting from existing interfaces opens before the Component Placement dialog box. If no interfaces are selected, the Component Placement dialog box opens with no constraints. Click See Also for more information regarding interfaces. There are many ways to place components: Place components using placement constraints to add each subsequent part and orient it to the base component. Place components automatically by setting a default interface to use when assembling a component or manually select an interface. You can drag-and-drop components into your assembly from a file browser. To Place a Component Multiple Times To place a component multiple times in the assembly, click Edit > Repeat. You can decide which references to vary and then define new locations for those references. After assembling the component, choose Component > Adv Utils > Repeat. The Repeat Component dialog box appears. Select the component to repeat. The system highlights the selected component and displays the references available to vary. Select as many of the references as you want to vary. You can clear selected references before you continue. Click Add to begin the placement. Follow the prompts in the message window to select the appropriate references of the assembly for placement. When you have defined all the references, the system automatically adds a new component. Continue to define reference placements until all occurrences are placed. Click Confirm when you have placed all occurrences. To remove an occurrence, select its row in the Place Component window, then click Remove. About Unplaced Components Unplaced components belong to an assembly without being assembled or packaged. These components appear in the Model Tree, but not in the graphics window. Unplaced components are represented by a distinct icon in the Model Tree. Unplaced components can be constrained or packaged by selecting them from the model tree for redefinition. Unplaced components can be included or excluded when creating the Bill of Materials, and are not accounted for in mass properties calculations. Once a component is constrained or packaged, it cannot be made unplaced again. When its parent assembly is retrieved into memory, an unplaced component is also retrieved. On unplaced components, you can perform actions that do not involve any knowledge of either the placement of the component in the assembly, or the geometry of the component. For instance, you can associate an unplaced component with a layer, but you cannot create a feature on an unplaced component. Note: When a component is declared to belong to an assembly by modifying its relationship in PDM or Intralink, that component will be left unplaced in the assembly until it is explicitly either constrained or packaged. To Create an Unplaced Component Create a component either by copying from an existing component or making an empty component. Select the Leave Component Unplaced checkbox in the Creation Options dialog box. Continue the creation process. The component is added to the Model Tree but does not appear in the graphic window. Note: Online Help documentation for Foundation Pro/ASSEMBLY provides detailed information about basic Assembly functionality. To Place an Unplaced Component To place an unplaced component, redefine the component and establish placement constraints. Right-click the component and click Edit Definition in the shortcut menu or click Edit > Definition. The Component Placement dialog box opens. Proceed through the standard procedure to place a component. To Include an Unplaced Component Click Insert > Component > Include. Select the component to include in the assembly. The component is added to the Model Tree but does not appear in the graphics window. About Automatic Placement of Components
Pro-Engineer Assembly
70/ 139
Components are often assembled using the same constraint types and references. Automatic placement allows you to constrain components faster and allows simultaneous placement of multiple instances of one component. You can place components in an assembly by automatically matching component information to geometry existing in the assembly. Automatic placement operates by searching for geometry that matches the interface of a component. You can set a default interface to use when assembling a component or manually select an interface to assemble a component. The following methods can be used to automatically place components in your model: Drag-and-Drop Automatic Placement You can drag-and-drop components in your assembly from a file browser. Preselect references before assembling a component, or select a drop location within Pro/ENGINEER to help find the closest matching geometry to the drop point. Set the following configuration option to drag-and-drop components for automatic placement: autoplace_single_comp yes Automatic Placement from the Insert Menu You can define component constraint interfaces by using the Interface Definition dialog box or define interfaces while placing components. About Automatically Placing a Component from a File Browser You can drag components from a file browser and drop them into Pro/ENGINEER to assemble to your model. Define references to assemble the component or the component is automatically assembled to your model using preselected references. If you specify a single component to assemble and use default interface references, or if only one interface exists, the component is placed automatically without the use of the Select Interface dialog box. You can: Preselect references in the model to assemble a component. Select a component from a file browser and drag it into the graphics area. Be sure to position the component near the desired location in the assembly. Select an interface from the Select Interface dialog box. The component is automatically placed using the interface and preselected references. Flexible Components You can automatically place components with pre-defined flexibility. If you place a flexible component with predefined flexibility from a file browser, Pro/ENGINEER prompts you to use the predefined flexibility or not. If you accept the predefined flexibility, the Varied Item dialog box opens. You can review or change variable item, use interface options, or automatically place the component. If you decide not to accept predefined flexibility, Pro/ENGINEER automatically places the component using predefined interface options. About Component Interfaces Component interfaces contain a set of stored constraints and references that can be used repeatedly to place components. Once an interface is defined and saved in a component, it can be used anytime the component is placed in the assembly. You can also specify additional interface information such as assembly conditions. Assembly conditions are rules that apply to the assembly reference criteria. Placement of components using interfaces allow you to constrain components faster. You can create component interfaces in both Part and Assembly mode. Use the following methods to define component interfaces for assemblies. Define component constraints and references within the Component Placement dialog box by using . The Select Interface dialog box is used to add or save component interfaces. Define component constraints and references while developing a model using the Interface Definition dialog box. Assembly conditions or rules that help specify the search for assembly references are also defined. Use placement interfaces when redefining a component by selecting a new placement point to auto place in a new position. Interfaces cannot be used to automatically place components if the following placement constraints are present: Edge on Srf Align constraint with an edge reference Pnt on Srf Pnt on Line Tangent Angle In addition, mechanism connection cannot be automatically placed. To Define Component Interface Click Edit > Setup. The Setup menu appears.
Pro-Engineer Assembly
71/ 139
Click Comp Interface. The Interface Definition dialog box opens. Type the name of the component interface or use the default name. Select the component reference surface or datum plane of the part or assembly. Specify component interface assembly conditions and values. Click OK to proceed with current settings. To Automatically Place a Component Using Interfaces Open an assembly and click Insert > Component > Assemble. The Open dialog box opens. Select the component to place and click Open. The Select Interface dialog box opens displaying No Interface and a list of component interfaces. Select the component interface to use to assemble the component. The model shows the available placement constrains as you select each component interface. Click Auto Place. The Auto Place Settings dialog box opens and shows a list of matching placement constraints and references in the assembly. Click Preferences and increase the number in Max Position to show additional placement constraints and references. Click Apply to proceed with current settings. To Redefine Component Placement Using Interfaces Right-click the component to redefine. The shortcut menu opens. Click Edit Definition. The Component Placement dialog box opens. Click . The Select Interface dialog box opens displaying a list of component interfaces. Select the component interface to use to assemble the component. Click OK to place the component manually with the available placement constraints with component side references. Click Auto Place and select drop point near desired placement location. Click OK to accept component placement or right-double click to scroll through next matching placement constraints and references and click OK to accept the placement. Note: You can click Preferences to increase the number in Max Position to show additional placement constraints and references. To Save Component Interface When Placing a Component You can create component constraints and references while assembling components to your assembly. Complete the following steps to save component constraints and references to a new interface. Click Insert > Component > Assemble. The Open dialog box appears. Select the component to assemble and click Open. The Component Placement dialog box opens. Select desired constraints and references to assemble your component. Click . The Select Interface dialog box opens. Click the Add New Interface check box. Type a name for the new component interface or use the default name. Click OK to accept the current settings. A new component interface is saved. About Setting Rules for a Component Interface You can use the Rule Editor dialog box to search for assembly conditions to create rules for a component interface. The Rule Editor dialog box is used similar to the Search Tool where you can specify rules using the Attributes, History, and Status tabs to help find specific information. Use the following areas of the Rule Editor to search for assembly conditions: Look ForSearch for surfaces, datum planes, points, Csys, axes, edges and vertices. Look BySearch for items that belong to components and features. AttributesSearch for items based on their name and criteria. HistorySearch for all items based on their creation order or ID. StatusSearch for items based on their layer status. Use the Query Builder to combine rules for a search you want to perform. Click Add New to add the defined rule to the Query Builder. To Set Rules for Assembly Conditions Click Edit > Setup. The Setup menu appears. Click Comp Interface. The Interface Definition dialog box opens.
Pro-Engineer Assembly
72/ 139
Click Assembly Conditions > Edit Rules. The Rule Editor dialog box opens. Specify rules regarding component interface conditions and click OK. About Skeleton Models Skeletons models make up the frame of an assembly and contain entities for assembling other components. Skeletons are generally made with surfaces and datum features, though they can have solid geometry also. Skeletons do not show up in the BOM unless you decide to arrange it and do not contribute to mass or surface properties. Skeletons are represented by a unique icon in the Model Tree because their functional characteristics are significantly different from those of other components. Skeleton models can be filtered out of the BOM and drawing views and can be specially handled during the creation and manipulation of simplified representations and external Shrinkwrap features. Skeleton models are placed before all other components with solid geometry in the Model Tree. Reference scope control settings can be used to restrict making geometry and assembly placement references to skeleton models only. Reference Scope Control tools control references in the same way for a single skeleton model as for multiple skeleton models. If the scope setting is Skeleton Model, references are allowed to each skeleton model in the subassembly, as well as to any higher-level skeleton models, even when the object being modified is a skeleton model. Skeleton models can maintain their own family tables. This enhancement allows assemblies to maintain different skeleton instances across a family table. Beginning with release 2001, you can create a simplified representation from a skeleton model. All Simp Rep functionality available in Part mode is available in a skeleton model. Additionally, skeleton simplified reps are accessible from the assembly Simp Rep to allow the viewing of a graphics or geometry skeleton representation or for substituting skeleton with its user defined Simp Rep. Skeleton models, like regular components, can be replaced by both family table instances and other skeleton models. You can copy a part model component into a new skeleton model, as long as the part model satisfies the skeleton model criteria. Replacing a Skeleton model "By Copy" makes this copied model also of Skeleton type. When a regular part component is replaced "By Copy" there is an option to make the new copy a Skeleton, in case when the component is the first assembly feature and placed by Default. You can generate a native skeleton model, based on a native part model, and have it replace the part model in an assembly, with all references remapped to the new skeleton model. This effectively allows a part to be designated as a native skeleton model, through the use of a new model file. Online Help documentation for Foundation Pro/ASSEMBLY provides detailed information about replacing components. You can create or assemble one or multiple skeleton models in a single assembly. The default file name assemblyname_skel0001 is used for the first skeleton model created in an assembly. Subsequently created skeleton models are named assemblyname_skel0002, assemblyname_skel0003, and so forth. An existing skeleton model can be assembled into an assembly, in the same way as any other component, except that the assembly is rolled back to the last skeleton model in the component list. That is, all skeleton models appear ahead of any design components, regardless of when they were created or assembled. Skeletons can be reordered relative to one another, but they cannot be reordered after any design components. The first skeleton model is placed by default, but you must place subsequent skeleton models manually, using the Component Placement dialog box. You can create or assemble skeleton models before or after creating components. However, if components or features already exist in the assembly when you define the skeleton model, the system inserts the newly created skeleton model before all components and assembly features, places it as the first component, and regenerates the assembly. You can then redefine the first nonskeletal component and locate it with respect to the skeleton model. Note: If Insert Mode is active when you are in the assembly mode, you cannot create the skeleton model. Because the skeleton model behaves differently from parts, it is not affected by assembly-level features. Assembly features such as cuts and holes do not intersect the skeleton model geometry. If you want to intersect the skeleton model with a cut, choose Modify and then Mod Skel, select the skeleton model; and then create a cut local to the skeleton model. Pro/REPORT recognizes skeleton models as a type of assembly member (asm.mbr.type), so you can filter them accordingly. You can use skeleton models in a report to obtain additional information about the model, as well as to obtain a name of an indexed drawing. The following rules apply to skeleton models: A skeleton model is comparable to a component of an assembly, in that it has most of the properties of a normal part. It has features, layers, relations, views, and so on. However, a component color is not automatically assigned to a newly created or assembled skeleton. Skeleton models created prior to Release 20.0 are assigned the system-defined default color blue. This color cannot be changed. Starting with Release 20.0, a component color is not automatically assigned to a
Pro-Engineer Assembly
73/ 139
newly created or assembled skeleton. The skeleton default color is white and is set only to the model, not to the component. You can create a user-defined color to display new skeleton models. You can exclude skeleton models from the Bill of Materials and from drawings. You can select skeleton models By Rule when managing simplified representations. You can reuse skeleton models in more than one assembly. You can freely create references between components in a subassembly with a skeleton model, as well as create references to the skeleton model itself; however, keep in mind the following restrictions: A part that references a skeleton model only informs Pro/PDM that it references the assembly, not the skeleton model. A skeleton model with an external reference only knows that it refers to an assembly that contains both itself and the referenced model. Pro/PDM cannot identify the referenced model. To fully regenerate a component (in a subassembly that has a skeleton model) that references another component in the same subassembly, you must retrieve both components and the subassembly. Although skeletons can be created only in an assembly, they can be retrieved, operated upon, and saved as ordinary parts. With a Foundation Pro/ASSEMBLY license, you can use and modify skeleton models; however, an Advanced ASSEMBLY Extension license is required for creating them. To Create a Skeleton Model Note: If Insert Mode is active, you cannot create the skeleton model. Do one of the following: Select a desired subassembly and click Edit > Activate and then click Component Create in the toolbar. The Component Create dialog box appears. Click ASSEMBLY > Modify > Mod Subasm, and select a subassembly for which to create a skeleton. The SUBMODEL menu appears. Choose Component > Create. The Component Create dialog box appears. Choose Insert > Component > Create, or choose Component > Create from the shortcut menu in the Model Tree after you activate the subassembly. The Component Create dialog box appears. Click Skeleton Model. Accept the default name or enter a new skeleton model name, and click OK. The Creation Options dialog box opens. Do one of the following: Click Empty to create an empty skeleton model in which you can create geometry later. Click Copy From Existing, and enter the name of a skeleton to be copied, or click Browse, select the name of a component to copy, and click Open. The name of the selected component appears in the Copy From text box. Click OK. The system creates the skeleton model and places it in the assembly and the Model Tree window. The Model Tree window for an assembly that contains a skeleton model is the same as the one that appears for regular assemblies except that skeleton models appear as the first node, regardless of when you created them. You can expand the skeleton model to show its features. Skeleton Model Display Color A new skeletons display color is controlled as follows: Default color whiteThe new skeleton displays in white when no color has been set. User-defined configuration colorYour configuration color applies to a new skeleton. Your configuration color also applies to all newly created skeletons created by copying a part or skeleton that has no user-defined color set using View > Color and Appearance, even if the source skeleton already has a configuration color. Source part colorThe new skeleton takes the color of the source part or skeleton (whether or not you have defined a configuration color) when you create a skeleton by copying from a part or skeleton that has a user-defined color set using View > Color and Appearance. When you reuse (assemble) a skeleton, it does not change its color to that of your configuration option. The skeleton already has a color, and the model is already referenced. Note: After you set a default skeleton color, you can override it manually by changing the color of the skeleton model. To Create a Display Color for Skeleton Models Use the configuration option skeleton_model_default_color <RGB color values> to set a user-defined default color used by Pro/ENGINEER to display new skeleton models. Enter three decimal values in the range of 0 through 100 to specify the percentages of red, green, and blue (in this order) in the resulting color.
Pro-Engineer Assembly
74/ 139
You can redefine the configuration color at any time; however, the color applies only to newly created skeletons. Tip: Specify a Default Layer Name for Skeleton Models Skeleton models can be added automatically to a default layer, allowing you to select them and modify their display easily, by layer. To specify a default layer name for skeleton models, set the type option to layer_skeleton_model in the def_layer configuration file option. The automatically created layer contains a rule that includes any Skeleton model as a type. About Flexible Components Flexible components allow a model to be presented within the assembly in different states. For example a spring can be used in different compression conditions. The solid model geometry and structure of the reference model is not modified when a component is flexible. You can define flexible components: While placing the component After placing the component If the regular component is Inserted/Flexible - then the pre selected geometry will not be considered. User will define flexibility, then be able to Placement >>> and use interfaces from the Selectin Interface dialog. Varied items can be predefined for any standard flexible part or assembly. The definition can be used each time you place the component or assembly. You can define the following varied items of the component to become flexible: Values for dimensions, tolerances, and parameters Suppress or resume state of features and components (for subassemblies) Flexible components contain the following properties: Flexible component name remains the same as the original component even though the shape or structure is different. Flexible components refer to the same original model. The original model must be present in the Pro/ENGINEER session. Common properties are items not selected as varied. These common properties are associatively shared between the original model and all related flexible components. Modifying a common property of a flexible component means modifying the original model. Creating or modifying a varied item affects the flexible component, not the original model. Varied dimensions can be associated with a measurement in the assembly context. Varied items can be driven by an assembly relation, program, or family table using corresponding associated parameters. Varied items of a flexible subassembly can directly affect components at any level of the subassembly. Such components are known as "Affected by Flexible". Children of flexible components and "Affected by Flexible" components are known as "Driven by Flexible". You can automatically place components with pre-defined flexibility. Note: Flexible parts or parts and assemblies driven or affected by flexible components are identified in the Model Tree with . To Place a Flexible Component You can place flexible components into the top assembly or into the active subassembly. Select a component to be placed. Click Insert > Component > Flexible Component. The Open dialog box opens. Select the component to be placed and then click Open. The Varied Items dialog box opens. Define the varied items and then click Placement. The Component Placement dialog box opens. Define placement constraints and then click OK. To Place a Flexible Component using Interfaces Click Insert > Component > Assemble. The Open dialog box opens. Browse for the flexible component and then click Open. The Confirmation dialog box opens indicating that the component contains pre-defined flexibility. Click Yes to accept using of predefined flexibility. The Varied Items dialog box opens. All predefined varied items are listed there with default values. Note: You can change the varied items, delete, or create new ones. Complete varied items definition and then click Placement. The Select Interface dialog box opens. Select the interface. Click Auto Place. Select a point in the graphics window to place the component. The component appears in the graphics window..
Pro-Engineer Assembly
75/ 139
Click OK to proceed with the current settings. To Define a Flexible Component in a Subassembly You can define flexible components within a subassembly. Define the top assembly level as flexible to define varied items of a component within the subassembly. In the Model Tree, right-click to select the subassembly that contains the component you want to make flexible. A shortcut menu opens. Click Make Flexible. The subassembly is shown in the main window, and the Varied Items dialog box opens allowing you to define the following items: Dimensions Features Geometry Tolerances Parameters Components Click Components and define varied items. Refer to See Also for information about defining varied items. Note: The subassembly that contains the flexible component is identified with in the Model Tree. To Define a Flexible Component with Predefined Flexibility If a model contains predefined varied items, you can either use them or not while defining a flexible component in an assembly. Click Insert > Component > Flexible Component. The Open dialog box opens. Browse for the flexible component and then click Open. The Varied Items dialog box opens. All predefined varied items are listed with default values. Note: You can change the varied items, delete, or create new ones. Complete varied items definition and then click Placement. The Component Placement dialog box opens. Define Placement constraints and then click OK. Or Click Insert > Component > Assemble. The Open dialog box opens. Browse for the flexible component and then click Open. The Confirmation dialog box opens indicating that the component contains pre-defined flexibility. Click Yes to accept using of predefined flexibility. The Varied Items dialog box opens. All predefined varied items are listed there with default values. Note: You can change the varied items, delete, or create new ones. Complete varied items definition and then click Placement. The Component Placement dialog box opens. Define Placement constraints and then click OK. About Varied Items for Flexible Components The Varied Items dialog box opens when you: Add a flexible component into an assembly. Convert a component to be flexible. Redefine an existing flexible component. You can define the following types of varied items: Components (for flexible subassemblies) Dimensions Dimension Boundaries Features Geometry Tolerances Parameters Surface Finishes Corresponding tabs in the Varied Items dialog box allow you to select types of varied items to define or redefine. You can add new varied items, redefine or remove the existed ones. Varied item settings that are the same as the original model are identified with a . During varied items definition, the flexible model can be shown in the assembly or separate window. The already defined varied items and their properties are shown in the a table. You can control over presentation of varied items in the table. The following filter options allow you to select varied items to be shown: All Modified
Pro-Engineer Assembly
76/ 139
Unchanged Locked Presentation of varied item properties can be customized. Click to add or customize varied item columns. To Define Varied Components for Flexibility Components is one of the varied items available for flexible components. It is available only for flexible subassemblies. You can define varied components in the Varied Items dialog box. Complete the following steps to add a varied component. Select Components. Click . Select a component. The component information appears in the Varied Items dialog box. Click Resume in the New Status cell. The drop-down list appears. Select Resumed or Suppressed. Click OK to apply the changes. To Define Varied Features for Flexibility Features is one of the varied items available to make flexible in a component within your model. You can suppress or resume a feature within your model. Use one of the following methods to open the Varied Items dialog box: Right-mouse click the component in the Model Tree to make flexible and then click Make Flexible. Click Setup > Flexibility to predefine flexibility in a model. Click Insert > Flexible Component and then select the component from the Open dialog box to make flexible. Click Features. Click . Select a feature. The feature information listed in the Varied Items dialog box. Note: Repeat step 3 to add additional features. Click Resume in the New Status cell. The drop-down list appears. Select Resumed or Suppressed. Click OK to apply the changes. To Define Varied Dimensions for Flexibility Dimensions is one of the varied items available to make flexible within a component in your model. You can define varied dimensions in the Varied Items dialog box by various methods. Use one of the following methods to open the Varied Items dialog box: Right-mouse click the component in the Model Tree to make flexible and then click Make Flexible. Click Setup > Flexibility to predefine flexibility in a model. Click Insert > Flexible Component and then select the component from the Open dialog box to make flexible. The Varied Items dialog box opens, click Dimensions (default). Click . Select a feature and then the dimension of the feature. The dimensions appear in the Varied Items dialog box. Type a new value for the feature dimension. You can select one of the following methods using the Method drop-down list: By Value (default) Enter the new value in the New Value cell. Curve Length Opens the Measure dialog box. Select a curve or edge which drives the new value. Distance Opens the Measure dialog box. Select two entities which drives the new value. Angle Opens the Measure dialog box. Select two entities which drives the new value. Area Opens the Measure dialog box. Select that surface which drives the new value. Diameter Opens the Measure dialog box. Select a round surface or edge which drives the new value. Click in the corresponding cell to change the new value or to redefine its definition. Note: You can select a dimension tolerance to define it as the varied dimension. Only the By Value method is applicable for the dimension tolerance. To Define Varied Dimension Boundaries for Flexibility
Pro-Engineer Assembly
77/ 139
Varied Dimension Boundaries are available to make flexible within a component in your model. You can define varied dimension boundaries in the Varied Items dialog box by various methods. Use one of the following methods to open the Varied Items dialog box: Right-mouse click the component in the Model Tree to make flexible and then click Make Flexible. Click Insert > Flexible Component and then select the component from the Open dialog box to make flexible. The Varied Items dialog box opens, click Dimensions (default). Define varied dimensions for flexibility. Add the New Dim Bound column to the Var Dims dialog box. Select one of the following value limits from the New Dim Bound drop-down list: UpperSets the dimension value to its maximum (generates geometry based on a nominal dimension value plus the tolerance). MiddleSets the dimension value to the nominal value plus the mean of the upper and lower tolerance values. LowerSets the dimension value to its minimum (generates geometry based on a nominal dimension value minus the tolerance). NominalSets the dimension value to nominal (generates geometry based on exact ideal dimensions). Click OK. To Define Varied Geometry Tolerances for Flexibility Geometry tolerances are permissible deviations from a specified value of a structural dimension. Geometry Tolerances is one of the varied items available to make flexible within a component in your model. Use one of the following methods to open the Varied Items dialog box: Right-mouse click the component in the Model Tree to make flexible and then click Make Flexible. Click Setup > Flexibility to predefine flexibility in a model. Click Insert > Flexible Component and then select the component from the Open dialog box to make flexible. Click Geometry Tolerances. Click . Select a geometry tolerance. Information about the selected geometry tolerance appears in the Varied Items dialog box. Enter the new value. To Define Varied Parameters for Flexibility Parameters is one of the varied items available to make flexible in a component within your model. After you set up parameters in your model, use one of the following methods to open the Varied Items dialog box: Right-mouse click the component in the Model Tree to make flexible and then click Make Flexible. Click Setup > Flexibility to predefine flexibility in a model. Click Insert > Flexible Component and then select the component from the Open dialog box to make flexible. Click Parameters. The Parameters dialog box opens with parameters listed. Click . Select the parameters to make flexible. Click Insert Selected. Information about the selected parameter appears in the Varied Items dialog box. Enter the new value. To Define Varied Parameters for Flexibility Parameters is one of the varied items available to make flexible in a component within your model. After you set up parameters in your model, use one of the following methods to open the Varied Items dialog box: Right-mouse click the component in the Model Tree to make flexible and then click Make Flexible. Click Setup > Flexibility to predefine flexibility in a model. Click Insert > Flexible Component and then select the component from the Open dialog box to make flexible. Click Parameters. The Parameters dialog box opens with parameters listed. Click . Select the parameters to make flexible.
Pro-Engineer Assembly
78/ 139
Click Insert Selected. Information about the selected parameter appears in the Varied Items dialog box. Enter the new value. To Create an Associated Parameter Any varied item of a flexible component can be driven in an assembly relation or family table if an associated parameter is defined for the varied item. You can define associated parameters in the Varied Items dialog box. Complete the following steps to create the associated parameter: Display the Assoc. Param column in Varied Items dialog box. Note: Click to set display columns. Enter a parameter name in the Associated Parameter column. Associated parameters have the following properties: Associated parameters exists at the component level of flexible component. Types of associated parameter are as follows: Real NumberFor varied dimensions, tolerances and geometry tolerances. Yes/NoFor varied features and components. Corresponding to the type of varied parameterFor varied parameters. Value of the associated parameter is always synchronized with a new value or new status of the corresponding varied item. To Convert a Component to Flexible Using Predefined Flexibility Right-click a component. The shortcut menu opens. Click Make Flexible. The Varied Items dialog box opens. All predefined varied items are listed there with default values. Note: You can change the varied items, delete them or create new ones. Complete the varied items definitions and then click Ok. To Convert a Flexible Component to a Standard Component You can convert a flexible component to a standard component by removing all the varied items that are defined for the component. Select the flexible component to convert to a standard component.. Click Edit > Remove Var Items.
To Predefine a Flexible Component Predefine varied items to make a flexible component before placing the component in the assembly. However, You can define a flexible component within the assembly. When you define varied items, you can either use them or not while using flexible components in the assembly. In Part or Assembly mode, click Edit > Model > Flexibility. The Flexibility: Prepare Varied Items dialog box opens. Predefine one of the following varied items: Dimensions and Dimension Tolerances Features Components (for flexible subassemblies) Geometry Tolerances Parameters Click Add and select an object used as a varied item. Note: You can predefine multiple varied items of multiple types. Click Ok. To Redefine a Flexible Component Select the flexible component to redefine. Click Edit > Definition. The Component Placement dialog box opens. Click Define Flexibility. The Varied Items dialog box opens. Note: You can change the varied items, delete them or create new ones. Complete the varied items definitions and then click OK. Example: Flexible Components A spring is compressed at different states in the following figure.
Pro-Engineer Assembly
79/ 139
About Propagating Flexible Components You can propagate flexibility back to a model that has the same shape and configuration. Propagation may be necessary if you decide to change the base model that contains varied items. The Propagate To > Model command changes the original model according to the varied items existing in the selected component. Varied items that drive it and its components from upper levels are also changed. For example, a flexible subassembly changes, the models that are driven and affected by the flexibility. You can use the Propagate To > Model command for the following types of components: Flexible Driven by Varied Items Members of a flexible subassembly and contains driven by varied items components at any level. About Simplified Representations Pro/ENGINEER provides assembly tree-based tools for managing large assemblies. Simplified representations control which members of an assembly the system brings into session and displays. You can create multiple simplified representations for an assembly, each corresponding to an area or level of detail of the assembly where individual designers or groups are working. You can use simplified representation tools to simplify an assembly by excluding components in a particular representation or substituting one component (part or assembly) for another. Substituting enables you to simplify your working environment significantly, while still including critical geometry. Simplified representations improve the regeneration, retrieval, and display times of assemblies, enabling you to work more efficiently. You can use them to control which members of an assembly the system retrieves and displays. This lets you tailor your work environment to include only the information of current interest to you. For example, to speed the regeneration and display process, you can temporarily remove a complicated subassembly that is unrelated to the portion of the assembly on which you need to work. Simplified representations enable you both to conceptualize your design and to simplify the representation of complex assemblies. Simplified representations support both top-down and bottom-up assembly design approaches. The top-down design approach starts with creating envelopes (or space claims) for components in an assembly, then building detailed parts and subassemblies to fit the various envelopes. For example, in an automotive design you might create envelopes for the engine, transmission, and many other complex subassemblies. As each department creates detailed designs of its subassembly, you can substitute the fully detailed subassembly for the corresponding envelope. The bottom-up approach starts with a complex assembly and simplifies it. One simplified representation could serve as the "table of contents" for the design by substituting a lower level simplified representation for each subassembly. Another simplified representation might exclude portions of the design to focus on specific areas. Click or View > View Manager to open the View Manager dialog box. The View Manager dialog box provides a collection tool for specifying the components to be included into or excluded from the current simplified representation as well as substitutions. Use Simp Rep to filter components by rules, including zones, model names, geometric size, geometric distance, parent and child relationships, and parametric expression. Create simplified representation for skeletons of the assembly by using procedures described in Part Modeling documentation. Rule actions allows you to create a simplified representation and also to set up the behavior of simplified representations in advance by defining rules and conditions. The system remembers the rules and conditions, so that the filter's selection has the ability to update parametrically. Simplified representations created by definition rules automatically update parametrically upon retrieval and regeneration according to changes
Pro-Engineer Assembly
80/ 139
made to the model. These simplified representations accurately reflect the rules specified, as the design changes. Simplified representations are available in Assembly, Manufacturing, Part, and Drawing modes, as well as in Pro/MOLDESIGN, Pro/CASTING, and Pro/PROCESS for ASSEMBLIES. The name of the active simplified representation appears in the Assembly window as a label, in the form SIMPLFD REP: name. In Part mode, use simplified representations to simplify the geometry of a part by including or excluding individual features, defining a work region to include only the areas of interest on the part, or copying part surfaces to create a surface "envelope." In Drawing mode, create multiple views of an assembly using different simplified representations. You must specify the simplified representation before adding a view. About Creating Simplified Representations You can create a simplified representation using Simp Rep in the View Manager dialog box. When you create a simplified representation, you must select a default rule for it, and then designate the way that individual components will be represented in the new simplified representation. To create a simplified representation, you select components and specify them for inclusion or exclusion. The simplified representation comprises only the components specified for inclusion. You can select the components manually or by using rules and conditions to select them automatically. The By Rule dialog box is a collection tool that allows you to specify various rules and conditions for selecting models for inclusion into or exclusion from simplified representations. Rules can be saved in the context of the assembly or the simplified representation and can be reused whenever necessary. Click or View > View Manager and use any of the following methods in Simp Rep to create a simplified representation. Select conditions and components manually Choose Default from the EDIT REP menu to select a default rule, and then select the type of representation from the EDIT REP menu, and then select the components using the SELECT MDL menu. Use the By Rule dialog box as a shortcut for creating a simplified representation specify or reuse existing rules for selection of components to include in the current simplified representation. Rules can be saved in the context of the assembly or the simplified representation and can be reused whenever necessary. To select components to include into or exclude from simplified representations, you can filter components by rules. Once the simp rep is created, however, the actions of this filter are left as is, with no parametric ability to later automatically or manually update the filter's selection. This forces users to re-create the simp rep at a later time to effectively update to newer situations. Use the Definition Rules dialog box as an advanced method for setting up simplified representations specify various rules and conditions for selecting models for inclusion into or exclusion from simplified representations. Rules can be saved in the context of the assembly or the simplified representation and can be reused whenever necessary. A simplified representation with Definition Rules automatically updates upon retrieval and regeneration according to changes made to the model. Excluding and Substituting Components Simplified representations either include all members except for members that you specifically exclude or substitute, or exclude all members (except for members specifically included or substituted). Excluding or substituting affects only the current simplified representation and alters the displayed appearance of the assembly, but has no effect on other features or components in the assembly. You can exclude components or subassemblies from a particular simplified representation, or exclude selected components of an included subassembly. If you exclude an entire subassembly, the system also excludes all of its components except those that have other states attached to them. Rules and Restrictions If you want to assemble a simplified representation of a part or subassembly into an assembly, the top-level assembly also must be a simplified representation. It cannot be the Master Representation. In Assembly mode, when you are in a simplified representation (that is, not in the Master Representation), you can use the Assemble, Create, Package, Delete, Suppress, Replace, Redefine, Reorder, Pattern, and Del Pattern commands in the COMPONENT menu. The following restrictions apply to simplified representations. From within a simplified representation, you cannot do the following: Restructure, Family Tab, and Integrate. Cutout Delete or suppress substituted components Redefine components that are excluded or substituted. Types of Simplified Representations
Pro-Engineer Assembly
81/ 139
The main types of simplified representations are master, geometry, graphics, and symbolic. Designate which representation appears, using the commands in the View Manager dialog box. Graphics and geometry representations speed up the retrieval process of large assemblies. All simplified representations provide access to components in the assembly and are based upon the Master Representation. You cannot modify a feature in a graphics representation, but you can do so in a geometry representation. Assembly features are displayed when you retrieve a model. Subtractive assembly features such as cuts and holes are represented in graphics and geometry representations, making it possible to use these simplified representations for performance improvement while still displaying on screen a completely accurate geometric model. You can access model information for graphics and geometry representations of part models from the Information menu and also from the Model Tree. Because part graphics and geometry representations do not contain feature history of the part model, information for individual features of the part is not accessible from these representations. The Master Representation always reflects the fully detailed assembly, including all of its members. The Model Tree lists all components in the Master Representation of the assembly, and indicates whether they are included, excluded, or substituted. The Graphics Representation contain information for display only and allows you to browse through a large assembly quickly. You cannot modify or reference graphics representations. The type of graphic display available depends on the setting of the save_model_display configuration option, the last time the assembly was saved: wireframe(default) The wireframe of the components appear. shading_low (shading_med, shading_high)A shaded version of the components appears. The different levels indicate the density of the triangles used for shading. shading_lodThe level of detail depends on the setting in the View Performance dialog box. To access the View Performance dialog box, click View > Display Settings > Performance. Click or View > View Manager to modify or reference graphic representations. Style located in the View Manager dialog box allows you to change the graphic display of your model to the following: Wireframe (default) Shows wireframe of the components with lines. Hidden Line Shows hidden lines in "ghost" tones. No Hidden Does not show lines "behind" forward surfaces. Shading Shows the model as a shaded solid. Assembly and part files store graphical and geometrical data in separate sections of the files. This division of the data allows partial retrieval of the file and thereby improves retrieval performance. The configuration file option save_model_display controls the amount of graphical data stored in the assembly and part files. By default, the system always stores wireframe data in both parts and assemblies. The system always stores wireframe data for parts. The only information that the system saves in the assembly .asm file is the display setting of components that are intersected by assembly features. The system also saves the tessellated data for the low, medium, high and lod options. The display setting at the time the assembly is saved is stored in the part and assembly files. For example, Assembly A has component P1, which is intersected by an assembly feature. When you save Assembly A, the graphical display of part P1 is stored within the assembly file A. Component P1 also has its non-intersected graphical display stored in its part file. When you retrieve a graphics representation of an assembly with assembly features, the system retrieves the assembly file with all its data, including assembly feature intersections. The system opens the part file and retrieves its relations, parameters, and graphical data. The system then displays the intersected graphics, that is, the graphical data from the assembly file, and has access to the parameters, and so on. The graphics representation displays the assembly features only if newly saved. It also displays only what was last saved with the assembly file. If parts have been modified outside the context of the assembly, the intersected display of the part is not updated until the Master Representation of the assembly is retrieved and then saved again with these changes. Geometry representations provide complete geometry for components and require more time to retrieve and use more memory than the graphics representations. You can use them to remove hidden lines, obtain measure information, and accurately calculate mass properties. You can also reference them when working with assemblies. For example, you can assemble a component and mate it to a geometry representation of another part. When the geometry representation of an assembly is retrieved, the intersection geometry is "placed on top of" the geometry retrieved from the part files of the intersected components. The same functionality is available for these intersections as is available for intersections with master representations. The geometry representation feature intersections can be referenced for the placement and creation of components and
Pro-Engineer Assembly
82/ 139
features. Unlike graphics representations, geometry representation intersections update to changes made to the assembly (but not changes made to the part), such as dimension modification, feature redefinition, change in component placement, and so forth. Also, intersections can be added or removed from part geometry representations, and new features can be created that intersect the part geometry representations. While in a simplified representation, the system applies changes to an assembly, such as creation or assembly of new components, to the Master Representation. It reflects them in all of the simplified representations (Pro/PROGRAM processing also affects the Master Representation). It applies all suppressing and resuming of components to the Master Representation. However, it applies the actions of a simplified representation only to currently resumed members, that is, to members that are present in the BOM of the Master Representation. Symbolic representations allow you to represent components by a symbol. The symbol is placed similarly to a datum point. Symbolic point tags for the default symbolic symbol are visible in assembly. Note that It is very difficult to differentiate them with datum point features, if the datum point display is on. Assembly Only allows you to represent an assembly without any of its components. However, all assembly features are included. To Create a Simplified Representation When you create a simplified representation, you must select a default rule for it, then designate the way that individual components will be represented in the new simplified representation. Select objects from the assembly or Model Tree that you want affected in the simplified representation. Click View > Representation. In the Representation list, select one of the following: Exclude Master Rep Assembly Only Geometry Only Symbolic Only User DefinedActivate a simplified representation from the selected component. Note: When creating a symbolic representation, click Edit > Setup > Symbol to define a symbol. Repeat the selection of components and assign each status until you want to save the changes. Click or View > View Manager. The View Manager dialog box opens. Simp Rep is shown by default. Click New. A default name for the simplified representation appears. Accept the default name or type a new name for the simplified representation. Note: As you enter a new name, keep in mind that when you show a list of existing simplified representations, the names are listed in alphanumeric order. You may wish to plan the list of names in advance, for example to make it easier to find specific representations in a long list of items for operations such as Redefine, Set Current, and Delete. Press Enter. Click Close. To Change Properties of a Simplified Representation Click or View > View Manager. The View Manager dialog box opens and Simp Rep is shown by default. Click Properties. In Simp Rep, the objects and representation status are listed. Select the object to change and click . In the operations box, select a representation. Alternatively, you can click View > Representation. Click Close. Note: To save the changes made, you must click List and return to the manager of representations. Then select the current representation and use Update from the shortcut menu or Edit > Update in the View Manager. To Open a Simplified Representation by Default Pro/ENGINEER provides the ability to customize the system to prompt you to select a simplified representation to retrieve. With the configuration file option open_simplified_rep_by_default set to yes (the default is no), whenever an appropriate object is opened, the system automatically opens the Open Rep dialog box, prompting you to select a simplified representation to retrieve. Working with simplified representations is recommended best practice, and presenting the Open Rep dialog box helps you avoid opening large objects in their Master Representations by mistake, thereby tying up significant amounts of time unnecessarily. In addition, you can define a default simplified representation. When the View Manager is opened to the Simplified Representation tab, the Default representation is available in addition to Master, Geometry,
Pro-Engineer Assembly
83/ 139
Graphics, and Symbolic. The Default representation allows you to change the representation of how the master model is retrieved. The default representation is exactly the same as the master representation until it is updated to be otherwise. Once a default representation is updated, the model is always retrieved in the default state. To switch to the default master representation, you must use the View Manager and set Master Rep to Active. Selecting the top level node from the Model Tree and using View > Representation > Master Rep only sets the default rule for the components of the top level assembly to Master Rep. This process is not the same as setting all models in the assembly to Master Rep, which is accomplished with the View Manager. To Create Simplified Representations Using Definition Rules Each condition consists of an action and a condition name, and each condition can contain one or more rules. The conditions appear in an editable list and are executed in bottom-up order. Click or View > View Manager. The View Manager dialog box opens. Simp Rep is shown by default. Right-mouse click the specified representation and click Edit to set definition rules. Click Redefine. The Edit dialog box opens with the following tabs: Include Exclude Substitute Click to set up rule actions. The Rule Actions dialog box opens. The Rep Action column shows a representation action. To change the representation action, click within the column and select one of the following from the Rep Action drop-down list: Exclude Master Rep Geometry Rep Graphics Rep Assem Only Symbolic Only The Condition column lists previously defined conditions. If no conditions were defined, the column shows Undefined. To show existing conditions, click in the Condition column. Right-click in the Condition column to show the following options: NewSelecting New will bring up the search tool with no rules stored. RedefineRedefine an existing condition and open the search tool with the stored rule. RenameRename an existing condition. DeleteDelete the selected condition. In the search tool, click Options>Build Query. The query builder of the search tool opens. Define the rule using Attributes, History, Status, or Geometry. When you have a rule created, select Add New. You can combine rules by adding them, and changing the logical operator to Or or And. Click OK from the search tool and the condition is completed. Note: The system remembers all the rules and conditions specified when you create a new simplified representation, or when you redefine an existing simplified representation to become a parametric simplified representation. When you delete a parametric simplified representation, all the information associated with it is of course deleted with it. The system automatically updates a simplified representation upon retrieval, when you select a simplified representation to redefine or to set current. When you select a simplified representation and set it current and then choose Regenerate, the system regenerates and updates the active simplified representation. The simplified representation does not update when the top-level assembly regenerates. Retrieving Simplified Representations Using the Open Rep command in the File Open dialog box, you can retrieve an assembly in an existing simplified representation or create a new simplified representation as you retrieve the assembly. When retrieving a representation of an assembly, if the representation excludes all instances of a particular component, that component is not retrieved into memory. The system only retrieves and regenerates models that are active in the current state; it does not regenerate ones that are missing external references because of simplified representations. When retrieving the Master Representation of an assembly, it brings all models into session before retrieving substitute components. It retrieves the substitute component into session only if references to it exist. To Enable On-Demand Simplified Representation
Pro-Engineer Assembly
84/ 139
To enable on-demand simplified representation, complete the following procedure. Click or View > View Manager. The View Manager dialog box opens. Right-click a simplified representation name. The shortcut menu appears. Click On Demand. The on-demand simplified representation is enabled. Select settings for on-demand simplified representations. Click Close. Note: To change your on-demand settings use click Edit >Preferences in the View Manager or Tools > Assembly Settings > On Demand. To Set a Simplified Representation to Active Click or View > View Manager. The View Manager dialog box opens. Simp Rep is shown by default. Use the right mouse button to select the representation to set to current. Click Set. Note: The red arrow indicates the current active representation.
To Retrieve a Simplified Representation Choose File > Open. The File Open dialog box opens. Select the name of the assembly, and then click Open Rep. The Open Rep dialog box appears. Do either of the following: Select any of the existing simplified representations of the assembly, and then click OK to open that representation. Click Create New Simplified Rep, and then click OK to open the Model Tree for the assembly and create the new representation. Note: If you saved a simplified representation when some of the assembly components were not in session, the system will not find the missing unsaved components and will not be able to open the assembly file. To Retrieve a Part or Assembly with a Simplified Representation You can customize Pro/ENGINEER to prompt you to select a simplified representation to retrieve. With the configuration file option, open_simplified_rep_by_default set to yes (the default is no), whenever an appropriate object is opened, the system automatically opens the Open Rep dialog box, prompting you to select a simplified representation to retrieve. Working with simplified representations is the recommended best practice and presenting the Open Rep dialog box helps you avoid opening large objects in their Master Representation. You can also specify a representation name to be highlighted when the Open Rep dialog opens. Add the name of the representation in place of yes or no for the configuration option. If the model does not have a representation of that name, it will open the Open Rep dialog box and prompt you to create a new representation. Clear the Create New Simplified Rep checkbox to select another representation. To Copy a Simplified Representation You can copy an assembly simplified representation and use it in a drawing. Use the Copy command to perform a simple copy of the simplified representation. When you copy a simplified representation with definition rules, the definition rules are also copied; and when you copy a simplified representation with on-demand updating enabled, the updating functionality is also copied. However, a simplified representation that is defined by definition rules or that is set to enable on-demand updating may cause instability because the contents of the representation may change as the assembly changes. Therefore, the system allows you to copy a simplified representation without copying its definition rules. Click or View > View Manager. The View Manager dialog box opens. Click Simp Rep. Select the simplified representation to copy from the list. Click Copy from the shortcut menu or Edit > Copy to create the copy. Enter the name of the copied simplified representation. If you select a simplified representation that has user-defined definition rules, you may or may not want to also copy the definition rules. In this case, the system prompts you to select one of the following: Yes, copy snapshot of current RepCopy the current status of all components in the new representation. A snapshot copy of the simplified representation contains the current status of all components but does not copy the definition rules and does not enable on-demand updating. No, Copy Rep Definition, tooCopy the last saved component status in the new representation. A representation definition copy of the simplified representation contains the last saved status of all
Pro-Engineer Assembly
85/ 139
components, along with the definition rules, and also enables on-demand updating if it is enabled in the source representation. Note: If you enter a name that already exists, the system prompts for a different new name. Click OK. To Rename a Simplified Representation Click or View > View Manager. The View Manager dialog box opens. Simp Rep is shown by default. Select the simplified representation name to change. Type the new simplified representation name. . The simplified representation name is changed. Click Click Close. If you enter a name that already exists, the system prompts for a different new name. To Delete a Simplified Representation You can select and delete one simplified representation at a time, or you can select several simplified representations at a time by dragging the mouse or by using the Shift or Ctrl key with the left mouse button. Click or View > View Manager. The View Manager dialog box opens. Simp Rep is shown by default. Right-click the name of the simplified representation you want to delete and click Delete or select the simplified representation and click Edit > Delete. Click Remove. The simplified representation is deleted.
To List Simplified Representations Click or View > View Manager. The View Manager dialog box opens. Simplified Rep is shown by default listing simplified representations for your model. Click Display > List to get a description of all user defined simplified representations. To Substitute a Simplified Representation for a Subassembly or Part Select a component for substitution. Click View > Representation > User Defined. The Select Rep dialog box opens. Select the name of the user-defined representation to replace the selected component. Click Apply. The Graphic Window shows the substitution. To save the change, click or View > View Manager. The View Manager dialog box opens. Right-click on the active representation and click Update or save the change to a new representation. Alternatively, you can substitute a simplified representation for a subassembly or part by completing the following procedure: Click or View > View Manager. The View Manager dialog box opens. Simplified Rep is shown by default. Substitutions must occur in a simplified representation. Double-click on the simplified representation to set it to active. Click Properties. Select a component for substitution. Click user defined rep icon for substitution. The Select Rep dialog box appears. It lists all existing simplified representations for the given subassembly or part. Choose a simplified representation for the component. After you make your choice, the system substitutes the indicated representation for the component.
Tip: Retrieve Components Before Saving a Simplified Representation When you start to back up or save an assembly in a simplified representation when only a subset of the assembly components are in memory, the system displays a warning that some required models may not be in memory and prompts you to continue or cancel the operation. The warning appears when some
Pro-Engineer Assembly
86/ 139
components are missing when you begin to perform a save operation such as File > Backup to a local directory, or File > Save to a connected workspace, for example, from a local disk into an Intralink database. You may want to bring all necessary components of the assembly into session before storing the assembly file. Otherwise, the missing components are not saved. When you try to open the file, the system will not find the missing unsaved components and the file will not be retrievable. Example: To Create a Simplified Representation In this example, you create a simplified representation by excluding all the components in an assembly and then including different representations of objects. In the Model Tree, select all the objects in your model. Click View > Representation > Exclude. All the objects are excluded in your model. Click or View > View Manager. The View Manager dialog box opens and Simp Rep is shown by default. Click New to create a new simplified representation. Accept the default name or type a new name. Press Enter. You can further adjust the new representation by using the Properties button: Click Properties. Select objects in the Model Tree to include as graphic representations. Click the graphic representation icon. Click List. Click Edit > Update. Click Close. Note: The status of the representations changes as you select the objects in the Model Tree followed by the graphic representation icon. Example: Substituting Interchangeable Components in a Simplified Representation
Assembly, with complex subassembly Assemble a complex component into an interchange assembly Simplified representation with simplify interchange part Substitute for the complex subassembly Assemble or create a simple mocel in the interchange assembly About On-Demand Simplified Representations Simplified representations are a powerful tool that help simplify the working environment, providing improved performance and improved understanding of assembly navigation. In Pro/ENGINEER, you can work with both normal simplified representations and also with dynamic simplified representations that update on demand while you are working. You create simplified representations by defining the state of the components in each representation of the assembly. The simplified representations remain static while you work. When you need to redefine, reroute,
Pro-Engineer Assembly
87/ 139
or repeat components that are excluded from the simplified representation with which you are working, or in their graphics states, you must redefine that simplified representation or retrieve a different one. Instead of reconfiguring or switching from one simplified representation to another, however, you can also work with simplified representations that update dynamically when demanded. You can define the conditions under which dynamic, on-demand simplified representations update, and you can enable and disable dynamic updating. When you enable dynamic simplified representations, the system can reconfigure your simplified representations to retrieve and erase components on demand, that is, components that you need to reference temporarily while you are working. The system retrieves and erases components while you work, and you do not have to specify components manually to include and exclude. Dynamic, on-demand simplified representations improve performance by allowing you to work with the absolute minimum amount of geometrical design data. The system provides additional design content as you need it. Dynamic simplified representations allow you to work on a lightweight representation of a very large assembly while the system dynamically takes care of Master Representations or geometry representations for objects that are needed during workflow. You cannot modify a graphics representation; however, if you need to do so, a dynamic on-demand simplified representation brings a component into memory. After you finish modifying the model, you can reset the states of the components back to their original states. This allows modification of models in the graphics state without having to redefine or switch the current simplified representation. You can also specify whether to bring in parents along with components. Click Tools >Assembly Settings > On Demand to open On Demand Settings dialog box. You can control the behavior of dynamic, on-demand simplified representations. To enable and disable on-demand simplified representations, right-click a simplified representation and select On Demand from the shortcut menu. On-Demand Settings for Simplified Representations The following Preference settings in the On-Demand Settings dialog box allow you to customize the way in which the system handles the retrieval of components in excluded or graphics states in simplified representations. When Retrieve Master on Demand is selected, the system retrieves the Master representation of components that are in their graphics state and are selected for modification. The Master representation remains in session until you select Remove Components referenced. While the components are in session, they are marked as On-Demand in the Model Tree; however, the system treats them as normal objects, and you can make any modification or redefinition to them. When Retrieve On Demand is selected, the system retrieves the Master or geometry representation of all the parents of the component or feature that is being redefined, rerouted, or repeated, depending on whether Master or Geometry is currently selected. While these retrieved components are in session, they are marked as On-Demand in the Model Tree; however, the system treats them as normal. If you have not selected Master or Geometry, you cannot modify components in their graphics state When Retrieve Ancestors is selected, the system retrieves parents as well as the ancestors (parents of parents) when any component in its graphics or excluded states are redefined or modified When Ask for Confirmation is selected, the system prompts you to select yes or no whenever an object is retrieved that is not already in session. Note: An object may not be visible but may still be in session on the disk; hence, the system does not prompt for a confirmation. When Remove after Using is selected, the system automatically removes referenced components from the current simplified representation upon the completion of redefinition, rerouting, or repeating. In turn, if Erase after Using is selected, the system erases from session any models that were not in session before the redefinition or modification. Models that were already in session (whether visible or not) are not erased. The system removes or erases only objects that are retrieved because of redefinition, rerouting, repeating, or modifications performed by activating the part. The system does not remove or erase models that are retrieved because of the modification of components in a graphics state from the Model Tree or the assembly level. To remove these components, you must select Clean Expanded Comps (active only when Erase after Using is selected). When you modify values of components in graphics states, the changes do not take effect until the model is regenerated in its Master representation state. Also, the changes cannot be seen visually in the graphics model until the modified component has been saved. Note: Regenerate the assembly after you modify a component in its graphics state before you remove the retrieved components; otherwise, you may lose your changes. To Define On-Demand Settings You can define the settings for on-demand simplified representations to control what and how much to bring into session. While you are working in a simplified representation, the system automatically configures and
Pro-Engineer Assembly
88/ 139
updates the simplified representation according to your specified preferences and thus provides additional component information as needed. The preferences are set as system-wide, global settings. Click Tools > Assembly Setting > On Demand. The Settings dialog box opens. Select settings for on-demand simplified representations. Click OK. About External Simplified Representations An external simplified representation is a presentation of a master assembly stored as a separate assembly model. It contains particular components of the master assembly or their simplified representations. You can create multiple external simplified representations of a master assembly, each corresponding to a different areas of the assembly and levels of detail. You can include low-level components without top and intermediate level assemblies and allow multiple users to work simultaneously. External simplified representations avoid the risk of accidental modifications to top level assemblies. All items included in an external simplified representation are the same as those in the master assembly. Therefore, it is not necessary to propagate modifications made to the external simplified representation or master assembly. All modifications to external simplified representations are automatically reflected in the master assembly. The following are rules and information about external simplified representations. Stored in a separate assembly (.asm) file as an external simplified representation sub-type. Creation, redefinition, or removal of an external simplified representation does not change the master assembly. The master assembly does not need to be in session when working with external simplified representations. Include components from any level of the master assembly. The master assembly and intermediate subassemblies can be excluded even if low-level components are included. Location of components included in external simplified representations are fully associated with corresponding components of the reference assembly. Specify if components included in external simplified representations can be modified or used for reference purposes. Component and feature operations are allowed to components included inside external simplified representations. However, component and feature operations are not allowed to the actual external simplified representation. Create references within external simplified representations. Pro/ENGINEER treats such references as if they were created in the reference assembly. Depending on your situation, select the one of the following method to create an external simplified representation. View > View ManagerUse the Copy as External button in the View Manager to create an external simplified representation. File > NewSelect the reference assembly model during the extract assembly creation process. File > Save a CopySave a copy of your assembly by specifying an external simplified representation as the type of file to save. To Create an External Simplified Representation Using View Manager If you do not have plans or permission to make changes to the master assembly, use the View Manager to create an external simplified representation. In this case, the master assembly is not present in the graphics window. You may not have internal simplified representations created or are not aware of them. Click or View > View Manager. The View Manager dialog box opens. Select any existing simplified representation and click Edit > Copy as External. The Create External Simplified Rep dialog box opens. Type the name of the external simplified representation in the box and click Ok. The external simplified representation appears in a separate window. To Create an External Simplified Representation Using the New Dialog Box You can capture the current representation of the master assembly by storing it on your system disk without opening it. Using the New dialog box is convenient when preparing several external simplified representation from one master assembly, such as for team use. Click File > New. The New dialog box opens. Click Assembly. Ext. Simp. Rep. appears in the Sub-type list. Click Ext. Simp Rep. Type a name for the external simplified representation or accept the default name. Select a master assembly and click Open or Open Rep. The newly created external simplified model appears in a separate window.
Pro-Engineer Assembly
89/ 139
Complete the component representation definitions and click OK. If the master assembly is retrieved in a simplified representation, its definitions are used as a start point of an external simplified representation definition. To Create an External Simplified Representation Using Save a Copy If the master assembly is active and you decide to change your current working environment to an external simplified representation, use the following method. The Save a Copy command allows you to copy a small simplified representation without opening the larger master assembly. Click File > Save a Copy. The Save a Copy dialog box opens. Type a new model name. In the Type box, select External Simplified Representation. The copy is saved as an external simplified representation of the current assembly. To Define External Simplified Representation Component Purpose You can specify the purpose of components within an external simplified representation. Determine if components within an external simplified representation are modifiable or used for reference purposes. Feature and component operations are prohibited for components specified for reference use. Select a top-level component of an external simplified representation from the Model Tree. Click Edit > Modifiable to make components modifiable or Edit > For Reference to use components as references. To Redefine an External Simplified Representation You can redefine a component subset and representations within an external simplified representation. Open an external simplified representation assembly. Select the top level object in the Model Tree. Click Edit > Definition. The Edit dialog box opens or if the master assembly is not in session, the Open dialog box opens. You can select and open the master assembly (in any representation) or cancel retrieving the master assembly. Complete component representation definitions. Click . To Update an External Simplified Representation You can update an external simplified representation to reflect changes in the master assembly. If the master assembly is in the session: Open an external simplified representation assembly. The Confirmation dialog box opens if the external simplified representation is not up to date. Click Yes to confirm automatic update. If the master assembly is not in the session: Open an external simplified representation assembly. Select the top level object in the model tree. Click Edit > Update. The Edit dialog box opens or if the master assembly is not in section, the Open dialog box opens. You can select and open the master assembly (in any representation) or cancel retrieving the master assembly. Complete component representation definitions. Click . Note: In case of a structural conflict between the external simplified representation and the master assembly, the system may require you to redefine the external simplified representation. To Define the Component Purpose in an External Simplified Representation You can define if components included in external simplified representations can be modified or used for reference purposes. Feature and component operations are prohibited for components that are defined For Reference. Select a top-level component of an external simplified representation assembly model. Click Edit > Modifiable or Edit > For Reference. About Style Representation You can assign four preset display representations to components in your model. Modifying the style representation improves computer performance as assemblies become larger . Changing styles help to improve computer performance as designs get larger. The two main display modes are shaded (solid) and lined with three variations of lined displays. Each mode shows the outlines of the component or model in increasing detail. The following style representations are available: WireframeDisplays front and back lines equally.
Pro-Engineer Assembly
90/ 139
Hidden LineDisplays hidden lines in "ghost" tones. No HiddenDoes not display lines behind forward surfaces. ShadingDisplay the model as a shaded solid. To Create a Style Representation Select objects from the assembly or Model Tree that you want affected in the style representation. Click View > Display Style. In the Display Style list, select a style. The component style changes. Click or View > View Manager. Click Style. Click New. A default name for the style representation appears. Press ENTER to accept the default style name or type a new name. Click Properties. Select the models and click any style option. Click Close. About Exploded Views Using basic Pro/ENGINEER, you can create and modify exploded views of components using the "drag and drop" functionality. You can create and modify multiple explode states in assemblies to define the exploded position of all components. You can also create and modify offset lines to show how explode components align when they are in their exploded positions. Using Explode in the View Manager, you can automatically create an exploded view of an assembly. Exploding an assembly only affects the display of the assembly; it does not alter true design distances between components. You create explode states to define the exploded position of all components. For each explode state, you can switch the explode status of components, change the explode locations of components, and create explode offset lines. You can define multiple explode states for each assembly, and then explode the assembly using any of these explode states at any time. You can also set an explode state for each drawing view of an assembly. The system gives each component a default explode position determined by the placement constraints. By default, the reference component of the explode is the parent assembly (top-level assembly or subassembly). The Explode mode Component Move functionality is the same as the Package Move functionality. You can add two types of explode instructions to a set of components. The children components follow the component being exploded or they do not follow it. Each explode instruction consists of a set of components, explode direction references, and dimensions that define the exploded position from the final (installed) position with respect to the explode direction references. When using the explode functionality, keep in mind the following: You can select individual parts or entire subassemblies. Right-click the subassembly in the Graphics Window and click Pick From List in the shortcut menu If you explode a subassembly, in the context of a higher level assembly, the system does not explode the components in the subassembly. You can specify the explode state to use for each subassembly. You do not lose component explode information when you turn the status off. The system retains the information so that the component has the same explode position if you turn the status back on. All assemblies have a default explode state called "Default," which is the default explode state the system creates from the component placement instructions. Multiple occurrences of the same subassembly can have different explode characteristics at a higher level assembly. To Set the Explode Position of Components Use the View Manager to set the explode position of components. Click or View > View Manager. The View Manager dialog box opens. Click Explode. Click Properties . Click Edit Position. The Explode Position dialog box opens. Select Motion Type of the explosion. Select the component to explode and drag it to a new position. Continue selecting components and dragging them to desired explode positions. Click OK to complete to complete explode positions and return the View Manager.
Pro-Engineer Assembly
91/ 139
To Change the Explode Status of Components Use the View Manager to change the explode status of components in your assembly. Click or View > View Manager. The View Manager dialog box opens. Click the Explode tab. Click Properties and select a model. Click Toggle Status. Or Select an exploded state. In the View Manger, click Edit > Redefine. The MOD EXPLODE menu opens. Click Expld Status. Select the required components to be toggled. To Explode or Unexplode an Assembly View An exploded assembly view shows each component of the model separated from other components. You can use an exploded view to show the alignment of components in an assembly. To explode an assembly view, click View > Explode > Explode View. To return the view to its former unexploded state, click View > Explode > Unexplode View. About Assembly Orientation You can create, manipulate, and save views of your assembly using Orient, located in the View Manager.. You can also manipulate views for default orientation, previous, refit, and reorient by using View > Orientation. Save the view displayed in the main window, or spin, pan, or zoom your model to update the orientation state. Click to view various orientation states of your assembly. To Save an Assembly Orientation After you spin, pan, or zoom your model to change the orientation state or orient by references, use the following procedure to save the orientation: Click , or View > View Manager. The View Manager dialog box opens. Click Orient. Click New. A default name appears for your view. Change the view name or press ENTER to accept the default name. Right-click the new view name and then click Redefine from the shortcut menu. The Orientation dialog box opens. Orient the model by references or position the model to the desired view using the spin, pan, and zoom commands. In the Saved View list, type or select the name of the view. Click Save > OK. About Assembly Cross Sections In Assembly mode, you can create a cross section that intersects an entire assembly or only a selected part. The cross-hatching of each part in an assembly is determined separately. Assembly cross sections can be used in drawings. You can create the following types of cross sections using the View Manager. Planar cross sections of models Offset cross section of models Cross sections from a faceted model (.stl file) Planar cross sections can be crosshatched or filled and offset cross sections can be crosshatched but not filled. If you have Pro/SURFACE you can also create planar cross sections that automatically intersect all quilts and all geometry in the current model. The following restrictions apply to using cross sections: If you have Pro/DETAIL, crosshatching is visible even if you click No Hidden. Cross-section cut planes do not intersect cosmetic features in a model. You can only view one clipped cross section at a time. To Create a Planar Cross Section in an Assembly Click or View > View Manager. The View Manager dialog box opens.
Pro-Engineer Assembly
92/ 139
Click Xsec. Click New. A default name for the cross section appears. Press Enter to accept the default name or type a new name. The XSEC OPTS menu appears. Select the cross section options including Planar then click Done. The SETUP PLANE menu appears. Select or create an assembly datum. Select the datum plane along which the cross section is to be generated. The datum plane must be in the top-level assembly. Click OK. The View Manager dialog box opens. Click Display > Set Visible. The Visibility dialog box opens. Click Show X-Hatching to view the cross-section. Click to preview or to accept the selected option. About View Clipping View clipping is performed using the View Manager. Assemblies can be clipped through cross-sections and zones so that you can manipulate the clipped views in part and assembly mode. View clipping is also possible through planar cross sections and you can create drawing views from clipped views. The following are some guidelines for view clipping: Define multiple cross sections but only one can be actively viewed. Use Exclude Comps to disallow graphic selection of geometry that is clipped away. Use only planar boundaries (6 maximum) to define zones that can be view clipped. Cross-section view clipping and model view clipping cannot be used simultaneously. To Redefine a Cross Section Click or View > View Manager. The View Manager dialog box opens. Click Xsec. Select the cross section name to redefine. Click Edit > Redefine. The XSEC MODIFY menu opens. Redefine cross section dimension values or hatching patterns. To Modify Cross Section Hatching Patterns Click or View > View Manager. The View Manager dialog box opens. Click Xsec. Right-click the cross section name to redefine. The shortcut menu appears. Click Redefine. The XSEC MODIFY menu opens. Click Hatching. The MOD XHATCH menu opens. Click the cross section hatching option to modify. Click Done. To Include or Exclude Components in an Assembly Cross Section You can redefine an assembly cross section to include or exclude assembly components. If a component is excluded from a cross section, its surfaces are displayed as they would in a non-cross sectional view, unless the excluded component is included in an area cross section. Click or View > View Manager. The View Manager dialog box opens. Click Xsec. Click the name of the cross section you want to change. Click Edit > Redefine. The XSEC MODIFY menu appears. Click XSEC MODIFY > Hatching. The MOD XHATCH menu appears. Click MOD XHATCH > Excl Comp to remove a component from the cross section display or MOD XHATCH > Restore Comp to restore a component that was excluded. Click Done. About Assembly Zones To make large assemblies more manageable, you can define specific regions within a model, called "zones". You can use zones to help organize the assembly. You can use zones to: . Select components in an assembly for a simplified representation. Create component display states. Define envelope parts.
Pro-Engineer Assembly
93/ 139
Use the Xsec tab in the View Manager to create zones. The View Manager allows you to access functions for creating and managing zones. You give each zone a name, and store it with the top-level assembly or part. You can create an assembly zone based on datum plane references, closed assembly feature surfaces, 2-D elements such as curves, or by specifying a distance from an entity. Zone references can come from any level of the assembly. You can define the zone inside or outside the boundary. You can define the datum planes or surfaces while you create a zone, or you can use preexisting datum planes or surfaces. You can use flat datum planes or extruded or revolved surfaces to define what is inside the zone or outside the zone. For example, if you define a zone to include everything on one side of a datum plane, that side is a "half-space" of the datum plane. You can combine any number of half-spaces. However, if more than 6 half spaces are used, view clipping is not available. Using closed surfaces to define the boundaries of assembly zones provides powerful zone capability, allowing you to manage almost any collection of components or any area of the assembly. You can sketch a closed section and extrude it to get a surface with capped ends. This closed section then defines the zones boundaries, and you can specify that the zone includes components that are inside or outside the quilt. The system includes components in zones as follows: If a component lies in more than one zone, the system includes it in both zones. If a zone intersects a components bounding box, the system includes it in that zone. Pro/ENGINEER provides the following methods for defining zones: Reference an existing assembly datum plane Create an assembly datum plane during zone definition Reference an existing assembly closed quilt Reference a 2-D element (a plane , curve, or vertex) Reference a distance from a 2-D element Note: A bounding box highlighting the geometry for selected zones is visible when using Inside-Outside and Half-Space types. However, a bounding box does not appear when using Distance From. If the zone is of type DISTANCE+combination of above one type then the bounding box will not convey this bounding box encapsulation correctly. To Create a Zone Using a Distance from an Element Click or View > View Manager. The View Manager dialog box opens. Click the Xsec tab. Click New. A default zone name appears in the Names section of the View Manager dialog box. Accept the default zone name or type a new zone name and then press ENTER. The XSEC OPTS menu opens. Click Zone. A dialog box opens labeled with the zone name. Below the reference list area of the dialog box, click Measure From from the drop-down list box. The portion of the dialog box where you can select the entity to measure from and the distance to measure opens. Select the type of entity to measure from on the pull-down list. They are: Any Vertex Point Line/Axis Curve Feature Plane Surface Cable Part Subassembly Component Center Coordinate System (offset) Select the specific entity from which to measure. Enter a distance in the text box.
Pro-Engineer Assembly
94/ 139
Click to close the Zone dialog box and display the name of the new zone in the View Manager or to preview the change. Notes: To preview defined zones, click Display and then click one of the following options: Zone Refs To preview zone references Zone Comps To preview zone components Zone Only To preview zone only When there are two or more references, they have logical AND and OR capabilities. These are selectable with the AND and OR buttons in the dialog box. The system maintains an order of operations denoted by parentheses. Placement of the parentheses is not changeable. When you select a reference in the References list area of the dialog box, that plane is highlighted and its name displayed in the text box below the list. You can select each reference to see one reference at a time highlighted. You can use the minus sign (-) button to remove a reference at any time. Zones created using distant from an element cannot be view clipped.
To Create a Zone Using Closed Surfaces Click or View > View Manager. The View Manager dialog box opens. Click the Xsec tab. Click New. A default zone name appears in the Names section of the View Manager dialog box. Accept the default zone name or type a new zone name and then press ENTER. The XSEC OPTS menu opens. Click Zone. A dialog box opens labeled with the zone name. Below the reference list area of the dialog box, select the Inside - Outside (quilt) button from the drop-down list box. Click the plus sign (+) button to add a closed surface reference for defining the zone. The closed surface does not have to be in the top-level assembly. Select an existing closed quilt in the assembly or Model Tree. The name appears in the text box below the References list area of the dialog box. When you select one of the surfaces in the References list area of the dialog box, that surface is highlighted in the assembly that is displayed in the graphics window. You can select each name to see one reference at a time highlighted. Part of the reference definition is whether components inside or outside the boundary defined by the closed surface are to be included in the zone. The default is Inside. Change the default with the flip button. You can use the minus sign (-) button to remove a reference at any time. Click to close the Zone dialog box and display the name of the new zone in the View Manager or to preview the change. To preview defined zones, click Display and then click one of the following options: Zone Refs To preview zone references Zone Comps To preview zone components Zone Only To preview zone only To Create a Zone Using Datum Planes Click or View > View Manager. The View Manager dialog box opens. Click the Xsec tab. Click New. A default zone name appears in the Names section of the View Manager dialog box. Accept the default zone name or type a new zone name and then press ENTER. The XSEC OPTS menu opens. Click Zone. A dialog box opens labeled with the zone name. Below the reference list area of the dialog box, select Half-Space from the drop-down list box. HalfSpace is selected by default. To define the zone using datum planes, accept the default. If you change the reference type after specifying some references, those references are no longer displayed. If you switch back to that type of reference, the references appear again.
Pro-Engineer Assembly
95/ 139
Click the plus sign (+) button to add a datum plane reference for defining the zone. The datum plane does not have to be in the top-level assembly. Select a datum plane in the assembly or Model Tree. The datum plane name appears in the text box next to the selection arrow. At the same time, the nine arrows appear in the graphics window, showing which side of the datum is used to define the zone. Direction of the arrows can be flipped with the flip button located below the reference list. When there are two or more references, they have logical AND and OR and capabilities. These are selectable with the AND and OR, buttons in the dialog box. The system maintains an order of operations denoted by parentheses. Placement of the parentheses is not changeable. Note that OR operations are always grouped within parenthesis while the AND operation separates operations into new parentheses. When you select a reference in the References list area of the dialog box, that plane is highlighted and its name displayed in the text box below the list. You can select each reference to see one reference at a time highlighted. You can use the minus sign (-) button to remove a reference at any time. Click to close the Zone dialog box and display the name of the new zone in the View Manager or to preview the change. To preview defined zones, click Display and then click one of the following options: Zone Refs To preview zone references Zone Comps To preview zone components Zone Only To preview zone only To Delete a Zone from an Assembly Click or View > View Manager. The View Manager dialog box opens. Click the Xsec tab. Right-click the zone to delete. The shortcut menu appears. Click Remove. or Select the zone to delete and click Edit > Remove. Note: Pro/ENGINEER displays a warning message to confirm deleting the zone. To List All Zones in an Assembly Click or View > View Manager. The View Manager dialog box opens. Click the Xsec tab. All zones and cross-sections in the assembly are listed in the Names section of the View Manager. To Redefine a Reference in a Zone Click or View > View Manager. The View Manager dialog box opens. Click the Xsec tab. Right-click the zone name to be changed. The shortcut menu appears. Click Redefine. The Zone dialog box opens with the zone references displayed. Select the reference to be redefined. Modify zone references. Click to close the Zone dialog box and display the name of the new zone in the View Manager or
to preview the change. To Remove a Reference from a Zone Click or View > View Manager. The View Manager dialog box opens. Click the Xsec tab. Select the name of the zone to be changed. Click Edit > Properties. The Zone dialog box opens. Select the reference to be removed from the list in the dialog box. Click the minus sign (-) button to remove the reference. Click to close the Zone dialog box and display the name of the new zone in the View Manager.
Pro-Engineer Assembly
96/ 139
To View a Zone Click or View > View Manager. The View Manager dialog box opens. Click the Xsec tab. Click Display. The following options are available: Show RefsThe defining references for the selected zone are highlighted in the graphics window. Zone CompsThe components that are in the selected zone appear in the highlight color. Zone OnlyOnly the components that are in the selected zone or zones appear in the graphics window. To Rename a Zone Click or View > View Manager. The View Manager dialog box opens. Click the Xsec tab. Right-click the zone to rename from Names list in the View Manager. The shortcut menu appears. Click Rename. Type a new zone name. Click Close. About Envelopes An envelope is a special kind of part created by the user to represent a pre-determined set of components (parts and sub-assemblies). It is used by substituting it in a simplified representation to replace the components it represents. Envelope parts are generally created with simple geometry and take less memory than the components they represent. Envelope parts, when substituted in simplified representations reduce memory usage, while still giving the user the ability of representing the geometry of the replaced components. The envelope can be made to look similar to its components using the different options offered during envelope creation. You can use envelopes to select components in an assembly for a simplified representation. To create an envelope, click View > Substitute > Envelope Manager. Use the Envelope Manager dialog box to create envelopes. The default rule, used to create simplified representations, does not affect envelopes; the system excludes them from the simplified representation unless you explicitly substitute them for the models that they represent. You can create envelopes from shrinkwraps, and you can use zones to select components and create envelope parts. You can use envelopes in multiple simplified representations, and display them in any representation by using the visibility option. You can also create an envelope while a simplified representation is active, without the entire Master Representation being in session. Pro/ENGINEER stores envelopes as individual part files. When it retrieves a simplified representation containing envelopes, it only retrieves the assembly file and the envelope part files. Envelope parts do not appear in the assembly BOM. They appear in the Information window along with information concerning the part geometry and the list of reference components. Envelopes must have both geometry and a (non-empty) list of reference components. Use the Envelope menu, to control the visibility of envelopes, highlight desired envelopes, list and get information on existing envelopes. Note: Although the system stores envelopes as part files with a .prt extension, you can only use them as envelopes in the assembly in which you created them. To Create an Envelope by Creating a New Component Click View > Substitute > Envelope Manager. The Envelope Manager dialog box opens. Click New. A default envelope name appears in the Names section of the Envelope Manager dialog box. Accept the default envelope name or type a new name. Press ENTER. The SEL MEMBRS menu opens. Using commands in the SEL MEMBRS menu, select the parts to use in the envelope. The selection commands are the same as the ones you use for simplified representations. You can also click From Zone to select all components from an existing zone. Click Done. The MOD ENVELOPE menu appears with Define highlighted. The Envelope Method dialog box also opens. Click Create Envelope Part; then enter a name for the envelope part and click OK. The Creation Options dialog box opens. Create the part using the Create Options dialog box. To Create an Envelope by Selecting an Existing Component Instead of creating geometry "on-the-fly," you can select an existing component in the assembly to use as an envelope by using the Select command in the ENV COMP menu. Since you are choosing that component as
Pro-Engineer Assembly
97/ 139
the geometry of the envelope, the system removes it from the assembly. This option is used only if you assembled an alternate component to the same assembly just to be used for the purpose of an envelope. If not, then it is recommended that you create an envelope using one of the other options. Click View > Substitute > Envelope Manager. The Envelope Manager dialog box opens. Click New. A default envelope name appears in the Names section of the Envelope Manager dialog box. Accept the default envelope name or type a new name. Press ENTER. The SEL MEMBRS menu opens. Using commands in the SEL MEMBRS menu, select the parts to use in the envelope. The selection commands are the same as the ones you use for simplified representations. You can also click From Zone to select all components from an existing zone. Note: From Zone is only available if the assembly contains a zone. Click Done. The MOD ENVELOPE menu appears with Define highlighted. The Envelope Method dialog box opens. Click Select Existing Assembly Component; then enter a name for the envelope part. To Create an Envelope Using Shrinkwrap Methods Click View > Substitute > Envelope Manager. The Envelope Manager dialog box opens. Click New. A default envelope name appears in the Names section of the Envelope Manager dialog box. Accept the default envelope name or type a new name. Press Enter. The MOD ENVELOPE menu opens with the Define command highlighted. Enter a name for the envelope to open the SEL ENV COMP menu. Using the commands on the SEL MEMBRS menu to select components for inclusion in the envelope. You may also use the From Zone menu pick to select all components from an existing zone. Click Done on the SEL MEMBRS menu to open the Envelope Method dialog box. The dialog box has two Shrinkwrap methods for defining the envelope. Choose one: Surface Subset ShrinkwrapDefine the envelope with a surface shrinkwrap. This type consists of a subset of the original model's surfaces. The system collects external surfaces from a reference and copies selected external surfaces into the Shrinkwrap. Faceted Solid ShrinkwrapDefine the envelope with a faceted solid shrinkwrap. This type is a faceted solid representing the original. The system collects external surfaces computing faceted solid geometry to represent the external surfaces. This Shrinkwrap type is not sensitive to further modifications of envelope members definition and not associative with geometry changes in these models. Enter a name for the newly created part. Select the shrinkwrap attributes and click OK. Specify the quality level of the shrinkwrap an attributes. Click Ok. To Modify Envelope Geometry with Shrinkwrap Methods To modify an envelope previously created using the shrinkwrap option and change the envelope components, you must redefine the shrinkwrap feature to update the geometry after you redefined its components. Click View > Substitute > Envelope Manager. The Envelope Manager dialog box opens. Select the shrinkwrap envelope to modify and then click MOD ENVELOPE > Change. The SEL ELEMENT menu appears. Click the Members box and then Done. Click on the component subset and then click SELECT MDL > By Envelope. The component subset is updated to include only those components selected currently for envelope. To Create an Envelope by Zone Click View > Substitute > Envelope Manager. The Envelope Manager dialog box opens. Click New. A default envelope name appears in the Names section of the Envelope Manager dialog box. Accept the default name or type a new envelope name and then press ENTER. The MOD ENVELOPE menu opens with the Define command highlighted. Click From Zone to open the SEL ZONE menu. Pro/ENGINEER prompts you to disregard all the specified actions. Click Yes. The available zones are listed. Note: From Zone is only available if the assembly contains a zone. Select the name of a zone. This selects all the components in that zone for inclusion in the envelope. The Envelope Method dialog box opens. The dialog box has four methods for defining the envelope. Select one of them: Create Envelope Partdefine the envelope with a new component
Pro-Engineer Assembly
98/ 139
Select Existing Assembly Componentdefine the envelope with an existing component Surface Subset Shrinkwrapdefine the envelope with a surface shrinkwrap Faceted Solid Shrinkwrapdefine the envelope with a faceted solid shrinkwrap Closed quilt zonecreates a solid part using the closed quilt defining the selected zone. Only available if the zone is defined using a closed quilt. Enter a name for the new part and click OK. To Display an Envelope Click View > Substitute > Envelope Manager. The Envelope Manager dialog box opens. Click Display > Show Envelope. To Include an Envelope After you have created an envelope part, you can include it in a simplified representation and automatically substitute its reference components by using the By Envelope command in the View Manager. The Model Tree window marks the reference components with "Envelope: ENVLP#" in the action column. You can still include, exclude, or substitute the components represented by the envelope explicitly. Click or View > View Manager. The View Manager dialog box opens. Simp Rep is shown by default. Right-mouse click the specified representation and click Edit to set definition rules. Click Redefine. The Edit dialog box opens with the following tabs: Include Exclude Substitute Click Substitute > By Envelope. Choose the envelope from the list. Click . To Modify an Envelope When you modify the list of members in an envelope, all simplified representations using that envelope are also updated to reflect the changes. Click View > Substitute > Envelope Manager. The Envelope Manager dialog box opens. Select the envelope to modify. Click Edit > Redefine. The MOD ENVELOPE menu displays the following options: ChangeModifies envelope geometry or members. Displays the SEL ELEMENT menu with the following options: Show RefsHighlights the envelope reference components in magenta. InfoDisplays an Information window listing information such as the Component ID, substituted members, and envelope part name, and shows where this envelope is used in the simplified representations Click Change; then click Members or Geometry. If you choose Members, use commands in the SEL MEMBRS menu to modify the list of substituted components in the Model Tree window. Modifying the list of components represented by an envelope automatically updates all simplified representations using this envelope (if components are added to the envelope, they do not appear in the simplified representation). Selecting Geometry allows you to modify the envelope similar to an active model. To Delete an Envelope Click View > Substitute > Envelope Manager. The Envelope Manager dialog box opens. Right-click the name of the envelope to delete. The shortcut menu opens. Click Remove. or Click Edit > Remove. The system removes the envelope geometry from the representation. To Propagate an Annotation to Data Sharing Features Select Propagate Annotation in one of the shared data element definition dialog boxes. For example, Publish Geometry, Copy Geometry,or Shrinkwrap. Click Define. The Propagate Annotation dialog box opens. Determine if you want to copy all Annotation Elements or not. To copy all Annotation Elements, select the Copy All checkbox.
Pro-Engineer Assembly
99/ 139
To copy individual annotation elements, clear the Copy All check box and click . You can then select Annotation Elements in the graphics window, Model Tree, or search tool. By default, the Dependent check box is selected indicating all selected Annotation Elements are dependent. Clear the Dependent check box if you want to make the Annotation Elements independent. Select or clear the Auto Include check box to determine if you want to propagate Annotation planes automatically. Click Ok.
About Shrinkwrap Models To share data with internal and external design groups and improve performance in large assembly design, you can capture lightweight representations of models, called "Shrinkwrap models." A Shrinkwrap model is based on the external surfaces of the source part or assembly model and captures the "skin," or outer shape, of the source model. Note: Exported Shrinkwrap models are not associative. Using Shrinkwrap functionality, you can perform the following operations: Represent complex design assemblies with a single lightweight part Improve performance of large assembly modelinga Shrinkwrap model takes much less time to load than does a complex design Provide an accurate external representation of the design to other design teams, suppliers, or customers without providing the internal design intent allowing others to visualize the product and conduct space claim studies, form and fit studies, interference checking, and so forth, while protecting design intent, trade secrets, patented designs, and other proprietary information Create the Shrinkwrap model automatically and/or control the handling and amount of information included in the Shrinkwrap model: Close holes and gaps while creating a Shrinkwrap model Control the level of detail of the Shrinkwrap model Assign exact mass properties from the original model to the Shrinkwrap model Include additional datum geometry referenced from the original model Export the Shrinkwrap model to standard formats, such as IGES, STEP, and VRML Assemble Shrinkwrap models to an assembly as a standard component Produce a Shrinkwrap model that allows visualization of a complex assembly using tools such as Pro/FLYTHROUGH, Windchill, and the Web To access this tool, click File > Save a Copy. The Save A Copy dialog box opens. In the Type drop-down list box, click Shrinkwrap. Using the Create Shrinkwrap dialog box, you can create an exported Shrinkwrap model automatically by letting the system consider and collect surfaces or manually by specifying surfaces to be included in the Shrinkwrap model. The Shrinkwrap model is stored as a separate Pro/ENGINEER part. Shrinkwrap Metrics The following figure shows a normal shaded version of a model:
Shrinkwrapping a model usually results in significant file savings, often upwards of 90% reduction in disk and session memory usage. The percentage of file size saved varies according to the complexity of the source model and the quality setting used to generate the Shrinkwrap model. For assemblies with a large number of hidden components, the savings are very large. Similarly, a low- to mid-range quality setting for a surface subset Shrinkwrap model collects a reduced number of surfaces and thus also realizes large reductions in
Pro-Engineer Assembly
100/ 139
size. The recommended method for creating a Shrinkwrap model is to try various combinations of settings for different models to obtain a firsthand account of the differences in file size. Shrinkwrap Exported Models You can create the following types of nonassociative exported Shrinkwrap models: Surface Subset The figure shows a full color surface subset Shrinkwrap model at level 5 quality:
This type consists of a subset of the original model's surfaces. The system collects external surfaces from a reference model (from either a part or an assembly) and copies selected external surfaces into the Shrinkwrap model. You can adjust the quality of the model applying higher quality increases the amount of surfaces to be included in the shrinkwrap. You can exclude surfaces that are smaller than a user set percentage of the model size. You can also add further manual selections to better represent the source model. The surface subset procvides an exact visual representation of the original model. It is the fastest Shrinkwrap method and results in the smallest model size, one comprised of surfaces only. Each collected surface from the exterior of the original design is copied (with its color) into the shrinkwrap model. Colors are retained. Creating a surface subset Shrinkwrap model produces external Copy Geometry features. Faceted Solid The figure shows a faceted shaded Shrinkwrap model at level 5 quality:
This type is a faceted solid representing the original model. The system collects external surfaces from a reference model (from either a part or an assembly), computing faceted solid geometry to represent the external surfaces. The faceted solid Shrinkwrap model provides an approximate visual representation of the original model. It is a single solid model, representing all external surfaces, with additional surfaces added to bridge gaps and complete the solid. You can adjust the quality level; applying higher quality increases the accuracy of the representation. This is analogous to wrapping the assembly in virtual cellophane wrap and then heating itthe longer you heat it, the tighter the skin, and thus the more accurate the representation. The tradeoff is a larger output file size. No colors are retained. Creating a faceted solid Shrinkwrap model produces an external Copy Geometry feature and protrusion. Merged Solid The following figure shows a merged shaded Shrinkwrap model at level 5 quality:
Pro-Engineer Assembly
101/ 139
This type is based on the external components of the original model. The system merges external components from the reference assembly model into a single part representing the solid geometry in all collected components. The merged solid Shrinkwrap model provides a very accurate solid representation of the original model. It is a single solid model, accurately representing all external componentsall of the solid geometry of all external models is placed in a single part. No colors are retained. Creating a merged solid Shrinkwrap model produces an external Copy Geometry feature and protrusion. The quality level can be changed; the higher the quality setting, the more components get added to the merge Shrinkwrap. To Create a Surface Subset Exported Shrinkwrap Model A surface subset Shrinkwrap model is a single part composed of a collection of surfaces and datum features that represents the external surfaces of a source model. You can adjust the quality level that the system uses to collect external surfaces to copy into the Shrinkwrap model; alternatively, you can manually select surfaces. The system creates the exported Shrinkwrap model by collecting and copying external surfaces from the reference model into the Shrinkwrap model. Note: An exported Shrinkwrap model is not associativeit does not update when the source model is modified. Retrieve a part or an assembly (or a simplified representation of an assembly) as the source model. Click File > Save a Copy. The Save A Copy dialog box opens. In the Type drop-down list box, click Shrinkwrap. Using the Create Shrinkwrap dialog box, you can create an exported Shrinkwrap model automatically by letting the system consider and collect surfaces or manually by specifying surfaces to be included in the Shrinkwrap model. The Shrinkwrap model is stored as a separate Pro/ENGINEER part. In the Creation Method area of the dialog box, select Surface Subset. In the Quality area of the dialog box, specify the quality level for the system to use when identifying surfaces to be copied into the Shrinkwrap model. Enter an integer in the range of 0 to 10 (the default value is 1). Entering zero means that the system does not collect any surfaces. Instead, you can select surfaces manually using the Select Surfaces selection button. In the Special Handlings area of the dialog box, you can select or clear any of the options: Auto Hole Filling (selected by default)The system identifies all holes or cuts that intersect a single surface and fills those holes for the purpose of shrinkwrapping. Ignore Skeletons (selected by default)The system does not include skeleton model geometry when creating the Shrinkwrap model. Ignore Quilts (selected by default)The system does not include external quilts in the Shrinkwrap model. Ignore Small Surfaces (selected by default)The system does not include surfaces smaller than the specified percentage of the model's size in the Shrinkwrap model. Enter an integer (0 is the default). Assign Mass PropertiesThe system assigns the mass properties of the source model to the Shrinkwrap model. In the Include Datum References area of the dialog box, you can include additional geometry to be copied into the Shrinkwrap model. Click the Select Datums selection button, and then use the GET SELECT menu to select datum planes, points, curves, axes, and coordinate system references to include in or remove from the Shrinkwrap model. If you change the Shrinkwrap creation method after specifying some references, these references are no longer displayed. If you switch back to surface subset creation, the references are again displayed. In the Preview Options area of the dialog box, you can select one of the following options to view selected surfaces: Real Colors (selected by default)During preview, displays only selected surfaces, that is, the surfaces that will be copied into the Shrinkwrap model, in their original colors. You can select invisible (unselected) surfaces manually using the Select Surfaces selection button and, during the next
Pro-Engineer Assembly
102/ 139
preview, these surfaces are displayed in their original colors. This method provides faster preview display. Gray-OrangeDuring preview, displays the active model in orange, with selected surfaces shown in gray. You can select visible orange surfaces manually using the Select Surfaces selection button and, during the next preview, these surfaces are displayed in gray. The message window provides information in the format "X of Y surfaces have been collected." In the Additional Surfaces area of the dialog box, you can select individual surfaces to be included in the Shrinkwrap model. Click the Select Surfaces selection button, and then use the GET SELECT menu to select surfaces to add to or remove from those that the system selected or those that you previously selected manually using Select Surfaces. If you change the quality level after selecting surfaces, all surfaces that you manually selected previously remain selected. In the Output File Name area of the dialog box, specify the export output. The system assigns the Shrinkwrap model a default file name based on the name of the source model. Accept the default file name in the format model_name_sw0001 or enter a new name for the Shrinkwrap model. The system automatically appends the extension .prt to the file name. When the source model is a simplified representation of an assembly, the default name of the Shrinkwrap model is simplifiedrepname_sw.prt. You can select or clear Use default template (selected by default). Click Preview to display the current reference selections, to obtain graphical and textual feedback about the subset of information that will be captured in the Shrinkwrap model. The model is displayed according to the preview method selected, Real Colors or Gray-Orange. You can zoom in and select unselected surfaces to include, or you can undo selections using the Select Surfaces selection button. If you choose View > Repaint during preview, the display of selected surfaces disappears from the source model, leaving it on display in its original colors. When you click Preview again, the selected surfaces are again displayed. Click Create. The system copies a subset of information from the source model to create a Shrinkwrap model, saves the new part to disk, and displays it in its own window. The subset consists of selected surfaces from the source model, along with mass properties and additional geometry according to your specifications. The Create Shrinkwrap dialog box remains open, and the wrapped part or assembly, that is, the source model, with its selections displayed, remains in session as the current object. Click Close. The Create Shrinkwrap dialog box closes. To Set the Quality Level for Shrinkwrap Models and Features You can adjust the quality level settings for exported Shrinkwrap models and for Shrinkwrap features. The first time you raise the setting from the default value, the system displays a warning message, "At high quality levels, performing a Shrinkwrap may take a long time and require a lot of memory. It is best to try low levels first, and move up only if the results at those levels are unsatisfactory. You can set the configuration file option shrinkwrap_alert to no to disable this warning." Increasing the quality level makes for a more complete representation that contains more of the source models external surfaces but also increases the creation time. The recommended method for creating a Shrinkwrap model or feature is to set a low quality setting and preview the results, only gradually increasing the quality level as necessary. Faceted Solid Exported Shrinkwrap Models Quality is inversely proportional to the size of the triangles used to create the faceted model. At a lower setting, the system creates fewer, larger triangles more quickly, producing a roughly accurate representation of the objects shape. At a higher setting, the system creates many smaller triangles, producing a more detailed, more accurate representation of the objects shape. The system automatically joins triangles when needed to bridge gaps. Increasing the quality level makes for a more complete representation but also increases the creation time. The recommended method for creating a Shrinkwrap model is to set a low quality setting and preview the results, only gradually increasing the quality level as necessary. Merged Solid Exported Shrinkwrap Models For a merged solid exported Shrinkwrap model: At a low setting, the system performs a rough collection of contributing components. At a higher setting, the system performs a more accurate collection of contributing components, producing a more accurate representation of the object's shape. Increasing the quality level makes for a more accurate representation of the source model but also increases the creation time. The recommended method for creating a Shrinkwrap model is to set a low quality setting and preview the results, only gradually increasing the quality level as necessary. To Create a Faceted Solid Exported Shrinkwrap Model Using the Shrinkwrap command from the EXPORT menu, you can create an exported Pro/ENGINEER part that represents the geometry and spatial claims of a complex model. A faceted solid Shrinkwrap model is a
Pro-Engineer Assembly
103/ 139
single part that is created by collecting external surfaces from a reference model (from either a part or an assembly). A faceted solid part is based approximately on a reference model. Note: An exported Shrinkwrap model is not associativeit does not update when the source model is modified. Retrieve a part or an assembly (or a simplified representation of an assembly) as the source model. Click File > Save a Copy. The Save A Copy dialog box opens. In the Type drop-down list box, click Shrinkwrap. Using the Create Shrinkwrap dialog box, you can create an exported Shrinkwrap model automatically by letting the system consider and collect surfaces or manually by specifying surfaces to be included in the Shrinkwrap model. The Shrinkwrap model is stored as a separate Pro/ENGINEER part. In the Creation Method area of the dialog box, select Faceted Solid. In the Quality area of the dialog box, specify the quality level for the system to use when identifying surfaces that will contribute to the Shrinkwrap model. Enter an integer in the range of 1 to 10 (the default value is 1). In the Special Handling area of the dialog box, you can select or clear any of the options: Auto Hole Filling (selected by default)The system identifies all holes or cuts that intersect a single surface and fills those holes for the purpose of shrinkwrapping. Ignore Skeletons (selected by default)The system does not include skeleton model geometry when creating the Shrinkwrap model. Ignore Quilts (selected by default)The system does not include external quilts in the Shrinkwrap model. Assign Mass PropertiesThe system assigns the mass properties of the original model to the Shrinkwrap model. Mass properties cannot be assigned for faceted solid models created in VRML or STL. In the Include Datum References area of the dialog box, you can include additional geometry to be copied into the Shrinkwrap model. Click the Select Datums selection button, and then use the GET SELECT menu to select datum planes, points, curves, axes, and coordinate system references to include in or remove from the Shrinkwrap model. If you change the Shrinkwrap creation method after specifying some references, these references are no longer displayed. If you switch back to faceted solid creation, the references are again displayed. In the Faceted Solid Options area of the dialog box, you can select Invert Triangle Pairs. In the Output Format area of the dialog box, specify one of the following output file formats: Part (selected by default) Creates a Pro/ENGINEER part with normal geometry LW Part Creates a lightweight Pro/ENGINEER part with lightweight, faceted geometry; for detailed information about LW parts, click See Also. STL Creates an STL file VRML Creates a VRML file The system assigns the Shrinkwrap model a default file name based on the name of the source model. Accept the default file name in the format model_name_sw0001 or enter a new name for the Shrinkwrap model. The system automatically appends the extension .prt to the file name. When the source model is a simplified representation of an assembly, the default name of the Shrinkwrap model is simplifiedrepname_sw.prt. The system automatically appends the extension .stl to STL file names and the extension .wrl to VRML file names. You can select or clear Use default template (selected by default for Part and LW Part file formats; not available for STL or VRML file formats). Click Preview to obtain graphical and textual feedback about the subset of information that will be captured in the Shrinkwrap model, that is, to see the previewed triangles that will be created. All triangles are displayed, even those that are coplanar, but when the Shrinkwrap model is created, coplanar triangles are merged. The message window also provides textual feedback, for example, "X triangles have been created." Click Create. The system computes faceted solid geometry to represent the source model's external surfaces to create a solid Shrinkwrap model, saves the new part to disk, and displays it in its own window. The subset consists of faceted solid geometry from the source model, along with mass properties and additional geometry according to your specifications. The Create Shrinkwrap dialog box remains open, and the wrapped part or assembly, that is, the source model, with its selections displayed, remains in session as the current object. Click Close. The Create Shrinkwrap dialog box closes.
Lightweight Faceted Solid Shrinkwrap Parts
Pro-Engineer Assembly
104/ 139
Lightweight parts can be created by importing an STL, VRML, or faceted Catia file, as well as by creating a faceted solid Shrinkwrap model in LW Part file format. Creating a faceted solid Shrinkwrap model in LW Part file format produces a new part with an LW feature. All the surfaces of lightweight parts are planar (hence, all their edges are straight.). Lightweight parts take up less space than equivalent Pro/ENGINEER parts would (if there were a real Pro/ENGINEER surface for each facet). Thus, using LW Part instead of Part as the output file format for a faceted solid Shrinkwrap model reduces the size of the result even further. Lightweight parts can be viewed in wireframe or shaded mode. Normal HLR is not available and would be extremely slow. However, fast HLR, which is based on shading, is available. You can also make cross sections, or compute a whole-model projected area (because that is based on shading, as well). You can select and assemble lightweight parts. They are not parametric or modifiable in any way. In fact, parts are not really lightweight; features are. Using Import > Create New Model, you get a new part with a lightweight feature in it as well as a coordinate system. You can use Import > Append To Model to append the LW feature to the current part. Thus, a part can have both normal geometry and lightweight faceted geometry. To Create a Merged Solid Exported Shrinkwrap Model A merged solid Shrinkwrap model is a single part that represents the geometry and spatial claims of a source assembly model. You can adjust the quality level that the system uses to collect components to copy into the Shrinkwrap model, and you can manually select components. The system creates the exported Shrinkwrap model by merging and copying components from the reference model into the Shrinkwrap model. When a merged solid Shrinkwrap model has an enclosed cavity in the middle of it, the system fills it with solid geometry. Note: An exported Shrinkwrap model is not associativeit does not update when the source model is modified. Retrieve an assembly (or a simplified representation of an assembly) as the source model. Click File > Save a Copy. The Save A Copy dialog box opens. In the Type drop-down list box, click Shrinkwrap. Using the Create Shrinkwrap dialog box, you can create an exported Shrinkwrap model automatically by letting the system consider and collect surfaces or manually by specifying surfaces to be included in the Shrinkwrap model. The Shrinkwrap model is stored as a separate Pro/ENGINEER part. In the Creation Method area of the dialog box, select Merged Solid. In the Quality area of the dialog box, specify the quality level for the system to use when identifying components that will contribute to the Shrinkwrap model. Enter an integer in the range of 1 to 10 (the default value is 1). In the Special Handling area of the dialog box, you can select or clear any of the options: Auto Hole Filling (selected by default)The system identifies all holes or cuts that intersect a single surface and fills those holes for the purpose of shrinkwrapping. Ignore Skeletons (selected by default)The system does not include skeleton model geometry when creating the Shrinkwrap model. Ignore Quilts (selected by default)The system does not include external quilts in the Shrinkwrap model. Assign Mass PropertiesThe system assigns the mass properties of the original model to the Shrinkwrap model. In the Include Datum References area of the dialog box, you can include additional geometry to be copied into the Shrinkwrap model. Click the Select Datums selection button, and then use the GET SELECT menu to select datum planes, points, curves, axes, and coordinate system references to include in or remove from the Shrinkwrap model. If you change the Shrinkwrap creation method after specifying some references, these references are no longer displayed. If you switch back to merged solid creation, the references are again displayed. In the Additional Components area of the dialog box, you can select individual components to contribute to the Shrinkwrap model. Click the Select Components selection button, and then use the GET SELECT menu to select components to add to or remove from those that the system selected or those that you previously selected manually using Select Components. If you change the quality level after selecting components, all components that you manually selected previously remain selected. In the Output File Name area of the dialog box, specify the export output. The system assigns the Shrinkwrap model a default file name based on the name of the source model. Accept the default file name in the format model_name_sw0001 or enter a new name for the Shrinkwrap model. The system automatically appends the extension .prt to the file name. When the source model is
Pro-Engineer Assembly
105/ 139
a simplified representation of an assembly, the default name of the Shrinkwrap model is simplifiedrepname_sw.prt. You can select or clear Use default template (selected by default). Click Preview to obtain graphical and textual feedback about the subset of information that will be captured in the Shrinkwrap model. The message window provides information about how many components were included and how many excluded from the representation, in the format "X of Y components have been selected." You can zoom in and select unselected components to include, or you can undo selections using the Select Components selection button. Click Create. The system copies a subset of information from the source model to create a Shrinkwrap model, saves the new part to disk, and displays it in its own window. The subset consists of solid geometry collected from all collected components from the source model, along with mass properties and additional geometry according to your specifications. The Create Shrinkwrap dialog box remains open, and the wrapped assembly, that is, the source model remains in session as the current object. Click Close. The Create Shrinkwrap dialog box closes. About Shrinkwrap Features A Shrinkwrap feature is a collection of surfaces and datum features of a model that represents the exterior of the model. You can use a part, skeleton, or top-level assembly as the source model for a Shrinkwrap feature. You can control the components and the surface subset to include in the Shrinkwrap feature. Unlike the Shrinkwrap model, a Shrinkwrap feature is associative and automatically updates to reflect changes in the parent copied surfaces. A Shrinkwrap feature does not copy geometry from the level on which it is created. The Shrinkwrap feature detects when components have been added or removed, and updates accordingly. You can control updates with dependency control and switch between making the feature dependent on referenced additional surfaces or independent. The independent state can be useful to avoid unwanted regeneration cycles. The Shrinkwrap feature gives an accurate representation of the exterior of a model without the need for having the entire model in memory so less memory is required. When created in an assembly, a Shrinkwrap feature can be seen in an empty simplified representation (one that does not have any components). This empty simplified representation (of this subassembly) can be assembled to another assembly (the parent assembly). Thus the detail of a complex subassembly can be represented in its parent assembly by a subset of surfaces that requires a fraction of the memory space that would be used if the actual assembly had been assembled instead of the empty simplified representation. This can be a powerful tool in the manipulation of large assemblies. The system creates the Shrinkwrap feature in the object that is currently being modified. All created geometry appears in the modified object. The system captures source geometry by means of a surface method, along with datum geometry and such shrinkwrap attributes as surface selection and hole removal, according to your specifications. You can create an external Shrinkwrap feature in an envelope part or in an empty component. Note: Shrinkwrap features are associative they update when the source model is modified. To Create a Shrinkwrap Feature Using the Shrinkwrap dialog box, you can create an associative Shrinkwrap feature. The system creates the feature in the object (part, skeleton, or assembly) currently being modified. The Shrinkwrap feature references geometry from components of the currently active top-level assembly (or part) in session. All created geometry appears in the modified object. Click Insert > Shared Data > Shrinkwrap. The SHRINKWRAP element definition dialog box opens, with the Attributes element and Define automatically selected and, below it, the Shrinkwrap Attributes dialog box opens. Note: All the elements are optional. You can automatically create a Shrinkwrap feature containing default Shrinkwrap information simply by clicking OK. In the Quality area of the the Shrinkwrap Attributes dialog box, enter an integer in the range from 1 to 10 to specify the level of quality for the system to use when identifying contributors to the Shrinkwrap feature. The default setting is 1. As the level is increased, processing time also increases. In the Attributes area of the Shrinkwrap Attributes dialog box, select any of the following options to specify creation attributes: Auto Hole Filling The system identifies all holes or cuts that intersect a single surface and closes those holes for the purpose of shrinkwrapping. Include Quilts The system includes external quilts in the Shrinkwrap feature. Setting the Include Quilts flag to True does not guarantee that all quilt surfaces are collected, just considered for possible collection.
Pro-Engineer Assembly
106/ 139
Ignore Small Surfaces The system does not include surfaces smaller than the specified percentage of the model's size in the Shrinkwrap model. Enter an integer (zero is the default) to specify the relative size of the surface to ignore. Click Done. The Shrinkwrap Attributes dialog box closes. Click any of the following elements in the SHRINKWRAP element definition dialog box, and then click Define: Comp Subset Define components of the assembly to be considered when creating the shrinkwrap Subset Handling Specify how the system will handle the specified subset of components in creating the feature. The Subset Handling dialog box opens. Select one of the following Subset options, and then click Done: Shrinkwrap and Select (selected by default) The entire assembly is analyzed to identify the external surfaces but then only the surfaces that belong to the selected components are included in the resulting shrinkwrap feaure. Select and Shrinkwrap Builds Shrinkwrap based on selected components. For example, when analyzing for the external surfaces, the system looks only at the selected set as if there was no other components in the assembly. Additional Srfs Select individual surfaces to be included in the current feature. Include Datums Select additional datum geometry to be included in the current feature. The Misc Refs dialog box opens. In the Add Item area of the dialog box, select any of the following types of datum geometry to be included in the Shrinkwrap feature, and then select references of the specified type: Axis Select an axis to copy. Coord Sys Select a coordinate system to copy. Dtm Point Select a datum point to copy. Dtm Plane (selected by default) Select a datum plane to copy. Click OK. The references are included in the Shrinkwrap feature definition, and the Misc Refs dialog box closes. Geometry Dependency Control the dependency of the Shrinkwrap feature. The new Shrinkwrap feature you are creating is dependent by default on referenced additional surfaces. This means that if you change the original part from which you copied surfaces, the surfaces in the Shrinkwrap feature update to changes in position and size as the referenced models change. Externalize Make the feature an External Shrinkwrap feature. Click OK to complete the Shrinkwrap feature. Updating a Shrinkwrap Feature As the design progresses, you may add additional components to the assembly. When you redefine the Shrinkwrap feature and change either the Component Subset element or the Subset Handling element, the system recreates the Shrinkwrap feature. Any references made to surfaces of the Shrinkwrap feature that are not removed based on the recreation of the feature do not fail. Any surfaces that are removed due to the addition or subtraction of components to be considered for the Shrinkwrap feature are deleted from the feature, and any references to those surfaces fail. When you redefine the Shrinkwrap feature and do not change either the Component Subset element or the Subset Handling element, the system does not recreate the Shrinkwrap feature unless otherwise necessary (for example, Ignore Quilts is changed). However, if, for example, additional components or assembly-level surfaces or datum references are selected, the entire feature is recreated. Note: The default rule for Shrinkwrap features is Consider. This means that when you recreate the Shrinkwrap feature, the system will consider any component that contributes to the definition of the Shrinkwrap (whether the Component Subset element has never been defined, or whether the newly added component has not been explicitly set to Ignore).
To Update a Shrinkwrap Feature Select the Shrinkwrap feature from the Model Tree. Choose Update Shrinkwrap from the right mouse button pop-up menu. This command forces the system to reanalyze and recreate the Shrinkwrap feature. To Create an External Shrinkwrap Feature Using the External Shrinkwrap dialog box, you can create an associative external Shrinkwrap feature. The system creates the feature in the object (part, skeleton, or assembly) currently being modified. The external Shrinkwrap feature references geometry from an external model (part, skeleton, or assembly) specified during creation. All created geometry appears in the modified object.
Pro-Engineer Assembly
107/ 139
Click Insert > Shared Data > Shrinkwrap from Other Model. The EXTERNAL SHRINKWRAP element definition dialog box opens, with the External Model element and Define automatically selected. The LOCATE MDL menu appears. Select the model from which to copy geometry: Click Select to select a model in an open window. If there is an assembly model in an open window, you can select the top level as the reference model, or you can select any of its individual parts. The model must be an assembly; you cannot select a part outside the context of an assembly. Click Open to invoke the File > Open dialog box to select a model on disk or in session. The LOCATION menu appears. Use the LOCATION menu to specify the external placement reference for the copied geometry. The Shrinkwrap Attributes dialog box opens. Note: All the elements are optional. You can automatically create a Shrinkwrap feature containing default Shrinkwrap information simply by clicking OK. In the Quality area of the Shrinkwrap Attributes dialog box, enter an integer in the range from 1 to 10 to specify the level of quality for the system to use when identifying contributors to the Shrinkwrap feature. The default setting is 1. As the level is increased, processing time also increases. In the Attributes area of the Shrinkwrap Attributes dialog box, select any of the following options to specify creation attributes: Auto Hole Filling The system identifies all holes or cuts that intersect a single surface and closes those holes for the purpose of shrinkwrapping. Include Quilts The system includes external quilts in the Shrinkwrap feature. Ignore Small Surfaces The system does not include surfaces smaller than the specified percentage of the model's size in the Shrinkwrap model. Enter an integer (zero is the default) to specify the relative size of the surface to ignore. Click Done. The Shrinkwrap Attributes dialog box closes. Click any of the following elements in the SHRINKWRAP element definition dialog box, and then click Define: Comp Subset Define components of the assembly to be considered when creating the shrinkwrap. Subset Handling Specify how the system will handle the specified subset of components in creating the feature. The Subset Handling dialog box opens. Select one of the following Subset options, and then click Done: Shrinkwrap and Select (selected by default) The entire assembly is analyzed to identify the external surfaces but then only the surfaces that belong to the selected components are included in the resulting shrinkwrap feaure. Select and Shrinkwrap Builds Shrinkwrap based on selected components. For example, when analyzing for the external surfaces the system looks only at the selected set as if there was no other components in the assembly. Additional Srfs Select individual surfaces to be included in the current feature. Include Datums Select additional datum geometry to be included in the current feature. The Misc Refs dialog box opens. In the Add Item area of the dialog box, select any of the following types of datum geometry to be included in the Shrinkwrap feature, and then select references of the specified type: Axis Select an axis to copy. Coord Sys Select a coordinate system to copy. Dtm Point Select a datum point to copy. Dtm Plane (selected by default) Select a datum plane to copy. Click OK. The references are included in the Shrinkwrap feature definition, and the Misc Refs dialog box closes. Geometry Dependency Control the dependency of the Shrinkwrap feature. The new Shrinkwrap feature you are creating is dependent by default on referenced additional surfaces. This means that if you change the original part from which you copied surfaces, the surfaces in the Shrinkwrap feature update to changes in position and size as the referenced models change. Note: Dependency does not cause updating of the shrinkwrap feature when newly added or removed components affect the Shrinkwrap collection. Dependency only updates to the changes of the geometry already included into Shrinkwrap. To update the Shrinkwrap collection use Update Shrinkwrap. Click OK to complete the Shrinkwrap feature. To Define a Component Subset The system automatically analyzes all components in the assembly and determines which contribute to the Shrinkwrap. However, you can select the components of the active model that will contribute to the
Pro-Engineer Assembly
108/ 139
Shrinkwrap feature which components of the assembly the system will consider (include) when identifying Shrinkwrap geometry and which it will ignore (exclude) as you do when specifying components for a simplified representation. Click Comp Subset in the SHRINKWRAP element definition dialog box, and then click Define. The Model Tree opens, with all components showing a default status of Consider. The SHRINKWRAP COMPS temporary column lists the components that the system will consider when creating the Shrinkwrap feature. The column shows the current status of each component in the active assembly, as either Consider or Ignore. All components of the top-level assembly have Consider status by default. You can set the status of components manually by selecting them in the Model Tree, and you can also set component status by using rules. Use the Search Tool to select components using a complex criteria and by rules. Assign a status of Consider or Ignore to assemble components manually or by using the Search Tool. Use Consider or Ignore on the SEL SHRWRP menu, and then select a component. The component status changes accordingly in the temporary column. After assigning status to the components, choose SEL SHRWRP > Done. You can select components to remove from the Shrinkwrap by changing their status to Ignore. You can choose Pick Mdl > All to set all components to Ignore or Consider, and then selectively change the status of components manually or by using rules. Note: The Search Tool dialog box is available from the Edit > Find menu. Use this dialog box to select items by features, attributes, and so forth. To Specify Subset Handling You can specify how the system will handle the specified subset of components in creating the Shrinkwrap feature. Click Subset Handling in the SHRINKWRAP element definition dialog box, and then click Define. The Subset Handling dialog box opens. Select one of the following Subset options, and then click Done: Shrinkwrap and Select (selected by default) Shrinkwraps the entire assembly and uses the surface subsets from the selected components only. When you select a subset of components to shrinkwrap, you are actually specifying a subset of surfaces from the full-blown assembly shrinkwrap which will be captured. That is, the system will shrinkwrap the entire assembly, as it is displayed on the screen, and then actually copy only those surfaces included in the shrinkwrap which are based on components in the selected subset. All other surfaces will be ignored. This capability allows you to create multiple Shrinkwrap features, based on various subsets of the original assembly's components, and each Shrinkwrap can have a diffferent quality setting. This allows you to accurately represent the interface points of complex designs, and less accurately (and more quickly) create looser representations of less interesting areas of the design. Select and Shrinkwrap Builds the Shrinkwrap feature based on selected components. When you select a subset, you are specifying the components to be considered for the Shrinkwrap operation. All other components are ignored, and the system creates a Shrinkwrap based on the external surfaces of the selected components only. This is similar to creating a simplified representation of the selected components and then shrinkwrapping that representation. To Redefine Misc References As you select references to be included in the definition of the current feature, each specified reference is listed in the Items list area of the dialog box. Use the following buttons to add or remove items from the list to redefine the current feature. Click Click Click Click and select list items from the screen. and deselect all items in the Items list. and select all items in the Items list. and add new items to the current feature.
and delete selected items from the current feature. Click Click OK. The references are included in the current feature definition, and the Misc Refs dialog box closes.
Pro-Engineer Assembly
109/ 139
After you have redefined Misc Refs, you can repeatedly access the dialog box and redefine the feature. Click the Add button to display the Add Item area of the dialog box that contains reference selections. You can select any type of reference to include, as when you are initially defining the current feature. To Set Dependency The new feature you are creating is dependent by default; that is, if you change the original part from which you copied geometry, the geometry in the current feature is updated accordingly the next time both components are in session, and the assembly where the current feature was created is in session. Click Dependency, and click Define. You can define the dependency of the feature and switch between dependent and independent states: To break the dependency, click Dependency, and then choose Independent from the COPY DEPND menu. The system temporarily suspends the relationship between the current feature and the original geometry. If you change the original part, this current feature does not change. To establish dependency again, click Dependency, and then choose Dependent from the COPY DEPND menu. To Externalize a Data Sharing Feature You can change a local feature into an external feature. Click Externalize, and click Define. Choose Confirm from the CONFIRMATION menu. The LOCATION menu appears. At this stage, the feature is converted irreversibly to an external feature. Use the LOCATION menu to specify the external placement reference for the copied geometry. To Specify the External Placement Reference Using the LOCATION Menu Choose one of the following commands from the LOCATION menu to specify the external placement reference for the copied geometry: Default Locates the copied geometry in the current model using the default internal coordinate systems of each model to locate the geometry. Cur Placement Locates the copied geometry in the current model using the current relative placement. Coord Sys Locates the copied geometry in the current model by aligning coordinate systems. First select or create a coordinate system on the external reference model, and then select or create a coordinate system on the local (target) model. Note: To preserve geometry location, use a coordinate system that is coincident with the one chosen in the external model. The system locates the geometry by internally "lining up" the default or selected coordinate system of the reference model with that of the target model (as if the external reference model were assembled to the target model with a coordinate system constraint). You can create a coordinate system on the fly. You cannot create a datum on the fly in the reference model. Only existing coordinate systems can be selected on the reference model. If the reference model is an assembly, the coordinate system must be a feature of the top-level assembly (that is, no part-level or subassembly-level coordinate systems are allowed). To Preview Current References Click Preview, and click Define. The system displays the current reference selections. To Show Current References Select an element and click Refs to show the current references for the active element. Choose Next and Previous from the SHOW REFS menu to step through the geometry as the system highlights each element on the active model. About Inheritance Features An inheritance feature allows one-way associative propagation of geometry and feature data from a reference part to target part within an assembly. The reference part is the original part and the target part contains the inheritance features. You can vary dimensions and other part data propagated from the reference part. Inheritance features are most useful when you join two part components or cut one from another. You can add new varied items, redefine or remove the existed ones. Varied item settings that are the same as the original model are identified with a . Inheritance features are always created by referencing existing parts. An inheritance feature begins with all of its geometry and data identical to the reference part from which it is derived. You can identify the geometry and feature data that can change on the inherited feature without changing the original part. A target part can contain one or more inheritance features. You can define the following varied items of an inheritance feature: Dimension values, tolerances, and boundaries Geometry tolerances (part of Annotations)
Pro-Engineer Assembly
110/ 139
Parameters References Suppressed, resumed or erased state of features Annotations Inheritance Features Capabilities Inheritance features capabilities include: Changes in the reference part are associatively propagated to the dependent inheritance feature when both reference and target parts are in the same Pro/ENGINEER session. You can control whether inheritance features are dependent on the reference part. Creation or modification of varied items is possible without the reference part in the Pro/ENGINEER session. Material geometry can be added or removed. Inheritance features in Relations and Family Tables can use corresponding associated parameters. Ability to control whether or not inheritance features should copy notes from the reference model. Conversion or an inheritance feature to an external inheritance feature. Nest inheritance features. Monitor parent and child relationships between sub-features of inheritance and other features of the part that references them. External Inheritance Features The relative location of the target and reference part in the assembly is used for placement of inheritance features in the target part. You can externalize an inheritance feature, thus creating an External Inheritance feature. The externalize operation removes reference to the assembly context and allows you to define placement of the external inheritance feature in the target part using coordinate systems. To Create an Inheritance Feature Select a part in an assembly and click Edit >Activate. Click Insert > Shared Data > Inheritance. The Inheritance dialog box opens. The Base Model element is selected by default. Select a component in the assembly to use as the reference part from which geometry will be copied. Initially, all data from the reference part are present in the inheritance feature. You can define the data for the following inheritance feature options: AttributesAdd or remove material geometry. Varied DimensionsSelect specific dimensions propagated from the reference part. These dimensions will be added to the Varied Dimensions table. You may then change the value of the dimension in the table by entering a new value. You can also change upper, middle, lower, or nominal dimension boundary value limits. Varied FeaturesSelect the features propagated from the reference part that you would like to define as variable. You may then choose to suppress or erase the variable feature before creating the inheritance feature. If you choose not to suppress a variable feature upon creation of the inherited feature, you will be allowed to suppress that feature within the inheritance feature later. You can resume suppressed features. Variable ParametersSelect and modify parameter values while preserving the same type, context, and attributes of the base model. Variable ReferencesReroute variable references. Detail ItemSelect and modify geometry tolerances. ExternalizeMake the feature an external inheritance by using a different or current orientation of the base model. Copy NotesDefine whether 3D notes are copied to the inheritance feature. In Pro/ENGINEER, 3D notes can be copied to the derived object, but cannot be modified in the derived object. Inherited 3D notes can not be deleted or erased except by using the Copy Notes option in the inheritance feature. DependencyMake the Inheritance feature dependent or independent of the reference part. Making an inheritance feature Dependent will create a dependency between the derived object and the reference part. If changes are made in the reference part, they will be reflected in the derived object. An independent inheritance feature will not update when the reference part is modified. Use the Global Reference Viewer to show external dependencies. To Define Varied Dimensions in an Inheritance Feature In the Model Tree, right-click the inheritance feature. A shortcut menu appears. Click Edit Definition The Inheritance dialog box opens. Click Var Dims > Define. The Varied Dimensions dialog box opens and a separate window showing the inheritance model appears. Select the dimensions in the inheritance model. Dimensions appear in the Varied Dimensions dialog box.
Pro-Engineer Assembly
111/ 139
Enter new dimensions in the New Value box. Click OK. To Define Dimension Boundaries in an Inheritance Feature In the Model Tree, right-click the inheritance feature. A shortcut menu appears. Click Edit Definition The Inheritance dialog box opens. Click Var Dims > Define. The Varied Dimensions dialog box opens and a separate window showing the inheritance model appears. Select one of the following value limits from the New Dim Bound drop-down list: UpperSets the dimension value to its maximum (generates geometry based on a nominal dimension value plus the tolerance). MiddleSets the dimension value to the nominal value plus the mean of the upper and lower tolerance values. LowerSets the dimension value to its minimum (generates geometry based on a nominal dimension value minus the tolerance). NominalSets the dimension value to nominal (generates geometry based on exact ideal dimensions). Click OK. Note: Pro/ENGINEER prompts you confirm if you want to select the dimension for the inheritance feature to define the dimension boundary as a varied dimension. To Suppress, Resume, or Erase Varied Features in an Inheritance Feature In the Model Tree, right-click the inheritance feature. A short cut menu appears. Click Edit Definition. The Inheritance dialog box opens. Click Var Feats > Define. The Varied Features dialog box opens and a separate window showing the inheritance model appears. Select the feature to suppress in the inheritance model. Information about the feature appears in the Varied Features dialog box. In the New Status box, choose Suppress, Resume, or Erase. Click OK. To Define Varied Parameters in an Inheritance Feature In the Model Tree, right-click the inheritance feature. A shortcut menu appears. Click Edit Definition. The Inheritance dialog box opens. Click Var Params > Define. The Varied Parameters and Parameters dialog boxes open.. In the Parameters dialog box, select parameter information to define and click Insert Selected. Parameter information appears in the Varied Parameters dialog box. In the Varied Parameters dialog box, define the parameter information. Click OK. To Make an Inheritance Feature Dependent or Independent In the Model Tree, right-click the inheritance feature. A shortcut menu appears. Click Edit Definition. The Inheritance dialog box opens. Click Dependency > Define. The Feature Dependency dialog box opens. Click Dependent or Independent. To Add or Cut Material - Inheritance Feature In the Model Tree, right-click the inheritance feature. A shortcut menu appears. Click Edit Definition. The Inheritance dialog box opens. Click Attributes > Define. The Attributes dialog box opens. Click Add Material or Remove Material. About External Inheritance Features An external inheritance feature allows one-way associative propagation of geometry and feature data from a reference part to a target part without the need for assembly context. External inheritance features are useful when representing the evolution of a design during manufacturing or when creating standard design elements. You can use external inheritance features to either merge or cut reference part geometry to or from the target part. You define the location of geometry propagated from the reference part by selecting coordinate systems on the reference and target parts. A target part can contain one or more external inheritance features. Features propagated from the reference part are represented in the target part as sub-features of the external inheritance feature. You can create a reference pattern in the target part based on the pattern of external inheritance sub-features.
Pro-Engineer Assembly
112/ 139
Dimensions propagated from the reference part are fully accessible in Assembly, Part, and Drawing modes. These dimensions can be shown in a drawing of the target part. Varied items and external inheritance feature capabilities are identical to standard inheritance features. To Create an External Inheritance Feature Click Insert > Shared Data > Inheritance from Other Model. The External Inheritance dialog box and LOCATE MDL menu opens. In the LOCATE MDL menu, click Open. The Open dialog box opens. Select the reference part and click Open. The reference part opens in a separate window with the LOCATION dialog box. Define the placement of the external inheritance feature as default or select the coordinate systems for the reference and target models. Initially, all data from the reference part are present in the external inheritance feature. You can define the data for the following external inheritance feature options: AttributesAdd or remove material geometry. Varied DimensionsSelect specific dimensions propagated from the reference part. These dimensions will be added to the Varied Dimensions table. You may then change the value of the dimension in the table by entering a new value. Varied FeaturesSelect the features propagated from the reference part that you would like to define as variable. You may then chose to suppress or erase the variable feature before creating the external inheritance feature. If you choose not to suppress a variable feature upon creation of the external inherited feature, you will be allowed to suppress that feature within the external inheritance feature later. You can resume suppressed features. Variable ParametersSelect and modify parameter values while preserving the same type, context, and attributes of the base model. LocationUse the default option or select coordinate systems in the reference and target models. Detail ItemSelect and modify geometry tolerances. Copy NotesDefine whether 3D notes are copied to the external inheritance feature. In Pro/ENGINEER, 3D notes can be copied to the derived object, but cannot be modified in the derived object. Inherited 3D notes can not be deleted or erased except by using the Copy Notes option in the external inheritance feature. DependencyMake the External Inheritance feature dependent or independent of the reference part. Making an external inheritance feature Dependent will create a dependency between the derived object and the reference part. If changes are made in the reference part, they will be reflected in the derived object. An independent external inheritance feature will not update when the reference part is modified. Use the Global Reference Viewer to show external dependencies. To Convert an Inheritance Feature to External In the Model Tree, right-click the inheritance feature. A shortcut menu appears. Click Edit Definition. The Inheritance dialog box opens. Click Externalize > Define. Click Confirm to confirm that you want to convert the feature to an external inheritance feature. The Location dialog box opens. Define the placement of the external inheritance feature as default, current placement, or select the coordinate systems for the target and reference models. Define varied items for the external inheritance feature. About Geometry Features Geometry features (Copy Geometry, External Copy Geometry, and Publish Geometry features) are Pro/ENGINEER top-down design tools that allow you to communicate design criteria associatively. These tools provide a method for propagating a great deal of information by copying reference geometry from model to model. Geometry features are very useful for communicating information in a large design environment. Each design group can create skeleton models in their own subassemblies with Copy Geometry features that reference the top-level product skeleton. This allows them to work on their individual subsystems without needing access to the top-level assembly. Because each group's skeleton is made of copied references from the top level, everyone works with the same design criteria, which will remain associative. Copying Geometry in Top-Down Design Methodology The first step in a top-down design process is to define the design intent in a top-level skeleton model. Because it is easier to manage a team working on individual subassemblies of a complex design, use the Copy Geometry functionality to provide the appropriate design criteria for each subassembly. As the higher-level information is copied down into the respective subassemblies, you can then proceed as follows:
Pro-Engineer Assembly
113/ 139
Distribute the subassemblies to individual designers, who can base the design on the information from those subassemblies. Add additional design intent to the subassemblies that is unique to these subassemblies. This additional information then can be further distributed to the subassemblies of this subassembly. The individual designers are, to a controllable degree, insulated from the work of others. They can see how the design is progressing by opening the top-level assembly with all of the latest modifications. In addition to using Copy Geometry features in skeleton models, you can also use Copy Geometry features to communicate geometry to or from any part, subassembly, or skeleton model. Accordingly, this procedure of downwardly propagating top-level design intent while adding appropriate system-specific information can be repeated through as many levels of the assembly as desired. Ultimately, the appropriate references for the design of a single part can be copied into that part and then handed off to a low-level designer for component design relative to global references. Rarely is there a good reason to Copy Geometry from a part to a skeleton. This procedure is by definition not part of a true top-down methodology. However, sometimes you must accommodate existing parts in a bottom-up fashion. This technique can undermine the stability of a top-down design by introducing the likelihood that the skeleton model will fail due to missing or changed external references. Circular references may also become a concern. Copy Geometry References Copy Geometry features can be used to copy any geometric information from component to component. Follow these guidelines when selecting Copy Geometry references: Surfaces, Edges, and Curves are selected using standard Pro/ENGINEER reference collection tools the same tools used to select references for creating drafts, rounds, and sweeps. These are parametric collection tools. You can define a rule for collecting references, and as the design changes and new entities satisfy this rule, they will be added to the Copy Geometry feature. For example, you can select a group of surfaces by specifying a seed and a boundary surface. The appropriate surfaces will be copied through the Copy Geometry feature. If you subsequently modify the original geometry by placing a new cut feature that intersects the surfaces that were collected, the resulting surfaces of the cut feature will also be included in the Copy Geometry feature. Quilts, vertices, and datum features, including planes, points, axes, and coordinate systems, can be copied with the Copy Geometry feature. Copy Geometry features can be nested. Previously defined Copy Geometry features that exist in a different component in the assembly can be selected for copying with a Copy Geometry feature. As a result, nesting can help avoid duplicate reference selections. Furthermore, nesting can assist the top down design method by supplying consistent access to primary design information in all skeletons down an assembly path without creating large generational jumps from low-level Copy Geometry features to highlevel skeletons. External Dependency of Copy Geometry Features The main dependency properties of Copy Geometry features are as follows: You create the dependency by selecting references, that is, explicitly copying geometry, from one component into another as a Copy Geometry feature. You select all references for a single Copy Geometry feature from the same component. You can reference all Pro/ENGINEER geometry, plus existing Copy Geometry and Publish Geometry features. When the parent component is not in session, the geometry copied by the Copy Geometry feature remains frozen while the parent component is unavailable. You can control the behavior of Copy Geometry when the parent component is in session but some of the referenced entities are missing. When parent geometry that was copied is missing (for example, it was deleted or suppressed), a dependent Copy Geometry feature fails regeneration. However, you can prevent Copy Geometry features from failing when a reference is missing. If you set the configuration file option fail_ref_copy_when_missing_orig to no (the default is yes), during regeneration the system automatically freezes any copied geometry for which the original is missing, preventing the Copy Geometry feature from failing. Using the Dependency element, you can change the dependency of an individual Copy Geometry feature and switch easily between dependency states. You can use the Dependency element to stop feature update, in order to gain improved regeneration performance. After it is selected as a reference, the geometry is available to the user. The geometry appears relative to the rest of the parts geometry, as it did in the context of the assembly where the geometry was selected. The information about the reference that is copied includes geometry, entity names, colors, line styles, and layer information. Copy Geometry features create external dependencies and are not allowed in start models. Reference status information is available in the Model Tree. Copy Geometry features can have a Copied Ref status of Active, Frozen, Suppressed, Missing, or Independent.
Pro-Engineer Assembly
114/ 139
Parent information about a model that contains a Copy Geometry feature can be viewed in the Global Reference Viewer. Regenerating Geometry Features The order of Copy Geometry and Publish Geometry features affects the regeneration cycle. If a Publish Geometry feature is regenerated in a model, all Copy Geometry features that reference it also regenerate. As a result, from the Copy Geometry feature forward, the system regenerates all models that have a Copy Geometry feature that references that Publish Geometry feature. Therefore, you should place all static information in a skeleton as early as possible, and all dynamic information later in the cycle. If you create a Publish Geometry feature that references the static information, you should place it in the feature list before the dynamic information. This way, the Publish Geometry will not move every time the dynamic part of the skeleton changes. About External Copy Geometry Features The purpose of External Copy Geometry functionality is to copy geometry from model to model of an assembly without needing to copy the geometry in the context of the assembly, thus avoiding the dependency on the assembly and all models along the path between the two components. This is most useful for an assembly that uses an origin coordinate system to assemble all of its components. If all the components are assembled to the same coordinate system, it is very easy to copy geometry from one component to another by using the Select location option of the External Copy Geometry feature and selecting the coordinate system on the reference and target models that will be used for their assembly. Using this method, when all of the components are assembled, the externally copied geometry of the target models will be coincident to the referenced geometry of the external reference model. This means that components can be deleted from the assembly without losing the associativity of copied geometry (as will happen with regular Copy Geometry features if the target component model is deleted) or cause any of the other External Copy Geometry features that reference the component to fail. Even though the models are associative to each other through the External Copy Geometry features, the components are completely independent of each other in the assembly. That is, the associativity is not controlled by the assembly model. An independent External Copy Geometry feature remains frozen in its original state, whether or not its external reference model is in session and its geometry has been updated. It also does not fail when the copied references are missing from the parent model. If the external reference model is an assembly, all of the geometric references must be chosen from the same model. The first selection determines which model this is. If the first reference is selected from geometry (an assembly surface, datum, and so forth) of the top-level assembly, all subsequent references must be from top-level assembly geometry. If the first reference is chosen from a component model of the assembly, all subsequent reference selection must be made from that component model. About Copy Geometry Features You can create a Copy Geometry feature only in the context of an assembly. You can use the Copy Geometry feature to pass any type of geometric reference information and user-defined parameters to and from parts, skeleton models, and assemblies. Copy Geometry features copy reference geometry only that is, surfaces and datum features, not solid features You can externalize a Copy Geometry feature; if you do so, this action is irreversible. Using this technique, you can create features in one model that reference the geometry of another model that is not in session. You can also create an External Copy Geometry feature in Part mode and copy references from one part to another. Using a Copy Geometry feature in a top-down design allows you to reduce the amount of data in session by not requiring the retrieval of entire reference source models. You can also copy surfaces twice as efficiently using Copy features as using a regular Surface Copy feature that is, the Copy Geometry feature takes up only half the space on disk and in session. You cannot copy a surface from the same assembly where the copy geometry feature is created. To Create a Copy Geometry Feature You can create a Copy Geometry feature in part, skeleton, and assembly models. Note: When a Publish Geometry reference is selected, other references cannot be made, and vice versa. Click Insert > Shared Data >Copy Geometry. The COPY GEOMETRY element definition dialog box opens. Click an element, and then click Define. Then select references of the specified type. All the elements are optional, but you must define at least one of the following reference elements to complete the Copy Geometry feature: Surface RefsSelect surfaces to add. Edge RefsSelect edges to add. Curve RefsSelect curves to add. Misc RefsSelect various reference features.
Pro-Engineer Assembly
115/ 139
Publish GeomSelect Publish Geometry reference features. At any time, you can define one of the following elements: DependencyControl the dependency of the Copy Geometry feature. ExternalizeMake the feature an External Copy Geometry feature. Click OK to complete the Copy Geometry feature. To Redefine a Copy Geometry to an External Copy Geometry Feature You can redefine a local Copy Geometry feature to an External Copy Geometry feature. Note: You cannot change an External Copy Geometry feature to a Copy Geometry feature. Select the Copy Geometry feature from the Model Tree, and choose Redefine from the right mouse button pop-up menu. The COPY GEOMETRY element definition dialog box opens. Click Externalize, and click Define. Choose Confirm from the CONFIRMATION menu. The LOCATION menu appears. Choose one of the following commands from the LOCATION menu to specify the external placement reference for the copied geometry: Default Locates the copied geometry in the current model using the default location. Click Ext Model, and click Define. The LOCATE MDL menu appears. Choose Select or Open to select a model from which to copy geometry. Cur Placement Locates the copied geometry in the current model using the current relative placement. Coord Csys Locates the copied geometry in the current model by aligning coordinate systems. First select a coordinate system on the reference model, and then select a coordinate system on the target model. Note: To preserve geometry location, use a coordinate system that is coincident with the one chosen in the external model. Click OK. To Update Frozen Copy Geometry Location When you delete the model that contains a Copy Geometry feature from the assembly in which the Copy Geometry feature was created, the Copy Geometry feature loses its reference path and loses its associativity and becomes frozen, that is, it does not update to changes in the referenced geometry. However, when you reassemble the model, you can redefine the Copy Geometry feature to update its external reference placement location. The Copy Geometry feature status then changes from Frozen to Active and returns to full associativity. Right-click the Copy Geometry feature in the Model Tree. Click Edit Definition in the shortcut menu. The COPY GEOMETRY element definition dialog box opens. Click Update Location, and click Define. The system displays a confirmation prompt. When you select Confirm, the system moves the copied geometry to the correct current location on the source part. If you choose Cancel from the CONFIRMATION menu, the Copy Geometry feature updates when parent geometry changes, but its placement is incorrect. Explicitly and Implicitly Copied Geometry When you create a Copy Geometry feature, two types of geometry are copied: explicitly copied geometry and implicitly copied geometry. With some geometry references that you select (that is, explicitly copy), some implicitly copied geometry also joins the feature. For example, if you select a surface for your Copy Geometry feature, the surface itself is explicitly copied and the edges of the surface are implicitly copied. If you reference any implicitly copied geometry of a Copy Geometry feature, and then reroute the Copy Geometry feature references to new source geometry, the implicit reference fails because the original parent geometry (the implicitly copied references) are no longer available. Therefore, you should make sure that you explicitly copy (select) all pertinent geometry in a Copy Geometry feature. Otherwise, you may need to redefine features that reference implicitly copied geometry. About Operating on Copy Geometry Features Listed below are some operations that can be performed on Copy Geometry features: Rename a data sharing feature Specify a default layer name for Copy Geometry features Display reference status in the Model Tree Update frozen external reference placement Reroute references to implicitly copied edges and surfaces Reroute Copy Geometry features to another Publish Geometry feature
Pro-Engineer Assembly
116/ 139
Reroute Copy Geometry features to higher levels in the assembly than the level where the feature was created Include Copy Geometry features in local groups Redefine a Copy Geometry feature to change it to an external Copy Geometry feature Tip: Freeze Copied Geometry to Prevent Failure You can prevent Copy Geometry features from failing when a reference is missing. If you set the configuration file option fail_ref_copy_when_missing_orig to no (the default is yes), during regeneration the system automatically freezes any copied geometry for which the original is missing, preventing the Copy Geometry feature from failing. The system displays a warning instead. About Publish Geometry Features A Publish Geometry feature contains independent, local geometry references. Only local geometry can be referenced in a Publish Geometry feature. External references are not allowed. A Publish Geometry feature has no geometry. It does not create local copies of the references selected for its definition. It simply consolidates multiple local references in a model so that they can be copied to other models. When you create a Copy Geometry or External Copy Geometry feature, you can reference a Publish Geometry feature. By so doing, you copy, with a single selection, a local collection of model geometry to other models as a single entity. This reduces the number of menu picks required to copy the same geometric references to several other models and also allows an efficient way to control what references are used. Publish Geometry functionality is an important tool for capturing design intent. Publish Geometry features provide a way for you to specify the geometry from a component that should be used when others copy geometry from that model. Using Publish Geometry features, you can predetermine the geometry to be referenced by a Copy Geometry feature. You can define your interfaces, and by "publishing" references that are meant to drive other designs, you can considerably reduce the possibility that designers will select incorrect geometry to create the driven models. When a Publish Geometry feature fails, a Copy Geometry feature referencing the Publish Geometry will fail also. You can create a Publish Geometry feature in part, skeleton, and assembly models. If a Publish Geometry feature is created in the context of an assembly, the reference geometry must be selected in the source model. For example, if the feature is created in the top-level assembly, only top-level assembly surface features and datums can be referenced you cannot reference geometry from the components of the assembly. Similarly, if a Publish Geometry feature is created in a part component by activating that part within an assembly, all geometry references must be selected from that part component. A Publish Geometry feature cannot be selected graphically. It must be selected either from the Model Tree or by name from the menus. Because of this, Publish Geometry features are named when they are created. To Create a Publish Geometry Feature Click Insert > Shared Data > Publish Geometry. The PUBLISHED GEOMETRY dialog box opens. The first element listed is Name. By default, the Publish Geometry feature is given the name "PUBGEOM_x" where "x" is some integer. To give the Publish Geometry feature a new name, click Name and then click Define and enter a new name. This is the equivalent of choosing the Publish Geometry feature from the model tree, and using right-click and Rename to give assign a new name. This allows a Publish Geometry feature to be selected "By Name" and to be listed by this name in the Model Tree. Note: The Name field of the Publish Geometry feature can be changed only during initial creation. It cannot be changed when the feature is redefined. To change the name of an existing Publish Geometry feature, you must right-click in the Model Tree and click Rename or Edit > Set Up > Name > Feature. Click an element, and then click Define. Then select references of the specified type. Unlike Copy Geometry and External Copy Geometry features, Publish Geometry does not list a Publish Geometry reference elementPublish Geometry features cannot reference other Publish Geometry features. All the elements are optional, but you must define at least one of the following reference elements to complete the Publish Geometry feature: Surface RefsSelect surfaces to add. Edge RefsSelect edges to add. Curve RefsSelect curves to add. Misc RefsSelect various reference features. Click OK to complete the Publish Geometry feature. To Define a Publish Geom Reference in a Copy Geom Click Insert > Shared Data > Publish Geometry. The COPY GEOMETRY dialog box opens. Click Publish Geom and then Define. Choose Add from the GCPY ITEMS menu, and use the Model Tree to select a previously defined Publish Geometry feature from a part you can select a Publish Geometry feature only by name, not from the screen. Only one Publish Geometry reference can be included in the current feature.
Pro-Engineer Assembly
117/ 139
Note: If a Publish Geometry feature is selected for a reference, no other geometry references are allowed, and vice versa. To Reroute Copy Geometry Features to Another Publish Geometry Feature You can reroute Copy Geometry features with children from one Publish Geometry feature to another. Right-click the copy geometry feature and click Edit. The REROUTE REFS menu appears. The system prompts you to select another Publish Geometry feature to use as a reference. Select another Publish Geometry feature. The system displays a prompt, "Would you like to individually map the originally referenced entities to the newly referenced entities?" If you enter No, the system attempts the mapping on its own. If you enter Yes, the Reroute References dialog box opens, displaying a list of entities to be mapped. You can select and reroute entities. About Layouts To enter Layout mode, open or create a layout. This functionality is available with the optional module Pro/NOTEBOOK. Pro/NOTEBOOK acts as an engineering notebook, enabling you to create two-dimensional (2-D) conceptual sketches, called layouts, for beginning the design process and maintaining design intent as you develop solid models. If you have a license for Pro/INTERFACE, you can use interface functions in Layout mode. If you have a license for Pro/DETAIL, you can create tables, modify text, and perform additional procedures on detail items. You create, detail, and annotate layouts using the sketching capability and tools of Draft mode. Pro/NOTEBOOK offers you the ability to sketch and manipulate draft entities, so you do not need a license for Pro/DETAIL. However, you must have a license for Pro/DETAIL to define and store drawing symbols, modify the drawing setup file, or create drawing tables. A layout enables you to define the basic requirements and constraints of an assembly without having to deal with extensive or detailed geometry. It is a 2-D sketch you create in Layout mode to document and annotate parts and assemblies in a conceptual way. For instance, a layout can be a conceptual block diagram or reference sketch for your solid models, establishing parameters and relationships for their dimensions and placement to facilitate automatic assembly of the members. Layouts are not precision-scaled drawings and are not associative with actual three-dimensional (3-D) model geometry. The figure shows a layout sketch. The axis is shown in a dotted-dashed line. Both the red and yellow sides of the datum plane are visible.
Global datum axis Balloon note Global datum plane Red side Yellow side There are four reasons to create layouts: To develop the envelopes or basic part geometry for component parts To define mounting points and placement relationships between parts To determine fits, sizes, and other relationships between critical design parameters To document the assembly as a whole Use layouts also to define a set of global parameters for use in an assembly and its members, or as spreadsheets for calculating important values based on changes in the values of a set of parameters. Layouts fulfill their purpose by providing global relations for use with dimensions, and global placement constraints in the form of reference datums. Use layouts to establish the presence of references, datum planes, axes, coordinate systems, and points. Later, as you design and assemble parts together, Pro/ENGINEER recognizes the presence of datums that correspond to the references established in the layout.
Pro-Engineer Assembly
118/ 139
For example, when two parts reference the same reference axis, Pro/ENGINEER knows to align those axes. When two parts reference the same reference datum, Pro/ENGINEER knows to align those surfaces. Establishing these references facilitates assembly and at the same time preserves design intent while you modify the detail of the parts. Pro/ENGINEER stores in a layout file the sketched geometry and annotations that you create in a layout. You create, store, and access the reference information (global parameters and datums) through the layout. To save layouts, use the Save command in the File menu. The system saves layouts referenced by a model whenever it saves the model, and gives them a .lay file extension. When you regenerate an assembly, the system first automatically regenerates all out-of-date declared layouts including all layouts declared to any subassemblies and parts and then regenerates the assembly itself. The system automatically regenerates the layouts that drive an assembly to ensure that the assembly's driven parameters that are referenced through relations or nested layouts have up-to-date values in the regenerated assembly. You can set the configuration file option regen_layout_w_assem to no to turn off automatic layout regeneration. About Creating Layouts To create a layout, create a 2-D sketch, as in Drawing mode, to represent your design intent. To Create a Layout Click File > New > Layout and enter a name for the layout. The New Layout dialog box appears. To retrieve an existing format, specify the format you will use. or To set the size of the sheet, select the orientation and the size of the new layout. Click OK. You can now add sketches and other data to the layout. To Create a Layout Click File > New > Layout and enter a name for the layout. The New Layout dialog box appears. To retrieve an existing format, specify the format you will use. or To set the size of the sheet, select the orientation and the size of the new layout. Click OK. You can now add sketches and other data to the layout. To Create Draft Entities for a Layout Use the icons in the sketcher tool bar or the commands in the Sketch menu. Click Insert > Draft Datums to create datum planes and axes in the layout. To Delete Draft Entities from a Layout Right-click the sketched entity to delete and click Delete in the shortcut menu or click Edit > Delete. To Create a Reference Datum for a Layout Click or in the sketcher tool bar or click Insert > Draft Datum to create draft datum planes or axes in the layout. To create a datum plane or axis, start drawing a line (indicating the axis/datum plane) by clicking the left mouse button in the desired location. Extend the axis or datum plane to its proper orientation and location; then pick the endpoint by clicking the left mouse button again. To create a datum point or coordinate system, click the left mouse button at the desired location. Enter the global name for the datum. Notes: A draft datum plane cannot have a dimension referenced (attached) to it in a layout. If you have a Pro/DETAIL license, you can use the GET POINT menu commands to select the start point and endpoint. Reference Datums in Layout Mode You can sketch and name global reference datum planes, axes, coordinate systems, and points in Layout mode. Place the reference datums so that they constrain the placement of parts represented in the layout. Although the datum geometry in layouts has only visual significance, the system uses the datum names established in a layout to relate corresponding datums in associated parts to prepare for automatic assembly. Because layouts are two-dimensional, the system always displays datum planes on edge, with both their red and yellow sides visible. You can represent them only with their surfaces normal to the layout sheet. Datum coordinate systems always have their X-Y plane in the plane of the layout sheet. Example: A Reference Datum and Axis for a Layout The illustration shows a reference datum and axis. Notice that both the red and yellow sides of the datum plane are visible:
Pro-Engineer Assembly
119/ 139
AXIS_1 DATUM_1 About Declaring Layouts You can associate layouts with other layouts or models to exchange information through global parameters and their values. This can provide automatic assembly of models, or pass parameter values for calculations done in layout spreadsheets. You establish associations by declaring layouts to other layouts, and models (parts and assemblies) to layouts. Layout Hierarchy When you declare a layout to another layout, you establish a hierarchical relationship between them. The current layout becomes a child of the layout to which it is declared, and the datums, axes, relations, and dimensions of the parent layout may govern those of the current layout. However, the system does not create global references automatically. When you declare the layout, the system prompts you, "Duplication of global symbol symbolname. Delete local version? [No]." If you decide you want a global reference, answer Yes to the prompt. The symbol then actually deletes the symbol name from the current layout and replaces it with a cross-reference pointing to the layout where the symbol resides. If you enter No, the local parameter remains independent from the global one. If you keep a local version, you can use the same symbol name in many layouts. For example, the symbol Length can represent the length of a beam, a shaft, and a pipe. If all of these Length parameters are completely independent (that is, modifying Length for one does not affect Length for another), the parameter name can be the same for each model. The creation of a global reference, however, is very useful for controlling parameter values at a single location. You can modify a single parameter in a parent layout, and the system then passes this modified value down through the layout hierarchy to the associated models. Passing Parameter Values from a Layout Once you have declared a model to a layout, global dimensions and relations set in the layout can govern the dimensional values of the model. The system accesses both global dimensions and relations by using relations created in Part or Assembly mode, connecting model dimensions with global ones. Pro/ENGINEER processes relations in the order in which they appear in the relations file. Setting a later relation for the same parameter overrides the previous one. For example, setting "d2 = 30" cancels the existing relation for d2, "d2 = Height." You can create as many levels of hierarchy as you like. You can also declare a layout to multiple unrelated parents. The following restrictions apply: You can modify a global reference only at the highest level at which it occurs. After you have declared a layout to another, to make a new parameter, do the following: To create a local parameter, place the parameter in the lowest level first. To create a global parameter, place the parameter in the highest level first. If you create a local parameter, to change it to a global parameter, redeclare the layout and delete the local version of the parameter. You can access information about all declared datums, global dimensions, and the layouts that they reference using the List Decl command in the DECLARE menu. [Lists declarations for the current model.]. Pro/ENGINEER displays the information in an Information window; then it writes it to a file named refitem.txt in the current working directory. Three messages may appear when the name of the model datum no longer corresponds to the name of the layout datum: "WARNING: 3D item has been deleted or suppressed." An axis or datum in the model is no longer present to match its counterpart in the layout. "WARNING: 3D item reference is invalidignored." A name that has been declared to a layout is used to name an undeclarable entity. "WARNING: 3D item has been renamed to [name in model]." An axis or datum in the model has a name that is different from its counterpart in the layout.
Pro-Engineer Assembly
120/ 139
If a declared name in the model is inconsistent with its counterpart in the layout, you can use the Undecl Name command to rectify the problem. When you add a declaration to a model declared to a layout, the system marks the layout as modified, and stores it when it stores the part. To Declare a Layout to Another Layout Click File > Declare. The Declare menu opens. Select the name of the layout to which you want to declare the current layout. Note: Although the name of the current layout appears in the list, you cannot declare a layout to itself. If you do, Pro/ENGINEER issues a warning: "Declaration is circular." Similarly, you cannot declare two layouts to each other or make other circular declarations. To Declare a Model to a Layout Retrieve a part or assembly model. Click File >Declare. The DECLARE menu appears. Click Declare Lay. A namelist menu of layouts active in the current session appears. Select the name of the layout to which you want to declare the model. The model now references values in the layout to which it is declared, and is able to use explicit or table declarations in the assembly process. You can declare a model to multiple layouts. If a model is declared to a layout that references one or more other layouts, the model references those also. Therefore, you can explicitly declare and use global parameters from a parent layout even if they do not exist in the layout to which the model is declared.
Skeleton Models and Layouts The following rules apply to the relationship of skeletons and layouts: If a skeleton model is introduced to an assembly that already has layouts declared to it, you must confirm that you want the system to declare the layout to the skeleton model as well. When declaring a layout to an assembly and it is not yet declared to its skeleton, you must confirm that you want the system to declare it to the skeleton. When undeclaring a layout in an assembly that is declared to its skeleton, you must confirm that you want the system to undeclare it in the skeleton also. You can use the Declare command in the SKEL SETUP menu to allow the skeleton model to have a layout declared to it. Access the SKEL SETUP menu by activating the skeleton model in an assembly, and using Edit > Setup. You can declare layouts that were already declared to the assembly, but were not confirmed for the skeleton, as well as declare layouts to the skeleton exclusively. Tip: Remove Global References to Undeclare a Layout You can undeclare a layout only when global references do not exist. To remove them, you can do one of the following: Delete relations containing global variables Redeclare or undeclare explicitly declared references Clear all tabular references To Undeclare a Model from a Layout You can undeclare a layout only when global references do not exist. Click File > Declare. The DECLARE menu appears. Click UnDeclr Lay. The system displays a list of layouts to which the model is declared. Select the name of the layout that you want to undeclare. About Case Studies In some cases, you may want to make your layouts parametric. For example, you may need to determine the size of an assembly envelope as the sizes of the assembly members change. To accomplish this, you can create a case study. A case study is a two-dimensional parametric sketch, much like one created in Sketcher mode. Unlike a regular section, however, a case study can contain global relations associated with a layout in addition to relations associated with the sketch. When you create a case study, the system displays a subwindow over the layout containing the sketcher grid. You can create or retrieve two-dimensional geometry using typical sketcher facilities. In addition, you can copy into the case study window any geometry that is undimensioned in the layout.
Pro-Engineer Assembly
121/ 139
You can create reference dimensions in case studies although you cannot do so in regular Sketcher mode. You can use reference dimensions to control additional parameters of the model through relations so that you are not limited to using only those dimensions that are necessary to solve the sketch. To Create or Retrieve a Case Study To use a case study, the current object must be a layout. Click Tools > Case Study to create or retrieve a case study. To Copy Undimensioned Geometry into a Case Study In the sketch of a case study, click File > Import > Insert Layout. Select the desired geometry in the layout (you can select only geometry). Click OK when you are done. Pro/ENGINEER copies the selected geometry into the case study subwindow. Note: Once you have sketched the desired entities, dimension the geometry and regenerate it. To Create Reference Dimensions in a Case Study Click Sketch > Dimension and one of the following commands: NormalCreates a regular dimension to solve the sketch. ReferenceCreates a reference dimension. Reference dimensions have symbolic names (RD#). When the system solves the sketch, they revert to the numeric form, but you cannot pick them for modification. BaselineCreates and ordinate baseline dimenstion ExplainWill allow you to select an existing dimension and explain how it was created. Note: If a case study sketch has reference dimensions, you cannot retrieve it outside the layout environment. To Add Case Study Relations You can add case study relations involving section dimensions or global dimensions by using the Relation command from the SKETCHER menu. Case Study Relations The system uses case study relations to pass information from other layouts to the case study. You add them in the same way in which you add geometry relations, but case study relations have additional functionality. When you add relations to the Relations dialog box, units appear in two formats: Dimensions are labeled as d1, d2, d3,... Entity lengths, coordinate systems, and points are labeled as e1, e2, e3, and so forth. You can write relations to perform procedures on entity lengths using the notation elen(#). For example, to add the length of sides e1, e2, and e3, enter: length=elen(1)+elen(2)+elen(3) You can write relations to perform procedures on the x and y distance between the first coordinate system sketched to another coordinate system or point using the notation ecoord[x or y](#). For example, to compute hyp, the shortest distance between the first coordinate system sketched and a point labeled e1, enter: hyp=sqrt(ecoordx(1)*ecoordx(1)+ecoordy(1)* ecoordy(1)) In a layout, you can include free notes with embedded relation symbols from a case study by using an ampersand (&) before the symbol. For example, you could include a relation that would extract the value for length, previously defined in the case study, and add it to the layout: TOTAL LENGTH= &length To Modify Case Study Relations To modify a relation of a case study, activate the case study, and click Tools > Relations to modify the relations, or click Edit > Regenerate to recalculate relations. To Declare Case Study Dimensions You can use global dimensions to make a declaration. The case study sketch has no associativity to the global layout until you have declared the dimensions. You can specify case study dimensions to be the same as the global layout dimensions. If you modify one, the other is automatically updated. To access global dimensions of other layouts, use case study relations. In a case study of a layout, define a relation using the global dimension as a parameter. Regenerate the object so that the relationship takes effect. Click Sketch > Feature Tools >Declaration. Select a dimension in the case study sketch. Enter the name of an existing global dimension in the layout. Note: To change the constraints established by the declarations, you must remove the declarations.
About Global Dimensions and Relations
Pro-Engineer Assembly
122/ 139
Dimensions and relations that you create in a layout are global, and you can access them in any other mode through the use of local relations. In all other modes, you can access global dimensions and relations that you have added to a layout; however, you can create global dimensions only in Layout mode. In this way, dimension and relation values specified in a layout can directly affect the dimension values of components in an assembly. You must create local relations for the model in order to access both global dimensions and relations. All other dimensions are "local," meaning that they apply only to the object in which they were created. Pro/ENGINEER creates layout dimensions with both symbolic and numeric values. You can create user-defined variables by writing relations that define them. All objects associated with the active layout can then access them. For example, if you have defined the relation XYZ = 27.4 * 1.7 in a layout, you can access the variable XYZ and its value in any other mode through local relations. You can use parameters in the dimensions and relations of a layout to assign values for different configurations of a model. To Create Parameters in Layout Mode You can create model parameters in Layout mode using the same procedure that you use in Part or Assembly mode. Click Tools > Parameters to open the Parameters dialog box. Click to create parameters. A default parameter name appears. You can accept or rename the parameter. You can also select the type of parameter, the parameter value, and whether or not the parameter should be designated. To Create a Global Dimension Create and place a dimension. Enter a symbolic name for the global dimension. Enter a numeric value for the dimension. The system then displays the dimension with its symbolic name. Use the Switch Dim command to switch between the symbolic and numeric values of the dimension. To Modify a Global Dimension Click on a dimension on the graphics screen and enter a new value. You can also right-click a dimension and click Edit in the shortcut menu to enter a new value for the global dimension. You can also modify dimensions by entering the global dimension as a dependent parameter of a global relation in another mode. When a relation determines the value of a dimension, you can modify the value only by changing the value to which the relation evaluates. To Write Relations for Global Dimensions Click Tools > Relations to create relationships among global dimensions in the layout. About Global Relations The following restrictions apply to relations in Layout mode: You can define only global relations in Layout mode. If a relation was created in another mode, you cannot access it in Layout mode. About Global Relations The following restrictions apply to relations in Layout mode: You can define only global relations in Layout mode. If a relation was created in another mode, you cannot access it in Layout mode. Pro/ENGINEER does not reevaluate relations unless you evaluate relations from the Relations dialog box or regenerate the layout. To Create a Parameter Table in Layout Mode You can set up a parameter table to save several sets of parameter values. The parameter table, like a family table, allows you to store multiple instances of values and simplifies the process of storing and accessing families of values. Note: Before you can create a parameter table, you should have created parameters. Click Tools > Parameters. The Parameters dialog box opens. Click Utilities > Param Table to open the PARAM TABLE menu. Click Add Param and select the parameter names to add to the table and then click Done. Click Edit to add sets of values to the table. The Family Table Editor appears. Type in a new instance name, and the values that the parameters in the table should have when that instance is active in the layout. You can create as many instances as you want. Note: The instance names cannot contain spaces. Click File > Exit to return to the layout and save your changes.
Pro-Engineer Assembly
123/ 139
To Obtain Information About a Global Parameter The global parameter you inquire about should be available to the current object; that is, the system should be using it either in the current model or in a layout referenced by this model. Note: Pro/ENGINEER does not list layouts that have had their local version of the global entity deleted. Click Tools > Relations from the top level menu of a part or assembly that you want to search for Global Parameter use. The Relations dialog box opens. Click Show > Where Used. The Where Used command in the RELATIONS menu provides information about global dimensions, datums, axes, and user-defined parameters that belong to a layout. This information contains the type of parameter, and the names of objects and layouts using it. Select the name of the parameter where it appears, or choose Names and enter the name. Note: You should not select dimension symbols in parts or assemblies, especially if you have given a dimension symbol the same name as a real global parameter. The system locates the global parameter and lists every place that it uses it. The system lists in an Information window all direct references that use the global entity and writes them to a file named parametername.txt in the current working directory. The list shows the global type and name first, and then lists all objects where that global appears. To Use a Parameter Spreadsheet You can use layouts as spreadsheets to calculate results as parameter values change. You can also maintain design intent for an object by regulating its parameter values. Example: A Parameter Spreadsheet The following figure, an example of a layout spreadsheet, shows the servo layout with the parameters that are essential to the functioning of the servo appearing in graphical form.
The next figure illustrates a layout spreadsheet used to calculate values. This shows that you can enter different values for the core diameter of the servo. The system calculates the resulting value of the torque produced based upon the value of the magnetic properties of the material. The layout includes a message that indicates whether the ratio of the core height to the core diameter is within an acceptable margin. In this case, if the ratio of the core height to the core diameter is less than 2, the message that appears on the layout sheet reads "***WARNING*** Ratio is too large." Switch the symbolic and numeric values of the parameters by using the Switch Dim command.
Pro-Engineer Assembly
124/ 139
The following figure shows the relations that govern the spreadsheet:
To Add Notes to a Layout Click Insert > Note. Choose commands from the NOTE TYPES menu. Select the location for the note. Type each line of text and press ENTER after each line. The text appears, beginning at the point you selected. If you use ENTER on an empty line, the system quits the notemaking process. When you have finished creating notes, choose Done/Return from the NOTE TYPES menu. To Include Parameter Values in Notes Notes are useful if you want to display the actual numeric value of a global dimension or user-defined variable in a layout. Create a relation or a parameter, giving a value to parametername. Create a note and enter ¶metername in the note. The system substitutes for ¶metername the numeric value, which changes parametrically according to the modifications of the associated part. About Declaring Datums The global datums appearing in layouts refer to actual part or assembly datums. This makes automatic assembly possible because the system aligns all datums on all parts that reference the same global datums. You can use DeclareName to associate a model axis, datum plane, coordinate system, datum point, or planar surface with a datum. Before you can create any datum declarations, you must declare the model to the appropriate layouts. Then, when declaring the datum, you use the name of an established datum within the associated layout. If the name does not exist, the entity is not declared. You can declare model datums explicitly or by creating a table. Declaring Model Datums Explicitly When you declare a datum explicitly, you simply select the part or assembly datum and enter the name of its global reference. The datum then appears with the global name. Explicit declarations are simple to use and easy to visualize; however, they have two limitations:
Pro-Engineer Assembly
125/ 139
You cannot have two datums on the same model with the same explicit declaration (two datums with the same name). You cannot have one datum with two different declarations (one datum with two names). If you need to do either of these things (for example, to assemble a bolt automatically into many holes in a plate), you must use table declarations. Creating a Table When you create a table, model datums retain their names and the system connects them with the global names by the text of the table. Table declarations require more organization, but they accommodate more sophisticated assembly schemes. Consider the following example: You want to put a plate, with many holes in it, onto a base, put the pins into each hole on the plate, and locate the plate on the base using two of the holes. Explicitly declare the base and plate in the normal manner for automatic assembly. Then, create a table of declarations to place the pins automatically. Note that two holes have multiple declarations (one explicit and one table-driven) and that all holes share a common declaration (table-driven). You can have multiple tables for a model corresponding to the references used in different assemblies. You cannot have multiple explicit declarations, since these reference the datum name. Note: During automatic assembly, Pro/ENGINEER considers explicit declarations before table declarations. If you declare a datum plane, you may need to flip it so that one of its sides (red or yellow) corresponds to the specified orientation in the layout. If the datum plane is explicitly declared, choose Flip from the Direction menu to flip the datum (or all the members of a pattern of datum planes); choose Okay if the datum plane is in the proper orientation. In a tabular declaration, use a negative sign in front of the local datum reference to flip the orientation. The following rules apply for declaring datum planes: You can declare axes and datum planes only in Part mode. If you have used a reference axis or datum plane in declarations, you cannot delete it from a layout unless you delete the corresponding part entities and undeclare the layout. To Declare an Axis, Planar Surface, or Datum Plane Explicitly When each model datum has a unique reference, you can make declarations explicitly; however, you must declare the model to the layout before creating an explicit declaration. You can select a planar surface to declare, and the system automatically creates the appropriate BlendSection datum plane. Click File > Declare. The DECLARE menu opens. Click DeclareName. Pick the axis, planar surface, or datum plane to declare. In Assembly mode, use only assembly datum planes and axes. If you select a plane, flip the orientation of the datum plane as necessary to correspond with its orientation in the layout. Enter the name of the global datum. The system renames the entity itself appropriately. The system stores declarations with the model. To change the declaration of a datum, choose DeclareName and select a previously declared datum. The REDECLARE menu appears. Choose Replace to redeclare the entity, or Quit to retain the existing declaration. If you try to declare a datum that you have already declared to another datum, the REDECLARE menu displays the commands Replace and Quit. If you choose Replace, the system replaces the existing declaration with the new one; if you choose Quit, the existing declaration remains. Example: Pin Model with Explicit Declarations The illustration shows a Pin model with explicit declarations. AXIS_1 is a declared and renamed datum axis, and DATUM_1 is a declared and renamed datum plane.
Declared and renamed datum axis Declared and renamed datum plane
Pro-Engineer Assembly
126/ 139
To Declare Datums by Table You can make declarations with a table. Retrieve a part or assembly model. Click File > Declare. The DECLARE menu appears. Click Table. The TAB_DECLARE menu appears. Choose any of the following commands: Add Xref Modify Xref Show Xref Declaring Datums by Table By organizing your declarations in a table, you can do the following: Declare different datums with the same global name (for example, for putting bolts automatically into many single holes) by creating a table that contains the common declarations (for each hole). or Declare individual datums with two different names (for example, to assemble parts into a subassembly using a datum with one reference name, and then assemble the subassembly into the main assembly using the same datum with a different reference name). Each line in the table corresponds to a single assembly instance and must contain all of the declarations used to assemble that instance automatically. The following is the format for each line in the table: local dtm ref #1 = global dtm ref # 1, local dtm ref #2 = global dtm ref # 2, ... A negative sign in front of a local datum reference indicates that you are going to assemble the plane in its "flipped" state. Both global and model datum references can appear in multiple lines of the table. Also, note that all references must have unique global names; you cannot have a datum axis and a datum plane declared with the same name. To Undeclare Datums You do not have to delete a datum to undeclare it. Click Edit > Declare. The Declare menu appears.. Click UnDecl Name. Select the datum that you want to undeclare. Its original name replaces the name of the datum to which it was declared. About Object-Specific Reference Control In addition to the global environment scope settings, you can specify a particular scope setting and reference handling scheme for a particular object. The information is stored with the object and is in effect for each assembly in which the object appears. To manage reference control settings for assembled components, set the following configuration options: default_comp_scope_settingSet the specified accessible reference control conditions to newly added components. default_comp_skel_scope_settingSet the specified Accessible reference control conditions to newly added Skeleton components. default_comp_invalid_refsSet the specified handling method of out-of-scope Accessible references to newly added components. default_comp_geom_scopeSet the specified Shared Geometry reference control conditions to newly added components. default_comp_skel_geom_scopeSet the specified Shared Geometry reference control conditions to newly added Skeleton components. default_comp_constraints_scopeSet the specified Shared Placement reference control conditions to newly added components. default_object_geom_scopeSet the specified Shared Geometry reference control conditions to newly created models if template models were not used. default_object_constraints_scopeSet the specified Shared Placement reference control conditions to newly created models if template models were not used.
To Define Object-Specific Reference Control You can use any of the following methods to control the reference scope and handling for a component: Right-click on the part in the Model Tree and click Reference Control to set the reference scope and handling for a part in Part mode.
Pro-Engineer Assembly
127/ 139
Right-click on the top assembly in the Model Tree and click Reference Control to set the reference scope and handling for a part in Assembly mode. Open the Ref Control column in the Model Tree, and then use the right mouse button to select Ref Control for a part or subassembly within an assembly. Each of these methods opens the External Reference Control dialog box. Use the Look In drop-down list to select the object and object type (part, assembly, or component). The dialog box is divided into two tabs: Accessible and Shared. The Accessible tab of the dialog box refers to setting the allowable references of the current model that can be borrowed from other models. The Shared tab refers to setting the allowable external references that can be shared by other models. This tab includes external references for feature creation, and also allowed component placement constraint references. Settings are the same as for environmental reference control. If there are object-specific settings, as well as an environmental setting for scope control on an object, the system enforces the more restrictive setting for the object. Accessible AllAllow external references to any component. Inside Subassembly Allow external references only to components within the same subassembly. Skeleton Model Allow external references only to the skeleton of high level subassemblies. NoneAllow no external references. You may choose to use backup of forbidden references by selecting the Backup Forbidden References check box. Shared Geometry Allowed for Referencing AllAllow external references to any geometry in the model. Published Geometry Restricts external references shared from this model to be made only to Publish Geometry. NoneAllow no external references. Allowed Placement References AllWhen assembling this model, allow all geometry to be used as component constraints. Component InterfacesAllow only component interfaces to be used for component constraints. NoneAllow no geometry to be used a component constraints (Fix of Default must be used). Tip: View Object-Specific Settings from the Model Tree You can see current object-specific reference control settings for each model in the Ref Scope column of the Model Tree window. About the Global Reference Viewer The Global Reference Viewer allows you to set the filter for the objects displayed in the tree, specify whether parents or children or both are displayed, and select a component for investigation, and open the following: Show Reference Graph Open the Main Assembly Structure Tree and a Parent/Child Tree. Show Filters Open the Global Reference Viewer Tree Items dialog box to specify display and feature type filters. You can specify the categories of objects whose references are to be displayed in the Main Tree of the Reference Graph. The following menus and areas are available: FileThis menu allows you to exit or close the Global Reference Viewer. Save As TextSave tree view as a text file. CloseClose the Global Reference Viewer and keep all reference information. The Global Reference Viewer opens faster next time. When the assembly is changed, the Global Reference Viewer information is updated automatically. For large assemblies, this can occupy quite a bit of memory, however, save significantly on performance. ExitExit from the Global Reference Viewer and erase all information. If you open the Global Reference Viewer again, it will need to reinvestigate all references. However, memory which would have been occupied by reference information is available. TreeThis menu determines the displayed Model Tree through the following options: ExpandExpand the whole tree, an entire branch of the tree, or one particular model on the tree. CollapseCollapse the whole tree, an entire branch of the tree, or one particular model on the tree. FiltersOpen the Global Reference Viewer Model Tree Items dialog box to specify display and feature type filters. SearchLocates parents and children. ColumnsDisplays Info Columns in the Global Reference Viewer.
Pro-Engineer Assembly
128/ 139
HighlightHighlights objects (such as assemblies, components, and features) in the graphics window to allow you to graphically view their location. Actions (available when an object is selected)This menu opens dialog boxes or windows with the following commands: Set CurrentSets the selected object as the current object. Calls or updates the Parent and Child References window to display the selected component or feature as current for investigation. RelationsShows the relations between references. InfoShows information about the current object's references. Displays information about specified external and/or local (depending on the filter setting) dependencies of a selected component or feature. Feature InfoShows information about the dimension when the part is selected. Full PathShows the full path between the referencing features and the referenced entities. Shows external and/or local (depending on the filter setting) reference chains or threads, detailing the path that the reference traverses. All Full PathShows the full path for all referencing features in the object. Shows external and local reference chains or threads for all references in the current view. Notes: If you close the Global Reference Viewer (using File>Close) and open it again in the same session, it keeps the reference information and updates only the changes to the assembly. If you exit the Global Reference Viewer (using File>Exit), it throws away the reference information and needs to reinvestigate the entire assembly when you open it again. However, this frees all the memory that the Global Reference Viewer was using, and may improve performance while you are not working in the Global Reference Viewer. If you choose a command from a Pro/ENGINEER menu while the Global Reference Viewer dialog box is open, the Global Reference Viewer automatically closes. However, you can select information options from the Model Tree pop-up windows without exiting the Global Reference Viewer. About Reference Investigation From the Info menu and from the right-click shortcut menu for the selected assembly, subassembly, or component, you can access the Global Reference Viewer when working on individual parts or assemblies. This tool provides a means to investigate the current model's references, as well as other models in the same assembly, enabling increased management of design intent. By using filters, you can customize the contents of the Reference Viewer to show only dependencies of interest. You can identify external references and, if any are unwanted, you can either reroute or redefine the feature to break the dependency. You can use the Global Reference Viewer to identify the features in a model that have external or local references and the chain of dependencies from the feature to the referenced entity. You can also obtain information about the models that have external or local references to a specified model. The Global Reference Viewer also provides information about relation references. With the Relations reference type as a filter, you can investigate model and feature relations and you can filter to investigate local and/or external references created by relations. The Global Reference Viewer allows you to understand fully the relationships among various models, components, and features in an efficient and flexible manner. The Reference Graph, a graphical window opened by clicking Show Reference Graph from the Global Reference Viewer, displays relationships in the form of a tree and uses arrows to present multiple dependencies in an easily viewable form. The Reference Graph can display multiple levels of parents and children at one time, allowing you to see an entire assembly structure and all interdependencies among all models. The Parent/Child allows similar access to reference information for just one model. Investigating References and Dependencies The Global Reference Viewer allows you to investigate references, or dependencies, in an assembly: regular feature references, relations references, placement references, and external references. Regular References Regular references are the dependencies between different features in a design, created in the context of a single part, or in the context of an assembly. Feature dependencies can be local references or external references. Local references are created by features that only reference geometry of the model in which they were created. External dependencies are created by a feature referencing some geometry which does not belong to the model where the feature is created. For external references, the assembly where the two components existed when the dependency was created is another important characteristic of the dependency. For example, an assembly cut intersecting the assembly components and using their geometry is a local reference in the context of this assembly. However, if an assembly feature of a subassembly component references geometry outside the subassembly, such as a top-level part component, then this type of reference is considered external for the subassembly.
Pro-Engineer Assembly
129/ 139
If a feature is set as current, all models that are referenced by this feature or that are referencing this feature appear in the Parent and Children trees. You can expand these models to show the features that participate in dependencies with the current feature. If a component is set as current, all parents and children of its features appear. Models that have only placement dependencies do not expand to features because their features do not participate in the dependency (exceptions are feature relations using external parameters and merge references). Relations References Relations references consist of dimensions and parameters that are used in relations. The Relations references filter setting displays objects with dependencies resulting from relations. Note that no information about local symbols is given, and the system does not supply any other information about relations here. The Global Reference Viewer is not designed for investigation of relations but only for an investigation of references created in relations and references that were created to other objects. Relations references displays relations using parameters and dimensions from other models or features. For example: if the following symbols are used in the relations of a specified feature: feat_param:FID_DTM1, surf_param:sid_surf1, model_param:5 the feature DTM1, the Surface surf1, and the model that corresponds to session id 5 are displayed as parents of this feature when you use the Relations references setting as a filter. As with parameters, relations can belong to various objects: assemblies, skeletons, parts, features, and patterns. Because patterns can have relations (P52:2 = P6:9, for example), and accordingly, can now have parents, the Global Reference Viewer also shows patterns, as does the Model Tree, so that they can be expanded to show their contents (the features that they contain). Because a relation can be maintained without the assembly, the full path for a relation appears in the following format: Relation d54:4 = d42:2 + 10 --> Cut id 496 --> A_WHITE_BRASS_CONNECTION.PRT --> A_CYL_END_TOP.PRT --> Protrusion id 323 --> Dimension d42:2 Placement References Placement references are used to place a component in an assembly. These references are created when components are placed relative to one another in an assembly. When you add a part to an assembly, the system creates a component feature in the assembly to remember the part that is included in the subassembly, as well as the part entities and assembly entities that were used to place the part. External placement dependencies occur when some geometry that does not belong to the subassembly or its components is used in placing a component of a subassembly. When you investigate a component reference, you may find an external reference exists because the component belongs to one subassembly but has been assembled to a component that does not belong to the same subassembly. If such an external reference is used for placement, the design intent of the subassembly is unclear outside the context of the higher level assembly in which the reference was created. Also, the subassembly will always have an external dependency to this parent assembly, making it difficult to reuse in other designs. Local placement dependencies occur when placement uses geometry of components of the same subassembly (or their subcomponents). When you set a subassembly as current, the system first considers it as a component and checks whether its own placement in a higher level subassembly is using some external geometry (in the context of the higher level subassembly); then it checks components of the current subassembly (only its own components) to see if it is using some of them for placement geometry out of the current subassembly. External References When investigating dependencies in an assembly, features may exist that were created in the context of another assembly. Therefore, these external dependencies point to a component in another assembly. In the case when the other assembly is in session, the corresponding parent (or child) component has a name of the assembly next to it in parentheses, for example, PARENT.PRT (OTHERASM). Setting such an object as current replaces the current assembly tree with a filtered tree of OTHERASM.ASM. You can investigate other dependencies in the context of this assembly. When you select a previous item from the first assembly tree, you restore the tree of your initial assembly. In the case when the other assembly is not in session, the system cannot determine which component inside this other assembly participates in an external dependency. It can only show the other assembly as the context of the dependency. You then see the following parent OTHERASM.ASM (you cannot show a child from another assembly that is not in session). If you select this parent and try to set it as current, the system tells you that you should retrieve the assembly first. If you confirm this, the Global Reference Viewer automatically retrieves it and shows its tree. The system behaves then as described above for an assembly that is in session. To Investigate References
Pro-Engineer Assembly
130/ 139
Click Info > Global Reference Viewer. The Global Reference Viewer dialog box opens. Note: To activate the Global Reference Viewer for a subassembly, right-click the subassembly and click Reference Control in the shortcut menu. Click Show Filter and use the Global Reference Viewer Tree Items to specify the references to be displayed in the Reference Graph. Note: Click Show/Hide Reference Graph to open and close the Reference Graph dialog box. In the current object browser, select the object to investigate. You can double-click an object, or select an object and then choose Set Current from the Actions menu or from the Model Tree pop-up menu. Click Show/Hide Reference Graph in the Current Object area of the dialog box. A window opens, containing the Reference Graph, a graph representation of the assembly structure. This window contains the same contents as the Model Tree, including all collapsible and expandable objects, as well as the menu bar with a File and a Tree menu, with the same contents in them as in the Model Tree. However, all nodes can be moved independently around the graph window, for the sake of better groupings and visualizations. The current filter setting is identified in the blank space at the top of the Main Tree, for example, Objects with Parents due to External and Local Feature References. Select the [+] icon next to a node, or use the Tree menu to expand the linkage branch to investigate references. Select an assembly node in the Global Reference Viewer, and choose Tree > Expand > Branch. You can highlight references that exist in the assembly and investigate them to identify their cause. Choose Tree > Highlight and select an object. The Current Object pull-down lists objects in the filtered Model Tree. The selected component highlights on the model, appearing in the default highlight color in the assembly on the graphic screen. You can investigate the specific external reference of the selected component. Select a component or feature to investigate, and then set it as current either by clicking Actions > Set Current or by double-clicking that object in the tree. Note: Right-click an item in the tree to access commands in the Actions menu directly. Click Actions > Full Path to open the Full Path window for the current object. Click Actions > Info to open the Info window for the current object. Tip: Display External References Only If you set the configuration file option erv_show_external_only to yes (the default is no), the Global Reference Viewer does not collect information about local references and represents external references only. This will increase performance, allowing the dialog box to open much faster, especially for large assemblies. To Filter Objects and References The Global Reference Viewer allows you to view feature references; both strong and weak, dependent and independent. To view these dependencies, you can filter the reference scope to display local, external, or all references, and you can filter the displayed objects to display objects with parents, objects with children, or all objects. References created by relations can be both external and local. You can view both. When you investigate dependencies created because of relations, all components and features that have dimensions involved in external relations are displayed. In addition, you can filter references that have backup. The Display section of the Global Reference Viewer Tree Items dialog box contains the following tabs: ObjectsTo view or filter specific objects: With ParentsDisplay only features and components that contain relations that use dimensions from other objects. With ChildrenDisplay only features and components that contain dimensions used elsewhere by children. Features and ComponentsDisplays objects with feature dependencies, that is, features that are children or parents. Geometry EntitiesDisplay object geometry entries. ParametersDisplay object parameters. SuppressedDisplay suppressed objects. ExcludedDisplay excluded objects. ReferencesTo view or filter specific references: LocalDisplay only objects with local references. ExternalDisplay only objects with external references. ExistingDisplay existing references. MissingDisplay missing references. With BackupDisplay references with backup. RegularDisplay regular feature references.
Pro-Engineer Assembly
131/ 139
RelationsDisplays objects with dependencies resulting from relations. PlacementDisplay component references due to placement. WeakDisplay weak references that makes an annotation inactive at the end of the model regeneration. SystemDisplay system references. From Independent FeaturesDisplay references from independent features. To Components in Reference PathDisplay all the components in the reference path as Parent components (direct, strong UDR). If the current component in the opposite direction is in a reference path of a feature, the feature is reported as a Child. Note: You can click or to select or clear all object or reference selections. To Filter Features You can use the Global Reference Viewer Tree Items dialog box to select features by type to display. Click Info > Global Reference Viewer. The Global Reference Viewer dialog box opens. Click Show Filters. The Global Reference Viewer Tree Items dialog box opens. Click one of the feature types: General, Cabling, Piping, or MFG. Select or clear any of the feature check boxes listed under the feature type or click to select all the
feature check boxes or to clear all feature check boxes. Click OK. About the Reference Graph The Global Reference Viewer dialog box provides access to the Reference Graph, a graphical representation of a filtered version of the Model Tree of the assembly that you are working on. To open the Global Reference Viewer dialog box, click Info > Global Reference Viewer and then click Show/Hide Reference Graph to open or close the Reference Graph dialog box. The following menus and areas are available: TreeThis menu determines the displayed Model Tree through the following options: ExpandExpand the whole tree, an entire branch of the tree, or one particular model on the tree. CollapseCollapse the whole tree, an entire branch of the tree, or one particular model on the tree. Line UpRe-align all nodes or tree sub-nodes according to assembly structure or re-align nodes by generations. Arrow Color Rotate through The arrows are displayed in one of the available colors, a different color each time. Select Arrow Color The Arrow Color dialog box opens, providing a color palette that allows you to create user-defined colors for the reference graph arrows. Use the following buttons and click Close.
Realign Tree Subnodes According to Assembly Structure Repositions assembly components of selected node so that assembly structure hierarchy is realigned vertically Realign Nodes by Generation Repositions nodes in path of current object so that children are to the right of parents, regardless of assembly structure hierarchy Show Reference Parents of the Selected Object Displays dependency arrows to parents Show Reference Children of the Selected Object Displays dependency arrows to children Remove All Arrows from the Graph Cleans all dependency arrows from the Graph Select Arrow Color Allows modification of the color of the dependency arrows Note: You can click the right mouse button on an item in the Reference Graph dialog box for these menu choices and to locate a particular parent or child. To Show Dependencies in the Reference Graph In the Reference Graph dialog box, a red arrow next to the part icon indicates the active component that has been set current, and dependency arrows indicate parent features. Set a node to current, and right-click an item in the tree to access commands on the pop-up menu: Show > Parents Shows components and features Show > Children Shows components, features, and entities When you choose one of the above commands, dependency arrows appear, connecting the icons from parents to children. Arrows appear whenever you display parents or children and remain on the graph until you close the graph or select Repaint Graph.
Pro-Engineer Assembly
132/ 139
Expand unexpanded nodes. If an arrow needs to be created to point to a nondisplayed object (for example, a feature inside a nonexpanded part), the arrow will be created directly to the unexpanded node (the part). If you then expand the part, the arrow will update and point at the appropriate feature within the part. If the feature is then expanded, the arrow will point to the appropriately referenced entity. Note: Only the referenced entities within a feature will be shown, to reduce the unnecessary content in the Reference Graph. If an external reference is shown, a node is made for the model containing the external reference. If you collapse a node (either by using the [-] icon next to it or by using Tree > Collapse), all children disappear. Children nodes are not repositioned after the parent is dropped. To move them, collapse and then expand the node, or click to realign tree sub-nodes according to the assembly structure. Example: Displaying Dependencies The following is a sample image of the Reference Graph. A red arrow next to the part icon indicates the active component that has been set current, and dependency arrows indicate parent features.
To Pan the Reference Graph to Include References Using Locate from the pop-up menu, you can pan the view upon the Reference Graph to shift the view to a selected parent or child node. After displaying either parent or child dependencies, you can select Locate > Parents or Locate > Children. The Sel Node dialog box opens, listing the available node references. Select a node, and click OK. The Global Reference Viewer view pans to include the specified reference. To Expand or Collapse the Tree Use the Expand and Collapse commands from the Tree menu: ExpandExpand the whole tree, an entire branch of the tree, or one particular model on the tree. AllExpands all the models. BranchExpands the selected model and its submodels. OneExpands the selected assembly only, not its component subassemblies. CollapseCollapses the current node. Select the [+] icon next to a node, or use the Tree menu to expand the linkage branch to investigate references. Select an assembly node in the Global Reference Viewer, and choose Tree > Expand > Branch. When a node is expanded, the children are placed below the node, with tabbed justification below the node's current location. This allows you to manage a large assembly tree effectively, by placing major groups where desired. Select the [-] icon next to the node to collapse that branch, or choose Tree > Collapse. All children disappear as normal. To Set the Arrow Color Arrows point between referenced items in the tree, from source object to its parents and children. You can use color coding as a visual aid so that the arrows make it easier to see the relationships graphically. In this way, you can build a path of dependent references and see the whole path.
Pro-Engineer Assembly
133/ 139
Arrow colors can be set to rotate through a predefined palette, allowing a unique color per node. This can be turned on or off with the Arrow Color > Rotate through command. Alternatively, you can select a specific color to be used with the Arrow Color palette. Click the Select arrow color button in the Reference Graph, or from the Tree menu, choose Arrow Color, and choose one of the following: Rotate through The arrows are displayed in one of the available colors, a different color each time. Select Arrow Color The Arrow Color dialog box opens, providing a color palette that allows you to create user-defined colors for the reference graph arrows. Select a color to specify the active color (the default is dark Red, composed of Red 128, Green 0, Blue 0)). All subsequently created arrows display in the specified color.You can select a basic color, or you can use the Red, Green, and Blue settings to create custom colors. Click OK. About Displaying Parent and Child References When you set a component as the current item, the Parent and Children Trees appear with a list of components that are referenced by the selected component (parents), and components that reference the selected component (children). This includes parents and children where change caused the current feature regeneration and those that regenerate themselves when current features change. When you select another component or feature in the Global Reference Viewer dialog box and set it as current, the Parent and Children Trees are updated to show the newly selected item as current and lists its parents and children. You can expand parent references down to the feature that is referenced. If a parent (or child) component has only dependencies related directly to its model (for example, a relation using an external parameter), it does not expand. If you have selected Tree > Highlight, you can also highlight objects (such as assemblies, components, and features) in the graphics window by selecting a component in either list. You can also right-click an item in either the Child or Parent window to open the Full Path or Info window, or set the item as current. Note: When you are working with a single part, if you set the part itself as current in the Global Reference Viewer dialog box, the part will appear in the Parent window of the Parent and Children Trees with an expanded list of parent features and also in the Child area with an expanded list of children features. To Show Reference Chains or Threads in the Full Path Window Using the Actions > Full Path selection or the right mouse button pop-up menu in the Global Reference Viewer dialog box, you can show reference chains or threads in the following format: Referencing feature > Part to which the Referencing Feature Belongs > Assembly > Referenced Part > Referenced Feature (of Referenced Part) > Referenced Entity The chain details the path that the reference traverses. When you choose a component or feature from the Parent or Children Tree, you can show dependency chains that end at the selected object or start from it. The chain always goes from referencing feature to referenced entity, regardless of whether a parent or child is selected. If you choose Actions > All Full Path, the Full Path window displays the reference paths for all dependencies in the entire assembly appearing in the Global Reference Viewer dialog box. Note: The system shows the reference path in a separate Full Path window. Simultaneously, it creates a file ermfullpath.inf in a local directory that contains the same information. When you choose Actions > Full Path for other objects, the system reuses the file ermfullpath.inf. To Show Dependency Information in the Information Window Use the Actions > Info selection from the Global Reference Viewer dialog box (or in the shortcut menu) to obtain information about specified dependencies. When you choose a component or feature from the Parent or Children tree, you can show information about dependencies in which the selected object participates. If you do not select either a parent or child, choosing Info provides you with information concerning all the dependencies of the current model or feature. Notes: The system displays the information in a separate Information dialog box. Simultaneously, it creates a file erm_info.inf in a local directory that contains the same information. When you choose the Info command button for other objects, the system reuses the file erm_info.inf. The Global Reference Viewer also displays system-created references. These are references that are not specifically selected by the user, but that are still required by the feature. They are automatically selected during feature creation. These references are designated as System Refs in the Full Path and Information windows.
Pro-Engineer Assembly
134/ 139
To View Parent Child Information from the Info Menu Click Info > Parent/Child. The SELECT menu appears. Select the feature to view information about the relationships between the features. The Reference Information Window opens. The system displays both children and parents of the current feature. The filter setting All Objects is selected by default. To change the filter setting, click Filter Setting, and select one of the following: Objects with Parents Objects with Children All Objects The reference information about feature relationships is displayed in the same way as in the Global Reference Viewer although the Parent/Child dialog box allows a more isolated view on only the active component or feature. Click See Also for detailed information about displaying dependency information. About Environment Reference Control Pro/ENGINEER provides reference control tools for specifying system behavior when you create external references among features in a design. Click Tools > Assembly Settings > Reference Control to use the External Reference Control dialog box to specify global settings that apply to all components in the current session except objects that have an object-specific scope setting and objects that have a less restrictive object-specific scope control. These settings are runtime; that is, they apply only during the session in which they are set. They do not affect the internal database of the object. You can also specify object-specific scope settings and reference control. This information is stored with the object and is in effect for each assembly in which the object appears. The External Reference Control dialog box contains an Environment settings area containing a Components Allowed to be Referenced area and Geometry to be Referenced area. These options allow you to control scope control. In addition, when you select Selection, you can control selection and color feedback options. Use the External Reference Control dialog box to specify global environment settings to control scope, reference handling, reference selection, and color feedback during selection of references: Geometry to be ReferencedThis area contains commands to activate additional Publish Geometry filters. These filters are used in conjunction with the four scope settings, restricting them further. Components Allowed to be ReferencedYou can define a scope where creating external references to other models is allowed in the context of an assembly, manufacturing model, or process plan. Exclude from Selection BinYou can disable the selection of out-of-scope references or of components that are either prohibited or from which local copies must be made. Colors of Forbidden ReferencesYou can enable highlighting to distinguish between components available for referencing and components that are not available for referencing. For example, the system highlights (or reshades) all invalid components (that are either prohibited, or from which local copies must be made) in user-defined colors. The models that are out of scope and available for copying are highlighted in a user-specified color while you are selecting geometry items for referencing. Allowed Placement ReferencesAllow component placement constraints including interfaces to be referenced. About the Publish Geometry Reference Filter The Publish Geometry Settings in the External Reference Control dialog box enable isolation of only Publish Geometry features for allowed references using the Geometry tab. The Geometry to be referenced setting in the External Reference Control dialog box enables filtering out of the Publish Geometry features for referencing, depending on the scope option selected. This filter is not a separate setting that allows referencing to only Publish Geometry features in the whole model. Instead, it works in conjunction with the existing scope settings, restricting them further. The following options allow you to apply the filter to only models that contain Publish Geometry features or to all models. Geometry to be Referenced AllAllow external references to any geometry Published Geometry if Exists in a ModelAllow external references to only published geometry if it exists in a model (if it does not exist, allow external references to any geometry. Published Geometry OnlyAllow external references to only published geometry. Note: The Publish Geometry filter is unaffected by Reference Handling settings in the dialog box. These settings are functional during runtime actions. Any references already established do not fail during regeneration.
Pro-Engineer Assembly
135/ 139
Allowed Placement References AllWhen assembling the model, allow all geometry to be used as component constraints. Interfaces if Exist in a ModelAllow only component interfaces to be used for component constraints, if they exist. If not, any geometry is allowed. Interfaces OnlyAllow only component interfaces to be used for component constraining placement. To Set Color Feedback for Out-of-Scope External References Use the Colors of Forbidden References area of the Reference Control dialog box to define a color for displaying out-of-scope components during reference selection. You can also specify settings to turn this color display on and off. Scope color display in selection mode is independent of the environment cosmetic color setting. If you switch off the environment setting (Model Display/Color), color scope feedback highlighting still applies. The following options are available: Change Color of Not Allowed for BackupSelecting this check box causes the color of out-of-scope prohibited references to change to the user-specified color during reference selection. Click to display the Color Editor dialog box, and set the user-defined color. A bitmap on this button shows the current user-defined color for these references. Change Color of Allowed for BackupSelecting this check box causes the color of out-of-scope references that are allowed as local copies to change to the user-specified color during reference selection. Click to display the Color Editor dialog box, and set the user-defined color. A bitmap on this button shows the current user-defined color for these references. Shared Geometry Settings The shared geometry settings are controlled in the External Reference Control dialog box. This controls geometry of a specific model that can be accessed by other models. You can access the External Reference Control dialog box for specific models by selecting the model node in the model tree, and right-click and click Reference Control. You can also activate a model, and use Edit >Setup > Reference Control. Shared contains three settings to control what geometry of the current model can be accessed by other models: AllAllows external references to any geometry of this model. Publish GeometryAllows external references only to Publish Geometry within the model. NoneNo external references to this model are allowed. A separate section is used to control what references can be used when assembling this model to another assembly. AllAllows all geometry to be referenced when assembling this component into an assembly. Component InterfacesOnly allows previously defined component interfaces to be used to assemble this component to another assembly. NoneNo geometry from this part can be use to assembly this component into another assembly. This component must be assembled using Fix or Default constraints. These settings are functional during runtime actions. Any references already established do not fail during regeneration. To Define Global Reference Scope Control Settings Global reference control is accessed by using Tools > Assembly Settings > Reference Control to open the External Reference Control dialog box. Use Objects to specify the level at which external references can be made: All, Subassembly, Skeleton Model, or None. Note: The reference capability of a skeleton model is not affected by the scope setting of its associated subassembly. Choose one of the following settings: All Allow external references to any other component. The All setting allows any external references to be created. This setting is equivalent to having no scope control at all. For PartThe part can make external references to any other part, subassembly, or skeleton model in the assembly. For SubassemblyThe subassembly can make external references to any other subassemblies, parts, or skeleton models in the assembly. For Skeleton ModelThe skeleton model can make external references to any other skeleton model, part, or subassembly in the assembly. Subassembly Allow external references only to components of the same subassembly.
Pro-Engineer Assembly
136/ 139
For PartThe part can make external references to other parts that are in the same subassembly object anywhere in the assembly as the part being modified, to subassemblies and their subcomponents that are in the same subassembly as the part being modified, and to the skeleton model of the subassembly to which the part being modified belongs. For SubassemblyThe subassembly can make external references to other subassemblies and their subcomponents that are in the same parent subassembly as the subassembly being modified. Also, the skeleton model of the parent subassembly can be referenced, as well as any parts that also exist in the parent subassembly. For Skeleton ModelThe skeleton model can make external references to any parts or subassemblies (and their subcomponents) of the subassembly to which it belongs, and also to those of a higherlevel subassembly to which the subassembly belongs. Skeleton Model Allow external references to skeleton models only. For PartThe part can reference the skeleton model of the subassembly to which it belongs, or any higher-level skeleton model that is its direct ancestor. For SubassemblyThe subassembly can reference the skeleton model of the parent subassembly to which it belongs, or any higher-level skeleton model that is its direct ancestor. For Skeleton ModelThe skeleton model can reference any higher-level skeleton model that is its direct ancestor. None Allow no external references. For PartThe part cannot have external references. Part features can reference only other features in the part being modified. For SubassemblyThe subassembly cannot have external references. (References to its own components and their subcomponents are allowed). Assembly features can reference only other features in the assembly being modified. For Skeleton ModelThe skeleton model cannot have external references. Example: The Scope Settings of Subassembly and None The illustration shows the Subassembly reference control scope setting:
Assembly Modified component Allowed scope Skeleton model Modified component Allowed scope The illustration shows the None reference control scope setting:
Assembly Modified component Allowed scope Skeleton model Modified component Allowed scope To Channel All External References Through Skeleton Models
Pro-Engineer Assembly
137/ 139
You can use reference control settings so that only external references via skeletons from the top downward are allowed: Create a skeleton for each subassembly. Set an object-specific reference control None and clear the Backup Forbidden References check box. Set an object-specific reference control Skeleton Model and clear the Backup Forbidden References check box. These reference control settings are stored with the assembly and are not environment dependent. To Backup Forbidden or Out-of-Scope External References In the Accessible area of the External Reference Control dialog box, you can specify how the system behaves when you attempt to create an external reference to a model that is outside the specified scope. The following check box is available when the scope is set to Subassembly, Skeleton Model, or None: Backup Forbidden ReferencesIf this box is checked, the system allows you to create out-of-scope references as a local copy only. If the box is unchecked, the system aborts the action if you attempt to create an external reference that violates the scope. The system also displays a message identifying the model whose scope has been violated. To Set Selection Options for Out-of-Scope External References Using the Selection Options for Out-of-Scope Refs area of the Reference Control dialog box, you can disable the selection of out-of-scope references. These settings apply during reference selection and also during other kinds of selection such as Pick, Query Sel, and Search Tool. The following options are available in the Exclude from Selection Bin area: NoneAll items are selectable (nothing is excluded) Forbidden References not Allowed for BackupAny items not allowed for backup cannot be added to selection bin. All Forbidden ReferencesAll forbidden references will be excluded from selection bin. Selection settings do not apply for the following exceptions: Selecting reference parts for merge or cut out functionality using Edit > Component Operations > Merge or Cutout commands Using multiple models; that is, using the same part in several assemblies and trying to modify one of the parts or assemblies To Replace or Prevent Missing References When the original geometry that was copied is missing (for example, it was deleted), a dependent Copy Geometry feature fails the regeneration. You can then redefine it and select a replacement reference. If the Copy Geometry feature is suppressed and the reference object is missing, the suppressed Copy Geometry object is resumed in a frozen state. You can also use the Make Indep command in the RESOLVE FEAT menu to make the Copy Geometry feature independent so that it no longer depends on the original geometry and, therefore, is not affected by any missing references. To Replace or Prevent Missing Locally Copied References When the locally copied references that are backed up are missing in the original part (if, for example, they were deleted or suppressed), the feature that depends on that reference fails the regeneration. You can redefine or reroute a missing reference and select a replacement reference. You can prevent features with backed up references from failing when a reference is missing by setting the configuration file option fail_ref_copy_when_missing_orig to no. This automatically freezes all copied references with missing parents. Tip: View the Status of Locally Copied References from the Model Tree When you have set the configuration file option fail_ref_copy_when_missing_orig to no, you can view information on the status of locally copied references in the Copied Refs column of the Model Tree window. To Specify Default Scope Settings You can use the following configuration file options to specify the default settings for external reference scope, out-of-scope reference handling, and reference scope modification. Note: A license for Advanced ASSEMBLY Extension is required to set and redefine settings. With the license, all configuration file options are effective; without the license, only the configuration file option ignore_all_ref_scope_settings is effective. To specify the default settings for the reference control environment, set the configuration file option default_ext_ref_scope to all (the default), none, skeletons, or subassemblies. To specify the default setting in the Reference Control dialog box for reference handling, set the configuration file option scope_invalid_refs to prohibit or copy.
Pro-Engineer Assembly
138/ 139
To set the default reference scope and not allow anyone to change that setting from inside the Pro/ENGINEER interface, specify the appropriate value for default_ext_ref_scope. Then set the configuration file option allow_ref_scope_change to no (yes is the default). You cannot use this option unless you have set default_ext_ref_scope. To specify the default settings for the reference control in a new object, set the configuration file option default_object_scope_setting to all (the default), none, skeletons, or subassemblies. To specify the default setting in the Reference Control dialog box for reference handling of new objects, set the configuration file option default_object_invalid_refs to prohibit or copy. To control whether users can change the scope setting of components, set the configuration file option model_allow_ref_scope_change to yes or no. To ignore object-specific reference scope settings, set the configuration file option ignore_all_ref_scope_settings to no (yes is the default). The Environment scope settings will still be enforced. Tip: View the Status of Locally Copied References from the Model Tree When you have set the configuration file option fail_ref_copy_when_missing_orig to no, you can view information on the status of locally copied references in the Copied Refs column of the Model Tree window. To Specify Default Scope Settings You can use the following configuration file options to specify the default settings for external reference scope, out-of-scope reference handling, and reference scope modification. Note: A license for Advanced ASSEMBLY Extension is required to set and redefine settings. With the license, all configuration file options are effective; without the license, only the configuration file option ignore_all_ref_scope_settings is effective. To specify the default settings for the reference control environment, set the configuration file option default_ext_ref_scope to all (the default), none, skeletons, or subassemblies. To specify the default setting in the Reference Control dialog box for reference handling, set the configuration file option scope_invalid_refs to prohibit or copy. To set the default reference scope and not allow anyone to change that setting from inside the Pro/ENGINEER interface, specify the appropriate value for default_ext_ref_scope. Then set the configuration file option allow_ref_scope_change to no (yes is the default). You cannot use this option unless you have set default_ext_ref_scope. To specify the default settings for the reference control in a new object, set the configuration file option default_object_scope_setting to all (the default), none, skeletons, or subassemblies. To specify the default setting in the Reference Control dialog box for reference handling of new objects, set the configuration file option default_object_invalid_refs to prohibit or copy. To control whether users can change the scope setting of components, set the configuration file option model_allow_ref_scope_change to yes or no. To ignore object-specific reference scope settings, set the configuration file option ignore_all_ref_scope_settings to no (yes is the default). The Environment scope settings will still be enforced.
Pro-Engineer Assembly
139/ 139
Das könnte Ihnen auch gefallen
- About Assembly FunctionalityDokument3 SeitenAbout Assembly FunctionalitySarath KumarNoch keine Bewertungen
- About Simplified RepresentationsDokument2 SeitenAbout Simplified RepresentationsVishnuNoch keine Bewertungen
- K. D.K. College of Engineering, Nagpur Department of Mechanical EngineeringDokument9 SeitenK. D.K. College of Engineering, Nagpur Department of Mechanical EngineeringVedprakashNoch keine Bewertungen
- Get Started Concept - File Types and Templates in InventorDokument11 SeitenGet Started Concept - File Types and Templates in InventorKemaleo AkmalNoch keine Bewertungen
- ASSEMBLY, Layers, Parameters PPSXDokument27 SeitenASSEMBLY, Layers, Parameters PPSXPrateek ChakrabortyNoch keine Bewertungen
- Assembling Parts: in This ChapterDokument44 SeitenAssembling Parts: in This ChapterSyed KuNoch keine Bewertungen
- Best Practices in Managing Large AssembliesDokument9 SeitenBest Practices in Managing Large AssembliesrajuhaveriNoch keine Bewertungen
- 3) Difference B/W Fixed Datum & Relative Datum?: 1) Where Do We Specify The Unit? 2) What Are The Entities of UG?Dokument6 Seiten3) Difference B/W Fixed Datum & Relative Datum?: 1) Where Do We Specify The Unit? 2) What Are The Entities of UG?Akshay pawarNoch keine Bewertungen
- Cadd 13Dokument6 SeitenCadd 13Kiran ShirsatNoch keine Bewertungen
- Pro/E Tips and Tricks: 1. What Is The Difference Between Scheme and Sketch?Dokument12 SeitenPro/E Tips and Tricks: 1. What Is The Difference Between Scheme and Sketch?Praveen CoolNoch keine Bewertungen
- Pega User Interface ConceptsDokument32 SeitenPega User Interface Conceptskarthik50% (2)
- Tutorial 3 Pre Processing of ABAQUSDokument8 SeitenTutorial 3 Pre Processing of ABAQUSselva_raj215414Noch keine Bewertungen
- JSN Epic Configuration ManualDokument98 SeitenJSN Epic Configuration ManualSulis MasudahNoch keine Bewertungen
- Detail Manager (Draft) : 1. Purpose and DescriptionDokument11 SeitenDetail Manager (Draft) : 1. Purpose and DescriptionhuyxpkissNoch keine Bewertungen
- Detail ManagerDokument11 SeitenDetail ManagerCraciun PaulNoch keine Bewertungen
- Assembly ModelingDokument530 SeitenAssembly Modelingprincipal_skinnerNoch keine Bewertungen
- Assembly ModelingDokument530 SeitenAssembly ModelingLuc TellierNoch keine Bewertungen
- MoldDokument33 SeitenMoldpavankumarsrsNoch keine Bewertungen
- Top-Down Design OverviewDokument29 SeitenTop-Down Design OverviewDhoom MachaleNoch keine Bewertungen
- Be 2011 - Tips and Tricks in Micro StationDokument15 SeitenBe 2011 - Tips and Tricks in Micro StationCrimmyNoch keine Bewertungen
- EPLAN Electric Reference Handbook Chapter 10Dokument17 SeitenEPLAN Electric Reference Handbook Chapter 10Pelmus LiviuNoch keine Bewertungen
- Assembly FeaturesDokument29 SeitenAssembly FeaturesMom MonianneNoch keine Bewertungen
- Power Designer Tips TricksDokument7 SeitenPower Designer Tips TricksFreddy Castro Ponce0% (1)
- X Steel Book SystemDokument291 SeitenX Steel Book SystemFadi HamandiNoch keine Bewertungen
- Inventor 2014 Application OptionsDokument21 SeitenInventor 2014 Application OptionsDobrica PetrovicNoch keine Bewertungen
- Top Down Master ModelDokument6 SeitenTop Down Master Modelarturojimenez72Noch keine Bewertungen
- About Creating Simplified RepresentationsDokument2 SeitenAbout Creating Simplified RepresentationsVishnuNoch keine Bewertungen
- Pro ReportDokument56 SeitenPro ReportGraham MooreNoch keine Bewertungen
- Catia - Generative Part Stress AnalysisDokument154 SeitenCatia - Generative Part Stress AnalysisconqurerNoch keine Bewertungen
- 3 AssembliesDokument19 Seiten3 AssembliesLam NguyenNoch keine Bewertungen
- Lesson40 Assembly OperationDokument23 SeitenLesson40 Assembly Operationbang8rosNoch keine Bewertungen
- CATIADokument59 SeitenCATIAPradeepvenugopalNoch keine Bewertungen
- Compartment and Access: Preface What's New? Getting StartedDokument176 SeitenCompartment and Access: Preface What's New? Getting StartedMohamed Abdel BasitNoch keine Bewertungen
- IDEA StatiCa Connection - Interface and SettingsDokument12 SeitenIDEA StatiCa Connection - Interface and Settingswisnu666Noch keine Bewertungen
- What's New in ArchiDokument18 SeitenWhat's New in ArchiKhalid Ali Saif Al-ShamsiNoch keine Bewertungen
- What's New in Autodesk Inventor 2014Dokument37 SeitenWhat's New in Autodesk Inventor 2014InventorwizardNoch keine Bewertungen
- OFGREADDokument13 SeitenOFGREADdragelaNoch keine Bewertungen
- Adminguide 2Dokument8.184 SeitenAdminguide 2phạm minh hùngNoch keine Bewertungen
- Opening Working With and Saving Files in ADAMSDokument16 SeitenOpening Working With and Saving Files in ADAMSJuan ClimentNoch keine Bewertungen
- Schema Manager For Views, Synonyms, and SequencesDokument16 SeitenSchema Manager For Views, Synonyms, and SequencesArsalan AhmedNoch keine Bewertungen
- Using Skeleton Models To Achieve Top-Down Assembly DesignDokument8 SeitenUsing Skeleton Models To Achieve Top-Down Assembly DesignRob FragomanNoch keine Bewertungen
- Tekla Structures: Detailing GuideDokument52 SeitenTekla Structures: Detailing Guiderazvan bossNoch keine Bewertungen
- What Is New in IPSEpro 5.0Dokument12 SeitenWhat Is New in IPSEpro 5.0aliscribd46Noch keine Bewertungen
- Custom Template Fabrik 3Dokument4 SeitenCustom Template Fabrik 3Nasiru Abdullahi BabatsofoNoch keine Bewertungen
- Application Designer: Uses The Current DefinitionDokument52 SeitenApplication Designer: Uses The Current DefinitionVenkat JyestaNoch keine Bewertungen
- AP0128 Managing Design Variation With VariantsDokument29 SeitenAP0128 Managing Design Variation With VariantsdrakenhavenNoch keine Bewertungen
- Sumita Rev NickDokument13 SeitenSumita Rev Nickapi-242414428Noch keine Bewertungen
- Beam ExtruderDokument3 SeitenBeam ExtruderhuyxpkissNoch keine Bewertungen
- Staad Design and Code ChecksDokument26 SeitenStaad Design and Code Checkskhantha velNoch keine Bewertungen
- Tekla Structures 2017i: DetailingDokument60 SeitenTekla Structures 2017i: DetailingRicardo FerreiraNoch keine Bewertungen
- Configure SkillBuilders Super LOV plug-in for APEXDokument10 SeitenConfigure SkillBuilders Super LOV plug-in for APEXDeepika MadupuNoch keine Bewertungen
- Microstation Tips and Tricks for BeginnersDokument54 SeitenMicrostation Tips and Tricks for BeginnersEschtzNoch keine Bewertungen
- Oracle Configurator Simplified Learning GuideDokument7 SeitenOracle Configurator Simplified Learning GuidetsurendarNoch keine Bewertungen
- CATIA V5-6R2015 Basics - Part I : Getting Started and Sketcher WorkbenchVon EverandCATIA V5-6R2015 Basics - Part I : Getting Started and Sketcher WorkbenchBewertung: 4 von 5 Sternen4/5 (10)
- Excel In 7 Days : Master Excel Features & Formulas. Become A Pro From Scratch In Just 7 Days With Step-By-Step Instructions, Clear Illustrations, And Practical ExamplesVon EverandExcel In 7 Days : Master Excel Features & Formulas. Become A Pro From Scratch In Just 7 Days With Step-By-Step Instructions, Clear Illustrations, And Practical ExamplesNoch keine Bewertungen
- Oasys PrimerDokument17 SeitenOasys PrimerSathi MechNoch keine Bewertungen
- Design of A Winston Cup Chassis For Torsional StiffnessDokument16 SeitenDesign of A Winston Cup Chassis For Torsional Stiffnessfei_longNoch keine Bewertungen
- 7%Dokument1 Seite7%Sathi MechNoch keine Bewertungen
- 3D TrussDokument14 Seiten3D TrussSathi MechNoch keine Bewertungen
- Simulation of Rigid Rectangular Column Hit The WallDokument2 SeitenSimulation of Rigid Rectangular Column Hit The WallSathi MechNoch keine Bewertungen
- ANSYStutorialDokument8 SeitenANSYStutorialbreekuNoch keine Bewertungen
- Ansys Fluent CFD CFX Te HT ProjectsDokument1 SeiteAnsys Fluent CFD CFX Te HT ProjectsSathi MechNoch keine Bewertungen
- 6 Composites Modelling LS-DYNA Galal-Mohamed-InDokument71 Seiten6 Composites Modelling LS-DYNA Galal-Mohamed-InSathi MechNoch keine Bewertungen
- 6 Composites Modelling LS-DYNA Galal-Mohamed-InDokument71 Seiten6 Composites Modelling LS-DYNA Galal-Mohamed-InSathi MechNoch keine Bewertungen
- Plastic Data For 7075 - SciecedirectDokument7 SeitenPlastic Data For 7075 - SciecedirectSathi MechNoch keine Bewertungen
- 3D TrussDokument14 Seiten3D TrussSathi MechNoch keine Bewertungen
- Autocad WorkbookDokument28 SeitenAutocad WorkbookSathi MechNoch keine Bewertungen
- Abrasive Grit Size Vs Micron SizeDokument3 SeitenAbrasive Grit Size Vs Micron SizeSathi MechNoch keine Bewertungen
- Tensile Test ReportDokument5 SeitenTensile Test ReportNavaganesh KannappenNoch keine Bewertungen
- Trob OlogyDokument3 SeitenTrob OlogySathi MechNoch keine Bewertungen
- Chapter 13 AutoCADDokument70 SeitenChapter 13 AutoCADSathi MechNoch keine Bewertungen
- Iso FilesDokument2 SeitenIso FilesSathi MechNoch keine Bewertungen
- Durga Prasad CVDokument4 SeitenDurga Prasad CVSathi MechNoch keine Bewertungen
- Socket & Spigot + Sleeve JointDokument1 SeiteSocket & Spigot + Sleeve JointSathi MechNoch keine Bewertungen
- Fea AlgorDokument78 SeitenFea AlgorSathi MechNoch keine Bewertungen
- Connecting Rod: Workshop 13A PostprocessingDokument82 SeitenConnecting Rod: Workshop 13A PostprocessingSathi MechNoch keine Bewertungen
- Introduction CFDPostDokument24 SeitenIntroduction CFDPostSathi MechNoch keine Bewertungen
- CFDPOST Symmetric Model DisplayDokument2 SeitenCFDPOST Symmetric Model DisplayGaurav SinglaNoch keine Bewertungen
- PLT / H L TC T Plate W/ Hole at Center: (Using ABBR) (G)Dokument20 SeitenPLT / H L TC T Plate W/ Hole at Center: (Using ABBR) (G)Sathi MechNoch keine Bewertungen
- Ai Tipi Axisymmetric Pipe With Fins: Workshop 12 Thermal AnalysisDokument14 SeitenAi Tipi Axisymmetric Pipe With Fins: Workshop 12 Thermal AnalysisSathi MechNoch keine Bewertungen
- Intro1 Ws App ADokument44 SeitenIntro1 Ws App AShaheen S. RatnaniNoch keine Bewertungen
- Intro1 ws13BDokument16 SeitenIntro1 ws13BSathi MechNoch keine Bewertungen
- Lathe Cutter: Workshop 11A Stress AnalysisDokument28 SeitenLathe Cutter: Workshop 11A Stress AnalysisSathi MechNoch keine Bewertungen
- 3-D Bracket: Workshop 10A Loading and SolutionDokument26 Seiten3-D Bracket: Workshop 10A Loading and SolutionSathi MechNoch keine Bewertungen
- CFDPOST KeyframeAnimation DOC PDFDokument8 SeitenCFDPOST KeyframeAnimation DOC PDFOmar Lopez C.Noch keine Bewertungen
- GS401-6100 - B (GeoSwath 4 Deck Unit Operation Manual)Dokument57 SeitenGS401-6100 - B (GeoSwath 4 Deck Unit Operation Manual)Rhenryan Panes100% (1)
- Vinculum's Supply Chain PracticeDokument26 SeitenVinculum's Supply Chain PracticeVinculumGroup100% (1)
- Characterization of SPT Grain Size Effects in GravDokument9 SeitenCharacterization of SPT Grain Size Effects in Gravstefanus fendisaNoch keine Bewertungen
- Aerial Robot Swarms: A ReviewDokument9 SeitenAerial Robot Swarms: A ReviewIAES International Journal of Robotics and AutomationNoch keine Bewertungen
- Divisors and representations of integersDokument4 SeitenDivisors and representations of integersAngeliePanerioGonzagaNoch keine Bewertungen
- Cut Over Activities - Plant Maintenance - SAP Easy Access - SAP BlogsDokument7 SeitenCut Over Activities - Plant Maintenance - SAP Easy Access - SAP BlogsOmprakashNoch keine Bewertungen
- Technical Note: Linear Translation Stage Technology GuideDokument12 SeitenTechnical Note: Linear Translation Stage Technology Guidephucborso1Noch keine Bewertungen
- GUIDDokument215 SeitenGUIDPrakashNoch keine Bewertungen
- Ibm Websphere Application Server Advanced Edition, v3.5 - Websphere Jms - Jta Support For Mqseries (370K) WasDokument49 SeitenIbm Websphere Application Server Advanced Edition, v3.5 - Websphere Jms - Jta Support For Mqseries (370K) Wasimene IBNoch keine Bewertungen
- Transport Layer: Unit - IVDokument19 SeitenTransport Layer: Unit - IVHarishmaNoch keine Bewertungen
- Chapter 14 SFCDokument48 SeitenChapter 14 SFCSiswo Ponco RahardjoNoch keine Bewertungen
- Professional Testers Please Step ForwardDokument3 SeitenProfessional Testers Please Step ForwardPuneet MaheshwariNoch keine Bewertungen
- IPC-6012B Table of Contents: About 261,000 Results (0.47 Seconds)Dokument2 SeitenIPC-6012B Table of Contents: About 261,000 Results (0.47 Seconds)Moganraj MunusamyNoch keine Bewertungen
- Ict111 Module 02Dokument7 SeitenIct111 Module 02Cluster 2, Cebu city, Josh C AgustinNoch keine Bewertungen
- Incentive Week 23-24Dokument12 SeitenIncentive Week 23-24Pratiksha KumariNoch keine Bewertungen
- Modumate Raises $1.5M Seed Funding To Automate Drafting For ArchitectsDokument2 SeitenModumate Raises $1.5M Seed Funding To Automate Drafting For ArchitectsPR.comNoch keine Bewertungen
- Programming Guide - Power Navigator Power Navigator / EnavigatorDokument14 SeitenProgramming Guide - Power Navigator Power Navigator / EnavigatorPandu BirumakovelaNoch keine Bewertungen
- HDS Storage Foundations Exam Questions and AnswersDokument42 SeitenHDS Storage Foundations Exam Questions and Answersthuralwin85Noch keine Bewertungen
- AQA Physics A-Level Electricity Questions (Pack 3)Dokument90 SeitenAQA Physics A-Level Electricity Questions (Pack 3)BDNoch keine Bewertungen
- Dir x1560 Datasheet Eu enDokument2 SeitenDir x1560 Datasheet Eu enMilosNoch keine Bewertungen
- Pod PDFDokument30 SeitenPod PDFnurten devaNoch keine Bewertungen
- STRATOS MGM 160 Biogas Cogeneration UnitDokument11 SeitenSTRATOS MGM 160 Biogas Cogeneration UnitGeorge PircalabuNoch keine Bewertungen
- Unlock Networking Possibilities With CloudDokument16 SeitenUnlock Networking Possibilities With CloudthedreafNoch keine Bewertungen
- Alzheimers Assistant PDFDokument34 SeitenAlzheimers Assistant PDFabhirami manikandanNoch keine Bewertungen
- Epayroll System: User ManualDokument66 SeitenEpayroll System: User Manualvivek anandanNoch keine Bewertungen
- Tieng Anh 10 Friends Global - Unit 8 - Test 2Dokument8 SeitenTieng Anh 10 Friends Global - Unit 8 - Test 2haminhpham1708Noch keine Bewertungen
- ABB ROBOT Training IRC5 Hardware PDFDokument97 SeitenABB ROBOT Training IRC5 Hardware PDFTensaigaNoch keine Bewertungen
- Hangzhou Silan Microelectronics SD6861 - C87751Dokument12 SeitenHangzhou Silan Microelectronics SD6861 - C87751youcef88Noch keine Bewertungen
- LivewireDokument186 SeitenLivewireBlessing Tendai ChisuwaNoch keine Bewertungen
- Signal Flow GraphDokument48 SeitenSignal Flow GraphsufyanNoch keine Bewertungen