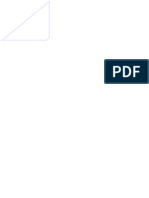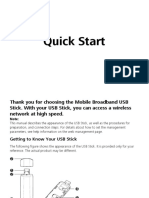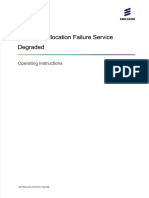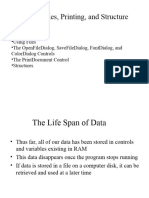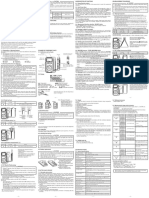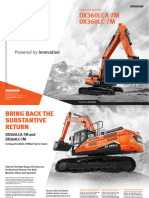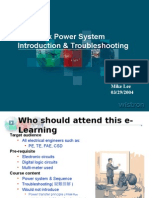Beruflich Dokumente
Kultur Dokumente
Cad Exp - 5
Hochgeladen von
Brajesh JhaOriginaltitel
Copyright
Verfügbare Formate
Dieses Dokument teilen
Dokument teilen oder einbetten
Stufen Sie dieses Dokument als nützlich ein?
Sind diese Inhalte unangemessen?
Dieses Dokument meldenCopyright:
Verfügbare Formate
Cad Exp - 5
Hochgeladen von
Brajesh JhaCopyright:
Verfügbare Formate
CAD EXPERIMENT -5
AIM-
COMMANDS*To draw lines On the Draw menu, click Line. >Specify the start point. >You can use the pointing device or enter coordinate values on the command line. >Complete the first line segment by specifying the endpoint. To undo the previous line segment during the LINE command, enter u or click Undo on the toolbar. Specify the endpoints of any additional line segments. >Press ENTER to end or c to close a series of line segments. >To start a new line at the endpoint of the last line drawn, start the LINE command again and press ENTER at the Specify Start Point ARC COMMAND draw an arc by specifying three points On the Draw menu, click Arc >> 3 Points.>Specify the start point. >Specify a point on the arc.>Specify the endpoint. To draw an arc using a start point, a center point, and an endpoint >On the Draw menu, click Arc >> Start, Center, End. Specify a start point. >Specify the center point. >Specify the endpoint. >To continue an arc with a tangential line Complete the arc. >On the Draw menu, click Line. >Press ENTER at the first prompt. >Enter the length of the line and press ENTER. To continue an arc with a tangential arc Complete the arc. >On the Draw menu, click Arc >> Continue. >Specify the second endpoint of the tangent arc.>>
Top
REGIONThe regions are two-dimensional areas. Only closed entities can be converted into region entities, such as the closed polyline, line and curve (arc, circle, ellipse circle, ellipse and spline). The system rejects all the intersections or self-intersecting curves.>The system converts closed 2D and exploded planar 3D polylines in the selection set to separate regions and then converts polylines, lines, and curves to form closed planar loops. If more than two curves share an endpoint, the resulting region might be arbitrary. The edge of the region consists of end-connected curves where each point only shares two edges.>If you use the Spline or Fit options from PEDIT to smooth the selected polyline, the resulting region contains the line or arc of the smoothed polyline. The polyline is not converted into a spline entity. If the system variable DELOBJ is set to 1, the original entity will be removed as soon as it converted into a region.>If the original entities is hatched, the hatch associativity will be lost after conversion. To restore associativity, rehatch the region. EXTRUDE COMMAND To extrude a face on a solid object From the Modify menu, choose Solids Editing >> Extrude Faces. >Select the face to extrude (1). >Select additional faces or press ENTER to extrude. Specify the height of extrusion. >Specify a taper angle. >Press ENTER to complete the command. >To extrude a face along a path on a solid object From the Modify menu, choose Solids Editing >> Extrude Faces. >Select the face to extrude (1). >Select additional faces or press ENTER to extrude. Enter p (Path). >Select the object to use as the path (2). >Press ENTER to complete the command.>To move a face on a solid object From the Modify menu, choose Solids Editing >> Move Faces. >Select the face to move (1).>Select additional faces or press ENTER to move the face.Specify the base point for the move (2). >Specify the second point of displacement (3). >Press ENTER to complete the command. To rotate a face on a solid object From the Modify menu, choose Solids Editing >> Rotate Faces. >Select the face to rotate (1).>Select additional faces or press ENTER to rotate. Enter z for the axis point.You can also specify the X or Y axis, two points (defines the axis of rotation), or axis by object (aligns the axis of revolution with an existing object) to define the axis point. The positive axis direction is from the start point to the endpoint, and the rotation follows the right-hand rule, unless it is reversed by the setting of the ANGDIR system variable. Specify the angle of rotation. Press ENTER to complete the command. >>To delete a face on a solid object From the Modify menu, choose Solids Editing >> Delete Faces. Select the face to delete (1).Select additional faces or press ENTER to delete. Press ENTER to complete the command. To copy a face on a solid object From the Modify menu, choose Solids Editing >> Copy Faces. Select the face to copy (1). Select additional faces or press ENTER to copy.Specify the base point for the copy (2).Specify the second point of displacement (3). Press ENTER to complete the command. To offset a face on a solid object From the Modify menu, choose Solids Editing >> Offset Faces. Select the face to offset (1). Select additional faces or press ENTER to offset. Specify the offset distance.Press ENTER to complete the command. From the Modify menu, choose Solids Editing >> Taper Faces. Select the face to taper (1). Select additional faces or press ENTER to taper. Specify the base point for the taper (2). Specify the second point along an axis (3).Specify the angle of the taper. Press ENTER to complete the command. To change the color of a face on a solid object From the Modify menu, choose Solids Editing >> Color Faces. Select the face whose color you want to change. Select additional faces or press ENTER. In the Select Color dialog box, select a color and choose OK. Press ENTER to complete the command. RTROT COMMANDUses this command to control the interactive viewing of objects in 3D. This option help you view objects from any direction. You can view your entire drawing or choose one or more objects before starting the command. When RTROT is active, points of moves around the target, and the target of the view stays stationary. If you drag the cursor horizontally, the points of the view moves parallel to the XY plane of the world coordinate system (WCS). If you drag the cursor vertically, the points of the view moves along the Z axis.You can also use RTROTX, RTROTY, RTROTZ to view objects from the X, Y, Z direction.Note: you cannot edit objects when RTROT is active
PROCEDURECommand: _line.<Ortho on>.Angle/Length/Follow/Undo/Specify next point:L.Length of line: 36.Angle/Length/Follow/Close/Undo/Specify next point:L.Length of line: 49.Angle/Length/Follow/Close/Undo/Specify next point:L.Length of line: 18.Angle/Length/Follow/Close/Undo/Specify next point:L.Length of line: 12.Command: '_PAN.Press Esc or Enter to exit, or right-click to display shortcut menu....Command: '_zoom.Command: _line.Angle/Length/Specify next point: L.Length of line: 12.Command: _arc.Angle/Center/Direction/End/Radius/<Second point>: R.Radius of arc: 18.Command: _region.Entities in set: 6.1 regions have been created.Command: _SHADEMODE.Enter option [2D wireframe/3D wireframe/Hidden/Flat/Gouraud/fLat+edges/gOuraud+edges] <2D wireframe>: _Gouraud.Command: _extrude.Entities in set: 1.Specify height of extrusion or Path: H.Specify height of extrusion or Path: 18.Specify angle of taper for extrusion <0>: .Command: '_RTROT.Press Esc or Enter to exit, or right-click to display shortcut menu...
RESULT-
Das könnte Ihnen auch gefallen
- The Subtle Art of Not Giving a F*ck: A Counterintuitive Approach to Living a Good LifeVon EverandThe Subtle Art of Not Giving a F*ck: A Counterintuitive Approach to Living a Good LifeBewertung: 4 von 5 Sternen4/5 (5794)
- The Yellow House: A Memoir (2019 National Book Award Winner)Von EverandThe Yellow House: A Memoir (2019 National Book Award Winner)Bewertung: 4 von 5 Sternen4/5 (98)
- A Heartbreaking Work Of Staggering Genius: A Memoir Based on a True StoryVon EverandA Heartbreaking Work Of Staggering Genius: A Memoir Based on a True StoryBewertung: 3.5 von 5 Sternen3.5/5 (231)
- Hidden Figures: The American Dream and the Untold Story of the Black Women Mathematicians Who Helped Win the Space RaceVon EverandHidden Figures: The American Dream and the Untold Story of the Black Women Mathematicians Who Helped Win the Space RaceBewertung: 4 von 5 Sternen4/5 (895)
- The Little Book of Hygge: Danish Secrets to Happy LivingVon EverandThe Little Book of Hygge: Danish Secrets to Happy LivingBewertung: 3.5 von 5 Sternen3.5/5 (400)
- Shoe Dog: A Memoir by the Creator of NikeVon EverandShoe Dog: A Memoir by the Creator of NikeBewertung: 4.5 von 5 Sternen4.5/5 (537)
- Never Split the Difference: Negotiating As If Your Life Depended On ItVon EverandNever Split the Difference: Negotiating As If Your Life Depended On ItBewertung: 4.5 von 5 Sternen4.5/5 (838)
- Elon Musk: Tesla, SpaceX, and the Quest for a Fantastic FutureVon EverandElon Musk: Tesla, SpaceX, and the Quest for a Fantastic FutureBewertung: 4.5 von 5 Sternen4.5/5 (474)
- Grit: The Power of Passion and PerseveranceVon EverandGrit: The Power of Passion and PerseveranceBewertung: 4 von 5 Sternen4/5 (588)
- The Emperor of All Maladies: A Biography of CancerVon EverandThe Emperor of All Maladies: A Biography of CancerBewertung: 4.5 von 5 Sternen4.5/5 (271)
- On Fire: The (Burning) Case for a Green New DealVon EverandOn Fire: The (Burning) Case for a Green New DealBewertung: 4 von 5 Sternen4/5 (74)
- Team of Rivals: The Political Genius of Abraham LincolnVon EverandTeam of Rivals: The Political Genius of Abraham LincolnBewertung: 4.5 von 5 Sternen4.5/5 (234)
- Devil in the Grove: Thurgood Marshall, the Groveland Boys, and the Dawn of a New AmericaVon EverandDevil in the Grove: Thurgood Marshall, the Groveland Boys, and the Dawn of a New AmericaBewertung: 4.5 von 5 Sternen4.5/5 (266)
- The Hard Thing About Hard Things: Building a Business When There Are No Easy AnswersVon EverandThe Hard Thing About Hard Things: Building a Business When There Are No Easy AnswersBewertung: 4.5 von 5 Sternen4.5/5 (344)
- The World Is Flat 3.0: A Brief History of the Twenty-first CenturyVon EverandThe World Is Flat 3.0: A Brief History of the Twenty-first CenturyBewertung: 3.5 von 5 Sternen3.5/5 (2259)
- The Gifts of Imperfection: Let Go of Who You Think You're Supposed to Be and Embrace Who You AreVon EverandThe Gifts of Imperfection: Let Go of Who You Think You're Supposed to Be and Embrace Who You AreBewertung: 4 von 5 Sternen4/5 (1090)
- The Unwinding: An Inner History of the New AmericaVon EverandThe Unwinding: An Inner History of the New AmericaBewertung: 4 von 5 Sternen4/5 (45)
- The Sympathizer: A Novel (Pulitzer Prize for Fiction)Von EverandThe Sympathizer: A Novel (Pulitzer Prize for Fiction)Bewertung: 4.5 von 5 Sternen4.5/5 (121)
- Her Body and Other Parties: StoriesVon EverandHer Body and Other Parties: StoriesBewertung: 4 von 5 Sternen4/5 (821)
- Automated Billing SystemDokument24 SeitenAutomated Billing SystemjamesNoch keine Bewertungen
- Related StudiesDokument8 SeitenRelated StudiesZoe Bantilan MirandoNoch keine Bewertungen
- CLOUD COMPUTING LAB MANUAL V SemesterDokument63 SeitenCLOUD COMPUTING LAB MANUAL V Semesternk1982632Noch keine Bewertungen
- FINAL SYNOPSIS On It ParkDokument11 SeitenFINAL SYNOPSIS On It ParkAr Sonali Hadke100% (4)
- Fsuipc User GuideDokument54 SeitenFsuipc User GuideKAPTAN XNoch keine Bewertungen
- Please Cite This Paper Rather Than This Web Page If You Use The Macro in Research You Are PublishingDokument3 SeitenPlease Cite This Paper Rather Than This Web Page If You Use The Macro in Research You Are PublishingVic KeyNoch keine Bewertungen
- Huawei E3272S-153 Quick Strat Guide (01, En)Dokument3 SeitenHuawei E3272S-153 Quick Strat Guide (01, En)Nick MullerNoch keine Bewertungen
- Resource Allocation Failure Service Degraded PDFDokument11 SeitenResource Allocation Failure Service Degraded PDFyacine bouazniNoch keine Bewertungen
- Effects of Customer Relationship Management On Market Performance: A Comparative PerspectiveDokument94 SeitenEffects of Customer Relationship Management On Market Performance: A Comparative PerspectiveMelesse MisganawNoch keine Bewertungen
- Typhoon User's Manual For The Yamaha TX16W SamplerDokument74 SeitenTyphoon User's Manual For The Yamaha TX16W SamplernamderluapNoch keine Bewertungen
- Comparison With VirdiDokument27 SeitenComparison With VirdiMinesh SoniNoch keine Bewertungen
- Lenovo H50 TowerDokument3 SeitenLenovo H50 TowerMontegoryNoch keine Bewertungen
- Easy Start Guide: WEG CFW300 Frequency InverterDokument15 SeitenEasy Start Guide: WEG CFW300 Frequency InverterJoel Borges BrasilNoch keine Bewertungen
- OPA380 OPA2380: Features DescriptionDokument23 SeitenOPA380 OPA2380: Features DescriptionSunny SharmaNoch keine Bewertungen
- CoverDokument3 SeitenCoversouza zNoch keine Bewertungen
- Philips hts3610-12-51 SMDokument37 SeitenPhilips hts3610-12-51 SMNicoleta GhermanNoch keine Bewertungen
- VB Chapter 9Dokument47 SeitenVB Chapter 9KybeleNoch keine Bewertungen
- WT60 Spare PartsDokument11 SeitenWT60 Spare PartsimedNoch keine Bewertungen
- High Accuracy Forecasting For Configurable Products and Products With VariantsDokument6 SeitenHigh Accuracy Forecasting For Configurable Products and Products With VariantsEmcienNoch keine Bewertungen
- Digital Multimeter: Instruction ManualDokument1 SeiteDigital Multimeter: Instruction Manualphuong leNoch keine Bewertungen
- Study Informatics at School - WorldwideDokument67 SeitenStudy Informatics at School - WorldwideMauricio Oyanader ArntzNoch keine Bewertungen
- lcd 主要参数速查表Dokument30 Seitenlcd 主要参数速查表api-3821017100% (1)
- E7 E5 ECVx A70 A50 A30 Rel 4.0.x A DICOM Conformance Statement PDFDokument110 SeitenE7 E5 ECVx A70 A50 A30 Rel 4.0.x A DICOM Conformance Statement PDFBoobeshNoch keine Bewertungen
- DX360LC-7M Dx360lca-7m enDokument20 SeitenDX360LC-7M Dx360lca-7m enmsegundomoraleslagosNoch keine Bewertungen
- Business Analytics and Big Data OutlineDokument4 SeitenBusiness Analytics and Big Data OutlineCream FamilyNoch keine Bewertungen
- RobotsDokument8 SeitenRobotsapi-255961304Noch keine Bewertungen
- Bibliometrix PresentationDokument41 SeitenBibliometrix Presentationdaksh gupta100% (1)
- DiodeDokument4 SeitenDiodePrashanth Kumar ShettyNoch keine Bewertungen
- Notebook Power System Introduction TroubleshootingDokument44 SeitenNotebook Power System Introduction TroubleshootingJosé Santos100% (5)
- Autocad Daywise - SyllabusDokument1 SeiteAutocad Daywise - SyllabusAmal_YaguNoch keine Bewertungen