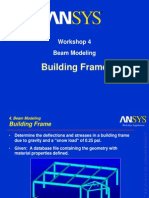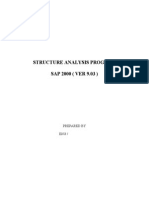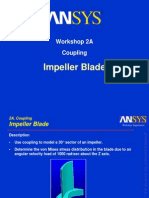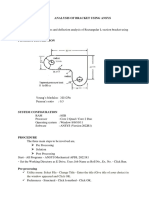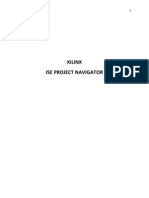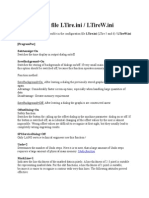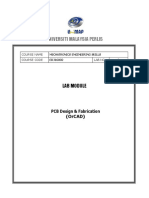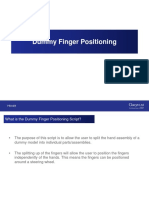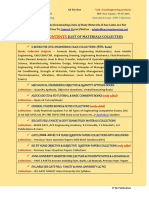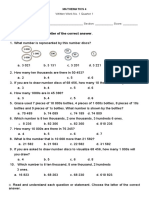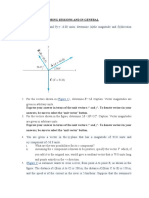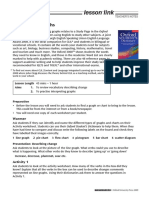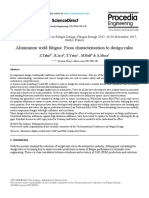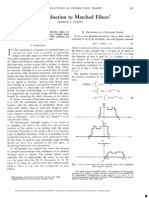Beruflich Dokumente
Kultur Dokumente
PLT / H L TC T Plate W/ Hole at Center: (Using ABBR) (G)
Hochgeladen von
Sathi MechOriginaltitel
Copyright
Verfügbare Formate
Dieses Dokument teilen
Dokument teilen oder einbetten
Stufen Sie dieses Dokument als nützlich ein?
Sind diese Inhalte unangemessen?
Dieses Dokument meldenCopyright:
Verfügbare Formate
PLT / H L TC T Plate W/ Hole at Center: (Using ABBR) (G)
Hochgeladen von
Sathi MechCopyright:
Verfügbare Formate
Workshop 14A Short Topics
Pl t w/ Plate / Hole H l at t Center C t
(using ( g *ABBR) )
14A. Short Topics
Plate w/ Hole at Center ( (using g *ABBR) )
Description
Workshop Supplement
INTRO RODUCTIO ON TO ANSYS ANSYS - Part P 1
Create an abbreviation called PLATE PLATE that will execute a /INPUT command to read input for the plate-with-a-hole analysis.
Height
Pressure
Width
February 7, 2006 Inventory #002269 W14-2
14A. Short Topics
Plate w/ Hole at Center ( (using g *ABBR) )
1. 2 2.
Workshop Supplement
INTRO RODUCTIO ON TO ANSYS A - Part P 1
Enter ANSYS in the working directory specified by your instructor using plate-14a as the jobname. Create C t an abbreviation bb i ti called ll d PLATE that th t will ill execute t the th command d /INPUT,plate/INPUT l t 14a,inp:
Utility Menu > MenuCtrls > Edit Toolbar ... Enter *ABBR,PLATE,/INPUT,plate-14a,inp, then [Accept] [Close] Or issue: *ABBR,PLATE,/INPUT,plate-14a,inp -----After typing the *ABBR command above, you must go to the Edit Toolbar menu, highlight the new abbreviation, and [ACCEPT] for the button to be added to the Toolbar.
February 7, 2006 Inventory #002269 W14-3
14A. Short Topics
Plate w/ Hole at Center ( (using g *ABBR) )
3. Run the plate analysis by picking the PLATE button in the Toolbar:
[PLATE] Enter a value for plate height (default is 6 inches) inches), then [OK] Enter a value for plate width (default is 6 inches), then [OK] Enter a value for hole diameter (default is 2 inches), then [OK] Enter a value for pressure load on plate edge (default is -1000 psi), then [OK]
Workshop Supplement
INTRO RODUCTIO ON TO ANSYS A - Part P 1
4 4.
Save the current set of abbreviations:
Utility Menu > MenuCtrls > Save Toolbar Enter plate-14a.abbr for the file name [OK] Or issue: ABBSAV,ALL,plate-14a,abbr
February 7, 2006 Inventory #002269 W14-4
14A. Short Topics
Plate w/ Hole at Center ( (using g *ABBR) )
5. Clear the ANSYS database:
Utility Menu > Clear & Start New [OK] [Yes]
Workshop Supplement
INTRO RODUCTIO ON TO ANSYS A - Part P 1
6.
Read in the abbreviations from the file plate-14a.abbr:
Utility Menu > MenuCtrls > Restore Toolbar Select S l t the th plate-14a.abbr l t 14 bb file, fil then th [OK] Or issue: ABBRES,NEW,plate-14a,abbr
7. 8.
Run the plate analysis again by picking the PLATE button in the Toolbar:
[PLATE]
Save and exit ANSYS:
Pick the SAVE_DB button in the Toolbar Pick the QUIT QUIT button in the Toolbar
February 7, 2006 Inventory #002269 W14-5
Workshop 14B APDL Basics
2-D Bracket using Parameters
14B. APDL Basics
2-D Bracket using g Parameters
Description
Workshop Supplement
INTRO RODUCTIO ON TO ANSYS ANSYS - Part Part 1
Build and mesh the 2 2-D D bracket shown below using parameters.
February 7, 2006 Inventory #002269 W14-8
14B. APDL Basics
2-D Bracket using g Parameters
d1 (6 in)
Workshop Supplement
INTRO RODUCTIO ON TO ANSYS A - Part P 1
d3/2 (1 in) d3 (2 in)
rad1 (0.4 in) d2 (4 in) thick (0.5 in) r_fillet (0.4 in)
rad1 (0.4 in)
d3 (2 in)
February 7, 2006 Inventory #002269 W14-9
14B. APDL Basics
2-D Bracket using g Parameters
1. 2 2.
Workshop Supplement
INTRO RODUCTIO ON TO ANSYS A - Part P 1
Enter ANSYS in the working directory specified by your instructor using bracket2d as the jobname. D fi the Define th parameters: t
Utility Menu > Parameters > Scalar Parameters ... d1 = 6, then [Accept] d2 = 4, then [Accept] d3 = 2, 2 then [Accept] e_size = 0.25, then [Accept] e_type=82, then [Accept] ex1 = 30e6, then [Accept] p ratio = 0 p_ratio 0.27, 27 then [Accept] r_fillet = 0.4, then [Accept] rad1 = 0.4, then [Accept] thick = 0.5, then [Accept] [Close]
February 7, 2006 Inventory #002269 W14-10
14B. APDL Basics
2-D Bracket using g Parameters
3. Enter the preprocessor and create two rectangular areas:
Main Menu > Preprocessor > Modeling > Create > Areas > Rectangle > By Centr & Cornr WP X = d1/2 WP Y = 0 Width = d1 Height = d3 [ pp y] [Apply] WP X = d1-d3/2 WP Y = -d2/2+d3/2 Width = d3 Height = d2
Workshop Supplement
INTRO RODUCTIO ON TO ANSYS A - Part P 1
[OK] Or issue: /PREP7 BLC5, d1/2, 0, d1, d3 BLC5, d1-d3/2, -d2/2+d3/2, d3, d2
February 7, 2006 Inventory #002269 W14-11
14B. APDL Basics
2-D Bracket using g Parameters
4. Create two circular areas:
Main Menu > Preprocessor > Modeling > Create > Areas > Circle > Solid Circle WP X = 0 WP Y = 0 Radius = d3/2 [Apply] WP X = d1-d3/2 WP Y = -d2+d3/2 Radius = d3/2
Workshop Supplement
INTRO RODUCTIO ON TO ANSYS A - Part P 1
[OK] Or issue: CYL4, , ,d3/2 CYL4, d1-d3/2, -d2+d3/2, d3/2
5.
Add all of the areas together to form a single area:
Main Menu > Preprocessor > Modeling > Operate > Booleans > Add > Areas [Pick All] Or issue: AADD,ALL
February 7, 2006 Inventory #002269 W14-12
14B. APDL Basics
2-D Bracket using g Parameters
6. Turn line numbering on and plot lines:
Utility Menu > PlotCtrls > Numbering ... Set Line numbers on, on then [OK] Utility Menu > Plot > Lines Or issue: /PNUM,LINE,1 LPLOT
Workshop Supplement
INTRO RODUCTIO ON TO ANSYS ANSYS - Part P 1
7.
Create a line fillet at the intersection of lines 18 and 24:
Main Menu > Preprocessor p > Modeling g > Create > Lines > Line Fillet Pick lines 18 and 24, then [OK] RAD = r_fillet
[OK] Or issue: LFILLT, 18, 24, r_fillet
February 7, 2006 Inventory #002269 W14-13
14B. APDL Basics
2-D Bracket using g Parameters
8. Plot lines and then create an area bounded by lines 1, 3, and 4:
Utility Menu > Plot > Lines Main Menu > Preprocessor > Modeling > Create > Areas > Arbitrary > By Lines Pick lines 1, 3, and 4, then [OK] Or issue: LPLOT AL, , 1, , 3, , 4
Workshop Supplement
INTRO RODUCTIO ON TO ANSYS A - Part P 1
9.
Add all of the areas together to form a single area:
Main Menu > Preprocessor > Modeling > Operate > Booleans > Add > Areas [Pick All] Or issue: AADD,ALL
February 7, 2006 Inventory #002269 W14-14
14B. APDL Basics
2-D Bracket using g Parameters
10. Create the two circular areas for the bracket holes:
Main Menu > Preprocessor > Modeling > Create > Areas > Circle > Solid Circle WP X = 0 WP Y = 0 Radius = rad1 [Apply] WP X = d1-d3/2 WP Y = -d2+d3/2 Radius = rad1
Workshop Supplement
INTRO RODUCTIO ON TO ANSYS A - Part P 1
[OK] Or issue: CYL4, , ,rad1 CYL4, d1-d3/2, -d2+d3/2, rad1
11. Subtract the two circular areas from the bracket area:
Main Menu > Preprocessor > Modeling > Operate > Booleans > Subtract > Areas Pick the bracket (base) area, then [OK] Pick the two circular areas, then [OK] Or issue: S , 2, , ALL ASBA,
February 7, 2006 Inventory #002269 W14-15
14B. APDL Basics
2-D Bracket using g Parameters
12. Define element type 1 as PLANE82 and set keyopt(3)=3:
Main Menu > Preprocessor > Element Type > Add/Edit/Delete [Add ...] ] Select Structural Solid and Quad 8node 82, then [OK] [Options ] K3 = Plane strs w/thk [ [OK] ]
Workshop Supplement
INTRO RODUCTIO ON TO ANSYS A - Part P 1
[Close] Or issue: ET, 1, e_type KEYOPT, 1, 3, 3 (or ET, 1, PLANE82)
13. Define the bracket thickness:
Main Menu > Preprocessor > Real Constants > Add/Edit/Delete [Add ...] [OK] THK = thick [OK]
[Close] O issue: Or ssue: R, 1, thick
February 7, 2006 Inventory #002269 W14-16
14B. APDL Basics
2-D Bracket using g Parameters
14. Define material properties:
Main Menu > Preprocessor > Material Props > Material Models Structural Linear Elastic - Isotropic EX = ex1 PRXY = p_ratio [OK]
Workshop Supplement
INTRO RODUCTIO ON TO ANSYS A - Part Part 1
Material - Exit Or issue: MP, EX, 1, ex1 MP, PRXY, 1, p_ratio
February 7, 2006 Inventory #002269 W14-17
14B. APDL Basics
2-D Bracket using g Parameters
15. Set element size and free mesh the model with quad elements:
Main Menu > Preprocessor > Meshing > MeshTool Activate smart sizing and set its level to 4 Pick [Set] under Size Controls: Global SIZE = e_size [OK] Select Quad Q and Free under Shape: p [Mesh]
Workshop Supplement
INTRO RODUCTIO ON TO ANSYS A - Part P 1
[Pick All] Or issue: SMRTSIZE,4 ESIZE,e_size MSHAPE,0,2D MSHKEY,0 AMESH,ALL
February 7, 2006 Inventory #002269 W14-18
14B. APDL Basics
2-D Bracket using g Parameters
16. Save the meshed model and exit ANSYS:
Utility Menu > File > Save as Enter bracket2d-mesh bracket2d mesh.db db as the database name name, then [OK] Select Quit - No Save! Pick the QUIT button in the Toolbar [OK] Or issue: SAVE,bracket2d-mesh,db FINISH /EXIT,NOSAVE
Workshop Supplement
INTRO RODUCTIO ON TO ANSYS A - Part P 1
17 For extra credit 17. credit, apply loads and solve. solve Then copy the session editor to a text file and change a parameter (like r_fillet) to see how deflection and stress are affected.
February 7, 2006 Inventory #002269 W14-19
Das könnte Ihnen auch gefallen
- Connecting Rod: Workshop 13A PostprocessingDokument82 SeitenConnecting Rod: Workshop 13A PostprocessingSathi MechNoch keine Bewertungen
- Lathe Cutter: Workshop 11A Stress AnalysisDokument28 SeitenLathe Cutter: Workshop 11A Stress AnalysisSathi MechNoch keine Bewertungen
- Ansys 13.0 Report GeneratorDokument24 SeitenAnsys 13.0 Report GeneratorRahul KapoorNoch keine Bewertungen
- Crank Shaft: Workshop 5 SubmodelingDokument16 SeitenCrank Shaft: Workshop 5 SubmodelingAnanto Yusuf WNoch keine Bewertungen
- 3-D Bracket: Workshop 10A Loading and SolutionDokument26 Seiten3-D Bracket: Workshop 10A Loading and SolutionSathi MechNoch keine Bewertungen
- Ai Tipi Axisymmetric Pipe With Fins: Workshop 12 Thermal AnalysisDokument14 SeitenAi Tipi Axisymmetric Pipe With Fins: Workshop 12 Thermal AnalysisSathi MechNoch keine Bewertungen
- Analisis en 2d AnsysDokument12 SeitenAnalisis en 2d Ansysjulio ipnNoch keine Bewertungen
- Ansys Lab - Heat FlowDokument5 SeitenAnsys Lab - Heat FlowAhmad BaltajiNoch keine Bewertungen
- Building Frame: Workshop 4 Beam ModelingDokument21 SeitenBuilding Frame: Workshop 4 Beam ModelingJay PatelNoch keine Bewertungen
- Ansys Bracket Exercise PDFDokument10 SeitenAnsys Bracket Exercise PDFDrKim J SeelanNoch keine Bewertungen
- Full Program Presentation For Sap PDFDokument169 SeitenFull Program Presentation For Sap PDFJ Guerhard GuerhardNoch keine Bewertungen
- SDSF New LabDokument48 SeitenSDSF New LabcouchimanNoch keine Bewertungen
- 2 ws02Dokument40 Seiten2 ws02Ananto Yusuf WNoch keine Bewertungen
- Large Deflection Arched BeamDokument14 SeitenLarge Deflection Arched BeamSargunam SankaravadivelNoch keine Bewertungen
- Ansys Apdl Bolt Torque TutorialDokument12 SeitenAnsys Apdl Bolt Torque TutorialBakkiya Raj100% (1)
- Pdms TrickDokument10 SeitenPdms Trickarifin rizalNoch keine Bewertungen
- FM 452 - Getting StartedDokument4 SeitenFM 452 - Getting Startedkamran719Noch keine Bewertungen
- Advanced AutoCAD® 2022 Exercise Workbook: For Windows®Von EverandAdvanced AutoCAD® 2022 Exercise Workbook: For Windows®Noch keine Bewertungen
- Systemverilog - Lecture 1Dokument62 SeitenSystemverilog - Lecture 1Shilpa ReddyNoch keine Bewertungen
- Lab 3Dokument5 SeitenLab 3Wang WeiXinNoch keine Bewertungen
- Visi Machining2dDokument42 SeitenVisi Machining2deestradabarbosa1447Noch keine Bewertungen
- Project On Most2dDokument20 SeitenProject On Most2dramanand kumarNoch keine Bewertungen
- CATIA V5R16 Expert Mechanical Book 2 TutorialDokument622 SeitenCATIA V5R16 Expert Mechanical Book 2 TutorialDruta Paul86% (7)
- Introduction To ANSYS Mechanical (2D)Dokument19 SeitenIntroduction To ANSYS Mechanical (2D)Mi BoNoch keine Bewertungen
- Smart SectionDokument28 SeitenSmart SectionjorramileonNoch keine Bewertungen
- Alv Grid List Using Radio ButtonsDokument12 SeitenAlv Grid List Using Radio ButtonsNakul Sree FriendNoch keine Bewertungen
- Babu BhaiDokument70 SeitenBabu BhaiAatish kumarNoch keine Bewertungen
- Lab 4210Dokument38 SeitenLab 4210Marius CucuietNoch keine Bewertungen
- PCB Design: Exercise 2Dokument6 SeitenPCB Design: Exercise 2juenkkoNoch keine Bewertungen
- Up and Running With Advance Steel - Deepak Maini - Class Presentation - MSF119044LDokument66 SeitenUp and Running With Advance Steel - Deepak Maini - Class Presentation - MSF119044LHernán Mejías100% (1)
- ANSYS 5 6 Tutorials Lecture 2 Static STRDokument13 SeitenANSYS 5 6 Tutorials Lecture 2 Static STRmarioNoch keine Bewertungen
- ISE 2214-SB-A LabDokument11 SeitenISE 2214-SB-A LabJane HangerNoch keine Bewertungen
- Temporal Databases: S. Srinivasa RaoDokument35 SeitenTemporal Databases: S. Srinivasa RaoSeptiawan MogeNoch keine Bewertungen
- Design Opt in ANSYSDokument6 SeitenDesign Opt in ANSYSprashanthattiNoch keine Bewertungen
- The Stack and SubroutinesDokument28 SeitenThe Stack and Subroutinesuttam kumar sinhaNoch keine Bewertungen
- Ansys Lab ExcerciseDokument3 SeitenAnsys Lab ExcercisebaranirajNoch keine Bewertungen
- Xilinx Ise Project NavigatorDokument55 SeitenXilinx Ise Project Navigatoranon_720738735Noch keine Bewertungen
- Plate Buckling eDokument51 SeitenPlate Buckling eViet Duc DangNoch keine Bewertungen
- Lesson 6 - Toolpath EditingDokument15 SeitenLesson 6 - Toolpath EditingMert YalçınNoch keine Bewertungen
- SubModelling AnsysDokument16 SeitenSubModelling AnsysEagle SpiritNoch keine Bewertungen
- Physics - Serway - Solution ManualDokument6 SeitenPhysics - Serway - Solution ManualSlak Al0% (1)
- Plant Suites 2013 Test DriveDokument46 SeitenPlant Suites 2013 Test Drivekad-7Noch keine Bewertungen
- Industrial Automation Industrial Automation: Cad/Cam and CNCDokument24 SeitenIndustrial Automation Industrial Automation: Cad/Cam and CNCGuillermo RamirezNoch keine Bewertungen
- Apostila PowerMILL 5.5 - 5 EixosDokument126 SeitenApostila PowerMILL 5.5 - 5 EixosRoberto SilvaNoch keine Bewertungen
- Introducing简介: 3DquickpressDokument46 SeitenIntroducing简介: 3DquickpressxevniNoch keine Bewertungen
- Module 2 - Cadd 1Dokument57 SeitenModule 2 - Cadd 1Francis KarlNoch keine Bewertungen
- B1 WS1 EnginBlock GeoV12Dokument20 SeitenB1 WS1 EnginBlock GeoV12Hj HasanNoch keine Bewertungen
- ENDEVORDokument67 SeitenENDEVORVijay Bhasker ReddyNoch keine Bewertungen
- Advanced Results Processing: Workshop 8Dokument26 SeitenAdvanced Results Processing: Workshop 8TA Dinh XuanNoch keine Bewertungen
- ANSYS Explicit Dynamics 120 Workshop 02Dokument37 SeitenANSYS Explicit Dynamics 120 Workshop 02Love SemsemNoch keine Bewertungen
- Enel3dsh1 Lab1 PDFDokument5 SeitenEnel3dsh1 Lab1 PDFNdumiso MtshaliNoch keine Bewertungen
- Initialization File LTireDokument45 SeitenInitialization File LTirebranet_adrianaNoch keine Bewertungen
- Initialization File LTireDokument53 SeitenInitialization File LTirebranet_adrianaNoch keine Bewertungen
- Bi 70 Upgrade DocumentDokument16 SeitenBi 70 Upgrade DocumentBhaskar SharmaNoch keine Bewertungen
- EDJ16002 Lab 8 PCB Design & FabricationDokument26 SeitenEDJ16002 Lab 8 PCB Design & FabricationpreethikaNoch keine Bewertungen
- PDMS Commands Design PDFDokument19 SeitenPDMS Commands Design PDFerlifieNoch keine Bewertungen
- Assignment: 1. What Are The Methods For Line Balancing? Give Related ExamplesDokument13 SeitenAssignment: 1. What Are The Methods For Line Balancing? Give Related ExamplesGP GILLNoch keine Bewertungen
- 6 Composites Modelling LS-DYNA Galal-Mohamed-InDokument71 Seiten6 Composites Modelling LS-DYNA Galal-Mohamed-InSathi MechNoch keine Bewertungen
- 6 Composites Modelling LS-DYNA Galal-Mohamed-InDokument71 Seiten6 Composites Modelling LS-DYNA Galal-Mohamed-InSathi MechNoch keine Bewertungen
- Oasys PrimerDokument17 SeitenOasys PrimerSathi MechNoch keine Bewertungen
- Autocad WorkbookDokument28 SeitenAutocad WorkbookSathi MechNoch keine Bewertungen
- Abrasive Grit Size Vs Micron SizeDokument3 SeitenAbrasive Grit Size Vs Micron SizeSathi MechNoch keine Bewertungen
- Chapter 13 AutoCADDokument70 SeitenChapter 13 AutoCADSathi MechNoch keine Bewertungen
- Durga Prasad CVDokument4 SeitenDurga Prasad CVSathi MechNoch keine Bewertungen
- Iso FilesDokument2 SeitenIso FilesSathi MechNoch keine Bewertungen
- Fea AlgorDokument78 SeitenFea AlgorSathi MechNoch keine Bewertungen
- Introduction CFDPostDokument24 SeitenIntroduction CFDPostSathi MechNoch keine Bewertungen
- Ai Tipi Axisymmetric Pipe With Fins: Workshop 12 Thermal AnalysisDokument14 SeitenAi Tipi Axisymmetric Pipe With Fins: Workshop 12 Thermal AnalysisSathi MechNoch keine Bewertungen
- Manufacturing PrintDokument207 SeitenManufacturing PrintSathi MechNoch keine Bewertungen
- Assembly PrintDokument139 SeitenAssembly PrintSathi MechNoch keine Bewertungen
- (Updated) (JUNE) Mechanical Engineering EasyEngineering - Net Matereials CollectionsDokument26 Seiten(Updated) (JUNE) Mechanical Engineering EasyEngineering - Net Matereials CollectionsVedios 4200% (1)
- Follow - Up Steering Control Amplifier (Analog Version) : Type 139 - 153 E01Dokument24 SeitenFollow - Up Steering Control Amplifier (Analog Version) : Type 139 - 153 E01Dharan NarayananNoch keine Bewertungen
- Read and Encircle The Letter of The Correct Answer.: Written Work No. 1 Quarter 1Dokument3 SeitenRead and Encircle The Letter of The Correct Answer.: Written Work No. 1 Quarter 1キャス リーンNoch keine Bewertungen
- F.H. Parker - A Demonstration of Epistemological RealismDokument27 SeitenF.H. Parker - A Demonstration of Epistemological RealismdaPipernoNoch keine Bewertungen
- Tutoring QuestionsDokument7 SeitenTutoring QuestionsJulieneNoch keine Bewertungen
- Geometric Analysis of Low-Earth-Orbit Satellite Communication Systems: Covering FunctionsDokument9 SeitenGeometric Analysis of Low-Earth-Orbit Satellite Communication Systems: Covering FunctionsIbraheim ZidanNoch keine Bewertungen
- Divison Unified Exam Oralcomm 1920Dokument5 SeitenDivison Unified Exam Oralcomm 1920William BalalaNoch keine Bewertungen
- A Practical Software Package For Computing GravimeDokument13 SeitenA Practical Software Package For Computing GravimeandenetNoch keine Bewertungen
- Menu Driven Program in Java Simple CalculatorDokument3 SeitenMenu Driven Program in Java Simple CalculatorBasudeb PurkaitNoch keine Bewertungen
- Decimals: From White Rose Maths Schemes For Year 6 Spring TermDokument8 SeitenDecimals: From White Rose Maths Schemes For Year 6 Spring TermShabana MullaNoch keine Bewertungen
- 10 Transmission LinesDokument6 Seiten10 Transmission LinesGoldy BanerjeeNoch keine Bewertungen
- Rubik Cubes Formulas1Dokument5 SeitenRubik Cubes Formulas1kiran reddy malladiNoch keine Bewertungen
- Tuned Liquid DamperDokument86 SeitenTuned Liquid Damperabdulloh_99Noch keine Bewertungen
- Unit 4 - CEPDEDokument71 SeitenUnit 4 - CEPDEsrinu02062Noch keine Bewertungen
- Sample Paper ASAT VIIDokument15 SeitenSample Paper ASAT VIIThirumaleshwara M ShastryNoch keine Bewertungen
- Lisp ProgramsDokument4 SeitenLisp ProgramsAjit MoreNoch keine Bewertungen
- WhatsNew 2016 en PDFDokument54 SeitenWhatsNew 2016 en PDFMiguel CbNoch keine Bewertungen
- Interpreting Graphs LessonDokument5 SeitenInterpreting Graphs LessonChristina AlexanderNoch keine Bewertungen
- 1.1. Basics of Image Processing: Chapter-1Dokument47 Seiten1.1. Basics of Image Processing: Chapter-1HariPonnanaNoch keine Bewertungen
- SFD SP 16 13330 2011 PDFDokument83 SeitenSFD SP 16 13330 2011 PDFBoby CuliusNoch keine Bewertungen
- Aluminium Weld Fatigue PDFDokument22 SeitenAluminium Weld Fatigue PDFMyozin HtutNoch keine Bewertungen
- ALGOGENE - A Trend Following Strategy Based On Volatility ApproachDokument7 SeitenALGOGENE - A Trend Following Strategy Based On Volatility Approachde deNoch keine Bewertungen
- Chapter 5Dokument102 SeitenChapter 5antutuNoch keine Bewertungen
- ASCE 7-22 CH 18 - For PC - SouDokument57 SeitenASCE 7-22 CH 18 - For PC - SousharethefilesNoch keine Bewertungen
- EM11Dokument17 SeitenEM11Jerry LedesmaNoch keine Bewertungen
- Trigonometry Level 1 Test: Committed To Excellence in EducationDokument2 SeitenTrigonometry Level 1 Test: Committed To Excellence in EducationShreyas BansalNoch keine Bewertungen
- SSK 3101 (Computer Programming II) : Learning OutcomesDokument2 SeitenSSK 3101 (Computer Programming II) : Learning OutcomesHoh Jia DaNoch keine Bewertungen
- An Introduction To Matched FilterDokument19 SeitenAn Introduction To Matched FilterMuhammad Abdul HadiNoch keine Bewertungen
- Df9cy Eme PathlossDokument6 SeitenDf9cy Eme PathlossChiPheNoch keine Bewertungen
- Largest Common SubsequenceDokument46 SeitenLargest Common Subsequenceapi-19981779Noch keine Bewertungen