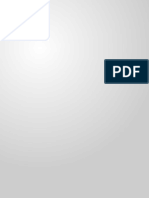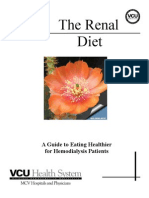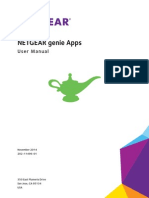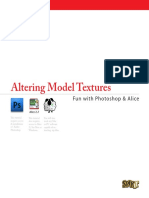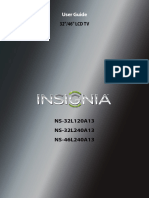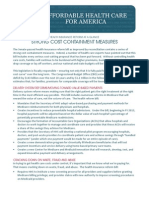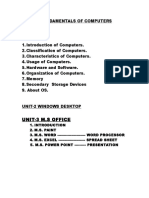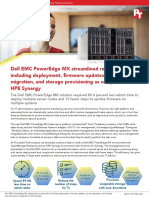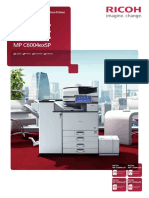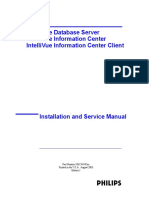Beruflich Dokumente
Kultur Dokumente
Inspiron-6000 Service Manual En-Us
Hochgeladen von
stew4000autoOriginaltitel
Copyright
Verfügbare Formate
Dieses Dokument teilen
Dokument teilen oder einbetten
Stufen Sie dieses Dokument als nützlich ein?
Sind diese Inhalte unangemessen?
Dieses Dokument meldenCopyright:
Verfügbare Formate
Inspiron-6000 Service Manual En-Us
Hochgeladen von
stew4000autoCopyright:
Verfügbare Formate
DellInspiron6000ServiceManual
Before You Begin System Components Internal Card With BluetoothWireless Technology Hard Drive Optical Drive Memory Module and Modem Hinge Cover Keyboard Coin-Cell Battery Mini PCI Card Display Assembly and Display Latch Palm Rest Video Card/Thermal-Cooling Assembly MCH Heat Sink Fan Microprocessor Thermal-Cooling Assembly Microprocessor Module System Board Speakers Flashing the BIOS Pin Assignments for I/O Connectors
Notes, Notices, and Cautions
NOTE: A NOTE indicates important information that helps you make better use of your computer. NOTICE: A NOTICE indicates either potential damage to hardware or loss of data and tells you how to avoid the problem. CAUTION: A CAUTION indicates a potential for property damage, personal injury, or death.
Abbreviations and Acronyms
For a complete list of abbreviations and acronyms, see the Dell Inspiron Help file. To access the help file, click the Start button, click Help and Support, click User and System guides, click User's guides, and click Dell Inspiron Help. If you purchased a Dell n Series computer, any references in this document to MicrosoftWindowsoperating systems are not applicable.
Information in this document is subject to change without notice. 2004DellInc.Allrightsreserved. Reproduction in any manner whatsoever without the written permission of Dell Inc. is strictly forbidden. Trademarks used in this text: Dell, the DELL logo, and Inspiron are trademarks of Dell Inc.; Intel is a registered trademarks of Intel Corporation; Microsoft and Windows are registered trademarks of Microsoft Corporation; Bluetooth is a trademark owned by Bluetooth SIG, Inc. and is used by Dell Inc. under license. Other trademarks and trade names may be used in this document to refer to either the entities claiming the marks and names or their products. Dell Inc. disclaims any proprietary interest in trademarks and trade names other than its own. Model PP12L December 2004 Rev. A00
Back to Contents Page
Before You Begin
DellInspiron6000ServiceManual
Preparing to Work Inside the Computer Recommended Tools Computer Orientation Screw Identification
Preparing to Work Inside the Computer
CAUTION: Only a certified service technician should perform repairs on your computer. Damage due to servicing that is not authorized by Dell is not covered by your warranty. Read and follow the safety instructions in the Product Information Guide that came with the computer. CAUTION: To prevent static damage to components inside your computer, discharge static electricity from your body before you touch any of your computer's electronic components. You can do so by touching an unpainted metal surface. CAUTION: Handle components and cards with care. Do not touch the components or contacts on a card. Hold a card by its edges or by its metal mounting bracket. Hold a component such as a microprocessor by its edges, not by its pins. NOTICE: When you disconnect a cable, pull on its connector or on its strain-relief loop, not on the cable itself. Some cables have a connector with locking tabs; if you are disconnecting this type of cable, press in on the locking tabs before you disconnect the cable. As you pull connectors apart, keep them evenly aligned to avoid bending any connector pins. Also, before you connect a cable, ensure that both connectors are correctly oriented and aligned. NOTICE: To avoid damaging the computer, perform the following steps before you begin working inside the computer.
1.
Ensure that the work surface is flat and clean to prevent scratching the computer cover. Save any work in progress and exit all open programs. Turn off the computer and all attached devices. NOTE: Ensure that the computer is off and not in a power management mode. If you cannot shut down the computer using the operating system, press and hold the power button for 4 seconds. If the computer is connected to a docking device, undock it. Disconnect the computer from the electrical outlet. To avoid possible damage to the system board, wait 10 to 20 seconds and then disconnect any attached devices. Disconnect all other external cables from the computer. Close the display and turn the computer upside down on a flat work surface. NOTICE: To avoid damaging the system board, you must remove the main battery before you service the computer.
2.
3.
4.
5.
6.
7.
8.
9.
Slide the battery-bay latch release on the bottom of the computer, and then remove the battery from the bay.
1 battery-bay latch release
2 battery
Recommended Tools
The procedures in this document require the following tools:
l l l l
#1 Phillips screwdriver -inch flat-blade screwdriver Small plastic scribe Flash BIOS update program (see the Dell Support website at support.dell.com)
Computer Orientation
1 2 3 4
front left back right
Screw Identification
When you are removing and replacing components, print "Screw Identification" as a tool to lay out and keep track of the screws. The placemat provides the number of screws and their sizes.
Hard Drive: (2 each)
Optical Drive: (1 each)
Keyboard: (2 each)
Modem: Display Assembly: Display Bezel:
(1 each)
(4 each)
(rubber bumpers 6 each) (screws 6 each)
Display Panel: (8 each)
Palm Rest: (top) (1 each)
Palm Rest: (bottom) (13 each)
MCH Heat Sink (2 each) (1 each) for a computer with a video card/thermal-cooling assembly Fan: (2 each)
Speakers: (2 total 1 per speaker)
System Board: (3 each)
Back to Contents Page
Back to Contents Page
Flashing the BIOS
DellInspiron6000ServiceManual
NOTICE: Plug the AC adapter into a known good power source to prevent a loss of power. Failure to do so may cause system damage.
1.
Ensure that the AC adapter is plugged in and that the main battery is installed properly. NOTE: If you use a BIOS update program CD to flash the BIOS, set up the computer to boot from a CD before inserting the CD.
2.
Insert the BIOS update program floppy disk or CD, and turn on the computer. NOTICE: Do not interrupt this process once it begins. Doing so may cause system damage.
Follow the instructions that appear on the screen. The computer continues to boot and updates the new BIOS. When the flash update is complete, the computer will automatically reboot. Press <F2> during POST to enter the system setup program. Press <Alt> and <f> to reset the computer defaults. Press <Esc>, select Save changes and reboot, and press <Enter> to save configuration changes. Remove the flash BIOS update program floppy disk or CD from the drive and restart the computer.
3.
4.
5.
6.
Back to Contents Page
Back to Contents Page
Internal Card With BluetoothWireless Technology
DellInspiron6000ServiceManual
Removing the Card Replacing the Card
Removing the Card
CAUTION: Before you perform the following procedures, see the safety instructions in the Product Information Guide. NOTICE: To avoid electrostatic discharge, ground yourself by using a wrist grounding strap or by periodically touching an unpainted metal surface (such as the back panel) on the computer. NOTICE: To avoid damaging the system board, you must remove the main battery before you begin working inside the computer. NOTE: If you ordered an internal card with Bluetooth wireless technology with your computer, the card is already installed.
1.
Follow the instructions in "Preparing to Work Inside the Computer." Remove the battery. NOTICE: The card door has a ribbon that is connected to the internal card with Bluetooth wireless technology attached. Be careful when removing the card door. Failure to do so could damage the ribbon cable and the Bluetooth card. Use a plastic scribe to pry the card door open.
2.
3.
1 card door ribbon 2 internal card with Bluetooth wireless technology 3 card door Disconnect the card from the card door ribbon.
4.
1 card connector 2 internal card with Bluetooth wireless technology
Replacing the Card
1. To replace the card, connect the card to the cable and insert it into the compartment. Replace the card door by inserting the small center tab into the notch at the base of the compartment, and snap the door into place. Replace the battery.
2.
3.
Back to Contents Page
Back to Contents Page
Coin-Cell Battery
DellInspiron6000ServiceManual
Removing the Coin-Cell Battery Replacing the Coin-Cell Battery
Removing the Coin-Cell Battery
CAUTION: Before you perform the following procedures, see the safety instructions in the Product Information Guide. NOTICE: To avoid electrostatic discharge, ground yourself by using a wrist grounding strap or by periodically touching an unpainted metal surface (such as the back panel) on the computer. NOTICE: To avoid damaging the system board, you must remove the main battery before you begin working inside the computer.
1.
Follow the instructions in "Preparing to Work Inside the Computer." Remove the hinge cover. Remove the keyboard. Remove the tape that secures the coin-cell battery into place. Use your finger or a plastic scribe to pry the battery from the system board.
2.
3.
4.
5.
1 2
tape coin-cell battery
Replacing the Coin-Cell Battery
1. When you replace the battery, insert it into the circular socket with the positive side up, and then push it into place.
Back to Contents Page
Back to Contents Page
Microprocessor Module
DellInspiron6000ServiceManual
Removing the Microprocessor Module Replacing the Microprocessor Module
Removing the Microprocessor Module
CAUTION: Before you perform the following procedures, see the safety instructions in the Product Information Guide. NOTICE: To avoid electrostatic discharge, ground yourself by using a wrist grounding strap or by periodically touching an unpainted metal surface (such as the back panel) on the computer. NOTICE: Do not touch the processor die. Press and hold the microprocessor down on the substrate on which the die is mounted while turning the cam screw to prevent intermittent contact between the cam screw and microprocessor. NOTICE: To avoid damage to the microprocessor, hold the screwdriver so that it is perpendicular to the microprocessor when turning the cam screw. NOTICE: To avoid damaging the system board, you must remove the main battery before you begin working inside the computer.
1.
Follow the instructions in "Preparing to Work Inside the Computer." Remove the Mini PCI card (if applicable) and the optical drive. Remove the hard drive. Remove the hinge cover. Remove the keyboard. Remove the display assembly. Remove the palm rest. NOTICE: To ensure maximum cooling for the microprocessor, do not touch the heat transfer areas on the microprocessor thermal-cooling assembly. The oils in your skin reduce the heat transfer capability of the thermal pads. Remove the microprocessor thermal-cooling assembly. NOTICE: When removing the microprocessor module, pull the module straight up. Be careful not to bend the pins on the microprocessor module.
2.
3.
4.
5.
6.
7.
8.
9.
To loosen the ZIF socket, use a small, flat-blade screwdriver and rotate the ZIF-socket cam screw counterclockwise until it comes to the cam stop.
1 ZIF socket 2 screwdriver (perpendicular to microprocessor)
3 ZIF-socket cam screw 4 pin-1 corner
NOTE: The ZIF-socket cam screw secures the microprocessor to the system board. Take note of the arrow on the ZIF-socket cam screw, which indicates the direction to turn the cam screw. Lift the microprocessor module from the ZIF socket.
10.
Replacing the Microprocessor Module
NOTICE: Ensure that the cam lock is in the fully open position before seating the microprocessor module. Seating the microprocessor module properly in the ZIF socket does not require force. NOTICE: A microprocessor module that is not properly seated can result in an intermittent connection or permanent damage to the microprocessor and ZIF socket. Align the pin-1 corner of the microprocessor module with the pin-1 corner of the ZIF socket, and insert the microprocessor module. NOTE: The pin-1 corner of the microprocessor module has a triangle that aligns with the triangle on the pin-1 corner of the ZIF socket. NOTICE: You must position the microprocessor module correctly in the ZIF socket to avoid permanent damage to the module and the socket.
1.
When the microprocessor module is correctly seated, all four corners are aligned at the same height. If one or more corners of the module are higher than the others, the module is not seated correctly. Tighten the ZIF socket by turning the cam screw clockwise to secure the microprocessor module to the system board. Perform the steps in "Removing the Microprocessor Module" in reverse order. Update the BIOS using a flash BIOS update program floppy disk or CD. For instructions on how to flash the BIOS, see "Flashing the BIOS."
2.
3.
4.
Back to Contents Page
Back to Contents Page
Display Assembly and Display Latch
DellInspiron6000ServiceManual
Display Assembly Display Bezel Display Panel Display Latch
Display Assembly
Removing the Display Assembly
CAUTION: Before you perform the following procedures, see the safety instructions in the Product Information Guide. NOTICE: To avoid electrostatic discharge, ground yourself by using a wrist grounding strap or by periodically touching an unpainted metal surface (such as the back panel) on the computer. NOTICE: To avoid damaging the system board, you must remove the main battery before you begin working inside the computer.
1.
Follow the instructions in "Preparing to Work Inside the Computer." Remove the hinge cover. Remove the keyboard. Open the display all the way (180 degrees) so that it lies flat against your work surface. Remove the four M2.5 x 5-mm screws (two on each side) that connect the display assembly to the computer. Loosen the screw that connects the grounding wire to the system board. Use the pull-tab to disconnect the display cable from the system board. If a wireless Mini PCI card is installed, disconnect the antenna cables from the card. Lift the display assembly from the computer.
2.
3.
4.
5.
6.
7.
8.
9.
1 2 3 4
grounding wire screw display cable connector antenna cables (2) M2.5 x 5-mm screws (4)
5 6 7
routing channel for antenna cables system board connector routing channel for display cable
Replacing the Display Assembly
1. Align the display assembly over the screw holes in the base of the computer. Replace the four M2.5 x 5-mm screws. Connect the display cable to the system board connector, and route the display cable in the cable-routing channel. Tighten the screw that connects the grounding wire to the system board. If a wireless Mini PCI card is installed, re-route the antenna cables and connect them to the card. Replace the keyboard. Replace the hinge cover.
2.
3.
4.
5.
6.
7.
Display Bezel
Removing the Display Bezel
CAUTION: Before you perform the following procedures, see the safety instructions in the Product Information Guide. NOTICE: To avoid electrostatic discharge, ground yourself by using a wrist grounding strap or by periodically touching an unpainted metal surface (such as the back panel) on the computer. NOTICE: To avoid damaging the system board, you must remove the main battery before you begin working inside the computer.
1.
Follow the instructions in "Preparing to Work Inside the Computer." Remove the hinge cover. Remove the keyboard. Remove the display assembly. Remove the six rubber bumpers. Remove the six M2.5 x 5-mm screws from around the display assembly, and remove the display bezel. NOTICE: Carefully separate the bezel from the display assembly to avoid damage to the bezel.
2.
3.
4.
5.
6.
7.
Use your fingers to separate the bezel from the display assembly by lifting the inside edge of the bezel away from the display assembly. Pull the bezel from the top edge toward the center of the panel to open the snaps.
1 display bezel 2 M2.5 x 5-mm screws (6) 3 rubber bumpers (6)
Replacing the Display Bezel
1. Starting at the hinge end of the bezel (the end with the DELL label), use your fingers to snap the bezel to the display panel. Replace the six M2.5 x 5-mm screws on the front of the bezel. Replace the six rubber bumpers around the display assembly.
2.
3.
Display Panel
Removing the Display Panel
CAUTION: Before you perform the following procedures, see the safety instructions in the Product Information Guide. NOTICE: To avoid electrostatic discharge, ground yourself by using a wrist grounding strap or by touching an unpainted metal surface on the computer. NOTICE: To avoid damaging the system board, you must remove the main battery before you begin working inside the computer.
1.
Follow the instructions in "Preparing to Work Inside the Computer." Remove the hinge cover. Remove the keyboard. Remove the display assembly. Remove the display bezel. Starting with the screw labeled "1," remove the eight M2 x 3-mm screws in order (four on each side) from the display panel. Lift the display panel out of the display cover.
2.
3.
4.
5.
6.
7.
1 display panel screw #1 2 display panel 3 display cover 4 display panel screw #5 5 M2 x 3-mm screws (8) Press in both sides of the top flex-cable connector, and pull the top flex-cable connector away from the display connector. Use the pull-tab to disconnect the bottom flex-cable connector from the inverter connector.
8.
9.
1 pull-tab on bottom flex-cable connector 2 top flex-cable connector 3 display connector 4 inverter connector
Replacing the Display Panel
1. Reconnect the top flex-cable connector to the top display connector.
2.
Reconnect the bottom flex-cable connector to the inverter connector. Place the display panel inside the display cover. Replace the eight M2 x 3-mm screws (four on each side) around the display panel. Replace the display bezel.
3.
4.
5.
Display Latch
Removing the Display Latch
CAUTION: Before you perform the following procedures, see the safety instructions in the Product Information Guide. NOTICE: To avoid electrostatic discharge, ground yourself by using a wrist grounding strap or by touching an unpainted metal surface on the computer. NOTICE: To avoid damaging the system board, you must remove the main battery before you begin working inside the computer.
1.
Follow the instructions in "Preparing to Work Inside the Computer." Remove the hinge cover. Remove the keyboard. Remove the display. Remove the display bezel. Slide the latch to the right and lift up. Remove the spring that attaches the latch to the display panel.
2.
3.
4.
5.
6.
7.
1 spring 2 display latch
Replacing the Display Latch
1. Replace the spring that attaches the latch to the display cover. Align the latch with the display cover and slide the latch to the left to secure it into place.
2.
Back to Contents Page
Back to Contents Page
Fan
DellInspiron6000ServiceManual
Removing the Fan Replacing the Fan
Removing the Fan
CAUTION: Before you perform the following procedures, see the safety instructions in the Product Information Guide. NOTICE: To avoid electrostatic discharge, ground yourself by using a wrist grounding strap or by periodically touching an unpainted metal surface (such as the back panel) on the computer. NOTICE: To avoid damaging the system board, you must remove the main battery before you begin working inside the computer.
1.
Follow the instructions in "Preparing to Work Inside the Computer." Remove the Mini PCI card (if applicable) and the optical drive. Remove the hard drive. Remove the hinge cover. Remove the keyboard. Remove the display assembly. Remove the palm rest. Remove the two M2.5 x 5-mm screws, and disconnect the connector that connects the fan to the system board. Lift the fan out of the computer.
2.
3.
4.
5.
6.
7.
8.
9.
1 fan 2 M2.5 x 5-mm screws (2) 3 fan cable 4 system board connector
Replacing the Fan
1. Align the fan and system board screw holes and place the fan on the system board. Replace the two M2.5 x 5-mm screws. Connect the fan cable to the system board.
2.
3.
Back to Contents Page
Back to Contents Page
Hard Drive
DellInspiron6000ServiceManual
Removing the Hard Drive Replacing the Hard Drive Returning a Hard Drive to Dell
Removing the Hard Drive
CAUTION: If you remove the hard drive from the computer when the drive is hot, do not touch the metal housing of the hard drive. CAUTION: Before you perform the following procedures, see the safety instructions in the Product Information Guide. NOTICE: To avoid damaging the system board, you must remove the main battery before you begin working inside the computer. NOTICE: To prevent data loss, turn off your computer before removing the hard drive. Do not remove the hard drive while the computer is on, in standby mode, or in hibernate mode. NOTICE: Hard drives are extremely fragile; even a slight bump can damage the drive.
Dell does not guarantee compatibility or provide support for hard drives from sources other than Dell. Follow the instructions in "Preparing to Work Inside the Computer." Turn the computer over and remove the two M3 x 3-mm screws.
1.
2.
1 2
M3 x 3-mm screws (2) hard drive
NOTICE: When the hard drive is not in the computer, store it in protective antistatic packaging. See "Protecting Against Electrostatic Discharge" in your Product Information Guide. Slide the hard drive out of the computer.
3.
Replacing the Hard Drive
NOTICE: Use firm and even pressure to slide the drive into place. If you use excessive force, you may damage the connector.
1.
Slide the drive into the bay until it is fully seated. Replace and tighten the screws. If the new hard drive is not already pre-imaged, install the operating system and device drivers for your computer.
2.
3.
Returning a Hard Drive to Dell
NOTE: The old hard drive should be inserted in the replacement drive's anti-static bag before packing in foam.
Return your old hard drive to Dell in its original or comparable foam packaging. Otherwise, the hard drive may be damaged in transit.
1 2
hard drive foam packaging
Back to Contents Page
Back to Contents Page
Hinge Cover
DellInspiron6000ServiceManual
Removing the Hinge Cover Replacing the Hinge Cover
Removing the Hinge Cover
CAUTION: Before you perform the following procedures, see the safety instructions in the Product Information Guide. NOTICE: To avoid electrostatic discharge, ground yourself by using a wrist grounding strap or by periodically touching an unpainted metal surface (such as the back panel) on the computer. NOTICE: To avoid damaging the system board, you must remove the main battery before you begin working inside the computer. NOTICE: The hinge cover is fragile and can be damaged if extreme force is used. Be careful when removing the hinge cover.
1.
Follow the instructions in "Preparing to Work Inside the Computer." Open the display all the way (180 degrees) so that it lies flat against your work surface. Insert a plastic scribe into the indent to lift the hinge cover on the right side. Ease the hinge cover up, moving from right to left, and remove it from the computer.
2.
3.
4.
1 hinge cover
Replacing the Hinge Cover
1. Insert the left edge of the cover into place. Press from left to right until the cover snaps into place.
2.
Back to Contents Page
Back to Contents Page
Keyboard
DellInspiron6000ServiceManual
Removing the Keyboard Replacing the Keyboard
Removing the Keyboard
CAUTION: Before you perform the following procedures, see the safety instructions in the Product Information Guide. NOTICE: To avoid electrostatic discharge, ground yourself by using a wrist grounding strap or by periodically touching an unpainted metal surface (such as the back panel) on the computer. NOTICE: To avoid damaging the system board, you must remove the main battery before you begin working inside the computer.
1.
Follow the instructions in "Preparing to Work Inside the Computer." Open the display 180 degrees so that it lies flat against your work surface. Remove the hinge cover. Remove the two M2.5 x 5-mm screws across the top of the keyboard. NOTICE: The key caps on the keyboard are fragile, easily dislodged, and time-consuming to replace. Be careful when removing and handling the keyboard. Lift up the keyboard and hold it up and slightly forward to allow access to the keyboard connector. Pull up on the keyboard connector pull-tab to disconnect the keyboard connector from the system board.
2.
3.
4.
5.
6.
1 keyboard 2 M2.5 x 5-mm screws (2) 3 keyboard connector pull-tab 4 system board connector 5 tabs (6)
Replacing the Keyboard
NOTICE: To avoid scratching the palm rest when replacing the keyboard, hook the tabs along the front edge of the keyboard into the palm rest, and then secure the keyboard in place. Reconnect the keyboard connector to the system board connector.
1.
2.
Slide the bottom of the keyboard into the base of the computer. NOTE: You may need to push the bottom of the keyboard down slightly into the system base to slide the keyboard into the base of the computer.
3.
Replace the two M2.5 x 5-mm screws across the top of the keyboard. Replace the hinge cover.
4.
Back to Contents Page
Back to Contents Page
MCH Heat Sink
DellInspiron6000ServiceManual
Removing the MCH Heat Sink Replacing the MCH Heat Sink
Removing the MCH Heat Sink
CAUTION: Before you perform the following procedures, see the safety instructions in the Product Information Guide. NOTICE: To avoid electrostatic discharge, ground yourself by using a wrist grounding strap or by periodically touching an unpainted metal surface (such as the back panel) on the computer. NOTICE: To avoid damaging the system board, you must remove the main battery before you begin working inside the computer.
1.
Follow the instructions in "Preparing to Work Inside the Computer." Remove the Mini PCI card (if applicable) and the optical drive. Remove the hard drive. Remove the hinge cover. Remove the keyboard. Remove the display assembly. Remove the palm rest. Remove the video card/thermal-cooling assembly (if applicable). Remove the M2.5 x 5-mm screw that secures the MCH heat sink to the system board. NOTE: For systems with an integrated video controller, the MCH heat sink is secured by two M2.5 x 5 screws.
2.
3.
4.
5.
6.
7.
8.
9.
1 M2.5 x 5-mm screw (1) For computers with a video card/thermal-cooling assembly 2 M2.5 x 5-mm screws (2) For computers with a video controller integrated on the system board 3 MCH heat sink
Replacing the MCH Heat Sink
1. Replace the MCH heat sink on the system board.
2.
Replace the screw(s) that secure the MCH heat sink to the system board.
Back to Contents Page
Back to Contents Page
Mini PCI Card
DellInspiron6000ServiceManual
Removing the Mini PCI Card Replacing the Mini PCI Card
Removing the Mini PCI Card
CAUTION: If you are removing and/or installing a 2.4-GHz (802.11b, 802.11b/g) Mini PCI card, follow the instructions noted below. Only products approved for use in your portable computer may be installed. Approved Mini PCI cards may be purchased only from Dell. CAUTION: Before you perform the following procedures, see the safety instructions in the Product Information Guide. NOTICE: To avoid damaging the system board, you must remove the main battery before you begin working inside the computer. NOTICE: Handle components and cards with care. Do not touch the components or contacts on a card. Hold a card by its edges or by its metal mounting bracket. Hold a component such as a microprocessor by its edges, not by its pins. NOTE: 2.4-GHz Wireless LAN PC Cards may be removed and installed by the user.
If you ordered a Mini PCI card with your computer, the card is already installed. Follow the instructions in "Preparing to Work Inside the Computer." Remove the hinge cover. Remove the keyboard. If a Mini PCI card is not already installed, see "Replacing the Mini PCI Card." If you are replacing an already installed Mini PCI card, remove the existing card: a. Disconnect the antenna cables from the Mini PCI card.
1.
2.
3.
4.
1 Mini PCI card 2 antenna cables (2)
NOTICE: To prevent damage to the Mini PCI card connector, use your fingers (not a tool) to spread the clips that secure the card.
b. c.
Release the Mini PCI card by spreading the metal securing clips until the card pops up slightly. Remove the Mini PCI card from the connector at a 45-degree angle.
1 Mini PCI card 2 metal clips (2)
Replacing the Mini PCI Card
NOTICE: To avoid damaging the antenna cables or the Mini PCI card, never place the cables underneath the card. NOTICE: The connectors are keyed to ensure correct insertion. If you feel resistance, check the connectors and realign the card.
1.
Align the Mini PCI card with the connector at a 45-degree angle, and press the Mini PCI card into the connector until it clicks. Connect the antenna cables to the Mini PCI card.
2.
1 Mini PCI card 2 metal clips (2) Replace the keyboard. Replace the hinge cover.
3.
4.
Back to Contents Page
Back to Contents Page
Optical Drive
DellInspiron6000ServiceManual
Removing the Optical Drive Replacing the Optical Drive
Removing the Optical Drive
CAUTION: Before you perform the following procedures, see the safety instructions in the Product Information Guide.
Your computer ships with a fixed optical drive installed. NOTICE: To prevent damage to devices, store them in a safe, dry place when they are not installed in the computer. Avoid pressing down on them or placing heavy objects on top of them. Follow the instructions in "Preparing to Work Inside the Computer." Turn the computer over and remove the M2.5 x 8-mm screw. 3. Turn the computer over and remove the M2.5 x 8-mm screw from the indention labeled with a lock symbol ( Insert a screwdriver into the indention and push the notch on the metal tab to release the drive from the bay. ).
1.
2.
4.
1 2
metal tab optical drive Pull the drive out of the drive bay.
5.
Replacing the Optical Drive
1. Slide the drive into the slot until it snaps securely into place. Replace the M2.5 x 8-mm screw.
2.
Back to Contents Page
Back to Contents Page
Palm Rest
DellInspiron6000ServiceManual
Removing the Palm Rest Replacing the Palm Rest
Removing the Palm Rest
CAUTION: Before you perform the following procedures, see the safety instructions in the Product Information Guide. NOTICE: To avoid electrostatic discharge, ground yourself by using a wrist grounding strap or by periodically touching an unpainted metal surface (such as the back panel) on the computer. NOTICE: To avoid damaging the system board, you must remove the main battery before you begin working inside the computer.
1.
Follow the instructions in "Preparing to Work Inside the Computer." Remove the Mini PCI card (if applicable) and the optical drive. Remove the hard drive. Remove the hinge cover. Remove the keyboard. Remove the display assembly. Turn the computer over and remove the thirteen M2.5 x 8-mm screws from the computer base.
2.
3.
4.
5.
6.
7.
1 M2.5 x 8-mm screws (13) Turn the computer top-side up and remove the M2.5 x 5-mm screw and loosen the captive screw from the palm rest.
8.
1 2
captive screw M2.5 x 5-mm screw (1) Disconnect the touch-pad connector from the system board.
9.
1 palm rest 2 touch-pad connector Lift the palm rest and remove it from the computer.
10.
Replacing the Palm Rest
1. Align the palm rest with the computer base, and connect the touch-pad connector to the system board. Replace the M2.5 x 5-mm screw and tighten the captive screw. Turn the computer over and replace the thirteen M2.5 x 8-mm screws. Perform steps 2 through 6 in "Removing the Palm Rest" in reverse order.
2.
3.
4.
Back to Contents Page
Back to Contents Page
Pin Assignments for I/O Connectors
DellInspiron6000ServiceManual
USB Connector Video Connector S-Video TV-Out Connector IEEE 1394 Connector
USB Connector
Pin Signal 1 2 3 4 USB5V+ USBP USBP+ GND
Video Connector
Pin Signal Pin Signal 1 2 3 4 5 6 7 8 CRT_R 9 CRT_G 10 CRT_B 11 NC GND GND GND GND 12 13 14 15 5V+ GND MONITOR_DETECT DDC_DATA CRT_HS CRT_VS DDC_CLK
S-Video TV-Out Connector
S-Video
Pin Signal 1 GND
2 3 4
GND DLUMA-L DCRMA-L
Composite Video Pin 5 6 7 Signal NC DCMPS-L GND
IEEE 1394 Connector
Pin Signal 1 2 3 4 TPB TPB+ TPA TPA+
Back to Contents Page
Back to Contents Page
Speakers
DellInspiron6000ServiceManual
Removing the Speakers Replacing the Speakers
Removing the Speakers
CAUTION: Before you perform the following procedures, see the safety instructions in the Product Information Guide. NOTICE: To avoid electrostatic discharge, ground yourself by using a wrist grounding strap or by periodically touching an unpainted metal surface (such as the back panel) on the computer. NOTICE: To avoid damaging the system board, you must remove the main battery before you begin working inside the computer.
1.
Follow the instructions in "Preparing to Work Inside the Computer." Remove the Mini PCI card (if applicable) and the optical drive. Remove the hard drive. Remove the hinge cover. Remove the keyboard. Remove the display assembly. Remove the palm rest. NOTICE: Handle the speakers with care to avoid damaging them.
2.
3.
4.
5.
6.
7.
8.
Remove the two M2.5 x 5-mm screws from the speakers (one on each speaker). Remove the speakers and lift the speaker cable away from the cable guides. Disconnect the speaker connector from the system board connector. NOTE: The arrows in the following illustration indicate the routing of the speaker wire.
9.
10.
1 M2.5 x 5-mm screws (2) 2 cable guides (4) 3 speaker cable 4 speakers (2) 5 speaker connector
Replacing the Speakers
1. Replace the speakers and re-route the speaker cables around the cable guides. Connect the speaker cable to the speaker connector on the system board. Replace the two M2.5 x 5-mm screws to secure the speakers in place (one on each speaker).
2.
3.
Back to Contents Page
Back to Contents Page
System Board
DellInspiron6000ServiceManual
Removing the System Board Replacing the System Board
Removing the System Board
CAUTION: Before you perform the following procedures, see the safety instructions in the Product Information Guide. NOTICE: To avoid electrostatic discharge, ground yourself by using a wrist grounding strap or by periodically touching an unpainted metal surface (such as the back panel) on the computer. NOTICE: To avoid damaging the system board, you must remove the main battery before you begin working inside the computer.
The system board's BIOS chip contains the Service Tag, which is also visible on a barcode label on the bottom of the computer. The replacement kit for the system board includes a CD that provides a utility for transferring the Service Tag to the replacement system board. Follow the instructions in "Preparing to Work Inside the Computer." Remove the memory modules, the Mini PCI card (if applicable), and the optical drive. Remove the hard drive. Remove the hinge cover. Remove the keyboard. Remove the display assembly. Remove the palm rest. Remove the video card/thermal-cooling assembly (if applicable). Remove the MCH heat sink. Disconnect the speaker connector from the system board. Remove the microprocessor thermal-cooling assembly. Remove the microprocessor. Remove the three M2.5 x 5-mm screws from the system board.
1.
2.
3.
4.
5.
6.
7.
8.
9.
10.
11.
12.
13.
1 M2.5 x 5-mm screws (3) 2 system board bottom assembly
14.
Disconnect the cable connector for the internal card with Bluetooth wireless technology from the system board. With the front of the computer facing you, lift the system board assembly from the right side, and then lift the left side to raise the system board assembly out of the computer.
15.
1 system board assembly 2 cable connector for internal card with Bluetooth wireless technology 3 speaker cable connector
Replacing the System Board
1. Perform all of the steps in "Removing the System Board" in reverse order. NOTICE: Before turning on the computer, replace all screws and ensure that no stray screws remain inside the computer. Failure to do so may result in damage to the computer. Turn on the computer. NOTE: After replacing the system board, enter the computer Service Tag sequence into the BIOS of the replacement system board.
2.
3.
Insert the floppy disk or CD that accompanied the replacement system board into the appropriate drive. Follow the instructions that appear on the screen.
Back to Contents Page
Back to Contents Page
System Components
DellInspiron6000ServiceManual
NOTICE: Only a certified service technician should perform repairs on your computer. Damage due to servicing that is not authorized by Dell is not covered by your warranty. NOTICE: Unless otherwise noted, each procedure in this document assumes that a part can be replaced by performing the removal procedure in reverse order.
1 display assembly 2 hinge cover 3 keyboard
main battery
10 optical drive 11 speakers
4 palm rest (with touch pad) 12 fan 5 system board assembly 6 computer base 7 Mini PCI card 8 hard drive 13 microprocessor 14 microprocessor thermal-cooling assembly 15 video card/thermal-cooling assembly (optional) 16 LED board
Back to Contents Page
Back to Contents Page
Microprocessor Thermal-Cooling Assembly
DellInspiron6000ServiceManual
Removing the Microprocessor Thermal-Cooling Assembly Replacing the Microprocessor Thermal-Cooling Assembly
Removing the Microprocessor Thermal-Cooling Assembly
CAUTION: Before you perform the following procedures, see the safety instructions in the Product Information Guide. NOTICE: To avoid electrostatic discharge, ground yourself by using a wrist grounding strap or by periodically touching an unpainted metal surface (such as the back panel) on the computer. NOTICE: To avoid damaging the system board, you must remove the main battery before you begin working inside the computer.
1.
Follow the instructions in "Preparing to Work Inside the Computer." Remove the Mini PCI card (if applicable) and the optical drive. Remove the hard drive. Remove the hinge cover. Remove the keyboard. Remove the display assembly. Remove the palm rest. Loosen in consecutive order the four captive screws, labeled "1" through "4," that secure the microprocessor thermal-cooling assembly to the system board. Lift up the microprocessor thermal-cooling assembly and remove it from the system board.
2.
3.
4.
5.
6.
7.
8.
9.
1 microprocessor thermal-cooling assembly 2 captive screws (4)
Replacing the Microprocessor Thermal-Cooling Assembly
1. Evenly apply thermal grease to the top surface of the microprocessor. Place the microprocessor thermal-cooling assembly over the microprocessor. Tighten the four captive screws, labeled "1" through "4," in consecutive order.
2.
3.
Back to Contents Page
Back to Contents Page
DellInspiron6000ServiceManual
Notes, Notices, and Cautions
NOTE: A NOTE indicates important information that helps you make better use of your computer. NOTICE: A NOTICE indicates either potential damage to hardware or loss of data and tells you how to avoid the problem. CAUTION: A CAUTION indicates a potential for property damage, personal injury, or death.
Abbreviations and Acronyms
For a complete list of abbreviations and acronyms, see the Dell Inspiron Help file. To access the help file, click the Start button, click Help and Support, click User and System guides, click User's guides, and click Dell Inspiron Help. If you purchased a Dell n Series computer, any references in this document to MicrosoftWindowsoperating systems are not applicable.
Information in this document is subject to change without notice. 2004DellInc.Allrightsreserved. Reproduction in any manner whatsoever without the written permission of Dell Inc. is strictly forbidden. Trademarks used in this text: Dell, the DELL logo, and Inspiron are trademarks of Dell Inc.; Intel is a registered trademarks of Intel Corporation; Microsoft and Windows are registered trademarks of Microsoft Corporation; Bluetooth is a trademark owned by Bluetooth SIG, Inc. and is used by Dell Inc. under license. Other trademarks and trade names may be used in this document to refer to either the entities claiming the marks and names or their products. Dell Inc. disclaims any proprietary interest in trademarks and trade names other than its own. Model PP12L December 2004 Rev. A00
Back to Contents Page
Back to Contents Page
Memory Module and Modem
DellInspiron6000ServiceManual
Memory Module Modem
Memory Module
Removing a Memory Module
CAUTION: Before you perform the following procedures, see the safety instructions in the Product Information Guide. CAUTION: To prevent static damage to components inside your computer, discharge static electricity from your body before you touch any of your computer's electronic components. You can do so by touching an unpainted metal surface. NOTICE: Handle components and cards with care. Do not touch the components or contacts on a card. Hold a card by its edges or by its metal mounting bracket. Hold a component such as a microprocessor by its edges, not by its pins. NOTE: Memory modules purchased from Dell are covered under your computer warranty. NOTE: To get maximum performance\dual-channel memory bandwidth capability, both memory module connectors must contain memory modules and the modules must be of the same size and configuration. Follow the instructions in "Preparing to Work Inside the Computer." Turn the computer over, loosen the two captive screws from the memory module cover, and remove the cover.
1.
2.
NOTICE: To prevent damage to the memory module connector, use your fingers instead of a tool to spread the clips that secure the memory module.
3.
If you are replacing a memory module, remove the existing module. NOTICE: Handle memory modules by their edges, and do not touch the components on a module.
a. b.
Use your fingertips to carefully spread apart the securing clips on each end of the memory module connector until the module pops up. Remove the module from the connector at a 45-degree angle.
Replacing a Memory Module
1 memory module 2 securing clips (2 per connector)
NOTE: If the memory module is not installed properly, the computer will not boot. NOTE: To get maximum performance\dual-channel memory bandwidth capability, both memory module connectors must contain memory modules and the modules must be of the same size and configuration. Ground yourself and install the new memory module: a. b. Align the notch in the module edge connector with the tab in the connector slot. Slide the module firmly into the slot at a 45-degree angle, and rotate the module down until it clicks into place. If you do not feel the click, remove the module and reinstall it.
1.
2.
Replace the cover and tighten the captive screws. NOTICE: If the memory module cover is difficult to close, remove the memory module and reinstall it. Forcing the cover to close may damage your computer.
3.
Insert the battery into the battery bay, or connect the AC adapter to your computer and an electrical outlet. Turn on the computer.
4.
As the computer boots, it detects the additional memory and automatically updates the system configuration information.
Modem
CAUTION: Before you perform the following procedures, see the safety instructions in the Product Information Guide. NOTICE: To avoid electrostatic discharge, ground yourself by using a wrist grounding strap or by periodically touching an unpainted metal surface (such as the back panel) on the computer. NOTICE: To avoid damaging the system board, you must remove the main battery before you begin working inside the computer.
Removing the Modem
1. Follow the instructions in "Preparing to Work Inside the Computer." Turn the computer over, loosen the two captive screws from the modem cover, and remove the cover. Remove the M2 x 3-mm screw that secures the modem to the system board. Pull the tab to disconnect the modem from the connector on the system board.
2.
3.
4.
1 2 3 4
M2 x 3-mm screw system board connector modem modem cable
NOTE: Do not disconnect the modem cable from the system board.
5.
Disconnect the modem cable from the modem.
Replacing the Modem
1. Connect the modem cable to the modem. Connect the modem to the system board. Align the connector on the bottom of the modem with the system board connector and press down on the right side of the modem. Replace the M2 x 3-mm screw.
2.
3.
Back to Contents Page
Back to Contents Page
Video Card/Thermal-Cooling Assembly
DellInspiron6000ServiceManual
Removing the Video Card/Thermal-Cooling Assembly Replacing the Video Card/Thermal-Cooling Assembly
Removing the Video Card/Thermal-Cooling Assembly
CAUTION: Before you perform the following procedures, see the safety instructions in the Product Information Guide. NOTICE: To avoid electrostatic discharge, ground yourself by using a wrist grounding strap or by periodically touching an unpainted metal surface (such as the back panel) on the computer. The computer has either a video controller integrated on the system board or a video card/thermal-cooling assembly. An integrated video controller cannot be removed from the system board. To remove the video card/thermal-cooling assembly: Follow the instructions in "Preparing to Work Inside the Computer." Remove the Mini PCI card (if applicable) and the optical drive. Remove the hard drive. Remove the hinge cover. Remove the keyboard. Remove the display assembly. Remove the palm rest. NOTE: The video card/thermal-cooling assembly is a single unit. Do not remove the video card from the assembly.
1.
2.
3.
4.
5.
6.
7.
8.
Loosen the two captive screws on the video card/thermal-cooling assembly. Lift up the video card/thermal-cooling assembly to remove it from the system board.
9.
1 video card/thermal-cooling assembly 2 captive screws (2) 3 system board connector
Replacing the Video Card/Thermal-Cooling Assembly
1. Carefully align the video card/thermal-cooling assembly over the connector on the system board and press down.
NOTE: The video card/thermal-cooling assembly is labeled "PRESS HERE."
1 video card/thermal-cooling assembly 2 captive screws (2) 3 system board connector Tighten the two captive screws on the video card/thermal-cooling assembly.
2.
Back to Contents Page
Das könnte Ihnen auch gefallen
- A Heartbreaking Work Of Staggering Genius: A Memoir Based on a True StoryVon EverandA Heartbreaking Work Of Staggering Genius: A Memoir Based on a True StoryBewertung: 3.5 von 5 Sternen3.5/5 (231)
- The Sympathizer: A Novel (Pulitzer Prize for Fiction)Von EverandThe Sympathizer: A Novel (Pulitzer Prize for Fiction)Bewertung: 4.5 von 5 Sternen4.5/5 (121)
- Grit: The Power of Passion and PerseveranceVon EverandGrit: The Power of Passion and PerseveranceBewertung: 4 von 5 Sternen4/5 (588)
- Devil in the Grove: Thurgood Marshall, the Groveland Boys, and the Dawn of a New AmericaVon EverandDevil in the Grove: Thurgood Marshall, the Groveland Boys, and the Dawn of a New AmericaBewertung: 4.5 von 5 Sternen4.5/5 (266)
- The Little Book of Hygge: Danish Secrets to Happy LivingVon EverandThe Little Book of Hygge: Danish Secrets to Happy LivingBewertung: 3.5 von 5 Sternen3.5/5 (399)
- Never Split the Difference: Negotiating As If Your Life Depended On ItVon EverandNever Split the Difference: Negotiating As If Your Life Depended On ItBewertung: 4.5 von 5 Sternen4.5/5 (838)
- Shoe Dog: A Memoir by the Creator of NikeVon EverandShoe Dog: A Memoir by the Creator of NikeBewertung: 4.5 von 5 Sternen4.5/5 (537)
- The Emperor of All Maladies: A Biography of CancerVon EverandThe Emperor of All Maladies: A Biography of CancerBewertung: 4.5 von 5 Sternen4.5/5 (271)
- The Subtle Art of Not Giving a F*ck: A Counterintuitive Approach to Living a Good LifeVon EverandThe Subtle Art of Not Giving a F*ck: A Counterintuitive Approach to Living a Good LifeBewertung: 4 von 5 Sternen4/5 (5794)
- The World Is Flat 3.0: A Brief History of the Twenty-first CenturyVon EverandThe World Is Flat 3.0: A Brief History of the Twenty-first CenturyBewertung: 3.5 von 5 Sternen3.5/5 (2259)
- The Hard Thing About Hard Things: Building a Business When There Are No Easy AnswersVon EverandThe Hard Thing About Hard Things: Building a Business When There Are No Easy AnswersBewertung: 4.5 von 5 Sternen4.5/5 (344)
- Team of Rivals: The Political Genius of Abraham LincolnVon EverandTeam of Rivals: The Political Genius of Abraham LincolnBewertung: 4.5 von 5 Sternen4.5/5 (234)
- The Gifts of Imperfection: Let Go of Who You Think You're Supposed to Be and Embrace Who You AreVon EverandThe Gifts of Imperfection: Let Go of Who You Think You're Supposed to Be and Embrace Who You AreBewertung: 4 von 5 Sternen4/5 (1090)
- Hidden Figures: The American Dream and the Untold Story of the Black Women Mathematicians Who Helped Win the Space RaceVon EverandHidden Figures: The American Dream and the Untold Story of the Black Women Mathematicians Who Helped Win the Space RaceBewertung: 4 von 5 Sternen4/5 (895)
- Her Body and Other Parties: StoriesVon EverandHer Body and Other Parties: StoriesBewertung: 4 von 5 Sternen4/5 (821)
- Elon Musk: Tesla, SpaceX, and the Quest for a Fantastic FutureVon EverandElon Musk: Tesla, SpaceX, and the Quest for a Fantastic FutureBewertung: 4.5 von 5 Sternen4.5/5 (474)
- The Unwinding: An Inner History of the New AmericaVon EverandThe Unwinding: An Inner History of the New AmericaBewertung: 4 von 5 Sternen4/5 (45)
- The Yellow House: A Memoir (2019 National Book Award Winner)Von EverandThe Yellow House: A Memoir (2019 National Book Award Winner)Bewertung: 4 von 5 Sternen4/5 (98)
- On Fire: The (Burning) Case for a Green New DealVon EverandOn Fire: The (Burning) Case for a Green New DealBewertung: 4 von 5 Sternen4/5 (73)
- Volvo PTT Premium Tech Tool PTT 2.7 2.6 All Version Free Download - Auto Repair Technician HomeDokument9 SeitenVolvo PTT Premium Tech Tool PTT 2.7 2.6 All Version Free Download - Auto Repair Technician HomeDenisEcheverri100% (3)
- FInal Demo Teaching TLE - ICTDokument4 SeitenFInal Demo Teaching TLE - ICTArchie CuyacotNoch keine Bewertungen
- Computational Thinking in K-12 Education LeadershiptToolkitDokument46 SeitenComputational Thinking in K-12 Education LeadershiptToolkitstew4000autoNoch keine Bewertungen
- Renal DietDokument26 SeitenRenal Dietmara5140100% (5)
- VMWare Interview QuestionsDokument6 SeitenVMWare Interview QuestionsRavi Kumar PatnanaNoch keine Bewertungen
- Genie AppsDokument57 SeitenGenie AppsTestronicpartsNoch keine Bewertungen
- Download: Unetbootin Universal Usb Installer Windows 7 Usb Download ToolDokument2 SeitenDownload: Unetbootin Universal Usb Installer Windows 7 Usb Download Toolstew4000autoNoch keine Bewertungen
- HP Colorado and HP SureStore Tape DriveDokument63 SeitenHP Colorado and HP SureStore Tape Drivestew4000autoNoch keine Bewertungen
- Altering Model Textures: Fun With Photoshop & AliceDokument10 SeitenAltering Model Textures: Fun With Photoshop & Alicestew4000autoNoch keine Bewertungen
- Genie AppsDokument57 SeitenGenie AppsTestronicpartsNoch keine Bewertungen
- ATM Debit CheckCard AgreementDokument13 SeitenATM Debit CheckCard Agreementstew4000autoNoch keine Bewertungen
- Insignia NS-32l120a13Dokument67 SeitenInsignia NS-32l120a13stew4000autoNoch keine Bewertungen
- Asus m2nbp-Vm CSM ManualDokument96 SeitenAsus m2nbp-Vm CSM Manualstew4000autoNoch keine Bewertungen
- Cost ContainmentDokument2 SeitenCost Containmentstew4000autoNoch keine Bewertungen
- Enabling Efficient Government With Location-Centric CRM: White PaperDokument13 SeitenEnabling Efficient Government With Location-Centric CRM: White Paperstew4000autoNoch keine Bewertungen
- © Christopher & Kathleen Riley 1997, 2004 All Rights R EservedDokument8 Seiten© Christopher & Kathleen Riley 1997, 2004 All Rights R Eservedstew4000autoNoch keine Bewertungen
- Xcell 94Dokument64 SeitenXcell 94Eugen SpiritDivinNoch keine Bewertungen
- U-Wave Guide - MITUTOYODokument31 SeitenU-Wave Guide - MITUTOYOKARLA CORDOBANoch keine Bewertungen
- Digital Mp3 PlayerDokument3 SeitenDigital Mp3 PlayerzudunnaNoch keine Bewertungen
- VeritasDokument23 SeitenVeritasyadavkyNoch keine Bewertungen
- Redefining: UHD Menu Boards and Video WallsDokument2 SeitenRedefining: UHD Menu Boards and Video Wallsdune_misterNoch keine Bewertungen
- Landtiger v2.0 - Manual v1.1 PDFDokument55 SeitenLandtiger v2.0 - Manual v1.1 PDFAnil SuhaNoch keine Bewertungen
- Computer ApplicationDokument13 SeitenComputer Applications.sujatha100% (1)
- (IJCST-V6I6P22) :prof. Sudhir Morey, Prof. Sangpal SarkateDokument7 Seiten(IJCST-V6I6P22) :prof. Sudhir Morey, Prof. Sangpal SarkateEighthSenseGroupNoch keine Bewertungen
- Playtv HD: TV/FM Pci Video CaptureDokument1 SeitePlaytv HD: TV/FM Pci Video CaptureynogalesNoch keine Bewertungen
- Cab Unit 1Dokument11 SeitenCab Unit 1Sabitha PadmajNoch keine Bewertungen
- Board Asrock B75 Pro3Dokument77 SeitenBoard Asrock B75 Pro3João Paulo Carvalho GuerrinNoch keine Bewertungen
- 10 Studer Catalog FinalDokument7 Seiten10 Studer Catalog FinalGokul KrishnanNoch keine Bewertungen
- PowerEdge MX Vs HPE Synergy 0319 v2Dokument19 SeitenPowerEdge MX Vs HPE Synergy 0319 v2Dominico PeterNoch keine Bewertungen
- Elfin-EG1X User Manual V1.3 (20200415)Dokument19 SeitenElfin-EG1X User Manual V1.3 (20200415)Seba GTNoch keine Bewertungen
- Fargo HDP 5000Dokument4 SeitenFargo HDP 5000Usman ZouqueNoch keine Bewertungen
- اساسيات الشبكات - مكتبة زادDokument18 Seitenاساسيات الشبكات - مكتبة زادسيد بن بشر بشرNoch keine Bewertungen
- Cad Notes PDFDokument11 SeitenCad Notes PDFRammohan ReddyNoch keine Bewertungen
- GLP1000 - Brochure v1.1 SEPT2014 PDFDokument2 SeitenGLP1000 - Brochure v1.1 SEPT2014 PDFRavi KudalNoch keine Bewertungen
- Education Book-1Dokument145 SeitenEducation Book-1Alex KaufmanNoch keine Bewertungen
- ATIFlash InfoDokument2 SeitenATIFlash InfoHenry Alarcón MorenoNoch keine Bewertungen
- Ricoh MP C3004exSP C3504exSP C4504exSP C6004exSPDokument8 SeitenRicoh MP C3004exSP C3504exSP C4504exSP C6004exSPkswongNoch keine Bewertungen
- Clevo W243HUQ W244HUQ 6-7P-W24H5-002 WWW - MYCOMP.SUDokument42 SeitenClevo W243HUQ W244HUQ 6-7P-W24H5-002 WWW - MYCOMP.SURafaNotes SmartsNoch keine Bewertungen
- Service Manual - Info Center - EnglDokument519 SeitenService Manual - Info Center - EnglDiep NguyentuanNoch keine Bewertungen
- Lec # 1 Introduction To Information Technology: Fundamental MeansDokument9 SeitenLec # 1 Introduction To Information Technology: Fundamental MeansAsif AliNoch keine Bewertungen
- TTC TTCWare System Setup and Configuration Software Product SheetDokument2 SeitenTTC TTCWare System Setup and Configuration Software Product SheetAnonymous 60esBJZIjNoch keine Bewertungen
- Amazon EC2 On-Demand PricingDokument24 SeitenAmazon EC2 On-Demand Pricingteo2005Noch keine Bewertungen
- MP Unit-3Dokument24 SeitenMP Unit-3SARTHAK PANWARNoch keine Bewertungen