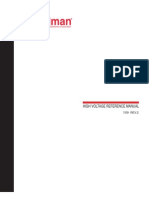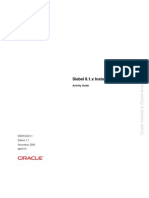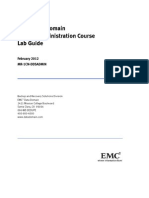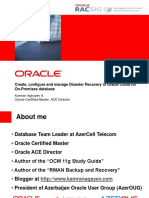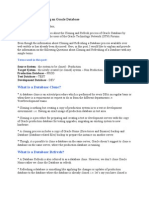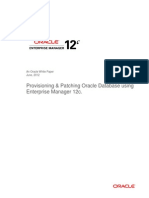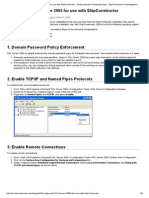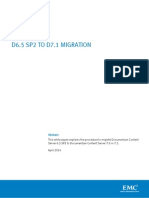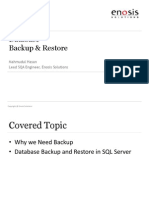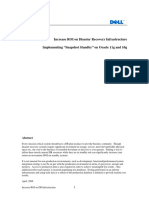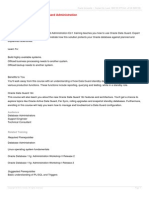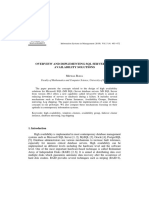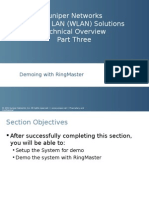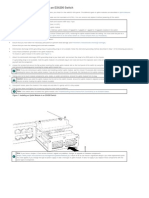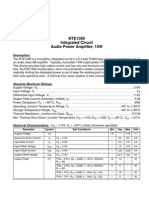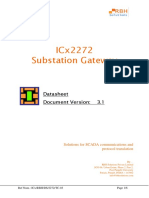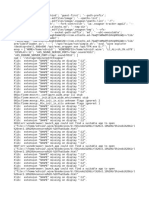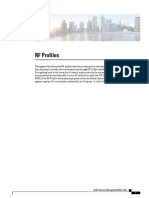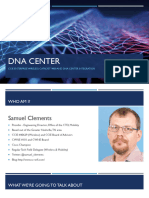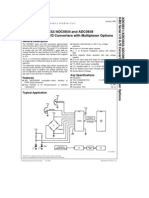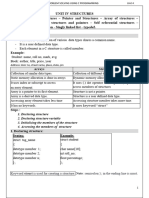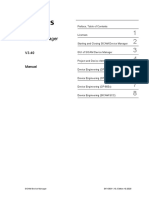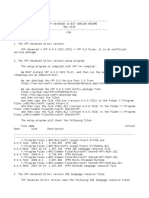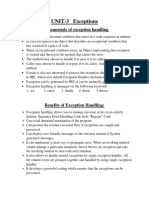Beruflich Dokumente
Kultur Dokumente
Moving Your Orion N PM Database
Hochgeladen von
Jorge Luis López VértizOriginalbeschreibung:
Originaltitel
Copyright
Verfügbare Formate
Dieses Dokument teilen
Dokument teilen oder einbetten
Stufen Sie dieses Dokument als nützlich ein?
Sind diese Inhalte unangemessen?
Dieses Dokument meldenCopyright:
Verfügbare Formate
Moving Your Orion N PM Database
Hochgeladen von
Jorge Luis López VértizCopyright:
Verfügbare Formate
SolarWinds Technical Reference
Moving Your Orion NPM Database
Requirements ..................................................... 3 Stopping Orion NPM Services ........................... 3 Upgrading from SQL Server 2000, 2005, or 2008 ................................................................... 4 Creating a Database Backup File with SQL 2000 Enterprise Manager ............................. 4 Creating a Database Backup File with SQL Server Management Studio Express ............ 5 Creating a Database Backup File with SQL Server Management Studio .......................... 5 Restoring Backup Files to SQL Server 2005, 2008, and 2012 .................................................. 6 Restoring a Database Backup File for SQL Server 2005 .................................................. 6 Restoring a Database Backup File for SQL Server 2008 .................................................. 7 Restoring a Database Backup File for SQL Server 2012 .................................................. 8 Updating Orion NPM to Use the New Database Server ................................................................. 8 The following technical reference explores the use of SQL Management Studio Express to move Orion NPM databases: From SQL Server 2000 to SQL Server 2005 From SQL Server 2000 to SQL Server 2008 From SQL Server 2005 to SQL Server 2008 From SQL Server 2005 to SQL Server 2012 From SQL Server 2008 to SQL Server 2012 From SQL Server 2008 R2 to SQL Server 2012
You will also find recommendations and instructions on how to truncate tables in MSDE databases that have reached the 2GB limit. You can find and download a copy of Microsoft SQL Express, including the SQL Management Studio Express edition, by navigating to:
www.microsoft.com/sql/editions/express/.
If you only want to download and install SQL Management Studio Express, search Microsoft.com for: SQL Management Studio
Express.
Note: It is not possible to move any Orion database currently on SQL Server 2008 R2 to either SQL Server 2008 (RTM) or any release of SQL Server 2005.
network management simplified - solarwinds.com
Copyright 1995-2013 SolarWinds. All rights reserved worldwide. No part of this document may be reproduced by any means nor modified, decompiled, disassembled, published or distributed, in whole or in part, or translated to any electronic medium or other means without the written consent of SolarWinds. All right, title and interest in and to the software and documentation are and shall remain the exclusive property of SolarWinds and its licensors. SolarWinds Orion, SolarWinds Cirrus, and SolarWinds Toolset are trademarks of SolarWinds and SolarWinds.net and the SolarWinds logo are registered trademarks of SolarWinds All other trademarks contained in this document and in the Software are the property of their respective owners. SOLARWINDS DISCLAIMS ALL WARRANTIES, CONDITIONS OR OTHER TERMS, EXPRESS OR IMPLIED, STATUTORY OR OTHERWISE, ON SOFTWARE AND DOCUMENTATION FURNISHED HEREUNDER INCLUDING WITHOUT LIMITATION THE WARRANTIES OF DESIGN, MERCHANTABILITY OR FITNESS FOR A PARTICULAR PURPOSE AND NONINFRINGEMENT. IN NO EVENT SHALL SOLARWINDS, ITS SUPPLIERS OR ITS LICENSORS BE LIABLE FOR ANY DAMAGES, WHETHER ARISING IN TORT, CONTRACT OR ANY OTHER LEGAL THEORY EVEN IF SOLARWINDS HAS BEEN ADVISED OF THE POSSIBILITY OF SUCH DAMAGES. Microsoft and Windows 2000 are either registered trademarks or trademarks of Microsoft Corporation in the United States and/or other countries. Graph Layout Toolkit and Graph Editor Toolkit 1992 - 2001 Tom Sawyer Software, Oakland, California. All Rights Reserved. Portions Copyright ComponentOne, LLC 1991-2002. All Rights Reserved. Document Revised: 2.8.2013
Moving Your Orion NPM Database 3
Requirements
Ensure that you comply with the following requirements before you attempt to modify or back up your existing database: Install your new database server. The following procedures assume you are moving your database from one physical server to another and that the management tool (Enterprise Manager, SQL Server Management Studio Express, or SQL Server Management Studio) is installed on the new database server. Ensure that the SQL Browser Service is running on the server to which you are moving your existing database. This service runs on UDP port 1434, and it may be blocked by internal firewalls. Know the sa password to both your existing Orion NPM database server and your new database server. Know the credentials to an account with administrator rights on both your existing Orion NPM database server and your new database server. Have a maintenance window during which you can safely shutdown your Orion NPM services. You need to stop data collection to ensure that your backup file matches your last active database state.
Stopping Orion NPM Services
Before you back up your database, it is important to stop the Orion NPM services that are currently writing to the database. This ensures that you do not have data inconsistencies when you bring your new database server online. To stop Orion NPM services: 1. Click Start > All Programs > SolarWinds Orion > Advanced Features > Orion Service Manager. 2. Expand Services. 3. Click each service, except the SQL Server service, and then click Stop. Notes: If you have more than one Polling Engine, you will need to stop each additional Polling Engine before continuing. Do not stop the SQL Service. The SQL Service needs to be running in order to make the necessary changes to the database.
4. Click File > Exit.
network management simplified - solarwinds.com
4 Moving Your Orion NPM Database
Upgrading from SQL Server 2000, 2005, or 2008
The following procedures walk you through the creation of a backup of your current Orion NPM database. Note: Shutdown the Orion NPM service before modifying your database. For more information, see Stopping Orion NPM Services on page 3. Creating a Database Backup File with SQL 2000 Enterprise Manager Creating a Database Backup File with SQL Server Management Studio Express Creating a Database Backup File with SQL Server Management Studio
Creating a Database Backup File with SQL 2000 Enterprise Manager
Complete the following procedure if your new database server uses SQL Server 2000. To backup your Orion database using SQL 2000 Enterprise Manager: 1. Log on to the new database server using an administrator account. 2. Click Start > All Programs > Microsoft SQL Server > Enterprise Manager. 3. Expand Microsoft SQL Servers, and then click SQL Server Group. 4. Click Action > New SQL Server Registration. 5. Specify the server name of the current Orion NPM Database server on the Registered SQL Server Properties window. For example, type ServerName\solarwinds, where ServerName is the name of the database server. 6. If you are using SQL Server Authentication, click SQL Server Authentication in the Connection grouping, and then specify your credentials in the Login name and Password fields. 7. Click OK. 8. Expand the name of your Orion NPM server and then expand Databases in the left pane. 9. Right-click the name of your Orion NPM database (for example, right-click NetPerfMon), and then click All Tasks > Backup Database. 10. Ensure that both Database Complete and Overwrite existing media are selected on the SQL Server Backup window: 11. Click Add, and then specify and remember the Destination you provide. This is the directory and name of your backup. For example, you might specify c:\NetPerfMon.bak. Note: Remember, this file is created on the remote database server. It is not created locally. 12. Click the Options tab. 13. Check Verify backup upon completion, and then uncheck Check media set name and backup set expiration. 14. Click OK. 15. Copy the .bak file from your current Orion NPM database server to your new database server.
Moving Your Orion NPM Database 5
Creating a Database Backup File with SQL Server Management Studio Express
Complete the following procedure if your new database server uses SQL Server 2005 Express edition. To backup your Orion database using SQL Server Management Studio Express: 1. Log on to the new database server using an administrator account. 2. Click Start > All Programs > Microsoft SQL Server 2005 > SQL Server Management Studio Express. 3. Specify the name of the current Orion NPM Database server on the Connect to Server window. 4. If you are using SQL Server Authentication, click SQL Server Authentication in the Authentication field, and then specify your credentials in the User name and Password fields. 5. Click Connect. 6. Expand the name of your Orion NPM server, and then expand Databases in the left pane. 7. Right-click the name of your Orion NPM database (for example, right-click NetPerfMon), and then click Tasks > Backup. 8. Click Add, and then specify and remember the Destination you provide. This is the directory and name of your backup. For example, you might specify c:\NetPerfMon.bak. Note: Remember, this file is created on the remote database server. It is not created locally. 9. Click Options in the Select a page pane on the left. 10. Check Verify backup when finished. 11. Click OK. 12. Copy the .bak file from your current Orion NPM database server to your new database server.
Creating a Database Backup File with SQL Server Management Studio
Complete the following procedure if your new database server uses SQL Server 2005 or 2008. To backup your Orion database using SQL Server Management Studio: 1. Log on to the new database server using an administrator account. 2. Click Start > All Programs > Microsoft SQL Server 200X > SQL Server Management Studio. 3. Specify the server name of the current Orion NPM Database server on the Connect to Server window. 4. If you are using SQL Server Authentication, click SQL Server Authentication in the Authentication field, and then specify your credentials in the User name and Password fields. 5. Click Connect. 6. In the pane on the left, expand the name of the server hosting the SQL instance you are using for Orion NPM, and then expand Databases. 7. Right-click the name of your Orion NPM database (for example, right-click NetPerfMon), and then click Tasks > Back Up. 8. In the Source area, select Full as the Backup type. 9. In the Backup set area, provide an appropriate Name and Description for your database backup.
network management simplified - solarwinds.com
6 Moving Your Orion NPM Database
10. If there is not already an appropriate backup location listed in the Destination area, click Add, and then specify and remember the destination path and file name you provide. This is the location where your backup is stored. Note: Remember, if your database is on a remote server, as recommended, this backup file is also created on the remote database server. It is not created locally. 11. Click Options in Select a page pane on the left. 12. In the Reliability area, check Verify backup when finished. 13. Click OK. 14. Copy the .bak file from your current Orion NPM database server to your new database server.
Restoring Backup Files to SQL Server 2005, 2008, and 2012
The following procedures walk you through the restoration of your Orion NPM database backup file on your new database server. Restoring a Database Backup File for SQL Server 2005 Restoring a Database Backup File for SQL Server 2008 Restoring a Database Backup File for SQL Server 2012
Restoring a Database Backup File for SQL Server 2005
Complete the following procedure if you are restoring your Orion NPM database backup file to a database server running SQL Server 2005. To restore your database backup file on a server running SQL Server 2005: 1. Log on to the new database server using an administrator account. 2. Click Start > All Programs > Microsoft SQL Server 2005 > SQL Server Management Studio. 3. Click File > Connect Object Explorer. 4. Specify the name of the new Orion NPM Database server on the Connect to Server window. 5. If you are using SQL Server Authentication, click SQL Server Authentication in the Authentication field, and then specify your credentials in the User name and Password fields. 6. Click Connect. 7. Click the name of your server to view an expanded list of objects associated with your server, and then right-click Databases. 8. Click Restore Database. 9. Leave To database blank. 10. Click From device, and then browse () to the location of your .bak file. 11. Click Add, and then navigate to the .bak file and click OK. 12. Click OK on the Specify Backup window. 13. Check Restore. 14. Select the name of your database from the To database field. It will now be populated with the correct name. For example, select NetPerfMon. 15. Click Options in the left Select a page pane.
Moving Your Orion NPM Database 7
16. Check Overwrite the existing database. 17. For each Original File Name listed, complete the following steps to ensure a successful restoration: a. Click Browse (). b. Select a directory that already exists. c. Provide a name for the Restore As file that matches the Original File Name, and then click OK. 18. Select Leave the database ready to use by rolling uncommitted transactions(RESTORE WITH RECOVERY). 19. Click OK. 20. Open and run the configuration wizard to update your Orion NPM installation. For more information, see Updating Orion NPM to Use the New Database Server on page 8. Note: Due to the nature of security identifiers (SIDs) assigned to SQL Server 2005 database accounts, SolarWinds recommends that you create and use a new account for accessing your restored Orion database on the Database Account window of the Orion Configuration Wizard.
Restoring a Database Backup File for SQL Server 2008
Complete the following procedure if you are restoring your Orion NPM database backup file to a database server running SQL Server 2008. To restore your database backup file on a server running SQL Server 2008: 1. Log on to the new database server using an administrator account. 2. Click Start > All Programs > Microsoft SQL Server 2008 > SQL Server Management Studio. 3. Click File > Connect Object Explorer. 4. Specify the name of the new Orion NPM Database server on the Connect to Server window. 5. If you are using SQL Server Authentication, click SQL Server Authentication in the Authentication field, and then specify your credentials in the User name and Password fields. 6. Click Connect. 7. Click the name of your server to view an expanded list of objects associated with your server, and then right-click Databases. 8. Click Restore Database. 9. Leave To database blank. 10. Select From device, and then click Browse (). 11. Confirm that File is selected as the Backup media. 12. Click Add. 13. Navigate to the .bak file, select it, and then click OK. 14. Click OK on the Specify Backup window. 15. In the Destination for restore area, select the name of your database from the To database field. Note: The To database is now populated with the correct name. For example, select NetPerfMon. 16. Check Restore next to the database backup you are restoring. 17. Click Options in the left Select a page pane. 18. Check Overwrite the existing database (WITH REPLACE).
network management simplified - solarwinds.com
8 Moving Your Orion NPM Database
19. For each Original File Name listed, complete the following steps to ensure a successful restoration: a. Click Browse (). b. Select a directory that already exists. c. Provide a name for the Restore As file that matches the Original File Name, and then click OK. 20. Select Leave the database ready to use by rolling uncommitted transactions(RESTORE WITH RECOVERY), and then click OK. 21. Open and run the configuration wizard to update your Orion NPM installation. For more information, see Updating Orion NPM to Use the New Database Server on page 8. Note: Due to the nature of security identifiers (SIDs) assigned to SQL Server 2008 database accounts, SolarWinds recommends that you create and use a new account for accessing your restored Orion database on the Database Account window of the Orion Configuration Wizard.
Restoring a Database Backup File for SQL Server 2012
Microsoft has fully documented the process and requirements for restoring a database backup file to SQL Server 2012. Due to the number of potential database sources and the fact that the database upgrade itself is automatic, consult the Microsoft article, "Restore a Database backup (SQL Server Management Studio)" for fully detailed requirements and instructions.
Updating Orion NPM to Use the New Database Server
After you have restored your Orion NPM database backup file, you must update your Orion NPM server to recognize the restored database on the new database server, as shown in the following procedure. Note: In general, SolarWinds recommends that you use SQL Server Authentication with the SA login and password to ensure that Orion NPM can always access your SQL Server database, even when it is hosted remotely on a separate server. To update Orion NPM to use a new database: 1. Log on to your Orion NPM server, and then 2. Click Start > All Programs > SolarWinds Orion > Configuration and Auto-Discovery > Configuration Wizard. Note: In older versions of Orion NPM, the correct path may be Start > All Programs > SolarWinds Orion > Configuration Wizard. 3. Check Database, and then click Next. 4. Specify your new database server in the SQL Server field. 5. If you want to use SQL authentication, check Use SQL Server Authentication, and then provide the appropriate credentials. Note: SolarWinds recommends that you use the SA login and password for your database server to ensure that you are able to properly configure the Orion database user account. 6. Click Next. 7. Select Use an existing database, select or type the Existing Database name, and then click Next. 8. If you are prompted to use the existing database, click Yes. 9. Select Create a new account, and then provide a New Account name. Notes:
Moving Your Orion NPM Database 9
Creating a new account ensures that Orion NPM has required access to your migrated database. The New Account must be a member of the securityadmin server role. The sysadmin role and the SA user account are always members of securityadmin.
10. Provide and confirm an account Password. 11. Click Next to start database configuration, and then click Finish to exit the Configuration Wizard.
network management simplified - solarwinds.com
Das könnte Ihnen auch gefallen
- High Voltage Reference ManualDokument88 SeitenHigh Voltage Reference ManualJan Posvic75% (4)
- D53912GC11 AgDokument112 SeitenD53912GC11 AgRichard PglNoch keine Bewertungen
- ADG LabExercise LinuxDokument41 SeitenADG LabExercise LinuxMuneeza HashmiNoch keine Bewertungen
- SQL Dba Interview QuestionsDokument67 SeitenSQL Dba Interview QuestionsShubhamNoch keine Bewertungen
- Java Fundamentals SG JAH CJ 200 PDFDokument339 SeitenJava Fundamentals SG JAH CJ 200 PDFShreya PartiNoch keine Bewertungen
- DD 5.1 Admin Lab Guide v1.0Dokument122 SeitenDD 5.1 Admin Lab Guide v1.0Nitin TandonNoch keine Bewertungen
- Junos Operating System Highlights (SSFJUN01Ia - LabGuide)Dokument50 SeitenJunos Operating System Highlights (SSFJUN01Ia - LabGuide)C8H10N4O21Noch keine Bewertungen
- Oracle Recovery Appliance Handbook: An Insider’S InsightVon EverandOracle Recovery Appliance Handbook: An Insider’S InsightNoch keine Bewertungen
- Veeam Backup Replication On Flexible Engine Deployment GuideDokument24 SeitenVeeam Backup Replication On Flexible Engine Deployment GuidemerazkaNoch keine Bewertungen
- Create, Configure and Manage Disaster Recovery in Oracle Cloud For On-Premises DatabaseDokument57 SeitenCreate, Configure and Manage Disaster Recovery in Oracle Cloud For On-Premises DatabasehariprasathdbaNoch keine Bewertungen
- SQL Server Interview Questions You'll Most Likely Be Asked: Job Interview Questions SeriesVon EverandSQL Server Interview Questions You'll Most Likely Be Asked: Job Interview Questions SeriesNoch keine Bewertungen
- Microsoft Official Course: Implementing Disaster RecoveryDokument30 SeitenMicrosoft Official Course: Implementing Disaster Recoveryseap userNoch keine Bewertungen
- Cloning and Refreshing An Oracle DatabaseDokument11 SeitenCloning and Refreshing An Oracle Databasechandramani.tiwari0% (1)
- Oracle Enterprise Manager 12c PDFDokument23 SeitenOracle Enterprise Manager 12c PDFAbdul Wajid100% (2)
- Database Mirroring Interview QuestionsDokument5 SeitenDatabase Mirroring Interview QuestionsAnwar HayatNoch keine Bewertungen
- Oracle EBS Succession Planning Deploying Talent Matrix ADF ComponentDokument18 SeitenOracle EBS Succession Planning Deploying Talent Matrix ADF ComponentAhmed HelmyNoch keine Bewertungen
- Solarwinds Technical Reference: Orion NPM MigrationDokument17 SeitenSolarwinds Technical Reference: Orion NPM MigrationFrancine HerdingNoch keine Bewertungen
- Moving Your Orion NPMDatabaseDokument12 SeitenMoving Your Orion NPMDatabaseSigula GaluhNoch keine Bewertungen
- 11g Audit VaultDokument47 Seiten11g Audit VaultValdeci AlcantaraNoch keine Bewertungen
- Best Practices and Troubleshooting While Installing The SOA11g ServerDokument53 SeitenBest Practices and Troubleshooting While Installing The SOA11g ServernotknotNoch keine Bewertungen
- Making Database Backups in Microsoft Dynamics™ NAVDokument32 SeitenMaking Database Backups in Microsoft Dynamics™ NAVYounes BarakaNoch keine Bewertungen
- Setup Database MirroringDokument25 SeitenSetup Database MirroringNguyễn Văn TiềnNoch keine Bewertungen
- Resizing Compute Instances OciDokument17 SeitenResizing Compute Instances OciCarlos Alexandre MansurNoch keine Bewertungen
- Azure Task SQLDokument9 SeitenAzure Task SQLICONIC IT SOLUTIONNoch keine Bewertungen
- Configuring SQL Server 2005 For Use With ShipConstructor - ShipConstructor Knowledge Base - ShipConstructor KnowledgebaseDokument8 SeitenConfiguring SQL Server 2005 For Use With ShipConstructor - ShipConstructor Knowledge Base - ShipConstructor KnowledgebaseafandybaharuddinNoch keine Bewertungen
- Oracle Server Backup - User GuideDokument21 SeitenOracle Server Backup - User GuideLuan NguyenNoch keine Bewertungen
- SOA11g InstallationDokument64 SeitenSOA11g InstallationAshok MadineniNoch keine Bewertungen
- MS SQL Server Backup - User Guide: Last Modified On 08-11-2011Dokument17 SeitenMS SQL Server Backup - User Guide: Last Modified On 08-11-2011Kondwani KavimbaNoch keine Bewertungen
- h13028 WP d65sp2 Migration d7xDokument34 Seitenh13028 WP d65sp2 Migration d7xShweta AgarwalNoch keine Bewertungen
- HOL9869 0 To Database Backup and Recovery in 60 Minutes 10 29 2012 PDFDokument40 SeitenHOL9869 0 To Database Backup and Recovery in 60 Minutes 10 29 2012 PDFRicardo FerroNoch keine Bewertungen
- How To Upgrade To Dynamics NAV - Navision 2009 - Revision #4 - Dynamics User GroupDokument2 SeitenHow To Upgrade To Dynamics NAV - Navision 2009 - Revision #4 - Dynamics User GroupsubinsonNoch keine Bewertungen
- Checking The Database Update Readiness-Atif - MobilyDokument4 SeitenChecking The Database Update Readiness-Atif - MobilyatiffitaNoch keine Bewertungen
- Microsoft Official Course: Implementing Business Continuity and Disaster RecoveryDokument31 SeitenMicrosoft Official Course: Implementing Business Continuity and Disaster RecoveryhieuNoch keine Bewertungen
- Performing Database and File System Backups and Restores Using Oracle Secure BackupDokument107 SeitenPerforming Database and File System Backups and Restores Using Oracle Secure BackupAlbert EinsteinNoch keine Bewertungen
- Double-Take DR For Windows User's Guide 7.10Dokument140 SeitenDouble-Take DR For Windows User's Guide 7.10yikchingNoch keine Bewertungen
- Cloning and Refreshing An Oracle Database: What Is A Database Clone?Dokument5 SeitenCloning and Refreshing An Oracle Database: What Is A Database Clone?Anubha Raina DharNoch keine Bewertungen
- KDSSG Center For Excellence: SQL Server 2005 DBA Installation ChecklistDokument5 SeitenKDSSG Center For Excellence: SQL Server 2005 DBA Installation ChecklistrameshNoch keine Bewertungen
- Tech Note 1035 - Moving The Historian Runtime Database To Another Machine Using SQL Server 2012Dokument13 SeitenTech Note 1035 - Moving The Historian Runtime Database To Another Machine Using SQL Server 2012profilemail8Noch keine Bewertungen
- Database Backup & Restore - MSSQLDokument15 SeitenDatabase Backup & Restore - MSSQLMahmudul HasanNoch keine Bewertungen
- OratopDokument17 SeitenOratopWahab AbdulNoch keine Bewertungen
- SI6 UserGuide ServiceGatewayDokument10 SeitenSI6 UserGuide ServiceGatewaymat wueNoch keine Bewertungen
- Azure SQL DatabaseDokument15 SeitenAzure SQL DatabaseAmardeep KumarNoch keine Bewertungen
- Creating A Physical Standby Database 11gDokument17 SeitenCreating A Physical Standby Database 11gRaj ShahNoch keine Bewertungen
- Celonis Configuration Store Setup Guide 1.6Dokument11 SeitenCelonis Configuration Store Setup Guide 1.6Venugopal JujhavarappuNoch keine Bewertungen
- Operating System Best Practice ConfigurationsDokument6 SeitenOperating System Best Practice Configurationshanuman sqlboyNoch keine Bewertungen
- Sales Force Data LoaderDokument41 SeitenSales Force Data LoaderhertzelNoch keine Bewertungen
- Epicor905 Install Guide SQLDokument112 SeitenEpicor905 Install Guide SQLhereje73Noch keine Bewertungen
- Rapid Analytics 1.0.000 ManualDokument22 SeitenRapid Analytics 1.0.000 ManualRoshan DanielNoch keine Bewertungen
- Oracle Database 12c Data Guard Administration - D79232GC10 - 1080544 - USDokument5 SeitenOracle Database 12c Data Guard Administration - D79232GC10 - 1080544 - USJinendraabhiNoch keine Bewertungen
- Creating A Standby Database WindowsDokument3 SeitenCreating A Standby Database WindowsSunil BhairiNoch keine Bewertungen
- Veritas Backup Exec UpdateDokument4 SeitenVeritas Backup Exec UpdatemaynardukNoch keine Bewertungen
- Install Project Server 2003 StepsDokument51 SeitenInstall Project Server 2003 StepsCan dien tu Thai Binh DuongNoch keine Bewertungen
- CCB V2.2.0 Windows Installation Checklist PDFDokument4 SeitenCCB V2.2.0 Windows Installation Checklist PDFWilliansNoch keine Bewertungen
- Splendid CRM 2.1 Deployment GuideDokument23 SeitenSplendid CRM 2.1 Deployment GuideAncient MarinerNoch keine Bewertungen
- System Center Configuration Manager Protect Data and Infrastructure PDFDokument181 SeitenSystem Center Configuration Manager Protect Data and Infrastructure PDFJu FiksonNoch keine Bewertungen
- Migration From Sybase Installation InstructionsDokument5 SeitenMigration From Sybase Installation InstructionsUjjal RegmiNoch keine Bewertungen
- Websphere Application Server Network Deployment V6.0.2 Installation Guide - Includes Ipv6 SetupDokument37 SeitenWebsphere Application Server Network Deployment V6.0.2 Installation Guide - Includes Ipv6 Setupsn_aixl608Noch keine Bewertungen
- DiData - SQL Server 2008 Database Mirroring v1.0Dokument10 SeitenDiData - SQL Server 2008 Database Mirroring v1.0Keith AranjuezNoch keine Bewertungen
- Oracle AVDF 12.2.0 Release NoteDokument25 SeitenOracle AVDF 12.2.0 Release NotesobethNoch keine Bewertungen
- Key Survey Enterprise InstallDokument22 SeitenKey Survey Enterprise Installfaraz107Noch keine Bewertungen
- Setting An Uplink Port On An EX Series Switch As A Virtual Chassis PortDokument3 SeitenSetting An Uplink Port On An EX Series Switch As A Virtual Chassis PortJorge Luis López VértizNoch keine Bewertungen
- Juniper Networks Wireless LAN (WLAN) Solutions Technical Overview Part ThreeDokument34 SeitenJuniper Networks Wireless LAN (WLAN) Solutions Technical Overview Part ThreeJorge Luis López VértizNoch keine Bewertungen
- Installing An Uplink Module in An EX4200 SwitchDokument2 SeitenInstalling An Uplink Module in An EX4200 SwitchJorge Luis López VértizNoch keine Bewertungen
- Top 40 Python Interview Questions & Answers: MUST READ Click All AI Related Cheatsheets and Tutorials in One PlaceDokument7 SeitenTop 40 Python Interview Questions & Answers: MUST READ Click All AI Related Cheatsheets and Tutorials in One PlaceCKNoch keine Bewertungen
- Nte 1380Dokument3 SeitenNte 1380juanmatyperNoch keine Bewertungen
- ICx2272 Substation GatewayDokument6 SeitenICx2272 Substation GatewaybirinderNoch keine Bewertungen
- Data Sheet lm331Dokument16 SeitenData Sheet lm331Favio RubioNoch keine Bewertungen
- How To Learn Pattern Printing Easily - GeeksforGeeksDokument13 SeitenHow To Learn Pattern Printing Easily - GeeksforGeeksVinnie TendereNoch keine Bewertungen
- Module 2Dokument42 SeitenModule 2DhananjayaNoch keine Bewertungen
- x86 StderrDokument3 Seitenx86 Stderrhsvsus whNoch keine Bewertungen
- B RRM White Paper Chapter 0111Dokument4 SeitenB RRM White Paper Chapter 0111Amarsaikhan AmgalanNoch keine Bewertungen
- CCIE Enterprise Wireless Cisco DNAc Integration With Catalyst 9800Dokument10 SeitenCCIE Enterprise Wireless Cisco DNAc Integration With Catalyst 9800Zakareya FathallaNoch keine Bewertungen
- EEC110A Win 2010 Final Exam: Name: ID #Dokument35 SeitenEEC110A Win 2010 Final Exam: Name: ID #Zoro ZhaoNoch keine Bewertungen
- ADC0831/ADC0832/ADC0834 and ADC0838 8-Bit Serial I/O A/D Converters With Multiplexer OptionsDokument33 SeitenADC0831/ADC0832/ADC0834 and ADC0838 8-Bit Serial I/O A/D Converters With Multiplexer OptionsRoy Muy GolfoNoch keine Bewertungen
- JAVA Development: OOP, Classes, Encapsulation, StaticDokument48 SeitenJAVA Development: OOP, Classes, Encapsulation, StaticCosmin GrosuNoch keine Bewertungen
- Automation Platform - Unity Application Generator - 2007 ENDokument6 SeitenAutomation Platform - Unity Application Generator - 2007 ENzkucanNoch keine Bewertungen
- PowerShell Cheat Sheet - Simple Cheat Sheet - Windows PowerShellDokument11 SeitenPowerShell Cheat Sheet - Simple Cheat Sheet - Windows PowerShellPratik RamanNoch keine Bewertungen
- Features: Interior Freestanding Cash DispenserDokument2 SeitenFeatures: Interior Freestanding Cash DispenserJames Lucas MooreNoch keine Bewertungen
- Datasheet A HV 3U Battery BOS G V1.4Dokument4 SeitenDatasheet A HV 3U Battery BOS G V1.4Alaa ENoch keine Bewertungen
- COS2614 2024 Assignment 1Dokument3 SeitenCOS2614 2024 Assignment 1olefilephetoe2021Noch keine Bewertungen
- 5G VRAN ArchitectureDokument26 Seiten5G VRAN Architectureaslam_326580186Noch keine Bewertungen
- PSPC Unit 4 NotesDokument25 SeitenPSPC Unit 4 Notescharulatha.kannnanNoch keine Bewertungen
- BHB Sicamdm Eng V3.40Dokument282 SeitenBHB Sicamdm Eng V3.40Daniel PérezNoch keine Bewertungen
- ReadmeDokument3 SeitenReadmeWalter PerezNoch keine Bewertungen
- Syed Mohammed Khader: Career ObjectiveDokument5 SeitenSyed Mohammed Khader: Career ObjectiveinfyrajayaarNoch keine Bewertungen
- Tma, MPH-005 (2023-24)Dokument4 SeitenTma, MPH-005 (2023-24)AmleshNoch keine Bewertungen
- JAVA UNIT-3 Lecture NotesDokument31 SeitenJAVA UNIT-3 Lecture NotesSai NikhilNoch keine Bewertungen
- DR To Oracle Cloud 2615770Dokument51 SeitenDR To Oracle Cloud 2615770Akm Zahirul Hoque SumonNoch keine Bewertungen
- ARM COM 2010 11 TacticalRadios-v2Dokument32 SeitenARM COM 2010 11 TacticalRadios-v2maruka33Noch keine Bewertungen
- 矢量网络分析的基本原理Dokument16 Seiten矢量网络分析的基本原理Juan RenedoNoch keine Bewertungen
- USB 2.0 Board Design and Layout GuidelinesDokument11 SeitenUSB 2.0 Board Design and Layout Guidelinestonyariel100% (2)