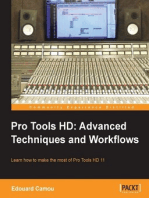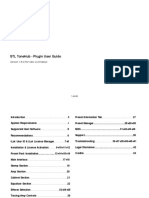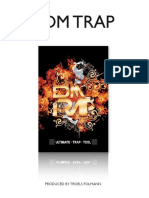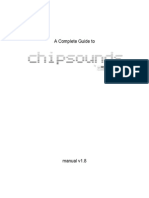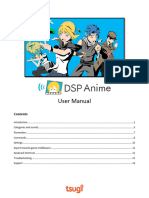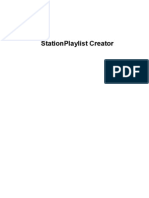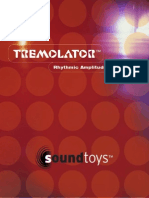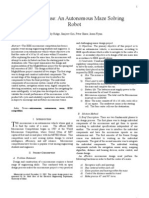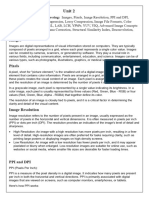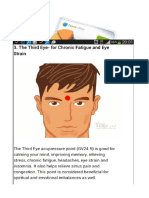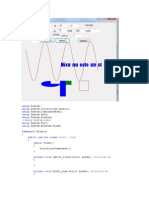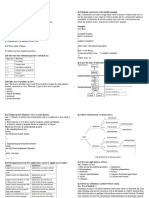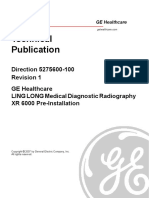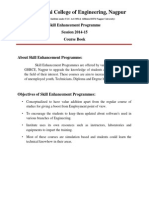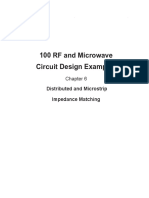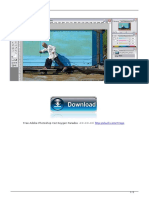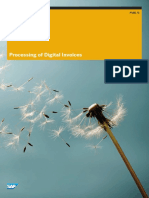Beruflich Dokumente
Kultur Dokumente
SoundToys V3.1 Native Effects Manual
Hochgeladen von
Casar1973Originalbeschreibung:
Copyright
Verfügbare Formate
Dieses Dokument teilen
Dokument teilen oder einbetten
Stufen Sie dieses Dokument als nützlich ein?
Sind diese Inhalte unangemessen?
Dieses Dokument meldenCopyright:
Verfügbare Formate
SoundToys V3.1 Native Effects Manual
Hochgeladen von
Casar1973Copyright:
Verfügbare Formate
S o u n d To y s Effects V3
Native
Version 3.1 for Mac and Windows
SoundToys
P.O. Box 528 Burlington, VT 05401 Phone: 802-951-9700 Fax: 802-951-9799 Phone: 802-951-9700
Technical Support
Web: www.soundtoys.com/support Email: support@soundtoys.com
S
4 4 4 5 5 5 6 8 8 10 10 10 12 12 13 14 15 18 19 20 21 22 26 28 28 28 29
I N T R O THANKS! What is SoundToys Anyway? GETTING STARTED System Requirements The iLok Installing the SoundToys Native Effects Plug-Ins Where We Put Everything Registration Whats In the Box? The Plug-Ins Common Effects SOUNDTOYS BASICS Knobs Toggle Switches LED Displays Tempo Control SoundToys Effects Presets Loading Presets in Logic Loading Presets in Cubase and Nuendo Loading Presets in Sonar Loading Presets in Ableton Live For More Details Additional Information File Locations: Macintosh File Locations: Windows Removing SoundToys Software
Trademark Info
31
THANKS!
First off we want to say a big THANK YOU for your purchase of the SoundToys Native Effects Bundle. We know there are an awful lot of plug-ins for you to choose from and we (and especially our spouses and kids) are truly grateful that you have chosen to spend your hard earned money on our products. We take a lot of pride in our work and we sincerely hope that you find our plug-ins inspirational and musically useful.
What is SoundToys Anyway?
So what the heck is "SoundToys" anyway? Our approach in developing the SoundToys series of plug-ins is to create dedicated processors that provide the absolute best possible sound quality, flexibility and creative sound manipulation in the wonderful world of digital, but that also possess that truly analog character and vibe. All of us at SoundToys (formerly Wave Mechanics) are a bunch of effects fanatics, and were constantly searching for new ways to manipulate and mangle sound that will put a smile on your face and help you produce the next great song, movie, or video game. And, just so you know, we are the guys that were responsible for designing such groundbreaking and industry standard products as the Eventide H3000, DSP4000, and the Wave Mechanics UltraTools line of plug-ins for 4
Pro Tools TDM. Our DSP algorithms can even be found in such high-end studio gear as the TC Electronics Fireworx, G-Force, and G-Major processors, and more.
G E T T I N G
S T A R T E D
System Requirements
SoundToys Native Effects is a collection of virtual effects processors that plug in to your favorite audio editing and mixing software application. In order to use SoundToys Native Effects you must have an audio application that supports the loading of plug-ins in one of the plug-in formats that we support: VST, Audio Units (AU), RTAS, and AudioSuite. We actively support the following applications: Pro Tools, Logic Audio, Nuendo, Cubase, Live and Digital Performer. We will typically test our plugins with the latest version of each of these applications. Older versions and other hosts may work, but we cannot guarantee it. Please check the support page on our website for the most up to date compatibility info. For a computer, we highly recommend as fast a computer as possible. An Intel P4 (or better ) based PC running Windows XP or later, or a Mac G5 or later running OS 10.4 or later.
The iLok
Youll also need one of those little "iLok" hardware keys (Theres one in your box ready to go). Its a small brightly colored plastic USB key that looks like this: 5
If you purchased the boxed version of our product, the iLok key is included in the package. If you purchased the download version, and dont yet have an iLok, well be happy to sell you one at a modest price or you can purchase one from your favorite pro audio dealer. The iLok is used to hold the authorization to use our plug-ins. If youd like to run our effects on multiple computers (but not at the same time), simply run the installer on each system, and move the iLok to whichever computer you are using at the time. The iLok key is very standard in the Pro Tools world, and can hold the authorizations for many plug-ins on a single key. To manage your authorizations, go to www.ilok.com and set up a new account. From here, you can download new authorizations, move authorizations between different keys, or even sell your authorization to someone else.
Installing the SoundToys Native Effects Plug-Ins
Installing our plug-ins is really pretty easy. The procedure is slightly different depending on whether you have purchased the download version or the boxed version.
Boxed Version First, make sure that you have the included iLok hardware key connected to your computers USB port. Once youre ready, simply pop the installer CD into your computers CD-ROM drive and when the CD icon appears on your screen double-click on which platform you have (Mac or PC), then doubleclick on Install SoundToys Native Effects to start the process. Follow any instructions included in the installer. After the plug-ins have been installed, youre ready to try out your new toys. Yippeee! That was easy. Download Version When you purchase the download version of the SoundToys Native Effects, you should have been instructed to download the SoundToys Native Effects software installer from our web site. If you havent done so already, please download it now. You will have also received a SoundToys Native Effects iLok asset from us, deposited to your iLok.com account. This iLok asset is what we use to unlock our plug-ins for awesome customers (like you! ) In order to use SoundToys Native Effects plug-ins, you will need to transfer the SoundToys Native Effects asset from your iLok.com account into your iLok hardware key. If you havent already done this, go to www.iLok.com, and follow the instructions on that web site for transferring the asset into your hardware key. Now, run the SoundToys Native Effects installer program. To check that you are properly authorized launch your host application (or on the Mac, the SoundToys Native Effects Authorizer application located in the 7
Applications:SoundToys folder). Your host should start up without any dialogs asking you to Authorize.
Where We Put Everything
Once installed, the SoundToys Native Effects plug-ins will be installed in the appropriate location for each plug-in format (VST, RTAS, AU). A complete set of presets for each of the plug-ins will also be installed. Finally, a SoundToys folder will be created which contains this manual, as well as other useful documentation and tools that you can read or ignore depending on your level of patience or interest in reading babbling things like this manual. The exact locations of these files are described in the Additional Information section near the back of this manual.
Registration
If you purchased the packaged version of SoundToys Native Effects, please register your product by going to http://www.soundtoys.com/register. If you purchased the download version from the SoundToys web site, there is no need to register, as we have already done that for you. For registration, you can find the serial number for this product on the plastic registration card inside the SoundToys Native Effects package. We also suggest you keep this card in a safe place, along with the original CD. We also strongly recommend that you go to http://www.iLok.com, set up an iLok.com account, and register your iLok. By registering your iLok, we can better support you in the rare case that your iLok malfunctions, is lost or
stolen, or you have some other problem with your SoundToys authorization.
W h a t s
I n
t h e
B o x ?
OK, now youve got a box full of great effects plug-ins how do you decide which one to use? Heres a quick run-down of each plug-in in the SoundToys Native bundle, and a quick guide to some common effects and how to achieve them with our plugs.
The Plug-Ins
EchoBoy .............Echo and delay with tape, vintage, modern styles Tremolator ........Modeled vintage tremolo and modern rhythmic auto-gating FilterFreak1........Single band resonant modulated filter with rhythm options FilterFreak2.......Dual band version of above PhaseMistress ..Rich analog-sounding phaser with programmable modulation Crystallizer ........H3000-esque pitch-based granular effects and reverse delays Speed..................Polyphonic time compression expansion and transposition
Common Effects
Auto-Gate ........................................Tremolator Wah-Wah..........................................FilterFreak1, FilterFreak2 Envelope Filter ...............................FilterFreak2, FilterFreak2 Echo ..................................................EchoBoy, Crystallizer Chorus ..............................................EchoBoy, Crystallizer Phasing.............................................PhaseMistress Flanging............................................EchoBoy Tremolo............................................Tremolator Vibrato..............................................EchoBoy, Crystallizer Pitch Transposition .......................Crystallizer, Speed (rhythm, guitar, mix) 10
Harmonizing ................................... Crystallizer Time Compression ........................ Speed Warming/Fattening ...................... FilterFreak1 Doubling .......................................... Crystallizer, EchoBoy
11
S O U N D T O Y S
B A S I C S
Since you would probably not be reading this unless you own an Audio system we kind of take it for granted that you have at LEAST a basic working knowledge of your computer and your audio application . If you dont, we strongly suggest you make yourself a strong cup of coffee (or two), get a comfortable chair and familiarize yourself with the ins and outs of your audio system before delving too much further into our plug-ins.
Knobs
You can use a mouse to control all of the knobs in the SoundToys plug-ins, and they all work in the same way: To turn a knob up, (to the right, clockwise etc), click on the knob with your mouse and drag the cursor to the right or slide the cursor up (towards the ceiling). To turn a knob down, (to the left, counter-clockwise), click on the knob with the mouse and drag the cursor to the left or down (towards the floor). "Mousing" around in a circle doesnt really work; youll just get frustrated and or dizzy, neither of which is a lot of fun. Jumping to a Value using Text Markings Some knobs have text markings showing minimum, maximum, or other values. Clicking on one of these text markings will automatically move the knob directly to that value. 12
Returning a Knob to its Default Value To return to the knobs "default value", simply hold down the option key on the Mac or the Alt key on the PC and click on the knob. This will automatically move the knob back to its default value. Viewing a Knobs Exact Value To view the exact numerical value of a knob simply hold down the control key and click on the knob. To see the knobs title, hold down control and click on the knob a second time. Adjusting a Knob with Fine Control To get finer control over knob values, hold down the apple [�] key or the windows key while dragging the mouse. Disabling Preset Changes on a Knob (Parameter Lock) When auditioning presets, it can be useful to keep a parameter control knobs value from responding to preset values, especially for things like the wet/dry mix value. To do this, click on a knob while pressing the control and option or alt keys. The title of the knob will turn red to indicate that it wont change its value when loading presets. You can still tweak the knob with the mouse when it is locked. This state is not saved with the session so next time you can decide if you want it back on or not.
Toggle Switches
13
In an effort to provide the feeling of real analog gear our toggle switches "switch" when clicked. To change a toggle switch (like the analog/digital control), simply click on the switch it will change from where it was to the "other" setting. Click again to change it back. Really simple!
LED Displays
LED displays on SoundToys plug-ins work in a couple of ways:
Nudge Buttons Most text readouts also include a pair of nudge buttons next to the display. Clicking on the upper button will increase the value by one and clicking once on lower button will decrease the value by one. This is useful for tweaking a value by small steps.
Numerical Readouts & Entering Values from the Keyboard For numerical readouts, (like BPM), you can enter exact values right from your computer keyboard. Clicking on the LED display highlights the field and makes it "live". Once highlighted, you can enter a new value via the computer keyboard. Press Return to submit the value and deselect the field. You can also click & drag the cursor to change the value. Simply click on the value and drag the cursor up to increase the value or down to decrease the value, similar to using a knob control. 14
Pop-Up Menus & Changing Values:
For most text-based readouts (meaning things that arent a number), like Echo Style, etc., clicking on the readout with the mouse will display a popup menu. To change a value in the pop-up, hold down the mouse button and drag to select the desired value and let go. The selected entry will show up in the field, or a new pop-up window may appear depending on what you have selected.
Tempo Control
15
Many SoundToys plug-ins can set modulation or delay times in musical units. When using this feature, the plug-in needs to know what tempo your song is at so that it can adjust what is needed to keep things all in sync. Remember when you had to do all that math by hand eek! There are three ways to tell our plug-ins what tempo your song is playing at. Tapping it, entering the exact BPM value, or syncing to MIDI tempo. Tapping the Tempo Simply place the cursor over the Tempo button and click the mouse in time with the track. You will notice that the LED readout will change as you tap the button and display the tapped tempo in BPM. To change the tempo to a new value, simply tap the button a couple of times and a new value will be input. Tap tempo is really useful and allows you to adjust the delay time to be in concert with the tempo of a track. It will not be EXACTLY in sync but will get you into the ballpark. Entering a BPM Value BPM stands for Beats Per Minute, and is the standard way of specifying the tempo of a piece of music. If you know the BPM of your track, you can enter it by clicking in the LED tempo display, typing a value between 30 and 300 and pressing the Return or Enter key. This will set the tempo to the new value and set the sync times accordingly. Syncing to MIDI The MIDI switch allows you to quickly lock to your host applications MIDI clock. If you have set the tempo in your session correctly, simply click on the MIDI switch so that it is in the Up position with the red LED illuminated. The tempo menu will read out the tempo of the incoming MIDI 16
clock and the Tap Tempo button will be disabled, as will be locked to the incoming signal. If you flip the switch off the plug-in will no longer be synced to MIDI clock and the tap tempo will again become active.
17
S o u n d T o y s P r e s e t s
E f f e c t s
For your immediate listening pleasure and for those who just cant wait, weve included a bunch of carefully crafted, creative, cool presets with each of our plug-ins. You might want to check these out, as they not only provide a good example of the various types of effects that can be achieved, but one of them just might be the ticket you need for your latest hit record or production. They also provide a great starting point for you to tweak and mangle to your hearts content. Besides, we spent a whole bunch of time making them so you might as well give them a spin. The SoundToys installer will install presets in a few (but not all) different formats so as to support some of the more popular audio programs, especially Pro Tools, Apples Logic Audio, Nuendo 4 and Cubase 4. Other programs can still load presets from our library, but the experience might not be quite as slick. In our next release we are planning on adding integrated preset management to our plug-ins. This will be a huge help to you if your applications handling of presets isnt as slick as Pro Tools or Logic.
Loading a Preset in Pro Tools
To view and load a preset in Pro Tools, simply click on the Settings Librarian button located in the standard Pro Tools plug-in controls area, located at the top of the plug-in window, located in Pro tools, located on your computer, located in your, oops, sorry! And as you would expect, for more info on the Pro Tools Settings Librarian, please read the Pro Tools manual. Its really easy though. Works the same as all other plug-ins, just with way cooler preset names. 18
Loading Presets in Logic
Loading a preset in Logic is just as easy. Simply click on the settings pop-up button and navigate to the preset you want to load. You can also use the arrow buttons to step through the presets. This is a quick and easy way to audition lots of presets.
19
Loading Presets in Cubase and Nuendo
If youre working in Nuendo or Cubase (4 or later), its almost as easy, except with a couple of little gotchas. Click on the preset pop-up to bring up the full list of presets. Since we have so many factory presets, this can be a bit overwhelming.
Click on the categories button in this pop-up to view the Nuendo/Cubase preset browser. From the browser, click on Show Location to view the presets in nicely categorized folders.
One caveat: Cubase and Nuendo can be a bit quirky about displaying plug-in presets. If you cant see our preset library after installing our plug-ins, in 20
the locations pane, click on the box next to the plug-ins main folder and remove it from the preset database. Launch the preset browser again and click on the same box. The preset database will be rebuilt.
Loading Presets in Sonar
SoundToys plug-ins run in the VST format within Sonar. Consequently, preset management in Sonar isnt quite as painless as wed like. To load a preset in Sonar, click on the VST box at the top of the plug-in, and select Load Preset.
You should see a standard Microsoft navigation window. From here, you will need to locate our preset library. Start by navigating to My Computer, Local Disk (C:), Program Files, SoundToys, and finally VST Presets. Finally, select the folder for the specific plug-in that you are working with. You should see a nicely categorized set of preset folders, each one containing a set of presets (files ending in .fxp). Double-click or open any of the presets, and youre done.
21
Next time through wont be quite so difficult since Sonar remembers the path you just navigated (kinda like a GPS). Thank goodness.
Loading Presets in Ableton Live
On the Mac If you are running Ableton Live on a Mac, you have a choice between loading the SoundToys effects as VST plug-ins, or as Audio Units plug-ins. We prefer the Audio Unit format here, because you end up with a much cooler preset manager. In Lives Plug-In Devices pane, open the folder for the plug-in, and you will see all of the presets for that plug-in. To load a preset, simply drag a preset to the Device Pane for the plug-in. If only everything in life was that easy.
22
You can also drag the preset to the Drop Audio Effects Here area. A new plug-in instance will be placed on the track and the preset loaded automatically. Wow! Thats cool.
On the PC On the PC, youll be using the VST version of our plug-ins. When using VST, loading a preset is slightly different. Start by clicking on the Open File icon on the Device Pane:
On the PC, you will see a standard Microsoft navigation window. From here, you will need to locate our preset library. Start by navigating to My Computer, Local Disk (C:), Program Files, SoundToys, and finally VST Presets. Finally, select the folder for the specific plug-in that you are working with. You should see a nicely categorized set of preset folders, each one containing a set of presets (files ending in .fxp). Double-click or open any of the presets, and youre done.
23
On the Mac, youll also have to find our presets. From the Open window, select Macintosh HD, Applications, SoundToys, VST Presets, to the folder for the plug-in you are using.
Live should remember where they are next time so you dont have to treasure hunt every time. 24
25
F o r
M o r e
D e t a i l s
If you made it this far, you deserve a medal! Now that youve taken the time to learn all the basics of using our plug-ins, go to it! For more details on specifics of each plug-in in the SoundToys Native Effects bundle, weve provided detailed user guides for each plug-in. These can be found in the SoundToys folder on your computer. We offer free technical support for all registered users. We love to hear from you, but if you are having problems, please first try to look in the manual or on the support page of our web site for an answer. If you are still stumped, please e-mail us with the following info: The product version and serial number The version number of your audio system (e.g ProTools, Cubase, Ableton, etc) , and type of hardware (e.g.Digi-002, M-Audio interface, etc.) Your computer type and operating system version number (e.g. OS X 10.4.5, Windows XP SP3, etc.) A detailed description of the problem The e-mail address for support is: support@soundtoys.com If you dont have e-mail (What? There are people without e-mail?), you can call us at 1-802-951-9700. SoundToys, Inc. PO Box 528 Burlington, VT 05402 Phone: 802-951-9700 Fax: 802-951-9799 26
27
A d d i t i o n a l
I n f o r m a t i o n
File Locations: Macintosh
Pro Tools (RTAS) Plug-ins: Library:Application Support:Digidesign:Plug-ins:SoundToys Presets: Library:Application Support:Digidesign:Plug-in Settings AudioUnits Plug-ins: Library:Audio:Plugins:Components Presets: Library:Audio:Presets:SoundToys VST Plug-ins: Library:Audio:Plugins:VST:SoundToys Presets: Applications:SoundToys:VST Presets (Moveable) VST3 Presets: Applications:SoundToys:VST Presets SoundToys Waveform and Rhythm Presets: Library:Application Support:SoundToys Extras Manuals and Utilities: Applications:SoundToys (Moveable)
File Locations: Windows
Pro Tools Plug-ins: Program Files\Common Files\Digidesign\DAE\PlugIns\SoundToys Presets: Program Files\Common Files\Digidesign\DAE\Plug-In Settings 28
VST Plug-ins: Program Files\Steinberg\VstPlugins\SoundToys (User Selectable in Installer, Moveable) Presets: Program Files\SoundToys\VST Presets (Moveable) VST3 Presets: Documents and Settings\All Users\Application Data\VST3 Presets\SoundToys ( Application Data is a hidden Folder ) SoundToys Waveform and Rhythm Presets: Program Files\Common Files\SoundToys Extras Manuals and Utilities: Program Files\SoundToys (Moveable)
Removing SoundToys Software
We havent had many requests for this, but in the rare instance that you would like to remove all traces of our software from your system, follow these steps. Macintosh WARNING! THE FOLLOWING STEPS MAY PERMANENTLY REMOVE ANY PRESETS THAT YOU MAY HAVE CREATED FROM YOUR COMPUTER. IF YOU WANT TO SAVE YOUR CUSTOM PRESETS, PLEASE MAKE SURE TO BACK THEM UP FIRST! 1. Quit all applications.
2. From the Finder, go to Applications:SoundToys: Utilities 3. To remove our plug-ins, launch (double-click) the application named: Remove SoundToys, and select whether you would like to
29
remove the plug-ins, or the plug-ins and all presets (including ones that you created).
Windows 1. Quit all applications.
2. From the Start menu, select Control Panel. 3. In Control Panel, open Add or Remove programs. 4. From the list of currently installed programs, select the SoundToys product you would like to remove. Click Remove, and follow the instructions.
30
T r a d e m a r k
I n f o
Wave Mechanics, SoundToys, Crystallizer, EchoBoy, FilterFreak, PhaseMistress, PitchDoctor, PurePitch, SoundBlender, Speed, and Tremolator and their respective logos are all trademarks of SoundToys, Inc. *All other trademarks are the property of their respective owners, which are in no way associated or affiliated with SoundToys. These trademarks are used only for historical reference or to identify products whose sounds or tone were studied in the development of our plug-ins.
31
Das könnte Ihnen auch gefallen
- Pro Tools HD: Advanced Techniques and WorkflowsVon EverandPro Tools HD: Advanced Techniques and WorkflowsBewertung: 4 von 5 Sternen4/5 (1)
- SoundToys V4 TDM Effects ManualDokument27 SeitenSoundToys V4 TDM Effects ManualJulio PortoNoch keine Bewertungen
- STL ToneHub User ManualDokument43 SeitenSTL ToneHub User ManualMBNoch keine Bewertungen
- Reason 5 Getting Started PDFDokument76 SeitenReason 5 Getting Started PDFDjLord KaseemNoch keine Bewertungen
- TriplePlay1.4 Welcome GuideDokument13 SeitenTriplePlay1.4 Welcome GuidedsfaiwiNoch keine Bewertungen
- Manual AudiomotorsDokument25 SeitenManual AudiomotorsDogless OMahonyNoch keine Bewertungen
- ReadmeDokument2 SeitenReadmeGeolo PertaNoch keine Bewertungen
- EZkeys Operation ManualDokument17 SeitenEZkeys Operation ManualDaived TrombettaNoch keine Bewertungen
- Vá Se FuderDokument5 SeitenVá Se FuderDaniel BrandãoNoch keine Bewertungen
- Best Service Chris Hein Bass Sound Library Manual For KontaktDokument41 SeitenBest Service Chris Hein Bass Sound Library Manual For KontaktrocciyeNoch keine Bewertungen
- XTV Guide EngDokument46 SeitenXTV Guide Engllanero5Noch keine Bewertungen
- Spectre User GuideDokument94 SeitenSpectre User Guidepalavomares_39049323Noch keine Bewertungen
- gh023000004 User GuideDokument22 Seitengh023000004 User Guidebaguete112Noch keine Bewertungen
- Softube FET Compresso ManualDokument27 SeitenSoftube FET Compresso ManualdemonclaenerNoch keine Bewertungen
- Manual CREATIVE SOUND BLASTER PDFDokument43 SeitenManual CREATIVE SOUND BLASTER PDFMas HanafiahNoch keine Bewertungen
- SPL CreatorDokument184 SeitenSPL CreatorFerreira AngelloNoch keine Bewertungen
- Wot, No Sampler?: Using Sample Loops With Logic AudioDokument3 SeitenWot, No Sampler?: Using Sample Loops With Logic AudioPetersonNoch keine Bewertungen
- 8DIO EDM Drumstep Vol 1 Read MeDokument10 Seiten8DIO EDM Drumstep Vol 1 Read MeJorge RobalNoch keine Bewertungen
- Welcome To Akoustik Piano: Software UpdatesDokument2 SeitenWelcome To Akoustik Piano: Software UpdatesDanilo RiccardiNoch keine Bewertungen
- Traverso Manual 0.49.0Dokument45 SeitenTraverso Manual 0.49.0ရန္ေနာင္ စိုးေအးNoch keine Bewertungen
- Waveform Quick Start GuideDokument36 SeitenWaveform Quick Start GuideOmni SlashNoch keine Bewertungen
- 1212m - 1616 Tutor ENDokument44 Seiten1212m - 1616 Tutor ENmattgirvNoch keine Bewertungen
- NeroExpress 10Dokument84 SeitenNeroExpress 10daniel_apreotesei278Noch keine Bewertungen
- 8dio EDM Trap Read MeDokument10 Seiten8dio EDM Trap Read MeJorge RobalNoch keine Bewertungen
- PurityDokument57 SeitenPurityrhaumeoNoch keine Bewertungen
- 8dio Musicbox Read MeDokument8 Seiten8dio Musicbox Read MeChris FunkNoch keine Bewertungen
- DeeWider ManualDokument3 SeitenDeeWider ManualIsmael VillalobosNoch keine Bewertungen
- Audio 8 DJ Manual EnglishDokument61 SeitenAudio 8 DJ Manual Englishsiegfried_roosNoch keine Bewertungen
- Chipsounds GuideDokument61 SeitenChipsounds GuideyajcoltraneNoch keine Bewertungen
- Soundfonts IntroducDokument5 SeitenSoundfonts IntroducFaye SpukNoch keine Bewertungen
- JamVOX III Installation EJ2Dokument16 SeitenJamVOX III Installation EJ2Kristian LetinaNoch keine Bewertungen
- 8338 - 3RD The State-Of-The-Art CRL® 3D Audio Technology (HRTF 3D Positional Audio)Dokument15 Seiten8338 - 3RD The State-Of-The-Art CRL® 3D Audio Technology (HRTF 3D Positional Audio)nnNoch keine Bewertungen
- Audio 8 DJ Manual EnglishDokument61 SeitenAudio 8 DJ Manual EnglishChris FindlayNoch keine Bewertungen
- 1-KLC EasyStartDokument13 Seiten1-KLC EasyStartloic_salseroNoch keine Bewertungen
- GTuneManual PDFDokument3 SeitenGTuneManual PDFJack AlNoch keine Bewertungen
- EZplayer Operation ManualDokument40 SeitenEZplayer Operation Manualcasti134Noch keine Bewertungen
- Tripleplay Swguide PCDokument10 SeitenTripleplay Swguide PCRamon BaezNoch keine Bewertungen
- Trident A-Range ManualDokument16 SeitenTrident A-Range ManualMarcos CabralNoch keine Bewertungen
- 18Dokument4 Seiten18Simon GoughNoch keine Bewertungen
- Owner'S Manual: PCM Native HallDokument44 SeitenOwner'S Manual: PCM Native Hallphillip22Noch keine Bewertungen
- 8738 - 3RD CRL® 3D Audio Technology (HRTF 3D PositionalDokument33 Seiten8738 - 3RD CRL® 3D Audio Technology (HRTF 3D PositionalnnNoch keine Bewertungen
- Serum ManualDokument125 SeitenSerum Manualani loid100% (2)
- Pro Tools InstallationDokument182 SeitenPro Tools InstallationJulio PortoNoch keine Bewertungen
- Audiority AbstractTexturesKontakt ManualDokument6 SeitenAudiority AbstractTexturesKontakt ManualJorge VillafañaNoch keine Bewertungen
- DSP Anime DocumentationDokument23 SeitenDSP Anime DocumentationxombeatzNoch keine Bewertungen
- Audio Hijack Pro ManualDokument32 SeitenAudio Hijack Pro Manualstef_cNoch keine Bewertungen
- SplashPRO EX User ManualDokument36 SeitenSplashPRO EX User ManualToan Vu QuangNoch keine Bewertungen
- Station Playlist CreatorDokument64 SeitenStation Playlist Creatorapi-25988294100% (3)
- WelcomeDokument3 SeitenWelcomemikeslottNoch keine Bewertungen
- SplashPRO EX User ManualDokument36 SeitenSplashPRO EX User ManualvhaoticNoch keine Bewertungen
- GameSynth DocumentationDokument113 SeitenGameSynth DocumentationBerVillagomezNoch keine Bewertungen
- ViennaSuite Manual English v1.1Dokument20 SeitenViennaSuite Manual English v1.1NiskaNoch keine Bewertungen
- EZplayer Operation ManualDokument36 SeitenEZplayer Operation ManualNikolay GNoch keine Bewertungen
- NLog Synth ManualDokument54 SeitenNLog Synth ManualSam MillerNoch keine Bewertungen
- Chord Sketcher Manual EULA EnglishDokument8 SeitenChord Sketcher Manual EULA EnglishSalvatore NautaNoch keine Bewertungen
- PortaFM ManualDokument24 SeitenPortaFM Manualkuk krauerNoch keine Bewertungen
- Manual PDFDokument36 SeitenManual PDFMaria Luisa Ponce MoraNoch keine Bewertungen
- Oxford EQ ManualDokument29 SeitenOxford EQ ManualCasar1973Noch keine Bewertungen
- Cantabile 20 User GuideDokument109 SeitenCantabile 20 User GuideSimone BelfioriNoch keine Bewertungen
- Rad Power BoardDokument2 SeitenRad Power BoardCasar1973Noch keine Bewertungen
- 3WL1 Upgrade EN 201901221016555255 PDFDokument98 Seiten3WL1 Upgrade EN 201901221016555255 PDFDasNoch keine Bewertungen
- Alistair Free Presentation TemplateDokument25 SeitenAlistair Free Presentation TemplateNindah IkaNoch keine Bewertungen
- Como Hacer Un MicromouseDokument21 SeitenComo Hacer Un MicromouseMachete FlyNoch keine Bewertungen
- AI For IA Unit 2Dokument12 SeitenAI For IA Unit 2HarshithaNoch keine Bewertungen
- Maths Book LinkDokument1 SeiteMaths Book LinkAjay PandeyNoch keine Bewertungen
- Microprocessors and Microcontrollers NotesDokument293 SeitenMicroprocessors and Microcontrollers NotesKumar ChaitanyaNoch keine Bewertungen
- Editing Worksheets: With Polaris Office, You Can Create New .Xls and .XLSX Sheets or Edit Your Worksheets With EaseDokument10 SeitenEditing Worksheets: With Polaris Office, You Can Create New .Xls and .XLSX Sheets or Edit Your Worksheets With EaseSaim HussainNoch keine Bewertungen
- DHCP OverviewDokument3 SeitenDHCP OverviewAkash PhoenixNoch keine Bewertungen
- CC211 WK01-02Dokument5 SeitenCC211 WK01-02Cristal ColasiNoch keine Bewertungen
- Using Using Using Using Using Using Using Namespace Public Partial Class PublicDokument4 SeitenUsing Using Using Using Using Using Using Namespace Public Partial Class PublicAndrei BotnariNoch keine Bewertungen
- Java ProgrammingDokument33 SeitenJava Programmingtapstaps902Noch keine Bewertungen
- Result Export Format For Alere Q HIV-1/2 VL WBDokument3 SeitenResult Export Format For Alere Q HIV-1/2 VL WBgeletaabateNoch keine Bewertungen
- HotSpotExpress MANUALDokument142 SeitenHotSpotExpress MANUALOctavio Enrique Oropeza CastellanoNoch keine Bewertungen
- Pim01 EngDokument86 SeitenPim01 EngdennesdelanoNoch keine Bewertungen
- SEP Course Book PDFDokument36 SeitenSEP Course Book PDFfandhiejavanov2009Noch keine Bewertungen
- Intelligent Building Research-A ReviewDokument17 SeitenIntelligent Building Research-A ReviewSudiksha Amatya100% (1)
- 100RF Ch6 PDFDokument74 Seiten100RF Ch6 PDFazhar0% (1)
- Arduino Based Boiling Milk Using Ultrasonic Sensor Block DiagramDokument7 SeitenArduino Based Boiling Milk Using Ultrasonic Sensor Block DiagramAnonymous qh5UUGTNoch keine Bewertungen
- 271 - AI Lect Notes PDFDokument128 Seiten271 - AI Lect Notes PDFkiransangeetaNoch keine Bewertungen
- BlockchainIEEE 600W v3.3Dokument11 SeitenBlockchainIEEE 600W v3.3Farhan NovyanNoch keine Bewertungen
- Lom LogDokument71 SeitenLom LogGeraldine AlvaradoNoch keine Bewertungen
- Benihana Teaching NoteDokument24 SeitenBenihana Teaching Noteaeonassoc100% (6)
- Ipad & Iphone User - February 2023Dokument94 SeitenIpad & Iphone User - February 2023liveNoch keine Bewertungen
- Free Adobe Photoshop cs2 Keygen Paradox PDFDokument5 SeitenFree Adobe Photoshop cs2 Keygen Paradox PDFAhmad MaulanaNoch keine Bewertungen
- Artop - AUTOSAR ToolDokument1 SeiteArtop - AUTOSAR ToolJonas Weber30Noch keine Bewertungen
- Processing of Digital Invoices ContentDokument18 SeitenProcessing of Digital Invoices ContentAndrewNoch keine Bewertungen
- Bapi Idoc PresentationDokument13 SeitenBapi Idoc Presentationapi-26420083100% (4)
- DirectoryDokument12 SeitenDirectorykavenindiaNoch keine Bewertungen
- ICF Catlog Backup and RecoveryDokument190 SeitenICF Catlog Backup and RecoverySilambarasan SimbuNoch keine Bewertungen
- Introduction To IteratorsDokument17 SeitenIntroduction To IteratorsJoe Zulkefli IsmailNoch keine Bewertungen