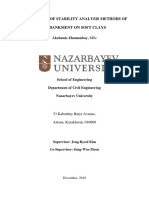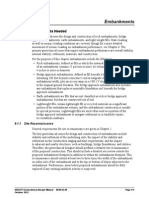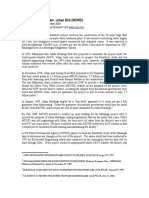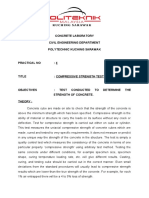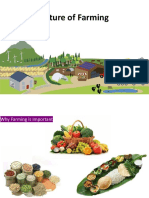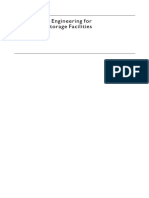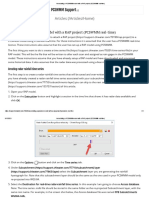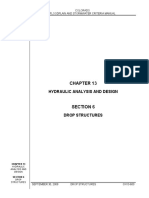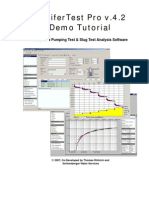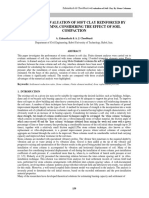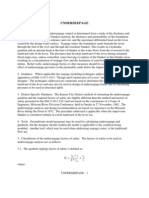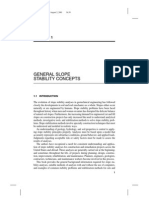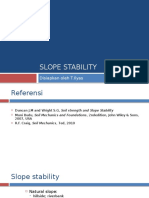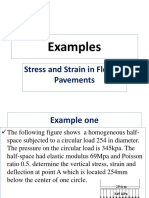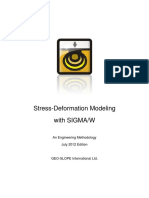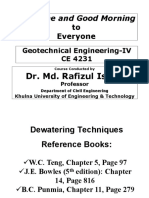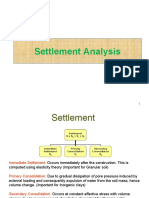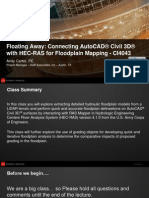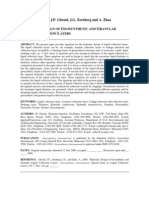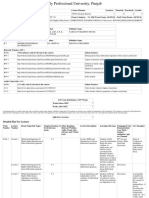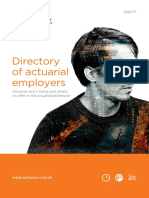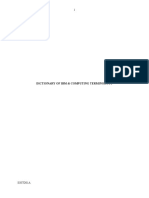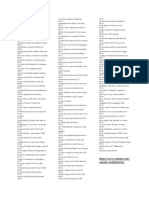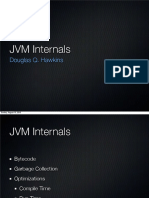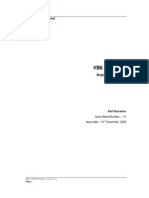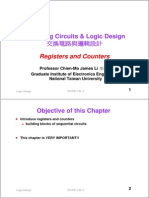Beruflich Dokumente
Kultur Dokumente
Civil 3 D With HECRAS
Hochgeladen von
odo18Originalbeschreibung:
Originaltitel
Copyright
Verfügbare Formate
Dieses Dokument teilen
Dokument teilen oder einbetten
Stufen Sie dieses Dokument als nützlich ein?
Sind diese Inhalte unangemessen?
Dieses Dokument meldenCopyright:
Verfügbare Formate
Civil 3 D With HECRAS
Hochgeladen von
odo18Copyright:
Verfügbare Formate
Floating Away: Connecting AutoCAD Civil 3D with HEC-RAS for Floodplain Mapping
Andy Carter, PE Halff Associates, Inc. Intended for intermediate to advanced AutoCAD Civil3D users, this tutorial is designed to show land development professionals techniques and nuances in extracting detailed hydraulic floodplain models from a LiDAR terrain. Leveraging the "Export to DEM" method for surface export, this class will explore performing quick and accurate floodplain delineations on detailed Civil3D surfaces by interacting with the newly released and publicly available RAS Mapper in HEC-RAS version 4.1.0. Utilizing only Civil3D and open source programs, this tutorial will demonstrate the creation of a detailed hydraulic workmaps from Civil3D surface to HEC-RAS model to floodplain delineation imported to Civil3D.
About the Speaker:
Mr. Carter, a project manager in Halffs Austin Water Resources Department, has been with the firm since 2007 and has more than 14 years of experience in the design of drainage, stream reclamation, and restoration projects. For the past 14 years, Mr. Carter's experience has concentrated on evaluating and designing drainage facilities necessary to protect infrastructure from flooding and erosion. acarter@halff.com
Floating Away: Connecting AutoCAD Civil 3D with HEC-RAS for Floodplain Mapping
Floodplain Modeling with Civil 3D and HEC-RAS
Mapping and modeling a floodplain with Civil 3D consists of 5 steps:
1. Building an existing ground terrain model 2. With an alignment and sections, export a HEC-RAS file
3. 4. 5.
Create a hydraulic model in HEC-RAS Export surface from Civil3D, convert and use HEC-RAS Mapper to delineate the floodplain. Import the floodplain to Civil 3D.
Resources: To complete this tutorial, it is necessary obtain and install the following programs. - AutoCAD Civil 3D 2011 - HEC-RAS v4.1.0 , a free and publicly available program http://www.hec.usace.army.mil/software/hecras/hecras-download.html. -SAGA (System for Automated Geoscientific Automation), an open source GIS platform available for download at http://sourceforge.net/projects/saga-gis/files/ - Halff Associates Civil3D RAS Flipper to process the GEO file exported from RAS. The terrain data used in this exercise is a LAS file titled BUDA-SWC4.las provided by the CAPCOG. This file is available for download at http://bit.ly/qjS1fB (159 Mb)
Bit.ly/qjS1fB
This write-up and supporting information can be at http://bit.ly/qjS1fB.
Tutorial prepared by:
Floating Away: Connecting AutoCAD Civil 3D with HEC-RAS for Floodplain Mapping
Step 1: Building an Existing Ground Terrain Model
To get the most accurate floodplain model and delineation, it is necessary to produce the most accurate surface model possible. For this tutorial, we will create an existing ground surface from a LiDAR terrain model.
Create an existing ground surface from LiDAR
1. Open a new drawing in AutoCAD Civil 3D and define the zone in the "Units and Zone" tab of the "Drawing Settings" as TX83-CF (NAD83 Texas State Planes, Central Zone, US Foot).
2. From the toolspace prospector, create an EG point cloud from the LAS file.
Tutorial prepared by:
Floating Away: Connecting AutoCAD Civil 3D with HEC-RAS for Floodplain Mapping
3. Name the cloud "Point Cloud EG" and set the style as "LIDAR Point Classification" and select Next
4. Add the tutorial source data LAS point cloud file "BUDA-SWC4.las" downloaded for this tutorial and click finish. Make sure that you select an appropriate directory for the point cloud database.
5. Processing will be performed in the background and will take between 3 and 8 minutes, depending on the speed of your machine.
Tutorial prepared by:
Floating Away: Connecting AutoCAD Civil 3D with HEC-RAS for Floodplain Mapping
6. Once the LiDAR processing is complete, perform a "Zoom extents" to see the LiDAR data.
7. On the classification tab of the Point Cloud Style, Select only the "2 Ground" Classification. Select apply and OK.
Tutorial prepared by:
Floating Away: Connecting AutoCAD Civil 3D with HEC-RAS for Floodplain Mapping
8. Create a surface from the LiDAR ground data by selecting "Add points to Surface "
9. In the "Add Points to Surface Window", name the surface EG and select Next.
10. Select the "Window" option and click the "Define Region in Drawing.." button. Draw a rectangle at 3081986, 9975727 to 3084236, 9975727 and select finish.
Tutorial prepared by:
Floating Away: Connecting AutoCAD Civil 3D with HEC-RAS for Floodplain Mapping
11. Select the "Window" option and click the "Define Region in Drawing.." button. Draw a rectangle at 3081948, 9975619 to 3081948, 9977729 and select finish. You should see a surface similar to the one shown below.
Tutorial prepared by:
Floating Away: Connecting AutoCAD Civil 3D with HEC-RAS for Floodplain Mapping
Step 2: Export a HEC-RAS Model
With a detailed existing ground surface created from LiDAR, now we will export a detailed HEC-RAS model from Civil D by defining an alignment and cross sections.
12. From downstream to upstream, draft a polyline along the center of the creek.
13. Define stream centerline as a Civil3D alignment. Name it "RiverCL" and make sure the "Add curves between tangents" is unchecked.
Tutorial prepared by:
Floating Away: Connecting AutoCAD Civil 3D with HEC-RAS for Floodplain Mapping
14. Select "Sample Lines" button from the Home tab of the ribbon.
15. Click on the RiverCL alignment. Name the sample line group RiverXS. Click OK.
Tutorial prepared by:
Floating Away: Connecting AutoCAD Civil 3D with HEC-RAS for Floodplain Mapping
16. Draw your desired cross sections with the polyline tool. Make sure that a. The coss sections cross the RiverCL alignment once and only once. b. No cross section crosses any other cross sections c. The entire cross section is contained within the "EG" surface.
17. In the "Sample Line Tool" menu bar, select the "Select Existing Polylines" option. Pick all of the drawn section polylines.
18. In the output tab of the ribbon, select the "Export to HEC RAS" button
Tutorial prepared by:
10
Floating Away: Connecting AutoCAD Civil 3D with HEC-RAS for Floodplain Mapping
19. Select the appropriate surface, alignment and sample line group. In the "River name" field type in "CartersBranch". Click the export button.
20. Save the file as "CartersBranch.geo"
Correcting a "Reversed" exported file
TIP: The routines inside Civil3D assume an that the sections are for a roadway. Roadway designers assume that roadways sections are from right to left looking in the direction of decreasing station. Hydraulic engineers assume that a cross section in a hydraulic model is looking left to right looking downstream. Hydraulic engineers also assume that the stationing decreases as you look downstream. This causes Civil3D to export a hydraulic model that is "flipped" according to the standard modeling nomenclature.
Tutorial prepared by:
11
Floating Away: Connecting AutoCAD Civil 3D with HEC-RAS for Floodplain Mapping
21. To correct and "flip" the exported HEC-RAS file, run the Halff Associates Civil3D RAS Flipper. Select the GEO file and process. The amended file will have a*_mod.geo file name saved in the same directory.
Step 3: Creating a Hydraulic Model in HEC-RAS
With the exported and reversed channel geometry file, the geo file will be imported into HEC-RAS 4.1.0, so that a floodplain can be computed.
22. Open HEC-RAS and select File and then New Project. Save the project as "CartersBranch"
23. From the main HEC-RAS window, select the Geometry button.
24. In the Geometric Data window, Select File Import Geometry Data GIS Format
Tutorial prepared by:
12
Floating Away: Connecting AutoCAD Civil 3D with HEC-RAS for Floodplain Mapping
25. Select the CarterBranch_mod.geo and select OK. Select the "Finished-Import Data" button on the Import Geometry Data window
Tutorial prepared by:
13
Floating Away: Connecting AutoCAD Civil 3D with HEC-RAS for Floodplain Mapping
26. Confirm that the stream centerline is downstream and the cross sections are "looking downstream, left to right".
Entering Manning's n Attributes
27. Set the Manning's 'n' values for all the cross sections. In the Geometric Data window select Tables Manning's n of k values (horizontally varied)
Tutorial prepared by:
14
Floating Away: Connecting AutoCAD Civil 3D with HEC-RAS for Floodplain Mapping
28. The Highlight all of the "n rows" an select the "Set Values" button.
29. In the "Enter a amount to set entries in the selected range" form, type in the value of 0.040 and select OK. Select the OK button on the "Edit Manning's n or k values" form.
30. In the geometric data window, select the File Save Geometry Data As Save the geometry data as "ExCartersBranch"
31. In the geometric data window, select the File Save Geometry Data As Save the geometry data as "ExCartersBranch"
Tutorial prepared by:
15
Floating Away: Connecting AutoCAD Civil 3D with HEC-RAS for Floodplain Mapping
Create a Flow file
32. Select the "Edit /enter steady flow data" button on the main HEC-RAS window.
33. In the steady flow window, select File Save Flow Data AS Save the flow as "ExistingConditions".
34. In the steady flow window, select Options Edit Profile Names Rename the first profile from "PF 1" to "100Yr" and select the OK button.
35. In the steady flow window, set the 100yr flow value to 1,500
Tutorial prepared by:
16
Floating Away: Connecting AutoCAD Civil 3D with HEC-RAS for Floodplain Mapping
36. In the steady flow window, select the "Reach Boundary Conditions.." button. In the "Steady Flow Boundary Conditions" form select the "Normal Depth" button and enter a value of 0.005 in the field. Select OK and OK to return to the Steady Flow Data form.
Tutorial prepared by:
17
Floating Away: Connecting AutoCAD Civil 3D with HEC-RAS for Floodplain Mapping
37. In the steady flow window, select File Exit Flow data editor
Creating and Executing a Plan
38. Select the "Perform a Steady Flow Simulation" from the main HEC-RAS window.
39. In the steady flow analysis window, select File Save Plan As.. Save the plan as ExPlan For the short plan identifier enter "ExPlan"
Tutorial prepared by:
18
Floating Away: Connecting AutoCAD Civil 3D with HEC-RAS for Floodplain Mapping
40. Select the "Compute" button on the Steady Flow Analysis form.
Tutorial prepared by:
19
Floating Away: Connecting AutoCAD Civil 3D with HEC-RAS for Floodplain Mapping
Step 4: Export surface from Civil3D, convert and use HEC-RAS Mapper to delineate the floodplain.
With the flood profile computed with HEC-RAS, we now need to get the existing ground surface from Civil3D to the HEC-RAS Mapper to perform the floodplain delineation. To do this, we will export the existing ground from Civil3D as a GeoTIFF and convert the GeoTIFF to the HEC-RAS native ESRI FLT format. This conversion will require SAGA GIS. Once converted, the surface DEM will be used to perform floodplain delineations. 41. In the Civil3D toolspace, right click on the EG surface and select Export to DEM
42. Export the DEM with a grid spacing of 1.0. Under the "Dem file name" select the file icon and save the file as EG.tif (make sure the GeoTIFF option is selected.)
Tutorial prepared by:
20
Floating Away: Connecting AutoCAD Civil 3D with HEC-RAS for Floodplain Mapping
43. Select OK to begin the exporting of the surface.
Convert the Civil3D GeoTiff to a HEC-RAS native ESRI FLT.
TIP: To convert the GeoTIFF to a ESRI FLT, conversion through a GIS package will be necessary. It is important to note that HEC-RAS is particular with the input format of the header (hdr) file that is paired with the converted FLT. HEC-RAS assumes that the FLT was generated from ESRI's ARC-GIS which writes these files in a very particular way. Manual revision of the hdr file will be necessary. Downlaod the SAGA software for grid conversion at: http://sourceforge.net/projects/saga-gis/files/
44. Open SAGA GIS and import the GeoTIFF by selecting Import/Export GDAL/OGR GDAL: Import Raster
45. Open SAGA Navigate to the exported "EG.tif" and select Okay.
Tutorial prepared by:
21
Floating Away: Connecting AutoCAD Civil 3D with HEC-RAS for Floodplain Mapping
46. Export the GeoTIF to a ESRI FLT by selecting Import/Export - Grids Export ESRI Arc/Info Grids
47. Select the Grid system and under the "Grid" select 01.EG. Select binary as the format.
48. Under the file option, save as "EG" and select the file type of "ESRI Arc/Info Binary Grids (*.flt).
Select Save and Okay to execute the conversion. 49. Close and Exit SAGA GIS.
Tutorial prepared by:
22
Floating Away: Connecting AutoCAD Civil 3D with HEC-RAS for Floodplain Mapping
Convert to a VERY SPECIFIC hdr file.
50. Open the EG.hdr file paired with the EG.flt file in a text editor (notepad). The acceptable HDR format for HEC-RAS Mapper is: ncols_ _ _ _ _ _ _ _ _ _ XXXXXXX nrows _ _ _ _ _ _ _ _ _ XXXXXXX xllcorner _ _ _ _ _XXXXXXXX.XX yllcorner _ _ _ _ _XXXXXXXX.XX cellsize _ _ _ _ _ _ XX NODATA_value _ _ -9999 byteorder _ _ _ _ _ LBSFIRST Nine (9) spaces proceeding Nine (9) spaces proceeding Five (5) spaces proceeding Five (5) spaces proceeding Six (6) spaces proceeding Two (2) spaces proceeding Five (5) spaces proceeding
Edit the hdr file from this.
To this (case and spaces DO matter!)
Save the hdr file as EG.hdr.
Tutorial prepared by:
23
Floating Away: Connecting AutoCAD Civil 3D with HEC-RAS for Floodplain Mapping
Delineating a Floodplain in RAS Mapper
51. With HEC-RAS 4.1.0, ensure that the CartersBranch project is open an select from the main RAS menu, GIS Tools RAS Mapper
52. In the RAS Mapper window, select Tools Floodplain Mapping
53. In the Floodplain Mapping window, select the "New Terrain " button. Select the EG.flt file. Name the terrain layer "EG"
Tutorial prepared by:
24
Floating Away: Connecting AutoCAD Civil 3D with HEC-RAS for Floodplain Mapping
54. In the Floodplain Mapping window, under the Layers to generate section, check the 100Yr profile and the Water Surface Elevation check boxes. Note the output directory. Select the Generate Layers button.
55. Review the floodplain results in the RAS Mapper window. Save the HEC-RAS project and close HEC-RAS
Tutorial prepared by:
25
Floating Away: Connecting AutoCAD Civil 3D with HEC-RAS for Floodplain Mapping
Step 5: Import the floodplain to Civil3D
Utilizing the MAP tools in Civil3D, we will import the floodplain limits delineated by RAS Mapper. 56. In the command line of Civl3D, type in "mapimport" to bring up the shapefile import routine.
57. Insuring that the file type is "ESRI Shapefile (*.shp), navigate to the Output Directory utilized in RAS Mapper. Select the 100YR folder select the floodmap.shp. Select OK.
58. In the shapefile import window, check the "Import polygons as closed polylines" options and select OK.
59. Observe the delineated floodplain line, that cleanly matches the Civil3D surface.
Tutorial prepared by:
26
Floating Away: Connecting AutoCAD Civil 3D with HEC-RAS for Floodplain Mapping
If you require assistance with floodplain mapping with Civil3D, please contact Andy Carter, P.E. with Halff Associates,Inc. at acarter@halff.com
Tutorial prepared by:
27
Das könnte Ihnen auch gefallen
- EXCEL - How To Write Perfect VLOOKUP and INDEX and MATCH FormulasDokument29 SeitenEXCEL - How To Write Perfect VLOOKUP and INDEX and MATCH Formulasgerrydimayuga100% (1)
- TDA DesignManual Volume2 14decDokument36 SeitenTDA DesignManual Volume2 14decvaranasirk1Noch keine Bewertungen
- Slope/W Tutorial: ExampleDokument8 SeitenSlope/W Tutorial: ExampleIssa DrdrNoch keine Bewertungen
- Ugc Model Curriculum Statistics: Submitted To The University Grants Commission in April 2001Dokument101 SeitenUgc Model Curriculum Statistics: Submitted To The University Grants Commission in April 2001Alok ThakkarNoch keine Bewertungen
- Hydrocarbon RecoveryDokument29 SeitenHydrocarbon RecoveryAlekhya BandaruNoch keine Bewertungen
- Evaluation of Stability Analysis Methods of Embankment On Soft ClaysDokument73 SeitenEvaluation of Stability Analysis Methods of Embankment On Soft ClaysCEG BangladeshNoch keine Bewertungen
- Embankments: 9.1 Overview and Data NeededDokument54 SeitenEmbankments: 9.1 Overview and Data NeedednathychidazNoch keine Bewertungen
- Chapter 2Dokument26 SeitenChapter 2mohammedNoch keine Bewertungen
- Civil 3D With HEC RAS PDFDokument23 SeitenCivil 3D With HEC RAS PDFbycmNoch keine Bewertungen
- Slope Stability ChartsDokument8 SeitenSlope Stability Chartsa_mohamedenNoch keine Bewertungen
- Lee Valley Dam-NZ DDRDokument164 SeitenLee Valley Dam-NZ DDRPrayas SubediNoch keine Bewertungen
- Geotechnical Engineering: Paper Presentation OnDokument8 SeitenGeotechnical Engineering: Paper Presentation OnSri RamyaNoch keine Bewertungen
- Wind Turbine Foundations Eric Marchegiani AVECDokument30 SeitenWind Turbine Foundations Eric Marchegiani AVECFantaziu CosminNoch keine Bewertungen
- Design of Scissor Stair - U Type: LoadingsDokument9 SeitenDesign of Scissor Stair - U Type: LoadingsbbwhaleNoch keine Bewertungen
- Malaisie - DID Manual - Volume 6 - Geotechnical Manual, Site Investigation and SurveyDokument513 SeitenMalaisie - DID Manual - Volume 6 - Geotechnical Manual, Site Investigation and Surveyscribd_geotec100% (1)
- The Guitar in The Sixteenth CenturyDokument16 SeitenThe Guitar in The Sixteenth CenturyPat BrandtNoch keine Bewertungen
- Compressive Strength and Elastic Moduli of Intact Rock Core Specimens Under Varying States of Stress and TemperaturesDokument9 SeitenCompressive Strength and Elastic Moduli of Intact Rock Core Specimens Under Varying States of Stress and Temperaturesodo18100% (1)
- Craig's Soil Mechanics 7th EditionDokument7 SeitenCraig's Soil Mechanics 7th EditionsonuNoch keine Bewertungen
- Plaxis Tutorial Manual - 3DFoundation v15Dokument94 SeitenPlaxis Tutorial Manual - 3DFoundation v15krainajackaNoch keine Bewertungen
- CADAM User Manual V1.4.3Dokument125 SeitenCADAM User Manual V1.4.3Vishal Rathod100% (8)
- Lesson 7 Construction Dewatering and Ground FreezingDokument17 SeitenLesson 7 Construction Dewatering and Ground FreezingRsjBugtongNoch keine Bewertungen
- Manual HEC-GeoHMSDokument27 SeitenManual HEC-GeoHMSLizier2775% (4)
- Johan-Mananga in Cebu Water - Vpc-Nov04 - 0Dokument2 SeitenJohan-Mananga in Cebu Water - Vpc-Nov04 - 0melvindanginNoch keine Bewertungen
- Compressive Strength TestDokument8 SeitenCompressive Strength TestDdeqz Elina Bueno INoch keine Bewertungen
- Planning of Hydropower ProjectsDokument66 SeitenPlanning of Hydropower ProjectsSivaganesan S100% (1)
- Future of FarmingDokument4 SeitenFuture of FarmingDilipNoch keine Bewertungen
- Geotechnical Engineering For Mine Waste Storage Facilities PDFDokument641 SeitenGeotechnical Engineering For Mine Waste Storage Facilities PDFodo18100% (1)
- Flow MasterDokument7 SeitenFlow Masterthedevilsdue9420Noch keine Bewertungen
- 가설공사표준시방서 2016 CIGCSSF90039Dokument373 Seiten가설공사표준시방서 2016 CIGCSSF90039허윤호100% (1)
- Is.10137.1982 0 PDFDokument26 SeitenIs.10137.1982 0 PDFSriram NambiNoch keine Bewertungen
- ProtaStructure Suite 2016 Whats NewDokument41 SeitenProtaStructure Suite 2016 Whats NewPlacid FabiloNoch keine Bewertungen
- Associating A PCSWMM Model With A RAP Project - PCSWMM Real TimeDokument11 SeitenAssociating A PCSWMM Model With A RAP Project - PCSWMM Real Timemazzam75100% (1)
- DGDT UG 002 - 4.01.4 - Datgel DGD Tool User Guide PDFDokument172 SeitenDGDT UG 002 - 4.01.4 - Datgel DGD Tool User Guide PDFE44D44E44R 4444Noch keine Bewertungen
- Hydraulic Analysis and Design: Colorado Floodplain and Stormwater Criteria ManualDokument51 SeitenHydraulic Analysis and Design: Colorado Floodplain and Stormwater Criteria ManualSuharyono SabitNoch keine Bewertungen
- AnchoringDokument20 SeitenAnchoringjack21abNoch keine Bewertungen
- Aqt Demo TutorialDokument45 SeitenAqt Demo TutorialAgnesa Resa100% (1)
- Iran Paper Laterally Loaded Pile PDFDokument8 SeitenIran Paper Laterally Loaded Pile PDFJensen TanNoch keine Bewertungen
- Slope Stability of Earth DamDokument22 SeitenSlope Stability of Earth DamSRINIVAS DNoch keine Bewertungen
- Settlement Evaluation of Soft Clay Reinforced by Stone Column. A. Zahmatkesh and A. J. Choobbasti (2010) PDFDokument8 SeitenSettlement Evaluation of Soft Clay Reinforced by Stone Column. A. Zahmatkesh and A. J. Choobbasti (2010) PDFGeotech NicalNoch keine Bewertungen
- Asphalt Core Rockfill Dams BrazilDokument33 SeitenAsphalt Core Rockfill Dams BrazilFabiola AntoniaNoch keine Bewertungen
- Under SeepageDokument7 SeitenUnder SeepageManop MethaNoch keine Bewertungen
- General Slope Stability Concept PDFDokument25 SeitenGeneral Slope Stability Concept PDFfaidNoch keine Bewertungen
- Geosynthetics in Coastal Engineering Protection and Placement IssuesDokument15 SeitenGeosynthetics in Coastal Engineering Protection and Placement Issues蓉蓉Noch keine Bewertungen
- CE325 - 06 Immediate SettlementDokument45 SeitenCE325 - 06 Immediate SettlementRobert PrinceNoch keine Bewertungen
- Dips Work FlowDokument16 SeitenDips Work FlowIndah Mahdya AnandaNoch keine Bewertungen
- Slope Stability: Disiapkan Oleh T.IlyasDokument45 SeitenSlope Stability: Disiapkan Oleh T.Ilyasimmanuel evaldoNoch keine Bewertungen
- State of The Art 3DDokument7 SeitenState of The Art 3DjorgeNoch keine Bewertungen
- Cashmere Mill Dewatering Analysis ReportDokument127 SeitenCashmere Mill Dewatering Analysis ReportRani FouadNoch keine Bewertungen
- Examples: Stress and Strain in Flexible PavementsDokument51 SeitenExamples: Stress and Strain in Flexible PavementsmahletNoch keine Bewertungen
- AgtDokument7 SeitenAgtVijay KulkarniNoch keine Bewertungen
- Dam HydraulicDokument307 SeitenDam HydraulicSri E.Maheswar Reddy Assistant ProfessorNoch keine Bewertungen
- Water's Composition and PropertiesDokument17 SeitenWater's Composition and PropertiesLinda BogdaneNoch keine Bewertungen
- Sigma Modeling PDFDokument215 SeitenSigma Modeling PDFYuri Gutierrez PerezNoch keine Bewertungen
- CE 4231 - Dewatering Techniques - Dr. Rafizul PDFDokument84 SeitenCE 4231 - Dewatering Techniques - Dr. Rafizul PDFNafeesFuadRafiNoch keine Bewertungen
- 1 Settlement Analysis-Immediate, Primary & Secondary SettlementsDokument32 Seiten1 Settlement Analysis-Immediate, Primary & Secondary SettlementsDuumeessaa GuddisaaNoch keine Bewertungen
- Vaccum TechniqueDokument25 SeitenVaccum TechniqueDeepak JoghuNoch keine Bewertungen
- CSE39300 Mini ProjectDokument4 SeitenCSE39300 Mini ProjectWing Yan ChanNoch keine Bewertungen
- Brochure Menard GB 2010Dokument9 SeitenBrochure Menard GB 2010militia14Noch keine Bewertungen
- Bearing Capacity of Mat FoundationsDokument7 SeitenBearing Capacity of Mat FoundationsConstructora Ingenieria AlemanNoch keine Bewertungen
- SEEP-W PowerPointDokument43 SeitenSEEP-W PowerPointketema DNoch keine Bewertungen
- STB 2006Dokument10 SeitenSTB 2006nuwan01100% (1)
- PVDDS ManualDokument7 SeitenPVDDS ManualPTchongNoch keine Bewertungen
- GeohmsDokument25 SeitenGeohmsraghurmiNoch keine Bewertungen
- GeohmsDokument23 SeitenGeohmskamal hossainNoch keine Bewertungen
- Hec RasDokument20 SeitenHec RasalejoelingNoch keine Bewertungen
- CI4034 CarterDokument27 SeitenCI4034 CarterAshish Kr RoshanNoch keine Bewertungen
- Research C E N T E R Library: Vicksburg, MississippiDokument57 SeitenResearch C E N T E R Library: Vicksburg, Mississippiodo18Noch keine Bewertungen
- DesignDokument1 SeiteDesignodo18Noch keine Bewertungen
- EC SyllDokument4 SeitenEC SyllDDIYNoch keine Bewertungen
- DS1103 Datasheet PDFDokument6 SeitenDS1103 Datasheet PDFRosario RiveraNoch keine Bewertungen
- MTH 108Dokument10 SeitenMTH 108GetlozzAwabaNoch keine Bewertungen
- D4304-Syllabus-Neural Networks and Fuzzy SystemsDokument1 SeiteD4304-Syllabus-Neural Networks and Fuzzy Systemsshankar15050% (1)
- UNIT 14 - On-Screen DigitizingDokument6 SeitenUNIT 14 - On-Screen DigitizingResti KharismaNoch keine Bewertungen
- Coding Assignment 18-WPS OfficeDokument9 SeitenCoding Assignment 18-WPS Officetamj tamjNoch keine Bewertungen
- ElectrolysisDokument3 SeitenElectrolysisRaymond ChanNoch keine Bewertungen
- Sample Papers ScienceDokument199 SeitenSample Papers SciencerkkanodiaNoch keine Bewertungen
- Case StudyDokument4 SeitenCase Studyadil rangoonNoch keine Bewertungen
- Valence Bond Theory VBTDokument32 SeitenValence Bond Theory VBTAsif AhnafNoch keine Bewertungen
- Change LogDokument3 SeitenChange Logyoga hendriyantoNoch keine Bewertungen
- Tlsiw - Class X - Project Details - 2023-24Dokument2 SeitenTlsiw - Class X - Project Details - 2023-24how toNoch keine Bewertungen
- Mathematical TricksDokument4 SeitenMathematical Tricksapi-440622270Noch keine Bewertungen
- JSF + JPA + JasperReports (Ireport) Part 2 - Ramki Java BlogDokument7 SeitenJSF + JPA + JasperReports (Ireport) Part 2 - Ramki Java BlogMartin MurciegoNoch keine Bewertungen
- Introduction To DatabasesDokument33 SeitenIntroduction To Databases米皮皮Noch keine Bewertungen
- IFoA Directory of Actuarial Employers 2016-17-14102016Dokument22 SeitenIFoA Directory of Actuarial Employers 2016-17-14102016Mian BialNoch keine Bewertungen
- Computer Dictionary PDFDokument95 SeitenComputer Dictionary PDFMarjenneilNoch keine Bewertungen
- ELEMAGDokument1 SeiteELEMAGJasper BantulaNoch keine Bewertungen
- HV Filter Carts 1Dokument2 SeitenHV Filter Carts 1paulpopNoch keine Bewertungen
- JVM InternalsDokument55 SeitenJVM InternalsAmol ChikhalkarNoch keine Bewertungen
- Mathematical Analysisand Optimizationfor EconomistsDokument4 SeitenMathematical Analysisand Optimizationfor EconomistsGuillermo GómezNoch keine Bewertungen
- ECE ExperimentDokument13 SeitenECE Experimentasm98090% (1)
- Beginners Tutorial: Issue Status/Number - 1.0 Issue Date - 10 November, 2002Dokument17 SeitenBeginners Tutorial: Issue Status/Number - 1.0 Issue Date - 10 November, 2002nathulalusaNoch keine Bewertungen
- LAAMS Technical Summary Tensar+Dokument17 SeitenLAAMS Technical Summary Tensar+Janaki RamNoch keine Bewertungen
- Switching Circuits & Logic Design: Registers and CountersDokument37 SeitenSwitching Circuits & Logic Design: Registers and Counters555-193614Noch keine Bewertungen
- Phrasal Verbs-Syntactic BehaviorDokument4 SeitenPhrasal Verbs-Syntactic BehaviorAntonija KnezovićNoch keine Bewertungen