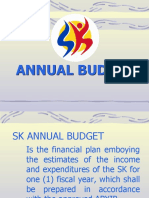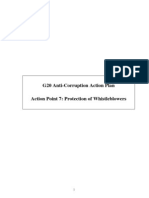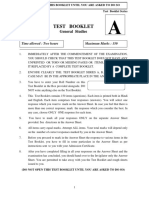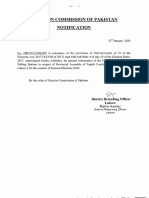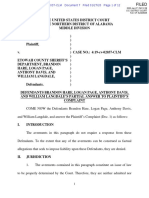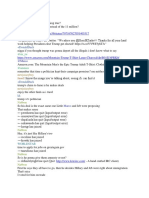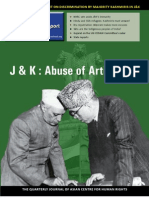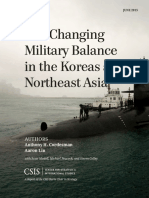Beruflich Dokumente
Kultur Dokumente
Giz Du I No Installation Guide
Hochgeladen von
Junnair ManlaOriginaltitel
Copyright
Verfügbare Formate
Dieses Dokument teilen
Dokument teilen oder einbetten
Stufen Sie dieses Dokument als nützlich ein?
Sind diese Inhalte unangemessen?
Dieses Dokument meldenCopyright:
Verfügbare Formate
Giz Du I No Installation Guide
Hochgeladen von
Junnair ManlaCopyright:
Verfügbare Formate
gizDuino Installation Guide Page 1 of 4 Pages
gizDuino
Installation Guide
For gizDuino 168/328 Ver 3.0
gizDuino platform is based on open source Arduino
platform designed by Massimo Banzi, et al. It is not
an exact copy though, but the user will not notice
any difference during normal use. Once the driver
is successfully installed, the gizDuino will function
exactly like an Arduino. The important thing is, the
right driver must be installed in the right manner.
Failure to do this simple procedure would almost
certainly results in problems.
USB Interface
The Arduino uses an FT-232 chip as its USB bridge.
In contrast, the gizDuino uses the PL-2303 chip.
PL-2303 was picked over the FT-232 since they are
easier to source, at least from our region. This dif-
ference will be visible to the user only during device
driver installation.
Windows user will notice that the frst time the giz-
Duino is plugged in a PC, the Windows OS will au-
tomatically make an attempt to install its own driver.
And will usually complete the procedure without
fagging an error. The problem is, gizDuino will not
work with the Windows built-in driver. You must in-
stall the latest the driver provided with the gizDuino.
Figure 1. gizDuino 168/328 Ver. 3.0 now features
automatic power source selection and an optiboot
bootloader.
Figure 2. Previous versions of the gizDuino require
the user to manually change jumper settings to
switch to a different power source.
Copyright 2012 by e-Gizmo Mechatronix Central.
Arduino is an open source platform developed by the Arduino Team
(Dave Mellis, Tom Igoe, Gianluca Martino,
David Cuartielles, and Massimo Banzi) .
www.arduino.cc
gizDuino Installation Guide Page 2 of 4 Pages
Driver Installation
Driver installation must be done before connecting
the gizDuino with your PC. But then,we have this
irresistible urge of plugging things frst before read-
ing the manual. You already plugged your gizDuino,
didnt you? Not to worry, it is nothing to be embar-
rassed about. No permanent harm done either, it
is just you burdened yourself with the extra work
needed to undo your mistake you have to unin-
stall the wrong driver. It is easy, just uninstall the
PL-2303 com port appearing in your system device
driver list. If you have no idea how to do this, have
someone to do it for you.
To install, load the installation CD and fnd the folder
with a PL2303 on its label, and run the setup.exe
contained in it. Follow the setup instructions that
fashes on your screen, and you are done.
COM port Assignment
Dont plug your gizDuino just yet, we have to deter-
mine what COM port it is assigned tyo:
1. Launch the Arduino IDE.
2. Click Tools>Serial Port and record the list of
available COM ports. (See Note 1)
3. Click anywhere within the Arduino IDE window
to close the drop menu.
4. Plug the gizDuino. Let the PC does its job of
recognizing the gizDuino. This may take a few
seconds.
5. Click Tools>Serial Port once again and look
for a new COM port added to the list. This is
the COM assignment of your gizDuino. Click to
select if it is not marked with a check mark.
Figure 3. Available COM ports as displayed from my PC
before the gizDuino is plugged in. See Note 1.
Figure 4. COM19 appears after plugging in my gizDuino.
A different COM port may be assigned by your PC de-
pending on its availability.
gizDuino Installation Guide Page 3 of 4 Pages
Board Assigment
We are almost there. The fnal step will be to tell the
Arduino IDE what Arduino hardware you are using.
If you are using an Arduino IDE provided by e-Giz-
mo, just select the gizDuino model corresponding to
your board. If you acquired it elsewhere, dont look
for gizDuino boards in the list, there is none. Select
the equivalent as follows:
gizDuino 328 rev 3.0 -> Arduino Uno
If you are using and older version of gizDuino:
gizDuino 328
-> Arduino Duemilanove w/ ATmega328
gizDuino 168
-> Arduino Diecimila or Duemilanove w/ AT-
mega168
Your gizDuino is now ready to use! This procedure
need to be done only once. Once the setup is cor-
rectly completed, your gizDuino will be remembered
by the Arduino IDE for as long as you want it to be
remembered.
Figure 5. Select the gizDuino model corresponding to your board. If the gizDuino boards do not
appear in the list, select the Arduino equivalent as described in the text.
gizDuino Installation Guide Page 4 of 4 Pages
*
Note 1:
The Arduino IDE can easily be distracted from too
many unused COM port. If you use a lot of Blue-
tooth devices with your PC, chances are, your
system is littered with too many COM port. This can
slow down the port scanning of the Arduino IDE
almost to a halt. You will notice this whenever you
click Tools on the menu bar. It will take a long while
before Arduino IDE responds with the drop menu.
To remedy this, uninstall all Bluetooth COM ports
that are not in use.
Figure 6. If your Arduino IDE suddenly runs slow on click to the Tools menu, chances are
your system is choked by too many COM ports assigned to unused Bluetooth devices.
Check your system COM usage by clicking Control Panel>System>Device Drivers.
Figure 7. Click Ports to display COM ports usage.
Remove all COM ports assigned to unused Blue-
tooth devices to speed up the Arduino.
Das könnte Ihnen auch gefallen
- A Heartbreaking Work Of Staggering Genius: A Memoir Based on a True StoryVon EverandA Heartbreaking Work Of Staggering Genius: A Memoir Based on a True StoryBewertung: 3.5 von 5 Sternen3.5/5 (231)
- The Sympathizer: A Novel (Pulitzer Prize for Fiction)Von EverandThe Sympathizer: A Novel (Pulitzer Prize for Fiction)Bewertung: 4.5 von 5 Sternen4.5/5 (119)
- Never Split the Difference: Negotiating As If Your Life Depended On ItVon EverandNever Split the Difference: Negotiating As If Your Life Depended On ItBewertung: 4.5 von 5 Sternen4.5/5 (838)
- Devil in the Grove: Thurgood Marshall, the Groveland Boys, and the Dawn of a New AmericaVon EverandDevil in the Grove: Thurgood Marshall, the Groveland Boys, and the Dawn of a New AmericaBewertung: 4.5 von 5 Sternen4.5/5 (265)
- The Little Book of Hygge: Danish Secrets to Happy LivingVon EverandThe Little Book of Hygge: Danish Secrets to Happy LivingBewertung: 3.5 von 5 Sternen3.5/5 (399)
- Grit: The Power of Passion and PerseveranceVon EverandGrit: The Power of Passion and PerseveranceBewertung: 4 von 5 Sternen4/5 (587)
- The World Is Flat 3.0: A Brief History of the Twenty-first CenturyVon EverandThe World Is Flat 3.0: A Brief History of the Twenty-first CenturyBewertung: 3.5 von 5 Sternen3.5/5 (2219)
- The Subtle Art of Not Giving a F*ck: A Counterintuitive Approach to Living a Good LifeVon EverandThe Subtle Art of Not Giving a F*ck: A Counterintuitive Approach to Living a Good LifeBewertung: 4 von 5 Sternen4/5 (5794)
- Team of Rivals: The Political Genius of Abraham LincolnVon EverandTeam of Rivals: The Political Genius of Abraham LincolnBewertung: 4.5 von 5 Sternen4.5/5 (234)
- Shoe Dog: A Memoir by the Creator of NikeVon EverandShoe Dog: A Memoir by the Creator of NikeBewertung: 4.5 von 5 Sternen4.5/5 (537)
- The Emperor of All Maladies: A Biography of CancerVon EverandThe Emperor of All Maladies: A Biography of CancerBewertung: 4.5 von 5 Sternen4.5/5 (271)
- The Gifts of Imperfection: Let Go of Who You Think You're Supposed to Be and Embrace Who You AreVon EverandThe Gifts of Imperfection: Let Go of Who You Think You're Supposed to Be and Embrace Who You AreBewertung: 4 von 5 Sternen4/5 (1090)
- Her Body and Other Parties: StoriesVon EverandHer Body and Other Parties: StoriesBewertung: 4 von 5 Sternen4/5 (821)
- The Hard Thing About Hard Things: Building a Business When There Are No Easy AnswersVon EverandThe Hard Thing About Hard Things: Building a Business When There Are No Easy AnswersBewertung: 4.5 von 5 Sternen4.5/5 (344)
- Hidden Figures: The American Dream and the Untold Story of the Black Women Mathematicians Who Helped Win the Space RaceVon EverandHidden Figures: The American Dream and the Untold Story of the Black Women Mathematicians Who Helped Win the Space RaceBewertung: 4 von 5 Sternen4/5 (890)
- Elon Musk: Tesla, SpaceX, and the Quest for a Fantastic FutureVon EverandElon Musk: Tesla, SpaceX, and the Quest for a Fantastic FutureBewertung: 4.5 von 5 Sternen4.5/5 (474)
- The Unwinding: An Inner History of the New AmericaVon EverandThe Unwinding: An Inner History of the New AmericaBewertung: 4 von 5 Sternen4/5 (45)
- The Yellow House: A Memoir (2019 National Book Award Winner)Von EverandThe Yellow House: A Memoir (2019 National Book Award Winner)Bewertung: 4 von 5 Sternen4/5 (98)
- On Fire: The (Burning) Case for a Green New DealVon EverandOn Fire: The (Burning) Case for a Green New DealBewertung: 4 von 5 Sternen4/5 (73)
- The American Deep StateDokument18 SeitenThe American Deep StateLuka AjvarNoch keine Bewertungen
- NTTP3 07 2 1 PDFDokument244 SeitenNTTP3 07 2 1 PDFEric Larson100% (1)
- Budget Preparation-SKDokument28 SeitenBudget Preparation-SKJeffrey Manalastas100% (6)
- Lagman V Ochoa - Biraogo v. PTCDokument3 SeitenLagman V Ochoa - Biraogo v. PTCNor-hidaya MangontawarNoch keine Bewertungen
- Christofferson, Michael Scott - French Intellectuals Against The LeftDokument305 SeitenChristofferson, Michael Scott - French Intellectuals Against The LeftRodriguez RicardoNoch keine Bewertungen
- G20 Protects WhistleblowersDokument36 SeitenG20 Protects WhistleblowersfaykissNoch keine Bewertungen
- 21st February 2018 Daily NationDokument52 Seiten21st February 2018 Daily Nationnathaniel07Noch keine Bewertungen
- Legal Protection Contract: Aplpc Dec 2020 PG 1Dokument3 SeitenLegal Protection Contract: Aplpc Dec 2020 PG 1ham burgerNoch keine Bewertungen
- A Bill To Amend The Higher Education Act of 1965Dokument31 SeitenA Bill To Amend The Higher Education Act of 1965Las Vegas Review-JournalNoch keine Bewertungen
- Test Booklet: General StudiesDokument26 SeitenTest Booklet: General StudiesNaveen MeenaNoch keine Bewertungen
- CSW Report On Lot Number 643 Pls 610 - DDokument2 SeitenCSW Report On Lot Number 643 Pls 610 - DNicole BaileyNoch keine Bewertungen
- SEND Green Paper - March 2011Dokument134 SeitenSEND Green Paper - March 2011Matt GrantNoch keine Bewertungen
- PP-149 Lahore-VDokument26 SeitenPP-149 Lahore-VsalmakhanlhrNoch keine Bewertungen
- James McKinney V Etowah County Sheriff's Department Answer To ComplaintDokument12 SeitenJames McKinney V Etowah County Sheriff's Department Answer To ComplaintRoy S. JohnsonNoch keine Bewertungen
- The Big Spring Daily Herald 1941-12-14 Big Spring Daily HeraldDokument10 SeitenThe Big Spring Daily Herald 1941-12-14 Big Spring Daily HeraldpadrititaNoch keine Bewertungen
- Newjoiseyboy: @marcoDokument6 SeitenNewjoiseyboy: @marcoKory RiemenspergerNoch keine Bewertungen
- TTD Amends Service RulesDokument3 SeitenTTD Amends Service RulesChilakamarthi Janardhana SwamyNoch keine Bewertungen
- Unele Aspecte de Ordin Teoretico - Practic Privind Audierea VictimelorDokument19 SeitenUnele Aspecte de Ordin Teoretico - Practic Privind Audierea Victimelorvitalii vitaliiNoch keine Bewertungen
- 07-10-17 EditionDokument27 Seiten07-10-17 EditionSan Mateo Daily JournalNoch keine Bewertungen
- 31 Berkeley JIntl L210Dokument27 Seiten31 Berkeley JIntl L210donpokemon16Noch keine Bewertungen
- Supreme Court Cases Legal DocumentDokument57 SeitenSupreme Court Cases Legal DocumentAkanksha PurohitNoch keine Bewertungen
- Position Paper For Republic of MoldovaDokument2 SeitenPosition Paper For Republic of MoldovaSamyak JainNoch keine Bewertungen
- Policy Predictions For A Biden AdministrationDokument15 SeitenPolicy Predictions For A Biden AdministrationAdam Forgie100% (1)
- India With Thanks To WikipediaDokument28 SeitenIndia With Thanks To WikipediaAnjum Ziauddin TajiNoch keine Bewertungen
- Human Rights ReportDokument90 SeitenHuman Rights ReportHarry SiviaNoch keine Bewertungen
- Gem 2 0 Manual - English PDFDokument30 SeitenGem 2 0 Manual - English PDFrouma4898Noch keine Bewertungen
- Exam 1Dokument6 SeitenExam 1Arah SumangNoch keine Bewertungen
- Sri Ganesh Jaya Balan v. PPDokument19 SeitenSri Ganesh Jaya Balan v. PPSyaheera RosliNoch keine Bewertungen
- Korea Military BalanceDokument578 SeitenKorea Military BalanceAlban DukaNoch keine Bewertungen
- The Gunpowder Plot - WorksheetDokument2 SeitenThe Gunpowder Plot - WorksheetLisaStembelNoch keine Bewertungen