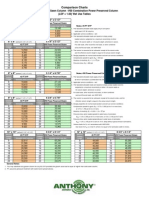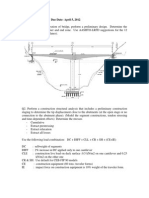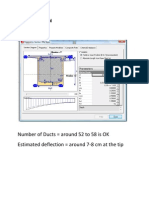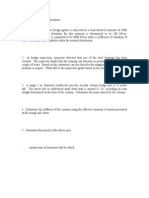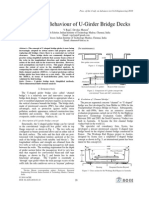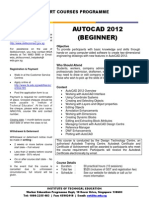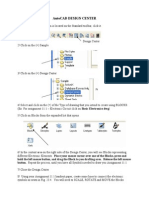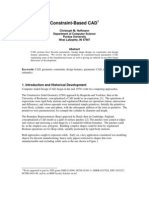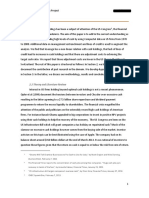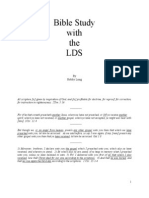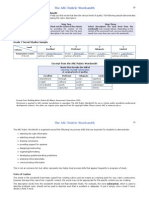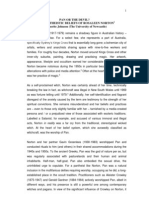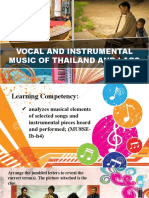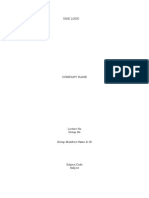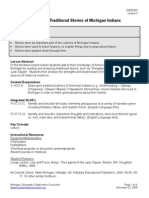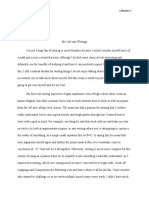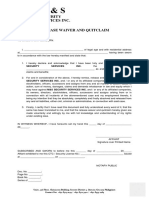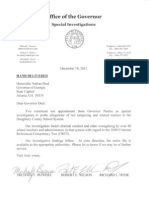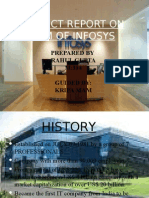Beruflich Dokumente
Kultur Dokumente
p2P2P - AU GD21 1L
Hochgeladen von
sompongtOriginaltitel
Copyright
Verfügbare Formate
Dieses Dokument teilen
Dokument teilen oder einbetten
Stufen Sie dieses Dokument als nützlich ein?
Sind diese Inhalte unangemessen?
Dieses Dokument meldenCopyright:
Verfügbare Formate
p2P2P - AU GD21 1L
Hochgeladen von
sompongtCopyright:
Verfügbare Formate
11/29/2005 - 8:00 am - 11:30 am Room:S.
Hemispheres (Salon 4) [Lab] (Dolphin)
Walt Disney World Swan and Dolphin Resort Orlando, Florida
Ten Steps to Make Sheets Happen!
Heidi Hewett - Autodesk and Shaan Hurley (Assistant); Volker Cocco (Assistant); Lee Ambrosius (Assistant)
GD21-1L Learn how to apply AutoCAD 2006 sheet set functionality to your existing drawing projects. You will
start with a typical AutoCAD drawing set and end with an intelligent sheet set. You will learn how to import your existing project drawings into the Sheet Set Manager so you can easily open, plot, eTransmit, and archive your drawing sheets. Then, you will create an intelligent plot stamp that is as flexible in appearance and location as any other text object. You will create custom sheet set fields and learn valuable tips and techniques for adding those fields to a title block. Finally, you will create intelligent callout and label blocks that enable you to automate the process of creating and maintaining references to view sheet data throughout the sheet set.
About the Speaker: Heidi began using AutoCAD software in 1986. She joined Autodesk in 1992 and has held a variety of AutoCAD-related positions, including product support technician, training specialist, and senior applications engineer. In her current position as a technical marketing manager, Heidi assists the AutoCAD development teams in developing and delivering technical marketing material for AutoCAD and AutoCAD LT. heidi.hewett@autodesk.com
Ten Steps to Make Sheets Happen!
Introduction
Whether you design manufactured parts, maps, or buildings, sheets happen! The sheet set functionality in AutoCAD enables you to efficiently create, manage, and share your entire set of sheets from one convenient location. At first glance, the powerful functionality offered by the Sheet Set Manager may seem overwhelming but you dont have to learn and implement all of the functionality simultaneously. You can start by creating a sheet set from your existing drawing layouts and then continue to use familiar AutoCAD tools as you implement sheet set functionality one step at a time. Although you can implement sheet set functionality in any order, this ten step process enables you to progress from the simplest to the most complex functionality with minimal disruption to your current workflow. You can begin taking advantage of sheet set functionality for your current projects with minimal effort by importing your current drawing layouts into a sheet set. From there, you can easily access and manage your entire set of drawings. You can continue editing your sheets using traditional tools with the convenience of accessing them from a central location. You can open drawings by knowing the appropriate sheet name, without having to know the name or location of the drawing (DWG) file and you can plot, publish, archive or create an electronic transmittal of the entire set of drawings. You can continue creating new drawings using traditional methods and then import individual layouts into the sheet set as necessary. Or, you can associate your existing template file with the sheet set and create new sheets (drawings) directly from the sheet set manager. Once you are comfortable using sheet sets for basic sheet management, you can take your sheet sets to the next level by combining Field and Sheet Set functionality. You can create your own fields in the form of custom sheet set properties and then reference those, and other fields, in your plot stamps, callouts, view labels, and titleblocks. This course is divided into three Lessons, enabling you to progress from basic to complex sheet set functionality.
Lesson 1
Lesson 2
Lesson 3
Ten Steps to Make Sheets Happen!
Lesson 1: Creating and Managing a Sheet Set
The first step in taking advantage of sheet set functionality is to create a sheet set. You can create a sheet set using an example sheet set or by importing existing drawing layouts as sheets. Although AutoCAD includes several example sheet sets, it is unlikely that they will meet your particular requirements. I suggest that you create your first sheet set by importing drawings from one of your existing projects. After you configure your first sheet set to meet your needs, you can use it as an example to create future sheet sets. 1. Review the existing drawing set. Using Windows Explorer, navigate to the Project folder. Notice the folder and file names and structure. From the File menu, choose New Sheet Set. In the Create Sheet Set wizard, select Existing drawings. Enter Project A for the sheet set name. Provide a description if you wish. Store the sheet set in the Project folder. Choose Import Options and set the options as indicated in Figure 1. Choose Browse and navigate to the Drawings folder. Select all of the layouts/folders except the RES folder. Figure 1.
2. Create a new sheet set using existing drawings.
3. Specify the name and location for the sheet set file.
4. Specify the appropriate import options.
5. Select the appropriate layouts to import.
6. Preview the sheet set and ensure that it matches Figure 2.
Figure 2.
Ten Steps to Make Sheets Happen!
Organize and access sheets
After your sheet set is created, you can use the Sheet Set Manager to organize and access your sheets. 1. Edit sheet names and numbers. Right-click on a sheet name and choose Rename and Renumber. Enter the appropriate names and numbers as indicated in Figure 3. You can use the Next and Previous buttons in the dialog box to move up and down the sheet list. Right-click on the C-1 sheet and choose Remove Sheet. Right-click on a subset and choose New Subset. Enter a name for the subset. Choose OK. Repeat the process to create three more subsets: Building systems, Electrical, Mechanical. Right-click on the first subset you created and choose Remove Subset. Drag and drop sheets and subsets until your sheet list matches Figure 4. Select several sheets and/or subsets using the Shift or Ctrl keys. From the Sheet Selections drop-down list, choose Create. Enter a name for the sheet selection. Repeat the procedure to create sheet two more sheet selection sets. Figure 4. Figure 3.
2. Remove a sheet from the sheet set. 3. Add subsets.
4. Remove subsets.
5. Rearrange sheets and subsets.
6. Create Named sheet selections.
7. Open drawings in the AutoCAD window by double-clicking on the sheets. 8. Close all of the drawings without saving changes. 9. Create a new drawing so that you are not in a zero document state.
Ten Steps to Make Sheets Happen!
Import existing layouts
After you have created your sheet set, you can continue to add new sheets by importing individual drawing layouts. 1. Import existing drawing layouts into your sheet set. Right-click on the sheet list and choose Import Layout as Sheet Navigate to the Datasets folder and select 8th Floor.dwg. Select the following layouts to import as sheets: Lighting, Electrical, Plumbing, HVAC Choose Import Checked.
2. Rename and rearrange your sheet list to match Figure 5.
Plot using default page setups
You can easily plot any combination of sheets and subsets or the entire sheet set, using the default page setups. 1. Review the default page setups. Double-click the sheet name to open the drawing. Right-click over a layout and choose Page Setup Manager. Right-click on a sheet and choose Publish>Publish to Plotter. When the plot completes, review the Plot and Publish Details to verify that the sheet was plotted. Repeat the process for multiple sheets, a subset, named sheet selections, or the entire sheet set. Figure 5.
2. Plot selected sheets.
Publish to DWF
You can easily plot any combination of sheets and subsets or the entire sheet set, to a DWF file. 1. Review DWF publishing options. Right-click in the sheet list and choose Publish>Sheet Set Publish Options. Set various options and choose OK. Right-click on a sheet and choose Publish>Publish to DWF. When the plot completes, right-click on the Plot/Publish icon and view the DWF file in the DWF Viewer. Repeat the process to publish multiple sheets, a subset, named sheet selections, or the entire sheet set. Try the Publish to DWF button at the top of the Sheet Set Manager for one-click publishing!
2. Publish selected sheets.
Ten Steps to Make Sheets Happen!
Create Archive/Transmittal Sets
You can easily create an archive or transmittal set from any combination of sheets. 1. Create an Archive set. Close all open sheets without saving changes. If you are in a zero-doc state, create a new, blank drawing. Right-click on the sheet set title (Project A) and choose Archive. Specify the archive options and choose OK. Select any combination of sheets or subsets. Right-click and choose eTransmit. Specify the transmittal options and choose OK.
2. Create a transmittal set.
Lesson 2: Assigning Sheet Set Properties
You can take your sheet sets to the next level, enabling you to work more efficiently, by customizing the sheet set properties. Continue using the sheet set you created in Lesson 1 or use the sheet set located in the 02Project folder. 1. Assign a page setup file to the sheet set. Right-click on the sheet set title and choose Properties. For the Page Setup Overrides File, navigate to the Project folder and select Project Template.dwt. For the Sheet Creation Template, navigate to the Project folder and select Project Template.dwt. For the Sheet Storage Location, navigate to the Project/drawings folder. For the Label Block for Views, navigate to the Project folder and select Project Template.dwt. Select the option to Choose blocks in the drawing file and choose the View Label block. For the Callout Blocks, choose Add and then navigate to the Project folder and select Project Template.dwt. Select the option to Choose blocks in the drawing file and choose the Callout Bubble. For the Resource Drawing Locations, navigate to the Drawings/Architectural/Res folder. Choose OK to close the Sheet Set Properties. Notice that you can assign a sheet creation template and drawing storage location based on the subset.
2. Assign sheet creation properties to the sheet set.
3. Assign a label block to the sheet set in preparation for Lesson 3.
4. Assign callout blocks to the sheet set in preparation for Lesson 3.
5. Assign a resource drawing location to the sheet set in preparation for Lesson 3.
Ten Steps to Make Sheets Happen!
Plot using any page setup
You can create named page setups on the fly and use them to override the default page setups that are saved in the drawing layouts. 1. Plot using page setup overrides. Right-click on the sheet set title or any sheet or subset and choose Publish>Publish Using Page Setup Override. Notice the page setup options. Right-click on the sheet set title or any sheet or subset and choose Publish>Manage Page Setups. Create several new page setups: LaserJet (ANSI A(8.5x11), Extents, Fit to paper) DesignJet (Arch D(36x24), Layout, 1:1) Note: Since you dont have these devices installed, you can pretend by selecting DWF6 as the device. Close the Page Setup Manager Right-click on the sheet set title or any sheet or subset and choose Publish>Publish Using Page Setup Override. Notice the new page setup options. 3. Verify access to your new page setups.
2. Create new page setups.
Create new sheets
1. Create a new blank sheet in the sheet set. Right-click in the sheet list and choose New Sheet. Enter a sheet number and name. Notice the file name, folder path, and sheet template. Double-click on the new sheet Review the titleblock data.
2. Open the newly created sheet.
3. Close the new drawing and remove the sheet from the sheet set.
Ten Steps to Make Sheets Happen!
Lesson 3: Utilizing Fields
The Sheet Set Manager enables you to define custom properties to use as fields for the entire sheet set or for individual sheets. For example, you might create custom properties for the project name and number, whose values apply to the entire sheet set. And, you might create custom properties indicating who drew or reviewed a particular sheet, in which case the properties are owned by each sheet. The custom properties you create are available as fields in your drawings. Continue using the sheet set you created in Lesson 2 or use the sheet set located in the 03Project folder. 1. Create custom sheet set properties. In the Sheet Set Manager, right-click over the sheet set title and choose Properties. In the Properties window, choose Edit Custom Properties. Choose Add to create the custom properties as indicated in Figure 6.
Figure 6.
Process Overview: Automating Plot Stamp Data
In AutoCAD, you can combine field functionality with familiar Mtext editing to create a plot stamp that is as flexible in appearance and location as any other piece of text. Since the plot stamp is actually an Mtext object, you can view and modify its appearance in an intuitive WYSIWYG environment without having to first plot the drawing. You can create the plot stamp in your drawing template so that it is automatically included in any new drawings that you create. The field values automatically update to display data based on the new drawing. You can even copy the plot stamp into an existing drawing with the assurance that the field data will update accordingly. The following procedure describes how to use fields to create a plot stamp. You can use this procedure regardless of whether you are working with individual drawings or sheet sets. 1. In AutoCAD, open the drawing (DWG) or template (DWT) that you use for creating new sheets. 2. Create a new Mtext object. 3. In the Mtext editor create any labels that you want to include in your plot stamp. For example, you might want a label for the plot date, drawing file name, and who plotted the drawing. Creating labels is optional. You may choose to insert field data without preceding text. 4. After each label, right-click in the Mtext editor and choose Insert Field. 5. In the Field dialog box, select a field category and a field name. The field category and field name that you choose depends on the data that you want to display. The drawing file name field is in the Documents field category but all of the plotspecific fields are in the Plot field category. If you want to display the plot date, for example, select the Plot field category and the PlotDate field name. Depending on the field that you choose, you may have the option to select from various formats such as month/day/year or year-month-day.
Ten Steps to Make Sheets Happen!
When you exit the Field dialog box, the field value appears in the Mtext editor. If the field cannot be evaluated, it will display dashes ----. For example, AutoCAD cant evaluate the PlotDate field until the drawing is actually plotted. After you insert your fields in an Mtext object, you can modify their appearance using typical editing features. You can change a field by double-clicking on it and choosing an alternate one from the Field dialog box.
After you create your plot stamp, you should verify that all of the fields function properly. The fields that you included in your plot stamp will determine how you should test it. The following procedure describes how you might test the fields for PlotDate, FileName, and Login. 1. Log out of Windows and login using a different name (or send your template to a different user to test). 2. In AutoCAD, create a new drawing based on your template. 3. Plot the new drawing. 4. You can plot to a DWF file to save paper and eliminate the need for a hardcopy device. 5. Verify that the plot data, file name, and login name updated appropriately. 6. The plot date in the drawing displays the last plot date. This value will remain in the drawing until the next time the file is plotted.
Automate plotstamp data
1. Open the sheet creation template. Verify the name and location of the sheet creation template in the Sheet Set Properties From the File menu, choose Open and navigate to the template file. From the Draw menu, choose Text>Multi-line Text. Place the Mtext object and enter text similar to Figure 7.
2. Create an Mtext object.
Figure 7. 3. Add fields to the Mtext object. Click in the space after Filename: Right-click and choose Insert Field. Select the Filename field and choose OK. Repeat the process for each of the fields as indicated in Figure 8: PlotDate, DeviceName, PageSetupName, Login.
Figure 8.
Ten Steps to Make Sheets Happen!
Process Overview: Automating Label and Callout Data
Most sets of drawings contain information that is interrelated. For example, a view on one sheet might refer to a view on a different sheet. Using traditional methods, you can manually maintain the text references between sheets but that process can be tedious and error-prone. You can dramatically improve your productivity and drawing accuracy by updating your existing callout and view label blocks to include fields. With field-enabled callouts and view labels, not only is the textual data dynamically updated as changes occur, hyperlinks enable you to open the sheet, which is being referred to, and automatically zoom to the appropriate location. Sheet set functionality enables you to create links between callouts and views throughout the entire sheet set. A sheet set may reference one label block and any number of callout blocks. The label and callout blocks can point to block definitions within a drawing (DWG) or template (DWT) or they can point to individual drawing or template files. Even before you customize your callout and label blocks with fields, you can begin using them with your sheet sets. If you associate your label block with a sheet set, it will automatically insert when you place a new sheet view. 1. In the SSM, right-click over the sheet set title and choose Properties. 2. In the Sheet Set Properties dialog box, for the Label Block for Views property, navigate to the drawing (DWG) or template (DWT) where the label is stored. 3. In the Select Block dialog box, select the Drawing File as a Block if the drawing or template itself is the label block. Or, select Blocks in the Drawing File if the label is stored as a block definition within the drawing or template and then select the appropriate block definition. 4. In the Sheet Set Properties dialog box, for the Callout Blocks property, navigate to the drawing (DWG) or template (DWT) where the callouts are stored. 5. In the Select Block dialog box, select the Drawing File as a Block if the callouts are stored in an individual drawings or templates. Or, select Blocks in the Drawing File if the callouts are stored as a block definition within the drawing or template and then select the block definition to use. In some cases, you may wish to use different callout blocks for different types of views. For example, you might have a view category called Elevations that points to one set of callout blocks and a view category called Sections that points to a different set of callout blocks. You can use the View List tab of the sheet set manager to assign callout blocks to different view categories. 1. In the SSM, select the View List tab. 2. Choose the View by Category icon. 3. Right-click on the sheet set title and choose New View Category. 4. In the View Category dialog box, choose Add Blocks. 5. In the List of Blocks dialog box, choose Add and navigate to the drawing (DWG) or template (DWT) where the callouts are stored. 6. In the Select Block dialog box, select the Drawing File as a Block if the callouts are stored in an individual drawings or templates. Or, select Blocks in the Drawing File if the callouts are stored as a block definition within the drawing or template and then select the block definition to use. If your callout and label blocks do not contain attribute definitions, you can define block attributes using traditional methods and then insert fields in the Value box. Assuming that your blocks already contain attribute definitions, you will need to modify the attribute definitions to utilize SheetSetPlaceholder fields. 1. From the Modify menu, select Object>Attribute>Block Attribute Manager
10
Ten Steps to Make Sheets Happen!
2. In the Block Attribute Manager: Select a callout block. Double-click on one of the attributes that requires a field (such as view number, sheet number, or viewport scale). Select Preset mode. Right-click in the Default value box and choose Insert Field. In the Field dialog box, under Field category, select SheetSet and under Field names, select SheetSetPlaceholder. Under Placeholder type, select the appropriate option and if applicable, select Associate Hyperlink and then apply the changes.
3. In the Edit Attribute dialog box:
Using the SheetSetPlaceholder fields in your callout and label blocks enables you to define block attributes for fields that are not associated with any particular sheet or sheet set. The placeholder field that you select depends on the data you want displayed for the attribute you are currently editing. Common placeholder fields include: ViewNumber to display the number of the view for which the callout or label is referring. SheetNumber to display the number of the sheet for which the callout or label is referring. ViewportScale to display the scale of the viewport for which the label is referring. The Associate Hyperlink option is available for view and sheet numbers and titles and is most commonly used for creating callout blocks. If you associate hyperlinks with your callout blocks, you can click on the callout in one sheet and AutoCAD will automatically open the associated sheet and zoom to the proper view. Once you have updated your label and callout blocks to include fields, you are ready to test them! 1. In the Sheet Set Manager, right-click on the sheet set and choose New Sheet. 2. In the New Sheet dialog box, enter a sheet number and title. 3. In the Sheet Set Manager: Double-click on new sheet to open it. Select the Resource Drawings tab. Navigate to a drawing that contains modelspace views. Drag and drop the drawing or modelspace view within the drawing to the new sheet. The label block referenced in the sheet set properties is automatically placed on the drawing. Review the label data to ensure that it displays the correct values. By default the view number displays as dashes ----. You must renumber the new sheet view to assign it a value.
11
Ten Steps to Make Sheets Happen! 4. In the Sheet Set Manager: Choose the View List tab and select the newly created sheet view. Right-click over the view name and select Rename & Renumber. Make changes to view number and view name.
5. Regenerate the sheet to ensure the values update accordingly. 6. In the Sheet Set Manager: Double-click on a different sheet to open it in the drawing editor. Select the View List tab Right-click over the view name and select Place Callout Block. Select one of your callout blocks and place it on the sheet. Review the callout data to ensure that it displays the correct values. You should repeat this process for each of your callout blocks. Tip: If you are using a Dynamic Block (introduced in AutoCAD 2006) to combine all of your callouts into a single block definition, you only have to do this procedure once!
Automate sheet and view data
You can automate the process of inserting callout and label blocks by associating them with the sheet set (as you did in Lesson 2), but to fully automate the process of placing views and referencing them with callouts, you must add fields to the blocks. Fields, specifically SheetSetPlaceholder fields, enable you to define callout and label blocks that reference future data. For example, you can create a label block with a placeholder field for the viewport scale. What viewport? You dont know yet. That is why it is a placeholder! 1. Add fields to the Label block. Open the sheet creation template file. Insert and explode the View Label and the Callout Bubble blocks. You can also use BATTMAN to edit the block definition. Double-click on the attribute (or use BATTMAN) Right-click in the Default box and choose Insert Field. All the fields for callout and label blocks can be found in the SheetSet field category and the SheetSetPlaceholder field name. For the fields in the callout block, select the Associate Hyperlink option. It is not necessary to associate a hyperlink with the fields for the view label. Repeat this procedure on the remaining callout blocks.
2. Replace the default attribute values with fields.
3. Override the old label block definition. Erase the insertions of the blocks. Save the drawing template file.
12
Ten Steps to Make Sheets Happen!
Process Overview: Automating Titleblock Data
AutoCAD offers considerable flexibility in the way you create and edit your titleblocks. For example, you might attach your titleblock as an external reference but store the titleblock data as text within each drawing. Alternatively, you might insert your titleblock in a template file and then edit titleblock attributes each time you create a new drawing from the template. Regardless of how you create and use your drawing titleblocks, you can significantly automate the process of updating titleblock data by utilizing fields. The field functionality in AutoCAD enables you to include sheet set data in your drawing titleblocks so that, as sheet and sheet set information changes, the title block data is always current. To automate your titleblock data, you must replace the existing data with field codes. You can insert field codes using the Field dialog box that is accessible in most text and attribute editing tools. The Field dialog box includes field codes for common data such as current date, sheet number, and drawing name. In addition to using the predefined field codes, you can create your own fields for a sheet set and then access them from the Field dialog box. The following procedures assume that your titleblock is inserted on a layout of a template drawing and that the titleblock contains attribute definitions. Even if your situation differs slightly, you can apply the general ideas that are included in these procedures. 1. In the Sheet Set Manager, right-click on the sheet set title and choose Properties. 2. In the Sheet Set Properties dialog box, choose Edit Custom Properties. 3. In the Custom Properties dialog box, choose Add. 4. In the Add Custom Property dialog box: Enter a name for the property. Enter a default value for the property. Specify if the property is owned by the entire sheet set or on a sheet-by-sheet basis.
The custom properties that you define in the Sheet Set Manager are available as sheet set fields in the Fields dialog box. If your title block is inserted in a template file, your first instinct might be to open the template file and edit the titleblock from there. Although this method will work, it does not offer you instant feedback as you select various sheet set fields because the template file itself is not a sheet in the sheet set. The easiest way to add fields to your titleblock, with the assurance that you are selecting the proper fields, is to work with it as part of the sheet set. You will create a new sheet that is based on your standard template file. To do this, you must have access to a sheet set. You can use any existing sheet set and then, after you update the titleblock to include fields, you can remove the titleblock sheet from the sheet set. If you have multiple sheet sets to choose from, consider using a sheet set that utilizes custom sheet set properties and a sheet creation template that us appropriate for the majority of your projects. You can use the Sheet Set Manager (SSM) to view or edit the sheet creation template and custom properties associated with your sheet set. 1. In the SSM, right-click over the sheet set title and choose Properties. 2. In the Sheet Set Properties dialog box: Verify (or select) the sheet creation template file (DWT, DWT, or DWS) and layout containing the titleblock. Verify (or create) custom sheet set properties.
13
Ten Steps to Make Sheets Happen! 3. In the SSM, right-click over the sheet set title and choose New Sheet. 4. In the New Sheet dialog box, enter values for the sheet number and title. Tip: Use values that are easily recognizable when assigning field codes, such as SheetNum and "SheetTitle". 5. In the SSM, double-click on the new sheet to open it in the drawing editor. After you create a new sheet, which is identical to the template file containing your titleblock, you can easily replace the default attribute values with field codes. Any titleblock data that worked well as an attribute is a good candidate for using fields. When editing attribute definitions, you might be tempted to use REFEDIT or BATTMAN. Although these methods enable you to redefine the attribute definitions, they do not update attribute values of existing block insertions. If you choose to use REFEDIT or BATTMAN to add fields, you must erase the current instance of the titleblock and reinsert the updated block. To simplify the editing process and remove any uncertainty caused by existing block instances, I strongly recommend that you explode the titleblock, making note of its insertion point. You will see all of the attribute tags and you can double-click on them for easy editing. 1. Select the titleblock. 2. From the Modify menu, choose Explode. 3. Double-click on an old (non-field) attribute. 4. In the Edit Attribute Definition dialog box, right-click in the Default value box and choose Insert Field. 5. In the Field dialog box, select a field category and a field name. The field category and name that you choose depends on the attribute you are currently editing. For example, if you want the attribute to display the current date, you would select the Date & Time field category and the Date field name. Most of the fields that you will use for titleblock data are in the SheetSet field category and the field names begin with CurrentSheet. Using the CurrentSheet fields in your titleblock enables AutoCAD to read the values that apply to any sheet in which the titleblock is inserted. For example, you will probably want attributes that display the CurrentSheetNumber and CurrentSheetTitle. If you created custom sheet set properties, you can access them using the CurrentSheetSetCustom and CurrentSheetCustom field names. Of these two custom options, the one you select depends if the custom property you created is owned by the sheet set or by the sheet. A drop-down list enables you to see all of the available custom properties. For example, if you created a custom sheet set property called Project Name, which is owned by the sheet set, you would select the CurrentSheetSetCustom field name and then select Project Name from the Current Property Name list. As you apply fields to your attribute definitions, you receive instant feedback by seeing the appropriate value displayed in the Edit Attribute Definition dialog box. If you do not see a value, the sheet set property has not been assigned a default value. You might find it helpful to include generic default values for all of your sheet set properties. For example, in the Description property for a sheet, enter the words Sheet Description. The instant feedback that you receive during the field insertion process is the only reason that I suggest updating the titleblock drawing as part of a sheet set rather than editing the template file directly. If you opened the template file without it being part of the sheet set, you would receive no feedback regarding sheet set properties and because it would have no current sheet set to read from, the list of custom property names would be blank requiring you to remember the custom property names rather than selecting them from a list.
14
Ten Steps to Make Sheets Happen!
After you update all of the titleblock data, you must remove the titleblock drawing from the sheet set and use it to replace the old sheet creation template. 1. In the SSM, right-click on the sheet you have been working on and choose Remove Sheet. The drawing is still open but it no longer belongs to the sheet set. 2. From the File menu, choose Saveas. 3. In the Save Drawing As dialog box, select the appropriate file type (DWT, DWG, or DWS), and select the sheet creation template file to overwrite. Tip: Prior to saving the file, it is a good idea to verify the file name and path of the sheet creation template in the Sheet Set Properties to ensure that the one you overwrite is the same one that is being used by the sheet set. 4. From the Draw menu, choose Block>Make. 5. In the Block Definition dialog box, select the name of the titleblock block definition. 6. Select all of the objects to include in the block definition. 7. Specify the basepoint for inserting the titleblock. Hopefully you took note of the previous insertion point prior to exploding the block. Because you redefined the titlblock after removing the sheet and resaving the drawing, there are no current sheet set values associated with this template drawing and all of the current sheet set fields display with # symbols. If you redefine the block prior to removing the drawing from the sheet set, the attributes will maintain the last evaluated field values. This could be helpful depending on the default field values that you chose. For example, if the current sheet number was SheetNum as suggested, it might be helpful to see that text displayed in your titleblock (as opposed to seeing ###). If, on the other hand, the current sheet number was 01, it would be confusing to see that irrelevant text displayed in your titleblock. After you replace your previous titleblock template with your new version, you should verify that all of the titlebock fields function properly. You can do this by creating a new sheet using your new template and then reviewing and editing the associated titleblock data. 1. In the Sheet Set Manager, right-click on the sheet set and choose New Sheet. 2. In the New Sheet dialog box, enter a sheet number and title. 3. In the Sheet Set Manager, double-click on new sheet to open it. 4. Verify the titleblock data to ensure that it displays the correct values. 5. Make changes to sheet and sheet set values and then regenerate the new sheet to ensure the values update accordingly. Once you have verified that your titleblock data updates appropriately you are good to go! New sheets that you create using your titleblock will automatically display the current sheet information and, with little effort, you can replace the titleblocks in the existing drawing layouts that you imported. Simply erase and purge the old titleblock definition from existing drawings and insert the new titleblock. You dont have to reenter the attribute data because it is still stored with the sheet set and automatically read by the titleblock fields.
15
Ten Steps to Make Sheets Happen!
Automate titleblock data
1. Edit a copy of the sheet creation template. Create a new sheet in the sheet set using SHEETNUM and SHEETNAME for the number and title. Open the new sheet and explode the titleblock. Do not double-click or use REFEDIT or BATTMAN. Double-click the attribute. Right-click in the Default box and choose Insert Field. Select the field as indicated in Figure 9.
2. Replace the default attribute values with Fields.
Field Category: SheetSet Field Name: CurrentSheetSetCustom Field Category: SheetSet Field Name: CurrentSheetTitle Field Category: SheetSet Field Name: CurrentSheetCustom Field Category: Date & Time Field Name: CreateDate Field Category: SheetSet Field Name: CurrentSheetNumber OF Field Category: SheetSet Field Name: CurrentSheetSetCustom Figure 9. 3. Remove the SHEETNUM SHEETNAME sheet from the sheet set. 4. Reblock the TitleBlock using 0,0 as the insertion point. 5. Replace the old sheet creation template with the new one. Verify the name and location of the current sheet creation template in the Sheet Set Properties. Use SaveAs to overwrite the previous version of the sheet creation template.
With the Sheet Set Manager and field functionality, you will save time and reduce errors. You can let AutoCAD update text references between views and sheets while you focus on your design!
16
Das könnte Ihnen auch gefallen
- M2A1: Double Taylor Series & The Jacobian Matrix 1 Double Taylor SeriesDokument2 SeitenM2A1: Double Taylor Series & The Jacobian Matrix 1 Double Taylor SeriessompongtNoch keine Bewertungen
- Mechanics 01Dokument2 SeitenMechanics 01sompongtNoch keine Bewertungen
- Member Z Shear & Y Moment Diagram For Load Condition UlDokument1 SeiteMember Z Shear & Y Moment Diagram For Load Condition UlsompongtNoch keine Bewertungen
- Chapter 7 2007Dokument23 SeitenChapter 7 2007sompongtNoch keine Bewertungen
- Steel Compl RFDDokument3 SeitenSteel Compl RFDaokankNoch keine Bewertungen
- Lifting Beam DesignDokument4 SeitenLifting Beam DesignX100% (1)
- Addendum: Table 2-Allowable Loads Poly-Classic ColumnsDokument1 SeiteAddendum: Table 2-Allowable Loads Poly-Classic ColumnssompongtNoch keine Bewertungen
- H 20loadingDokument1 SeiteH 20loadingrey_naldo_gNoch keine Bewertungen
- Allowableloads Columns10 03Dokument1 SeiteAllowableloads Columns10 03sompongtNoch keine Bewertungen
- Comparison Table2 PT SYPDokument1 SeiteComparison Table2 PT SYPsompongtNoch keine Bewertungen
- Allowable Loads Classicast Columns: Table 1Dokument1 SeiteAllowable Loads Classicast Columns: Table 1sompongtNoch keine Bewertungen
- Bureau of Engineering Manual Structural Design Loads GuideDokument23 SeitenBureau of Engineering Manual Structural Design Loads Guidetali_bergerNoch keine Bewertungen
- 9 BridgeDesignCriteriaDokument12 Seiten9 BridgeDesignCriteriasompongtNoch keine Bewertungen
- Ce 767 Homework 4Dokument1 SeiteCe 767 Homework 4sompongtNoch keine Bewertungen
- Vol3 Chapter6Dokument13 SeitenVol3 Chapter6sompongtNoch keine Bewertungen
- Cad ShortcutsDokument8 SeitenCad ShortcutsPrabhat KumarNoch keine Bewertungen
- HW 4 Solution: Number of Ducts Around 52 To 58 Is OK Estimated Deflection Around 7-8 CM at The TipDokument1 SeiteHW 4 Solution: Number of Ducts Around 52 To 58 Is OK Estimated Deflection Around 7-8 CM at The TipsompongtNoch keine Bewertungen
- CE 767 Sample Exam QuestionsDokument1 SeiteCE 767 Sample Exam QuestionssompongtNoch keine Bewertungen
- CE767 Homework #1 Maximum Positive Moments and Reliability IndexesDokument2 SeitenCE767 Homework #1 Maximum Positive Moments and Reliability IndexessompongtNoch keine Bewertungen
- Ce 767 Homework 3Dokument1 SeiteCe 767 Homework 3sompongtNoch keine Bewertungen
- Anlysis of U Girder Bridge DecksDokument5 SeitenAnlysis of U Girder Bridge DecksFadhilah Muslim100% (1)
- Ce 767 Homework 2Dokument1 SeiteCe 767 Homework 2sompongtNoch keine Bewertungen
- WSDOT - Glossary of Bridge TermsDokument2 SeitenWSDOT - Glossary of Bridge TermssompongtNoch keine Bewertungen
- AutoCAD2012 BegDokument1 SeiteAutoCAD2012 BegsompongtNoch keine Bewertungen
- AutoCAD Commands 1 PDFDokument6 SeitenAutoCAD Commands 1 PDFAlvin YanglayNoch keine Bewertungen
- Basic Commands of AutoCADDokument5 SeitenBasic Commands of AutoCADMuhammad UmairNoch keine Bewertungen
- Cad Manager Control Utility0Dokument20 SeitenCad Manager Control Utility0sompongtNoch keine Bewertungen
- Auto Cad Certification FAQDokument2 SeitenAuto Cad Certification FAQবহুব্রীহি আর একটা দাঁড়কাকNoch keine Bewertungen
- Autocad Design CenterDokument1 SeiteAutocad Design CentersompongtNoch keine Bewertungen
- Constr Based CADDokument15 SeitenConstr Based CADviggoNoch keine Bewertungen
- The Subtle Art of Not Giving a F*ck: A Counterintuitive Approach to Living a Good LifeVon EverandThe Subtle Art of Not Giving a F*ck: A Counterintuitive Approach to Living a Good LifeBewertung: 4 von 5 Sternen4/5 (5784)
- The Yellow House: A Memoir (2019 National Book Award Winner)Von EverandThe Yellow House: A Memoir (2019 National Book Award Winner)Bewertung: 4 von 5 Sternen4/5 (98)
- Never Split the Difference: Negotiating As If Your Life Depended On ItVon EverandNever Split the Difference: Negotiating As If Your Life Depended On ItBewertung: 4.5 von 5 Sternen4.5/5 (838)
- Shoe Dog: A Memoir by the Creator of NikeVon EverandShoe Dog: A Memoir by the Creator of NikeBewertung: 4.5 von 5 Sternen4.5/5 (537)
- The Emperor of All Maladies: A Biography of CancerVon EverandThe Emperor of All Maladies: A Biography of CancerBewertung: 4.5 von 5 Sternen4.5/5 (271)
- Hidden Figures: The American Dream and the Untold Story of the Black Women Mathematicians Who Helped Win the Space RaceVon EverandHidden Figures: The American Dream and the Untold Story of the Black Women Mathematicians Who Helped Win the Space RaceBewertung: 4 von 5 Sternen4/5 (890)
- The Little Book of Hygge: Danish Secrets to Happy LivingVon EverandThe Little Book of Hygge: Danish Secrets to Happy LivingBewertung: 3.5 von 5 Sternen3.5/5 (399)
- Team of Rivals: The Political Genius of Abraham LincolnVon EverandTeam of Rivals: The Political Genius of Abraham LincolnBewertung: 4.5 von 5 Sternen4.5/5 (234)
- Grit: The Power of Passion and PerseveranceVon EverandGrit: The Power of Passion and PerseveranceBewertung: 4 von 5 Sternen4/5 (587)
- Devil in the Grove: Thurgood Marshall, the Groveland Boys, and the Dawn of a New AmericaVon EverandDevil in the Grove: Thurgood Marshall, the Groveland Boys, and the Dawn of a New AmericaBewertung: 4.5 von 5 Sternen4.5/5 (265)
- A Heartbreaking Work Of Staggering Genius: A Memoir Based on a True StoryVon EverandA Heartbreaking Work Of Staggering Genius: A Memoir Based on a True StoryBewertung: 3.5 von 5 Sternen3.5/5 (231)
- On Fire: The (Burning) Case for a Green New DealVon EverandOn Fire: The (Burning) Case for a Green New DealBewertung: 4 von 5 Sternen4/5 (72)
- Elon Musk: Tesla, SpaceX, and the Quest for a Fantastic FutureVon EverandElon Musk: Tesla, SpaceX, and the Quest for a Fantastic FutureBewertung: 4.5 von 5 Sternen4.5/5 (474)
- The Hard Thing About Hard Things: Building a Business When There Are No Easy AnswersVon EverandThe Hard Thing About Hard Things: Building a Business When There Are No Easy AnswersBewertung: 4.5 von 5 Sternen4.5/5 (344)
- The Unwinding: An Inner History of the New AmericaVon EverandThe Unwinding: An Inner History of the New AmericaBewertung: 4 von 5 Sternen4/5 (45)
- The World Is Flat 3.0: A Brief History of the Twenty-first CenturyVon EverandThe World Is Flat 3.0: A Brief History of the Twenty-first CenturyBewertung: 3.5 von 5 Sternen3.5/5 (2219)
- The Gifts of Imperfection: Let Go of Who You Think You're Supposed to Be and Embrace Who You AreVon EverandThe Gifts of Imperfection: Let Go of Who You Think You're Supposed to Be and Embrace Who You AreBewertung: 4 von 5 Sternen4/5 (1090)
- The Sympathizer: A Novel (Pulitzer Prize for Fiction)Von EverandThe Sympathizer: A Novel (Pulitzer Prize for Fiction)Bewertung: 4.5 von 5 Sternen4.5/5 (119)
- Her Body and Other Parties: StoriesVon EverandHer Body and Other Parties: StoriesBewertung: 4 von 5 Sternen4/5 (821)
- PALS - Bar Ops Corporation Law Must Read CasesDokument70 SeitenPALS - Bar Ops Corporation Law Must Read CasesOnat PNoch keine Bewertungen
- Determinants of Cash HoldingsDokument26 SeitenDeterminants of Cash Holdingspoushal100% (1)
- Bible Study With The LDS MissionaryDokument53 SeitenBible Study With The LDS MissionaryBobby E. LongNoch keine Bewertungen
- Computerised Accounting SystemDokument14 SeitenComputerised Accounting SystemramneekdadwalNoch keine Bewertungen
- Rubric WordsmithDokument6 SeitenRubric Wordsmithapi-200845891Noch keine Bewertungen
- Customer Satisfaction and Firm Performance: Insights From Over A Quarter Century of Empirical ResearchDokument22 SeitenCustomer Satisfaction and Firm Performance: Insights From Over A Quarter Century of Empirical ResearchMohamedAliBenAmorNoch keine Bewertungen
- DR Raudhah Ahmadi KNS1633 Engineering Mechanics Civil Engineering, UNIMASDokument32 SeitenDR Raudhah Ahmadi KNS1633 Engineering Mechanics Civil Engineering, UNIMASAriff JasniNoch keine Bewertungen
- Pan or The DevilDokument8 SeitenPan or The DevilMarguerite and Leni Johnson100% (1)
- Q1-Music 8-Thailand & LaosDokument22 SeitenQ1-Music 8-Thailand & LaosYbur Hermoso-MercurioNoch keine Bewertungen
- Template For Group AssignmentDokument5 SeitenTemplate For Group AssignmentIntan QamariaNoch keine Bewertungen
- Lindtner, Ch. - Madhyamakahrdayam of BhavyaDokument223 SeitenLindtner, Ch. - Madhyamakahrdayam of Bhavyathe Carvaka100% (2)
- Michigan History-Lesson 3Dokument4 SeitenMichigan History-Lesson 3api-270156002Noch keine Bewertungen
- Group 2Dokument3 SeitenGroup 2sharmisthahalder21Noch keine Bewertungen
- Personal Narrative EssayDokument3 SeitenPersonal Narrative Essayapi-510316103Noch keine Bewertungen
- Ore Pass Design and Placement Koivisto Mikko PDFDokument105 SeitenOre Pass Design and Placement Koivisto Mikko PDFasepdayat100% (1)
- The Experiences and Challenges Faced of The Public School Teachers Amidst The COVID-19 Pandemic: A Phenomenological Study in The PhilippinesDokument21 SeitenThe Experiences and Challenges Faced of The Public School Teachers Amidst The COVID-19 Pandemic: A Phenomenological Study in The PhilippinesDE LOS REYES MARY ZEALANoch keine Bewertungen
- Release Waiver and Quitclaim: Security Services IncDokument1 SeiteRelease Waiver and Quitclaim: Security Services IncJobelle SaquitonNoch keine Bewertungen
- History E XDokument13 SeitenHistory E XTamboli Shaikh Muaavvir AkbarNoch keine Bewertungen
- CRCT Probe 2011Dokument300 SeitenCRCT Probe 2011huffpostNoch keine Bewertungen
- Homework #3 - Coursera CorrectedDokument10 SeitenHomework #3 - Coursera CorrectedSaravind67% (3)
- Noon and Tanween RulesDokument56 SeitenNoon and Tanween RulesReadRead100% (2)
- Shukr Thankfulness To Allah Grade 12Dokument21 SeitenShukr Thankfulness To Allah Grade 12Salman Mohammed AbdullahNoch keine Bewertungen
- Pe and Energy ConservationDokument11 SeitenPe and Energy ConservationChan LieslNoch keine Bewertungen
- International Human Resource Management - A Literature Review PDFDokument7 SeitenInternational Human Resource Management - A Literature Review PDFTosin AdelowoNoch keine Bewertungen
- Advanced Management Accounting: ConceptsDokument47 SeitenAdvanced Management Accounting: ConceptsGEDDIGI BHASKARREDDYNoch keine Bewertungen
- Signals SyllabusDokument1 SeiteSignals SyllabusproNoch keine Bewertungen
- Electronics Engineering Technician: Semiconductor ComponentsDokument253 SeitenElectronics Engineering Technician: Semiconductor Componentsnagsanthosh3Noch keine Bewertungen
- HRM in InfosysDokument11 SeitenHRM in Infosysguptarahul27550% (4)
- PI PaperDokument22 SeitenPI PaperCarlota Nicolas VillaromanNoch keine Bewertungen
- Zapffe, Peter Wessel - The Last Messiah PDFDokument13 SeitenZapffe, Peter Wessel - The Last Messiah PDFMatias MoulinNoch keine Bewertungen