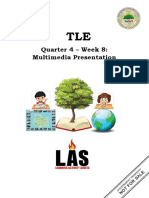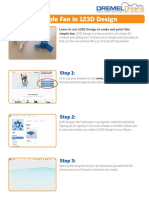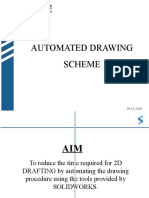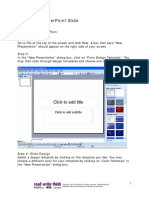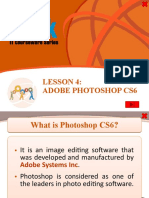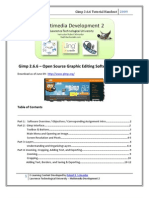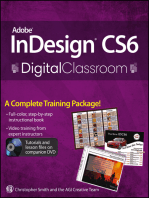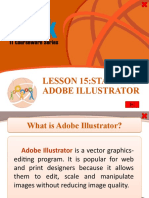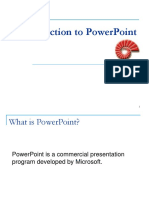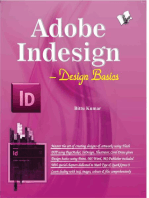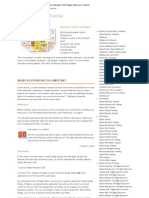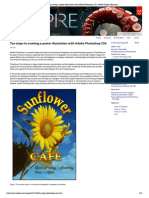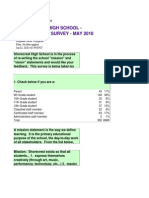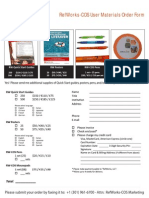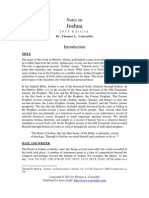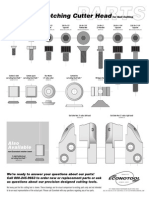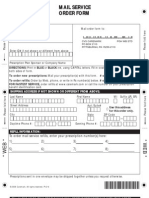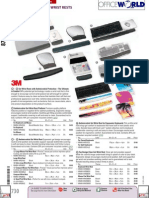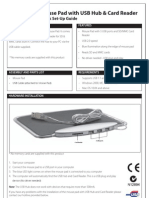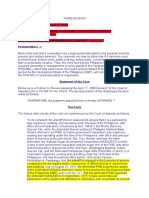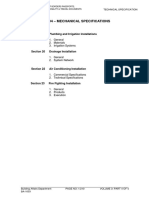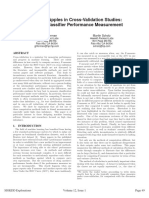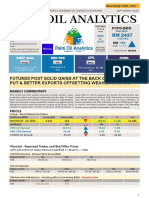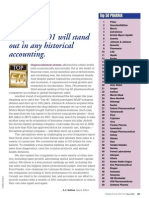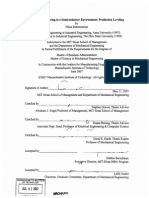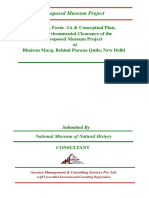Beruflich Dokumente
Kultur Dokumente
Creating Custom Projects: Get It Now
Hochgeladen von
aghorbanzadehOriginalbeschreibung:
Originaltitel
Copyright
Verfügbare Formate
Dieses Dokument teilen
Dokument teilen oder einbetten
Stufen Sie dieses Dokument als nützlich ein?
Sind diese Inhalte unangemessen?
Dieses Dokument meldenCopyright:
Verfügbare Formate
Creating Custom Projects: Get It Now
Hochgeladen von
aghorbanzadehCopyright:
Verfügbare Formate
Creating Custom Projects
In addition to all the great projects you can create by using the predefined options in StoryBook Creator, you can also create custom projects. Custom projects can include mugs, mouse pads, and T-Shirts, as well as any other custom-size project youd like to create. To start creating custom projects, you just need a few things! 1. StoryBook Creator 4.0 Software If you dont already own StoryBook Creator Software, you can get it now! 2. Digital Artwork Youll create your custom project using Creative Memories exclusive art kits. Art kits can be purchased on creativememories.com (.ca) or your Consultants website. 3. Account on the Digital Center After your projects are complete, youll need to upload them to the Digital Center where youll be able to print your projects. NOTE: You can only upload Creative Memories projects to the Digital Center.
To create a custom gift: 1. Launch StoryBook Creator 4.0 by double-clicking the icon on your desktop. 2. Click Create project. 3. Click New Project. 1.
2.
3.
4. Select Custom Sizes. 5. Select New custom size. 6. Click Next.
5.
4.
6.
-1-
7. Enter the custom page size use the chart listed for mouse Pads, mugs and T-Shirts. 8. Select the resolution we recommend using 300 dpi. 9. Enter your trim to utilize the Trimmed View in StoryBook Creator, enter .25 inches in each of the trimmed values. Project Mouse Pad Mugs 11 oz Mugs 15 oz T-Shirt (any size) Width 9.75 8.25 8.5 13.5 Height 8.34 3.85 4.47 10.5
7. 8. 9.
10.
10. Click Save. 11. By default, the 11. name of the custom project is the width by height dimensions. You can enter a new name for the custom size. 12. 12. Click Save. 13. The project size you created is added to the list of projects. Select your newly created size and select Next.
13.
14. The templates you can use for your new custom project will be listed. Select the template youd like to use or select the Blank template to create your project from scratch. Click Next.
14.
-2-
15. If youd like to add photos to the project, you can add them now by clicking Add photos. You can also add the photos after the project has been created. Click Next.
15.
16. Enter a name for your project. 17. Select a location to save the project. 18. Click Create. 16. 17.
18.
20. 19. Now you can begin designing your project. Use any template that fits the aspect ratio and any art kits you have installed on your computer. 20. When your design is complete, click Save.
21. 21. Now you can upload your photo to the Digital Center for order. First click File > Save as > Export current page. 22. Select a location to save the image, enter a name for the image and select .JPG as the file type. Then click Save. 23. Select the Page save options. We recommend using the Full page trim option, 300 dpi and a highquality image. Click OK.
22.
23.
-3-
24. Open a web browser and go to 24. www.digital.creativememories.com. 25. Click Upload photos. 26. If you are not logged in to your account you will be prompted to do so. Enter your email address and password. Click Sign in.
25.
26.
27. Select an album to add the photo to or create a new album by entering the name of the new ablum. Click Next.
27.
-4-
28. Click Browse for photos then browse to the location you saved the image. Select the image and click Open. 29. Click Upload Photos. 30. Next browse to a new mouse pad project by clicking Shop > Photo gifts > Mouse Pads.
28.
29.
31. Click the template youd like to use based on how you set up your image. I created a landscape image so Im going to use the Custom Landscape Mouse Pad template. Then click Create.
31.
32. Drag your image to the blank template. 33. Click Order to order your completed project. 33. 32.
-5-
Das könnte Ihnen auch gefallen
- DIY Book Cover & Mockup Hacks to Increase Book Sales: Self-Publishing Hacks, #5Von EverandDIY Book Cover & Mockup Hacks to Increase Book Sales: Self-Publishing Hacks, #5Noch keine Bewertungen
- A Beginner's Guide to 3D Printing: 14 Simple Toy Designs to Get You StartedVon EverandA Beginner's Guide to 3D Printing: 14 Simple Toy Designs to Get You StartedBewertung: 4 von 5 Sternen4/5 (2)
- TLE 6 Q4 WK8 MultimediaPresentation v0.1Dokument7 SeitenTLE 6 Q4 WK8 MultimediaPresentation v0.1Christian Vincent Tampus AliñoNoch keine Bewertungen
- Build A Model With 123D DesignDokument8 SeitenBuild A Model With 123D Designمحمد الشيخاويNoch keine Bewertungen
- Auto Collage 2008 HelpDokument22 SeitenAuto Collage 2008 HelpLne Stogiannou0% (1)
- Corel Draw PDFDokument14 SeitenCorel Draw PDFVijay100% (1)
- How To Create A Pressed Paper Logo Mockup in Adobe PhotoshopDokument35 SeitenHow To Create A Pressed Paper Logo Mockup in Adobe PhotoshopLucky AprizalNoch keine Bewertungen
- Adobe Illustrator User Manual TWB ProjectDokument12 SeitenAdobe Illustrator User Manual TWB ProjectMuhammad Amjad AkhlasNoch keine Bewertungen
- How To Create A Rubber Stamp Logo Mockup in Adobe PhotoshopDokument54 SeitenHow To Create A Rubber Stamp Logo Mockup in Adobe PhotoshopLucky AprizalNoch keine Bewertungen
- ARTS6 - 3D Product DesignDokument5 SeitenARTS6 - 3D Product DesignEllaine Krizha CulalicNoch keine Bewertungen
- Tinker CADDokument2 SeitenTinker CADAnand RajNoch keine Bewertungen
- DW Intermediate 10-2005Dokument10 SeitenDW Intermediate 10-2005Nambi SembiluNoch keine Bewertungen
- Drawing AutomationDokument13 SeitenDrawing AutomationArvind ManoharNoch keine Bewertungen
- Nota PPT 2003Dokument20 SeitenNota PPT 2003Gervenne AngNoch keine Bewertungen
- Introduction To Power Point 2003Dokument20 SeitenIntroduction To Power Point 2003Ensiklopedia Pendidikan MalaysiaNoch keine Bewertungen
- Lab 1 - Adobe PhotoshopDokument9 SeitenLab 1 - Adobe PhotoshopNoor Rahman RahmatNoch keine Bewertungen
- Videoscribe v2 Tutorial 1 Worksheet PDFDokument16 SeitenVideoscribe v2 Tutorial 1 Worksheet PDFSambuca DocNoch keine Bewertungen
- Creating A Powerpoint Slide: Step 1Dokument3 SeitenCreating A Powerpoint Slide: Step 1Usman MaqboolNoch keine Bewertungen
- Piktochart e Book 2 Create Your First Infographic in 15 MinutesDokument15 SeitenPiktochart e Book 2 Create Your First Infographic in 15 MinutesFiona FabutimaNoch keine Bewertungen
- SketchUp Success for Woodworkers: Four Simple Rules to Create 3D Drawings Quickly and AccuratelyVon EverandSketchUp Success for Woodworkers: Four Simple Rules to Create 3D Drawings Quickly and AccuratelyBewertung: 1.5 von 5 Sternen1.5/5 (2)
- Photoshop Watermark Step-by-StepDokument13 SeitenPhotoshop Watermark Step-by-StepSlavkoRosulNoch keine Bewertungen
- Logo Design Studio ManualDokument22 SeitenLogo Design Studio ManualAndrox SuiGenerisNoch keine Bewertungen
- Cap84 Tut IndesignDokument8 SeitenCap84 Tut IndesignKristina RadunovicNoch keine Bewertungen
- Documentation TemplateDokument3 SeitenDocumentation TemplateavinteumfilmsNoch keine Bewertungen
- Lesson 4: Adobe Photoshop Cs6Dokument56 SeitenLesson 4: Adobe Photoshop Cs6Janice CrenciaNoch keine Bewertungen
- Autodesk Inventor 2014 Tutorial BookDokument27 SeitenAutodesk Inventor 2014 Tutorial BookOnline InstructorNoch keine Bewertungen
- Homework Assignment1 Gimp TutorialDokument12 SeitenHomework Assignment1 Gimp TutorialSugengNoch keine Bewertungen
- MS OfficeDokument11 SeitenMS Officebhaskar sarmaNoch keine Bewertungen
- Activity 1: Learn The Basic Vector Sketching Tool: Set The Active ProjectDokument7 SeitenActivity 1: Learn The Basic Vector Sketching Tool: Set The Active ProjectRupesh SolankiNoch keine Bewertungen
- Cricut Design Space: A Step by Step Illustrated Guide. Discover Profitable Techniques to Create Amazing Cricut ProjectsVon EverandCricut Design Space: A Step by Step Illustrated Guide. Discover Profitable Techniques to Create Amazing Cricut ProjectsNoch keine Bewertungen
- Creating An Effective Presentation Using Prezi: Edition 4 February 2015 Document Reference: 3771-2015Dokument24 SeitenCreating An Effective Presentation Using Prezi: Edition 4 February 2015 Document Reference: 3771-2015Grace VersoniNoch keine Bewertungen
- Lesson 07: Editing DocumentDokument37 SeitenLesson 07: Editing DocumentZuraini YakobNoch keine Bewertungen
- Lesson 15:starting Adobe IllustratorDokument20 SeitenLesson 15:starting Adobe IllustratorJanice CrenciaNoch keine Bewertungen
- Microsoft PublisherDokument15 SeitenMicrosoft PublisherHarun Rao100% (1)
- Microsoft BasicDokument31 SeitenMicrosoft Basicmath tutorNoch keine Bewertungen
- A Trial Version of FireworksDokument18 SeitenA Trial Version of FireworksKumar ChandraNoch keine Bewertungen
- DSTP2.0-Batch-05 GRD101 1 SOLDokument8 SeitenDSTP2.0-Batch-05 GRD101 1 SOLFarkhanda HammadNoch keine Bewertungen
- Getting Started With Branded PackagingDokument39 SeitenGetting Started With Branded PackagingchilindrinaNoch keine Bewertungen
- Creating A Powerpoint Slide: Step 1Dokument3 SeitenCreating A Powerpoint Slide: Step 1Anon19Noch keine Bewertungen
- Adobe Illustrator CS5 Digital Classroom TutorialDokument17 SeitenAdobe Illustrator CS5 Digital Classroom TutorialesozanNoch keine Bewertungen
- Create A Super Simple Infographic Template in Adobe InDesignDokument34 SeitenCreate A Super Simple Infographic Template in Adobe InDesignCamila Domingos100% (1)
- Ten Steps To Creating A Poster Illustration With Adobe Photoshop CS6 - Adobe Inspire MagazineDokument12 SeitenTen Steps To Creating A Poster Illustration With Adobe Photoshop CS6 - Adobe Inspire MagazineruimribeiroNoch keine Bewertungen
- Skip Main Content and Go To Footer Content8Dokument9 SeitenSkip Main Content and Go To Footer Content8Iacubenco AlexandrNoch keine Bewertungen
- GWD Lab ProgramDokument14 SeitenGWD Lab Programgsabarinew2020Noch keine Bewertungen
- Procreate User GuideDokument259 SeitenProcreate User GuideLuciana Antofi100% (7)
- Irish BlessingsDokument1 SeiteIrish BlessingsaghorbanzadehNoch keine Bewertungen
- Import Shipping ManualDokument82 SeitenImport Shipping ManualaghorbanzadehNoch keine Bewertungen
- Practical Exercise 1.3.2.3: ObjectivesDokument5 SeitenPractical Exercise 1.3.2.3: ObjectivesaghorbanzadehNoch keine Bewertungen
- 1 - Lista Ta Pagamenti - MIN20 (27!07!10)Dokument2 Seiten1 - Lista Ta Pagamenti - MIN20 (27!07!10)aghorbanzadehNoch keine Bewertungen
- Shorecrest High School - Stakeholder Survey - May 2010Dokument4 SeitenShorecrest High School - Stakeholder Survey - May 2010aghorbanzadehNoch keine Bewertungen
- Joshua Wilton House: Restaurant & InnDokument1 SeiteJoshua Wilton House: Restaurant & InnaghorbanzadehNoch keine Bewertungen
- ClocksDokument1 SeiteClocksaghorbanzadehNoch keine Bewertungen
- 07 Cutting Table and Driver StationDokument9 Seiten07 Cutting Table and Driver StationaghorbanzadehNoch keine Bewertungen
- Promo ACDelco Batteries08Dokument1 SeitePromo ACDelco Batteries08aghorbanzadehNoch keine Bewertungen
- Order Form / Tax Invoice: Parliamentary Library PublicationsDokument1 SeiteOrder Form / Tax Invoice: Parliamentary Library PublicationsaghorbanzadehNoch keine Bewertungen
- Refworks-Cos User Materials Order FormDokument1 SeiteRefworks-Cos User Materials Order FormaghorbanzadehNoch keine Bewertungen
- QFC Mini CatalogueDokument8 SeitenQFC Mini CatalogueaghorbanzadehNoch keine Bewertungen
- JoshuaDokument88 SeitenJoshuaaghorbanzadeh67% (3)
- 5 Radius Notching Cutter Head For Nail CuttingDokument1 Seite5 Radius Notching Cutter Head For Nail CuttingaghorbanzadehNoch keine Bewertungen
- Catalogue Price List - Mar 2013Dokument4 SeitenCatalogue Price List - Mar 2013aghorbanzadehNoch keine Bewertungen
- Nail Clippers: Input/Output Functional ModelDokument4 SeitenNail Clippers: Input/Output Functional ModelaghorbanzadehNoch keine Bewertungen
- Siding Nail CutterDokument1 SeiteSiding Nail CutteraghorbanzadehNoch keine Bewertungen
- Adl PTC-2Dokument1 SeiteAdl PTC-2aghorbanzadehNoch keine Bewertungen
- Sublimation Heat Press Settings - Quick Reference Guide: Surface Press Time Temp Pressure Tips /commentsDokument1 SeiteSublimation Heat Press Settings - Quick Reference Guide: Surface Press Time Temp Pressure Tips /commentsaghorbanzadehNoch keine Bewertungen
- Caremark Mail Order FormDokument2 SeitenCaremark Mail Order FormaghorbanzadehNoch keine Bewertungen
- 2012 GL p730 PDFDokument1 Seite2012 GL p730 PDFaghorbanzadehNoch keine Bewertungen
- 12.02-2012 550 Brochure PDFDokument4 Seiten12.02-2012 550 Brochure PDFaghorbanzadehNoch keine Bewertungen
- Lep120 123 PDFDokument4 SeitenLep120 123 PDFaghorbanzadehNoch keine Bewertungen
- Mouse Pad With USB Hub & Card Reader: Quick Set-Up GuideDokument1 SeiteMouse Pad With USB Hub & Card Reader: Quick Set-Up GuideaghorbanzadehNoch keine Bewertungen
- Printing Instructions: Mouse Pads FOREVER Classic + UniversalDokument2 SeitenPrinting Instructions: Mouse Pads FOREVER Classic + UniversalaghorbanzadehNoch keine Bewertungen
- Library T-Shirts, Sweatshirts and Mouse Pads Order FormDokument1 SeiteLibrary T-Shirts, Sweatshirts and Mouse Pads Order FormaghorbanzadehNoch keine Bewertungen
- Tugas-MPSI-P1-P14 - Kelompok 2 - 19.4A.04Dokument29 SeitenTugas-MPSI-P1-P14 - Kelompok 2 - 19.4A.04gilang putraNoch keine Bewertungen
- LTE ID RNP StandardizationDokument9 SeitenLTE ID RNP Standardizationahdanizar100% (1)
- Ch08 Project SchedulingDokument51 SeitenCh08 Project SchedulingTimothy Jones100% (1)
- Crime Report Management SystemDokument49 SeitenCrime Report Management SystemAbimbolaÀdésíréAdegbiteNoch keine Bewertungen
- 9 PNB V Andrada Electric & Engineering Co., GR No. 142936, April 17, 2002Dokument9 Seiten9 PNB V Andrada Electric & Engineering Co., GR No. 142936, April 17, 2002Edgar Calzita AlotaNoch keine Bewertungen
- Tween 80 CoADokument1 SeiteTween 80 CoATấn Huy HồNoch keine Bewertungen
- Natural GeotextilesDokument27 SeitenNatural GeotextilesDr Muhammad Mushtaq Mangat100% (1)
- P102 Lesson 4Dokument24 SeitenP102 Lesson 4Tracy Blair Napa-egNoch keine Bewertungen
- A Flight Plan in 10 StepsDokument4 SeitenA Flight Plan in 10 StepsThar LattNoch keine Bewertungen
- Corrugated Horn AntennasDokument4 SeitenCorrugated Horn AntennasmiusayNoch keine Bewertungen
- Part 04 - Plumbing, Mechanical & Firefighting SpecificationsDokument210 SeitenPart 04 - Plumbing, Mechanical & Firefighting Specificationsvtalex100% (1)
- Apples-to-Apples in Cross-Validation Studies: Pitfalls in Classifier Performance MeasurementDokument9 SeitenApples-to-Apples in Cross-Validation Studies: Pitfalls in Classifier Performance MeasurementLuis Martínez RamírezNoch keine Bewertungen
- White Paper - Data Communication in Substation Automation System SAS - Part 1 Original 23353Dokument5 SeitenWhite Paper - Data Communication in Substation Automation System SAS - Part 1 Original 23353sabrahimaNoch keine Bewertungen
- Chapter 9 CompensationDokument24 SeitenChapter 9 CompensationSophie CheungNoch keine Bewertungen
- ALP Final Test KeyDokument3 SeitenALP Final Test KeyPetro Nela50% (2)
- OEM - Fuel Manager Brand Cross Reference P/Ns For Service Filter Elements 99642 - January 2006Dokument6 SeitenOEM - Fuel Manager Brand Cross Reference P/Ns For Service Filter Elements 99642 - January 2006Miguel RojasNoch keine Bewertungen
- Booklet Course 8 Chapter 3Dokument19 SeitenBooklet Course 8 Chapter 3Joaquin CarrilloNoch keine Bewertungen
- NAA CHALDA LYRICS - Amar Sehmbi, Gurlez AkhtarDokument1 SeiteNAA CHALDA LYRICS - Amar Sehmbi, Gurlez Akhtarannpurna pathakNoch keine Bewertungen
- Single Line DiagramDokument1 SeiteSingle Line DiagramGhanshyam Singh100% (2)
- Aling MODEDokument29 SeitenAling MODEBojan PetronijevicNoch keine Bewertungen
- The Passport: Gate Valve TYPE: "SCH 160"Dokument25 SeitenThe Passport: Gate Valve TYPE: "SCH 160"CE CERTIFICATENoch keine Bewertungen
- FII Ordering SuppliesDokument9 SeitenFII Ordering SuppliesO GamezNoch keine Bewertungen
- Land Surveying Chapter 2 Leveling p1Dokument66 SeitenLand Surveying Chapter 2 Leveling p1Azrul ZulwaliNoch keine Bewertungen
- Ashirvad SWR and SWR PLUS - Price List - 02nd April 2022Dokument14 SeitenAshirvad SWR and SWR PLUS - Price List - 02nd April 2022Magnum ConstructionsNoch keine Bewertungen
- Crude Palm OilDokument4 SeitenCrude Palm OilpalmoilanalyticsNoch keine Bewertungen
- Top 50 World Pharma 2001Dokument11 SeitenTop 50 World Pharma 2001Juraj KubáňNoch keine Bewertungen
- Information Technology and Telecommunications Services Agreement Between County of San Diego and Enterprise Services, LLC ContraDokument106 SeitenInformation Technology and Telecommunications Services Agreement Between County of San Diego and Enterprise Services, LLC ContraJackkk FNoch keine Bewertungen
- Lean ManufacturingDokument61 SeitenLean ManufacturingWasiYamanChoudhuryNoch keine Bewertungen
- The Cycle of Leadership Through Transformational, Eccles - (Leadership) PDFDokument16 SeitenThe Cycle of Leadership Through Transformational, Eccles - (Leadership) PDFEliana LopezNoch keine Bewertungen
- PDF of Proposed Museum ProjectDokument145 SeitenPDF of Proposed Museum ProjectHarshita ParnamiNoch keine Bewertungen