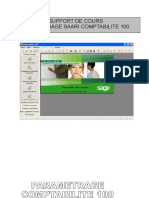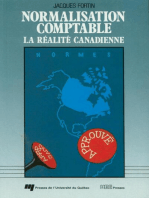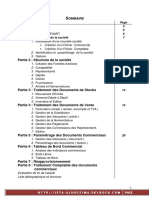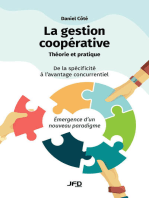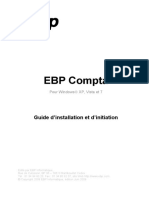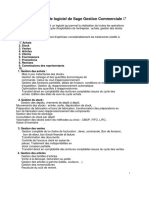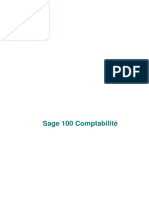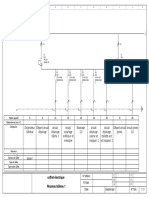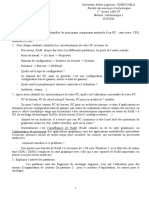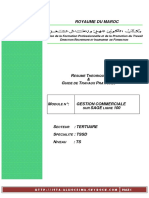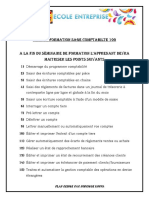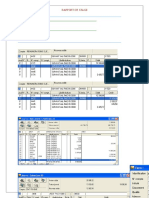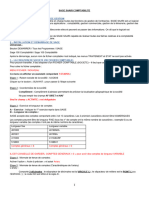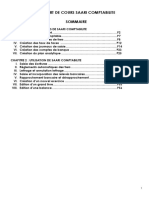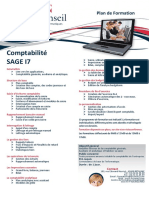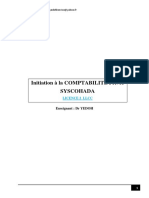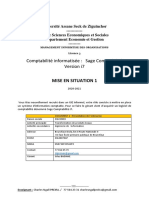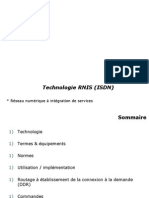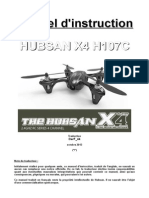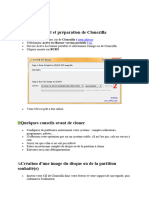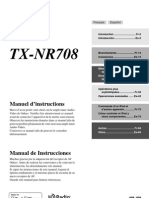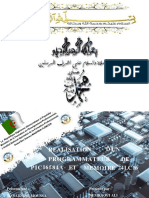Beruflich Dokumente
Kultur Dokumente
Fiche Ressource Sage
Hochgeladen von
Magassa DibyCopyright
Verfügbare Formate
Dieses Dokument teilen
Dokument teilen oder einbetten
Stufen Sie dieses Dokument als nützlich ein?
Sind diese Inhalte unangemessen?
Dieses Dokument meldenCopyright:
Verfügbare Formate
Fiche Ressource Sage
Hochgeladen von
Magassa DibyCopyright:
Verfügbare Formate
Document1 - 1
2 novembre 2004
FICHE RESSOURCE SAGE : GESTION COMMERCIALE 100 VERSION 11
1. PRESENTATION GENERALE DE LA GESTION COMMERCIALE 100
SAGE Gestion Commerciale 100 est un logiciel ddi la gestion des ventes, achats et stocks d'articles. Il doit permettre le transfert en comptabilit des critures comptables issues de la facturation et des rglements. Il assure :
GESTION DES ACHATS ET DES FOURNISSEURS Gestion de la chane des achats : commandes, livraisons, factures, rglements, transfert des critures dachat en comptabilit, retours et avoirs, rapprovisionnement, gestion des tarifs dachat. GESTION DES VENTES ET DES CLIENTS Gestion de la chane de facturation : devis, commandes, livraisons, factures, rglements, transfert des critures de vente en comptabilit, retours et avoirs, gestion des tarifs de vente. GESTION DES STOCKS Gestion des entres et des sorties de stock, saisie de linventaire.
Traitements dans le logiciel de gestion commerciale de sage ligne 100
Les oprations courantes d'Achats, Ventes, Livraisons, Facturations, Mise jour des stocks, se font dans le menu , (principalement avec le bouton AJOUTER du menu). Les divers documents (bons de commandes, . De
de livraisons, factures...), voluent les uns vers les autres en cliquant sur le bouton TRANSFORMER
mme un bouton VALORISER permet de calculer la valeur globale d'un document. Les documents, (commandes, factures...), sont constitus d'un en-tte, dans lequel on dtermine la date et le tiers concern, (client ou fournisseur), et d'un corps de document, (avec une ligne par article contenant ses rfrences, dsignation, quantit, prix, remise...). Pour passer de la zone d'en-tte la 1 ligne de corps, il faut avoir valid avec la touche ENTREE la dernire zone renseigne dans l'en-tte de lcran.
2. RECOMMANDATIONS PEDAGOGIQUES
Il est ncessaire de respecter les tapes suivantes aprs la cration ou louverture du dossier pour pouvoir tenir une gestion commerciale et donc pour pouvoir crer un dossier exploitable par les tudiants ou les lves. Seules les tapes 3 et 6 (cration de catgories de clients et reprise des stocks initiaux) ne sont pas obligatoires. Si vous souhaitez faire crer et paramtrer un dossier par vos tudiants ou vos lves, vous devez au minimum respecter ces tapes aprs la cration du dossier.
PREMIERE ETAPE : CREATION DES
CATEGORIES COMPTABLES ASSOCIEES A LA GESTION COMMERCIALE
Pour pouvoir transfrer les oprations commerciales, il est ncessaire de crer des catgories comptables pour les achats, les ventes et les stocks et daffecter un journal comptable aux achats, ventes et rglements. Dans le cas de la librairie fournier, nous crons pour la catgorie comptable : - vente : ventes en France - achat : achats de bandes dessines - stock : stocks de bandes dessines et pour les journaux comptables : - ventes : code VTE - achats : code ACH - rglements ventes et achats : BQ1
Document1 - 2
2 novembre 2004
DEUXIEME ETAPE : CREATION DUN
DEPOT DE STOCKAGE
Il est ncessaire davoir au moins un lieu de stockage des marchandises ou des fournitu res consommables. Il faut donc crer un dpt de stockage. Si lentreprise possde plusieurs lieux de stockage, cela lui permettra de suivre les stocks des articles dans chaque lieu de stockage.
TROISIEME ETAPE : CREATION DES
CATEGORIES DE CLIENTS OU CATEGORIES TARIFAIRES
Les clients peuvent tre classs en plusieurs catgories lesquelles on applique des tarifs ou barmes diffrents suivant la famille darticle ; il est donc indispensable de crer des catgories tarifaires. Dans le cas de la librairie fournier, nous crons pour les catgories tarifaires suivantes : professionnel particulier
QUATRIEME ETAPE : CREATION DES FAMILLES DARTICLES
Une famille darticles est un ensemble darticles prsentant des caractristiques communes. Exemple : bandes dessines. Il faut entendre par caractristiques communes : les mmes mthodes de valorisation des stocks, les mmes catgories comptables , les mmes conditions de ventes (remise ou coefficient); il faut donc crer des familles darticles. Dans le cas de la librairie fournier, nous crons la famille Bandes Dessines avec les coefficients tarifaires appliqus sur le prix dachat HT suivants : professionnel : coefficient 1 particulier : coefficient 1,2
CINQUIEME
ETAPE : CREATION DES ARTICLES
Un article est une rfrence, achete ou vendue, qui appartient OBLIGATOIREMENT une famille, (une famille peut contenir un ou plusieurs articles, mais un article n'appartient qu' une et une seule famille). Il faut entendre par rfrence la fois un produit physique, le port,, lescompte, les rabais, les remises et les ristournes etc. Si les articles prsentent des comptabilisations diffrentes de la famille, il est ncessaire de leur crer un plan de compte en fonction de leur catgorie comptable. Il est donc ncessaire de crer une fiche par article
SIXIEME
ETAPE : REPRISE DES STOCKS INITIAUX
Il est ncessaire de reprendre lors de la cration dun nouveau dossier ou lors du paramtrage du dossier de reprendre les stocks initiaux. Cela seffectue dans le menu de la fentre principale. Ce menu est rserv la mise jour MANUELLE uniquement des stocks, suite une entre ou une sortie sans document. Cette commande ne devrait tre utilise que dans les cas suivants : pour constat er le stock initial sans quil y ait eu dAchat, ou pour constater des sorties, (inexplicable) sans quil y ait eu Ventes.
3. CREER UN DOSSIER
Vous avez votre disposition pour vous aider dans lutilisation de Sage Gestion Commerciale100 : Laide en ligne en cliquant sur licne :
1 - METTRE EN OEUVRE DE SAGE GESTION COMMERCIALE 100
- LANCER WINDOWS
Document1 - 3 - DANS puis
2 novembre 2004 slectionner , puis
2 - LA FENETRE PRINCIPALE DE SAGE GESTION COMMERCIALE 100 VERSION 11
Lors de louverture de Sage Gestion Commerciale 100 vous obtenez lcran suivant :
La barre doutils horizontale
La barre doutils verticale ou barre verticale est compose : - De groupes Gestion de ventes Gestion des achats Gestion des articles et stocks Paramtres comptables Gestion avance - de fonctions. Par exemple, pour la gestion des ventes : Saisir un devis client Saisir une commande client Saisir un bon de livraison client Saisir une facture client Liste des documents de ventes Saisir un rglement client Liste des clients Interroger un client
Il suffit de cliquer sur le bouton du groupe pour faire apparatre ses fonctions Celle-ci se compose de 2 barres doutils : - Une barre horizontale classique identique la version 10 (ou de celle de windows jusqu la version XP) - une barre verticale plus proche de linterphase graphique windows XP
3 - LA BARRE VERTICALE DE LA FENETRE PRINCIPALE
En cliquant avec le bouton droit de la souris dans la barre verticale, vous pouvez modifier les paramtres de celle-ci :
- en cliquant sur
, vous changez lapparence des icnes :
Document1 - 4
2 novembre 2004
- en cliquant sur
, vous pouvez crer un groupe qui vous soit personnel :
Vous pouvez donner un nom votre nouveau groupe
- en cliquant avec le bouton droit de la souris sur le groupe, vous pouvez - si vous ajoutez des fonctions en les slectionnant, vous obtenez : Vous pouvez dvelopper une branche en cliquant sur ou la rduire en cliquant sur
ou
vous confirmez la fonction slectionne en cliquant sur le bouton si vous ajoutez un raccourci, il faut lui indiquer le chemin et slectionner le dossier comme dans lexemple ci dessous en confirmant grce :
Document1 - 5
2 novembre 2004
vous obtenez au final :
4 - MASQUER LA BARRE VERTICALE
Vous pouvez si vous le souhaitez masquer la barre verticale bien que celle-ci soit trs pratique car elle regroupe toutes les oprations les plus courantes. Pour cela, il suffit de cliquer dans la barre verticale avec le bouton droit de la souris, vous obtenez :
en cliquant sur
, celle-ci disparatra et vous obtenez uniquement la barre horizontale :
pour faire rapparatre la barre verticale, il suffit dans
de la barre horizontale de cliquer sur
5 - CREATION D UN NOUVEAU DOSSIER DE GESTION COMMERCIALE
Pour crer un nouveau dossier de Gestion Commerciale, il faut cliquer sur suivant : ,apparat alors lcran
Document1 - 6
2 novembre 2004
En gnral, on ouvre un dossier Gestion Commerciale partir dun dossier comptable existant, on laisse donc loption clique par dfaut, puis on clique sur . Vous obtenez lcran suivant :
Vous cliquez sur
vous obtenez lcran suivant : Permet de slectionner le rpertoire de sauvegarde de votre fichier LIBRAIRIE_FOURNIER.mae, il sagit gnralement de votre rpertoire personnel sur le rseau local
Document1 - 7
2 novembre 2004 , vous obtenez
Aprs avoir recherch et mis en surbrillance votre fichier de comptabilit, vous cliquez sur lcran suivant :
Vous pouvez, si vous vous tes tromp revenir sur le nom et le rpertoire en cliquant nouveau sur rectifier votre ou vos erreurs. Vous cliquez sur pour ouvrir le dossier comptable, vous obtenez lcran suivant :
et
Cet cran nest autre que lcran de saisie des coordonnes de lentreprise. Vous cliquez sur revenez lcran de cration du fichier de Gestion Commerciale suivant :
. Vous
Document1 - 8
2 novembre 2004
Vous cliquez sur
. Vous revenez lcran de cration du fichier Gestion Commerciale suivant :
Vous cliquez sur
vous obtenez lcran suivant :
Document1 - 9
2 novembre 2004
Vrifier le chemin et le rpertoire de cration du fichier de Gestion Commerciale
Vous tapez dans cette zone le nom de votre fichier de gestion commerciale ici LIBRAIRIE_FOURNIER.gcm
Aprs avoir slectionner le rpertoire de sauvegarde et nommer votre fichier de Gestion commerciale, vous cliquez sur , vous obtenez lcran suivant :
Vous pouvez, si vous vous tes tromp revenir sur le nom et le rpertoire en cliquant nouveau sur rectifier votre ou vos erreurs. Vous cliquez sur Vous arrivez sur la page principale de
et
pour enregistrer dfinitivement votre nouveau dossier. comme suit :
Page daccueil de
Document1 - 10
2 novembre 2004
4. LES ETAPES DE CREATION DUN DOSSIER
1 - POUR OUVRIR UN DOSSIER DE GESTION COMMERCIALE EXISTANT
Cliquez sur puis Vous obtenez lcran suivant :
Vous slectionnez le rpertoire ou le fichier dans lequel se trouve votre dossier de gestion commerciale (Normalement celle-ci doit se trouver dans votre rpertoire personnel sur le rseau local) puis
2 - CREER DES CATEGORIES COMPTABLES ASSOCIEES A LA GESTION COMMERCIALE
Pour crer des catgories comptables, obligatoires pour calculer la TVA ou lorsquon veut exporter les oprations commerciales vers le logiciel de comptabilit, il est ncessaire de crer les catgories comptables. Pour cela, il suffit dans de slectionner , lcran obtenu est le suivant :
En cliquant sur cet onglet vous pouvez crer les options par dfaut du logiciel de Gestion Commerciale
vous cliquez sur longlet
apparat alors lcran suivant :
Document1 - 11
2 novembre 2004
Vous slectionnez
vous obtenez aprs avoir slectionn
, lcran suivant :
Vous slectionnez
vous slectionnez
et vous obtenez lcran suivant :
Document1 - 12
2 novembre 2004
Zone de saisie de la Catgorie Comptable
Vous tapez votre Catgorie Comptable soit ventes en France et vous validez votre cration avec la touche Entre. Vous crez les autres Catgorie Comptable, Achat et stock. Vous fermez la bote de dialogue en cliquant sur .
3 - AFFECTER DES JOURNAUX COMPTABLES A LA GESTION COMMERCIALE
Vous pouvez indiquer si vous utilisez uniquement un seul journal de vente et un seul journal dachat des journaux par dfaut. Pour cela, , il suffit dans suivant : de slectionner , lcran obtenu est le
En cliquant sur cet onglet vous pouvez choisir les journaux par dfaut du logiciel de Gestion Commerciale
Document1 - 13 vous cliquez sur longlet
2 novembre 2004 apparat alors lcran suivant : Vous slectionnez le journal par dfaut des achats ACH et pour les ventes VTE
Vous entrez un libell des ventes et des achats pour le transfert en comptabilit (voir ci-dessous)
Libell ventes Cette zone permet de paramtrer le libell des critures qui seront transfres en comptabilit lors de la mise jour comptable des critures de ventes. Linsertion, dans le texte, du caractre @ suivi dune lettre code permet dinsrer automatiquement une donne. Ces codes sont les suivants : @I : affiche lintitul du client ou du fournisseur, @P : affiche le numro de pice de la facture, @R : affiche le contenu de la zone Rfrence de len-tte de pice. @T : affiche le type du document : Facture si la valorisation est positive, Avoir si elle est ngative. Dans notre exemple, on saisira comme libell ventes : @T n @P @I. Libell achats Cette zone se paramtre de faon identique celle des ventes. Aprs avoir paramtr les diffrentes rubriques, vous devez obtenir lcran suivant :
Document1 - 14
2 novembre 2004
Paramtres comptables par dfaut des rglements Cet encadr ainsi que le suivant runissent toutes les options utilises par la mise jour comptable. Rglements ventes Cette zone liste droulante saisissable permet de paramtrer le journal qui sera propos par dfaut lors des mises jour comptables du domaine vente (il pourra cependant tre modifi au moment de la passation comptable). Elle affiche la liste des journaux de type Trsorerie existant dans le fichier comptable. Rglements achats Cette zone liste droulante saisissable permet de paramtrer le journal qui sera propos par dfaut lors des mises jour comptables du domaine achat (il pourra cependant tre modifi au moment de la passation comptable). Elle affiche la liste des journaux de type Trsorerie existant dans le fichier comptable. Un mme journal peut tre utilis aussi bien pour les rglements ventes que les rglements achats. Il est ncessaire de prvoir les diffrences de rglements. Pour cela, il est ncessaire de prvoir les comptes de diffrences de rglement : il suffit dans de slectionner , lcran obtenu est le suivant :
En cliquant sur cet onglet vous pouvez choisir les journaux par dfaut du logiciel de Gestion Commerciale
vous cliquez sur longlet
et dans lcran de dialogue
, vous cliquez sur longlet
apparat alors lcran suivant :
Document1 - 15
2 novembre 2004
En tapant le premier chiffre de la classe, vous accdez la liste droulante et vous slectionnez le compte adquate
En gnral, les carts de rglement figure dans le journal des OD
4 - CREER UN DEPOT DE STOCKAGE
Pour crer un dpt de stockage, il suffit dans lcran obtenu est alors le suivant : de la fentre principale de slectionner
vous cliquez sur licne
pour crer votre premier dpt de stockage, vous obtenez alors lcran suivant :
Vous compltez les diffrentes rubriques comme dans cet cran
Ne pas oublier de cocher pour lentrept qui est le principal lieu de stockage
Document1 - 16
2 novembre 2004
5 - CREER DE CATEGORIES TARIFAIRES
Les clients peuvent tre classs en plusieurs catgories lesquelles on applique des tarifs ou barmes diffrents suivant la famille darticle ; Il est possible crer plusieurs catgories de clients qui possdent des tarifs diffrents. Pour cela, il suffit dans de slectionner , lcran obtenu est le suivant :
En cliquant sur cet onglet vous pouvez crer les options par dfaut du logiciel de Gestion Commerciale
vous cliquez sur longlet
apparat alors lcran suivant :
Vous slectionnez
vous obtenez aprs avoir slectionn
, lcran suivant :
Document1 - 17
2 novembre 2004
Vous compltez la zone Intitul et vous validez votre saisie avec la touche Entre
Vous pouvez choisir des tarifs diffrentiels appliquer sur le prix HT ou TTC
Vous crez les diffrentes catgories tarifaires (attention les taux de remise ventuels ou les coefficients seront saisis ultrieurement dans les familles darticles)
6 - CREER DES FAMILLES DARTICLES
Pour crer des familles darticles, il suffit dans de la fentre principale de slectionner ou
vous pouvez dans la barre verticale est alors le suivant :
cliquer sur
, lcran obtenu
vous cliquez sur licne pour crer votre premire famille darticles, vous obtenez alors lcran suivant : il est ncessaire de respecter un certain nombre dtape indiqu par un numro
Document1 - 18
2 novembre 2004 1 - Vous entrez le premier code famille ici BD 2 - Vous entrez lintitul de la famille ici Bandes Dessines
3 - Vous choisissez la mthode de suivi de stock ici CMUP pour la famille Bandes Dessines 4 - Vous choisissez la premire catgorie comptable concernant la famille Bandes dessines ici Ventes en France puis vous remplissez le cadre en dessous
7 - Vous vous positionnez sur code taxe 1 puis dans la liste droulante vous slectionnez le code taxe V05 et vous validez votre choix avec la touche Entre. Vous pouvez ensuite passer la seconde catgorie comptable soit ici achats de bandes dessines et vous recommencez partir de ltape 5 et ainsi de suite
5 - Vous tapez les premiers chiffres du compte gnral de ventes soit ici 707 puis vous slectionnez avec la liste droulante le compte 70710000 et vous validez avec la touche Entre
Remarque : il est indispensable pour crer une famille darticles de respecter les tapes 1 4. Vous devez obtenir cet cran :
7 - CREER DES COEFFICIENTS OU DES REMISES PAR FAMILLE DARTICLES
Pour crer un taux de remise et le coefficient qui permettra de dterminer le prix de vente dune famille darticle, il faut slectionner la famille darticles concerne :
Document1 - 19
2 novembre 2004
puis dans lcran principal de la famille darticles :
Cet onglet permet dintroduire les taux de remise et les coeffIcients appliquer par catgories tarifaires
vous slectionnez longlet , vous compltez les lignes des catgories tarifaires comme dans lexemple cidessous en cliquant deux fois sur la ligne slectionne :
Deux cliques rapides permettent de faire apparatre la bote de dialogue qui suffit de complter
Vous introduisez le taux de remise
Vous introduisez le coefficient
vous cliquez sur
pour valider vos saisies et vous passez la catgorie suivantes
Document1 - 20
2 novembre 2004
8 - CREER DES ARTICLES
Pour crer un article, il suffit dans obtenu est alors le suivant : de la fentre principale de slectionner lcran
vous cliquez sur licne
pour crer votre premier article, ou vous pouvez dans la barre verticale
cliquer sur
vous obtenez alors lcran suivant :
Vous compltez les diffrentes zones
le fait dinscrire le
va valider votre saisie de la rfrence comme dans lexemple ci-dessous :
Document1 - 21
2 novembre 2004
Votre rfrence a t valide
Les catgories tarifaires sont apparues
le fait de cliquer sur un onglet quelconque va effectuer le calcul des prix de vente comme dans lexemple ci -dessous :
il est ncessaire ensuite dindiquer pour chaque le fournisseur habituel grce longlet lcran qui est apparu :
et de complter
Il faut complter cette zone fournisseur en se positionnant dans cette zone
pour complter la zone , il suffit de cliquer sur licne fournisseurs avec la souris , vous obtenez alors lcran suivant :
aprs vous tes positionn dans la zone
Document1 - 22
2 novembre 2004 Vous choisissez le fournisseur grce la liste droulante Attention le fournisseur doit exister sinon il faut le crer au pralable Il sagit de la rfrence du fournisseur et non la vtre
Vous devez absolument saisir le prix dachat HT et non comme ici le prix TTC
Vous entrez le taux de remise puis vous cliquez sur longlet , apparat lcran suivant :
Vous slectionnez le lieu de stockage
Vous entrez les stocks mini et maxi que vous validez avec la touche Entre
9 - REPRENDRE LES STOCKS INITIAUX
Il est ncessaire de reprendre les stocks initiaux des articles. Pour cela, il suffit dans principale de slectionner lcran obtenu est alors le suivant : de la fentre
Document1 - 23
2 novembre 2004
vous cliquez sur licne obtenez lcran suivant :
ou dans la barre verticale
, vous
Vous laissez cocher
puis, vous validez avec
, vous obtenez alors lcran suivant :
Vous changez la date et vous indiquez 01/01/04 Vous inscrivez la rfrence de lentre ici stock initial
vous validez la rfrence avec la touche Entre de faon pouvoir remplir la premire ligne comme d ans lcran cidessous :
Document1 - 24
2 novembre 2004
En vous positionnant sur cette zone et appuyant sur la touche F4 vous voyez apparatre la liste des articles
vous faites apparatre la liste des articles grce la touche F4 comme dans lcran ci -dessous :
Il suffit de slectionner larticle dans la liste
aprs avoir slectionner le premier article ici ALIX001, vous faites ,vous pouvez alors complter la quantit du stock initial de larticle ici 30 et vous validez votre saisie avec la touche Entre, vous devez obtenir lcran cidessous :
Document1 - 25
2 novembre 2004
Vous validez votre saisie avec la touche Entre, vous devez obtenir lcran ci -dessous :
vous pouvez entrer les autres lignes des stocks initiaux des articles
5. LES TRAITEMENTS
LES OPERATIONS SUR LES ACHATS 1 - DE LA COMMANDE AU REGLEMENT DU FOURNISSEUR : TRAITER LES ACHATS
Pour traiter les achats, il faut se positionner dans lcran obtenu est alors le suivant : de la fentre principale , puis slectionner
vous cliquez sur licne
ou vous pouvez directement dans la barre verticale
, vous obtenez lcran suivant :
Document1 - 26
2 novembre 2004
Vous cochez
1.1. CREATION DUN BON DE COMMANDE
En cliquant sur , ou vous pouvez directement dans la barre verticale ,
on obtient lcran suivant :
Vous indiquez la date de la commande Vous indiquez le numro du bon Vous slectionnez le fournisseur Vous indiquez la date de livraison souhaite aprs avoir slectionn le fournisseur vous validez avec la touche Entre. Vous obtenez alors lcran suivant quil suffit de complter :
La touche F4 vous permet dobtenir la liste des articles comme ci aprs :
Document1 - 27
2 novembre 2004
Vous slectionnez dans la liste le bon article puis vous cliquez sur positionnez sur
, avec la touche TAB, vous vous
et vous entrez le bon prix dachat (attention dans notre exemple le prix affich est le prix et vous entrez la
TTC) si ncessaire, puis de nouveau avec la touche TAB, vous vous positionnez sur bonne quantit. Vous validez votre ligne avec la touche Entre Vous obtenez alors lcran suivant :
le logiciel peut vous demander de recalculer le prix de revient :
vous rpondez , vous entrez les lignes suivantes si ncessaire, vous cliquez sur obtenez la valorisation de votre bon de commande :
et vous
vous fermez lcran en cliquant sur Le bouton vous permet de choisir un modle de bon de commande et de limprimer. Vous obtenez lcran suivant et il est ncessaire de retrouver le bon document dans le bon rpertoire :
Document1 - 28
2 novembre 2004
Chemin permettant de retrouver le bon document ici le bon de commande se trouve dans : C:\Program Files\GecoMaes\Documents standards\Achat Ou C:\Documents and Settings\All Users\Documents\Sage\Gestion Commerciale\Documents standards\Achat
aprs avoir slectionn le bon rpertoire, vous obtenez lcran suivant :
Vous slectionnez
lorsque lcran suivant :
est slectionn vous cliquez sur le bouton
, vous obtenez alors
Document1 - 29
2 novembre 2004
Vous slectionnez la bonne imprimante
Doit tre cliqu vous cliquez sur le bouton , lcran obtenu est alors le suivant :
Document1 - 30
2 novembre 2004
en cliquant sur le bouton , vous pouvez imprimer le bon de commande. Vous pouvez quitter laperu en cliquant sur ou agrandir laperu en cliquant sur le bon de commande.
1.2. TRANSFORMER UN BON DE COMMANDE EN BON DE LIVRAISON Pour transformer un bon de commande en bon de livraison, il suffit aprs avoir slectionn le bon de commande comme dans lcran ci-dessous :
de cliquer sur licne
, vous obtenez lcran suivant :
il suffit de cliquer sur le bouton
, lcran suivant apparat :
Ne pas oublier de changer le numro
Ne pas oublier de changer la date
vous cliquez sur
, et lcran suivant vous indique que le document dachat a chang :
Document1 - 31
2 novembre 2004
Bon de livraison la place de Bon de Commande
1.3. TRANSFORMER UN BON DE LIVRAISON EN FACTURE DACHAT
Pour transformer un bon de livraison en facture, il suffit aprs avoir slectionn le bon de livraison comme dans lcran ci-dessous :
de cliquer sur licne
, vous obtenez lcran suivant :
il suffit de cliquer sur le bouton
, lcran suivant apparat :
Document1 - 32
2 novembre 2004
Ne pas oublier de changer le numro
Ne pas oublier de changer la date
vous cliquez sur
, et lcran suivant vous indique que le document dachat a chang :
1.4. REGLER UNE FACTURE DACHAT ATTENTION : lorsque vous avez rgle une facture, il est impossible de modifier la facture ou son rglement. Pour constater le rglement dun fournisseur, il suffit de se positionner dans de la fentre principale puis de
slectionner ou vous pouvez directement dans la barre verticale ,
lcran obtenu est alors le suivant :
Vous slectionnez la facture que nous avons rgle
vous cliquez sur licne
et vous obtenez alors lcran suivant :
Document1 - 33
2 novembre 2004
vous cliquez sur le bouton
, vous obtenez alors :
vous cliquez sur le bouton
, vous obtenez : Vous compltez en fonction des renseignements concernant le rglement
puis vous cliquez sur rglements
, votre rglement est enregistr ; pour le vrifier vous pouvez diter le journal des
2 - CREER DIRECTEMENT UNE FACTURE DACHAT
La cration dune facture dachat repose sur au minimum 4 tapes Premire tape : crer une facture Pour crer une facture dachat, il faut se positionner da ns lcran obtenu est alors le suivant :
de la fentre principale de slectionner
Document1 - 34
2 novembre 2004
vous cliquez sur licne
, vous obtenez lcran suivant :
Vous cochez
Deuxime tape : crer len-tte de la facture En cliquant sur , ou vous pouvez directement dans la barre verticale ,
,on obtient lcran suivant :
Vous indiquez la date de la facture Vous indiquez le numro de la facture Vous slectionnez le fournisseur Vous indiquez la date de livraison
Document1 - 35
2 novembre 2004
Troisime tape : crer le corps de la facture aprs avoir slectionn le fournisseur vous validez avec la touche Entre. Vous obtenez alors lcran suivant quil suffit de complter :
La touche F4 vous permet dobtenir la liste des articles comme ci aprs :
Vous slectionnez dans la liste le bon article puis vous cliquez sur , avec la touche TAB, vous vous positionnez sur et vous entrez le bon prix dachat, puis de nouveau avec la touche TAB, vous vous positionnez sur et vous entrez la bonne quantit, puis de nouveau avec la touche TAB, vous vous positionnez sur touche Entre et vous entrez le taux de remise si ncessaire. Vous validez votre ligne avec la
Quatrime tape : crer le pied de facture Vous obtenez alors lcran suivant :
vous cliquez sur
et vous obtenez la valorisation de votre facture :
Document1 - 36
2 novembre 2004
3 - CREER UN DOCUMENT DACHAT AVEC ESCOMPTE
Pour crer un document dachat avec escompte (gnralement une facture), il suffit dentrer le taux descompte lors de la valorisation du document comme dans lexemple ci-dessous :
Vous entrez le taux descompte et vous validez avec la touche Entre
aprs avoir valid avec la touche Entre, vous obtenez la valorisation dfinitive de votre facture dachat comme dans lcran ci-dessous :
Vous pouvez vrifier que les totaux sont justes
Il est alors possible en cliquant sur licne en cliquant directement sur le licne
dimprimer la facture dachat. Vous pouvez crer les factures suivantes et vous tes revenu la premire tape.
4 - CREER UN DOCUMENT DACHAT AVEC PORT OU EMBALLAGE
Pour crer un document dachat (prparation de commande, bon de commande, bon de livraison ou facture) avec port ou emballages, il faut saisir le port et les emballages comme tant des articles comme dans lexemple cdessous :
Document1 - 37
2 novembre 2004
Vous entrez la valeur du port ou de lemballage consign
La touche F4 vous permet dobtenir la liste des articles comme ci aprs :
Vous devez obtenir une saisie semblable celle-ci
5 - CREER UN DOCUMENT DACHAT AVEC ACOMPTE
Pour crer un document dachat (prparation de commande, bon de commande, bon de livraison ou facture) avec acompte, il suffit de cliquer sur licne , vous obtenez lcran ci-aprs :
Document1 - 38
2 novembre 2004
Vous entrez le montant Vous entrez la date de lacompte vous validez lacompte grce la touche Entre. Vous quittez lcran prcdent en cliquant sur licne .
6 - AJOUTER UNE REMISE SUR UN ARTICLE DANS UNE FACTURE DACHAT EXISTANTE
Pour ajouter une remise supplmentaire obtenue notre fournisseur sur un article, il suffit dans de la fentre principale de slectionner ou vous pouvez directement dans la barre verticale
lcran obtenu est alors le suivant :
vous slectionnez la facture sur laquelle figure l article dont le fournisseur nous a accord une remise puis vous cliquez sur licne , vous obtenez lcran suivant :
vous slectionnez larticle et vous entrez le taux de remise :
Document1 - 39
2 novembre 2004
vous validez le taux de remise avec la touche Entre, la bote de dialogue suivant apparat :
vous rpondez
et vous obtenez lcran suivant :
le calcul avec remise a t effectu
7 - CALCUL ET IMPRESSION DUNE FACTURE DACHAT
Il est souvent ncessaire pour une entreprise de vrifier les factures reues. Pour cela, la gestion commerciale de SAGE autorise le calcul et ventuellement limpression dune facture dachat. Si lon souhaite effectuer le calcul dune facture dachat, il suffit dans de la fentre principale de slectionner ou vous pouvez
directement dans la barre verticale suivant :
,lcran obtenu est alors le
vous slectionnez la facture en cliquant deux fois sur la ligne de la facture calculer. Lcran obtenu est alors le suivant :
Document1 - 40
2 novembre 2004
vous cliquez sur le bouton fournisseur :
, le logiciel valorise la facture, il est alors facile de vrifier avec la facture reue du
Limpression dune facture dachat doit tre peu courante car en gnral, une entreprise se contente de comptabiliser les factures reues. Si lon souhaite effectuer quand mme cette impression, il suffit aprs avoir vrifi le calcul de cliquer sur , lcran obtenu est alors le suivant :
vous cliquez sur
, lcran est alors le suivant :
Document1 - 41
2 novembre 2004
vous cliquez sur le bouton
, apparat alors lcran suivant :
Chemin permettant de retrouver le bon document ici le bon de commande se trouve dans : C:\Program Files\GecoMaes\Documents standards\Achat Ou C:\Documents and Settings\All Users\Documents\Sage\Gestion Commerciale\Documents standards\Achat
aprs avoir slectionn le bon rpertoire, vous obtenez lcran suivant :
Vous slectionnez
Document1 - 42 lorsque suivant :
2 novembre 2004 est slectionn vous cliquez sur le bouton , vous obtenez alors lcran
Vous slectionnez la bonne imprimante
Doit tre cliqu vous cliquez sur le bouton , lcran obtenu est alors le suivant :
Document1 - 43
2 novembre 2004
en cliquant sur le bouton , vous pouvez imprimer la facture. Vous pouvez quitter laperu en cliquant sur ou agrandir laperu en cliquant sur la facture.
8 - CREER UN NOUVEAU FOURNISSEUR EN COURS DE SAISIE
Pour crer un nouveau fournisseur lors du traitement dun achat, il suffit lorsque lon constate son absence dans la liste des fournisseurs de taper son nom comme dans lexemple ci-dessous : Aprs avoir saisi les divers renseignements du document dachat (date de livraison, rfrence etc.) au moment de la validation apparat lcran suivant :
vous cliquez sur le bouton dans lcran ci-dessous :
, vous pouvez alors saisir les renseignements concernant le fournisseur comme
Vous pouvez complter longlet
Document1 - 44
2 novembre 2004
en cliquant sur
, vous pouvez commencer la saisie des articles achets, livrs ou commands.
9 - CREER UN NOUVEAU ARTICLE EN COURS DE SAISIE
Pour crer un nouvel article lors du traitement dun achat, il suffit lorsque lon constate son absence dans la liste des articles de cliquer sur comme dans lexemple ci-dessous :
vous obtenez :
Vous compltez les diffrentes zones
vous devez obtenir lcran suivant :
Document1 - 45
2 novembre 2004
vous devez complter longlet
ainsi que longlet
Document1 - 46
2 novembre 2004
10 - LES FACTURES DAVOIR SUR ACHATS 10.1. LES RETOURS DE MARCHANDISES
Pour crer une facture davoir concernant un retour de marchandises, il suffit dans de slectionner ou vous pouvez directement dans la barre verticale de la fentre principale
slectionner la facture dachat qui fait lobjet dun retour :
ici, il sagit de la facture XXHA1,vous ouvrez la facture puis vous cliquez sur licne suivant :
et vous obtenez lcran
Vous cochez
Vous indiquez le numro du bon de retour ainsi que la date
Vous cliquez sur
lcran obtenu est alors le suivant :
Document1 - 47
2 novembre 2004
vous fermez la facture principale en cliquant sur
et vous obtenez :
vous slectionnez et ouvrez le bon de retour que vous modifiez en fonction de votre retour de marchandises :
Vous indiquez la date de la facture davoir Vous indiquez le numro de la facture Vous slectionnez le fournisseur
vous validez avec la touche Entre len-tte du bon de retour puis vous remplissez le corps du bon de retour comme dans lcran ci-aprs :
Document1 - 48
2 novembre 2004
vous validez la ligne avec la touche Entre. Vous pouvez rajouter un texte complmentaire en cliquant sur le bouton :
Vous entrez votre commentaire
vous cliquez sur , vous pouvez ensuite cliquer sur le bouton est alors facile de vrifier avec la facture davoir reue du fournisseur :
, le logiciel valorise le bon de retour, il
Limpression du bon de retour se fait en cliquant sur le bouton
, apparat alors lcran suivant :
Document1 - 49
2 novembre 2004
Chemin permettant de retrouver le bon document ici le bon de commande se trouve dans : C:\Program Files\GecoMaes\Documents standards\Achat Ou C:\Documents and Settings\All Users\Documents\Sage\Gestion Commerciale\Documents standards\Achat
aprs avoir slectionn le bon rpertoire, vous obtenez lcran suivant :
Vous slectionnez
lorsque lcran suivant :
est slectionn vous cliquez sur le bouton
, vous obtenez alors
Document1 - 50
2 novembre 2004
Vous slectionnez la bonne imprimante
Doit tre cliqu vous cliquez sur le bouton , lcran obtenu est alors le suivant :
Document1 - 51
2 novembre 2004
en cliquant sur le bouton , vous pouvez imprimer le bon de retour. Vous pouvez quitter laperu en cliquant sur ou agrandir laperu en cliquant sur le bon de retour. REMARQUE : Un bon de retour nest pas une facture davoir ; il est donc ncessaire de transformer le bon de retour en facture davoir. Pour cela, il suffit dans de la fentre principale de slectionner ou vous
pouvez directement dans la barre verticale alors le suivant :
lcran obtenu est
Document1 - 52
2 novembre 2004
Vous slectionnez le Bon de retour transformer
vous slectionnez le bon de retour en cliquant deux fois sur la ligne, lcran est alors le suivant :
vous cliquez sur le bouton
, vous obtenez lcran suivant :
Vous changez le numro de la facture de retour Vous indiquez la date de la facture de retour
vous confirmez la transformation en cliquant sur . Vous pouvez ensuite limprimer si vous le souhaitez. 10.2. LES FACTURES DAVOIR Pour crer une facture davoir concernant un rabais, une ristourne, une remise ou un escompte obtenu hors facture de doit , il suffit dans de la fentre principale de slectionner ou vous pouvez
directement dans la barre verticale suivant :
lcran obtenu est alors le
Document1 - 53
2 novembre 2004
vous cliquez sur licne
et vous obtenez lcran suivant :
Vous cochez
lcran obtenu est alors le suivant :
Vous indiquez la date de la facture davoir Vous indiquez le numro de la facture Vous slectionnez le fournisseur
vous validez avec la touche Entre len-tte du bon davoir financier puis vous remplissez le corps du bon davoir financier comme dans lcran ci-aprs :
Document1 - 54
2 novembre 2004
Ne pas oublier de modifier le P.U HT en tapant de la remise exceptionnelle
La touche F4 vous permet dobtenir la liste des articles comme ci aprs :
vous validez la ligne avec la touche Entre. Vous pouvez ensuite cliquer sur le bouton bon de retour, il est alors facile de vrifier avec la facture davoir reue du fournisseur :
, le logiciel valorise le
Limpression du bon davoir financier se fait en cliquant sur le bouton
, apparat alors lcran suivant :
Document1 - 55
2 novembre 2004
Chemin permettant de retrouver le bon document ici le bon de commande se trouve dans : C:\Program Files\GecoMaes\Documents standards\Achat Ou C:\Documents and Settings\All Users\Documents\Sage\Gestion Commerciale\Documents standards\Achat
aprs avoir slectionn le bon rpertoire, vous obtenez lcr an suivant :
Vous slectionnez
lorsque lcran suivant :
est slectionn vous cliquez sur le bouton
, vous obtenez alors
Document1 - 56
2 novembre 2004
Vous slectionnez la bonne imprimante
Doit tre cliqu vous cliquez sur le bouton , lcran obtenu est alors le suivant :
Document1 - 57
2 novembre 2004
en cliquant sur le bouton , vous pouvez imprimer le bon de retour. Vous pouvez quitter laperu en cliquant sur ou agrandir laperu en cliquant sur le bon de retour. Vous devez transformer votre bon de retour en avoir
11 - RECTIFIER UNE ERREUR SUR UN DOCUMENT DACHAT (BON DE COMMANDE, DE LIVRAISON , FACTURE)
Si lerreur se situe dans une zone non grise comme dans lcran ci -dessous, il suffit de modifier les renseignements errons en les slectionnant :
sinon il faut supprimer la ligne darticle compltement ou ventuellement le document dachat
12 - RECTIFIER UNE ERREUR LORS DE LA TRANSFORMATION DUN DOCUMENT DACHAT
Si lerreur (date de livraison ou de facturation, numro du document etc) se situe lors de la transformation du document dachat (exemple Bon de commande en Bon de livraison), il suffit de slectionner le document rectifier, puis de cliquer sur apparat alors la bote de dialogue suivante :
en cliquant sur
apparat la proposition suivante que vous acceptez en cliquant sur
votre document de dpart est recr.
13 -
REGLER UN FOURNISSEUR (PLUSIEURS FACTURES)
de la fentre principale puis de , ou vous pouvez directement dans la
Pour constater le rglement dun fournisseur, il suffit de se positionner dans slectionner et
barre verticale
lcran obtenu est alors le suivant :
Document1 - 58
2 novembre 2004
Vous permet de slectionner le fournisseur ici DARGAUD
vous validez avec la touche Entre, vous obtenez :
vous retrouvez les montants en cliquant sur
, vous obtenez :
Il faut slectionner et valider avec la touche Entre dans cette zone
vous pouvez slectionner les factures concernes par le rglement ici XXHA1 ET XXHA1R en validant avec la touche Entre, vous obtenez :
Document1 - 59
2 novembre 2004
vous pouvez cliquer sur
, vous obtenez :
Vous compltez la ligne notamment la date
aprs avoir complt la ligne, vous validez avec la touche Entre. Vous pouvez si vous le souhaitez imprimer uniquement le rglement aprs lavoir slectionne grce au bouton , vous obtenez :
Chemin permettant de retrouver le bon document ici le bon de commande se trouve dans : C:\Program Files\GecoMaes\Documents standards\Rglement Ou C:\Documents and Settings\All Users\Documents\Sage\Gestion Commerciale\Documents standards\Rglement
Document1 - 60
2 novembre 2004
vous pouvez cliquer sur
, et vous obtenez :
Vous slectionnez la bonne imprimante
Doit tre cliqu
vous cliquez sur le bouton
, lcran obtenu est alors le suivant :
Document1 - 61
2 novembre 2004
en cliquant sur le bouton , vous pouvez imprimer le document. Vous pouvez quitter laperu en cliquant sur ou agrandir laperu en cliquant sur le document.
14 -
EDITER LE JOURNAL DES REGLEMENTS FOURNISSEURS
de la fentre principale puis de
Pour diter le journal des rglements Fournisseurs, il suffit de se positionner slectionner , lcran est alors le suivant : Vous slectionnez dans la liste
puis vous cliquez sur le bouton
, vous obtenez alors :
Vous slectionnez la bonne imprimante
Doit tre cliqu vous cliquez sur le bouton , lcran obtenu est alors le suivant :
Document1 - 62
2 novembre 2004
en cliquant sur le bouton , vous pouvez imprimer le document. Vous pouvez quitter laperu en cliquant sur ou agrandir laperu en cliquant sur le document.
LES OPERATIONS SUR LES VENTES 1. DE LA COMMANDE AU REGLEMENT DU CLIENT : TRAITER LES VENTES
Pour traiter les ventes, il faut se positionner dans lcran obtenu est alors le suivant : de la fentre principale puis slectionner
Document1 - 63
2 novembre 2004
vous cliquez sur licne obtenez lcran suivant :
ou vous pouvez directement dans la barre verticale
, et vous
Vous cochez
1.1. CREATION DUN BON DE COMMANDE
En cliquant sur , on obtient lcran suivant :
Vous indiquez la date de la commande Vous indiquez le numro du bon Vous slectionnez le client Vous indiquez la date de livraison souhaite aprs avoir slectionn le client vous validez avec la touche Entre. Vous obtenez alors lcran suivant quil suffit de complter :
La touche F4 vous permet dobtenir la liste des articles comme ci aprs :
Document1 - 64
2 novembre 2004
Vous slectionnez dans la liste le bon article puis vous cliquez sur
, avec la touche TAB, vous vous
positionnez sur et vous entrez la bonne quantit comme dans lexemple ci-dessus. Vous validez votre ligne avec la touche Entre Vous obtenez alors lcran suivant :
Vous pouvez ventuellement indiquer ou modifier le taux de remise
vous cliquez sur
et vous obtenez la valorisation du bon de commande :
Vous pouvez taper un taux descompte
vous pouvez revenir lcran prcdent grce licne maintenant le bouton vous permet de choisir un modle de bon de commande et de limprimer. Vous obtenez lcran suivant et il est ncessaire de retrouver le bon document dans le bon rpertoire :
Document1 - 65
2 novembre 2004
Chemin permettant de retrouver le bon document ici le bon de commande se trouve dans : C:\Program Files\GecoMaes\Documents standards\Vente Ou C:\Documents and Settings\All Users\Documents\Sage\Gestion Commerciale\Documents standards\Vente
aprs avoir slectionn le bon rpertoire, vous obtenez lcran suivant :
Vous slectionnez
lorsque lcran suivant :
est slectionn vous cliquez sur le bouton
, vous obtenez alors
Document1 - 66
2 novembre 2004
Vous slectionnez la bonne imprimante
Doit tre cliqu , lcran obtenu est alors le suivant :
vous cliquez sur le bouton
Document1 - 67
2 novembre 2004
en cliquant sur le bouton , vous pouvez imprimer le bon de commande. Vous pouvez quitter laperu en cliquant sur ou agrandir laperu en cliquant sur le bon de commande.
1.2. TRANSFORMER UN BON DE COMMANDE EN BON DE LIVRAISON Pour transformer un bon de commande en bon de livraison, il suffit aprs avoir slectionn le bon de commande comme dans lcran ci-dessous :
de cliquer sur licne
, vous obtenez lcran suivant :
il suffit de cliquer sur le bouton
, lcran suivant apparat :
Ne pas oublier de changer la date et le numro de bon
vous cliquez sur
, et lcran suivant vous indique que le document de vente a chang :
Bon de livraison la place de Bon de Commande
Document1 - 68
2 novembre 2004
1.3. TRANSFORMER UN BON DE LIVRAISON EN FACTURE DE VENTE
Pour transformer un bon de livraison en facture, il suffit aprs avoir slectionn le bon de livraison comme dans lcran ci-dessous :
de cliquer sur licne
, vous obtenez lcran suivant :
il suffit de cliquer sur le bouton
, lcran suivant apparat :
Ne pas oublier de changer la date et le numro de la facture
vous cliquez sur
, et lcran suivant vous indique que le document dachat a chang :
1.4. REGLER UNE FACTURE DE VENTE Pour constater le rglement dun client, il suffit de se positionner dans slectionner lcran obtenu est alors le suivant :
de la fentre principale puis de
Document1 - 69
2 novembre 2004 Vous slectionnez la facture que le client nous a rgle
vous cliquez sur licne
et vous obtenez alors lcran suivant :
vous cliquez sur
, vous obtenez :
vous cliquez sur
, pour accder au rglement : Vous entrez le libell du rglement et vous slectionnez le mode de rglement
vous validez votre rglement en cliquant sur
2. CREATION DUNE FACTURE DE VENTE AVEC OU SANS REMISE, AVEC OU SANS ESCOMPTE
La cration dune facture de vente repose sur au minimum 4 tapes Premire tape : crer la facture
Document1 - 70
2 novembre 2004 de la fentre principale de slectionner
Pour crer une facture de vente, il faut se positionner dans lcran obtenu est alors le suivant :
vous cliquez sur licne
et vous obtenez lcran suivant :
Vous cochez
ou vous pouvez directement dans la barre verticale Deuxime tape : crer len-tte de la facture En cliquant sur , on obtient lcran suivant :
cliquer sur
Vous indiquez la date de la facture Vous indiquez le numro de la facture Vous slectionnez le client Vous indiquez la date de livraison
Troisime tape : crer le corps de la facture aprs avoir slectionn le fournisseur vous validez avec la touche Entre. Vous obtenez alors lcran suivant quil suffit de complter :
Document1 - 71
2 novembre 2004
La touche F4 vous permet dobtenir la liste des articles comme ci aprs :
Vous slectionnez dans la liste le bon article puis vous cliquez sur , avec la touche TAB, vous vous positionnez sur et vous entrez la bonne quantit. Vous validez votre ligne avec la touche Entre Quatrime tape : crer le pied de facture Vous obtenez alors lcran suivant :
Le taux de remise sapplique automatiquement, vous le changez si ncessaire
vous cliquez sur
et vous obtenez la valorisation de votre facture :
Document1 - 72
2 novembre 2004
il suffit dentrer le taux descompte et de valider avec la touche Entre Il est alors possible en cliquant sur licne dimprimer la facture de vente. Vous pouvez crer les factures et vous tes revenu la premire tape.
suivantes en cliquant directement sur le licne
3. CREER UN DOCUMENT DE VENTE AVEC PORT OU EMBALLAGE
Pour crer un document de vente (devis, bon de commande, bon de livraison ou facture) avec port, emballage ou tout autre frais divers, il faut saisir le port et les emballages comme tant des articles comme dans lexemple c -dessous :
Vous entrez la valeur du port ou de lemballage consign
La touche F4 vous permet dobtenir la liste des articles comme ci aprs :
Vous devez obtenir une saisie semblable celle-ci
Document1 - 73
2 novembre 2004
4. CREER UN DOCUMENT DE VENTE AVEC ACOMPTE
Pour crer un document de vente (devis, bon de commande, bon de livraison ou facture) avec acompte, il suffit de cliquer sur licne , vous obtenez lcran ci-aprs :
Vous entrez le montant Vous entrez la date de lacompte vous validez lacompte grce la touche Entre. Vous quittez lcran prcdent en cliquant sur licne obtenez alors lcran suivant : et vous
Document1 - 74
2 novembre 2004
Il est alors possible dimprimer directement le document de vente
5. IMPRESSION DUNE FACTURE DE VENTE
Pour imprimer une facture de vente, il suffit dans de la fentre principale de slectionner cliquer sur ou vous pouvez directement dans la barre verticale
, lcran obtenu est alors le suivant :
vous slectionnez la facture en cliquant deux fois dessus. Lcran obtenu est alors le suivant :
Document1 - 75
2 novembre 2004
vous cliquez sur le bouton
, apparat alors lcran suivant :
Chemin permettant de retrouver le bon document ici le bon de commande se trouve dans : C:\Program Files\GecoMaes\Documents standards\Vente Ou C:\Documents and Settings\All Users\Documents\Sage\Gestion Commerciale\Documents standards\Vente
aprs avoir slectionn le bon rpertoire, vous obtenez lcran suivant :
Document1 - 76
2 novembre 2004
Vous slectionnez
lorsque suivant :
est slectionn vous cliquez sur le bouton
, vous obtenez alors lcran
Vous slectionnez la bonne imprimante
Doit tre cliqu vous cliquez sur le bouton , lcran obtenu est alors le suivant :
Document1 - 77
2 novembre 2004
en cliquant sur le bouton , vous pouvez imprimer la facture. Vous pouvez quitter laperu en cliquant sur ou agrandir laperu en cliquant sur la facture.
6. AJOUTER UNE REMISE SUR UN ARTICLE DANS UNE FACTURE DE VENTE EXISTANTE
Pour ajouter une remise supplmentaire sur un article un de vos clients, il suffit dans de la fentre daccueil de slectionner ou vous pouvez directement dans la barre verticale
cliquer sur
, lcran obtenu est alors le suivant :
Document1 - 78
2 novembre 2004
vous slectionnez la facture sur laquelle figure larticle dont vous accordez une remise puis vous cliquez sur licne , vous obtenez lcran suivant :
vous slectionnez larticle et vous entrez le taux de remise :
vous validez le taux de remise avec la touche Entre. Le calcul avec remise a t effectu
7. CREER UN NOUVEAU CLIENT EN COURS DE SAISIE
Pour crer un nouveau client lors du traitement dune vente, il suffit lorsque lon constate son absence dans la liste des clients de taper son nom comme dans lexemple ci-dessous : Aprs avoir saisi les divers renseignements du document de vente (date de livraison, rfrence etc.) au moment de la validation apparat lcran suivant :
Document1 - 79
2 novembre 2004
vous cliquez sur le bouton lcran ci-dessous :
, vous pouvez alors saisir les renseignements concernant le client comme dans
Ne pas oublier daffecter le reprsentant au client longlet catgorie tarifaire correspondante. Pour cela, vous cliquez sur longlet
.Vous devez affecter le client particulier la , vous obtenez lcran suivant :
Vous slectionnez avec la liste droulante la bonne catgorie tarifaire ici Professionels
En cliquant sur
, vous pouvez commencer la saisie des articles achets.
Document1 - 80
2 novembre 2004
8. LES FACTURES DAVOIR SUR VENTES 8.1. LES RETOURS DE MARCHANDISES
Pour crer une facture davoir concernant un retour de marchandises, il suffit dans de slectionner lcran obtenu est alors le suivant : de la fentre daccueil
Vous slectionnez la facture concerne par le retour de marchandises
vous cliquez sur licne
et vous obtenez lcran suivant :
Vous cochez
lcran obtenu est alors le suivant :
Vous indiquez la date de la facture davoir Vous indiquez le numro de la facture Vous slectionnez le client
vous validez avec la touche Entre len-tte du bon d retour davoir puis vous remplissez le corps du bon de retour comme dans lcran ci-aprs :
Ne pas oublier de modifier le quantit Ne pas oublier la remise initiale
Document1 - 81
2 novembre 2004
vous validez la ligne avec la touche Entre. Vous pouvez ensuite cliquer sur le bouton bon de retour, il est alors facile de vrifier avec la facture davoir reue du fournisseur :
, le logiciel valorise le
Vous pouvez quitter la bote de dialogue en cliquant sur
REMARQUE : Un bon de retour nest pas une facture davoir ; il est donc ncessaire de transformer le bon de retour en facture davoir. Pour cela, il suffit dans de la fentre daccueil de slectionner ou vous
pouvez directement dans la barre verticale obtenu est alors le suivant :
cliquer sur
, lcran
Vous slectionnez le Bon de retour transformer
vous slectionnez le bon de retour en cliquant deux fois sur la ligne, lcran est alors le suivant :
vous cliquez sur le bouton
, vous obtenez lcran suivant :
Document1 - 82
2 novembre 2004
Vous changez le numro de la facture davoir Vous indiquez la date de la facture davoir
vous confirmez la transformation en cliquant sur slectionnant dans la liste des factures.
. Vous pouvez ensuite limprimer si vous le souhaitez en le
8.2. LES FACTURES DAVOIR SUR VENTES Pour crer une facture davoir concernant un rabais, une ristourne, une remise ou un escompte accord hors facture de doit, il suffit dans de la fentre daccueil de slectionner ou vous pouvez
directement dans la barre verticale alors le suivant :
cliquer sur
, lcran obtenu est
vous cliquez sur licne
et vous obtenez lcran suivant :
Document1 - 83
2 novembre 2004
Vous cochez
lcran obtenu est alors le suivant :
Vous indiquez la date de la facture davoir Vous indiquez le numro de la facture Vous slectionnez le client
vous validez avec la touche Entre len-tte du bon davoir financier puis vous remplissez le corps du bon davoir financier comme dans lcran ci-aprs :
Ne pas oublier de modifier le P.U HT en tapant de la remise exceptionnelle
La touche F4 vous permet dobtenir la liste des articles comme ci aprs :
vous validez la ligne avec la touche Entre. Vous pouvez ensuite cliquer sur le bouton bon de retour, il est alors facile de vrifier la facture davoir :
, le logiciel valorise le
Document1 - 84
2 novembre 2004
Limpression du bon davoir financier se fait en cliquant sur le bouton
, apparat alors lcran suivant :
Chemin permettant de retrouver le bon document ici le bon de commande se trouve dans : C:\Program Files\GecoMaes\Documents standards\Vente Ou C:\Documents and Settings\All Users\Documents\Sage\Gestion Commerciale\Documents standards\Vente
aprs avoir slectionn le bon rpertoire, vous obtenez lcran suivant :
Vous slectionnez
Document1 - 85 lorsque lcran suivant :
2 novembre 2004 est slectionn vous cliquez sur le bouton , vous obtenez alors
Vous slectionnez la bonne imprimante
Doit tre cliqu , lcran obtenu est alors le suivant :
vous cliquez sur le bouton
Document1 - 86
2 novembre 2004
en cliquant sur le bouton , vous pouvez imprimer lavoir. Vous pouvez quitter laperu en cliquant sur ou agrandir laperu en cliquant sur lavoir. REMARQUE : Un bon avoir financier nest pas une facture davoir ; il est donc ncessaire de transformer le bon avoir financier en facture davoir.
9 - REGLER UNE FACTURE DE VENTE
Pour constater le rglement dun client, il suffit de se positionner dans slectionner de la fentre daccueil puis de ou vous pouvez directement dans la barre verticale
cliquer sur
, lcran obtenu est alors le suivant :
Vous slectionnez la facture qui nous a t rgle
vous cliquez sur licne
et vous obtenez alors lcran suivant :
vous cliquez sur le bouton
, vous obtenez alors :
vous cliquez sur le bouton
, vous obtenez :
Document1 - 87
2 novembre 2004 Vous compltez en fonction des renseignements concernant le rglement
puis vous cliquez sur rglements
, votre rglement est enregistr ; pour le vrifier vous pouvez diter le journal des
10 -
EDITER LE JOURNAL DES REGLEMENTS CLIENTS
de la fentre daccueil puis de
Pour diter le journal des rglements Clients, il suffit de se positionner slectionner , lcran est alors le suivant :
Vous slectionnez dans la liste
puis vous cliquez sur le bouton
, vous obtenez alors :
Document1 - 88
2 novembre 2004
Vous slectionnez la bonne imprimante
Doit tre cliqu vous cliquez sur le bouton , lcran obtenu est alors le suivant :
Document1 - 89
2 novembre 2004
en cliquant sur le bouton , vous pouvez imprimer le document. Vous pouvez quitter laperu en cliquant sur ou agrandir laperu en cliquant sur le document.
11 -
LES PROBLEMES DE STOCKS : STOCK INSUFFISANT POUR SATISFAIRE UNE COMMANDE
Il est possible lors dune vente que le niveau du stock soit insuffisant ; vous avez alors un cran de ce type :
Stock rel : stock en magasin ici 60 Stock terme : stock rel livraison en cours ici dans lexemple 48 M.CHALAMEL livrer le 25/01 ; il est donc possible de livrer la commande mais il sera ncessaire de passer un rapprovisionnement auprs de notre fournisseur
vous pouvez forcer la livraison et la commande auprs du fournisseur :
Pour traiter le rapprovisionnement, il faut se positionner dans ou vous pouvez directement dans la barre verticale
de la fentre principale , puis slectionner cliquer sur
, lcran obtenu est alors le suivant :
vous constatez quune ligne sest rajoute :
Document1 - 90
2 novembre 2004
vous slectionnez la ligne et vous ouvrez la fentre suivante :
vous transformez votre prparation de commande en bon de commande en cliquant sur complter correctement votre bon de commande :
de faon pouvoir
Normalement, le logiciel a d vous mettre le bon numro de document
vous cliquez sur
, vous obtenez :
Document1 - 91
2 novembre 2004
le logiciel vous calcule la quantit commander avec le stock minimum : vrification stock initial = 60 quantit livre = 36 reste livrer = 48 donc quantit ncessaire 36 + 48 = 84 donc il en manque 84 60 = 24 plus la reconstitution du stock minimum 30 soit 24 + 30 = 54. Vous pouvez donc cliquer sur , vous obtenez :
vous pouvez imprimer et envoyer votre bon de commande votre fournisseur sans oublier de changer la date de livraison souhaite.
6. COMPLEMENTS
1. CREER DE CATEGORIES DE PRODUITS
Les produits regroups par famille darticles peuvent faire lobjet ou non dun suivi de gestion de stock, par exemple les prestations ou les travaux ne font pas lobjet dune gestion de stock puisquil ny a en pas. Il est possible de crer plusieurs catgories de produits en fonction du fait quils possdent des suivis de stockage ou pour des raisons danalyse. Pour cela, il suffit dans suivant : de slectionner , lcran obtenu est le
En cliquant sur cet onglet vous pouvez crer les options par dfaut du logiciel de Gestion Commerciale
vous cliquez sur longlet
apparat alors lcran suivant :
Document1 - 92
2 novembre 2004
Vous slectionnez
vous obtenez aprs avoir slectionn
, lcran suivant :
Vous compltez la zone Intitul et vous validez votre saisie avec la touche Entre
Vous cochez la case Suivi en gestion si la catgorie de produits doit tre suivi en gestion de stock
Vous crez les diffrentes catgories de produits.
2. CREER DUNE NOMENCLATURE
Un article peut tre intgr au sein d'une composition, qu'on appellera alors nomenclature, (par exemple une parure est une nomenclature contenant plusieurs stylos en nombre variable : un bille,un plume ou un roller). Si certain article entre dans la composition dune nomenclature, il est ncessaire de crer une nomenclature qui sera en fait un article supplmentaire.
Document1 - 93 Pour crer une nomenclature, il suffit dans lcran obtenu est alors le suivant :
2 novembre 2004 de la fentre principale de slectionner
vous cliquez sur licne
pour crer votre nomenclature article ou vous pouvez dans la barre verticale
cliquer sur
, vous obtenez alors lcran suivant :
Vous compltez les diffrentes zones
puis vous cliquez sur longlet
, vous obtenez alors lcran suivant :
Document1 - 94
2 novembre 2004
Vous slectionnez dans la liste droulante
Vous slectionnez dans la liste droulante puis vous slectionnez dans la liste droulante de rfrence de larticle entrant dans la nomenclature et vous entrez la quantit comme dans lexemple ci -dessous :
la
Vous validez votre choix darticle et votre quantit grce la touche Entre
Finalement pour la parure FONTANGES TRIO NOIR, vous devez obtenir lcran suivant pour la nomenclature :
Document1 - 95
2 novembre 2004
et pour lcran
vous pouvez si vous le souhaitez insrer une photo de la parure
3. INCLURE LA PHOTO DUN ARTICLE
Pour inclure la photo dun article, il suffit aprs avoir slectionn larticle de cliquer sur longlet lcran suivant : apparat
Document1 - 96
2 novembre 2004
vous cliquez sur longlet
apparat lcran suivant :
vous cliquez sur le bouton
, lcran suivant apparat :
Document1 - 97
2 novembre 2004
Icne qui permet de retrouver le dossier images qui contient les photos des articles
vous slectionnez la photo de votre article ici parker_sonnet.jpg et vous cliquez sur dans votre fiche article comme dans lexemple ci-dessous :
, la photo est incluse
vous procdez de la mme faon pour les autres articles.
4. CREER UN REPRESENTANT ET SON POURCENTAGE DE COMMISSION
Pour crer ou ajouter un reprsentant, il suffit dans lcran obtenu est alors le suivant : de la fentre principale de slectionner
Document1 - 98
2 novembre 2004
Il existe un reprsentant, en le slectionnant et en appuyant sur la touche entre, vous pouvez modifier ses coordonnes
nous pouvons ajouter un nouveau reprsentant grce licne modifier, nous obtenons :
ou le modifier en cliquant deux fois sur la ligne
Nous pouvons saisir ses coordonnes ou les modifier
Pour crer ou modifier une commission, il suffit dans , puis
de la fentre principale de slectionner lcran obtenu est alors le suivant :
Document1 - 99
2 novembre 2004 Il existe dans lexemple une commission sur les bandes dessines
nous pouvons ajouter une nouvelle commission grce licne modifier, nous obtenons :
ou la modifier en cliquant deux fois sur la ligne
Nous entrons ou nous modifions le nom de la commission Nous pouvons slectionner grce aux listes droulantes : - la famille - le reprsentant - lobjectif, le domaine, le calcul, la base de calcul Vous pouvez saisir dans cette zone le pourcentage de remise par tranche maximum que peuvent accorder les reprsentants (vous validez avec la touche Entre)
il suffit ensuite grce longlet lexemple ci-dessous :
de la fiche du reprsentant dattribuer la commission comme dans
Document1 - 100
2 novembre 2004
Vous slectionnez la commission dans la liste droulante que vous validez avec la touche Entre
5. VERIFIER LES CATEGORIES COMPTABLES ET LEUR PLAN DE COMPTE
Pour vrifier les catgories comptables et les comptes, il suffit dans lcran obtenu est alors le suivant : de la fentre principale de slectionner
vous cliquez rapidement deux fois sur larticle vrifier et vous obtenez lcran suivant :
Document1 - 101
2 novembre 2004
Vous cliquez sur longlet
, vous obtenez :
Cette liste droulante permet de vrifier les diffrentes catgories comptables et les comptes associs Comptes associs la catgorie comptable
6. AFFECTATION DE LARTICLE ESCOMPTE A LA CATEGORIE COMPTABLE ESCOMPTE
Lorsque les articles ont t crs, il peut tre ncessaire daffecter certains articles DIVERS comme lESCOMPTE la catgorie comptable ESCOMPTE appele dans le logiciel Article passerelle comptable. Pour cela, il suffit dans de slectionner , lcran obtenu est le suivant :
Document1 - 102
2 novembre 2004
En cliquant sur cet onglet vous pouvez choisir les paramtres Gnraux par dfaut du logiciel de Gestion Commerciale
vous cliquez sur longlet apparat alors lcran suivant :
et dans lcran de dialogue
, vous cliquez sur longlet
Vous cliquez sur la liste droulante et vous slectionnez larticle ESCOMPTE (il faut maintenir appuyer) en cas de fausse manuvre, il faut effacer et recommencer
vous devez obtenir lcran suivant :
Document1 - 103
2 novembre 2004
7. SUPPRIMER UNE FAMILLE DARTICLES
Pour supprimer une famille darticles, il suffit dans lcran obtenu est alors le suivant : de la fentre principale de slectionner
Vous slectionnez la famille darticles supprimer et vous cliquez sur licne
pour supprimer celle-ci
8. SUPPRIMER UN ARTICLE
Pour supprimer un article, il suffit dans obtenu est alors le suivant : de la fentre principale de slectionner lcran
vous slectionnez larticle supprimer et vous cliquez sur licne
la bote de dialogue suivante apparat :
vous confirmez la suppression en cliquant sur le bouton
Document1 - 104
2 novembre 2004
9. SUPPRESSION OU MODIFICATION DUNE LIGNE DUN MOUVEMENT DENTREE
Pour supprimer ou modifier une ligne dun mouvement dentre, il suffit dans slectionner ou vous pouvez directement dans la barre verticale de la fentre principale de
cliquer sur
, lcran obtenu est alors le suivant :
Vous slectionnez le document des stocks dans lequel vous souhaitez modifier une ligne
Aprs avoir slectionn le mouvement, il suffit de cliquer sur licne
vous obtenez lcran suivant :
et vous slectionnez la ligne supprimer ou modifier, puis si vous souhaitez la supprimer vous cliquez avec le bouton de la souris ou avec licne , vous obtenez lcran suivant :
vous confirmez la suppression avec la touche , si par contre vous souhaitez uniquement modifier la ligne, il suffit de la slectionner et de modifier les zones errones comme dans lcran ci -dessous :
Document1 - 105
2 novembre 2004
10. CREER UN PLAN DE COMPTE ATTACHES A UN ARTICLE ET A UNE CATEGORIE COMPTABLE
Lorsquun article est rattach une famille darticles qui ne possde pas de plan de comptes ou un plan de compte diffrents, il est ncessaire de le crer. Pour cela, au moment de la cration de larticle, il faut dans longlet de la fiche article complter la partie suivante : Cette liste droulante permet de slectionner les diffrentes catgories comptables et les comptes associs Comptes associs la catgorie comptable Pour le PORT par exemple nous obtenons lcran suivant :
Ne pas oublier de cocher pour le port
11. MODIFIER OU CREER UNE CATEGORIE TARIFAIRE SUR UN ARTICLE
Pour modifier ou pour crer des conditions particulires pour un article diffrent de la famille darticles, il suffit dans de la fentre principale de slectionner puis de slectionner larticle modifier,lcran obtenu est alors le suivant :
Document1 - 106
2 novembre 2004
vous cliquez sur la ligne de la catgorie tarifaire ici Particuliers que vous souhaitez modifier ou crer, vous obtenez alors lcran suivant : Vous entrez le coefficient ici puis vous fermez la bote de dialogue
le prix et le coefficient apparaissent comme dans lcran ci-dessous :
12. EDITER LES JOURNAUX DE FACTURE DE VENTE OU DACHAT
Pour diter le journal des Factures des ventes ou celui des Achats, il suffit de se positionner daccueil puis de slectionner , lcran est alors le suivant : de la fentre
Document1 - 107
2 novembre 2004
Vous slectionnez dans la liste journal que vous souhaitez diter
le
puis vous cliquez sur le bouton
, vous obtenez alors :
Vous slectionnez la bonne imprimante
Doit tre cliqu vous cliquez sur le bouton , lcran obtenu est alors le suivant :
Document1 - 108
2 novembre 2004
en cliquant sur le bouton , vous pouvez imprimer le document. Vous pouvez quitter laperu en cliquant sur ou agrandir laperu en cliquant sur le document.
13. TRANSFERER LES ECRITURES EN COMPTABILITE GENERALE
Pour transfrer les factures et les rglements du dossier Gestion Commerciale vers le dossier Comptabilit, il suffit de se positionner dans est alors le suivant : de la fentre daccueil puis de slectionner lcran obtenu
Document1 - 109
2 novembre 2004 Bien vrifier quil sagit du bon dossier comptable Vous slectionnez soit :
Attention, il faut slectionner la bonne catgorie comptable avec le bon code journal
Ne pas oublier de slectionner le bon journal Vous cliquez sur le bouton (mise jour directe comptabilit) et le transfert seffectue, vous pouvez vrifier que , cela
le transfert sest bien effectu en choisissant de la fentre daccueil puis de slectionner vous ouvre la comptabilit gnrale et vous pouvez ouvrir le journal correspondant.
Das könnte Ihnen auch gefallen
- Support de Cours Logiciel Sage Saari Comptabilite 100Dokument27 SeitenSupport de Cours Logiciel Sage Saari Comptabilite 100Staphanie MelNoch keine Bewertungen
- Support Ciel Compta v6Dokument25 SeitenSupport Ciel Compta v6Driss MainNoch keine Bewertungen
- Sage Gestion CommercialeDokument10 SeitenSage Gestion CommercialeStephane Arthur Gnebo100% (1)
- Comment vendre un produit sur internet: marketing, #1Von EverandComment vendre un produit sur internet: marketing, #1Noch keine Bewertungen
- Gestion Commecial (SAGE)Dokument101 SeitenGestion Commecial (SAGE)Taha CanNoch keine Bewertungen
- Plan Pedagogique GescomDokument2 SeitenPlan Pedagogique GescomewouzockNoch keine Bewertungen
- Gestion Commerciale Sage Ligne 100Dokument42 SeitenGestion Commerciale Sage Ligne 100Adel Tituit100% (2)
- La Convention collective: Savoir la négocier, l'interpréter, l'appliquerVon EverandLa Convention collective: Savoir la négocier, l'interpréter, l'appliquerBewertung: 5 von 5 Sternen5/5 (1)
- Cours Gestion Commerciale V2Dokument46 SeitenCours Gestion Commerciale V2Daalkaa100% (1)
- La LA GESTION COOPERATIVE - THEORIE ET PRATIQUE: De la spécificité à l’avantage concurrentiel - Émergence d’un nouveau paradigmeVon EverandLa LA GESTION COOPERATIVE - THEORIE ET PRATIQUE: De la spécificité à l’avantage concurrentiel - Émergence d’un nouveau paradigmeNoch keine Bewertungen
- Gestion Commercial - FinDokument34 SeitenGestion Commercial - FinFatiha Ait ahmad100% (2)
- 6032c9bc39185 GUIDEDUTILISATIONSAGEGESTIONNAIRECOMMERCIALDokument73 Seiten6032c9bc39185 GUIDEDUTILISATIONSAGEGESTIONNAIRECOMMERCIALissoufou Amadou100% (1)
- Ob 38d25e 2 L Ordinateur Version FinaleDokument7 SeitenOb 38d25e 2 L Ordinateur Version FinaleMeriem GhellafNoch keine Bewertungen
- FR Sage Gestion Commerciale CRCF - STGDokument111 SeitenFR Sage Gestion Commerciale CRCF - STGHamid BenNoch keine Bewertungen
- Ccna3 Chapitre5Dokument6 SeitenCcna3 Chapitre5Mich le TwinsNoch keine Bewertungen
- LA GESTION COMMERCIALE SUR SAGE 100c - Partie 1 OkDokument16 SeitenLA GESTION COMMERCIALE SUR SAGE 100c - Partie 1 Okcastro sixfreed endeng ngoua100% (1)
- Hamidou Kane PDFDokument116 SeitenHamidou Kane PDFMamadou Dia100% (2)
- Saari PaieDokument58 SeitenSaari PaieAmine Fettouh100% (2)
- Performance économique des politiques publiques: Évaluation des coûts-avantages et analyse d'impacts contrefactuelsVon EverandPerformance économique des politiques publiques: Évaluation des coûts-avantages et analyse d'impacts contrefactuelsNoch keine Bewertungen
- EBP Compta 14 Guide PDFDokument84 SeitenEBP Compta 14 Guide PDFHabibNoch keine Bewertungen
- Sage Paie 1Dokument39 SeitenSage Paie 1SoùFian AitNoch keine Bewertungen
- Cours Appro de Gestion Commerciale 17Dokument11 SeitenCours Appro de Gestion Commerciale 17diakitelaiNoch keine Bewertungen
- Formation EBP Compta PRO 2018Dokument20 SeitenFormation EBP Compta PRO 2018FZNoch keine Bewertungen
- Sage 100Dokument43 SeitenSage 100Départ info IAHF100% (2)
- Exercice Pratique Sage Gescom I7Dokument25 SeitenExercice Pratique Sage Gescom I7Loic Sibeufe100% (2)
- Support Sage 100 Comptabilite PDFDokument53 SeitenSupport Sage 100 Comptabilite PDFJoph Lenny100% (1)
- Apageo Partie 2 - in Situ - 482 PDFDokument46 SeitenApageo Partie 2 - in Situ - 482 PDFSeif SaklyNoch keine Bewertungen
- Coffret Électrique - Modèle SchémaDokument3 SeitenCoffret Électrique - Modèle SchémaMax NoukeNoch keine Bewertungen
- TP - 1 SolutionDokument3 SeitenTP - 1 Solutionferyal mrd100% (1)
- Sage 100cloud v7 2Dokument3 SeitenSage 100cloud v7 2info naturelNoch keine Bewertungen
- RD11 Roller Parts ManualDokument108 SeitenRD11 Roller Parts ManualJose Dario100% (3)
- NOUVEAUTE SAGE 100c Gescom DE LA V1 A LA V5Dokument42 SeitenNOUVEAUTE SAGE 100c Gescom DE LA V1 A LA V5Amadou Dadou Kone100% (1)
- Formation Saari Sage Comptabilite Ligne 100Dokument42 SeitenFormation Saari Sage Comptabilite Ligne 100sezinevivianeNoch keine Bewertungen
- Etude de Cas QuickDokument18 SeitenEtude de Cas QuickbourdonNoch keine Bewertungen
- Cours de Logiciel de Gestion Sage Comptabilitã© Part 1Dokument14 SeitenCours de Logiciel de Gestion Sage Comptabilitã© Part 1txyc9rz845100% (1)
- Id 10079Dokument45 SeitenId 10079AbrahamNoch keine Bewertungen
- Apprendre Sage SaariDokument101 SeitenApprendre Sage SaariTiam By100% (1)
- Cours Compta GénéraleDokument49 SeitenCours Compta GénéraleHamza MokhtariNoch keine Bewertungen
- Cours Sage ComptabiliteDokument53 SeitenCours Sage ComptabiliteBaha LabassiNoch keine Bewertungen
- Saari ComptabiliteDokument119 SeitenSaari ComptabiliteMohamed BoujnahNoch keine Bewertungen
- Sage Gestion Commerciale I7 (Présentation Générale)Dokument4 SeitenSage Gestion Commerciale I7 (Présentation Générale)ngom100% (1)
- COURS Compta GénéraleDokument160 SeitenCOURS Compta GénéraleDoshey Allou100% (1)
- Plan Pedagogique ComptaDokument2 SeitenPlan Pedagogique ComptaewouzockNoch keine Bewertungen
- Rapport de StageDokument28 SeitenRapport de StageAhmed ElansiNoch keine Bewertungen
- Cours SAGE ComptaDokument19 SeitenCours SAGE Comptajorela100% (1)
- Manuel de Sage Gestion Commerciale 2013Dokument34 SeitenManuel de Sage Gestion Commerciale 2013moussa100% (2)
- Gestion Des Dates de PeremptionDokument4 SeitenGestion Des Dates de PeremptionNacer IdjedareneNoch keine Bewertungen
- Support Compta SaariDokument58 SeitenSupport Compta SaariCoulibaly100% (1)
- Sage 100 Entreprise I7Dokument2 SeitenSage 100 Entreprise I7NabilSagaNoch keine Bewertungen
- SAGE Comptabilite I7Dokument1 SeiteSAGE Comptabilite I7Aziz WazirNoch keine Bewertungen
- Résumé Logiciel SARRI 100-1Dokument4 SeitenRésumé Logiciel SARRI 100-1Yasmine ElfeddauiNoch keine Bewertungen
- Initiation À La ComptabilitéDokument38 SeitenInitiation À La Comptabilitésamba sidibéNoch keine Bewertungen
- Comptabilité Informatisée: Sage Comptabilité: Mise en Situation 1Dokument4 SeitenComptabilité Informatisée: Sage Comptabilité: Mise en Situation 1mamadou100% (1)
- Syllabus Saari Compta 100Dokument3 SeitenSyllabus Saari Compta 100Mamadou Gueye100% (3)
- SaariDokument3 SeitenSaariMakavelli Paco TourehNoch keine Bewertungen
- Support Sage Paie-1Dokument46 SeitenSupport Sage Paie-1Daniel Tagro100% (1)
- Gestion Commercial Et InformatiqueDokument33 SeitenGestion Commercial Et InformatiqueJihad Tsianala100% (1)
- Comptabilisation Des Operations Dachats Et de VentesDokument34 SeitenComptabilisation Des Operations Dachats Et de VentesSoulaiman HarrakNoch keine Bewertungen
- Cours de Fiscalité TVADokument16 SeitenCours de Fiscalité TVASaïd Saïd Aïmeur100% (1)
- 123Dokument126 Seiten123franck100% (1)
- Je saute sur l'occasion: Guide pratique pour acheter et vendre d'occasion en toute sécurité.Von EverandJe saute sur l'occasion: Guide pratique pour acheter et vendre d'occasion en toute sécurité.Noch keine Bewertungen
- AM3440 v79 MDokument241 SeitenAM3440 v79 MjoseadairNoch keine Bewertungen
- Architecture Materiale D'un Systeme A MicroprocesseurDokument17 SeitenArchitecture Materiale D'un Systeme A MicroprocesseurMoundherNasmlaheNoch keine Bewertungen
- 25 - Technologie RNISDokument49 Seiten25 - Technologie RNISLazrek HammadNoch keine Bewertungen
- Caractéristiques Techniques MAC OSDokument2 SeitenCaractéristiques Techniques MAC OSBandbserv MoreNoch keine Bewertungen
- BVH2215GBDokument131 SeitenBVH2215GBWeeLeong Soh100% (5)
- Stihl 041av IplDokument44 SeitenStihl 041av Iplmink4u100% (1)
- Manuel X4 H107CDokument26 SeitenManuel X4 H107CarduidevNoch keine Bewertungen
- Comment Faire Pour Réparer Un Décalage de La Bande Son Sur Un Film Au Format DivxDokument1 SeiteComment Faire Pour Réparer Un Décalage de La Bande Son Sur Un Film Au Format DivxmultibioNoch keine Bewertungen
- Ficha DSA-800 FRDokument1 SeiteFicha DSA-800 FRKheireddine BelhadiaNoch keine Bewertungen
- ClonezillaDokument7 SeitenClonezillaAbdelmoumene BoulghalghNoch keine Bewertungen
- Maintenance Des EquipementsDokument66 SeitenMaintenance Des Equipementsfetni100% (1)
- Manuel TX-NR708 FrEs SN29400318pdfDokument192 SeitenManuel TX-NR708 FrEs SN29400318pdfMircea GonciarNoch keine Bewertungen
- Programmation Débutant PythonDokument27 SeitenProgrammation Débutant Python.cadeau01Noch keine Bewertungen
- SN1 Chapitre9 RegistresDokument10 SeitenSN1 Chapitre9 RegistresIslam ElhabiriNoch keine Bewertungen
- TP 1 AsserDokument8 SeitenTP 1 AsserWalid DjouzaNoch keine Bewertungen
- Ressource CfaoDokument14 SeitenRessource CfaoDjelloul ReziniNoch keine Bewertungen
- Le CMOS - ApcpedagogieDokument5 SeitenLe CMOS - ApcpedagogieBrali Dioulson NguemaNoch keine Bewertungen
- Réalisation D'un Programmateur Des PICDokument52 SeitenRéalisation D'un Programmateur Des PICnemraoui0% (1)
- Zikmu User Guide - FRDokument27 SeitenZikmu User Guide - FRBowwaNoch keine Bewertungen
- TD Architecture Des OrdinateursDokument2 SeitenTD Architecture Des OrdinateursPacome ChedeNoch keine Bewertungen
- 10.6.13 Lab - Research Password Recovery ProceduresDokument4 Seiten10.6.13 Lab - Research Password Recovery ProceduresMohamed AnnaniNoch keine Bewertungen
- Centos 7 Installation Centos: Activité 1Dokument5 SeitenCentos 7 Installation Centos: Activité 1DevilPanikNoch keine Bewertungen
- SQL CoursDokument42 SeitenSQL CoursHocine ALGERIANoch keine Bewertungen
- FANTOM EX Upgrade FrenchDokument1 SeiteFANTOM EX Upgrade FrenchsqueedlyNoch keine Bewertungen