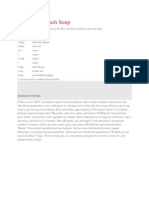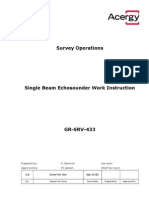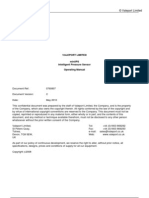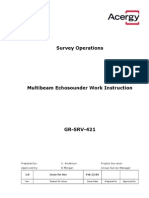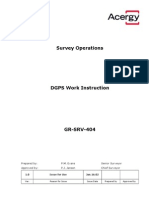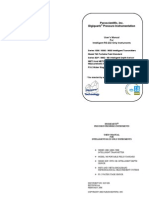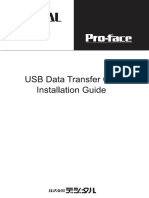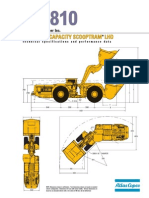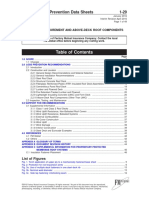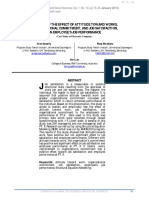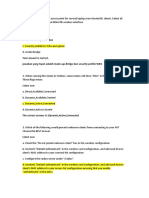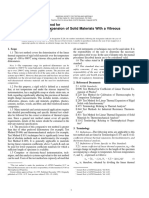Beruflich Dokumente
Kultur Dokumente
SeaMap2000 Video Review Work Instruction
Hochgeladen von
Franklin HallCopyright
Verfügbare Formate
Dieses Dokument teilen
Dokument teilen oder einbetten
Stufen Sie dieses Dokument als nützlich ein?
Sind diese Inhalte unangemessen?
Dieses Dokument meldenCopyright:
Verfügbare Formate
SeaMap2000 Video Review Work Instruction
Hochgeladen von
Franklin HallCopyright:
Verfügbare Formate
Survey Operations
SeaMap2000 Video Review Work Instruction
GR-SRV-476
Prepared by: Approved by:
1.0
Ver.
T Glancy PJ Jansen
Issue for Use
Reason for Issue
Reporting Manager Chief Surveyor
Jan.17.02
Issue Date Prepared by Approved by
Acergy
Survey Operations
Jan.17.02
GR-SRV-476 Ver. 1.0
SeaMap2000 Video Review Work Instruction
Page 2 of 24
This is an electronically generated document, which has been reviewed and approved in accordance with the Acergy Management System. An audit trail of review and approval is available within the electronic system. The screen version of this document is the CONTROLLED COPY at all times. When printed it is considered a FOR INFORMATION ONLY copy, and it is the holders responsibility that he / she holds the latest valid version. , Acergy or a subsidiary thereof, Copyright 2006 and design right reserved. Copying and/or disclosure of the confidential information contained herein is prohibited without written permission of the proprietor.
TABLE OF CONTENTS
1. SCOPE.................................................................................................................4 2. OBJECTIVE..........................................................................................................4 3. REFERENCES.......................................................................................................4 4. DEFINITIONS......................................................................................................5 5. RESPONSIBILITIES.............................................................................................5 6. PROCEDURES......................................................................................................6 6.1 INTRODUCTION............................................................................................6 6.2 STARTING SEAMAP2000 AND VIDEO EVENT EDITOR........................................6 6.2.1 LOGIN & PASSWORD.........................................................................6 6.2.2 START SEAMAP2000..........................................................................6 6.2.3 SELECT DATABASE............................................................................6 6.2.4 START EVENT EDITOR........................................................................6 6.3 PREPARATION FOR VIDEO REVIEW.................................................................7 6.3.1 START VIDEO CONTROL.....................................................................7 6.3.2 START VIDEO REVIEW & EVENT QC LOG............................................7 6.3.3 TEST VIDEO CONTROL.......................................................................7 6.3.4 CHECK TIME CODE............................................................................7 6.3.5 START FASTPAD................................................................................7 6.3.6 CREATE EVENT CODES LIST IN FASTPAD.............................................8 6.3.7 MOVING AND RE-SIZING WINDOWS....................................................8 6.3.8 CHECK POSITION FILE START/END TIMES............................................8 6.3.9 INSERT FIRST EVENT RECORD (& MANUALLY ENTER TIME)....................8 6.3.10 CHANGE DATE.................................................................................8 6.3.11 MANUALLY SELECT EVENT CODE (DESCRIPTION)................................9 6.3.12 ENTER VIDEO TAPE NUMBER ............................................................9 6.3.13 SAVE EVENT FILE (FILE NAME FORMAT).............................................9 6.3.14 OPEN EVENT FILE............................................................................9 6.3.15 CONFIGURE EVENT TABLE COLUMNS (MANUALLY)..............................9 6.3.16 SAVE AND LOAD EVENT TABLE COLUMN CONFIGURATIONS...............10 6.3.17 EVENT TABLE COLUMN WIDTHS......................................................10 6.3.18 CHECK VIDEO TAPE HEADER...........................................................10 6.3.19 SYNCHRONISE VIDEO TAPE TIMES..................................................10 6.4 USING EVENT EDITOR FOR VIDEO REVIEW...................................................11 6.4.1 OTHER SOURCES OF INFORMATION...................................................11 6.4.2 VIDEO CONTROL SEARCH FUNCTION.................................................11 6.4.3 TAPE SPEED DURING REVIEW...........................................................11 6.4.4 EVENTING METHODOLOGY...............................................................11 6.4.5 INSERT EVENT RECORDS WITH FASTPAD...........................................12 6.4.6 ADD ADDITIONAL EVENT DETAILS.....................................................12 6.4.7 DETAIL FUNCTION...........................................................................12 6.4.8 MOVING AROUND THE EVENTS TABLE...............................................12 6.4.9 EVENT STATUS COLUMN...................................................................13 6.4.10 CHANGE EVENT RECORD STATUS USING VIEW MODE.......................13 6.4.11 EVENTING DESCENDING KP SURVEYS..............................................13
/var/www/apps/conversion/tmp/scratch_6/157865973.doc
Acergy
Survey Operations
Jan.17.02
GR-SRV-476 Ver. 1.0
SeaMap2000 Video Review Work Instruction
Page 3 of 24
6.4.12 FREESPAN CLASSIFICATION ...........................................................13 6.4.13 FREESPAN HEIGHTS.......................................................................14 6.4.14 SAVE EVENT FILES REGULARLY.......................................................14 6.4.15 AUTOMATIC UPDATE OF FJ NUMBER (AS-LAID INSPECTIONS ONLY)....14 6.5 VIDEO EVENTS PROCESSING & PRELIMINARY QC..........................................15 6.5.1 FINISH VIDEO REVIEW.....................................................................15 6.5.2 MERGE EVENTS WITH POSITION FILE................................................15 6.5.3 CHECK CONTINUITY OF PAIRED EVENTS BEFORE JOINING...................16 6.5.4 SEARCH TAPE FOR AN EVENT............................................................16 6.5.5 JOIN PAIRED EVENTS AUTOMATICALLY..............................................17 6.5.6 BREAK JOINS IN SELECTED RECORDS...............................................18 6.5.7 JOIN PAIRED EVENTS MANUALLY.......................................................18 6.5.8 CHECK ANODE (OR FJ) SPACING.......................................................19 6.5.9 MAKE A PRINTOUT OF ANODE (OR FJ) SPACING..................................20 6.5.10 CHECK COMMENTS.........................................................................20 6.5.11 CHECK FOR MISSING FIELDS..........................................................20 6.5.12 CHECK FREESPANS........................................................................20 6.5.13 PRINT AN EVENTS FILE...................................................................21 6.5.14 EXITING EVENT EDITOR AND SEAMAP, THEN LOGGING OUT..............21 ATTACHMENT 1 - VIDEO CONTROL PROBLEMS.....................................................22 ATTACHMENT 2 - TIME CODE READING PROBLEMS..............................................23 ATTACHMENT 3 - SYNCHRONISING VIDEOS.........................................................24 ATTACHMENT 4 - TO COPY FILES FROM ONE DATABASE TO ANOTHER.................25
/var/www/apps/conversion/tmp/scratch_6/157865973.doc
Acergy
Survey Operations
Jan.17.02
GR-SRV-476 Ver. 1.0
SeaMap2000 Video Review Work Instruction
Page 4 of 24
1.
SCOPE This procedure gives a detailed description of the use of SeaMap2000 to generate pipeline 'event' files with the aid of Stolt's SeaMap2000 package. The scope of this procedure does not include a description other functions within SeaMap2000. This information is available in another AcergySurvey procedure: GR-SRV-466 SeaMap2000 Data Processing Work Instruction
2.
OBJECTIVE The objective of this document is to provide detailed procedures on the use of SeaMap2000 software to create event files from review of pipeline inspection videos. The document is organised so that the subjects covered follow a logical order through the process of video review. This will allow trainee video reviewers to use this document in conjunction with the Video Training Tape (reference ???). This document may also be used as a reference manual. The Appendices contain routines and methods for solving problems that may be encountered with hardware and software by inexperienced users.
3.
REFERENCES The entire list of AcergySurvey Operating Practices is given in Appendix A.
/var/www/apps/conversion/tmp/scratch_6/157865973.doc
Acergy
Survey Operations
Jan.17.02
GR-SRV-476 Ver. 1.0
SeaMap2000 Video Review Work Instruction
Page 5 of 24
4.
DEFINITIONS
ASCII CAD CTD CP DCC DGPS DP DTM DVL DXF IDC GPS HiPAP HPGL HPR KP MBE MRU MSL OAS PCP QC ROV SCU SF SIT SSBL STD/SD UTM American Standard Code for Information Interchange Computer Aided Design Conductivity, Temperature & Depth Cathodic Protection Distance Cross Course Differential Global Positioning System
Dynamic Positioning
Digital Terrain Model Doppler Velocity Log
Digital eXchange Format Internal Distribution Copy Global Positioning System
High Precision Acoustic Positioning
Hewlett Packard Graphics Language Acoustic Positioning Reference
Kilometre Post MultiBeam Echosounder Motion Reference Unit Mean Sea Level Obstacle Avoidance Sonar Plot Configuration Parameter Quality Control Remotely Operated Vehicle Surface Control Unit Survey Format (A Simrad proprietary data format) Silicon Intensified Tube Super Short Base Line Standard Deviation Universal Transverse Mercator
5.
RESPONSIBILITIES The Reporting Manager is responsible for compiling this document. The Chief Surveyor is responsible for approval and distribution of this document.
/var/www/apps/conversion/tmp/scratch_6/157865973.doc
Acergy
Survey Operations
Jan.17.02
GR-SRV-476 Ver. 1.0
SeaMap2000 Video Review Work Instruction
Page 6 of 24
6.
6.1
PROCEDURES
INTRODUCTION
NOTE: Text in italics indicates typed input, text in Bold indicates menu text on screen at which to point and click or keys to press (click refers to left mouse button unless stated otherwise).
6.2
6.2.1
STARTING SEAMAP2000 AND VIDEO EVENT EDITOR.
Login & Password
Login as Geo1 or Geo2 depending on which X-terminal video suite you are using (look for yellow label on top right of screen) and click on OK or press Enter. (Note: press Enter can often be used instead of click on OK, but to keep things brief only click on OK will be referred to). When prompted for password just click on OK. The HP CDE (Windows) for Unix will then load.
6.2.2 Start SeaMap2000
If an hpterm window is not already open then open one (select from pull up menu above computer icon on toolbar at bottom of screen), put mouse pointer in window (cant type in any window without doing this) and type seamap& and press Enter.
6.2.3 Select Database
You should then see a SeaMap2000 Initialising start up message followed a few seconds later by the Select a Job menu. This lists all the jobs (databases) on the system. Select whatever database you wish to work on by clicking on the relevant database, and then click OK.
6.2.4 Start Event Editor
When the SeaMap2000 Main Menu appears select Alpha Editing (click on icon below text) then click on Event Table in menu that appears. Event Editor window then appear.
/var/www/apps/conversion/tmp/scratch_6/157865973.doc
Acergy
Survey Operations
Jan.17.02
GR-SRV-476 Ver. 1.0
SeaMap2000 Video Review Work Instruction
Page 7 of 24
6.3
6.3.1
PREPARATION FOR VIDEO REVIEW
Start Video Control
Click on Video (top right of Event Editor window), to get to Video Control window. If the message cannot talk to the video m/c appears, click OK and try again. (If problems persist with getting Video Control window refer to Video Control Problems, Appendix 1).
6.3.2 Start Video Review & Event QC Log
Start a Video Review & Event QC Log for the tape to be reviewed. This records the video tape details and the various processing steps and QC checks carried out on the events file. Complete the first few items on the log, checking the video tape label details are OK (Tape Number, Title, KP limits) and they agree with the Video Tape Log made by the ROV observer (should be in one of the tape boxes). The Dive No. is shown on the ROV Video Tape Log.
6.3.3 Test Video Control
Put the tapes in the VCRs ensuring first that that the record tags are in the protect position. Now you can check that the Video Control is working by clicking on play (same button annotation as VCRs) - the play icon should go green and all 3 VCRs should start. If not, then the programme may have frozen and will probably crash within a few seconds. If this happens you must restart the Event Editor programme.
6.3.4 Check Time Code
If the Video Control works OK, then check that the time displayed on the centre video monitor overlay agrees with the time shown in the window labelled Current in the Video Control window (to the left of the video control buttons). This is to check that the time code recorded on the tape is being read correctly by SeaMap2000 from the master VCR (usually centre camera tape). If it does not agree, carry out the checks/actions detailed in Appendix 2. If it is OK, then stop the videos and rewind back to start. Note that the OK button on the Video Control window closes it.
6.3.5 Start Fastpad
Next click on the Fastpad (next to Video) to get Video Insert Fastpad window. Check that there is a green square next to From Video at bottom of this window (if Fast pad is opened after the Video Control then it should be green). If it is grey then click on it to turn it on (green). Note that the OK button on the Fastpad window closes it.
/var/www/apps/conversion/tmp/scratch_6/157865973.doc
Acergy
Survey Operations
Jan.17.02
GR-SRV-476 Ver. 1.0
SeaMap2000 Video Review Work Instruction
Page 8 of 24
6.3.6
Create Event Codes List In Fastpad
You now need to create a list of event codes in Fastpad suitable for the type of survey you are eventing. Ideally a Fastpad file of codes will have been saved from earlier work. To check this: Click on File, click on Open, look at listing of files for relevant Fastpad file (usually suffixed _fpad or _fastpad), click on required file and click OK (or just double click on required file). If no Fastpad file is available then use the Add button to open the Primary Event Codes menu from which you can build up events in Fastpad. Note: by selecting an event in the Fastpad list with a single click you can use the up/down arrows in the window to change its position.
6.3.7 Moving And Re-Sizing Windows
Any window can be moved around screen by clicking and dragging the top (header) of its frame. By clicking and dragging a corner or edge of the frame you can change the size of most windows (Video Control and some menu windows cannot be resized). To make a window active (bring it to the front) just click on the frame and keep the cursor within it.
6.3.8 Check Position File Start/End Times
Prior to starting the video review you need to check the processed position file (often referred to as nav file) for the video tape to get the final start and end times. These are used as the times for the Video Tape Start and End events in the event file so that these events have a position when merged with the nav file. Go to the Alpha Editing box in the SeaMap2000 Main Menu and click on the Position Table, open File, double click on relevant nav file for the video tape (will have same number as video tape). You then note down the time and KP of the start/end of the position file data on the QC Log. If the nav file is not ready then just use an approximate start time for now.
6.3.9 Insert First Event Record (& Manually Enter Time)
Now use Insert at the bottom of the Event Edit window to create the first event record in the event file. Click on the Time box and enter the nav file start time (or if not available your approximate start time) in the format hhmmss. E.g. enter time 013025 and the time 01:30:25.0 will appear (the colons appear automatically). If Insert is used to generate another event record this will have the same time as the record above.
6.3.10 Change Date
To enter the date of the survey: Double click on the Date field to highlight default date, enter new date in the format dd-mm-yyyy or dd.mm.yyyy (not yy as year 00 will generate the year 2100 in the final date). E.g. enter 06-03-2000, click on another box and the date will change to the format 6-Mar-2000. Each subsequent event record generated will have this same date irrespective of the event time. So the date does not automatically increment when the event time goes through midnight (i.e. from 23:59:59 to 00:00:00). Remember to do this change manually when necessary.
/var/www/apps/conversion/tmp/scratch_6/157865973.doc
Acergy
Survey Operations
Jan.17.02
GR-SRV-476 Ver. 1.0
SeaMap2000 Video Review Work Instruction
Page 9 of 24
6.3.11 Manually Select Event Code (Description)
To enter the event code, which is Video Tape - Start of, double click (or right click) on the Description box to open the Primary Code Selection menu. Widen this window, as the default width is too narrow to see the Sub buttons that select the sub-code menus. Scroll down to find Video Tape and click on Sub, click on Start of, then OK.
6.3.12 Enter Video Tape Number
The Video Tape Number may be entered in the Comments column. Click on Comments field and type in number e.g. D047-CS-P56-F-VN-0097.
6.3.13 Save Event File (File Name Format)
At this point the events table needs to be saved in order to give it a file name. Click on File and select Save As. Type file name into Destination box (use the same file naming format as the position file e.g. Video Tape No. D047-CS-P56-F-VN-0097 would be file p56_097). Ensure that the Status box says Working, not Approved. Then click on OK and the file is saved.
6.3.14 Open Event File
Now you need to open this saved file to make it the active table (at the moment the event table on screen is still the unsaved version). Click on File and select Open. From the Load File menu select the required file from the list shown and click on OK (or just double click on file). The file should load (overwriting the previous un-named version). Notice that the file name is now shown in the header of the Event Editor window and that the Video Tape - Start of event description is now light green rather than grey.
6.3.15 Configure Event Table Columns (Manually)
The Event Editor table consists of 37 columns but only 10 or 12 can be displayed in the width of the monitor. So to save scrolling left and right to find the right column you can configure the columns so only the ones you want are displayed. Click on Styles (at top of Event Editor window) then click on Configure Columns. The Configure Columns menu shown allows you to select (highlight) a column (or columns) and shift its position up or down as required. Also columns can be switched on or off by clicking on the green square next to each column. (Note that Time, Date and Description must always be displayed or Event Editor will not work). A typical column layout for Statoil annual pipeline inspection would be Time, Date, KP, Evt Gap, Depth, Comment, Side, Length, Height, Width, Size, Clkstart, and Clkend. Once a selection is made, click on OK to close the Column Selection menu and OK to close the Styles menu. The new column configuration will be shown.
/var/www/apps/conversion/tmp/scratch_6/157865973.doc
Acergy
Survey Operations
Jan.17.02
GR-SRV-476 Ver. 1.0
SeaMap2000 Video Review Work Instruction
Page 10 of 24
6.3.16 Save And Load Event Table Column Configurations
New column configurations can be saved as a file (suffix .ecc). Click on Save, double click on the directory name ending with /columns and then type in a file name and click on OK. Several existing configuration files can usually be found by clicking on Load, double click on the directory name ending with /columns, then double click on a configuration file (ann.ecc is for annual inspection, aslaid.ecc is for as-laid inspection etc). To finish loading the configuration, click on OK to close Column Selection menu and OK to close Styles menu.
6.3.17 Event Table Column Widths
Column widths can also be adjusted by clicking and dragging the lines between the columns. However, the widths cant be saved and have to be adjusted manually every time the column configuration is changed as they change back to the default widths.
6.3.18 Check Video Tape Header
Now start videos and check the Video tape header details recorded at the star of all 3 tapes. These should match the ROV Video Tape Log. Note any errors on the QC Sheet.
6.3.19 Synchronise Video Tape Times
After header pause (if any), you need to synchronise tapes so that the overlay times on the VCR monitors are the same and the view in each camera is of the same part of the pipeline. Use one of the methods listed in Appendix 3. It is often useful to use anodes and Field Joints to continually check the relative position of each camera view. The VCRs will gradually drift slightly out of sync as you review the tapes so you need to keep an eye on the overlay times and re-sync the tapes as required.
/var/www/apps/conversion/tmp/scratch_6/157865973.doc
Acergy
Survey Operations
Jan.17.02
GR-SRV-476 Ver. 1.0
SeaMap2000 Video Review Work Instruction
Page 11 of 24
6.4
USING EVENT EDITOR FOR VIDEO REVIEW.
The Video Training Tape is the best introduction to the process of video review but this section gives some general guidance on methods and the use of functions within Event Editor. The sequence roughly follows the order in which you will encounter or need each function.
6.4.1 Other Sources Of Information
Have the previous years inspection report for the pipeline to hand (if available) together with a plot of the SpotScan trace (if used) to aid video review. Also if the cross-profile file for the tape is available (even in raw form) then this can be opened in the XP-Edit programme to allow cross checking of freespans (especially heights) and burials during video review (see separate guide on use of XP-Edit for Video Review - to be written)
6.4.2 Video Control Search Function
The only Video Control function that is not similar to that on the VCRs is the forward and reverse search function. The slider below the main row of buttons controls this function. This actually works in steps from 0 (freeze frame) through 5 (1 x normal play) and on up to 8 (8 x normal play). Move the slider by clicking and dragging it (clicking once to one or other side of the slider moves it by one step). This is used more than normal and reverse play to control the tape speed during review.
6.4.3 Tape Speed During Review
Tape speed used during review is determined by a combination of survey speed, visibility and number/type of events. With slower survey speeds ( 0.7m/s), good visibility and or few/simple events then a tape speed of 6 (fwd search x2) can reliably be used. At higher survey speeds, areas of poorer visibility and/or areas of numerous or complex events then tape speed generally has to be kept at 5 (normal play) most of the time.
6.4.4 Eventing Methodology
To insert an event record the videos are paused at the event. This is in order to maintain consistent positioning of events relative to cameras (and hence consistent timing relative to ROV navigation reference point, which is the SpotsScan beam or, when SpotScan is not used, the Bathymetry unit). In general this is taken as being the point when the event just goes out of camera view. Take a look at the ROV when on deck (ask ROV Supervisor for a guided tour) to get an idea of the relative positions of all the sensors and how they relate to the fields of view of the cameras. Where an event has a length of more than 1m it should be evented at its low KP end or if it is an event that crosses the pipe, at its crossing point. (If you have problems check with Senior Surveyor or other Geos for guidance on this).
/var/www/apps/conversion/tmp/scratch_6/157865973.doc
Acergy
Survey Operations
Jan.17.02
GR-SRV-476 Ver. 1.0
SeaMap2000 Video Review Work Instruction
Page 12 of 24
6.4.5
Insert Event Records With Fastpad
To insert the event record in the Events Table double click on the event in the Fastpad list. This inserts time (from video tape time code), date (copies date from previous record) and the event code (called Description in Event Editor). Additional event codes can be added to the Fastpad file and saved as required. However, there is a practical limit of about 15 Fastpad events that can be easily viewed. So rare/infrequent event codes are generally recorded using the Insert Event function in the Video Control window. This inserts time from time code and copies the date but the event code has to be selected manually.
6.4.6 Add Additional Event Details
Most of the additional event record information required by the client spec (dimensions, clock position, offset, comments etc) is typed directly into various columns in the table. However, Side of pipe is selected from a menu brought up by double clicking (or right clicking) on this field in the table. Also CP values are entered in a separate window opened by double clicking (or right clicking) on this field in the table. The Video Tape Start and End events should have the Video Tape Number entered in the Comments field. Comments should be generally be kept to a minimum and be consistent. Try not to repeat information already given in the Description (Event Code).
6.4.7 Detail Function
The Detail function can also be used to bring up the Pipe Sheet Edit window containing all the data for the event record on which the cursor is lying. Information can also be entered here but it is slower than typing into the table. There have also been problems in the past with data not updating in the main table after closing this window so it is generally not used.
6.4.8 Moving Around The Events Table
You can move the cursor (active field or cell) from one event record to another using the keyboard up & down arrows but the left & right arrows will not move from column to column. Generally, however, it is easier to use a mouse click to move the cursor from field to field. If the Event Table window is too small to display all the records and/or columns then an up and down and/or right to left scroll bar will appear on the far right and bottom of the window respectively. Click and drag these scroll bars to move the display around the table. You can also move the display up and down using the Page Up and Page Down keys. Note that none of these display movements affect the actual cursor position.
/var/www/apps/conversion/tmp/scratch_6/157865973.doc
Acergy
Survey Operations
Jan.17.02
GR-SRV-476 Ver. 1.0
SeaMap2000 Video Review Work Instruction
Page 13 of 24
6.4.9
Event Status Column
The column on the right hand side of the Events Table headed S shows the status of the event record using the following colour code: Grey: Deselected (Record will not be included in any processing functions such as Merge pos. Depth etc but will be saved if you use Save As or Save). Pink: Selected (Record will be included in all processing functions. Function Save Selected As can be used to extract just selected records to another file). Brown: Deleted (Record will not be included in any processing functions and will not be saved to file). Light Blue: Fixed and Selected (Used to fix event record position data KP, E, N, Depth, DCC etc. This will be not be changed by any processing functions but some functions which do not affect this data will work e.g. Join Pairs). Dark Blue: Fixed and Deselected (Effectively the same as Not Selected).There is also one other colour you might occasionally see in the status column: Yellow: Corrupted Record (If you see this, then there is a problem with that record within the database It is best to insert a new record to replace the corrupted one. Then Select all records and Save Selected As to save the file without the corrupted record.
6.4.10 Change Event Record Status Using View Mode
To change the status of one record click on View Mode function and select the status required from the menu. Then click on that records status field to change it. To change several adjacent records click and drag the cursor down the status column past the required records. To change all the records in the table click on the S in the status column header. Note that to change the status of Deleted or Fixed records you have to use Undelete or Unfix from View Mode menu first.
6.4.11 Eventing Descending Kp Surveys
On descending KP surveys the starts and ends of paired events are evented in reverse (as are clock positions). This can lead to some mistakes but these are usually picked up when trying to pair events.
6.4.12 Freespan Classification
Often a Client will propose a span classification (for example, Statoil's definition of clear/continuous/intermittent spans). Freespans may be classified as they are evented. This sounds complex but a Client span classification, once learnt, is reasonably practical to deal with during the review process. Freespan events can also be merged with the position file and the pairs joined during review to help define span or support lengths.
/var/www/apps/conversion/tmp/scratch_6/157865973.doc
Acergy
Survey Operations
Jan.17.02
GR-SRV-476 Ver. 1.0
SeaMap2000 Video Review Work Instruction
Page 14 of 24
6.4.13 Freespan Heights
Freespan heights of less than 0.4 to 0.5m are generally estimated visually relative to the pipe diameter. Heights greater than this are usually determined/checked from crossprofiles. It is better to leave a height out and put note in comments to check crossprofiles during QC than to enter an incorrect height.
6.4.14 Save Event Files Regularly
Event files should be saved every 15 - 20 minutes to avoid significant work loss if programme crashes. Get in the habit of using Save As rather than Save. This is because Save As asks you to confirm the filename you are saving to if it already exists, and it gives you the option to cancel before doing it. In some cases this can prevent overwriting of the wrong file.
6.4.15 Automatic Update Of FJ Number (As-Laid Inspections Only)
As-Laid inspection performed immediately after the pipe has been laid requires the eventing of all Field Joints. These all have a sequential number written on the pipe that is included in the event record. This may be typed manually into the Table but as there may be several hundred the following method allows the numbers in batches or to the whole file: First ensure that only Field Joints are selected. Do this as follows: Click on Deselect option under View Mode menu, then deselect all events (click on S in status column heading) Click on Styles, then Codes to View and then Deselect All Select Field Joints and click on OK then OK again. Only Field Joints will now be listed. Click on Select option under View Mode menu, then Select all Field Joints (click on S in status column heading) Now put cursor on the FJ column of the first record. Click on Functions, then Update Values to open Update Values window Under Change Field click on Description to open menu of column headings and select FJ. In the Replace with box enter the correct FJ number for the cell highlighted at the start of the event table. In the Increment By box type 1 or -1 for ascending KP or descending KP surveys respectively and click on OK. The FJ field in the table should fill with ascending or descending Field Joint numbers. Check the last FJ number against tape. If incorrect, check for missing Field Joint events. If numbers agrees then Save As.
/var/www/apps/conversion/tmp/scratch_6/157865973.doc
Acergy
Survey Operations
Jan.17.02
GR-SRV-476 Ver. 1.0
SeaMap2000 Video Review Work Instruction
Page 15 of 24
6.5
6.5.1
VIDEO EVENTS PROCESSING & PRELIMINARY QC
Finish Video Review
After reaching the end time of the position file, a Video Tape End of event code is inserted to finish the event file (dont forget video tape number in comments). All events are then selected and the file is saved.
6.5.2 Merge Events With Position File
The events file is now ready to be merged with the position file. The position file is basically a record of the ROV position in grid co-ordinates (Easting and Northing) logged against time during the inspection. The merging process interpolates a grid coordinate from the position file for each event based on its time. This process also calculates a KP position along the pipeline together with a lateral offset (Distance Cross Course or DCC) from the KP database position (reference position) of the pipeline. Merging is done as follows: Click on Functions, click on Merge Pos, Depth etc to open Merge Data window, Click on right hand button ( ) opposite Merge Position to open Merge from file window. Select relevant position file and click OK to return to Merge Data window. Square to left of Merge Position will be green and position file name will be in window. Click on OK to start merge process. Then wait. If your event times and dates are all within the position file limits and all events are selected then you should get a message: x values were selected and processed y values have completed positions Click on OK to clear this message. If y is less than x then either there are time or date values in the event file outside the position file limits or not all event records are selected. Note that if there are deleted record still showing in the table then this is probably the cause. To check, just save the event file and re-open it to remove them. Then re-merge with position file to see if all events now have a completed position. If all events have a position then Save As and tick off item 3 on the Video Review & Events QC Log.
/var/www/apps/conversion/tmp/scratch_6/157865973.doc
Acergy
Survey Operations
Jan.17.02
GR-SRV-476 Ver. 1.0
SeaMap2000 Video Review Work Instruction
Page 16 of 24
6.5.3
Check Continuity Of Paired Events Before Joining
Paired events (i.e. those with Start and End Sub-codes in their descriptions and coloured light green and pink respectively) need to be joined in order to calculated their lengths. However, before that, it is best to check the continuity of paired events (i.e. all starts have ends). With only a few pairs, scrolling through the whole event file is the easiest way to check them. If theres a significant number of paired events then it is easier to select each event pair code and check them separately. This is done as follows: Click on Styles and then on Codes to View to open a menu of all Primary Event Codes. These should all be highlighted (i.e. all codes selected for viewing). Click on Deselect All and all codes will be deselected from list. Click on the first paired event code to be checked e.g. Freespan Continuous and then OK. Click on OK in Styles menu to view only Freespan Continuous events. Scroll through the selected event pairs to check for pair mismatches (incorrect sequence) or missing starts/ends. If an error or errors are found, note down the times they occur and carry on checking the other paired events With a list of all pairing errors you can now check through the video tape to resolve them. Before doing this, make sure all codes are selected in Codes to View. See next section (6.5.4) on how to search tape for an event.
6.5.4 Search Tape For An Event
If the time code on all 3 tapes is OK then the Wind Tape to Data function in the Video Control can be used to search for a particular event. Click on event record Click on Wind Tape to Data and tapes will fast forward (or rewind) to the event time. Note that if there are time gaps in the tape (due to tape pauses) then the search may overshoot (time is interpolated from the starting position when in fast forward or rewind) but the search will restart each after an overshoot until the correct time is found. If you know there are time gaps you can speed the process up by: Stopping the tape after the time gap Pressing play to run tape for a few seconds to reset the Current time Clicking on Wind Tape to Data again to restart the search. To just search for a particular time, the Goto function can be used (below Current time window). Double click on Goto time window to highlight present entry Press Delete key to remove last entry Type in time required (including colons) and press Enter key. The tapes will then fast forward (or rewind) to that time. If one of the tapes has no time code then the above methods can still be used but that VCR will not synchronise properly with the other two. It may fast forward or rewind but
/var/www/apps/conversion/tmp/scratch_6/157865973.doc
Acergy
Survey Operations
Jan.17.02
GR-SRV-476 Ver. 1.0
SeaMap2000 Video Review Work Instruction
Page 17 of 24
it may not stop when the others do and if it does it will probably be at a different time. You just have to adjust the problem VCR to the required time manually (see Appendix 3, a or b).
6.5.5 Join Paired Events Automatically
To join paired events automatically (i.e. all pairs in table): If there is an End event at the start of the event file or a Start event at the end (i.e. the other half of the pair is on the previous or next tape). Then these events need to be deselected before applying the Automatic Pair Join function as they can cause errors. Click on Functions to open menu Click on Automatic Pair Join and turn off Preserve Existing Joins option, click OK. If there is still a problem with missing starts or ends then an error message will appear Cannot find Matching Pair for.. with options to Continue or Abort. Note the type of event pair affected but dont bother to write down the rest of the error message, as its actually not much help in finding the error! Just click on Abort. If it is a descending KP survey then the message KPs are the wrong way round will appear with options to Continue or Abort click on Continue. If is an ascending KP survey and you get the message about KPs being the wrong way round, then there is an event pair (or pairs) with the start and end reversed. In this case click on Abort. If there are no other problems all pairs should join correctly. This is indicated by and all paired starts/ends turning dark green and red respectively and all pairs having a length dimension. Scroll down the table to check that the paired lengths look realistic (i.e. no freespans hundreds of meters long!). If all looks OK then Save As and tick off item 4 on the Video Review & Events QC Log and continue with next preliminary QC check. If the are some suspect paired lengths it is probably due to incorrectly joined pairs. In this case refer to next Section (6.5.6).
/var/www/apps/conversion/tmp/scratch_6/157865973.doc
Acergy
Survey Operations
Jan.17.02
GR-SRV-476 Ver. 1.0
SeaMap2000 Video Review Work Instruction
Page 18 of 24
6.5.6
Break Joins In Selected Records
If any of the problems listed have occurred whilst trying to join pairs automatically, you will need to Break Joins in Selected Records before searching for the error so that no incorrect joins are preserved. (Even if Abort was used some pairs may have been joined incorrectly): Click on Functions Click on Break Joins in Selected Records Make sure the two options shown ( Copy length, height & width to start of join and Copy length, height & width to end of join ) are not selected (both squares grey) then click on OK All joined pairs will now be broken (i.e. starts/ends will be light green and pink and all paired lengths will have been deleted). Repeat continuity checks on paired events to find errors before trying to join pairs again.
6.5.7 Join Paired Events Manually
In some cases it is useful to be able to join (or break) single event pairs. This is of particular use in trying to establish which start event will pair with which end event. This is done as follows: Click on Functions Click on Manual Pair Join to open this window. Move it to one side so you can also see the Events Table. Move cursor in Events Table to the start or end event of the pair to be joined. Details of each half of the pair will be shown in the window together with the KP distance between them. If the pair details are correct, then click on Make Join to join them. If the cursor is placed on either half of a joined pair then their details will be shown The Join can be broken by clicking on the same button which will now read Break Join. To exit the Manual Pair Join window ALWAYS click on OK. NEVER click on Cancel as this can cause errors in the database.
/var/www/apps/conversion/tmp/scratch_6/157865973.doc
Acergy
Survey Operations
Jan.17.02
GR-SRV-476 Ver. 1.0
SeaMap2000 Video Review Work Instruction
Page 19 of 24
6.5.8
Check Anode (Or FJ) Spacing
To use this for Field Joints just read Anode as Field Joint (anywhere this doesnt apply is indicated). Click on Styles, then Codes to View Click on Deselect All from menu Select just Anodes from list and click on OK to close Codes to View menu Click on OK to close Styles menu and just Anode events should be displayed in the Events Table To calculate gap in meters between anodes click on Functions Click on Calculate Event Gaps, then ensure the option to Preserve Existing Values is not selected (i.e. box to left is grey not green) before clicking on OK In the Evt Gap column of the Table the distance from each anode to the previous one is shown. Note that the first anode will have an erroneous gap value (there being no previous event to compare it with). Check the column for any values twice (or more) the typical anode gap which would indicate missing anodes (but be aware that some pipelines have more complex patterns of anode spacing such as 2 joints/4 joints/2 joints etc). To eliminate if some gaps may be due to buried anodes, click on Styles and Codes to View again and select Burial in addition to Anodes. Now any Burial pairs will also be shown in the Events Table and if any of the Anode gaps coincide they can be ignored. Any remaining missing Anodes require investigation by searching the tape. If found, event and select them and then re-merge with position file before saving events file. If some of the Anode gaps appear rather irregular it is probably worth searching the tape for some of the most irregularly spaced ones to check their event times. If these times are OK, then the irregular spacing is probably due to poor position (nav) data. Make a note about erratic anode spacing in Comments section of Video Review & Event QC Log so Senior Surveyor is aware. Then tick off item 5 on Video Review & Event QC Log.
/var/www/apps/conversion/tmp/scratch_6/157865973.doc
Acergy
Survey Operations
Jan.17.02
GR-SRV-476 Ver. 1.0
SeaMap2000 Video Review Work Instruction
Page 20 of 24
6.5.9
Make A Printout Of Anode (Or FJ) Spacing
The SeaMap2000 QC programme can be used to carry out QC checks on different types of data, including Events. It was used by Video Reviewers to check anode and FJ spacing, but using the Calculate Event Gap method (see above) was found to be quicker. The QC programme can be used to produce a print out of anode or FJ spacing as follows: Click on QC (blue icon) in SeaMap2000 Main Menu. Click on Events to open QC menu. Click on Source Table and select the current file you are working on, click on OK. Click on box to left of Min/Max Separation (will turn green) Click on Parameters to right of Min/Max Separation, opens Code selection window Click on Add. Select the event code you require, Anode etc. Click on OK. Click on box under Min Gap, type in 1, do the same for box under Max Gap. Click on OK to return to QC window. Click icon to the right of Destination at bottom of window to select Printer output. Click on Apply to print. Click on Exit when done.
6.5.10 Check Comments
Event comments should be checked for errors, brevity and consistency. Any notes inserted as reminders to do things (e.g. check freespan height on cross-profiles) should be deleted once they have been done. Then tick off item 6 on Video Review & Event QC Log.
6.5.11 Check For Missing Fields
Each event type should be selected using Codes to View and checked for missing fields (dimensions, side of pipe, offset, clock positions etc) and correct as necessary.
6.5.12 Check Freespans
For Statoil inspections select freespans types using Codes to View and check for the following and correct as necessary: No spans <3m No clears <12m; No heights on continuous <12m or intermittents Any missing heights. Then Save As and tick off item 8 and 9 on Video Review & Event QC Log
/var/www/apps/conversion/tmp/scratch_6/157865973.doc
Acergy
Survey Operations
Jan.17.02
GR-SRV-476 Ver. 1.0
SeaMap2000 Video Review Work Instruction
Page 21 of 24
6.5.13 Print An Events File
Make sure that all events are selected. Click on File and then Print Selected Records to open Alpha Report- from Event Edit window. Click on button to r. hand side of Format Name and select ARLEvents_listing_AllW from list of formats (Alpha Report Layout files) shown. Click on OK. (If this format is not present in the list see Appendix 4 on how to copy files from one database to another). Output type should be Postscript (default) Click on box to left of Printer to select (should go green). Click on Page Layout to get Page Format window: Click on button to r. hand side of Page Header, put mouse pointer in window and type the Event File name, Status (Not QCd or QCd) and Date (e.g. p56_099W, Not QCd, 09/04/00). Click on OK. Remaining page settings should be as follows: Page Orientation = Landscape, Outside Frame = on, heavy line, Horizontal and Vertical Grid = both on, thin line, Top Margin = 1 (if using a long header set to 1.1 to allow for hole punch) Bottom Margin = 0.5 Left/Right Margin = 0.5 Click on OK to return to Alpha Report menu Use the Sort By function to select an ascending KP listing (even if it was a descending KP survey). Then click on Apply to execute the print out (OK does not always work) If print out is appears all right use Cancel to exit the menu.
6.5.14 Exiting Event Editor And SeaMap, Then Logging Out
To exit the Event Editor programme, do it in the following order: Fastpad click on OK, Video Control click on OK, Event Editor click on File then on Exit. Doing it this way will sometimes prevent problems opening up the Video Control the next time. To exit SeaMap: Click on Exit on SeaMap2000 Main Menu Click on Exit on SeaMap2000 Select a Job Menu then press Enter key to bring up prompt in hpterm window to show SeaMap2000 has shut down, To logout: Click on Exit icon in the middle of tool bar at the bottom of the screen. Click on Continue logout option in the window that appears. Now Logout is complete.
/var/www/apps/conversion/tmp/scratch_6/157865973.doc
Acergy
Survey Operations
Jan.17.02
GR-SRV-476 Ver. 1.0
SeaMap2000 Video Review Work Instruction
Page 22 of 24
ATTACHMENT 1 - VIDEO CONTROL PROBLEMS.
TO BE CHECKED WITH SOFTWARE DEPT. If no video control available, i.e. it will not give you the control panel window, or if the control panel window comes up but will not operate the video suite and the hpterm listing indicates that someone else has video control, try the following: 1. Exit out of everything, leaving only the hpterm window. 2. get the prompt in hpterm, press enter. 3. Ekofisk> type cd /tmp ( = space) then press Enter. 4. Ekofisk> type ll (2 x lower case letter L) then press Enter . 5. Look at listing for cause of problem, i.e. whoever it says is using video control. It is now necessary to remove the relevant lock file. This may be done either in the File Manager or as follows: 6. > type rm 7. highlight relevant line by holding down left mouse button video_ xxxxxxxx etc, 8. click middle mouse button then press Enter . 9. At prompt y/n, type y and press Enter 7. At Sleipner> prompt, continue as if for normal SeaMap2000 start up, i.e. type seamap& etc If it still fails to work we have had success with: 1. Turn off video recorders. 2. Exit back to SeaMap2000 Main Menu, then turn off the xterm. 3. Turn on the Xterm. 4. Videos back on. 5. Start up as normal.
/var/www/apps/conversion/tmp/scratch_6/157865973.doc
Acergy
Survey Operations
Jan.17.02
GR-SRV-476 Ver. 1.0
SeaMap2000 Video Review Work Instruction
Page 23 of 24
ATTACHMENT 2 - TIME CODE READING PROBLEMS.
If time code not being read by SeaMap2000 try the following checks/actions: a) Check all VCRs are set for Time Code, not Audio, on Audio channel 2. TC or TIME CODE should be displayed on all the VCRs to the left of the tape counter window. If not, find the Screen Display and Down buttons below the tape counter and press them together so a menu appears on the monitor. Scroll down the menu using the Down button until AUDIO CH2 AUDIO is flashing, then press the Data button to change this to AUDIO CH2 TIME CODE . Press Screen Display button to close menu and TC or TIME CODE should now be displayed on VCR. Check if SeaMap2000 is now reading time code. If not try b). b) Check that a time code has been recorded on all tapes. Under the screw in panel on each VCR, check that the far left hand switch CH2 Meter is set to Audio, if the Time Code has been recorded OK you will get a good steady reading of about 0 on the right hand meter. If OK try d), if not OK try c). c) Sometimes the time code is not recorded properly on one of the tapes but is OK on the others. Try the port tape in the master VCR if time code is now OK, put centre tape in port VCR and swap the port and centre monitor leads around. If not OK try the starboard tape in master VCR etc. If still not OK, try d). d) If all 3 tapes appear to have a time code but SeaMap2000 is still not reading it may be a software problem. Try shutting down Event Editor (click on File and select Exit) and restarting it. If this does not work try e). e) Switch the X-terminal off and then on again to reboot it. After 2 or 3 minutes the Login screen will appear and you can start SeaMap2000 again. If this still does not work inform the Survey Tech! In the case of time code failure on all three tapes then times have to be evented manually from the video overlay (fortunately this is very rare!). Note: Both video review suites (Geo1 and Geo2) on Seaway Commander are currently set up with camera 1 (usually centre), at bottom of rack, as the master, and camera 2 (starboard) and camera 3 (port) at top as slaves. SeaMap2000 is set up to read time code from camera 1 (centre).
/var/www/apps/conversion/tmp/scratch_6/157865973.doc
Acergy
Survey Operations
Jan.17.02
GR-SRV-476 Ver. 1.0
SeaMap2000 Video Review Work Instruction
Page 24 of 24
ATTACHMENT 3 - SYNCHRONISING VIDEOS
Use one of the following methods to synchronise the videos: a) With the tapes in play, press pause and then manually adjust the port and starboard VCRs to the same overlay time as the centre (master) VCR by pressing the Search button on the VCR and using the Jog/Shuttle dial. (You cant adjust the master VCR to the other two as the other two will also move!). b) Click on Cameras on the Video Control (right hand side) to open menu and click on the dashed line at the top. This turns that menu into the Camera Tear-off window (which you can leave displayed). By clicking on each camera in turn the Video Control will only operate that VCR. So the VCRs can be synchronised in the same way as a) above but using the Video Control instead of the VCR controls. Camera 1 is the master (usually centre) camera, Camera 2 is usually Starboard and Camera 3 is Port. Dont forget to select All cameras once the times are in sync. c) Use the Wind Tape to Data function on the Video Control to synch tapes to the Video Tape - Start of event (this may not work if the time code on one or more of the tapes is not working). This often works best by running a few seconds past the event time and then selecting Wind Tape to Data to back up the tapes to that event time. d) Use the SyncVideo Machines function this does not always work very well.
/var/www/apps/conversion/tmp/scratch_6/157865973.doc
Acergy
Survey Operations
Jan.17.02
GR-SRV-476 Ver. 1.0
SeaMap2000 Video Review Work Instruction
Page 25 of 24
ATTACHMENT 4 - TO COPY FILES FROM ONE DATABASE TO ANOTHER.
For example, when wishing to print out events you find that you do not have ARLEvents_listing_AllW in the Format Name, you will need to copy this from another database. a) b) c) d) e) f) g) h) i) j) k) Assuming your present database (Job) is job9750B: Click on Utilities in SeaMap2000 Main Menu, Click on File Manager, Click on top left hand Job box, Select Job 666 (for example), Click on All Tables, Select Alpha Report layout, ** Click on Events Listing All, Click on Functions, Click on Copy to Job 9750B , get prompt, check details then click OK, Then select Job 9750B in top left hand Job box to check that file has copied OK. Then Click on Exit to close File Manager.
** The same procedure holds for copying event files etc, just select Event Observations and continue from Functions onwards. This is useful if an events file has been saved in the wrong database.
/var/www/apps/conversion/tmp/scratch_6/157865973.doc
Das könnte Ihnen auch gefallen
- Shoe Dog: A Memoir by the Creator of NikeVon EverandShoe Dog: A Memoir by the Creator of NikeBewertung: 4.5 von 5 Sternen4.5/5 (537)
- The Yellow House: A Memoir (2019 National Book Award Winner)Von EverandThe Yellow House: A Memoir (2019 National Book Award Winner)Bewertung: 4 von 5 Sternen4/5 (98)
- Christmas Sauage CasseroleDokument1 SeiteChristmas Sauage CasseroleFranklin HallNoch keine Bewertungen
- General Tsaos ChickenDokument1 SeiteGeneral Tsaos ChickenFranklin HallNoch keine Bewertungen
- Barbeque Bacon Chicken BakeDokument1 SeiteBarbeque Bacon Chicken BakeFranklin HallNoch keine Bewertungen
- "Pantry Raid" Chicken Enchilada Casserole: IngredientsDokument1 Seite"Pantry Raid" Chicken Enchilada Casserole: IngredientsFranklin HallNoch keine Bewertungen
- Chicken Cordon BluDokument1 SeiteChicken Cordon BluFranklin HallNoch keine Bewertungen
- Acoustic Release Work InstructionDokument9 SeitenAcoustic Release Work InstructionFranklin HallNoch keine Bewertungen
- Berry Cheese TartDokument1 SeiteBerry Cheese TartFranklin HallNoch keine Bewertungen
- Butternut Squash SoupDokument1 SeiteButternut Squash SoupFranklin HallNoch keine Bewertungen
- Bathymetric System Work InstructionDokument5 SeitenBathymetric System Work InstructionFranklin HallNoch keine Bewertungen
- Baked ZitiDokument1 SeiteBaked ZitiartemisaprilNoch keine Bewertungen
- Single Beam Echosounder Work InstructionDokument9 SeitenSingle Beam Echosounder Work InstructionFranklin HallNoch keine Bewertungen
- CPT Work InstructionDokument8 SeitenCPT Work InstructionFranklin HallNoch keine Bewertungen
- Vibrocorer Work InstructionDokument8 SeitenVibrocorer Work InstructionFranklin HallNoch keine Bewertungen
- Magnetometer Work InstructionDokument9 SeitenMagnetometer Work InstructionFranklin HallNoch keine Bewertungen
- Motion Reference Unit Work InstructionDokument5 SeitenMotion Reference Unit Work InstructionFranklin HallNoch keine Bewertungen
- Current Recording Work InstructionDokument9 SeitenCurrent Recording Work InstructionFranklin HallNoch keine Bewertungen
- Valeport IpsDokument15 SeitenValeport IpsFranklin HallNoch keine Bewertungen
- Multibeam Echosounder Work InstructionDokument22 SeitenMultibeam Echosounder Work InstructionFranklin HallNoch keine Bewertungen
- Leica Disto D3a Man 1109 776175 GBDokument24 SeitenLeica Disto D3a Man 1109 776175 GBFranklin HallNoch keine Bewertungen
- LBL Acoustic Work InstructionDokument13 SeitenLBL Acoustic Work InstructionFranklin HallNoch keine Bewertungen
- DGPS Work InstructionDokument12 SeitenDGPS Work InstructionFranklin HallNoch keine Bewertungen
- DigiPas DigitalSpiritLevelDokument1 SeiteDigiPas DigitalSpiritLevelFranklin HallNoch keine Bewertungen
- TH-NL172ThayneHealthNews EditorialsbyMC PDFDokument36 SeitenTH-NL172ThayneHealthNews EditorialsbyMC PDFcreat1Noch keine Bewertungen
- Velocity Probe Work InstructionDokument9 SeitenVelocity Probe Work InstructionFranklin HallNoch keine Bewertungen
- Dell Dimension 5150Dokument146 SeitenDell Dimension 5150Franklin HallNoch keine Bewertungen
- Rs 232 Prog ManualDokument43 SeitenRs 232 Prog ManualFranklin HallNoch keine Bewertungen
- Rs 232 Prog ManualDokument43 SeitenRs 232 Prog ManualFranklin HallNoch keine Bewertungen
- English Bible Translations ListDokument1 SeiteEnglish Bible Translations ListFranklin HallNoch keine Bewertungen
- Introduction To RS232 Serial CommunicationsDokument6 SeitenIntroduction To RS232 Serial CommunicationsFranklin HallNoch keine Bewertungen
- Never Split the Difference: Negotiating As If Your Life Depended On ItVon EverandNever Split the Difference: Negotiating As If Your Life Depended On ItBewertung: 4.5 von 5 Sternen4.5/5 (838)
- Hidden Figures: The American Dream and the Untold Story of the Black Women Mathematicians Who Helped Win the Space RaceVon EverandHidden Figures: The American Dream and the Untold Story of the Black Women Mathematicians Who Helped Win the Space RaceBewertung: 4 von 5 Sternen4/5 (890)
- Grit: The Power of Passion and PerseveranceVon EverandGrit: The Power of Passion and PerseveranceBewertung: 4 von 5 Sternen4/5 (587)
- The Subtle Art of Not Giving a F*ck: A Counterintuitive Approach to Living a Good LifeVon EverandThe Subtle Art of Not Giving a F*ck: A Counterintuitive Approach to Living a Good LifeBewertung: 4 von 5 Sternen4/5 (5794)
- The Little Book of Hygge: Danish Secrets to Happy LivingVon EverandThe Little Book of Hygge: Danish Secrets to Happy LivingBewertung: 3.5 von 5 Sternen3.5/5 (399)
- Elon Musk: Tesla, SpaceX, and the Quest for a Fantastic FutureVon EverandElon Musk: Tesla, SpaceX, and the Quest for a Fantastic FutureBewertung: 4.5 von 5 Sternen4.5/5 (474)
- A Heartbreaking Work Of Staggering Genius: A Memoir Based on a True StoryVon EverandA Heartbreaking Work Of Staggering Genius: A Memoir Based on a True StoryBewertung: 3.5 von 5 Sternen3.5/5 (231)
- The Emperor of All Maladies: A Biography of CancerVon EverandThe Emperor of All Maladies: A Biography of CancerBewertung: 4.5 von 5 Sternen4.5/5 (271)
- The Hard Thing About Hard Things: Building a Business When There Are No Easy AnswersVon EverandThe Hard Thing About Hard Things: Building a Business When There Are No Easy AnswersBewertung: 4.5 von 5 Sternen4.5/5 (344)
- On Fire: The (Burning) Case for a Green New DealVon EverandOn Fire: The (Burning) Case for a Green New DealBewertung: 4 von 5 Sternen4/5 (73)
- Devil in the Grove: Thurgood Marshall, the Groveland Boys, and the Dawn of a New AmericaVon EverandDevil in the Grove: Thurgood Marshall, the Groveland Boys, and the Dawn of a New AmericaBewertung: 4.5 von 5 Sternen4.5/5 (265)
- The World Is Flat 3.0: A Brief History of the Twenty-first CenturyVon EverandThe World Is Flat 3.0: A Brief History of the Twenty-first CenturyBewertung: 3.5 von 5 Sternen3.5/5 (2219)
- Team of Rivals: The Political Genius of Abraham LincolnVon EverandTeam of Rivals: The Political Genius of Abraham LincolnBewertung: 4.5 von 5 Sternen4.5/5 (234)
- The Gifts of Imperfection: Let Go of Who You Think You're Supposed to Be and Embrace Who You AreVon EverandThe Gifts of Imperfection: Let Go of Who You Think You're Supposed to Be and Embrace Who You AreBewertung: 4 von 5 Sternen4/5 (1090)
- The Unwinding: An Inner History of the New AmericaVon EverandThe Unwinding: An Inner History of the New AmericaBewertung: 4 von 5 Sternen4/5 (45)
- The Sympathizer: A Novel (Pulitzer Prize for Fiction)Von EverandThe Sympathizer: A Novel (Pulitzer Prize for Fiction)Bewertung: 4.5 von 5 Sternen4.5/5 (119)
- Her Body and Other Parties: StoriesVon EverandHer Body and Other Parties: StoriesBewertung: 4 von 5 Sternen4/5 (821)
- Lesson 1Dokument24 SeitenLesson 1Jayzelle100% (1)
- Service Manual: S&T Motors Co., LTDDokument94 SeitenService Manual: S&T Motors Co., LTDJuliano PedrosoNoch keine Bewertungen
- Records of Intervention On The Findings of Test Results and Other Forms of AssessmentDokument10 SeitenRecords of Intervention On The Findings of Test Results and Other Forms of AssessmentLea May MagnoNoch keine Bewertungen
- Hydrocarbons NotesDokument15 SeitenHydrocarbons Notesarjunrkumar2024Noch keine Bewertungen
- USB GPW CB03 MT02 - EngDokument21 SeitenUSB GPW CB03 MT02 - EngRafael BispoNoch keine Bewertungen
- Sip TrainingDokument96 SeitenSip Trainingronics123Noch keine Bewertungen
- Die Science - Developing Forming Dies - Part I - The FabricatorDokument6 SeitenDie Science - Developing Forming Dies - Part I - The FabricatorSIMONENoch keine Bewertungen
- FTP FUNCTION MODULE in ABAPDokument8 SeitenFTP FUNCTION MODULE in ABAPAdriano PermanaNoch keine Bewertungen
- College of Information Technology Dmmmsu-Mluc City of San FernandoDokument9 SeitenCollege of Information Technology Dmmmsu-Mluc City of San FernandoZoilo BagtangNoch keine Bewertungen
- ID Pengaruh Persistensi Laba Alokasi Pajak Antar Periode Ukuran Perusahaan PertumbuDokument21 SeitenID Pengaruh Persistensi Laba Alokasi Pajak Antar Periode Ukuran Perusahaan PertumbuGheaMarisyaPuteriNoch keine Bewertungen
- L02-EIP Module User ManualDokument37 SeitenL02-EIP Module User ManualSergio Mauricio Acuña BravoNoch keine Bewertungen
- 10th Term Exams Computer Science PaperDokument2 Seiten10th Term Exams Computer Science PaperMohammad Tariq JavaidNoch keine Bewertungen
- Timers, Serial CommunicationDokument19 SeitenTimers, Serial CommunicationVyshnav PNoch keine Bewertungen
- PDS - GulfSea Hydraulic AW Series-1Dokument2 SeitenPDS - GulfSea Hydraulic AW Series-1Zaini YaakubNoch keine Bewertungen
- Scoop Atlas Wagner ST1810Dokument4 SeitenScoop Atlas Wagner ST1810Juan Manuel PerezNoch keine Bewertungen
- FMDS0129Dokument49 SeitenFMDS0129hhNoch keine Bewertungen
- Great Lakes PGDM Interview Access DetailsDokument1 SeiteGreat Lakes PGDM Interview Access DetailsJaswanth konkepudiNoch keine Bewertungen
- SERVICE MANUAL CRAWLER EXCAVATOR R210LC-7Dokument1 SeiteSERVICE MANUAL CRAWLER EXCAVATOR R210LC-7DmitryNoch keine Bewertungen
- Facilities Assignment 1-2-2015Dokument2 SeitenFacilities Assignment 1-2-2015Xnort G. Xwest0% (1)
- Employee performance factors analysis electronic companyDokument10 SeitenEmployee performance factors analysis electronic companyAmrithaNoch keine Bewertungen
- PF-CIS-Fall 2022 LABDokument4 SeitenPF-CIS-Fall 2022 LABMuhammad FaisalNoch keine Bewertungen
- Solutions To Irodov's Problems - Volume IIDokument442 SeitenSolutions To Irodov's Problems - Volume IIZequinha de Abreu100% (2)
- Methods For Assessing The Stability of Slopes During Earthquakes-A Retrospective 1Dokument3 SeitenMethods For Assessing The Stability of Slopes During Earthquakes-A Retrospective 1ilijarskNoch keine Bewertungen
- How Dna Controls The Workings of The CellDokument2 SeitenHow Dna Controls The Workings of The Cellapi-238397369Noch keine Bewertungen
- MTech Information Security FINAL 10052018Dokument20 SeitenMTech Information Security FINAL 10052018sirisha vNoch keine Bewertungen
- FM Chapter2Dokument3 SeitenFM Chapter2Drkumar SwamyNoch keine Bewertungen
- ASTM D 1510 - 02 Carbon Black-Iodine Adsorption NumberDokument7 SeitenASTM D 1510 - 02 Carbon Black-Iodine Adsorption Numberalin2005100% (1)
- Create an access point for non-RouterOS laptop clientsDokument8 SeitenCreate an access point for non-RouterOS laptop clientsGorgeus WaffleNoch keine Bewertungen
- Color Order SystemsDokument30 SeitenColor Order SystemsBeyene DumechaNoch keine Bewertungen
- Linear Thermal Expansion of Solid Materials With A Vitreous Silica DilatometerDokument7 SeitenLinear Thermal Expansion of Solid Materials With A Vitreous Silica Dilatometerluis_may22Noch keine Bewertungen