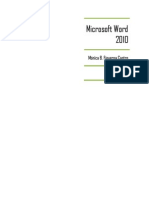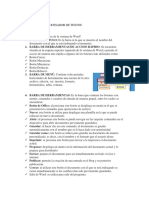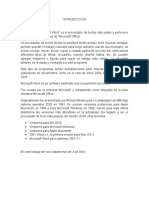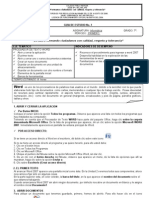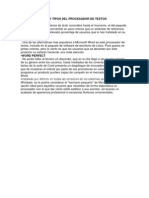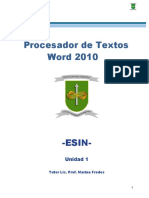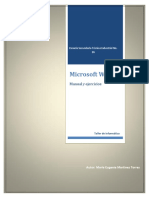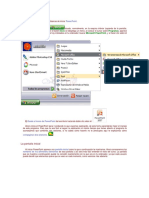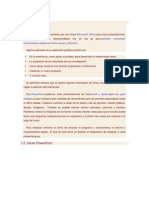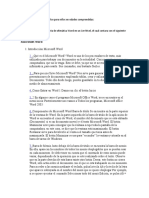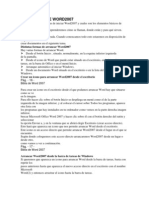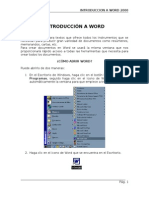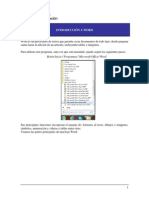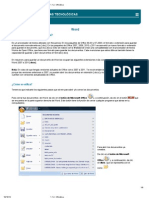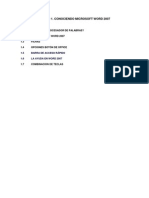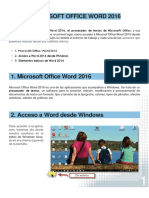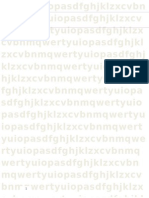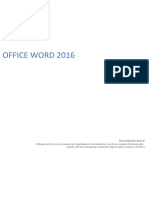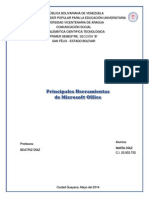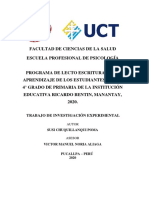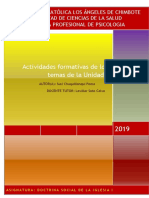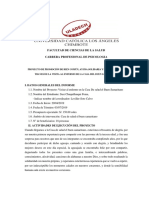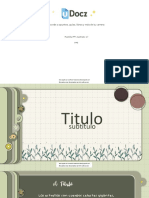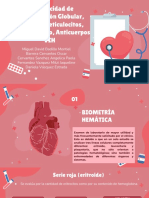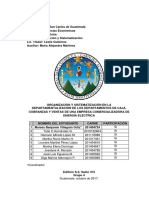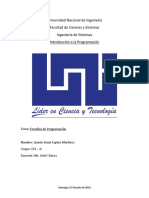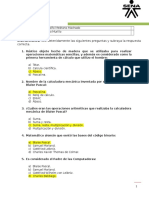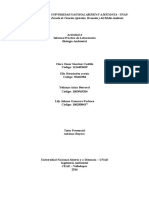Beruflich Dokumente
Kultur Dokumente
Manual de Microsoft Word 2007
Hochgeladen von
Jose Andres Castro NavarroCopyright
Verfügbare Formate
Dieses Dokument teilen
Dokument teilen oder einbetten
Stufen Sie dieses Dokument als nützlich ein?
Sind diese Inhalte unangemessen?
Dieses Dokument meldenCopyright:
Verfügbare Formate
Manual de Microsoft Word 2007
Hochgeladen von
Jose Andres Castro NavarroCopyright:
Verfügbare Formate
Corporacin Educativa ABACO
2009
MANUAL DE MICROSOFT WORD 2007
Definicin de procesador de texto Microsoft Word es un procesador de textos. Un Procesador de Textos es un programa de computador que es utilizado para la manipulacin de documentos basados en texto, ofrece funciones para dar formato a los documentos, de tal forma que se genere documentos con presentacin profesional en forma fcil, rpida y amena. Requisitos para utilizar Microsoft Word Para utilizar Microsoft Word 2007 en forma aceptable se requiere una PC con las siguientes caractersticas. PC Pentium IV 512 MB RAM 600 Mb de espacio para instalar MS Office 2007 Windows XP o Vista instalado como mnimo Disco duro de 10 GB Novedades acerca de Microsoft Word Microsoft Office en su compromiso de brindar mayor facilidad y rapidez al trabajo diario del usuario ofrece una variedad de innovaciones en sta su nueva versin 2007. Los prrafos siguientes describen algunas de ellas. Dedicar ms tiempo a escribir y menos a aplicar formato. Una nueva interfaz orientada a los resultados ofrece herramientas cuando son necesarias, de una manera clara y bien organizada: Agregar elementos con formato previo con slo hacer clic varias veces. Office Word 2007 incluye los bloques de creacin para agregar a los documentos contenidos con formato previo: Comunicarse con ms eficacia gracias a atractivos grficos. Las nuevas caractersticas de elaboracin de grficos y diagramas incluyen formas tridimensionales, transparencias, sombras y otros efectos. Aplicar al instante una apariencia y funcionamiento nuevos a los documentos. Cuando su organizacin cambie de imagen, se puede adaptar instantneamente la documentacin. Mediante los Estilos rpidos y los Temas del documento, se puede cambiar rpidamente el aspecto del texto, las tablas y los grficos de todo el documento para adecuarlos al estilo o la combinacin de colores que se desee utilizar. Impedir cambios en la versin final de un documento. Antes de compartir la versin final de un documento con otras personas, puede utilizar el comando Marcar como final para hacer que el documento sea de slo lectura y comunicar a otras personas que est compartiendo una versin final del documento.
Prof. Miguel Angel Eneque Pulido
Corporacin Educativa ABACO
2009
Iniciar Microsoft Word 2007
Existen varias formas para acceder o iniciar Word 2007, pero veamos dos de ellas: Forma N1: 1. 2. 3. 4. Click en Inicio. Luego me dirijo a Programas. Luego hacia Microsoft Office. Finalmente clic en Microsoft Office Word 2007.
Forma N2: 1. 2. 3. 4. Presiona las teclas <Inicio> + <R> Aparecer una pequea ventana en la parte inferior de la pantalla. Luego escribo en el cuadro de texto WinWord. Finalmente hago clic en Aceptar o sino presiono <Enter>.
O sencillamente cero una acceso directo en escritorio para acceder al programa mucho ms rpido.
Descripcin del entorno de trabajo Cuando se ingrese a Microsoft Word 2007, ste mostrar un documento nuevo, en blanco. En la siguiente figura se muestra en forma breve los principales elementos en la pantalla de Word. Elementos de la pantalla de Word A continuacin se describen los principales elementos de la pantalla de Microsoft Word 2007: a. Cinta de opciones 2 Prof. Miguel Angel Eneque Pulido
Corporacin Educativa ABACO
2009 Los mens de Microsoft Word se han eliminado y las han sustituido por una cinta de opciones, conformada por un conjunto de fichas, dentro de las cuales podemos encontrar botones de comandos. La cinta de opciones contiene fichas que nos permitirn trabajar con el programa. As se ha conseguido un men ms funcional e intuitivo. Adems su accesibilidad se ha mejorado muchsimo. Si pulsamos la tecla ALT veremos cmo aparecen las pistas de acceso por teclado en cada uno de las opciones existentes en la cinta de opciones. De esta forma es muy sencillo acceder a ellas sin el uso del ratn. Adems en cualquier momento es posible minimizar la cinta de opciones haciendo doble clic sobre la pestaa activa y los grupos incluidos en cada pestaa desaparecern. b. La regla Permite establecer tabulaciones y sangras para los prrafos seleccionados y ajustar el ancho de las columnas estilo periodstico. Si no se visualiza la regla, seleccione la ficha Vista, luego activar la casilla de verificacin Regla. c. Barra de estado Est situada en la parte inferior de la pantalla de Word, sta proporciona informacin del documento activo, o de la tarea que se est realizando. Barra de Acceso Directo Botn Office Barra de Titulo Barra de deslizamiento
Fichas
Grupos
Regla
Barra de Estado
Vistas de Documento
Barra de deslizamiento del Zoom
Prof. Miguel Angel Eneque Pulido
Corporacin Educativa ABACO
2009 Uso de la Ayuda La ayuda es una de las herramientas ms tiles, pero poco utilizadas de los programas de aplicacin. Cuando se desconozca como realizar una operacin con el procesador de texto, acudir a la ayuda del sistema. Cmo utilizar la ayuda? Cmo utilizar la ayuda? Hacer un clic en el botn ubicado en la parte superior derecha de la ventana. Se muestra la ventana de ayuda de Word. En el cuadro de texto escriba el nombre del tema del que desea recibir ayuda. Hacer clic en el botn se presentar una lista con las opciones referentes al nombre del tema solicitado. Hacer clic en el tema de su inters.
Agregar comandos de Acceso Rpido 1. Click Derecho sobre las cinta de opciones. 2. Click en Personalizar barra de herramientas de acceso rpido.
3. Luego selecciono del panel izquierdo el comando que quiero usar. 4. Una vez seleccionada la opcin hago clic en agregar y veras que el comando e desplaza hacia la derecha. 5. Una vez agregadas todos mis comandos que quiero utilizar hago clic en Aceptar.
Prof. Miguel Angel Eneque Pulido
Corporacin Educativa ABACO
2009
Formas de desplazarse por el documento
La manera ms sencilla de cambiar de posicin el cursor es utilizar el mouse, para lo cual bastar con hacer un Clic en el lugar deseado. Tambin podr utilizar las barras de desplazamientos horizontal y vertical. Tecla Funcin [Botones de Direccin] Desplaza el cursor una posicin a la izquierda, arriba, derecha y abajo por la pantalla. [Control] + [ ] Desplaza el cursor a la palabra siguiente. [Control] + [ ] Desplaza el cursor a la palabra anterior. [Fin] Desplaza el cursor al final de una lnea. [Inicio] Desplaza el cursor al principio de una lnea. [Av Pg] Desplaza el cursor a la pantalla anterior. [Re Pg] Desplaza el cursor a la pantalla siguiente. [Control]+ [Re Pg] Desplaza el cursor a la parte superior de la pantalla. [Control]+ [Av Pg] Desplaza el cursor a la parte inferior de la pantalla. [Control]+ [Inicio] Desplaza el cursor al principio del documento. [Control]+ [Fin] Desplaza el cursor al final del documento. Para volver a alguna de las tres ltimas posiciones presionar la secuencia de teclas: Shift + F5
Prof. Miguel Angel Eneque Pulido
Corporacin Educativa ABACO
2009
Operaciones Bsicas con Documentos con Microsoft Word
I. Creacin de documentos
En las secciones siguientes describiremos las diferentes formas de gestionar documentos en Microsoft Word. Se puede guardar, abrir, cerrar e imprimir un documento. 1era. forma Hacer un clic en el botn Office, luego elegir Nuevo Luego selecciono Documento en blanco. Finalmente hago clic en CREAR. 2da. forma Presione la combinacin de teclas <Control> + <U> Pero tambin puede abrir plantillas que estn instaladas en mi computador, para ello hago los siguientes pasos: Hacer un clic en botn office, luego elegir Nuevo. Luego me dirijo al panel izquierdo de la ventana y elijo la opcin Plantilla instaladas. Aparecer en la parte derecha del panel una serie de plantillas instaladas, posteriormente selecciono una de ellas. Y luego hago clic en crear.
II.
Abrir y guardar documentos Pasos para abrir un documento: Hacer clic en el botn de office y posteriormente clic en Abrir, se presenta el siguiente cuadro de dilogo. Donde tendr que buscar o ubicar el archivo que ya he tenido guardado. Una vez encontrado el archivo lo selecciono y hago clic en Abrir.
Prof. Miguel Angel Eneque Pulido
Corporacin Educativa ABACO
2009 Pasos para guardar un documento: Hacer clic en botn guardar de la barra de acceso directo. Aparece una ventana llamada Guardar como, donde vamos a elegir el destino de mi documento. Luego en la caja de texto escribiremos el nombre del archivo. Nota: Si al momento de guardar el documento notamos que en la caja de texto donde vamos a asignar el nombre del documento ya tiene la extensin correspondiente no debemos de borrar la extensin porque si no nos causara problemas al momento de abrirlo nuevamente; pero si notamos que no muestra la extensin solamente escribimos en nombre del documento sin la extensin ya que no es necesario porque el programa se encarga de hacerlo. Finalmente hacer clic en Guardar. Pasos para guardar una copia de mi documento hago los siguientes pasos: Tengo mi documento activo y presiono la tecla <F12>. Aparece una ventana llamada Guardar como, donde vamos a elegir el destino de mi documento y a la vez se guardara la copia de mi documento. Luego en la caja de texto podemos cambiar el nombre del archivo o simplemente dejarlo ah. Finalmente hacer clic en Guardar.
O sencillamente coloco un comando en la barra de acceso directo. Pasos para cerrar un documento: Forma N1: Hacer clic en botn de office. No dirigimos a la ltima opcin donde dice SALIR hacindole un clic Nota: Si en caso hemos hecho cualquier cambio al documento o simplemente lo editamos, al hacer clic en salir saldr un mensaje donde nos pedir si es que deseamos guardar los cambios efectuados, si hacemos clic en SI se activa la venta de Guardar pero si hacemos no la informacin o edicin que hemos hecho se eliminara.
Forma N2: Sencillamente presionamos la combinacin de teclas <ALT> + <F4>. Ver la nota anterior.
Prof. Miguel Angel Eneque Pulido
Corporacin Educativa ABACO
2009 III. Visualizacin En el modo de visualizacin del documento Word nos ofrece varias maneras, veamos cada una de ellas: Hacer un clic en la ficha VISTA. Posteriormente nos dirigimos al grupo Vista de documento.
IV.
Zoom en el documento Esta herramienta nos sirve de mucho porque me permite modificar el tamao de visualizacin de mi documento, veamos los diferentes tamaos que podamos modificar: Hacer un clic en la ficha VISTA. Posteriormente nos dirigimos al grupo Zoom. Y hacemos un clic en la lupa y nos mostrara la ventana llamada zoom donde modificaremos el tamao que queramos. Luego una vez establecida el tamao hacemos clic en Aceptar.
V.
Imprimir y Vista preliminar Imprimir un documento Para ello existe dos maneras para poder acceder a la ventaba de impresin, vemosla: Forma N1: Hacemos un clic en el Botn de Office. Posteriormente nos dirigimos a la opcin imprimir donde nos dar a elegir tres opciones (Imprimir, impresin rpida y vista preliminar). En nuestro caso haremos clic en imprimir, y se activa una ventana donde configuraremos la cantidad de copias, el modo de impresin, etc. Una vez configurada hacer clic en aceptar.
Prof. Miguel Angel Eneque Pulido
Corporacin Educativa ABACO
2009
Defina las pginas a imprimir
FormaN2: Es la ms sencilla solo presionamos las teclas <CONTROL> + <P>.
Vista Preliminar Mediante esta herramienta vista preliminar sirve para observar de antemano el modo como va salir me documento al momento de imprimirlo, para ello haremos los siguientes pasos: Forma N1: Hacemos un clic en el Botn de Office. Posteriormente nos dirigimos a la opcin imprimir donde nos dar a elegir tres opciones (Imprimir, impresin rpida y vista preliminar). Hacemos un clic en vista preliminar.
Forma N2: Sencillamente presionamos las teclas <CONTROL> + <F2>; y para salir de la vista preliminar nuevamente presionamos esas teclas.
Prof. Miguel Angel Eneque Pulido
Corporacin Educativa ABACO
2009
VI.
Deshacer y rehacer Para dar uso a estas dos herramientas debemos de hacer uso del teclado o sencillamente escribir sobre el documento, en la barra de acceso rpido existen nos flechas en curva de doble sentido.
VII.
Color de Fondo
Establece un color de fondo a nuestro documento, hagamos los siguientes pasos: Hago un clic en la ficha Diseo de pgina. Luego ubico el grupo Fondo de pgina.
10
Prof. Miguel Angel Eneque Pulido
Corporacin Educativa ABACO
2009
DAR FORMATO A DOCUMENTOS
I. CONFIGURAR PAGINA Antes de iniciar a editar su documento debe definir el tamao de la hoja, la orientacin de la pgina, los encabezados y pies de pginas, y otras opciones que afectan a todo el documento, esto evitar algn tipo de desajuste de las posiciones definidas, es posible modificar estas opciones en cualquier instante. Ahora especificaremos para el documento escrito el tamao, mrgenes y orientacin del papel a utilizar. En la cinta de opciones elegir Diseo de Pagina. Me ubico en el grupo Configurar Pagina. o Para elegir el tamao del papel elegir el botn Tamao. o Para especificar los mrgenes clic en el botn Mrgenes. o Para elegir la orientacin de la pagina clic en Orientacin.
11
Prof. Miguel Angel Eneque Pulido
Corporacin Educativa ABACO
2009 II. EDICIN DE ENCABEZADO Y PIE DE PAGINA
Un encabezado o un pie de pgina estn conformados por texto, grficos y tablas, que se imprimen en la parte superior o inferior de cada pgina en su documento. Los encabezados se imprimen en el margen superior y los pies de pginas en el margen inferior. Clic en la ficha Insertar. Ubicar en el grupo encabezado y pie de pgina. Para empezar hagamos clic en Encabezado aunque tambin se activa el pie de pgina. o Se observa que se activa una nueva ficha Diseo. o Utilice el grupo Insertar para utilizar sus diferentes herramientas. o Cuando termine haga clic en el botn Cerrar encabezado de pie de pgina. Tambin puede salir haciendo doble clic sobre el cuerpo de su documento.
Para eliminar el encabezado y pie de pgina Hacer doble clic sobre el encabezado que desea eliminar. Se presenta la ventana de edicin de encabezado. Eliminar el texto escrito utilizando las teclas backspace o suprimir. Para retornar al documento hacer doble clic sobre el cuerpo del documento.
Crear varios encabezados y pies de pgina Si Ud. tiene un documento en el cual necesita definir varios encabezados y pies, puede tener: Un encabezado o pie de pgina diferente del resto en la primera pgina del documento o de cada seccin. Utilizar encabezados y pies de pgina diferentes en pginas pares e impares. Crear un encabezado o pie de pgina diferente para la primera pgina Ud. puede definir un encabezado y un pie de pgina para la primera pgina de un documento y otro encabezado y pie de pgina para el resto del documento. Hacer doble clic sobre el encabezado Se presenta la ventana de edicin de encabezado Se activa la ficha Diseo y se presenta el siguiente cuadro de casillas de verificacin llamada el grupo Opciones. Active la casilla de verificacin primera pgina diferente Cree el encabezado o pie de pgina que Ud. desee que aparezca en la primera pgina. Si no desea que aparezca ningn encabezado pie en la primera pgina, deje el rea en blanco. Cree el encabezado y pie de pgina para el resto del documento. Para regresar al documento, hacer doble clic sobre el cuerpo del documento.
12
Prof. Miguel Angel Eneque Pulido
Corporacin Educativa ABACO
2009
Crear un encabezado o pie de pgina diferente para pginas pares e impares Si Ud. est creando un documento en el que piensa imprimir en ambos lados de la cara, ser necesario usar encabezados y pies pgina diferente para las pginas pares e impares. Por ejemplo, puede imprimir el titulo de libro en pginas impares y el nombre del autor en las pares. Hacer doble clic sobre el encabezado Se presenta la ventana de edicin de encabezado Se activa la ficha Diseo y se presenta el siguiente cuadro de casillas de verificacin llamada el grupo Opciones. Active la casilla de verificacin Pginas pares e impares diferentes Cree los encabezados y pies de pgina pares e impares.
TRABAJO CON TEXTO EN MICROSOFT WORD
I. Formato de texto
Los caracteres son todas las letras, marcas de puntuacin, nmeros, smbolos y marcas especiales, que se escriben como texto. El formato de texto o de carcter determina la presentacin de los caracteres en la pantalla y cuando se imprimen. Aplicar Negrita, Cursiva y Subrayado Crear un documento en blanco Escribir cualquier palabra Seleccione la primera lnea de texto Hacer clic en los botones correspondientes N, K, S.
Aplicar formato antes de escribir el texto Como ejemplo supongamos que deseamos escribir texto en negrita. Hacer clic en el botn (Activa la negrita) Escriba el texto: El sol Hacer clic en (Desactiva la negrita)
13
Prof. Miguel Angel Eneque Pulido
Corporacin Educativa ABACO
2009 Mtodos abreviados para aplicar formato de texto Control + M Cambiar el formato de los caracteres (Comando Fuente, men Formato) MAYUS + F3 Cambiar maysculas o minsculas Control + MAYUS + U Cambiar las letras a maysculas Control + N Aplicar el formato de negrita Control + S Aplicar el subrayado Control + MAYUS + P Subrayar palabras pero no espacios Control + MAYUS + D Aplicar doble subrayado Control + MAYUS + O Aplicar formato de texto oculto Control + K Aplicar el formato de cursiva Control + MAYUS + L Cambiar las letras a versalitas Control + SIGNO IGUAL Aplicar el formato de subndice (Espaciado automtico) Control + BARRA ESPACIADORA Eliminar manualmente el formato de caracteres. Cambiar de Fuente al Texto De su documento actual, seleccione la primera lnea de texto. Escribir cualquier texto. De la ficha Inicio, ubicar el grupo Fuente, elegir y seleccione el tipo de letra que prefiera.
Cambiar el tamao a letra Seleccione el texto que quiera cambiar el tamao. De la ficha Inicio elegir el tamao que requiera. Tambin puede cambiar de tamao presionando las teclas <Control> + <signo mayor>o<signo menor>. Cambiar de Color al texto Seleccione el texto. De la ficha Inicio elegir el color que requiera. Poner Texto o Nmeros en Subndice/Superndice. Escribir H20 colocar el nmero 2 como subndice. Seleccione el nmero 2. De la ficha Inicio elegir subndice / superndice
Eliminacin y Copia de Formato de texto. Los formatos de texto pueden ser copiados o eliminados, de esta forma puede ahorrar tiempo en asignar formato de texto a su documento. Copiar formato de texto Seleccione el texto que tenga el formato que desea copiar. De la ficha Inicio elegir el botn Copiar formato El puntero del Mouse se convertir en una brocha, ahora seleccione al texto que usted desee dar formato. 14 Prof. Miguel Angel Eneque Pulido
Corporacin Educativa ABACO
2009 Nota: Si desea aplicar formato a diferentes textos, haga doble clic sobre la brocha y seleccione uno a uno el texto que desea aplicarle el formato. Cuando termine presione la tecla <Escape> para retornar al modo edicin. Eliminar formato de texto Seleccionar el texto cuyo formato de texto desea eliminar. Presione <Control> + <barra espaciadora>. II. Prrafos
En Microsoft Word los prrafos son unidades de informacin especficas que tienen sus propias caractersticas, como la alineacin, el espaciado y los estilos. Cuando se crea un documento, Microsoft Word aplica automticamente los formatos predeterminados, de manera que se puede producir un documento legible y con buena presentacin con slo escribir e imprimir. Alineacin del texto Escriba el texto Quien todo lo puede ha de tenerlo todo Seleccionar el texto Elegir una de estas opciones
Tambin puede alinear el texto utilizando los siguientes atajos. <Control> + <Q> Alineacin Izquierda <Control> + <T> <Control> + <D> <Control> + <J> Interlineado Alineacin centrada Alineacin derecha Alineacin Justificada
El interlineado especifica el alto de cada lnea de texto. Sangra Es el espaciado que se deja desde el margen izquierdo hasta el texto. Tipos de sangra
15
Prof. Miguel Angel Eneque Pulido
Corporacin Educativa ABACO
2009 Aplicar sangra: Escriba el texto que desee. Seleccione el texto que acaba de editar
De la ficha Diseo de pgina elegir Aumentar y disminuir sangra: Ubicarse en la parte izquierda de la primera lnea. Luego hacer clic en la ficha Inicio. Luego hacer clic en
Aplicar sangra utilizando la regla Seleccione el prrafo(s) al que desee aplicar la sangra. Arrastre este marcador para la sangra izquierda de la Primera Lnea. Arrastre el tringulo para sangrar por la izquierda todas las lneas excepto la primera de los prrafos seleccionados. Letra Capital Permite hacer que un prrafo inicie con una letra grande, o una palabra grande. Existen dos tipos de letra capital. Estas son: en texto y la otra en margen.
Seleccionar la primera letra del prrafo a afectar. Hacer clic en la ficha Insertar. Ubicar el grupo Texto. Hacer clic en Letra Capital se presenta una lista de opciones. Elegir opciones de letra capital. Del siguiente cuadro de dilogo elegir Posicin y opciones de fuente. Finalmente hacer clic en el botn Aceptar para terminar.
16
Prof. Miguel Angel Eneque Pulido
Corporacin Educativa ABACO
2009
Para eliminar la letra capital hacer los mismos pasos con diferencia que esta vez selecciono la opcin Ninguno. III. Numeracin y vietas Escribir el texto. Seleccionar el texto Hacer clic en el botn de Nmeros o Vietas de la ficha Inicio del grupo Prrafo.
Personalizar Vietas Esta opcin le permitir modificar los parmetros de una lista, tales como: la forma de la vieta, distancia de la vieta al texto o el color. Utilizaremos el texto anterior. Seleccionar el texto. Hacer clic en la ficha Inicio, botn (Vietas), Definir nueva vieta. Se activa una ventana y utilice las diferentes opciones (Smbolo, imagen, fuente).
17
Prof. Miguel Angel Eneque Pulido
Corporacin Educativa ABACO
2009
Crear Listas con varios Niveles Pueda que exista la necesidad de crear niveles, para ello haremos los siguientes pasos. Clic en la fichas Inicio y ubicar el grupo Prrafo. Hacer clic en la flecha del botn Lista Multinivel. Si desea personalizar su propio nivel haga clic en Definir nueva lista multinivel.
18
Prof. Miguel Angel Eneque Pulido
Corporacin Educativa ABACO
2009 IV. Creacin de Columnas
Word permite la escritura en columnas tipo periodstico, es decir el texto se distribuye en columnas de tal manera que al terminar una columna el texto pasa automticamente a la siguiente columna.
Seleccione el texto. De la ficha Diseo de pgina, hacer clic en el botn Columnas. Luego su texto se mostrar con las columnas correspondientes.
Crear columnas utilizando cuadro de dialogo Seleccione el texto. De la ficha Diseo de pgina, elegir del botn columnas la opcin Mas Columnas, Se presenta un cuadro de dilogo. Configurar a sus requerimientos. Clic en Aceptar.
19
Prof. Miguel Angel Eneque Pulido
Corporacin Educativa ABACO
2009 V. Buscar y reemplazar
La herramienta de bsqueda y reemplazo de texto permite localizar un texto y cambiarlo por otro sin necesidad de leer lnea a lnea todo el documento. Buscar Texto Desplazarse al inicio del documento En la ficha Inicio hacer un clic en el botn Buscar del grupo Edicin otra manera es presionando <Control>+<B>. En el cuadro de texto Buscar, Ingrese la palabra que desee buscar. Elegir el botn Siguiente para iniciar la bsqueda.
Reemplazar Texto Ubicarse al inicio del documento En la ficha Inicio hacer un clic en el botn Reemplazar del grupo Edicin o sino presionar <Control>+<L>. En el cuadro de entrada Buscar escribir la palabra que va a reemplazar. En el cuadro de entrada Reemplazar con escribir la palabra que a reemplazar. Hacer clic en el botn Buscar siguiente para iniciar la bsqueda. Hacer clic en el botn Reemplazar para ejecutar el cambio.
Cmo buscar un texto?
20
Prof. Miguel Angel Eneque Pulido
Corporacin Educativa ABACO
2009 VI. Crear hipervnculo
La necesidad de poder enlazarnos a otro documento o archivo y porque no decirlo en el mismo documento ha hecho posible que Word implemente esta herramienta. Sin ms que decir creemos hipervnculos pero por ahora lo haremos enlazndonos con otros archivos: Insertar Hipervnculo Pasos: Seleccionar la palabra(s) a crear hipervnculo. Luego sobre la palabra hacer clic derecho. Elegir la opcin Hipervnculo. A continuacin sale una ventana, en la cual vamos seleccionar el botn Archivo o pagina web existente(parte derecha) Luego busco el archivo haciendo un clic en el combo Buscar en. Y en el contenido de esa carpeta saldr los archivos que contienen. Seleccionamos un archivo. Finalmente clic en Aceptar. La palabra seleccionada sebe de resaltar de azul y subrayada.
21
Prof. Miguel Angel Eneque Pulido
Corporacin Educativa ABACO
2009
Usar Hipervnculo Una vez creada ubicamos el puntero del mouse sobre la palabra(s). Luego nos pide presionar la tecla <Control>. Notara que el puntero se convierte en una mano. Finalmente hacemos un clic izquierdo.
Modificar Hipervnculo Hacemos clic derecho sobre el hipervnculo. Seleccionar la opcin Modificar hipervnculo haciendo un clic. Se muestra la misma ventana y hace los cambios respectivos. Hacer clic en Aceptar.
Eliminar Hipervnculo Hacemos clic derecho sobre el hipervnculo. Seleccionar la opcin Eliminar hipervnculo haciendo un clic.
22
Prof. Miguel Angel Eneque Pulido
Corporacin Educativa ABACO
2009 VII. Salto de Pagina y Columnas Clic en la ficha Diseo de Pagina. Ubicar el grupo Configurar pagina. Clic en el botn Saltos. Hacer clic en Pagina (si desea saltar a la siguiente pgina) o clic en Columna (si desea ir a la siguiente columna).
VIII.
Insertar caracteres especiales y smbolos Colocar el cursor donde desee insertar el smbolo. De la cinta de opciones, hacer clic en la ficha Insertar, hacer clic en Smbolo. De la lista presentada elegir el smbolo que desea insertar.
Si desea insertar un smbolo que no se muestra en la lista elegir la opcin Ms smbolos
23
Prof. Miguel Angel Eneque Pulido
Corporacin Educativa ABACO
2009 IX. Copiar, mover y pegar texto en un documento.
Este mtodo es muy parecido al de copiar carpetas o archivos, en esta ocasin solo usaremos el teclado, que consiste en los siguientes pasos:
Copiar Seleccionar la primera lnea de texto, haciendo un clic en el rea de seleccin (Margen izquierdo de la pgina) a la altura de la primera lnea de texto y presionar las teclas <Control> + <C> Desplazarse al final el documento y presionar las teclas <Control>+<V>.
Mover Seleccionar la primera lnea de texto, haciendo un clic en el rea de seleccin (Margen izquierdo de la pgina) a la altura de la primera lnea de texto y presionar las teclas <Control> + <X> Desplazarse al final el documento y presionar las teclas <Control>+<V>.
24
Prof. Miguel Angel Eneque Pulido
Corporacin Educativa ABACO
2009 X. Bordes y sombreado
Se puede agregar bordes o lneas a cualquier lado de un prrafo, as como agregarle un sombreado al fondo. Seleccionar el texto. Hacer clic en la ficha Inicio, botn (Bordes y sombreado), del grupo Prrafo y se presenta un cuadro de dilogo. En la zona de valor elegir el valor que desee. Tambin puede definir el estilo, color y ancho de la lnea del marco. Finalmente clic en Aceptar.
Para eliminar el borde selecciona nuevamente el texto luego clic en Bordes y Sombreado y finalmente clic en Sin Borde.
25
Prof. Miguel Angel Eneque Pulido
Das könnte Ihnen auch gefallen
- Microsoft Office Es Una Recopilación de AplicacionesDokument6 SeitenMicrosoft Office Es Una Recopilación de AplicacionesAlex LarojNoch keine Bewertungen
- Guía completa de la computación: Sistemas operativos, procesadores de texto y másDokument24 SeitenGuía completa de la computación: Sistemas operativos, procesadores de texto y másAtello699Noch keine Bewertungen
- Texto de Microsoft Word BásicoDokument73 SeitenTexto de Microsoft Word BásicoValentin Prieto SaucedoNoch keine Bewertungen
- Ofimatica - Word Formatos y EstilosDokument25 SeitenOfimatica - Word Formatos y EstilosDeditaNoch keine Bewertungen
- Apunte Aplicaciones Clave 2Dokument18 SeitenApunte Aplicaciones Clave 2Noemi PrimaveraNoch keine Bewertungen
- TICs: Herramientas digitales para la informaciónDokument31 SeitenTICs: Herramientas digitales para la informaciónfernanda castañeda zateNoch keine Bewertungen
- Aprender WordDokument37 SeitenAprender Wordandrea medranoNoch keine Bewertungen
- Procesador de texto Word: definición y partes principalesDokument22 SeitenProcesador de texto Word: definición y partes principalesjuan pablo laraNoch keine Bewertungen
- Actividad 1 - Modu 1Dokument6 SeitenActividad 1 - Modu 1marisela telloNoch keine Bewertungen
- Material de ApoyoDokument26 SeitenMaterial de ApoyoedwardfcanoNoch keine Bewertungen
- Introducción A Word 2010Dokument23 SeitenIntroducción A Word 2010CarmenNoch keine Bewertungen
- Elementos ventana Word Excel PPTDokument8 SeitenElementos ventana Word Excel PPTDenis S OliveraNoch keine Bewertungen
- Guía Didáctica Sesión 2Dokument89 SeitenGuía Didáctica Sesión 2Sandra AlbujaNoch keine Bewertungen
- Reglas de InformáticaDokument27 SeitenReglas de InformáticaMirnaDedeLeonNoch keine Bewertungen
- LABORATORIO INFORMATICA, Manual-de-word-2003-COMPLETODokument76 SeitenLABORATORIO INFORMATICA, Manual-de-word-2003-COMPLETOagriculturarrppNoch keine Bewertungen
- Guia 1 Generalidades WordDokument5 SeitenGuia 1 Generalidades WordEDILIA18Noch keine Bewertungen
- Teoria WordDokument21 SeitenTeoria WordLa Pabla CreacionesNoch keine Bewertungen
- Caracteristicas y Tipos Del Procesador de TextosDokument9 SeitenCaracteristicas y Tipos Del Procesador de TextosAlberto DíazNoch keine Bewertungen
- PCTXT Unidad 1Dokument24 SeitenPCTXT Unidad 1Gonzalo ArandaNoch keine Bewertungen
- Resumen de WordDokument12 SeitenResumen de WordAntonio Calle PomaNoch keine Bewertungen
- Manual Word XPDokument23 SeitenManual Word XPCarlos SánchezNoch keine Bewertungen
- Partes de La Interfaz de Word 2010Dokument120 SeitenPartes de La Interfaz de Word 2010Aquiles ParraNoch keine Bewertungen
- Entorno Gráfico Del Programa WordDokument14 SeitenEntorno Gráfico Del Programa WordDanny De Jesus100% (1)
- Manual de Informatica AdministrativaDokument26 SeitenManual de Informatica AdministrativaJennifer GamboaNoch keine Bewertungen
- Guía de Aprendizaje Clase 2Dokument22 SeitenGuía de Aprendizaje Clase 2Manuel Soto CardenasNoch keine Bewertungen
- Tarea Resumen PrograDokument6 SeitenTarea Resumen PrograJosé Carlo Vallecillo LizardoNoch keine Bewertungen
- Manual Word - ExpressDokument44 SeitenManual Word - ExpressLilian LaraNoch keine Bewertungen
- Pueblos de GuatemalaDokument14 SeitenPueblos de GuatemalaJ MNoch keine Bewertungen
- Biblia de Power Point 2007-Ebook PDFDokument85 SeitenBiblia de Power Point 2007-Ebook PDFhccbadNoch keine Bewertungen
- Manejo MS Word 4Dokument12 SeitenManejo MS Word 4Janitza nicole Lozada gonzalesNoch keine Bewertungen
- Capitulos 1-2 Iniciar WordDokument6 SeitenCapitulos 1-2 Iniciar Wordjose nainNoch keine Bewertungen
- Trabajo de MicrosoftDokument52 SeitenTrabajo de MicrosoftRubén GuzmanNoch keine Bewertungen
- 1 - Del 20 de Junio Al 1 de Julio INFORMATICADokument17 Seiten1 - Del 20 de Junio Al 1 de Julio INFORMATICAyazid garciaNoch keine Bewertungen
- Vamos A Ver Las Dos Formas Básicas de Iniciar PowerPointDokument8 SeitenVamos A Ver Las Dos Formas Básicas de Iniciar PowerPointBautista YamyNoch keine Bewertungen
- Introducción de Power PointDokument22 SeitenIntroducción de Power Pointale_romero1994Noch keine Bewertungen
- Introducción Al Programa Microsoft WordDokument11 SeitenIntroducción Al Programa Microsoft WordAmmyNoch keine Bewertungen
- Power Point Basico 2007Dokument15 SeitenPower Point Basico 2007Ronaldo RojasNoch keine Bewertungen
- Taller de Introducción A Office para Niños (1er Nivel)Dokument7 SeitenTaller de Introducción A Office para Niños (1er Nivel)Victor Jose Caceres RodriguezNoch keine Bewertungen
- Word 2010 edición documentosDokument52 SeitenWord 2010 edición documentosHernando Rodríguez Quintero100% (1)
- Trabajo de Computacion - OdtDokument3 SeitenTrabajo de Computacion - OdtdiegoNoch keine Bewertungen
- Power AulaclicDokument77 SeitenPower AulaclicNoelia GómezNoch keine Bewertungen
- Ejercicio 1 Elementos WordDokument8 SeitenEjercicio 1 Elementos WordRodolfo Espinoza ArgandoñaNoch keine Bewertungen
- Microsoft WordDokument60 SeitenMicrosoft Wordedwiichpas16Noch keine Bewertungen
- Clase PracticaDokument6 SeitenClase PracticaMaria Celeste LopezNoch keine Bewertungen
- Definición de WordDokument82 SeitenDefinición de WordBerardo LeoncioNoch keine Bewertungen
- Manual Word 2000Dokument39 SeitenManual Word 2000Salvador TeranNoch keine Bewertungen
- Partes Principales de MicrosoftDokument10 SeitenPartes Principales de MicrosoftNoé ReyesNoch keine Bewertungen
- Microsoft Word 2010 ResumDokument32 SeitenMicrosoft Word 2010 ResumClaudia CruzNoch keine Bewertungen
- Lectura - Introducción A WordDokument11 SeitenLectura - Introducción A WordadalaviNoch keine Bewertungen
- 1.1.2. Ofimática-Word PDFDokument9 Seiten1.1.2. Ofimática-Word PDFGaby H.Noch keine Bewertungen
- Unidad 2 Word 2007Dokument11 SeitenUnidad 2 Word 2007Griselda BravoNoch keine Bewertungen
- Texto LargoDokument6 SeitenTexto LargosiuranaNoch keine Bewertungen
- Elementos Basicos de WordDokument9 SeitenElementos Basicos de WorduncpfieeNoch keine Bewertungen
- Ventajas y Desventajas de Utilizar Microsoft Office y Cada Una de Sus HerramientasDokument12 SeitenVentajas y Desventajas de Utilizar Microsoft Office y Cada Una de Sus HerramientasAndramelech Ahriman Amadeus Amadeus33% (6)
- Trabajo Informatica I Comandos de Acceso RapidosDokument12 SeitenTrabajo Informatica I Comandos de Acceso RapidosLISSETHNoch keine Bewertungen
- Ofimatica Microsoft Oficce Word 2016Dokument14 SeitenOfimatica Microsoft Oficce Word 2016juanNoch keine Bewertungen
- Principales Herramientas de Microsoft OfficeDokument14 SeitenPrincipales Herramientas de Microsoft OfficeTonya Gates0% (1)
- PowerPoint 2007Dokument84 SeitenPowerPoint 2007mnl3eNoch keine Bewertungen
- Psicologia Experimental Proyecto - Susi ChuquillanquiDokument22 SeitenPsicologia Experimental Proyecto - Susi ChuquillanquiJose Andres Castro NavarroNoch keine Bewertungen
- Trastornos de Personalidad SusiDokument2 SeitenTrastornos de Personalidad SusiJose Andres Castro NavarroNoch keine Bewertungen
- Psicologia Experimental Proyecto - Susi Chuquillanqui - TerminadoDokument27 SeitenPsicologia Experimental Proyecto - Susi Chuquillanqui - TerminadoJose Andres Castro NavarroNoch keine Bewertungen
- Tecnicas de Recopilacion de Datos.... Turnitin PDFDokument1 SeiteTecnicas de Recopilacion de Datos.... Turnitin PDFJose Andres Castro NavarroNoch keine Bewertungen
- Epistemologia de La PsicologiaDokument144 SeitenEpistemologia de La PsicologiaEdward Gama75% (4)
- Proyecto SocialDokument14 SeitenProyecto SocialJose Andres Castro NavarroNoch keine Bewertungen
- Monografia Psicologia (5) - 333333Dokument23 SeitenMonografia Psicologia (5) - 333333Jose Andres Castro NavarroNoch keine Bewertungen
- Comentario de Tesis Clinica SocialDokument2 SeitenComentario de Tesis Clinica SocialJose Andres Castro NavarroNoch keine Bewertungen
- Teoria de La Conducta y Aprendizaje de Albert BanduraDokument2 SeitenTeoria de La Conducta y Aprendizaje de Albert BanduraJose Andres Castro NavarroNoch keine Bewertungen
- Proyecto SocialDokument14 SeitenProyecto SocialJose Andres Castro NavarroNoch keine Bewertungen
- Proyecto SocialDokument14 SeitenProyecto SocialJose Andres Castro NavarroNoch keine Bewertungen
- Infancia Tardía 07-12: Crecimiento, Grupos, PensamientoDokument2 SeitenInfancia Tardía 07-12: Crecimiento, Grupos, PensamientoJose Andres Castro Navarro100% (1)
- Trastornos de Personalidad SusiDokument2 SeitenTrastornos de Personalidad SusiJose Andres Castro NavarroNoch keine Bewertungen
- Proyecto Rs II Psicologia II-SUSIDokument11 SeitenProyecto Rs II Psicologia II-SUSIJose Andres Castro NavarroNoch keine Bewertungen
- Infancia Tardía 07-12: Crecimiento, Grupos, PensamientoDokument2 SeitenInfancia Tardía 07-12: Crecimiento, Grupos, PensamientoJose Andres Castro Navarro100% (1)
- Niñez TardiaDokument6 SeitenNiñez TardiaJose Andres Castro Navarro67% (3)
- Sistema Nervioso AutonomoDokument1 SeiteSistema Nervioso AutonomoJose Andres Castro NavarroNoch keine Bewertungen
- Susi PortafolioDokument6 SeitenSusi PortafolioJose Andres Castro NavarroNoch keine Bewertungen
- Alteraciones de La Memoria 22Dokument4 SeitenAlteraciones de La Memoria 22Jose Andres Castro NavarroNoch keine Bewertungen
- Estadistica2 PDFDokument1 SeiteEstadistica2 PDFJose Andres Castro NavarroNoch keine Bewertungen
- Bien ComunDokument4 SeitenBien ComunJose Andres Castro NavarroNoch keine Bewertungen
- Infancia Tardía 07-12: Crecimiento, Grupos, PensamientoDokument2 SeitenInfancia Tardía 07-12: Crecimiento, Grupos, PensamientoJose Andres Castro Navarro100% (1)
- Teoria HumanistaDokument3 SeitenTeoria HumanistaJose Andres Castro NavarroNoch keine Bewertungen
- Filoso Fia Socratica en El Desarrollo de La Concepcion de Los Derechos HumanosDokument2 SeitenFiloso Fia Socratica en El Desarrollo de La Concepcion de Los Derechos HumanosJose Andres Castro NavarroNoch keine Bewertungen
- Teoria HumanistaDokument3 SeitenTeoria HumanistaJose Andres Castro NavarroNoch keine Bewertungen
- Biografia de John HerbartDokument10 SeitenBiografia de John HerbartJose Andres Castro NavarroNoch keine Bewertungen
- Susi PortafolioDokument5 SeitenSusi PortafolioJose Andres Castro NavarroNoch keine Bewertungen
- Trastorno de La Personalidad.......... ImprimirDokument5 SeitenTrastorno de La Personalidad.......... ImprimirJose Andres Castro NavarroNoch keine Bewertungen
- Sistema Nervioso AutonomoDokument1 SeiteSistema Nervioso AutonomoJose Andres Castro NavarroNoch keine Bewertungen
- Comentario Teoria de PersonalidadDokument1 SeiteComentario Teoria de PersonalidadJose Andres Castro NavarroNoch keine Bewertungen
- El yo: Explorando la identidad a través del arteDokument14 SeitenEl yo: Explorando la identidad a través del arteangelica75% (4)
- Cronograma de Trabajos Prácticos en GruposDokument5 SeitenCronograma de Trabajos Prácticos en GruposJohanna PapaNoch keine Bewertungen
- Estereotipos LaboralesDokument2 SeitenEstereotipos LaboralesMichaelRodríguez67% (3)
- Diferencia de Un Pais Rico y Un PobreDokument4 SeitenDiferencia de Un Pais Rico y Un PobreBetoMoralesNoch keine Bewertungen
- Aesthetic 473895 Downloadable 3894849Dokument9 SeitenAesthetic 473895 Downloadable 3894849Luz Maria Guadalupe Machuca LeónNoch keine Bewertungen
- BH AuxiliaresDokument61 SeitenBH AuxiliaresMicky BadmontNoch keine Bewertungen
- Consultas e InformesDokument12 SeitenConsultas e InformesDaniel Gaviria HenaoNoch keine Bewertungen
- Cennino CenniniDokument2 SeitenCennino Cenninijjmm3hNoch keine Bewertungen
- Enlace Quimico 1Dokument5 SeitenEnlace Quimico 1Marcel Antonio Vasquez SeverinoNoch keine Bewertungen
- Capítulo 6-Rectas y Sistemas de EcuacionesDokument11 SeitenCapítulo 6-Rectas y Sistemas de Ecuacionesフランク.Noch keine Bewertungen
- Diferendo marítimo Perú-Chile: antecedentes e historia de la controversiaDokument19 SeitenDiferendo marítimo Perú-Chile: antecedentes e historia de la controversiaCB ChuquizutaNoch keine Bewertungen
- Sesión 14Dokument9 SeitenSesión 14Brayan Aaron Meza TristanNoch keine Bewertungen
- Luna e InfanciaDokument3 SeitenLuna e InfanciaFelipe Vega PardoNoch keine Bewertungen
- Marco Teorico IISDokument12 SeitenMarco Teorico IISCristian Gustavo VillcaNoch keine Bewertungen
- Organización y Sistematización - EESADokument112 SeitenOrganización y Sistematización - EESAJhonny Ac100% (1)
- 01.3 Memoria Descriptiva.Dokument15 Seiten01.3 Memoria Descriptiva.ED SA CANoch keine Bewertungen
- Conversión de Sistemas Numéricos en PseintDokument7 SeitenConversión de Sistemas Numéricos en PseintJasson Josue Espino Martinez33% (3)
- Panorama de La BibliaDokument98 SeitenPanorama de La BibliaSamuelNoch keine Bewertungen
- Acido Cromico PDFDokument2 SeitenAcido Cromico PDFMagaly RojasNoch keine Bewertungen
- Induccion TGBDokument49 SeitenInduccion TGBMarcos Gonzalez LarreguyNoch keine Bewertungen
- Inferioridad Numerica 5x6Dokument10 SeitenInferioridad Numerica 5x6Jordi Cañadas LopezNoch keine Bewertungen
- Historia de las computadorasDokument9 SeitenHistoria de las computadorasLuz Eliana Martinez RamosNoch keine Bewertungen
- Decodificando El Dialecto BanqueñoDokument11 SeitenDecodificando El Dialecto BanqueñocarusorogerNoch keine Bewertungen
- Estadística 07Dokument4 SeitenEstadística 07Jeanpiero Thiago Maximiliano AdvinculaNoch keine Bewertungen
- Microscopio óptico compuesto: manejo e identificación de célulasDokument27 SeitenMicroscopio óptico compuesto: manejo e identificación de célulasSAILY0625Noch keine Bewertungen
- Codigo de Etica y Deontología de EnfermeríaDokument7 SeitenCodigo de Etica y Deontología de EnfermeríaPamela ABNoch keine Bewertungen
- Recetas de Higiene y Manejo de Los Alimentos 3 SesionesDokument12 SeitenRecetas de Higiene y Manejo de Los Alimentos 3 SesionesguadalunabiNoch keine Bewertungen
- Relación epistemología ingeniería sistemasDokument5 SeitenRelación epistemología ingeniería sistemasDario Quintero NavarroNoch keine Bewertungen
- NCh1649 1996Dokument9 SeitenNCh1649 1996dromdromdromNoch keine Bewertungen
- Rubem Fonseca - El Caso MorelDokument162 SeitenRubem Fonseca - El Caso MorelCasi Diario de un Loco Te VeNoch keine Bewertungen