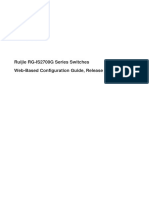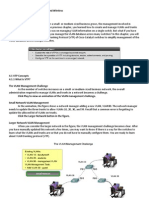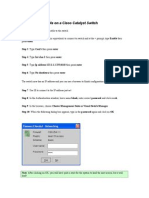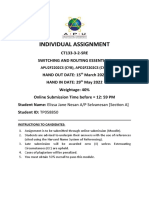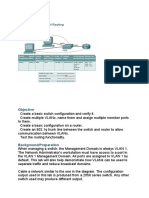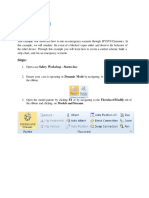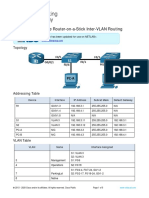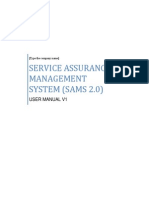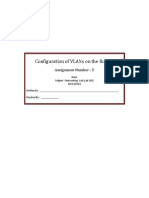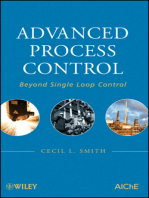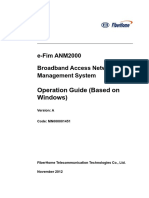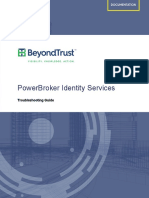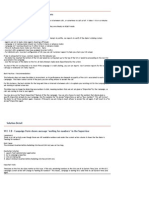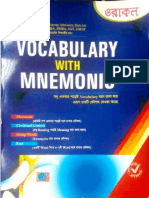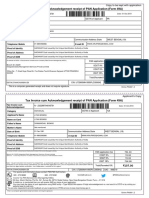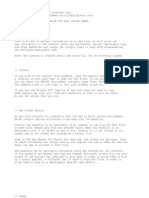Beruflich Dokumente
Kultur Dokumente
HP E2620 and 8212 Basic Operation Manual
Hochgeladen von
meistermeowCopyright
Verfügbare Formate
Dieses Dokument teilen
Dokument teilen oder einbetten
Stufen Sie dieses Dokument als nützlich ein?
Sind diese Inhalte unangemessen?
Dieses Dokument meldenCopyright:
Verfügbare Formate
HP E2620 and 8212 Basic Operation Manual
Hochgeladen von
meistermeowCopyright:
Verfügbare Formate
HP Procurve E2620 and 8212 Switches Basic Operation Manual
STEP 1 : Starting a Web Browser Session The E2620 and 8212 Switches can be managed through a graphical interface that you can access from any PC or workstation on the network by running your web browser. Type in the switchs IP address as the URL (see Picture 1.0). Remark : No additional software installation is required to make this interface available; It is included in the switchs onboard software.
For example 10.10.10.254 as the URL.
Picture 1.0 User Login Page Enter the Username and the Password for the switch to login. After login, you will the home page of the web session where it will direct you to the Home > Status window of the web (see Picture 1.1).
Picture 1.1 Home > Status The Home > Status window displays the some information about the device. The System Name, Location, Contact in Switch Status pane and also Management Server in Unit Information pane can be changed by clicking the Change button in the top right of respective pane. The VLAN pane lists the primary VLAN and all management VLANs used by the switch and their basic parameters. Double click a VLAN to open the VLAN Mgmt window where VLANs can be added or removed and parameters for the selected VLAN can be changed. The total number of VLANs configured on the switch is shown at the top of this pane. Note that this is the total number of VLANs on the switch and may not be the same number of primary and management VLANs listed. Click VLAN in the navigation tree to access additional VLAN functions. The Alert Log pane lists network occurrences (alerts) detected by the switch. Typical causes of alerts are broadcast storms (excessive number of broadcasts) and problem cables. By default, the most recent alert is listed at the top of the log. When troubleshooting the sources of alerts, it may be helpful to check the Port Status window, Port Counter window, and the Event Log in the console interface. The Alert Log also can display virus throttling messages. However, before virus throttling events can be displayed, you must enable virus throttling on the switch using the CLI commands virus-throttle and filter connection-rate. You can see all the details and description for each pane by clicking the ? button in the top right of each pane.
STEP 2 : Basic Switch Configuration (Name, IP and gateway) Click the Quick Setup under the home folder (see Picture 2.0) at Navigation pane of the window to go to Switch Quick Setup Parameters Window (see Picture 2.1). To modify the editable information (System Name, Location, Contact, Location, IP Mode, and Gateway), click Change located at the top right of the panel (see Picture 2.2). To reboot the switch, click Reboot. To refresh the page, click the Refresh button. All the description of the editable information can be seen by clicking the ? button.
Picture 2.0 Navigation Pane
Picture 2.1 Quick Setup Parameters Window
Picture 2.2 Example on how to change the parameters of the Switch.
STEP 3 : Vlan Configuration. Click the VLAN Mgmt under VLAN folder (see Picture 3.0) )at the Navigation pane of the window to go to VLAN Management Window (see Picture 3.1). The VLAN Information pane of the VLAN window shows the VLAN capabilities and configuration for the switch. You can change the Maximum VLANs and enable/disable GVRP and QinQ by clicking the Change button. See description by clicking the ? button. The VLAN Table pane in the VLAN Management window lists all VLANs defined on the switch and their properties. The pane is also used to add and delete VLANs. To display specific types of ports: (see Picture 3.2) Use the Filter By drop-down list at the top of the VLAN Table pane to select the type of data to display. You can filter the display by data contained in the ID, Name, IP Address, Status, or IP Config columns. In the field to the right, type the text to match.
Picture 3.2 Vlan Table Filter
To add a VLAN: Click the Add VLAN button in the top right of the VLAN Table pane (see Picture 3.3.0). In the ID field of the VLAN Properties pane, type the number you want to use to identify the VLAN. In the Name field, type a name for the new VLAN (see Picture 3.3.1 for example). To set the VLAN as the primary VLAN, check the Primary VLAN check box. The primary VLAN is the VLAN the switch uses to run and manage features and data. In the factory default configuration, the switch designates the default VLAN (DEFAULT_VLAN) as the primary VLAN. However, to provide more control in your network, you can designate another VLAN as primary. To set the VLAN as the management VLAN, check the Management VLAN check box. Because certain features and management functions run on only one VLAN in the switch, and because DHCP and BootP can run per VLAN, a dedicated management VLAN is needed to ensure that multiple instances of DHCP or BootP on different VLANs do not result in conflicting configuration values for the switch. Click Save. The VLAN and its properties will now be listed in the VLAN Table pane (See Pitcure 3.3.2).
Picture 3.3.0 Adding Vlan
For example: creating VLAN 222 named EXAMPLE_VLAN
Picture 3.3.1 Configuration VLAN 222
Picture 3.3.2 the configuration VLAN 222
To delete a VLAN: In the VLAN Table pane, select the VLAN you want to delete. Click Delete VLAN at the top right of the pane (see Picture 3.3.3).
Picture 3.3.3 Selecting VLAN 222 To change VLAN properties: In the VLAN Table pane, select the VLAN you want to modify. In the VLAN Properties pane, click Change at top right of the pane (see Picture 3.3.4). Make the desired changes as explained above (see Picture 3.3.1). Click Save.
Picture 3.3.4 VLAN Properties
To assign port for VLAN: In the VLAN Table Pane, Select the VLAN you want to modify the port assign (see Picture 3.3.3). In the VLAN Ports Pane, click Change at the top right of the pane (see Picture 3.3.5). Press ctrl + right click to select multiple port at the right port and select the mode of the port whether to be tagged, untagged or forbid. The NO mode is to reset the assigned port (see Picture 3.3.6). Click Save. The assigned port will be listed in Ports pane (see Pitcure 3.3.7). To add, reset or change the mode of the port just click Change at top right of the Ports Pane.
Picture 3.3.5Vlan Ports Pane
Picture 3.3.6 Assigning mode for ports
Picture 3.3.7 Assigned Ports.
STEP 4 : Setting Manual IPv4 Address for the Created VLAN. In the VLAN Table Pane, Select the VLAN you want to modify the IPv4 address of the VLAN (see Picture 3.3.3). In the VLAN IPv4 Pane, click Change at the top right of the pane (see Picture 4.0). Select Manual at for the IP configuration dropdown button to manually set the IP address for the selected VLAN (see Picture 4.1). Fill in the IP address and the subnet mask (see Picture 4.1). Click Save. The saved IP address will be showed at the VLAN Table Pane for the IP address column (see Picture 4.2).
Picture 4.0 IPv4 Pane.
Picture 4.1 IPv4 manual Configuration.
Picture 4.2 VLAN with IP Address.
Das könnte Ihnen auch gefallen
- User Guide: Smart Access Web ManagementDokument26 SeitenUser Guide: Smart Access Web ManagementDan FelixNoch keine Bewertungen
- ETH NetworkManager User ManualDokument10 SeitenETH NetworkManager User ManualBảo Hân NguyễnNoch keine Bewertungen
- Ruijie RG Is2700g Series Switches Web Based Configuration Guide Release 10.43b16t29Dokument39 SeitenRuijie RG Is2700g Series Switches Web Based Configuration Guide Release 10.43b16t29Maxbiagie Surya PratamaNoch keine Bewertungen
- 4 VTPDokument45 Seiten4 VTPvisurattNoch keine Bewertungen
- 3com 4400 ConfDokument26 Seiten3com 4400 ConfJuan José LopezNoch keine Bewertungen
- Assessment System1Dokument11 SeitenAssessment System1Mohammad Qaraqe'Noch keine Bewertungen
- NEW Switch Configuration ProcedureDokument17 SeitenNEW Switch Configuration ProcedureMaha MunirNoch keine Bewertungen
- smb5097 Configure A Vlan On A SwitchDokument8 Seitensmb5097 Configure A Vlan On A Switchreferenceref31Noch keine Bewertungen
- Cisco Switch Layer2 Layer3 Design and Configuration PDFDokument8 SeitenCisco Switch Layer2 Layer3 Design and Configuration PDFSimar NagraNoch keine Bewertungen
- 1 1 5 4Dokument3 Seiten1 1 5 4langtu113Noch keine Bewertungen
- Name: Edi Purnomo/3311011003 Kelas: Karyawan: Lab 8.2.3 Configuring Static VlansDokument10 SeitenName: Edi Purnomo/3311011003 Kelas: Karyawan: Lab 8.2.3 Configuring Static VlansCak LodheNoch keine Bewertungen
- Part3 T03 MasterPort Getting Started TutorialDokument47 SeitenPart3 T03 MasterPort Getting Started TutorialcblerNoch keine Bewertungen
- Catalyst Switch How To Make VlansDokument6 SeitenCatalyst Switch How To Make VlansAileen CrawfordNoch keine Bewertungen
- 2N IP Automation Manual en 2.27Dokument127 Seiten2N IP Automation Manual en 2.27AaaaaNoch keine Bewertungen
- Ethernet TestDokument16 SeitenEthernet TestAmjad AzeemiNoch keine Bewertungen
- Vlan Practice Lab Setup On Packet TracerDokument4 SeitenVlan Practice Lab Setup On Packet TracervyarthNoch keine Bewertungen
- Hracmv3p Ib140061enDokument15 SeitenHracmv3p Ib140061enTodea Mihai IulianNoch keine Bewertungen
- IT307-Lab-File - Vikas Kumar - A41105219017 - CSE - 2019-23 - ASET-AUGNDokument53 SeitenIT307-Lab-File - Vikas Kumar - A41105219017 - CSE - 2019-23 - ASET-AUGNkanta deviNoch keine Bewertungen
- 03 - PlantPAx Alarm Configuration For View 6Dokument16 Seiten03 - PlantPAx Alarm Configuration For View 6Md MicroNoch keine Bewertungen
- DCN Basic Management ConfigurationDokument53 SeitenDCN Basic Management ConfigurationGoran Lazarevski100% (5)
- Creating An Ethernet VLANDokument2 SeitenCreating An Ethernet VLANjluismorenozNoch keine Bewertungen
- NetVanta 1335 Series Quick Start GuideDokument4 SeitenNetVanta 1335 Series Quick Start GuideNothing1111110% (1)
- Mw100firmware Install EDokument7 SeitenMw100firmware Install EVicko ChávezNoch keine Bewertungen
- Vci v3 Minimon ManualDokument17 SeitenVci v3 Minimon ManualGreenline32Noch keine Bewertungen
- Configuring Vlans On A Cisco Catalyst Switch: Press EnterDokument7 SeitenConfiguring Vlans On A Cisco Catalyst Switch: Press EnterAlexander MillerNoch keine Bewertungen
- PCC 3201 Modbus Rs485 ListDokument8 SeitenPCC 3201 Modbus Rs485 ListRavi Kumar100% (1)
- Quick Configuration Tool User's ManualDokument15 SeitenQuick Configuration Tool User's ManualcastnhNoch keine Bewertungen
- MiCOM Relays Configuration NotesDokument56 SeitenMiCOM Relays Configuration NotesSwati Bhola100% (1)
- Easy 8 Quick Start Guide BDokument19 SeitenEasy 8 Quick Start Guide BAraik AmbartsumyanNoch keine Bewertungen
- VLN ConfigurationDokument39 SeitenVLN ConfigurationanupendrasapNoch keine Bewertungen
- Configure VTP Server and Client in SwitchDokument4 SeitenConfigure VTP Server and Client in SwitchPerbz JayNoch keine Bewertungen
- LAN Lab 2 ManualDokument10 SeitenLAN Lab 2 ManualsalimmanzurNoch keine Bewertungen
- Individual Assignment: APU2F2202CS (CYB), APD2F2202CS (CYB)Dokument39 SeitenIndividual Assignment: APU2F2202CS (CYB), APD2F2202CS (CYB)Elissa Jane NesanNoch keine Bewertungen
- BTS Commissioning and Software Loading Part2Dokument27 SeitenBTS Commissioning and Software Loading Part2Zahid Mehboob100% (1)
- Configuring LAG Using MINI-LINK Craft Configuration and Operations TasksDokument3 SeitenConfiguring LAG Using MINI-LINK Craft Configuration and Operations TasksNoel FernandoNoch keine Bewertungen
- WISP-68: 802.11bg High-Power Outdoor AP/CPE User ManualDokument39 SeitenWISP-68: 802.11bg High-Power Outdoor AP/CPE User ManualLynn DavisNoch keine Bewertungen
- SwvlanDokument38 SeitenSwvlanjhuentenNoch keine Bewertungen
- ESwitching Basic Switching-Wireless PT Practice SBADokument11 SeitenESwitching Basic Switching-Wireless PT Practice SBAChristopher PhillipsNoch keine Bewertungen
- DW2 Exercises PDFDokument11 SeitenDW2 Exercises PDFbangpaladinNoch keine Bewertungen
- Configure Inter VLAN RoutingDokument6 SeitenConfigure Inter VLAN RoutingTanveer AkhtarNoch keine Bewertungen
- Pressure Relief Application ExampleDokument5 SeitenPressure Relief Application ExampleKalpeshJadhavNoch keine Bewertungen
- 03-VLAN and MAC Address Configuration - WordDokument18 Seiten03-VLAN and MAC Address Configuration - WordDaniel MateoNoch keine Bewertungen
- InHand Vehicle Tracker Configuration Tool - V1.0Dokument11 SeitenInHand Vehicle Tracker Configuration Tool - V1.0ORLANDO CASTRONoch keine Bewertungen
- Resumen Wireless CCNA 13Dokument16 SeitenResumen Wireless CCNA 13Juanan PalmerNoch keine Bewertungen
- Lab 4.2.8 - Configure Router-on-a-Stick Inter-VLAN RoutingDokument5 SeitenLab 4.2.8 - Configure Router-on-a-Stick Inter-VLAN RoutingGabriel Julio Navarro PianetaNoch keine Bewertungen
- Vlan Configuration Commands Step by Step ExplainedDokument8 SeitenVlan Configuration Commands Step by Step ExplainedKPJ007Noch keine Bewertungen
- Level Tank MPCDokument34 SeitenLevel Tank MPCArmand Muteb AmkNoch keine Bewertungen
- DSLAM8!16!24 Ports Quick Start GuideDokument16 SeitenDSLAM8!16!24 Ports Quick Start Guideisrael fernandezNoch keine Bewertungen
- Lab 6.4.2Dokument8 SeitenLab 6.4.2Marion SabandalNoch keine Bewertungen
- 1GovNet SAMS User ManualDokument40 Seiten1GovNet SAMS User ManualnorbipmmNoch keine Bewertungen
- CCNAS v2 Instructor Lab ManualDokument691 SeitenCCNAS v2 Instructor Lab ManualRolando SanchezNoch keine Bewertungen
- 10 Configuration of VLANs On The Router A4 - 2Dokument4 Seiten10 Configuration of VLANs On The Router A4 - 2Aamir SayyedNoch keine Bewertungen
- 3.2.2.5 Lab - Configuring VLANs and TrunkingDokument6 Seiten3.2.2.5 Lab - Configuring VLANs and Trunkingkhaled mamdouhNoch keine Bewertungen
- PowerWave ObserverDokument21 SeitenPowerWave ObserverJaime ArreolaNoch keine Bewertungen
- GL-E8604T - EPON-OLT WEB User ManualDokument42 SeitenGL-E8604T - EPON-OLT WEB User ManualAlexander Pischulin0% (1)
- Radio Shack TRS-80 Expansion Interface: Operator's Manual: Catalog Numbers: 26-1140, 26-1141, 26-1142Von EverandRadio Shack TRS-80 Expansion Interface: Operator's Manual: Catalog Numbers: 26-1140, 26-1141, 26-1142Noch keine Bewertungen
- WAN TECHNOLOGY FRAME-RELAY: An Expert's Handbook of Navigating Frame Relay NetworksVon EverandWAN TECHNOLOGY FRAME-RELAY: An Expert's Handbook of Navigating Frame Relay NetworksNoch keine Bewertungen
- PLC Programming from Novice to Professional: Learn PLC Programming with Training VideosVon EverandPLC Programming from Novice to Professional: Learn PLC Programming with Training VideosBewertung: 5 von 5 Sternen5/5 (1)
- Akb (User Agreement)Dokument31 SeitenAkb (User Agreement)Eduardo Andres Bitriago MfdNoch keine Bewertungen
- BrochureDokument88 SeitenBrochureSunil Kumar RNoch keine Bewertungen
- FAST51 Managing Aircraft SecurityDokument8 SeitenFAST51 Managing Aircraft SecuritygnoroBrNoch keine Bewertungen
- Remote Access PolicyDokument3 SeitenRemote Access PolicyRodoljub KajganicNoch keine Bewertungen
- E-Fim ANM2000 Broadband Access Network Management System Operation Guide (Based On Windows) (Version A)Dokument308 SeitenE-Fim ANM2000 Broadband Access Network Management System Operation Guide (Based On Windows) (Version A)Gabriel Silva0% (2)
- PowerBrokerTroubleshooting GuideDokument64 SeitenPowerBrokerTroubleshooting GuideJNoch keine Bewertungen
- CGS Permit For 4421 Gilbert ST PDFDokument2 SeitenCGS Permit For 4421 Gilbert ST PDFRecordTrac - City of OaklandNoch keine Bewertungen
- Thailand Visa ApplicationREQSDokument2 SeitenThailand Visa ApplicationREQSzazenNoch keine Bewertungen
- Pro-Watch Ecosystem: The Power of TheDokument1 SeitePro-Watch Ecosystem: The Power of TheNik SiagNoch keine Bewertungen
- #1 Cookie GloboSAT - 4CoopYTDokument10 Seiten#1 Cookie GloboSAT - 4CoopYTRafaell VictorNoch keine Bewertungen
- BSM Application Form 2019 (Копия)Dokument2 SeitenBSM Application Form 2019 (Копия)Федченко СергейNoch keine Bewertungen
- The Basics of Connecting LoadsDokument1 SeiteThe Basics of Connecting LoadsrajuanthatiNoch keine Bewertungen
- Imembuf DBGDokument5 SeitenImembuf DBGMas HaqiNoch keine Bewertungen
- Horizontal Plastic Injection Molding Machine Safety Checklists RG PDFDokument13 SeitenHorizontal Plastic Injection Molding Machine Safety Checklists RG PDFAdrian DoruNoch keine Bewertungen
- Microcontroller Based Smart Home With Security Using GSM TechnologyDokument9 SeitenMicrocontroller Based Smart Home With Security Using GSM TechnologyAnonymous E2omHPUXNoch keine Bewertungen
- Solution Detail FIVE9Dokument2 SeitenSolution Detail FIVE9adzeanknightNoch keine Bewertungen
- Oracle Vocabulary With Mnemomic (Bdniyog - Com)Dokument331 SeitenOracle Vocabulary With Mnemomic (Bdniyog - Com)Hr Shihab100% (1)
- Cemont Mma Units 125-130a Rev.00 SMDokument10 SeitenCemont Mma Units 125-130a Rev.00 SMSimpalean Nicolae100% (1)
- COSO Deloitte Managing Cyber Risk in A Digital AgeDokument32 SeitenCOSO Deloitte Managing Cyber Risk in A Digital AgeMarcela Lacourt100% (1)
- Tax Invoice Cum Acknowledgement Receipt of PAN Application (Form 49A)Dokument1 SeiteTax Invoice Cum Acknowledgement Receipt of PAN Application (Form 49A)pan cardNoch keine Bewertungen
- Junaid Khan C.VDokument8 SeitenJunaid Khan C.VNikhatRizaviNoch keine Bewertungen
- Meca Iec 60601 1 Ed3.1 Label Manual Checklist Rev3Dokument16 SeitenMeca Iec 60601 1 Ed3.1 Label Manual Checklist Rev3tazerNoch keine Bewertungen
- HDiDVR Promotion 4ch 8ch PoE Camera NVR KitsDokument2 SeitenHDiDVR Promotion 4ch 8ch PoE Camera NVR KitsMiguel GaticaNoch keine Bewertungen
- Xex ToolDokument7 SeitenXex ToolGuilherme RetrogamesNoch keine Bewertungen
- Block Cipher PrinciplesDokument5 SeitenBlock Cipher PrinciplesSatya NarayanaNoch keine Bewertungen
- 4 Ways To Hack Gmail - WikiHowDokument9 Seiten4 Ways To Hack Gmail - WikiHowAditya100% (1)
- S-Series Model Specification ComparisonDokument1 SeiteS-Series Model Specification ComparisonkmalNoch keine Bewertungen
- Form IEPF 2 1112 FNLDokument282 SeitenForm IEPF 2 1112 FNLharkeshNoch keine Bewertungen
- Professional IP Phone With 3 Lines & HD Voice: SIP-T23PDokument2 SeitenProfessional IP Phone With 3 Lines & HD Voice: SIP-T23Panh hoangNoch keine Bewertungen