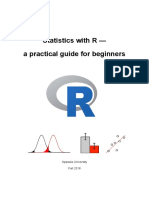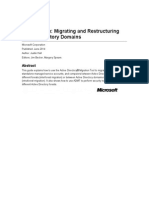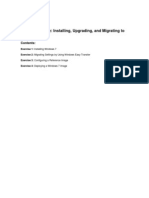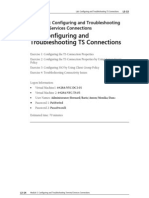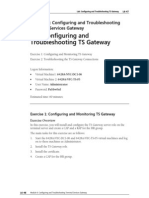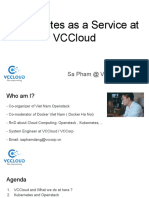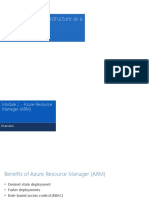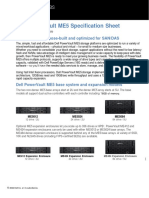Beruflich Dokumente
Kultur Dokumente
5047B La07
Hochgeladen von
pablodg1980Originalbeschreibung:
Originaltitel
Copyright
Verfügbare Formate
Dieses Dokument teilen
Dokument teilen oder einbetten
Stufen Sie dieses Dokument als nützlich ein?
Sind diese Inhalte unangemessen?
Dieses Dokument meldenCopyright:
Verfügbare Formate
5047B La07
Hochgeladen von
pablodg1980Copyright:
Verfügbare Formate
Lab Answer Key for Module 7: Managing Message Transport
Table of Contents Lab: Managing Message Transport and Handling Exercise 1: Troubleshooting Local Message Delivery Exercise 2: Troubleshooting Remote Message Delivery Exercise 3: Troubleshooting Message Transport
1 1 3 7
Information in this document, including URL and other Internet Web site references, is subject to change without notice. Unless otherwise noted, the example companies, organizations, products, domain names, email addresses, logos, people, places, and events depicted herein are fictitious, and no association with any real company, organization, product, domain name, e-mail address, logo, person, place, or event is intended or should be inferred. Complying with all applicable copyright laws is the responsibility of the user. Without limiting the rights under copyright, no part of this document may be reproduced, stored in or introduced into a retrieval system, or transmitted in any form or by any means (electronic, mechanical, photocopying, recording, or otherwise), or for any purpose, without the express written permission of Microsoft Corporation. Microsoft may have patents, patent applications, trademarks, copyrights, or other intellectual property rights covering subject matter in this document. Except as expressly provided in any written license agreement from Microsoft, the furnishing of this document does not give you any license to these patents, trademarks, copyrights, or other intellectual property. The names of manufacturers, products, or URLs are provided for informational purposes only and Microsoft makes no representations and warranties, either expressed, implied, or statutory, regarding these manufacturers or the use of the products with any Microsoft technologies. The inclusion of a manufacturer or product does not imply endorsement of Microsoft of the manufacturer or product. Links may be provided to third party sites. Such sites are not under the control of Microsoft and Microsoft is not responsible for the contents of any linked site or any link contained in a linked site, or any changes or updates to such sites. Microsoft is not responsible for webcasting or any other form of transmission received from any linked site. Microsoft is providing these links to you only as a convenience, and the inclusion of any link does not imply endorsement of Microsoft of the site or the products contained therein. 2008 Microsoft Corporation. All rights reserved. Microsoft, Microsoft Press, Active Directory, ActiveSync, BizTalk, ForeFront, Internet Explorer, Outlook, PowerPoint, SharePoint, Visual Studio, Windows, Windows Mobile, Windows NT, Windows PowerShell, and Windows Server are either registered trademarks or trademarks of Microsoft Corporation in the United States and/or other countries. All other trademarks are property of their respective owners.
Version 1.0
Lab Answer Key for Module 7: Managing Message Transport
Lab: Managing Message Transport and Handling
Exercise 1: Troubleshooting Local Message Delivery
Task 1: Send a message from Gregory to Arlene
1. On SYD-DC1, open the Exchange Management Shell and then type D:\5047\Labfiles\Mod7Ex1-SYDDC1.ps1 and press ENTER 2. Close the Exchange Management Shell. 3. On SYD-CL1, click Start, and then click E-mail. 4. Create a new e-mail message, and then send it to Arlene.
Task 2: On SYD-DC1, see if the message is in a queue
1. On SYD-DC1, click Start, point to All Programs, click Microsoft Exchange Server 2007, and then click Exchange Management Console. 2. In the console tree, click Toolbox, and then in the result pane, double-click Queue Viewer. The Submission queue is the only queue visible, but there are no messages in the queue.
Task 3: On SYD-EX2, see if the message is in a queue
1. On SYD-EX2, click Start, point to All Programs, click Microsoft Exchange Server 2007, and then click Exchange Management Console. 2. In the console tree, click Toolbox, and then in the result pane, double-click Queue Viewer. The Submission queue is the only queue visible, but there are no messages in the queue.
Task 4: Verify the message left the client computer
1. On SYD-CL1, in the Outlook folder list, click Outbox. The message to Arlene is still in the Outbox. 2. Verify that Outlook is connected in the lower right corner of the window.
Task 5: Enable message notifications to the Hub Transport server
1. On SYD-DC1, click Start, point to Administrative Tools, and then click Services. 2. Scroll down, and then double-click the Microsoft Exchange Mail Submission Service. Notice that the status of this service is stopped. This service runs on Mailbox servers and is responsible for notifying Hub Transport servers to pick up messages for delivery.
Lab Answer Key for Module 7: Managing Message Transport
3. Click Start. 4. After the service has started, click OK and then close the Services snap-in.
Task 6: Verify the message has left the client computer
On SYD-CL1, if necessary, refresh the contents of the Outbox. The message is no longer in the Outbox and has been delivered to the server.
Task 7: Locate the message
1. On SYD-EX2, refresh the view in the Queue Viewer. The message is not on SYDEX2. 2. On SYD-DC1, refresh the view in the Queue Viewer. A new queue has been created for syd-ex2.adatum.com. Notice that the Last Error column indicates that the Mailbox server is offline. 3. Click the Messages tab, and then verify that the message from Gregory to Arlene is here based on the subject.
Task 8: Test connectivity to SYD-EX2
1. On SYD-DC1, click Start, click Run, type cmd, and then click OK. 2. Type ping 10.10.0.12 and then press ENTER. All packets are returned, which indicates network connectivity is functional. 3. Close the Command Prompt window. 4. On SYD-CL1, log off as Gregory. 5. Log on as Arlene with a password of Pa$$w0rd. 6. Click Start, and then click E-mail. 7. Read the error message and then click OK.
Task 9: Repair mail delivery to SYD-EX2
1. On SYD-EX2, click Start, point to Administrative Tools, and then click Services. 2. Scroll down, and then double-click Microsoft Exchange Information Store. Notice that the service is stopped. 3. Click Start. 4. After the service has started, click OK and then close the Services snap-in. Close all open windows on SYD-EX2.
Lab Answer Key for Module 7: Managing Message Transport
Task 10: Verify message delivery
1. On SYD-DC1, in the Queue Viewer on the Queues tab, right-click syd-ex2.adatum.com, and then click Retry. Close all open windows on SYD-DC1. 2. On SYD-CL1, start Outlook and then verify that there is a new message in Arlenes Inbox. 3. Log off of SYD-CL1.
Exercise 2: Troubleshooting Remote Message Delivery
Task 1: Send a message from Gregory to Arlene
1. On SYD-EX2, open the Exchange Management Shell, type set-executionpolicy unrestricted and press ENTER. This command enables you to run unsigned scripts from another computer. 2. At the PS prompt, type \\SYD-DC1\d$\5047\Labfiles\Mod7Ex2-SYDEX2.ps1 and then press ENTER. Type R and press ENTER. 3. Close the Exchange Management Shell. You may want to wait a couple of minutes for the changes to take effect. 4. Log on to SYD-CL1 as Gregory with the password of Pa$$w0rd. 5. On SYD-CL1, click Start, and then click E-mail. 6. Create a new e-mail message, and then send it to Arlene. 7. Verify that the message has left the Outbox. 8. Close Outlook.
Note: If the message does not leave the Outbox, try closing Outlook and reopening it. If the message is still in the Outbox, verify that the Exchange Information Store service is started on SYD-DC1.
Task 2: Troubleshoot message delivery
1. On SYD-DC1, in the Exchange Management Console, in the console tree, click Toolbox, and then in the result pane, double-click Message Tracking. 2. Click Do not check for updates on startup, click I dont want to join the program at this time and then click Go to Welcome screen. 3. Select the Sender check box, type Gregory, and then click Resolve Sender. 4. Set the Start time to be yesterday, and then click Next.
Lab Answer Key for Module 7: Managing Message Transport
5. Select the most recent message and click Next. This obtains more information about the message. 6. On the Message Tracking Parameters screen click Next. This queries more message tracking information about the message. 7. Review the results in the Message Tracking Results window. If you review the EventID column, you can see the first item is receiving the message, the second item is submitting the message to the queue. There is no mention of this message being transported from SYD-DC1 to another server. Close the Troubleshooting Assistant. 8. In the console tree, click Toolbox, and then in the result pane, double-click Queue Viewer. You can see that there is a message in the branchoffice queue. The error message indicates that SYD-DC1 was unable to connect with SYD-EX2. 9. On SYD-DC1, click Start, and then click Command Prompt. 10. Type ping SYD-EX2, and then press ENTER. SYD-EX2 responds properly. 11. Close the Command Prompt window. 12. In the Exchange Management Console, in the Tools node, double-click Mail Flow Troubleshooter. 13. In the Enter an identifying label for this analysis box, type Delivery to SYD-EX2. 14. In the What symptoms are you seeing box, select Messages are backing up in one or more queues on a server, and then click Next. 15. In the Exchange Server Name and Global Catalog Server Name boxes, type SYD-DC1, and then click Next. 16. A variety of basic server information about SYD-DC1 is displayed. Read the information, and then click Next. 17. An error for a queue is displayed. Click Next. 18. An information message is displayed. Click the message to expand it and read the message, and then click Next. 19. Close the Microsoft Exchange Troubleshooting Assistant. 20. On SYD-EX2, click Start, point to Administrative Tools, and then click Services. 21. Review the Exchange services that are running and determine if any stopped services should be running.
Lab Answer Key for Module 7: Managing Message Transport
Task 3: Resolve the first problem
1. On SYD-EX2, in Services, double-click Microsoft Exchange Transport. 2. Click Start. 3. After the service has started, click OK and then close the Services console. 4. On SYD-DC1, in Queue Viewer, right-click branchoffice, and then click Retry. 5. Read the new error message: Service not available, closing transmission channel. This error indicates that the remote server is responding to communication, but is not available at this time.
Lab Answer Key for Module 7: Managing Message Transport
Task 4: Troubleshoot message delivery
1. In the Exchange Management Console, in the Tools node, double-click Mail Flow Troubleshooter. 2. In the Enter an identifying label for this analysis box, type Troubleshoot2. 3. In the What symptoms are you seeing box, select Messages are backing up in one or more queues on a server. 4. Select the Hide Informational Display check box, and then click Next. This option skips directly to the report without showing you preliminary information. 5. In the Exchange Server Name and Global Catalog Server Name boxes, type SYD-DC1, and then click Next. 6. Read the Overview tab, click the Mail Flow Issues tab, click Mail acceptance failure, and then read the message. In this case, the Mail Flow Troubleshooter did not find a specific cause of the problem. 7. Close the Microsoft Exchange Troubleshooting Assistant. 8. On SYD-EX2, in the Exchange Management Console, expand Server Configuration, and then click Hub Transport. 9. In the result pane, click SYD-EX2, and verify that the Default SYD-EX2 Receive Connector is enabled. 10. Right-click Default SYD-EX2, and then click Properties. 11. Click the Network tab. Review the remote IP addresses that this SMTP Receive connector accepts mail from.
Task 5: Resolve the second problem
1. In the Receive mail from remote servers which have these IP addresses box, click Edit. 2. In the Start Address box, type 0.0.0.0. 3. In the End Address box, type 255.255.255.255, and then click OK. 4. Click OK to close the Default SYD-EX2 Properties dialog box. 5. On SYD-DC1, in Queue Viewer, right-click the branchoffice queue, and then click Retry. The message appears to be delivered from the queue.
Task 6: Verify message delivery
1. On SYD-CL1, log off as Gregory. 2. Log on as Arlene with a password of Pa$$w0rd. 3. Click Start, and then click E-mail. There is a new message from Gregory.
Lab Answer Key for Module 7: Managing Message Transport
Exercise 3: Troubleshooting Message Transport
The following question and answers are used to develop a process for troubleshooting message transport. Q Question: What tasks should be involved in the troubleshooting process? In what order should these tasks be performed? A Answer: The following are the necessary tasks, listed in the order that they should be performed: 1. Accurately determine the problems scope. 2. Use message tracking to locate an undelivered message. 3. Determine what the message flow should be. 4. Use queue error messages to determine potential problem resolutions. 5. Use the Mail Flow Troubleshooter to determine potential problem resolutions. 6. Resolve the problem.
Das könnte Ihnen auch gefallen
- A Heartbreaking Work Of Staggering Genius: A Memoir Based on a True StoryVon EverandA Heartbreaking Work Of Staggering Genius: A Memoir Based on a True StoryBewertung: 3.5 von 5 Sternen3.5/5 (231)
- The Sympathizer: A Novel (Pulitzer Prize for Fiction)Von EverandThe Sympathizer: A Novel (Pulitzer Prize for Fiction)Bewertung: 4.5 von 5 Sternen4.5/5 (119)
- Never Split the Difference: Negotiating As If Your Life Depended On ItVon EverandNever Split the Difference: Negotiating As If Your Life Depended On ItBewertung: 4.5 von 5 Sternen4.5/5 (838)
- Devil in the Grove: Thurgood Marshall, the Groveland Boys, and the Dawn of a New AmericaVon EverandDevil in the Grove: Thurgood Marshall, the Groveland Boys, and the Dawn of a New AmericaBewertung: 4.5 von 5 Sternen4.5/5 (265)
- The Little Book of Hygge: Danish Secrets to Happy LivingVon EverandThe Little Book of Hygge: Danish Secrets to Happy LivingBewertung: 3.5 von 5 Sternen3.5/5 (399)
- Grit: The Power of Passion and PerseveranceVon EverandGrit: The Power of Passion and PerseveranceBewertung: 4 von 5 Sternen4/5 (587)
- The World Is Flat 3.0: A Brief History of the Twenty-first CenturyVon EverandThe World Is Flat 3.0: A Brief History of the Twenty-first CenturyBewertung: 3.5 von 5 Sternen3.5/5 (2219)
- The Subtle Art of Not Giving a F*ck: A Counterintuitive Approach to Living a Good LifeVon EverandThe Subtle Art of Not Giving a F*ck: A Counterintuitive Approach to Living a Good LifeBewertung: 4 von 5 Sternen4/5 (5794)
- Team of Rivals: The Political Genius of Abraham LincolnVon EverandTeam of Rivals: The Political Genius of Abraham LincolnBewertung: 4.5 von 5 Sternen4.5/5 (234)
- Shoe Dog: A Memoir by the Creator of NikeVon EverandShoe Dog: A Memoir by the Creator of NikeBewertung: 4.5 von 5 Sternen4.5/5 (537)
- The Emperor of All Maladies: A Biography of CancerVon EverandThe Emperor of All Maladies: A Biography of CancerBewertung: 4.5 von 5 Sternen4.5/5 (271)
- The Gifts of Imperfection: Let Go of Who You Think You're Supposed to Be and Embrace Who You AreVon EverandThe Gifts of Imperfection: Let Go of Who You Think You're Supposed to Be and Embrace Who You AreBewertung: 4 von 5 Sternen4/5 (1090)
- Her Body and Other Parties: StoriesVon EverandHer Body and Other Parties: StoriesBewertung: 4 von 5 Sternen4/5 (821)
- The Hard Thing About Hard Things: Building a Business When There Are No Easy AnswersVon EverandThe Hard Thing About Hard Things: Building a Business When There Are No Easy AnswersBewertung: 4.5 von 5 Sternen4.5/5 (344)
- Hidden Figures: The American Dream and the Untold Story of the Black Women Mathematicians Who Helped Win the Space RaceVon EverandHidden Figures: The American Dream and the Untold Story of the Black Women Mathematicians Who Helped Win the Space RaceBewertung: 4 von 5 Sternen4/5 (890)
- Elon Musk: Tesla, SpaceX, and the Quest for a Fantastic FutureVon EverandElon Musk: Tesla, SpaceX, and the Quest for a Fantastic FutureBewertung: 4.5 von 5 Sternen4.5/5 (474)
- The Unwinding: An Inner History of the New AmericaVon EverandThe Unwinding: An Inner History of the New AmericaBewertung: 4 von 5 Sternen4/5 (45)
- The Yellow House: A Memoir (2019 National Book Award Winner)Von EverandThe Yellow House: A Memoir (2019 National Book Award Winner)Bewertung: 4 von 5 Sternen4/5 (98)
- On Fire: The (Burning) Case for a Green New DealVon EverandOn Fire: The (Burning) Case for a Green New DealBewertung: 4 von 5 Sternen4/5 (73)
- Statistics with R — A practical guide for beginnersDokument101 SeitenStatistics with R — A practical guide for beginnersPedro PereiraNoch keine Bewertungen
- Back Analysis Determines Material StrengthDokument15 SeitenBack Analysis Determines Material StrengthHuitzilopochtli QuetzalcóatlNoch keine Bewertungen
- Configure NLB and port rules to distribute app requestsDokument237 SeitenConfigure NLB and port rules to distribute app requestssquiredd50% (2)
- ADMTV32 Mig GuideDokument271 SeitenADMTV32 Mig GuideANDRELNoch keine Bewertungen
- Configure NLB and port rules to distribute app requestsDokument237 SeitenConfigure NLB and port rules to distribute app requestssquiredd50% (2)
- Microsoft - Actualtests.70 640.v2012!10!25.by - AnonymousDokument122 SeitenMicrosoft - Actualtests.70 640.v2012!10!25.by - AnonymousblueberrysenuNoch keine Bewertungen
- Configure NLB and port rules to distribute app requestsDokument237 SeitenConfigure NLB and port rules to distribute app requestssquiredd50% (2)
- Dell System Build and Update Utility - 2012 ServerDokument1 SeiteDell System Build and Update Utility - 2012 Serverpablodg1980Noch keine Bewertungen
- Microsoft - Actualtests.70 640.v2012!10!25.by - AnonymousDokument122 SeitenMicrosoft - Actualtests.70 640.v2012!10!25.by - AnonymousblueberrysenuNoch keine Bewertungen
- 70-640 ExamDokument146 Seiten70-640 ExamAlex CharitNoch keine Bewertungen
- 5047B La08Dokument5 Seiten5047B La08pablodg1980Noch keine Bewertungen
- Microsoft - Pass4sure.70 642.v2009!09!29.by - RajeshDokument7 SeitenMicrosoft - Pass4sure.70 642.v2009!09!29.by - RajeshjouniversNoch keine Bewertungen
- 70-640 ExamDokument146 Seiten70-640 ExamAlex CharitNoch keine Bewertungen
- 5047B La05Dokument9 Seiten5047B La05pablodg1980Noch keine Bewertungen
- Lab 1Dokument10 SeitenLab 1pablodg1980Noch keine Bewertungen
- Lab Answer Key For Module 4: Managing Recipient ObjectsDokument12 SeitenLab Answer Key For Module 4: Managing Recipient Objectspablodg1980Noch keine Bewertungen
- Lab Answer Key For Module 6: Managing Client AccessDokument10 SeitenLab Answer Key For Module 6: Managing Client Accesspablodg1980Noch keine Bewertungen
- 6428a Lak03Dokument14 Seiten6428a Lak03pablodg1980Noch keine Bewertungen
- 5047B La08Dokument5 Seiten5047B La08pablodg1980Noch keine Bewertungen
- 5047B La08Dokument5 Seiten5047B La08pablodg1980Noch keine Bewertungen
- Lab 1Dokument10 SeitenLab 1pablodg1980Noch keine Bewertungen
- Lab Answer Key For Module 6: Managing Client AccessDokument10 SeitenLab Answer Key For Module 6: Managing Client Accesspablodg1980Noch keine Bewertungen
- 5047B La08Dokument5 Seiten5047B La08pablodg1980Noch keine Bewertungen
- Configure & Troubleshoot TS GatewayDokument10 SeitenConfigure & Troubleshoot TS Gatewaypablodg1980Noch keine Bewertungen
- Select Last - Name, Salary: Lab - 02 - 01.sql. Run Your QueryDokument4 SeitenSelect Last - Name, Salary: Lab - 02 - 01.sql. Run Your Queryhermanos osorioNoch keine Bewertungen
- DD-WRT On WA860RE V1Dokument10 SeitenDD-WRT On WA860RE V1Ferdiand RahmadyaNoch keine Bewertungen
- HUAWEI GENEX Serial IntroductionDokument34 SeitenHUAWEI GENEX Serial IntroductionOmaran KojiNoch keine Bewertungen
- Apache MahoutDokument22 SeitenApache MahoutAmol JagtapNoch keine Bewertungen
- 55t PC Communications ManualDokument39 Seiten55t PC Communications Manualthe_rastaman1Noch keine Bewertungen
- E-Invoice Process of The Finance Application OnDokument9 SeitenE-Invoice Process of The Finance Application OnSociete ONE-TOO CONTACT-AZURNoch keine Bewertungen
- Tips & Ticks Vol IDokument30 SeitenTips & Ticks Vol Ifurnspace100% (2)
- WowzaMediaServerPro UsersGuideDokument80 SeitenWowzaMediaServerPro UsersGuidemerbywerbyNoch keine Bewertungen
- Sound library license agreement termsDokument1 SeiteSound library license agreement termsDavid BravoNoch keine Bewertungen
- HB Ac2 Profibus Geraeteintegration enDokument92 SeitenHB Ac2 Profibus Geraeteintegration enwaa123sNoch keine Bewertungen
- ACE Star - Load and Execute ACE ABAPs - Guidance Notes (A4)Dokument20 SeitenACE Star - Load and Execute ACE ABAPs - Guidance Notes (A4)KHEIJNENNoch keine Bewertungen
- Buy Quest Products Buy Guy'S Book Buy Quest Products: Top Tips For Oracle SQL TuningDokument41 SeitenBuy Quest Products Buy Guy'S Book Buy Quest Products: Top Tips For Oracle SQL TuningLuis A. Alvarez AngelesNoch keine Bewertungen
- Install Cadence SPB 16.6 guideDokument39 SeitenInstall Cadence SPB 16.6 guideshreenandanraoNoch keine Bewertungen
- Basic Table Space CommandsDokument17 SeitenBasic Table Space CommandsAbhinav Charul TiwariNoch keine Bewertungen
- Neural Tools 5 enDokument108 SeitenNeural Tools 5 enchristian.lochmuellerNoch keine Bewertungen
- ChatDokument5 SeitenChatJOKER GAMINGNoch keine Bewertungen
- Figure 4-35. Modelsim Altera Starter Edition: Hello World!Dokument5 SeitenFigure 4-35. Modelsim Altera Starter Edition: Hello World!ali alilouNoch keine Bewertungen
- C Terror - en Algunos Caso de Verde VerdeDokument9 SeitenC Terror - en Algunos Caso de Verde VerdePedro Osorio G.Noch keine Bewertungen
- Kubernetes As A Service at VCCloudDokument27 SeitenKubernetes As A Service at VCCloudKiên Trần TrungNoch keine Bewertungen
- A40021 CA EnglishDokument59 SeitenA40021 CA EnglishSandu RaduNoch keine Bewertungen
- Tojibul Islam CVDokument3 SeitenTojibul Islam CVapi-315989753Noch keine Bewertungen
- Apple Strategic Audit AnalysisDokument14 SeitenApple Strategic Audit AnalysisShaff Mubashir BhattiNoch keine Bewertungen
- Java packages organize classes into namespaces and JAR files compress packagesDokument4 SeitenJava packages organize classes into namespaces and JAR files compress packagesRithika M NagendiranNoch keine Bewertungen
- Microsoft Azure: Infrastructure As A Service (Iaas)Dokument25 SeitenMicrosoft Azure: Infrastructure As A Service (Iaas)springleeNoch keine Bewertungen
- Abdallah NasrallahDokument4 SeitenAbdallah NasrallahHumam ZakariaNoch keine Bewertungen
- Pascals TriangleDokument6 SeitenPascals TriangleGeethangalin VaanavinothanNoch keine Bewertungen
- Dell Powervault Me5 SsDokument5 SeitenDell Powervault Me5 SsAzza AmaraNoch keine Bewertungen
- Barangay Cabalabaguan Computer Based SystemDokument50 SeitenBarangay Cabalabaguan Computer Based SystemKathrina Mae GulmaticoNoch keine Bewertungen