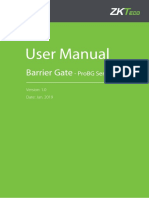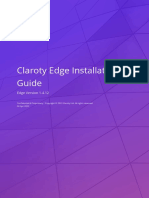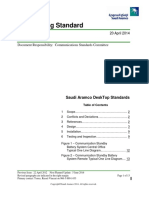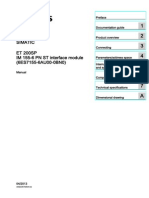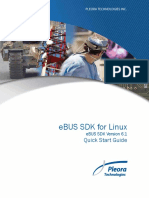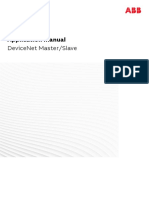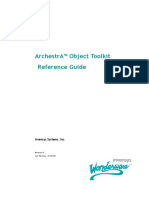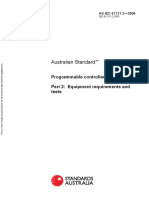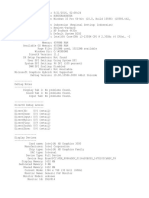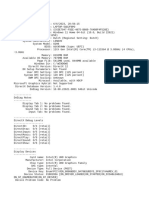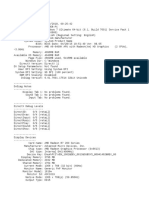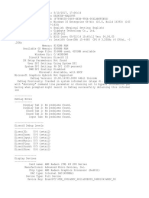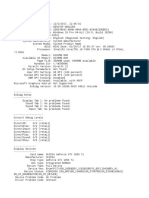Beruflich Dokumente
Kultur Dokumente
Xprotect Professional Administrators Manual
Hochgeladen von
Tarik ArslanagicCopyright
Verfügbare Formate
Dieses Dokument teilen
Dokument teilen oder einbetten
Stufen Sie dieses Dokument als nützlich ein?
Sind diese Inhalte unangemessen?
Dieses Dokument meldenCopyright:
Verfügbare Formate
Xprotect Professional Administrators Manual
Hochgeladen von
Tarik ArslanagicCopyright:
Verfügbare Formate
Milestone
XProtect
Professional 8.0 Administrator s Manual
Milestone XProtect Professional 8.0; Administrators Manual
Target Audience for this Document
This document covers Milestone XProtect Professional from a surveillance system administrators perspective. It is solely aimed at XProtect Professional system administrators, and administrator rights are likely to be required in order to be able to access the majority of features described in this document. This document provides detailed descriptions of XProtect Professional system administration features. It furthermore provides a large number of targeted how-to examples, guiding administrators through completing configuration and administration tasks in XProtect Professional. This document contains very limited end-user related documentation. Administrators requiring information about end-user related client applications should refer to the targeted manuals available on the XProtect Professional software DVD as well as from www.milestonesys.com. Users who do not have surveillance system administrator responsibilitiessuch as users of the Remote Client, Smart Client, or PDA Clientwill find that this manual is not of relevance to them. Such users will be able to find information targeted at their needs in the separate manuals available on the XProtect Professional software DVD as well as from www.milestonesys.com.
XPP80-am-4-(b2)-010312
www.milestonesys.com
Introduction
Milestone XProtect Professional 8.0; Administrators Manual
Copyright, Trademarks & Important Information
Copyright
2012 Milestone Systems A/S.
Trademarks
XProtect is a registered trademark of Milestone Systems A/S. Microsoft and Windows are registered trademarks of Microsoft Corporation. All other trademarks mentioned in this document are trademarks of their respective owners.
Disclaimer
This document is intended for general information purposes only, and due care has been taken in its preparation. Any risk arising from the use of this information rests with the recipient, and nothing herein should be construed as constituting any kind of warranty. Milestone Systems A/S reserve the right to make adjustments without prior notification. All names of people and organizations used in this documents examples are fictitious. Any resemblance to any actual organization or person, living or dead, is purely coincidental and unintended.
www.milestonesys.com
Introduction
Milestone XProtect Professional 8.0; Administrators Manual
Contents
INTRODUCTION ........................................................ 12
SYSTEM AND REQUIREMENTS .................................. 14
Minimum System Requirements ......................................................... 14 Administrator Rights .......................................................................... 16 Important Port Numbers .................................................................... 16 Virus Scanning .................................................................................... 17 Time Server ........................................................................................ 18 MIP Plug-ins ....................................................................................... 18
INSTALLATION ......................................................... 19
Upgrade from a Previous Version ....................................................... 20 Be Sure to Get the Full Advantage of Upgrading ................................. 21
GET YOUR SYSTEM UP AND RUNNING ...................... 23
Access the Management Application ................................................... 24 Language Selection ............................................................................. 24
MANAGEMENT APPLICATION .................................... 25
Apply/Save Configuration Changes .................................................... 25 Change/Reset Behavior ...................................................................... 25 Privacy Option Settings ...................................................................... 26 What Information Is Collected .............................................................. 26 When Is Information Collected? ............................................................ 27 How Is Information Collected? .............................................................. 27
WIZARDS ................................................................. 28
Add Hardware Devices Wizard ............................................................ 28
www.milestonesys.com
Introduction
Milestone XProtect Professional 8.0; Administrators Manual
Express Method .................................................................................. 29 Advanced Method ............................................................................... 31 Manual Method ................................................................................... 34 Import from CSV File Method ............................................................... 36 CSV File Format and Requirements ................................................... 36 Configure Video and Recording Wizard ............................................... 39 Video Settings and Preview .................................................................. 39 Online Schedule.................................................................................. 40 Live and Recording Settings (Motion-JPEG Cameras) ............................... 41 Live and Recording Settings (MPEG Cameras) ........................................ 42 Drive Selection ................................................................................... 44 Recording and Archiving Settings .......................................................... 45 Adjust Motion Detection Wizard ......................................................... 46 Exclude Regions ................................................................................. 46 Motion Detection ................................................................................ 46 Configure User Access Wizard ............................................................ 48 Server Access Settings ........................................................................ 48 Basic and Windows Users ..................................................................... 49 Access Summary ................................................................................ 49 Replace Hardware Device Wizard ....................................................... 50 New Hardware Device Information ........................................................ 50 Database Action ................................................................................. 51
LICENSES ................................................................. 53
Overview of Licenses .......................................................................... 53 Which Devices Require a License? ......................................................... 53 Replacing Cameras ............................................................................. 53 Viewing License Information................................................................. 53 Getting Additional Licenses .................................................................. 54 Manage Licenses ................................................................................. 54 Register SLC ...................................................................................... 55 Activate License - Online ..................................................................... 55 Online Activation Error Messages ...................................................... 56 Activate License - Offline ..................................................................... 56 Activate License after Grace Period ....................................................... 57 Change SLC ....................................................................................... 57
www.milestonesys.com 5 Introduction
Milestone XProtect Professional 8.0; Administrators Manual
HARDWARE DEVICES ................................................ 58
Configuration ...................................................................................... 58 Name and Video Channels ................................................................... 58 Network, Device Type and License ........................................................ 58 PTZ Device ........................................................................................ 59 Use Dedicated Input/Output Devices ................................................. 60 Replace a Hardware Device ................................................................ 60 Delete a Hardware Device ................................................................... 61
CAMERAS AND RECORDINGS .................................... 62
General Recording and Storage Configuration .................................... 62 Recording and Archiving Paths ............................................................. 63 Dynamic Path Selection ....................................................................... 64 Video Recording ................................................................................. 65 Manual Recording ............................................................................... 67 Frame Rate MJPEG ........................................................................... 68 Frame Rate MPEG ............................................................................ 69 Audio Selection................................................................................... 71 Audio Recording ................................................................................. 72 Storage Information ............................................................................ 72 Camera-specific Configuration ............................................................ 73 General ............................................................................................. 73 Video (Frame Rate) ............................................................................. 74 Audio ................................................................................................ 76 Recording Settings .............................................................................. 76 Recording and Archiving Paths ............................................................. 78 Event Notification ............................................................................... 79 Output .............................................................................................. 80 Motion Detection and Exclude Regions ................................................... 80 Fisheye.............................................................................................. 83 Privacy Masking .................................................................................. 84 360 Lens .......................................................................................... 84 PTZ Preset Positions ............................................................................ 85 PTZ Patrolling ..................................................................................... 87 Patrolling Profiles ............................................................................ 87
www.milestonesys.com
Introduction
Milestone XProtect Professional 8.0; Administrators Manual
Preset Positions to Use in Patrolling Profiles ........................................ 88 Wait and Transition Timing............................................................... 88 PTZ Scanning ................................................................................. 88 Pause and Resume PTZ Patrolling ..................................................... 89 PTZ on Event ..................................................................................... 90 Configure When Cameras Should Do What ......................................... 90 View Video in Management Application .............................................. 91 Monitor Storage Space Usage ............................................................. 91 Database Resizing .............................................................................. 91 Disable or Delete a Camera ................................................................. 92
ALARMS, TIME PROFILES AND ANALYTICS EVENTS .. 93
Alarms in the Smart Client .................................................................. 93 Configuring Alarms ............................................................................. 93 Viewing Alarms ................................................................................... 94 Time Profiles for Alarms ..................................................................... 94 FAQs: XProtect Central and Alarms ..................................................... 94 Working with Alarms, Time Profiles and Analytics Events .................. 95 Add an Alarm ..................................................................................... 95 Add a Time Profile (for Alarms)............................................................. 96 Add an Analytics Event ........................................................................ 97 Configure Analytics Events Settings (for Alarms) .................................. 100 Configure General Settings (for Alarms) .............................................. 100 Alarm Access.................................................................................... 101 Back Up and Restore Alarms Configuration........................................... 102
ARCHIVING ............................................................ 106
Quick Explanation of the Archiving Feature ...................................... 106 Benefits of Archiving ........................................................................ 107 How Archiving Works ....................................................................... 107 Dynamic Path Selection for Archives ................................................... 108 Archiving Audio ................................................................................ 108 Viewing Archived Recordings .............................................................. 109 Storage Capacity Required for Archiving .............................................. 109 Backing Up Archives .......................................................................... 109
www.milestonesys.com 7 Introduction
Milestone XProtect Professional 8.0; Administrators Manual
Automatic Response if Running Out of Disk Space ................................ 110 New Database if Archiving Fails .......................................................... 111 Virus Scanning and Archiving ............................................................. 111 Configure Archiving Locations .......................................................... 112 Configure Archiving Schedules ......................................................... 112
AUDIO .................................................................... 114
Configure Microphones ..................................................................... 114 Configure Speakers ........................................................................... 115
SCHEDULING .......................................................... 116
Configure General Scheduling and Archiving .................................... 116 Scheduling All Cameras ..................................................................... 116 Scheduling Options ........................................................................... 117 Archiving ......................................................................................... 118 Configure Camera-specific Scheduling .............................................. 118 Online Period ................................................................................... 119 Speedup .......................................................................................... 120 E-mail Notification ............................................................................ 121 SMS Notification ............................................................................... 122 PTZ Patrolling ................................................................................... 122
E-MAIL AND SMS (MOBILE TEXT) ........................... 124
Configure E-mail Notifications .......................................................... 124 Configure SMS Notifications .............................................................. 126
EVENTS, INPUT AND OUTPUT ................................. 128
Configure General Event Handling .................................................... 129 Add a Hardware Input Event ............................................................. 130 Add a Manual Event .......................................................................... 131 Add a Generic Event .......................................................................... 132 Test a Generic Event ......................................................................... 135 Add a Timer Event ............................................................................ 137
www.milestonesys.com 8 Introduction
Milestone XProtect Professional 8.0; Administrators Manual
Add a Hardware Output .................................................................... 138 Configure Hardware Output on Event ............................................... 139
SERVICES ............................................................... 140
Start and Stop Services .................................................................... 140
MASTER AND SLAVE SERVERS ................................ 141
CLIENT ACCESS TO SURVEILLANCE SYSTEM ........... 144
Wizard-driven Configuration ............................................................. 144 Advanced Configuration .................................................................... 144 Server Access................................................................................... 144 Local IP Ranges ................................................................................ 145 Language Support and XML ................................................................ 145
USERS .................................................................... 147
Wizard-driven Configuration ............................................................. 147 Advanced Configuration .................................................................... 147 Add Basic Users ................................................................................ 147 Add Windows Users ........................................................................... 148 Add User Groups .............................................................................. 149 Configure User and Group Rights ........................................................ 149 User and Group Properties ................................................................ 150
LOGGING ................................................................ 153
Configure System, Event, and Audit Logging .................................... 154 Log Integrity Checks......................................................................... 155
CENTRAL ................................................................ 157
www.milestonesys.com
Introduction
Milestone XProtect Professional 8.0; Administrators Manual
MATRIX VIDEO SHARING ....................................... 158
Configure Matrix for Manual Video Sharing ....................................... 158 Configure Matrix for Automatic Video Sharing .................................. 159
SYSTEM .................................................................. 161
Find Version, License and Plug-in Information ................................. 161 Configure Default File Paths ............................................................. 161 Restore System Configuration from Restore Point ............................ 162 Export and Import Management Application Configuration .............. 163 Export Management Application Configuration as Backup ....................... 163 Export Management Application Configuration as Clone ......................... 163 Import Previously Exported Management Application Configuration ......... 164 Import Changes to Configuration...................................................... 164 CSV File Format and Requirements ..................................................... 164 Back Up System Configuration .......................................................... 168 To Back Up ...................................................................................... 169 To Restore Your Backed-up Configuration ............................................ 169 Handle Daylight Saving Time ............................................................ 169 Improve Stability with 3 GB Operating System Virtual Memory ........ 170 Protect Recording Databases from Corruption .................................. 172
DRIVERS ................................................................ 174
Update Video Device Drivers ............................................................. 174
CLIENTS AND ANCILLARY APPLICATIONS .............. 175
Smart Client ...................................................................................... 177 Install Smart Client from Server ......................................................... 177 Install Smart Client form DVD ............................................................ 177 Install Smart Client Silently ................................................................ 178 Remote Client ................................................................................... 179 PDA Server and Client ....................................................................... 180 Install and Configure PDA Server ........................................................ 180 Install and Configure PDA Client ......................................................... 184 Download Manager ........................................................................... 187
www.milestonesys.com 10 Introduction
Milestone XProtect Professional 8.0; Administrators Manual
What Does It Look Like? .................................................................... 187 Default Configuration ........................................................................ 188 Make New Features Available to Users ................................................. 189 Hide or Remove Features ................................................................... 189 Virus Scanning ................................................................................. 190 Recording Server Manager ................................................................ 190
REMOVAL................................................................ 192
Remove the Entire Surveillance System ............................................ 192 Remove Individual Components ....................................................... 192 Remove the Smart Client ................................................................... 192 Remove the PDA Server .................................................................... 193 Remove the PDA Client ...................................................................... 193 Remove Video Device Drivers ............................................................. 194
BUILT-IN HELP SYSTEM.......................................... 195
INDEX .................................................................... 196
APPENDIX: HARDWARE DRIVER IDS ...................... 202
www.milestonesys.com
11
Introduction
Milestone XProtect Professional 8.0; Administrators Manual
Introduction
With the purchase of XProtect Professional you have chosen an extremely powerful, flexible and intelligent surveillance solution. XProtect Professional provides a state-of-the-art IP video surveillance system, supporting the widest choice of network cameras and video encoders, with the equipment connected to an office LAN or other TCP/IP network, such as the internet. XProtect Professional is the perfect choice for large installations. XProtect Professional handles an unlimited number of cameras (up to 64 simultaneously used cameras per server), multiple servers and multiple sites. It is a top performance solution, well suited to the sophisticated high-end of the security market. XProtect Professional is:
Scalable; with support for multiple servers, sites and clients, allowing you to design the system to fit your organization. Compatible with more than 850 different IP-based video camera and encoder products and the number is growing. Dependable; with robust and stable performance proven in operation on more than 50000 customer installations worldwide. High-performing; with high performance achieved on standard computer equipment by using powerful multi-threaded technology. Flexible; with remote access features that let you use the surveillance system from any location at any time, using a desktop computer, laptop or PDA. Ideal for fast export and delivery of authentic video proof to authorities or for internal investigations. Licensed per video channel; allowing you to grow your installation incrementally along with your needs. Future-safe; the IP approach is the foundation of tomorrowavailable today. Ongoing product enhancements give you long-term returns on your surveillance investment. Open architecture; with IP technology and a versatile API/SDK providing limitless integration possibilities, for example for access control systems, video analytics, PoS or ATM systems, alarms, gate barriers, etc.
Several Targeted Components in One
XProtect Professional consists of a number of components, each targeted at specific tasks and user types:
The Management Application: The main application used by surveillance system administrators for configuring the XProtect Professional surveillance system server, upon installation or whenever configuration adjustments are required, for example when adding new cameras or users to the system. Read more about the Management Application on page 25.
www.milestonesys.com
12
Introduction
Milestone XProtect Professional 8.0; Administrators Manual
The Recording Server service: A vital part of the surveillance system; video streams are only transferred to XProtect Professional while the Recording Server service is running. The Recording Server service is automatically installed and runs in the background on the XProtect Professional surveillance system server. You can manage the service through the Management Application. Read more about the Recording Server service on page 140. The Event Server: Handles configuration of alarms from all servers within XProtect Professional installationsincluding Master & Slave setups (see page 141)throughout your organization. This enables monitoring and instant overview of alarms and possible technical problems within your systems. The event server is automatically installed on, and runs in the background of, the XProtect Professional surveillance system server. The Microsoft SQL Server Express Database: The surveillance system's alarm data is stored in a SQL Server Express database. The SQL database is a lightweight, yet powerful, version of a full SQL server which is automatically installed on, and runs in the background of, your XProtect Professional surveillance system server. Read more about the SQL database on page 93. The Image Server service: Handles access to the surveillance system for users logging in with clients. The Image Server service is automatically installed and runs in the background on the XProtect Professional surveillance system server. You can manage the service through the Management Application. Read more about the Image Server service on page 140. The Download Manager: Lets you manage which XProtect Professional-related features your organizations users will be able to access from a targeted welcome page on the surveillance system server. Read more about the Download Manager on page 187. The Remote Client and Smart Client: Choice of two types of client, each providing users with intuitive access to the surveillance system. The Remote Client and Smart Client let users view live video, play back recorded video, activate output, print and export evidence, etc. The Remote Client is accessed straight from the surveillance system server through a browser. The extra feature-rich Smart Client should always be downloaded and installed on remote users' computers. In general, it is recommended to always use the latest version of the Smart Client to best utilize any possible new features and functions included in your XProtect Professional surveillance system. Read more about the Remote Client and Smart Client on page 175. The PDA Client and PDA Server: Enable client access to the surveillance system via a PDA (Personal Digital Assistant; a hand-held computer device) with a wireless connection. Read more about the PDA Client and PDA Server on page 175.
Updates
Milestone Systems regularly release service updates for our products, offering improved functionality and support for new devices. If you are a surveillance system administrator, it is recommended that you check www.milestonesys.com for updates at regular intervals in order to make sure you are using the most recent version of your surveillance software.
www.milestonesys.com
13
Introduction
Milestone XProtect Professional 8.0; Administrators Manual
System and Requirements
Minimum System Requirements
The following are minimum system requirements for running XProtect Professional and associated applications. Visit the Milestone website, www.milestonesys.com, for the most recent system performance parameters. Tip: DirectX is a software requirement for several of the components listed in the following. To check which DirectX version is installed on a computer, click Start, select Run..., and type dxdiag. When you click OK, the DirectX Diagnostic Tool window will open; version information is displayed near the bottom of its System tab. Should the server require a DirectX update, the latest versions of DirectX are available from http://www.microsoft.com/downloads/.
Surveillance System Server
Operating System Microsoft Windows XP Professional (32-bit or 64-bit*), Windows Server 2003 (32-bit or 64-bit*), Windows Server 2008 R1/R2 (32-bit or 64-bit*), Windows Vista Business (32-bit or 64-bit*), Windows Vista Enterprise (32-bit or 64-bit*), Windows Vista Ultimate (32-bit or 64-bit*), Windows 7 Professional (32-bit or 64-bit*), Windows 7 Enterprise (32-bit or 64-bit*) and Windows 7 Ultimate (32-bit or 64-bit*). CPU RAM Network Graphics Adapter Hard Disk Type Hard Disk Space Software Intel Pentium 4, 2.4 GHz or higher (CoreTM 2 recommended). Minimum 2 GB (4 GB or more recommended). Ethernet (1 Gbit recommended). AGP or PCI-Express, minimum 1024 x 768, 16-bit colors. E-IDE, PATA, SATA, SCSI, SAS (7200 RPM or faster). Minimum 1 GB free hard disk space available, excluding space needed for recordings. Microsoft .NET 4.0. DirectX 9.0 or newer. Windows Help (WinHlp32.exe). All are downloadable from http://www.microsoft.com/downloads/.
* Running as a 32 bit service/application.
Smart Client (unlicensed and free)
Operating System Microsoft Windows XP Professional (32-bit or 64-bit), Windows Server 2003 (32-bit or 64-bit), Windows Server 2008 R1/R2 (32-bit or 64-bit), Windows Vista Business (32-bit or 64-bit), Windows Vista Enterprise (32-bit or 64bit), Windows Vista Ultimate (32-bit or 64-bit), Windows 7 Professional (32-bit or 64-bit), Windows 7 Enterprise (32-bit or 64-bit) and Windows 7 Ultimate (32-bit or 64-bit). CPU Intel Core2 Duo, minimum 2.4 GHz or higher (more powerful CPU recommended for Smart Clients running high number of cameras and multiple views and displays).
www.milestonesys.com
14
System and Requirements
Milestone XProtect Professional 8.0; Administrators Manual
RAM Network Graphics Adapter Hard Disk Space Software
Minimum 1 GB (higher RAM recommended for Smart Clients running high number of cameras and multiple views and displays). Ethernet (100 Mbit or higher recommended). AGP or PCI-Express, minimum 1024 x 768 (1280 x 1024 recommended), 16-bit colors. Minimum 1 GB free. Microsoft .NET 4.0. DirectX 9.0 or newer.
* Running as a 32 bit service/application.
Remote Client (unlicensed and free)
Operating System Microsoft Windows XP Professional (32-bit or 64-bit*), Windows Server 2003 (32-bit or 64-bit*), Windows Server 2008 R1/R2 (32-bit or 64-bit*), Windows Vista Business (32-bit or 64-bit*), Windows Vista Enterprise (32bit or 64-bit*) and Windows Vista Ultimate (32-bit or 64-bit*), Windows 7 Professional (32-bit or 64-bit*), Windows 7 Enterprise (32-bit or 64-bit*) and Windows 7 Ultimate (32-bit or 64-bit*). CPU RAM Network Graphics Adapter Hard Disk Space Software Intel Pentium 4, 2.4 GHz or higher. Minimum 1 GB (2 GB or higher recommended on Microsoft Windows Vista). Ethernet (100 Mbit or higher recommended). AGP or PCI-Express, minimum 1024 x 768 (1280 x 1024 recommended), 16-bit colors. Minimum 10 MB free. DirectX 9.0 or newer.
* Running as a 32-bit service/application.
PDA Server
The PDA Server is typically installed on the surveillance system server; see the system requirements for the surveillance system server. Note, however, that to run the PDA Server the following is required on the surveillance system server: Microsoft Windows XP Professional (32-bit or 64-bit*) or Windows Server 2003 (32-bit or 64bit*)
* Running as a 32-bit service/application.
Internet Information Services (IIS) 5.1 or later Microsoft .NET Framework 2.0. Note that later versions of. Net Framework may also be present on the server. If .NET Framework 2.0 as well as one or more later versions are present on the server, Windows' default settings may cause a later .NET Framework version to be used instead of .NET Framework 2.0. To verify/change which .NET Framework version is used, do the following: 1. Click Start and select Control Panel. 2. Click Administrative Tools.
www.milestonesys.com
15
System and Requirements
Milestone XProtect Professional 8.0; Administrators Manual
3. Click Internet Information Services. 4. In the Internet Information Services windows left pane, locate and right-click the Default Web Site item. 5. In the resulting menu, select Properties. This will open the Default Web Site Properties dialog. 6. Select the dialogs ASP.NET tab. The .NET Framework in use will be indicated in the ASP.NET version field. 7. If required, change the ASP.NET version to 2.0.50727. 8. Click OK. 9. Close the Internet Information Services and Administrative Tools windows if still open.
PDA Client
Operating System Microsoft Windows Pocket PC 2003/2003 SE/Mobile 5.0. CPU RAM Network Graphics Adapter Software Intel StrongARM or 100% compatible. Minimum 32 MB. Ethernet (256 Kbit or higher recommended) Minimum 320 x 200, 16-bit colors. Microsoft Windows Pocket PC 2003/2003 SE/Mobile 5.0.
Administrator Rights
When you install XProtect Professional it is important that you have administrator rights on the computer that should run XProtect Professional. If you only have standard user rights, you will not be able to configure the surveillance system. Consult your IT system administrator if in doubt about your rights.
Important Port Numbers
XProtect Professional uses particular ports when communicating with other computers, cameras, etc. What is a port? A port is a logical endpoint for data traffic. Networks use different ports for different types of data traffic. Therefore it is sometimes, but not always, necessary to specify which port to use for particular data communication. Most ports are used automatically based on the types of data included in the communication. On TCP/IP networks, port numbers range from 0 to 65536, but only ports 0 to 1024 are reserved for particular purposes. For example, port 80 is used for HTTP traffic when viewing web pages. When using XProtect Professional, make sure that the following ports are open for data traffic on your network:
www.milestonesys.com
16
System and Requirements
Milestone XProtect Professional 8.0; Administrators Manual
Port 20 and 21 (inbound and outbound): Used for FTP traffic. FTP (File Transfer Protocol) is a standard for exchanging files across networks. FTP uses the TCP/IP standards for data transfer, and is often used for uploading or downloading files to and from servers. Port 25 (inbound and outbound): Used for SMTP traffic. SMTP (Simple Mail Transfer Protocol) is a standard for sending e-mail messages between servers. This port should be open since, depending on configuration, some cameras may send images to the surveillance system server via e-mail. Port 80 (inbound and outbound): Used for HTTP traffic between the surveillance server and cameras, Remote Client and/or Smart Client, and the default communication port for the surveillance systems Image Server service. HTTP (HyperText Transfer Protocol) is a standard for exchanging files across networks; widely used for formatting and transmission of data on the world wide web. Port 554 (inbound and outbound): Used for RSTP traffic in connection with H.264 video streaming. Port 1024 and above (outbound only): Used for HTTP traffic between cameras and the surveillance server. Port 1234 (inbound and outbound): Used for event handling. Port 1237 (inbound and outbound): Used for communication with the XProtect Central add-on product (if used by your organization) Port 22331 (inbound and outbound): Used for communication with the Event Server. Any other port numbers you may have selected to use, for example if you have changed the server access port (see page 144) from its default port number (80) to another port number.
Consult the administrator of your organizations firewall if in doubt about how to open ports for traffic.
Virus Scanning
Virus scanning on the XProtect Professional server, and computers to which data is archived, should if possible be avoided:
If you are using virus scanning software on the XProtect Professional server, or on a computer to which data is archived (see page 93), it is likely that the virus scanning will use a considerable amount of system resources on scanning all the data which is being archived. This may affect system performance negatively. Also, virus scanning software may temporarily lock each file it scans, which may further impact system performance negatively. Likewise, virus scanning software on the XProtect Professional server is likely to use a considerable amount of system resources on scanning data used by the Download Manager (see page 187).
If allowed in your organization, you should therefore disable any virus scanning of affected areas (such as camera databases, etc.) on the XProtect Professional server as well as on any archiving destinations.
www.milestonesys.com
17
System and Requirements
Milestone XProtect Professional 8.0; Administrators Manual
Time Server
All video is time-stamped by XProtect Professional upon reception, but since cameras are separate units which may have separate timing devices, power supplies, etc., camera time and XProtect Professional system time may not correspond fully, and this may occasionally lead to confusion. If supported by your cameras, we thus recommend you auto-synchronize camera and system time through a time server for consistent synchronization. For information about configuring a time server searching www.microsoft.com for time server, time service, or similar.
MIP Plug-ins
Through the Milestone Integration Software Development Kit (MIP SDK), Milestone Systems A/S or third party vendors can develop custom plug-ins (for example, integration to external access control systems or similar) for XProtect Professional. These plug-insif anycan be found in the Management Application's navigation pane, expand Advanced Configuration, under MIP Plug-ins. It is possible to assign MIP-related user rights to users and user groups. If this is the case, from the Management Application's navigation pane, expand Advanced Configuration, expand Users, right-click the wanted user and select Properties. Under the Alarm Management tab, a tab allowing access to MIP settings for the selected user is located. Furthermore, if relevant, you can use online activation (see page 54) in connection with licensing schemes of MIP-related plug-ins.
www.milestonesys.com
18
System and Requirements
Milestone XProtect Professional 8.0; Administrators Manual
Installation
This chapter covers installation/upgrade of the XProtect Professional server. For information about installing clients, etc., see the separate manuals for each application. Do not install XProtect Professional on a mounted drive (that is a drive attached to an empty folder on an NTFS (NT File System) volume, with a label or name instead of a drive letter). If using mounted drives, critical system features may not work as intended; you will, for example, not receive any warnings if the system runs out of disk space. Prerequisites: Shut down any existing surveillance software. If upgrading, read Upgrade from a Previous Version on page 20 first. 1. Insert the XProtect Professional software DVD, wait for a short while, and click the XProtect Professional installation link. Alternatively, if you are installing a version downloaded from the internet, run the downloaded installation file from the location you have saved it to. Depending on your security settings, you may receive one or more security warnings (such as Do you want to run or save this file?, Do you want to run this software? or similar). When this is the case, click the Run button. 2. When the installation wizard starts, select language for the installer and click Continue. 3. When asked, it is important that you: Select installation language. Specify the location of your license file. Read and accept the license agreement. Indicate if you wish to participate in the Milestone data collection program. Select Typical installation (advanced users may select Custom installation, and choose application language, which features to install and where to install them).
4. Let the installation wizard complete. IMPORTANT: If you are installing on a Windows Server 2003 and installation fails, installing a Microsoft hotfix might solve the issue and allow you to complete your XProtect Professional installation. The Microsoft hotfix is downloadable here: http://www.microsoft.com/download/en/details.aspx?displaylang=en&id=6724 When you have installed the hotfix, restart the XProtect Professional installation. If the problem continues, please contact Milestone Support (support@milestonesys.com) for help. You can now begin configuring your XProtect Professional through its Management Application: Double-click the Management Application desktop shortcut or select Start > All Programs > Milestone XProtect Professional > Management Application. See more in Get Your System Up & Running on page 23. To do a silent install of XProtect Professional, see instructions on page 178.
www.milestonesys.com
19
Installation
Milestone XProtect Professional 8.0; Administrators Manual
Upgrade from a Previous Version
Upgrading your entire XProtect Professional system configuration is a fairly easy task. The following information applies if upgrading from one XProtect Professional version to another as well as if upgrading to XProtect Professional from a lower product in the XProtect product portfolio.
Back Up Your Current Configuration
When you install the new version of XProtect Professional, it will inherit the configuration from your old version. However, we recommend that you make regular backups of your server configuration as a disaster recovery measure. Upgrading your server is no exception. While it is rare to lose your configuration (cameras, schedules, views, etc), it can happen under unfortunate circumstances. Luckily, it takes only a minute to back up your existing configuration: The following describes backup of XProtect Professional versions prior to 7.0. If you need information about how to back up configuration for XProtect Professional 7.0 and onwards, see Back Up System Configuration on page 168. IMPORTANT: If upgrading from an XProtect Professional 6.5 (or earlier) to XProtect Professional 8.0, do the following before upgrading: If you installed XProtect Professional 6.5 (or earlier) as a custom version to a non-default file-path, make a backup of your existing configuration and restore it to a new installation folder called [relevant folder]\Milestone Surveillance. When running the XProtect Professional 8.0 installer, select Custom installation and when prompted for an installation folder, select the [relevant folder] created for restoring. 1. Create a folder called Backup on a network drive, or on removable media. 2. On the XProtect Professional server, open My Computer, and navigate to the XProtect Professional installation folder. 3. Copy the following files and folders into your Backup folder: All configuration (.ini) files All scheduling (.sch) files The file users.txt (only present in a few installations) The folder SmartClientViewGroups and all of its content The folder RemoteClientViewGroup and all of its content
Note that some of the files/folders may not exist if upgrading from old software versions.
Remove the Current Version
In most cases, you do not need to manually remove the old version of XProtect Professional before you install the new version. The old version is removed when you install the new version. Note, however, that XProtect Basis+ versions earlier than 6.0 must be removed manually before installing the new version.
www.milestonesys.com
20
Installation
Milestone XProtect Professional 8.0; Administrators Manual
Install the New Version
Run the installation file for the new software version. Select the installation options that best fit your needs.
Restore a Configuration Backup (if Required)
If for some reason, after installing the new software version, you have lost your configuration, you can restore your configuration, provided you have followed the previous instructions. If using a very old version of an XProtect product, contact your Milestone vendor for further details about how to convert and restore your configuration backup. For restoring backups made in XProtect Professional 7.0 and onwards, see Back Up System Configuration on page 168.
Upgrade Video Device Drivers
Video device drivers are small programs used for controlling/communicating with the hardware devices connected to an XProtect Professional system. Video device drivers are installed automatically during the installation of your XProtect Professional system. However, new versions of the video device driversso-called Device Packsare released and made available for free on www.milestonesys.com from time to time. We therefore recommend that you regularly visit the Milestone website (look under Support > Downloads) and download the latest Device Pack. When updating video device drivers, there is no need to remove the old video device drivers first; simply install the latest version on top of any old version you may have. For detailed information, see Update Video Device Drivers on page 174.
Be Sure to Get the Full Advantage of Upgrading
When you upgrade from one product to a more advanced product, you get access to new functionality, but you are also able to expand the use of the functionality that were already available. Your settings from the previous product are transferred to the new product. This means that you will sometimes need to update the settings of your old product in order to make use of the expanded functionality. Example: If you upgrade from XProtect Go to XProtect Professional, there are several things you should be aware of: Smart Client: In XProtect Go, only one Smart Client can be connected at a time. When you upgrade, you get the possibility of connecting more Smart Clients. Since you come from XProtect Go, the Management Application is set to only allow one Smart Client connection at a time. You can change this setting manually in the Management Application. In general, you will gain the full use of Smart Client functionality when upgrading. Number of Cameras: XProtect Go allows you to use up to eight cameras at the same time, while XProtect Professional lets you use many more. The number of cameras added
www.milestonesys.com
21
Installation
Milestone XProtect Professional 8.0; Administrators Manual
will be inherited by the upgraded product, but you must, of course, add any additional cameras to the Management Application yourself. Master/Slave: In XProtect Go, you are only able to save your recordings locally. Upgraded products let you add and use slave servers on which you can add additional cameras if the maximum number of cameras is exceeded on your master server.
For further information about the various differences between products, check the Milestone website at www.milestonesys.com.
www.milestonesys.com
22
Installation
Milestone XProtect Professional 8.0; Administrators Manual
Get Your System Up and Running
The following outlines the tasks typically involved in setting up a working XProtect Professional system. Note that although information is presented as a checklist, a completed checklist does not in itself guarantee that the system will match the exact needs of your organization. To make the system match the needs of your organization, it is highly recommended that you monitor and adjust the system once it is running. For example, it is often a very good idea to spend time on testing and adjusting the motion detection sensitivity settings for individual cameras under different physical conditions (day/night, windy/calm, etc.) once the system is running. The setup of events (see page 128) and associated actions typically also depends entirely on your organizations needs. You may print this topic, and check the boxes in this checklist as you go along.
Verify Initial Configuration of Cameras and other Hardware Devices
Before doing anything on XProtect Professional , make sure the hardware devices (cameras, video encoders, etc.) you are going to use are correctly installed and configured with IP addresses, passwords, etc. as specified by the manufacturers. Such initial configuration is required in order to be able to connect the devices to the network and XProtect Professional.
Register Your XProtect Professional Software
This step may not be required; your XProtect Professional vendor often takes care of the process for you. You must first register your software and next activate your licenses. See Manage Licenses on page 54.
Install XProtect Professional
See Install Surveillance Server Software on page 19. If upgrading an existing version of XProtect Professional, see Upgrade from a Previous Version on page 20.
Open the Management Application
See Access the Management Application on page 24.
Add Hardware Devices in XProtect Professional Configure Cameras in XProtect Professional
XProtect Professional can quickly scan your network for relevant hardware devices (cameras, video encoders, etc.), and add them to your system. See Add Hardware Devices on page 28.
You can specify a wide variety of settings for each camera connected to your XProtect Professional system. Settings include video format, resolution, motion detection sensitivity, where to store and archive recordings, any PTZ (Pan/Tilt/Zoom) preset positions, association with microphones and speakers, etc. See Configure Video & Recording Settings on page 39. What does ... archive recordings mean? Archivingan integrated and automated featurehelps you store recordings beyond the capabilities of XProtect Professionals standard database. Archiving thus maximizes storage capacity and minimizes risk. See Archiving Extends Recording Storage on page 106.
Configure Events, Input & Output
If required, system events, for example based on input from sensors, etc., can be used for automatically triggering actions in XProtect Professional . Examples of actions: starting or stopping recording on cameras, switching to a particular video frame rate, making PTZ cameras
www.milestonesys.com
23
Get Your System Up and Running
Milestone XProtect Professional 8.0; Administrators Manual
move to specific preset positions. Events can also be used for activating hardware output, such as lights or sirens. See Overview of Events, Input & Output on page 128.
Configure Scheduling
When do you want to archive? Do you want some cameras to transfer video to XProtect Professional at all times, and other cameras to transfer video only within specific periods of time, or when specific events occur? With the scheduling feature, you can specify this as well as when you want to receive notifications from the system. For PTZ cameras with patrolling (automatic movement between preset positions), you are furthermore able to specify use of specific patrolling profiles for specific periods of time. See Configure General Scheduling & Archiving on page 116 and Configure Camera-specific Schedules on page 118.
Configure Clients' Access to XProtect Professional
A number of different client applications (see Overview of Clients on page 175) is included with XProtect Professional . You can specify whether you want clients to access the XProtect Professional server from the internet, how many clients you want to be able to connect simultaneously, etc. See Configure Server Access on page 144.
Configure Users
Now specify who should be able to access your XProtect Professional system, and how. Do you want password protection for the Management Application? Who should have client access, and with which rights? See Quickly Add Users with Access to All Cameras on page 48, Add Individual Users on page 147, Add User Groups on page 149 and Configure User & Group Rights on page 149.
Access the Management Application
You access the Management Application by double-clicking the Management Application desktop shortcut. Alternatively, use Windows' Start menu: Start > All Programs > Milestone XProtect Professional > Management Application. Read more about the Management Application in the following.
Language Selection
To change the language of the Management Application, go to the Management Application's menu bar and select Application Settings and then Application Behavior. In the dialog, click Language. This will display a drop down list containing the available languages for the Management Application. Choose the relevant language you want to switch to and click OK. The Management Application must be restarted for the change of language to take effect.
www.milestonesys.com
24
Get Your System Up and Running
Milestone XProtect Professional 8.0; Administrators Manual
Management Application
The Management Application is XProtect Professionals server-side user interface; all management of your surveillance system is handled here. You access the Management application by doubleclicking the Management Application desktop shortcut. Alternatively, use Windows Start menu: Start > All Programs > Milestone XProtect Professional > Management Application.
Apply/Save Configuration Changes
Whenever you make changes in your XProtect Professional configuration, you will be asked to apply them:
If you made the changes in one of the Management Applications dialogs, you simply apply them by clicking OK. If you made the changes in one of the Management Applications summary tables, click the Apply button below the summary table.
Applying a configuration change means that the change is stored by XProtect Professional in a restore point (so that you can return to a working configuration if something goes wrong; read more on page 162), but applying a configuration change does not mean that the changes will take immediate effect on the surveillance system.
To actually store your configuration change in XProtect Professionals configuration file, click the Save Configuration button in the Management Applications toolbar (or select File > Save from the menu). Your configuration changes will then take effect the next time XProtect Professionals services (see page 140) are restarted. If you want your configuration changes to have immediate effect, XProtect Professionals services must be restarted: Click the Save Changes and Restart Surveillance Services button in the Management Applications toolbar (or select File > Save Changes and Restart Services from the menu).
IMPORTANT: While services are restarted, it will not be possible to view or record video. Restarting the services typically only takes some seconds, but in order to minimize disruption you may want to restart services at a time when you do not expect important incidents. Users connected to XProtect Professional through clients will typically remain logged in during the services restart, but they will experience a short video outage.
Change/Reset Behavior
You can change the way the Management Application behaves. For example, the Management Application will by default ask you to confirm many of your actions. If you find this annoying, you can change the Management Applications behavior, so it will not ask you again. 1. In the Management Applications menu bar, select Application Settings > Application Behavior...
www.milestonesys.com
25
Management Application
Milestone XProtect Professional 8.0; Administrators Manual
2. For each action, you can now select how the Management Application should behave. Examples:
When you attempt to delete a hardware device, should the Management Application ask you to confirm that you want to delete the hardware device, or should it delete the hardware device straight away without asking? You can use a maximum of 64 cameras at a time on a single XProtect Professional server. If you add more than 64 cameras, should the Management Application warn you or not?
Note that selectable behavior may vary, depending on the type of action 3. Click OK. 4. Save your configuration changes by clicking the Save Configuration button in the Management Applications toolbar. Tip: You can quickly restore default settings by clicking the button below the behavior list.
Privacy Option Settings
To help Milestone improve the usability and customer experience of XProtect Professional, you were presented with the option Sign me up for the Customer Experience Improvement Program during the installation of XProtect Professional. If you declined, no software contributing statistical information is included in your XProtect Professional installation. If you accepted, a cookie issuing a Global Unique IDentifier (GUID) is included as part of your XProtect Professional installation. As a result, XProtect Professional anonymously collects relevant information about your installation and operation of XProtect Professional at regular intervals. See the following for a detailed list of what is being collected. Furthermore, if you accepted, a setting makes it possible to turn the collection of information off or on as needed (see the following for details). How Do I Disable Information Collection? 1. In the Management Application's toolbar, click Help, Privacy Options. 2. On the Privacy options tab, clear the Yes, I would like to improve Milestone Professional check box. 3. Click OK.
What Information Is Collected
No personal information about the equipment (PC) XProtect Professional is installed on, or about any of the recordings you make. The country where the software is installed Hardware platform information such as Operating System version, Microsoft .NET framework version, CPU type, and memory size
www.milestonesys.com
26
Management Application
Milestone XProtect Professional 8.0; Administrators Manual
XProtect Professional version information Information about the number, and type of hardware devices (cameras) used with XProtect Professional Information on which XProtect Professional features are used, and how often they are used Information about which XProtect Professional menus and buttons are activated, and how often they are used Execution time for specific operations in your XProtect Professional installation Error reports and exceptions generated by your XProtect Professional installation.
When Is Information Collected?
Information is only collected when the Management Application or Smart Client is active. The automatic collection of information can be disabled by either removing XProtect Professional or by disabling it using the Management Application (see earlier for details on how).
How Is Information Collected?
Milestone is committed to protecting the security of the information collected from XProtect Professional installations. Milestone has implemented security measures to help protect against the loss and misuse of data being collected. The information is stored in a secure server environment that uses firewall and other advanced technologies to prevent interference or unauthorized access from outside intruders.
www.milestonesys.com
27
Management Application
Milestone XProtect Professional 8.0; Administrators Manual
Wizards
This chapter describes the wizards that guide you through common tasks in XProtect Professional. Wizards are a great advantage, but they typically only cover the most important of XProtect Professionals many configuration options. For detailed descriptions of all of XProtect Professionals configuration options, see the subsequent chapters in this manual.
The Add Hardware Devices wizard (see the following) helps you add cameras and other hardware devices, such as video encoders, etc., to your XProtect Professional system. If microphones and/or speakers are attached to a hardware device, they are automatically added as well. The Configure Video and Recording wizard (see page 39) helps you quickly configure your cameras' video and recording properties. The Adjust Motion Detection wizard (see page 46) helps you quickly configure your cameras' motion detection properties. The Configure User Access wizard (see page 48) helps you quickly configure clients' access to the XProtect Professional server as well as which users should be able to use clients. Finally, the Replace Hardware wizard (see page 50) helps you replace a hardware device which you have previously added to and configured on your surveillance systemwith a new one. This is relevant if you want to replace a physical camera on your network.
Add Hardware Devices Wizard
You add cameras and other hardware devices, such as video encoders, etc., to your XProtect Professional system through the Add Hardware Devices... wizard. If microphones and/or speakers are attached to a hardware device, they are automatically added as well. You are allowed to use up to 64 cameras. Note that, if required, it is possible to add more cameras than you are allowed to use. If using video encoder devices on your system, bear in mind that many video encoder devices have more than one camera connected to them. For example, a fully used four-port video encoder will count as four cameras. The wizard offers you four different ways of adding cameras:
Express (recommended): Quickly scans your network for devices, and helps you quickly add them to your system. This method is quick and easy since it only scans for devices supporting device discovery, and only on the part of your network (subnet) where the XProtect Professional server itself is located. Device discovery is a method with which hardware devices make information about themselves available on the network. Based on such information, XProtect Professional can recognize relevant hardware devices on your network, and thus include, for example, cameras, but not printers, in the scan. To use the Express method, your XProtect Professional server and your cameras must be on the same layer 2 network, that is a network where all servers, cameras, etc. can communicate without the need for a router. See page 29.
www.milestonesys.com
28
Wizards
Milestone XProtect Professional 8.0; Administrators Manual
Advanced: Scans your network for hardware devices based on your specifications regarding required IP ranges, discovery methods, drivers, and device user names and passwords. See page 31. Manual: Lets you specify details about each hardware device separately. A good choice if you only want to add a few hardware devices, and you know their IP addresses, required user names and passwords, etc. See page 34. Import from CSV file: Lets you import data about cameras as comma-separated values from a file; an effective method if setting up several similar systems. See page 36.
Express Method
The Express option scans your network for relevant hardware devices, and helps you quickly add them to your system. With the Express option, the wizard only scans for hardware devices supporting device discovery, and only on the part of your network (subnet) where the XProtect Professional server itself is located. What is device discovery? Device discovery is a method with which hardware devices make information about themselves available on the network. Based on such information, XProtect Professional can quickly recognize relevant hardware devices, such as cameras and video encoders, and include them in the scan. To use the Express method, your XProtect Professional server and your cameras must be on the same layer 2 network; that is a network where all servers, cameras, etc. can communicate without the need for a router. The reason for this is that device discovery relies on direct communication between the XProtect Professional server and the cameras. If you know that routers are used on your network, use the Advanced method (see page 31) or Manual method (see page 34) instead. When using the Express option, the wizard is divided into a number of pages:
Hardware Detection and Verification
The wizard automatically scans your network for hardware devices, and lists devices real-time as they are detected. All properties on a white background are editable; properties on a light blue background cannot be edited. Wait until the scan is complete. If the scan takes very long, you can stop it with the Stop Scan button; the wizard will remember any devices detected up to that point. When the scan is complete:
Go through the list of detected hardware devices to see if it contains unwanted devices. If it does, clear the check box in the Use column for each unwanted device. If any hardware devices are missing from the list, verify that the missing hardware devices support device discovery, verify that they are working and connected to the same part of the network as the XProtect Professional server, then click the Rescan button. If hardware devices detected in the first scan cannot be detected in the second scan, the wizard will still remember them. In the User name column, select or type the user name required to access the administrator account on each hardware device. The administrator account gives full access, and XProtect Professional is going to need that for each hardware device. Many organizations use the hardware device manufacturers default user names for their hardware devices. If that is the case in your organization, select <default> (do not type a manufacturers default user name as this can be a source of error; trust that XProtect Professional will know the manufacturers default user name). Other typical user names,
www.milestonesys.com
29
Wizards
Milestone XProtect Professional 8.0; Administrators Manual
such as admin or root are also selectable from the list. If requiring a user name which is not on the list, simply type the required user name. Tip: User names you type yourself will subsequently be added to the list, so you can easily select them later.
In the Password column, specify the password required to access the administrator account on each hardware device. The administrator account gives full access, and XProtect Professional is going to need that for each hardware device. If the same password is used for all the hardware devices, use the Password field below the list, then click the Set on All button (which becomes available when you specify a password in the field). Tip: If in doubt about which password to use, ask yourself: Have you previously used a web page to connect to the hardware device and view video? While you did this, were you also able to configure camera settings, such as resolution, etc.? If you can answer yes to both questions, you were in all likelihood using the hardware device s administrator account, in which case you will also know the password. Tip: If you are still in doubt, look in the Device Pack Release Notes, available from the Downloads section of www.milestonesys.com. This will show you the administrator account user name for each supported hardware device. For obvious reasons it will not show you the password.
When you have specified a password for all hardware devices on the list (except unwanted devices), click Next. This will verify that all passwords are correct, and mark each device in the Verified column. If any hardware devices cannot be verified, make sure you have specified the correct passwords, then click Next again. The next wizard page will provide you with an overview, and ask you to select names for cameras, etc.
Overview and Names
On the last page, the wizard provides you with a detailed overview, listing each camera, microphone and/or speaker attached to the hardware devices. All properties on a white background are editable; properties on a light blue background cannot be edited.
All cameras, etc. are by default enabled (selected in the Enable column). This means that they are able to communicate with XProtect Professional. If required, you can disable individual cameras, microphones or speakers, and thus prevent them from communicating with XProtect Professional. All cameras, etc. get automatically generated names based on their type plus a number (examples: Camera 1, Microphone 26). Such names are shown in the Name column. If required, you change names manually, or select another name format in the Autogenerated name format list:
o o
Device type + number: The default name format. Example: Camera 1 Custom text - Device type + number: Names will consist of a text of your choice (specified in the Custom text field) followed by a dash, type information and a number. Example: Airport Security - Camera 1 Address - Device type + number: Names will consist of the hardware device address followed by a dash, type information and a number. Example: 10.10.123.73 - Camera 1
www.milestonesys.com
30
Wizards
Milestone XProtect Professional 8.0; Administrators Manual
Custom text - Address - Device type + number: Names will consist of a text of your choice (specified in the Custom text field) followed by a dash, then the hardware device address followed by a dash, type information and a number. Example: Airport Security - 10.10.123.73 - Camera 1 Hardware model - Device type + number: Names will consist of hardware device model information followed by a dash, type information and a number. Example: Axis P1311 - Camera 1 Hardware model - Custom text - Device type + number: Names will consist of hardware device model information followed by a dash, then a text of your choice (specified in the Custom text field), a dash, type information and a number. Example: Axis P1311 - Airport Security - Camera 1 Hardware model - Address - Device type + number: Names will consist of hardware device model information followed by a dash, then the hardware device address, a dash, type information and a number. Example: Axis P1311 - 10.10.123.73 - Camera 1
Tip: Need other name formats? Remember you can change names manually by overwriting all or parts of them in the Name column. If you change camera names manually, remember that camera names must be unique, and must not contain any of the following special characters: < > & ' " \ / : * ? | [ ] When ready, click Finish.
Advanced Method
The Advanced option scans your network for relevant hardware devices based on your specifications regarding required IP ranges, discovery methods, drivers, and device user names and passwords. When using the Advanced option, the wizard is divided into a number of pages. All properties on a white background are editable; properties on a light blue background cannot be edited.
Device Discovery, IP Ranges, Drivers and Authentication
First specify which IP address ranges you want to scan. By default, the wizard suggests scanning the subnet on which the XProtect Professional server is located. To add additional ranges, or edit existing ones, click the Add or Edit button as required, then specify:
Start address: First IP address in required range. End address: Last IP address in required range. The start and end IP address may be identical, allowing you to only scan for a single hardware device. Use TCP port scanning: If scanning for hardware devices which support TCP/HTTPmost devices dokeep the check box selected. Perform scanning on port number(s): Port number(s) on which to scan. If you want to scan on more than one port number, separate them by commas (example: 80,88,90). If you want to scan on a range of port numbers, separate the first and last port number in the range by a colon (example: 80:90 will scan on all ports from 80 up to and including 90). You can also combine individual port numbers and ranges (example: 77,80:90,97,99). Default is port 80. If your hardware devices are located behind a NAT-enabled router or a firewall, you may need to specify a different port number. When this is the case, also remember to configure the router/firewall so it maps the port and IP addresses used by the
www.milestonesys.com
31
Wizards
Milestone XProtect Professional 8.0; Administrators Manual
hardware devices. Now select which drivers to use when scanning. By default, XProtect Professional will use all known drivers. If your organization only uses certain hardware device makes and/or models, you can achieve faster scanning by selecting only the drives required for those hardware devices. If that is the case, click the Select... button, then specify:
Detect: Select drives you want to use when scanning. Tip: The list of drivers is typically very long, and by default all drivers are selected. With the Select All and Clear All buttons, you can avoid having to select/clear all check boxes manually.
Now you add user name/password combinations required to access the administrator account on each of your hardware devices. The administrator account gives full access, and XProtect Professional is going to need that for each hardware device.
User name: Select or type the user name required to access the administrator account on each hardware device. Many organizations use the hardware device manufacturers default user names for their hardware devices. If that is the case in your organization, select <default> (do not type a manufacturers default user name as this can be a source of error; trust that XProtect Professional will know the manufacturers default user name). Other typical user names, such as admin or root are also selectable from the list. If requiring a user name which is not on the list, simply type the required user name. Tip: User names you type yourself will subsequently be added to the list, so you can easily select them later.
Password: Specify the password required to access the administrator account. If different user name/password combinations are used across your hardware devices, make sure you add all required combinations. Tip: If in doubt about which user name/password to use, ask yourself: Have you previously used a web page to connect to the hardware device and view video? While you did this, were you also able to configure camera settings, such as resolution, etc.? If you can answer yes to both questions, you were in all likelihood using the hardware device s administrator account, in which case you will also know the user name/password. Tip: If you are still in doubt, look in the Device Pack Release Notes, available from the Downloads section of www.milestonesys.com. This will show you the administrator account user name for each supported hardware device. For obvious reasons it will not show you the password.
Add: Click to add user a name/password combination.
When ready, click Next.
Detected and Verified Hardware Devices
The wizard automatically scans required IP address ranges for hardware devices, and lists detected devices real-time as they are detected. The scanning takes place in three tempi: first the express method (where the wizard quickly scans for devices supporting device discovery), then two more thorough methods. During the two thorough methods, the wizard continuously shows you which IP address it is scanning (Example: Now scanning 10.10.75.110). Wait until the scan is complete. If the scan takes very long, you can stop it with the Stop Scan button; the wizard will remember any devices detected up to that point. www.milestonesys.com 32 Wizards
Milestone XProtect Professional 8.0; Administrators Manual
When the scan is complete:
Go through the list of detected hardware devices to see if it contains unwanted devices. If it does, clear the check box in the Use column for each unwanted device. If any hardware devices are missing from the list, verify that the missing hardware devices are working and that they are located within the specified IP address ranges, then click the Rescan button. If hardware devices detected in the first scan cannot be detected in the second scan, the wizard will still remember them. For all detected hardware devices, XProtect Professional has verified that user names/passwords are correct, and marked each device in the Verified column. If any hardware devices could not be verified, make sure you have specified the correct user names/passwords. Click Next. The next wizard page will provide you with an overview, and ask you to select names for cameras, etc.
Overview and Names
On the last page, the wizard provides you with a detailed overview, listing each camera, microphone and/or speaker attached to the hardware devices.
All cameras, etc. are by default enabled (selected in the Enable column). This means that they are able to communicate with XProtect Professional. If required, you can disable individual cameras, microphones or speakers, and thus prevent them from communicating with XProtect Professional. All cameras, etc. get automatically generated names based on their type plus a number (examples: Camera 1, Microphone 26). Such names are shown in the Name column. If required, you change names manually, or select another name format in the Autogenerated name format list:
o o
Device type + number: The default name format. Example: Camera 1 Custom text - Device type + number: Names will consist of a text of your choice (specified in the Custom text field) followed by a dash, type information and a number. Example: Airport Security - Camera 1 Address - Device type + number: Names will consist of the hardware device address followed by a dash, type information and a number. Example: 10.10.123.73 - Camera 1 Custom text - Address - Device type + number: Names will consist of a text of your choice (specified in the Custom text field) followed by a dash, then the hardware device address followed by a dash, type information and a number. Example: Airport Security - 10.10.123.73 - Camera 1 Hardware model - Device type + number: Names will consist of hardware device model information followed by a dash, type information and a number. Example: Axis P1311 - Camera 1 Hardware model - Custom text - Device type + number: Names will consist of hardware device model information followed by a dash, then a text of your choice (specified in the Custom text field), a dash, type information and a number. Example: Axis P1311 - Airport Security - Camera 1
www.milestonesys.com
33
Wizards
Milestone XProtect Professional 8.0; Administrators Manual
Hardware model - Address - Device type + number: Names will consist of hardware device model information followed by a dash, then the hardware device address, a dash, type information and a number. Example: Axis P1311 - 10.10.123.73 - Camera 1
Tip: Need other name formats? Remember you can change names manually by overwriting all or parts of them in the Name column. If you change camera names manually, remember that camera names must be unique, and must not contain any of the following special characters: < > & ' " \ / : * ? | [ ] When ready, click Finish.
Manual Method
The Manual option lets you specify details about each hardware device separately. A good choice if you only want to add a few hardware devices, and you know their IP addresses, required user names and passwords, etc. When using the Manual option, the wizard is divided into a number of pages:
Hardware Device Information, Driver Selection and Verification
Specify information about each hardware device you want to add. All properties on a white background are editable; properties on a light blue background cannot be edited.
Use: Indicates that you want to include the hardware device in the scan. To begin with, leave the box cleared. Provided XProtect Professional can find a suitable driver for the hardware device, the Use box will automatically be selected later. Address: IP address or DNS host name of the hardware device. Port: Port number on which to scan. Default is port 80. If a hardware device is located behind a NAT-enabled router or a firewall, you may need to specify a different port number. When this is the case, also remember to configure the router/firewall so it maps the port and IP address used by the hardware device. User name: Select or type the user name required to access the administrator account on each hardware device. Many organizations use the hardware device manufacturers default user names for their hardware devices. If that is the case in your organization, select <default> (do not type a manufacturers default user name as this can be a source of error; trust that XProtect Professional will know the manufacturers default user name). Other typical user names, such as admin or root are also selectable from the list. If requiring a user name which is not on the list, simply type the required user name. Tip: User names you type yourself will subsequently be added to the list, so you can easily select them later.
Password: Password required for accessing the administrator account. A few hardware devices do not require user name/password for access; if such hardware devices are used in your organization, you can leave the field blank. Tip: If in doubt about which user name/password to use, ask yourself: Have you previously used a web page to connect to the hardware device and view video? While you did this, were you also able to configure camera settings, such as resolution, etc.? If you can answer yes to both questions, you were in all likelihood using the hardware devices administrator account, in which case you will also know the user name/password. Tip: If you are still in doubt, look in the Device Pack Release Notes, available from the Downloads section of www.milestonesys.com. This will show you the administrator account
www.milestonesys.com
34
Wizards
Milestone XProtect Professional 8.0; Administrators Manual
user name for each supported hardware device. For obvious reasons it will not show you the password.
Hardware Driver: Ability to select which driver to use with the hardware device. Note that the default option is Auto-detect hardware type: XProtect Professional can itself find the right driver if you click the Auto-detect button. Verified: Read-only field indicating whether access to the hardware device has been verified. Hardware devices for which you have specified correct address, port, user name and password will be verified immediately if you use the auto-detect method. If you select drivers manually, access will be verified once you click Next.
Tip: If using the Auto-detect feature, you can enter information about other devices while the auto-detection goes on. Example: You enter information about one device, and use auto-detection to find the right driver for that device. While auto-detection for the first device takes place, you begin entering information about a second device. This can speed up things.
Overview and Names
On the last page, the wizard provides you with a detailed overview, listing each camera, microphone and/or speaker attached to the hardware devices.
All cameras, etc. are by default enabled (selected in the Enable column). This means that they are able to communicate with XProtect Professional. If required, you can disable individual cameras, microphones or speakers, and thus prevent them from communicating with XProtect Professional. All cameras, etc. get automatically generated names based on their type plus a number (examples: Camera 1, Microphone 26). Such names are shown in the Name column. If required, you change names manually, or select another name format in the Autogenerated name format list:
o o
Device type + number: The default name format. Example: Camera 1 Custom text - Device type + number: Names will consist of a text of your choice (specified in the Custom text field) followed by a dash, type information and a number. Example: Airport Security - Camera 1 Address - Device type + number: Names will consist of the hardware device address followed by a dash, type information and a number. Example: 10.10.123.73 - Camera 1 Custom text - Address - Device type + number: Names will consist of a text of your choice (specified in the Custom text field) followed by a dash, then the hardware device address followed by a dash, type information and a number. Example: Airport Security - 10.10.123.73 - Camera 1 Hardware model - Device type + number: Names will consist of hardware device model information followed by a dash, type information and a number. Example: Axis P1311 - Camera 1 Hardware model - Custom text - Device type + number: Names will consist of hardware device model information followed by a dash, then a text of your choice (specified in the Custom text field), a dash, type information and a number. Example: Axis P1311 - Airport Security - Camera 1 Hardware model - Address - Device type + number: Names will consist of hardware device model information followed by a dash, then the hardware device 35 Wizards
www.milestonesys.com
Milestone XProtect Professional 8.0; Administrators Manual
address, a dash, type information and a number. Example: Axis P1311 - 10.10.123.73 - Camera 1 Tip: Need other name formats? Remember you can change names manually by overwriting all or parts of them in the Name column. If you change camera names manually, remember that camera names must be unique, and must not contain any of the following special characters: < > & ' " \ / : * ? | [ ] When ready, click Finish.
Import from CSV File Method
This option lets you import data about hardware devices and cameras as comma-separated values (CSV) from a file; a highly effective method if setting up several similar systems. First select whether cameras and the XProtect Professional server is online (that is having working network connections) or offline. Then point to the CSV file, and click Next.
CSV File Format and Requirements
The CSV file must have a header line (determining what each value on the subsequent lines is about), and subsequent lines must each contain information about one hardware device only. A minimum of information is always required for each hardware device, but note that the minimum required information is different depending on whether your server and cameras are online or offline.
Cameras and Server Are Online
If cameras and server are online, required information is:
HardwareAddress IP address of the hardware device. HardwarePort Port to use for HTTP communication with the hardware device. Default is port 80. HardwarePassword Password for the hardware devices administrator account. Most organizations use their own passwords rather than device manufacturers' passwords.
Camera and Server Are Offline
If cameras and server are offline, required information is:
HardwareAddress IP address of the hardware device. HardwareMacAddress MAC address of the hardware device. Examples of valid MAC address formats: 0011D81187A9, 0011d81187a9, 00:11:D8:11:87:A9, 00-11-D8-11-87-A9 HardwareDriverID A numerical ID used for identifying which video device driver to use for the hardware device in question. For information about how to find the right ID for your devices, see the Hardware Driver IDs appendix on page 202. HardwarePort Port to use for HTTP communication with the hardware device. Default is port 80. 36 Wizards
www.milestonesys.com
Milestone XProtect Professional 8.0; Administrators Manual
HardwarePassword Password for the hardware devices administrator account. For security reasons most organizations use their own passwords rather than device manufacturers' passwords.
Optional Parameters
You can furthermore include these optional parameters, regardless whether cameras and server are online or offline:
HardwareUserName and HardwarePassword User name for the hardware devices administrator account. If you do not specify a user name, XProtect Professional will use the device manufacturers default user name for each hardware device. Many organizations use the hardware device manufacturers' default user names for their hardware devices. If that is the case in your organization, there is no need to painstakingly type hardware device manufacturers' default user names as this can be a source of error; trust that XProtect Professional will know the manufacturers' default user names. Note that you must always specify a password (the HardwarePassword parameter) even when it is not necessary to specify user name. If the extremely rare cases where the user name for a hardware device is [blank], you cannot use the CSV method, since the method interprets no password as use the hardware device manufacturers default password. If the user name for a hardware device is [blank], use the wizards Manual method instead; with the Manual method you can use a [blank] user name.
HardwareDeviceName Name of the hardware device. Name must unique, and must not contain any of the following special characters: < > & ' " \ / : * ? | [ ] CameraName[number] Name of the camera. Must appear as CameraName1, CameraName2, etc. in the header line since a hardware device can potentially have more than one camera attached. Names must unique, and must not contain any of the following special characters: < > & ' " \ / : * ?|[] CameraShortcut[number] Number for keyboard shortcut access to the camera in the Smart Client. Must appear as CameraShortcut1, CameraShortcut2, etc. in the header line since a hardware device can potentially have more than one camera attached. A camera shortcut number must not contain any letters or special characters, and must not be longer than eight digits. PreBufferLength[optional number] Required length (in seconds) of pre-recording. If specified as, for example, PreBufferLength1, information relates to a specific camera, otherwise to all cameras attached to the hardware device. PostBufferLength[optional number] Required length (in seconds) of post-recording. If specified as, for example, PostBufferLength1, information relates to a specific camera, otherwise to all cameras attached to the hardware device. RecordingPath[optional number] Path to the folder in which a cameras database should be stored. If specified as, for example, RecordingPath1, information relates to a specific camera, otherwise to all cameras attached to the hardware device. ArchivePath[optional number] Path to the folder in which the cameras archived recordings (see page 93) should be stored. Remember that an archiving path is only relevant if not using dynamic paths for archiving (see page 64). If specified as, for example, ArchivePath1, information relates to a 37 Wizards
www.milestonesys.com
Milestone XProtect Professional 8.0; Administrators Manual
specific camera, otherwise to all cameras attached to the hardware device.
RetentionTime[optional number] Required retention time (in minutes). Remember that retention time is the total of recording time plus archiving time. If specified as, for example, RetentionTime1, information relates to a specific camera, otherwise to all cameras attached to the hardware device. MjpegLiveFrameRate[optional number] Required MJPEG live frame rate (in number of frames; depending on what has been configured on the camera, it will then know whether it is frames per second, minute, or hour). If specified as, for example, MjpegLiveFrameRate1, information relates to a specific camera, otherwise to all cameras attached to the hardware device. MjpegRecordingFrameRate[optional number] Required MJPEG recording frame rate (in number of frames; depending on what has been configured on the camera, it will then know whether it is frames per second, minute, or hour). If you need to specify a value which includes a decimal separator, use the full stop character (example: 7.62). If specified as, for example, MjpegRecordingFrameRate1, information relates to a specific camera, otherwise to all cameras attached to the hardware device. MotionSensitivity[optional number] A value between 0-256; corresponds to using the Sensitivity slider when configuring motion detection settings in the Management Application. If specified as, for example, MotionSensitivity1, information relates to a specific camera, otherwise to all cameras attached to the hardware device. MotionDetectionThreshold[optional number] A value between 0-10000; corresponds to using the Motion slider when configuring motion detection settings in the Management Application. If specified as, for example, MotionDetectionThreshold1, information relates to a specific camera, otherwise to all cameras attached to the hardware device. MotionDetectionInterval[optional number] Lets you specify how often motion detection analysis should be carried out on video from the camera. Specified in milliseconds. The interval is applied regardless of the camera s frame rate settings. If specified as, for example, MotionDetectionInterval1, information relates to a specific camera, otherwise to all cameras attached to the hardware device.
Most system integrators store hardware device information in spreadsheets like Microsoft Excel, from which they can save the information as comma-separated values in a CSV file. These examples show hardware information in Excel (1) and when exported to a CSV file (2); note the header lines:
Whichever method is used, the following applies:
www.milestonesys.com
38
Wizards
Milestone XProtect Professional 8.0; Administrators Manual
The first line of the CSV file must contain the headers, and subsequent lines must contain information about one hardware device each Separators can be commas, semicolons or tabs, but cannot be mixed All lines must contain valid valuespay special attention to the fact that camera names, user names, etc. must be unique, and must not contain any of the following special characters: < > & ' " \ / : * ? | [ ] There is no fixed order of values, and optional parameters can be omitted entirely Boolean fields are considered true unless set to 0, false or no Lines containing only separators are ignored Empty lines are ignored Even though the CSV file format is generally ASCII only, Unicode identifiers are allowed; even without Unicode identifiers, the entire file or even individual characters are allowed to be Unicode strings
If you need to include separator characters in a valuefor example if a camera name is Reception; Camera 1you can encapsulate the value in quotes to indicate that the separator should not be interpreted as separating values in the file. Such quote-encapsulated values are interpreted as they appear. If a separator, a quote or a space is needed in a value, the whole value has to be encapsulated in quotes. Leading and trailing spaces outside the quote-encapsulated value are removed, while spaces inside the quote-encapsulated value are maintained. No characters (except spaces) are allowed outside the quote-encapsulated value. A double quote inside a quoteencapsulated value is interpreted as a single quote. Nested quotes (quotes inside quotes) are not allowed. Some examples (using semicolon as the separator):
"camera"; is interpreted as camera "cam;""era"; is interpreted as cam;"era """camera"""; is interpreted as "camera" ""; is interpreted as an empty string ...; " cam"" era " ;... is interpreted as | cam" era | (where | is not part of the interpretation but only used to show the start and end of the interpretation) ""camera; is not valid as there are characters outside the quote-encapsulated value "cam" "era"; is not valid as the two quotes are separated with a space and quotes cannot be nested "cam"er"a"; is not valid as you cannot nest quotes cam"era"; is not valid as there are characters outside the quotes
Configure Video and Recording Wizard
The Configure Video and Recording wizard helps you quickly configure your cameras' video and recording properties. The wizard is divided into a number of pages. All properties on a white background are editable; properties on a light blue background cannot be edited.
Video Settings and Preview
Video settings typically let you control bandwidth, brightness, compression, contrast, resolution, rotation, etc.
www.milestonesys.com
39
Wizards
Milestone XProtect Professional 8.0; Administrators Manual
Use the list in the left side of the wizard window to select a camera and adjust its video settings. Then select the next camera and adjust its settings, and so on. Video settings are to a large extent camera-specific, and must therefore be configured individually for each camera.
Click the Open Settings Dialog button to configure the cameras settings in a separate dialog.
When you change video settings, they are applied immediately. This means that for most camerasyou are immediately able to see the effect of your settings in a preview image. However, it also means that you cannot undo your changes by exiting the wizard. For cameras set to use the video formats MPEG or H.264, you are typically able to select which live frame rate to use for the camera. Video settings may feature an Include Date and Time setting. If set to Yes, date and time from the camera will be included in video. Note, however, that cameras are separate units which may have separate timing devices, power supplies, etc. Camera time and XProtect Professional system time may therefore not correspond fully, and this may occasionally lead to confusion. As all frames are time-stamped by XProtect Professional upon reception, and exact date and time information for each image is thus already known, it is recommended that the setting is set to No. Tip: For consistent time synchronization, you mayif supported by the cameraautomatically synchronize camera and system time through a time server.
Online Schedule
Specify when each camera should be online. An online camera is a camera that transfers video to the XProtect Professional server for live viewing and further processing. The fact that a camera is online will not in itself mean that video from the camera is recorded (recording settings are configured on one of the wizards next pages). By default, cameras added to XProtect Professional will automatically be online (Always on), and you will only need to modify their online schedules if you require cameras to be online only at specific times or events. Note, however, that this default may be changed as part of the scheduling options (see page 117). For each camera, you are initially able to select between two online schedules:
Always on: The camera is always online. Always off: The camera is never online.
If these two options are too simple for your needs, use the Create / Edit... button to specify online schedules according to your needs, and then select these schedules for your cameras. This way, you can specify whether cameras should be online within specific periods of time, or whether they should start and stop transferring video when specific events occur within specific periods of time. The template can help you configure similar properties quickly. Say you have 50 cameras and you want a particular online schedule on all of them. Instead of having to enter the same piece of information 50 times, you can simply enter it once in the template, and then apply the template to the 50 cameras with only two clicks.
Apply template: Lets you select which cameras you want to apply the template for. You then use Apply template on selected cameras (see description in the following) to actually apply the template. Tip: To select all cameras in the list, click the Select All button.
www.milestonesys.com
40
Wizards
Milestone XProtect Professional 8.0; Administrators Manual
Select All: Click button to select all cameras in the Apply Template column. Clear All: Click button to clear all selections in the Apply Template column. Apply template on selected cameras: Lets you apply the value from the template to selected cameras.
Live and Recording Settings (Motion-JPEG Cameras)
This wizard page only appears if one or more of your cameras use the MJPEG video format. Specify which frame rates to use for each camera. You can also select pre- and post-recording, allowing you to store recordings from periods preceding and following detected motion and/or specified events. How does pre- and post-recording work? XProtect Professional receives video in a continuous stream from the camera whenever the camera is enabled and scheduled to be online. This is what lets you view live video, but it also means that XProtect Professional can easily store received video for a number of seconds in its memory (a.k.a. buffering). If it turns out that the buffered video is needed for pre- or post-recording, it is automatically appended to the recording. If not, it is simply discarded.
Live Frame Rate: Frame rate for live video from the camera. Select required number of frames per second. Recording Frame Rate: Frame rate for recorded video from the camera. Select required number of frames per second. Record on: Lets you select under which conditions video from the camera should be recorded:
o o o
Always: Record whenever the camera is enabled and scheduled to be online (see page 119). The latter allows for time-based recording. Never: Never record. Live video will be displayed, butsince no video is kept in the databaseusers will not be able to play back video from the camera. Motion Detection: Select this to record video in which motion (see page 80) is detected. Unless post-recording (see the following) is used, recording will stop immediately after the last motion is detected. Event: Only available for individual cameras which have already been configured to be able to record on events; this option is never available in the template. Select this to use the cameras existing events-based recording configuration. Read more about events on page 128. Motion Detection & Event: Only available for individual cameras which have already been configured to be able to record on events; this option is never available in the template. Select this to use the cameras existing motion- and events-based recording configuration.
Pre-recording: You can store recordings from periods preceding detected motion and/or start events. Select check box to enable this feature. Remember to specify required number of seconds in the neighboring column. Seconds [of pre-recording]: Specify the number of seconds for which you want to record video from before recording start conditions (that is motion or start event) are met. Usually, only some seconds of pre-recording is required, but you can specify up to 65535 seconds of pre-recording, corresponding to 18 hours, 12 minutes and 15 seconds. 41 Wizards
www.milestonesys.com
Milestone XProtect Professional 8.0; Administrators Manual
However, if specifying a very long pre-recording time, you can potentially run into a scenario where your pre-recording time spans scheduled or unscheduled archiving times (you define these on one of the wizards next pages). That can be problematic since prerecording does not work well during archiving.
Post-recording: You can store recordings from periods following detected motion and/or stop events. Select check box to enable this feature. Remember to specify required number of seconds in the neighboring column. Seconds [of post-recording]: Specify the number of seconds for which you want to record video from after recording stop conditions (that is motion or stop event) are met. Usually, only some seconds of post-recording is required, but you can specify up to 65535 seconds of post-recording, corresponding to 18 hours, 12 minutes and 15 seconds. However, if specifying a very long post-recording time, you can potentially run into a scenario where your post-recording time spans scheduled or unscheduled archiving times (you define these on one of the wizards next pages). That can be problematic since postrecording does not work well during archiving.
The template can help you configure similar properties quickly. Say you have 50 cameras and you want a particular frame rate on all of them. Instead of having to enter the same piece of information 50 times, you can simply enter it once in the template, and then apply the template to the 50 cameras with only two clicks.
Apply template: Lets you select which cameras you want to apply the template for. You then use Apply template on selected cameras (see description in the following) to actually apply the template. Tip: To select all cameras in the list, click the Select All button.
Select All: Click button to select all cameras in the Apply Template column. Clear All: Click button to clear all selections in the Apply Template column. Apply template on selected cameras: Lets you apply the value from the template to selected cameras.
Live and Recording Settings (MPEG Cameras)
This wizard page only appears if one or more of your cameras use the MPEG video format. Specify which frame rate to use for each camera, and whether to record all frames or keyframes only. You can also select pre- and post-recording, allowing you to store recordings from periods preceding and following detected motion and/or specified events. How does pre- and post-recording work? XProtect Professional receives video in a continuous stream from the camera whenever the camera is enabled and scheduled to be online. This is what lets you view live video, but it also means that XProtect Professional can easily store received video for a number of seconds in its memory (a.k.a. buffering). If it turns out that the buffered video is needed for pre- or post-recording, it is automatically appended to the recording. If not, it is simply discarded.
Live Frame Rate: Frame rate for live video from the camera. Select required number of frames per second. Record Keyframes Only: Keyframes stored at specified intervals record the entire view of the camera, whereas the frames between keyframes record only pixels that change; this helps greatly reduce the size of MPEG files. Select the check box if you only want to record keyframes.
www.milestonesys.com
42
Wizards
Milestone XProtect Professional 8.0; Administrators Manual
Record on: Lets you select under which conditions video from the camera should be recorded:
o o o
Always: Record whenever the camera is enabled and scheduled to be online (see page 119). The latter allows for time-based recording. Never: Never record. Live video will be displayed, butsince no video is kept in the databaseusers will not be able to play back video from the camera. Motion Detection: Select this to record video in which motion (see page 80) is detected. Unless post-recording (see the following) is used, recording will stop immediately after the last motion is detected. Event: Only available for individual cameras which have already been configured to be able to record on events; this option is never available in the template. Select this to use the cameras existing events-based recording configuration. Read more about events on page 128. Motion Detection & Event: Only available for individual cameras which have already been configured to be able to record on events; this option is never available in the template. Select this to use the cameras existing motion- and events-based recording configuration.
Pre-recording: You can store recordings from periods preceding detected motion and/or start events. Select check box to enable this feature. Remember to specify required number of seconds in the neighboring column. Seconds [of pre-recording]: Specify the number of seconds for which you want to record video from before recording start conditions (that is motion or start event) are met. Usually, only some seconds of pre-recording is required, but you can specify up to 65535 seconds of pre-recording, corresponding to 18 hours, 12 minutes and 15 seconds. However, if specifying a very long pre-recording time, you can potentially run into a scenario where your pre-recording time spans scheduled or unscheduled archiving times (you define these on one of the wizards next pages). That can be problematic since prerecording does not work well during archiving. Post-recording: You can store recordings from periods following detected motion and/or stop events. Select check box to enable this feature. Remember to specify required number of seconds in the neighboring column. Seconds [of post-recording]: Specify the number of seconds for which you want to record video from after recording stop conditions (that is motion or stop event) are met. Usually, only some seconds of post-recording is required, but you can specify up to 65535 seconds of post-recording, corresponding to 18 hours, 12 minutes and 15 seconds. However, if specifying a very long post-recording time, you can potentially run into a scenario where your post-recording time spans scheduled or unscheduled archiving times (you define these on one of the wizards next pages). That can be problematic since postrecording does not work well during archiving.
The template can help you configure similar properties quickly. Say you have 50 cameras and you want a particular frame rate on all of them. Instead of having to enter the same piece of information 50 times, you can simply enter it once in the template, and then apply the template to the 50 cameras with only two clicks.
Apply template: Lets you select which cameras you want to apply the template for. You then use Apply template on selected cameras (see description in the following) to actually apply the template. Tip: To select all cameras in the list, click the Select All button.
www.milestonesys.com
43
Wizards
Milestone XProtect Professional 8.0; Administrators Manual
Select All: Click button to select all cameras in the Apply Template column. Clear All: Click button to clear all selections in the Apply Template column. Apply template on selected cameras: Lets you apply the value from the template to selected cameras.
Drive Selection
Specify which drives you want to store cameras' recordings on. You can specify separate drives/paths for recording and archiving. What is archiving? Archivingan integrated and automated featurehelps you store recordings beyond the capabilities of XProtect Professionals standard database. Archiving thus maximizes storage capacity and minimizes risk. For more detailed information, see page 93.
Drive: Letter representing the drive in question, for example C:. To add further network drives, use the Network drive field (described in the following). Purpose: Lets you select what you want to use the drive for:
o o
Not in use: Do not use the drive. Recording: Only available if the drive is a local drive on the XProtect Professional server; network drives cannot be used for recording. Use the drive for storing recordings in XProtect Professionals regular database. Archiving: Use the drive for archiving. For archiving, it is generally a good idea to use a drive which has plenty of space. Tip: With dynamic path selection for archives (see description in the following), you do not have to worry about drive space.
Rec. & Archiving: Only available if the drive is a local drive on the XProtect Professional server; network drives cannot be used for recording. Use the drive for storing recordings in XProtect Professionals regular database as well as for archiving.
Recording Path: Path to the folder in which to store recordings in XProtect Professionals regular database. Default is [drive letter]:\MediaDatabase. To browse for another folder, click the browse icon next to the required cell. You are only able to specify a path to a folder on the selected drive (which must be a local drive). If you change the recording path, and there are existing recordings at the old location, you will be asked whether you want to move the recordings to the new location (recommended), leave them at the old location, or delete them. Archiving Path: Only editable if not using dynamic path selection for archives (see description in the following). Path to the folder in which archived recordings should be stored. To browse for another folder, click the browse icon next to the required cell. You can specify a path to local or networked drive as required. If you change the archiving path, and there are existing archived recordings at the old location, you will be asked whether you want to move the archived recordings to the new location (recommended), leave them at the old location, or delete them. Total Size: Total size of the drive. Free Space: Amount of unused space left on the drive.
www.milestonesys.com
44
Wizards
Milestone XProtect Professional 8.0; Administrators Manual
Dynamic path selection for archives: If using this option (highly recommended), you should select a number of different drives for archiving. If the path containing the XProtect Professional database is on one of the drives you have selected for archiving, XProtect Professional will always try to archive to that drive first. If not, XProtect Professional automatically archives to the archiving drive with the most available space at any time, provided there is not a camera database using that drive. Which drive has the most available space may change during the archiving process, and archiving may therefore happen to several archiving drives during the same process. This fact will have no impact on how users find and view archived recordings. Network Drive: Lets you add a network drive to the list of drives. First specify the network drive, then click the Add button (the button becomes available when you specify a network drive). Note that network drives cannot be used for recording, only for archiving. Archiving schedule: Lets you specify when you want XProtect Professional to automatically move recordings to your archiving path(s). You can specify up to 24 archiving times per day, with minimum one hour between each one. As a rule of thumb, the more you expect to record, the more often you should archive.
Recording and Archiving Settings
Select recording and archiving paths for each individual camera. What is archiving? Archivingan integrated and automated featurehelps you store recordings beyond the capabilities of XProtect Professionals standard database. Archiving thus maximizes storage capacity and minimizes risk. For more detailed information, see page 93.
Recording Path: Path to the folder in which to store the cameras recordings in XProtect Professionals regular database. Default is C:\MediaDatabase. If you specified several recording paths on the wizards previous page, you can select between those paths. Archiving Path: Path to the folder in which archived recordings should be stored. Only relevant if not using dynamic path selection for archives. Retention Time: Total amount of time for which you want to keep recordings from the camera (that is recordings in XProtect Professionals database as well as any archived recordings). Note that the retention time covers the total amount of time you want to keep recordings for; in earlier XProtect Professional versions time limits were specified separately for the database and archives.
The template can help you configure similar properties quickly. Say you have 50 cameras and you want a particular recording path for all of them. Instead of having to enter the same piece of information 50 times, you can simply enter it once in the template, and then apply the template to the 50 cameras with only two clicks.
Apply template: Lets you select which cameras you want to apply the template for. You then use Apply template on selected cameras (see description in the following) to actually apply the template. Tip: To select all cameras in the list, click the Select All button.
Select All: Click button to select all cameras in the Apply Template column. Clear All: Click button to clear all selections in the Apply Template column.
www.milestonesys.com
45
Wizards
Milestone XProtect Professional 8.0; Administrators Manual
Apply template on selected cameras: Lets you apply the value from the template to selected cameras.
Adjust Motion Detection Wizard
The Adjust Motion Detection wizard helps you quickly configure your cameras' motion detection properties. The wizard is divided into two pages.
Exclude Regions
Exclude region let you disable motion detection in specific areas of cameras' views. Disabling motion detection in certain areas may help you avoid detection of irrelevant motion, for example if a camera covers an area where a tree is swaying in the wind or where cars regularly pass by in the background. Cameras that do not support multiple simultaneous video streams will not be able to connect to the surveillance server and the Management Application at the same time; therefore it is recommended to stop the Recording Server service (see page 140) when configuring such devices for motion detection and PTZ. See also View Video from Cameras in Management Application on page 91. For each camera for which exclude regions are relevant, use the list in the left side of the wizard window to select the camera and define its exclude regions. Exclude regions are camera-specific, and must therefore be configured individually for each camera on which they are required. When you have selected a camera you will see a preview from the camera. You define exclude regions in the preview, which is divided into small sections by a grid. Do the following to define its exclude regions:
1. To make the grid visible, select the Show Grid check box. 2. To define exclude regions, drag the mouse pointer over the required areas in the preview
while pressing the mouse button down. Left mouse button selects a grid section; right mouse button clears a grid section. Selected areas are highlighted in blue.
Tip: With the Include All button, you can quickly select all grid sections in the preview. This may be advantageous if you want to disable motion detection in most areas of the preview, in which case you can simply clear the few sections in which you do not want to disable motion detection. With the Exclude All button you can quickly deselect them all. Cameras that do not support multiple simultaneous video streams will not be able to connect to the surveillance server and the Management Application at the same time; therefore it is recommended to stop the Recording Server service when configuring such devices for motion detection and PTZ.
Motion Detection
Motion detection is a key element in most surveillance systems. Depending on your further configuration, motion detection settings may determine when video is recorded (that is saved on the surveillance system server), when notifications are sent, when output (such as lights or sirens) is triggered, etc. Time spent on finding the best possible motion detection settings for each camera may thus help you later avoid
www.milestonesys.com
46
Wizards
Milestone XProtect Professional 8.0; Administrators Manual
unnecessary recordings, notifications, etc. Depending on the physical location of your cameras, it is often a good idea to test motion detection settings under different physical conditions (day/night, windy/calm weather, etc.). Depending on your needs, you can configure motion detection settings individually for each camera, or for several cameras in one go. Use the list in the left side of the wizard window to select cameras; to select several cameras at a time, press CTRL or SHIFT on your keyboard while selecting. When you select a camera, you will see a preview from that camera. If you select several cameras, you will see a preview from the last camera you select. When you have selected one or more cameras, do the following to configure their motion detection settings: 1. Note any green areas in the preview. Green areas are areas with motion. 2. Adjust the Sensitivity slider so that irrelevant background noise is filtered out, and only real motion is shown in green. As an alternative to using the slider, you may specify a value between 0 and 256 in the field next to the slider to control the sensitivity setting. Tip: Technically, the slider determines how much each pixel must change before it is regarded as motion. With a high sensitivity, very little change in a pixel is required before it is regarded as motion. If you find the concept of sensitivity difficult to grasp, try dragging the slider to the left: The more you drag the slider to the left, the more of the preview becomes green. This is because with a high sensitivity even the slightest change in a pixel will be regarded as motion. 3. Adjust the Motion slider so that motion detection is only triggered by the required level of motion. The selected motion level is indicated by the black vertical line in the Motion level bar above the sliders. The black vertical line serves as a threshold: When motion is above (that is to the right of) the selected level, the bar changes color from green to red, indicating a positive motion detection. As an alternative to using the slider, you may specify a value between 0 and 10000 in the field next to the slider to control the motion setting. Tip: Technically, the slider determines how many pixels must change before it is regarded as motion. The more you drag the slider to the left, the fewer pixels must change before you have a positive motion detection. Thus, as a rule of thumb, the more you drag the slider to the left, the more positive motion detections you are likely to get since less change will be required to trigger a positive motion detection. The number of positive motion detections may subsequently affect the amount of video you record, the amount of notifications you receive, etc. Motion detection is vital on most surveillance systems, but also consumes system resources on the surveillance server. The next three settings enable you to specify settings which can help lower the amount of system resources used on motion detection.
4. If you want motion detection to take place on keyframes of the video stream only and thus
reduce the needed resources, select the Keyframe only check box.
5. In the Detection interval field, you are able to specify how often motion detection analysis
should be carried out on video from the camera. Default is every 240 milliseconds (that is close to once every quarter of a second). The interval is applied regardless of your cameras' frame rate settings.
6. In the Detection resolution field, you are able to specify if the full image or only a selected
percentage of the image should be analyzed. By analyzing, for example 25%, only every fourth pixel is analyzed instead of all pixels, reducing the needed resources but also offering less accurate motion detection.
www.milestonesys.com
47
Wizards
Milestone XProtect Professional 8.0; Administrators Manual
Motion Detection and PTZ Cameras
Motion detection generally works the same way for PTZ (Pan/Tilt/Zoom) cameras as it does for regular cameras. However:
It is not possible to configure motion detection separately for each of a PTZ camera s preset positions. In order not to activate unwanted recording, notifications, etc., motion detection is automatically disabled while a PTZ camera moves between two preset positions. After a number of secondsthe so-called transition time, specified as part of the PTZ cameras PTZ patrolling properties (see page 87)motion detection is automatically enabled again.
Configure User Access Wizard
The Configure User Access wizard helps you quickly configure clients' access to the XProtect Professional server as well as which users should be able to use clients. When using the wizard, all users you add will have access all to cameras, including any new cameras added at a later stage. If this is not acceptable, specify access settings (see page 144), users (see page 147) and user rights (see page 149) separately. Also note that you cannot add users to groups (see page 149) through the wizard. The wizard is divided into a number of pages:
Server Access Settings
Server name: Name of the XProtect Professional server as it will appear in clients. Client users with rights to configure their clients will see the name of the server when they create views in their clients. Local port: Port number to use for communication between clients and the surveillance server. The default port number is 80; you can change the port number if port 80 is used for other purposes in your organization. Character encoding (language): Select required language/character set. Example: If the surveillance server runs a Japanese version of Windows, select Japanese. Provided access clients also use a Japanese version of Windows, this will ensure that the correct language and character encoding is used in clients' communication with the server. Internet access: Select the check box if the server should be accessible from the internet through a router or firewall. If selecting this option, also specify the public (outside) IP address and port number in the following fields. When using public access, the router or firewall used must be configured so requests sent to the public IP address and port are forwarded to the local (inside) IP address and port of the XProtect Professional server. Internet address: Lets you specify a public IP address or hostname for use when the XProtect Professional server should be available from the internet. Internet port: Lets you specify a port number for use when the XProtect Professional should be available from the internet. The default port number is 80; you can change the port number if port 80 is used for other purposes in your organization.
www.milestonesys.com
48
Wizards
Milestone XProtect Professional 8.0; Administrators Manual
Basic and Windows Users
You can add client users in two ways, which may be combined.
Basic user: Lets you create a dedicated surveillance system user account with basic user name and password authentication for each individual user. To add a basic user, specify required user name and password, and click the Add Basic User button. Repeat as required. Windows user: Lets you import users defined locally on the server, and authenticate them based on their Windows login. This generally provides better security, and is the recommended method. Note, however, that this method does not work for users of the PDA Client (see page 180).
The users you want to add must have been defined as local PC users on the server. Simple file sharing must be disabled on the server. To disable simple file sharing, right-click Windows' Start button and select Explore. In the window that opens, select the Tools menu, then select Folder Options..., then the View tab. Scroll to the bottom of the tab's Advanced Settings list, and make sure that the Use simple file sharing check box is cleared. When ready, click OK and close the window. Add Windows users the following way: 1. Click the Add Windows User... button to open the Select Users or Groups dialog.
Note that you will only be able to make selections from the local computer, even if you click the Locations... button. 2. In the Enter the object names to select box, type the required user name(s), then use the Check Names feature to verify that the user name(s) you have entered are correct. If typing several user names, separate each name with a semicolon. Example: Brian; Hannah; Karen; Wayne. 3. When ready, click OK. When a user who has been added this way logs in with a client, the user should not specify any server name, PC name, or IP address as part of the user name. Example of a correctly specified user name: USER001. Example of an incorrectly specified user name: PC001/USER001. The user should of course still specify a password and any required server information.
Access Summary
The access summary simply lists which cameras your users will have access to. When using the wizard, all users you have added will have access all to cameras, including any new cameras added at a later stage. You can, however, limit individual users' access to cameras by changing their individual rights (see page 149).
www.milestonesys.com
49
Wizards
Milestone XProtect Professional 8.0; Administrators Manual
Replace Hardware Device Wizard
The Replace Hardware wizard helps you replace a hardware devicewhich you have previously added to and configured on your surveillance systemwith a new one. This can typically be relevant if you replace a physical camera on your network. The Replace Hardware Device wizard helps you through the entire replacement process on the surveillance system server, including:
Detecting the new hardware device Specifying license for the new hardware device Deciding what to do with existing recordings from the old hardware device
You access the Replace Device Hardware wizard from the Management Applications navigation pane: Expand Advanced Configuration, expand Hardware Devices, right-click the hardware device you want to replace, and select Replace Hardware Device. You can access also the wizard when dealing with a hardware devices Network, Device Type & License properties (see page 58). The wizard is divided into two pages:
New Hardware Device Information
First specify details about the new hardware device:
Hardware device address: IP address or host name of the new hardware device. Hardware device port: Port number to use for communicating with the hardware device. Default is port 80. If the new hardware device is located behind a NAT-enabled router or a firewall, you may need to specify a different port number. When this is the case, also remember to configure the router/firewall so it maps the port and IP addresses used by the new hardware device. User name: User name for the hardware devices administrator account. Many organizations use the hardware device manufacturers default user names for their hardware devices. If that is the case in your organization, select <default> (do not type a manufacturers default user name as this can be a source of error; trust that XProtect Professional will know the manufacturers default user name). Other typical user names, such as admin or root are also selectable from the list. If requiring a user name which is not on the list, simply type the required user name. Tip: User names you type yourself will subsequently be added to the list, so you can easily select them later.
Password: Password required for accessing the new hardware devices administrator account. Tip: If in doubt about which user name/password to use, ask yourself: Have you previously used a web page to connect to the hardware device and view video? While you did this, were you also able to configure camera settings, such as resolution, etc.? If you can answer yes to both questions, you were in all likelihood using the hardware device s administrator account, in which case you will also know the user name/password. Tip: If you are still in doubt, look in the Device Pack Release Notes, available from the Downloads section of www.milestonesys.com. This will show you the administrator account user name for each supported hardware device. For obvious reasons it will not show you the password.
Then specify which device driver to use for the new hardware device. You can do this in two ways: www.milestonesys.com 50 Wizards
Milestone XProtect Professional 8.0; Administrators Manual
By selecting the required video device driver in the Hardware device type list, then clicking the Auto-detect/Verify Hardware Device Type button to verify that the driver matches the hardware device. - or -
By just clicking the Auto-detect/Verify Hardware Device Type button to automatically detect and verify the right driver.
When the right driver is found, the Serial number (MAC address) field will display the MAC address of the new hardware device. When ready, click Next.
Database Action
The last page of the Replace Hardware wizard lets you decide what to do with the camera and the database containing recordings from the camera attached to the old hardware device. For multicamera devices such as video encoders, you must decide what to do for each video channel on the new hardware device. The table in the left side of the wizard page lists available video channels on the new hardware device. For a regular single-camera hardware device, there will only be one video channel. For video encoders, there will typically be several video channels. 1. For each video channel, use the tables Inherit column to select which camera from the old hardware device should be inherited by the new hardware device. 2. Then decide what to do with camera databases. You have three options:
Inherit existing database(s): The cameras you selected to be inherited by the new hardware device will inherit camera names, recordings databases as well as any archives from the old hardware device. Databases and archives (see page 93) will be renamed to reflect the new hardware devices MAC address and video channels. The rights (see page 149) of users with access to the inherited cameras are automatically updated so they can view both old and new recordings. Users will basically not notice the hardware device replacement since camera names will remain the same. Delete the existing database(s): The databases of the cameras you selected to be inherited by the new hardware device will be deleted. New databases will be created for future recordings, but it will not be possible to view recordings from before the hardware replacement. Leave the existing database(s): The databases of the cameras you selected to be inherited by the new hardware device will not be deleted. New databases will be created for future recordings, but even though the old databases still exist on the XProtect Professional server it will not be possible to view recordings from before the hardware replacement. Should you later want to delete the old databases, deletion must take place manually.
3. If the new hardware device has fewer video channels than the old hardware device, it will not be possible for the new hardware device to inherit all cameras from the old hardware device. When that is the case, you will be asked what to do with the databases of cameras that could not be inherited by the new hardware device. You have two options:
Delete the databases for the cameras that are not inherited: The databases of the cameras that could not be inherited by the new hardware devices will be 51 Wizards
www.milestonesys.com
Milestone XProtect Professional 8.0; Administrators Manual
deleted. It will not be possible to view recordings from before the hardware replacement. New databases will of course be created for future recordings by the new hardware devices.
Leave the databases for the cameras that are not inherited: The databases of the cameras that could not be inherited by the new hardware devices will not be deleted. Even though the old databases still exist on the XProtect Professional server it will not be possible to view recordings from before the hardware replacement. Should you later want to delete the old databases, deletion must take place manually. New databases will of course be created for future recordings by the new hardware devices.
4. Click Finish. 5. When ready, restart the Recording Server service (see page 140). The hardware replacement will not be evident in clients until you restart the Recording Server service.
www.milestonesys.com
52
Wizards
Milestone XProtect Professional 8.0; Administrators Manual
Licenses
Overview of Licenses
When you purchase XProtect Professional, you also purchase a certain number of licenses for device channels. Device channels are typically cameras but could also be dedicated input/output boxes. When you have installed the various XProtect Professional components, configured the system, and added recording servers and cameras through the Management Application, the surveillance system initially runs on temporary licenses that need to be activated before a certain period ends. This is called the grace period. If grace periods have expired on one or more of your devices and no licenses have been activated, recording servers and cameras will not send data to the surveillance system. We therefore recommend that you activate your licenses (see page 54) before you make final adjustments to your system and its devices. Tip: When short of licensesuntil you get additional onesyou can disable some less important cameras to allow some of the new cameras to run instead. To disable or enable a camera, expand Hardware Devices in the Management Application's navigation pane. Select the required hardware device, right-click the relevant camera, and then select Enable or Disable.
Which Devices Require a License?
You need licenses for the number of device channelstypically cameras or dedicated input/out boxesyou want to run on your XProtect Professional system. One device channel license enables you to run one camera or one dedicated input/output box. You can use and define an unlimited number of microphones, speakers, inputs, and outputs. Depending on your current number of licenses you might be able to get more licenses as your surveillance system grows. See Getting Additional Licenses in the following.
Replacing Cameras
You can replace a camera licensed in the XProtect Professional system with a new camera and have the new camera activated and licensed instead. The total number of purchased device channels corresponds to the total number of cameras able to run on the surveillance system simultaneously. If you remove a camera from a recording server, you also free a license. When replacing a camera, you must use the Management Application's Replace Hardware Device wizard (see page 50) to map all relevant databases of cameras, microphones, inputs, outputs, etc. When done, remember to activate the license.
Viewing License Information
You get an excellent overview of your XProtect Professional licenses from the Management Application's navigation pane. Expand Advanced Configuration and select Hardware Devices. This presents you with the Hardware Device Summary table:
www.milestonesys.com
53
Licenses
Milestone XProtect Professional 8.0; Administrators Manual
Example only; numbers and dates may be different on your system
Hardware Device Name: Hardware devices (typically cameras but could also be dedicated input/output boxes). License: Licensing status of your hardware devices. Can be either Licensed, [number of] day(s) grace, Trial, or Expired. Video Channels: Number of available video channels on your hardware devices. Licensed Channels: Number of video channelson each of your hardware devicesfor which you have a license. Speaker Channels: Number of available speaker channels on your hardware devices. Microphone Channels: Number of available microphone channels on your hardware devices. Address: http addresses of your hardware devices. WWW: Links to http addresses of your hardware devices. Port: Port used by your hardware devices. Device Driver: Names of device drivers associated with your hardware devices.
You can activate licenses (see page 54) online or offline. On the Management Application's toolbar, click File and either Activate License Online or Manage License Offline. Cameras (or dedicated input/output boxes) for which you are missing a license will not send data to the surveillance system. Cameras added after all available licenses are used are unavailable.
Getting Additional Licenses
Want to addor have already addedmore device channels than you currently have licenses for? In that case, you must buy additional licenses before the cameras will be able to send data to your XProtect Professional system. To get additional licenses for your XProtect Professional system visit www.milestonesys.com to log into the software registration service center. When your license file (.lic) is updated, you can activate your licenses. See Activate Licenses for more information on activating.
Manage Licenses
When you purchase XProtect Professional, you receive a temporary license file (.lic) including a Software License Code (SLC). You must use this temporary license file when installing your system. Furthermore, in order to get your permanent license, you should register your SLC before you activate licenses.
www.milestonesys.com
54
Licenses
Milestone XProtect Professional 8.0; Administrators Manual
When SLC registration is done, you can activate your licenses in two ways: online or offline. Tip: If the computer running the Management Application has internet access, use online activation for a quick and convenient activation procedure. You cannot activate more licenses than you have bought. If you have added more cameras than you have licenses for, you must buy additional licenses before you can activate them. Tip: To get an overview of your licenses, go to the Management Application's navigation pane, expand Advanced Configuration, select Hardware Devices and view your Hardware Device Summary table. In the following examples, it is assumed that XProtect Professional is installed with a temporary license (.lic) file.
Register SLC
If you do not have your SLC, contact your vendor. SLC registration is brief and easy: 1. Go to the Milestone Systems website at www.milestonesys.com, and click the Software registration link in the menu. 2. Log in to the Software Registration Service Center with your user name (e-mail address) and password. Tip: If you have not used the Software Registration Service Center before, click the New to the system? link, and follow the instructions for registering yourself as a user, then log in to the Software Registration Service Center using your registered user name and password. 1. In the Software Registration Service Center, click the Add SLC link. 2. Type your SLC. Confirm that you want to add the SLC to your account, and click OK. 3. Once your SLC has been added, click the Main menu link. 4. Click the Logout link to log out of the Software Registration Service Center. Tip: If you plan to use online activation when activating your licenses, make sure you use the same user name (e-mail address) and password for the activation as you did you when registering the SLC.
Activate License - Online
Precondition Add at least one device (see page 28) to your XProtect Professional system. This will start the grace period of 30 days for the device in question. You must activate a license for the device before the end of the grace period. Activate a License On the Management Application's toolbar, click File, Activate License Online. 1. Specify how many licenses you want for each device, and click OK.
www.milestonesys.com
55
Licenses
Milestone XProtect Professional 8.0; Administrators Manual
2. Next: If you are an existing user, enter your user name and password to log in to the Software Registration Service Center. If you are a new user, click the Create new user... link to set up a new user account in the Software Registration Service Center and follow the registration procedure. If you have not yet registered your SLC, you must do so, see earlier.
3. When done, click Activate. 4. When your temporary license file (.lic) is successfully updated, click Close. 5. Your license file (.lic) is now updated and permanent (updates are visible in your Hardware Device Summary table, see page 53). Activate using this process each time you add a new device.
Online Activation Error Messages
Under rare circumstances, you may receive one of the following error messages during online activation. Should you receive one, the following list of Problems and What to do will help you identify the problem: Unable to access license server, Error activating license, License not allowed, Feature not registered, Feature already in use, Failed to login. o Problem: Online activation was not possible, either due to a problem on the online activation server itself, a problem with your connection to the online activation server, or to a problem with the specified information (such as username or password). What to do: Contact Milestone Support (support@milestonesys.com), who will investigate the issue for you. If activation has already taken place on another system, activation should not be necessary, as another system is already running with your activated licenses. If you believe that this is wrong, contact Milestone Support (support@milestonesys.com), who will investigate the issue for you.
Activate License - Offline
Precondition Add at least one device (see page 28) to your XProtect Professional system. This will start the grace period of 30 days for the device in question. You must activate a license for the device before the end of the grace period. Step 1: Export License for Activation (Offline) To export a license file with your currently added devices for activation, do the following: 1. On the Management Application's toolbar, click File, Manage License Offline, Export License for Activation. 2. Specify a file name and location for the license request (.lrq) file (automatically generated by XProtect Professional). If the computer you are working from does not have internet access, use external, removable data storage. 3. If needed, move the external data storage with the .lrq file to a computer with internet access. Open an internet browser and go to Milestone's website at http://www.milestonesys.com. Select Software Registration from the top menu. If you
www.milestonesys.com
56
Licenses
Milestone XProtect Professional 8.0; Administrators Manual
have used the Software Registration Service Center before, log in with your e-mail and password. Otherwise, click New to the System? to create a new user account and register your SLC. a. b. Under Current SLCs, select the SLC. In the menu for SLC properties, use the Upload LRQ function to upload the generated .lrq file.
How long will this process take? After uploading the .lrq file, you will immediately receive an e-mail with the updated license file. 4. Next, you will receive the updated permanent license file (.lic) from Milestone via e-mail. Save it to a location accessible from the Management Application. Step 2: Import License (Offline) When you have received your permanent license file (.lic) from Milestone via e-mail and saved it to a location accessible from the Management Application, you are ready to import it to your surveillance system. Tip: The following procedure is also used for changing SLC/licenses. 1. On the Management Application's toolbar, click File, Manage License Offline, Import License, and select your saved .lic file to import it. 2. When the permanent license file is successfully imported, click OK. Activate using both step 1 and 2 in this process each time you add a new device.
Activate License after Grace Period
If the grace period is exceeded before activation, all cameras that are not activated within the given period will become unavailable and will not be able to send data to the surveillance system. If you exceed the grace period before you activate a license, the license is not lost. You can activate the license as usual. Configuration, added cameras, and other settings will not be removed from the Management Application if a license is activated too late.
Change SLC
If youfor some reasonneed to change your SLC and have received a new permanent license file (.lic) from Milestone via e-mail and saved it to a location accessible from the Management Application, you are ready to import it to your surveillance system. 1. On the Management Application's toolbar, click File, Manage License Offline, Import License, and select your saved .lic file to import it. 2. When the new permanent license file is successfully imported, click OK.
www.milestonesys.com
57
Licenses
Milestone XProtect Professional 8.0; Administrators Manual
Hardware Devices
You add cameras and other hardware devices, such as video encoders, Digital Video Recorders, etc., to your XProtect Professional system through the Add Hardware Devices wizard (see page 28). If microphones and/or speakers are attached to a hardware device, they are automatically added as well. You are allowed to use up to 64 cameras per XProtect Professional server. Note that, if required, it is possible to add more cameras than you are allowed to use. If using video encoder devices on your system, bear in mind that many video encoder devices have more than one camera connected to them. For example, a fully used four-port video encoder will count as four cameras.
Configuration
Once you have added hardware devices, you can specify/edit device-specific properties, such as the IP address, which video channels to use, which COM ports to use for controlling attached PTZ (Pan/Tilt/Zoom) cameras, whether to use fisheye technology, etc.: 1. In the Management Applications navigation pane, expand Advanced Configuration, expand Hardware Devices, right-click the required hardware device, and select Properties. 2. Specify Name & Video Channels, Network, Device Type & License, PTZ Device, and Fisheye properties as required. All of the properties are described in the following. 3. Save your configuration changes by clicking the Save Configuration button in the Management Applications toolbar.
Name and Video Channels
Hardware name: Name of the hardware device as it will appear in the Management Application. If required, you can overwrite the existing hardware device name with a new one. Hardware device names must be unique, and must not contain any of the following special characters: < > & ' " \ / : * ? | [ ] Video channel # enabled: Lets you enable/disable each of the selected hardware devices video channels. Many hardware devices only have a single video channel, in which case only one channel will be listed. Other hardware devicestypically video encoder deviceshave several video channels. Why are some of the channels unavailable? This will be the case if you are not licensed to use all of a video encoder devices channels. Example: You have a video encoder device with four channels, but your license for the device only allows you to use two of them. In that case, you will only be able to have two channels enabled at a time; the two other channels will be disabled. Note that you are free to select which two channels you want to enable. Contact your Milestone vendor if you need to change your number of licenses.
Network, Device Type and License
Address: IP address or host name of the hardware device.
www.milestonesys.com
58
Hardware Devices
Milestone XProtect Professional 8.0; Administrators Manual
HTTP port: Port to use for HTTP communication with the hardware device. Default is port 80. To use the default port, select Use default HTTP port. FTP port: Port to use for FTP communication with the hardware device. Default is port 21. To use the default port, select Use default FTP port. User name: User name for the hardware devices administrator account. Many organizations use the hardware device manufacturers default user names for their hardware devices. If that is the case in your organization, select <default> (do not type a manufacturers default user name as this can be a source of error; trust that XProtect Professional will know the manufacturers default user name). Other typical user names, such as admin or root are also selectable from the list. If requiring a user name which is not on the list, simply type the required user name. Tip: User names you type yourself will subsequently be added to the list, so you can easily select them later.
Password: Password for the hardware devices administrator account, a.k.a. the root password. Hardware type: Read-only field displaying the type of video device driver used for communication with the hardware device. Serial number (MAC address): Read-only field displaying the serial number of device. The serial number is usually identical to the 12-character hexadecimal MAC address of the hardware device (example: 0123456789AF). License information: The current license status for the hardware Replace Hardware Device: Opens a wizard (see page 50), with which youif required can replace the selected hardware device with another one. This can typically be relevant if you replace a physical camera on your network. The wizard helps you take all relevant issues into account: finding the DLK for the new hardware device, deciding what to do with recordings from cameras attached to the old hardware device, etc.
PTZ Device
The PTZ Device properties are only available if configuring video encoder hardware devices on which the use of PTZ (Pan/Tilt/Zoom) cameras is possible.
Connected cameras have Pan/tilt/Zoom capabilities: Select check box if any of the cameras attached to the video encoder device is a PTZ camera. PTZ type on COM#: If a PTZ camera is controlled through the COM port (a.k.a. serial port) in question, select the required option. Options are device-specific, depending on which PTZ protocols are used by the device in question. If no PTZ cameras are controlled through the COM port in question, select None. Some of the options concern absolute and relative positioning. What is that? Absolute positioning is when the PTZ camera is controlled based on a single fixed position, against which all other positions are measured. Relative positioning is when the PTZ camera is controlled relative to its current position.
The table in the lower half of the dialog contains a row for each video channel on the hardware device. First row from the top corresponds to video channel 1, second row from the top corresponds to video channel 2, etc.
www.milestonesys.com
59
Hardware Devices
Milestone XProtect Professional 8.0; Administrators Manual
Name: Name of the camera attached to the video channel in question. Type: Lets you select whether the camera on the selected camera channel is fixed or moveable:
o o
Fixed: Camera is a regular camera mounted in a fixed position Moveable: Camera is a PTZ camera
Port: Available only if Moveable is selected in the Type column. Lets you select which COM port on the video encoder to use for controlling the PTZ camera. Port Address: Available only if Moveable is selected in the Type column. Lets you specify port address of the camera. The port address will normally be 1. If using daisy chained PTZ cameras, the port address will identify each of them, and you should verify your settings with those recommended in the documentation for the camera.
Use Dedicated Input/Output Devices
It is possible to add a number of dedicated input/output (I/O) hardware devices to XProtect Professional. For information about which I/O hardware devices are supported, see the release notes. When such I/O hardware devices are added, input on them can be used for generating events in XProtect Professional, and events in XProtect Professional can be used for activating output on the I/O hardware devices. This means that I/O hardware devices can be used in your events-based system setup in the same way as a camera. When using some I/O hardware devices it is necessary for the surveillance system to regularly check the state of the hardware devices' input ports in order to detect whether input has been received. Such state checking at regular intervals is called polling. The interval between state checks, called a polling frequency, is specified as part of XProtect Professionals general ports & polling properties (see page 129). For such I/O hardware devices, the polling frequency should be set to the lowest possible value (one tenth of a second between state checks). For information about which I/O hardware devices require polling, see the release notes.
Replace a Hardware Device
If required, you can replace a hardware devicewhich you have previously added to and configured on your surveillance systemwith a new one. This can typically be relevant if you replace a physical camera on your network. The Replace Hardware Device wizard (see page 50) helps you through the entire replacement process on the surveillance system server, including:
Detecting the new hardware device Specifying license for the new hardware device Deciding what to do with existing recordings from the old hardware device
You access the replace Hardware wizard from the Management Applications navigation pane: Expand Advanced Configuration, expand Hardware Devices, right-click the hardware device you want to replace, and select Replace Hardware Device.
www.milestonesys.com
60
Hardware Devices
Milestone XProtect Professional 8.0; Administrators Manual
You can access also the wizard when dealing with a hardware devices Network, Device Type & License properties (see page 58).
Delete a Hardware Device
IMPORTANT: Deleting a hardware device will not only delete all cameras, speakers and microphones attached to the hardware device. It will also delete any recordings from cameras on the hardware device. 1. In the Management Applications navigation pane, expand Advanced Configuration, expand Hardware Devices, right-click the hardware device you want to delete, and select Delete Hardware device. 2. Confirm that you want to delete the hardware device and all its recordings. 3. Save your configuration changes by clicking the Save Configuration button in the Management Applications toolbar. 4. Restart the Recording Server service (see page 140). If you find that deleting a hardware device is not the right thing to do, consider disabling the individual cameras, speakers or microphones connected to the hardware device instead: 1. In the Management Applications navigation pane, expand Advanced Configuration, expand Hardware Devices, and expand the hardware device in question. 2. Right-click the camera, microphone or speaker you want to disable, and select Disable. 3. Save your configuration changes by clicking the Save Configuration button in the Management Applications toolbar. 4. Restart the Recording Server service (see page 140).
www.milestonesys.com
61
Hardware Devices
Milestone XProtect Professional 8.0; Administrators Manual
Cameras and Recordings
You add cameras and other hardware devices, such as video encoders, etc., to your XProtect Professional system through the Add Hardware Devices... wizard (see page 28). If microphones and/or speakers are attached to a hardware device, they are automatically added as well. Once you have added hardware devices and attached cameras, you can configure video and recording settings in three ways: Wizard-driven: Guided configuration which lets you specify video, recording and archiving settings for all your cameras. See Configure Video & Recording Wizard or page 39 and Adjust Motion Detection Wizard on page 46. General: Lets you specify video, recording and shared settings (such as dynamic archiving paths and whether audio should be recorded or not) for all your cameras. 1. In the Management Application's navigation pane, expand Advanced Configuration, right-click Cameras and Storage Information, and select Properties. 2. Specify properties as required for Recording & Archiving Paths (see page 63), Dynamic Path Selection (see page 64), Video Recording (see page 65), Manual Recording (see page 67), Frame Rate MJPEG (see page 68), Frame Rate MPEG (see page 69), Audio Selection (see page 71), Audio Recording (see page 72) and Storage Information (see page 72). When ready, click OK. 3. Save your configuration changes by clicking the Save Configuration button in the Management Application's toolbar. Camera-specific: Lets you specify video, recording and camera-specific settings (such as event notification, PTZ preset positions, and fisheye view areas) for each individual camera. 6. In the Management Application's navigation pane, expand Advanced Configuration, and expand Cameras and Storage Information. 7. Right-click the required camera, and select Properties. 8. Specify properties as required for General (see page 73), Video (see page 74), Audio (see page 76), Recording (see page 76), Recording Properties & Archiving Paths (see page 78), Event Notification (see page 79), Output (see page 80), Motion Detection & Exclude Regions (see page 80), Privacy Masking (see page 84) andif applicable Fisheye (see page 83), PTZ Preset Positions (see page 85), PTZ Patrolling (see page 87), and PTZ on Event (see page 90). 9. Save your configuration changes by clicking the Save Configuration button in the Management Application's toolbar.
General Recording and Storage Configuration
When you configure video and recording, you are able to specify certain properties for many cameras in one go. Either simply in order to speed up things, or because the properties in question are shared by all cameras rather than specific to individual cameras. To specify video, recording and shared settings (such as dynamic archiving paths and whether audio should be recorded or not) for all your cameras:
www.milestonesys.com
62
Cameras and Recordings
Milestone XProtect Professional 8.0; Administrators Manual
1. In the Management Applications navigation pane, expand Advanced Configuration, rightclick Cameras and Storage Information, and select Properties. 2. Specify properties as required for Recording & Archiving Paths, Dynamic Path Selection, Video Recording, Frame Rate - MJPEG, Frame Rate - MPEG, Audio Selection, and Audio Recording. All of the properties are described on the following pages. When ready, click OK. 3. Save your configuration changes by clicking the Save Configuration button in the Management Applications toolbar.
Recording and Archiving Paths
Note that all of the Recording and Archiving Paths properties can also be specified individually for each camera. All properties on a white background are editable; properties on a light blue background cannot be edited.
Template: The template can help you configure similar properties quickly. Say you have 50 cameras and you want to change the recording path, archiving path, and retention time for all of them. Instead of having to enter the same three pieces of information 50 times, you can simply enter them once in the template, and then apply the template to the 50 cameras with only two clicks. Apply Template: Lets you select which cameras you want to apply the template for. You then use one of the two Set buttons (see descriptions in the following) to actually apply the template. Tip: To select all cameras in the list, click the Select All button.
Camera Name: Name of the camera as it will appear in the Management Application as well as in clients. If required, you can overwrite the existing camera name with a new one. Camera names must be unique, and must not contain any of the following special characters: < > & ' " \ / : * ? | [ ] Shortcut: Users of the Smart Client can take advantage of keyboard shortcuts, some of which let the users toggle between viewing different cameras. Such shortcuts include numbers which are used to identify each camera. Shortcut numbers must be unique for each camera. A camera shortcut number must not contain any letters or special characters, and must not be longer than eight digits. Examples of correct camera shortcut numbers: 3, 12345678. Examples of incorrect camera shortcut numbers: Cam#3, 123456789. More information about using the keyboard shortcuts is available in the separate documentation for the Smart Client. In other applications, such as the Remote Client, the camera shortcut numbers cannot be used. Recording Path: Path to the folder in which the cameras database should be stored. Default is C:\MediaDatabase. To browse for another folder, click the browse icon next to the required cell. You are only able to specify a path to a folder on a local drive. You cannot specify a path to a network drive. The reason for this limitation is that if you were using a network drive, it would not be possible to save recordings if the network drive became unavailable. If you change the recording path, and there are existing recordings at the old location, you will be asked whether you want to move the recordings to the new location (recommended), leave them at the old location, or delete them. Tip: If you have several cameras, and several local drives are available, you can improve performance by distributing individual cameras' databases across several drives.
Archiving Path: Only editable if not using dynamic paths for archiving (see page 93). Path to the folder in which the cameras archived recordings should be stored. Default is C:\MediaDatabase. To browse for another folder, click the browse icon next to the required 63 Cameras and Recordings
www.milestonesys.com
Milestone XProtect Professional 8.0; Administrators Manual
cell. You can specify a path to local or networked drive as required. If you change the archiving path, and there are existing archived recordings at the old location, you will be asked whether you want to move the archived recordings to the new location (recommended), leave them at the old location, or delete them. Note that if moving archived recordings, XProtect Professional will also archive what is currently in the cameras database; in case you wonder why the camera database is empty just after you have moved archived recordings, this is the reason.
Retention Time: Total amount of time for which you want to keep recordings from the camera (that is recordings in the cameras database as well as any archived recordings). Default is 30 days. Note that the retention time covers the total amount of time you want to keep recordings for; in earlier XProtect Professional versions time limits were specified separately for the database and archives.
Camera: Click the Open button to configure detailed and/or camera-specific settings (such as event notification, PTZ preset positions, and fisheye view areas) for the selected camera. Select All: Click button to select all cameras in the Apply Template column. Clear All: Click button to clear all selections in the Apply Template column Set selected template value on selected cameras: Lets you apply one or more selected values from the template (rather than all values) to selected cameras.
Example: Only the selected values are applied using this method. To select more than one value press CTRL while selecting.
Set all template values on selected cameras: Lets you apply all values from the template to selected cameras.
Dynamic Path Selection
When you configure video and recording, you can specify certain properties for many cameras in one go. In the case of Dynamic Path Selection, it is simply because the properties are shared by all cameras. With dynamic paths for archiving (see page 93), you specify a number of different archiving paths, usually across several drives. If the path containing the XProtect Professional database is on one of the drives you have selected for archiving, XProtect Professional will always try to archive to that drive first. If not, XProtect Professional automatically archives to the archiving drive with the most available space at any time, provided there is not a camera database using that drive. Which drive has the most available space may change during the archiving process, and archiving may therefore happen to several archiving drives during the same process. This fact will have no impact on how users find and view archived recordings. Dynamic archiving paths are general for all your cameras; you cannot configure dynamic archiving paths for individual cameras. If you use several surveillance servers in a master/slave setup (see page 141), each surveillance server must archive to its own mapped location in order for archiving to work. If you attempt to archive to the same mapped location for all the servers, archiving will fail. All properties on a white background are editable; properties on a light blue background cannot be edited. www.milestonesys.com 64 Cameras and Recordings
Milestone XProtect Professional 8.0; Administrators Manual
Enable dynamic path selection archives: Enables the use of dynamic path selection, allowing you to select which paths you want to use. The list of selectable paths initially represents all drives on the server, both local and mapped drives. You can add further paths with the New path feature below the list. Use: Lets you select particular paths for use as dynamic archiving paths. Also lets you select a previously manually added path for removal (see description of Remove button in the following) Drive: Indicates which drive the path belongs on. Path: Path to use as dynamic archiving path. Drive Size: Total amount of space on the drive, that is free space as well as used space. Free Space: Amount of free space available on the drive in question. New path: Lets you specify a new path, and add it to the list using the Add button. Paths must be reachable by the surveillance system server, and you must specify the path using the UNC (Universal Naming Convention) format, example: \\server\volume\directory\. When the new path is added, you can select it for use as a dynamic archiving path. Add: Lets you add the path specified in the New path field to the list. Remove: Lets you remove a selected pathwhich has previously been manually added from the list. You cannot remove any of the initially listed paths, not even when they are selected.
Video Recording
In XProtect Professional, the term recording means saving video and, if applicable, audio from a camera in the cameras database on the surveillance system server. Video/audio is often saved only when there is a reason to do so, for example as long as motion is detected, when an event occurs and until another event occurs, or within a certain period of time. All properties on a white background are editable; properties on a light blue background cannot be edited. Note that all of the Video Recording properties can also be specified individually for each camera (see page 76).
Template: The template can help you configure similar properties quickly. Say you have 50 cameras and you want 10 seconds of pre-recording on all of them. Instead of having to enter the same piece of information 50 times, you can simply enter it once in the template, and then apply the template to the 50 cameras with only two clicks. Apply Template: Lets you select which cameras you want to apply the template for. You then use one of the two Set buttons (see descriptions in the following) to actually apply the template. Tip: To select all cameras in the list, click the Select All button.
Camera Name: Name of the camera as it will appear in the Management Application as well as in clients. If required, you can overwrite the existing camera name with a new one. Camera names must be unique, and must not contain any of the following special characters: < > & ' " \ / : * ? | [ ]
www.milestonesys.com
65
Cameras and Recordings
Milestone XProtect Professional 8.0; Administrators Manual
Dual Stream: Allows you to check if dual streaming is enabled on the camera(s). Note that the information is read-only. For cameras that support dual streaming, this can be enabled/disabled as part of individual cameras' Video properties. Record on: Lets you select under which conditions video from the camera should be recorded:
o o o
Always: Record whenever the camera is enabled and scheduled to be online (see page 119). The latter allows for time-based recording). Never: Never record. Live video will be displayed, butsince no video is kept in the databaseusers will not be able to play back video from the camera. Motion Detection: Select this to record video in which motion (see page 80) is detected. Unless post-recording (see the following) is used, recording will stop immediately after the last motion is detected. Event: Select this to record video when an event occurs and until another event occurs. Use of recording on event requires that events (see page 128) have been defined, and that you select start and stop events in the neighboring columns. Tip: If you have not yet defined any suitable events, you can quickly do it: Use the Configure events list, located in the bottom left corner of the window.
Motion Detection & Event: Select this to record video in which motion is detected, or when an event occurs and until another event occurs. Remember to select start and stop events in the neighboring columns.
Start Event: Use when recording on Event or Motion Detection & Event. Select required start event. Recording will begin when the start event occurs (or earlier if using prerecording; see the following). Stop Event: Select required stop event. Recording will end when the stop event occurs (or later if using post-recording; see the following). Pre-recording: You can store recordings from periods preceding detected motion and/or start events. Select check box to enable this feature. Remember to specify required number of seconds in the neighboring column. How does pre- and post-recording work? XProtect Professional receives video in a continuous stream from the camera whenever the camera is enabled and scheduled to be online. This is what lets you view live video, but it also means that XProtect Professional can easily store received video for a number of seconds in its memory (a.k.a. buffering). If it turns out that the buffered video is needed for pre- or post-recording, it is automatically appended to the recording. If not, it is simply discarded.
Seconds [of pre-recording]: Specify the number of seconds for which you want to record video from before recording start conditions (that is motion or start event) are met. Usually, only some seconds of pre-recording is required, but you can specify up to 65535 seconds of pre-recording, corresponding to 18 hours, 12 minutes and 15 seconds. However, if specifying a very long pre-recording time, you can potentially run into a scenario where your pre-recording time spans scheduled or unscheduled archiving times (read more about archiving on page 93). That can be problematic since pre-recording does not work well during archiving. Post-recording: You can store recordings from periods following detected motion and/or stop events. Select check box to enable this feature. Remember to specify required number of seconds in the neighboring column.
www.milestonesys.com
66
Cameras and Recordings
Milestone XProtect Professional 8.0; Administrators Manual
Seconds [of post-recording]: Specify the number of seconds for which you want to record video from after recording stop conditions (that is motion or stop event) are met. Usually, only some seconds of post-recording is required, but you can specify up to 65535 seconds of post-recording, corresponding to 18 hours, 12 minutes and 15 seconds. However, if specifying a very long post-recording time, you can potentially run into a scenario where your post-recording time spans scheduled or unscheduled archiving times. That can be problematic since post-recording does not work well during archiving. Camera: Click the Open button to configure detailed and/or camera-specific settings (such as event notification, PTZ preset positions, and fisheye view areas) for the selected camera. Select All: Click button to select all cameras in the Apply Template column. Clear All: Click button to clear all selections in the Apply Template column Set selected template value on selected cameras: Lets you apply only a selected value from the template to selected cameras.
Example: Only the selected value is applied using this method
Set all template values on selected cameras: Lets you apply all values from the template to selected cameras.
Manual Recording
When you configure video and recording, you can specify certain properties for many cameras in one go. In the case of Manual recording, it is simply because the properties are shared by all cameras. When manual recording is enabled, Smart Client users with the necessary rights (see page 149) can manually start recording if they see something of interest while viewing live video from a camera which is not already recording. If enabled, manual recording can thus take place even if recording for individual cameras (see page 76) is set to Never or Conditionally. When started from the Smart Client, such user-driven recording will always take place for a fixed time, for example for five minutes.
Enable manual recording: Select check box to enable manual recording and specify further details. Default duration of manual recording: Period of time (in seconds) during which userdriven recording will take place. Default duration is 300 seconds, corresponding to five minutes. Maximum duration of manual recording: Maximum allowed period of time for userdriven recording. This maximum is not relevant in connection with manual recording started from the Smart Client, since such manual recording will always take place for a fixed time. In some installations it is, however, also possible to combine manual recording with third-party applications if integrating these with XProtect Professional through an API or similar, and in such cases specifying a maximum duration may be relevant. If you are simply using manual recording in connection with the Smart Client, disregard this property.
www.milestonesys.com
67
Cameras and Recordings
Milestone XProtect Professional 8.0; Administrators Manual
Frame Rate MJPEG
With MJPEG, you can define frame rates for regular as well as speedup modes. All properties on a white background are editable; properties on a light blue background cannot be edited. Note that all of the Frame Rate - MJPEG properties can also be specified individually for each camera using MJPEG (see page 73).
Template and Common Properties
Template: The template can help you configure similar properties quickly. Say you have 50 cameras and you want a particular frame rate on all of them. Instead of having to enter the same piece of information 50 times, you can simply enter it once in the template, and then apply the template to the 50 cameras with only two clicks. Apply Template: Lets you select which cameras you want to apply the template for. You then use one of the two Set buttons (see descriptions in the following) to actually apply the template. Tip: To select all cameras in the list, click the Select All button.
Select All: Click button to select all cameras in the Apply Template column. Clear All: Click button to clear all selections in the Apply Template column Set selected template value on selected cameras: Lets you apply only a selected value from the template to selected cameras.
Example: Only the selected value is applied using this method
Set all template values on selected cameras: Lets you apply all values from the template to selected cameras. Camera Name: Name of the camera as it will appear in the Management Application as well as in clients. If required, you can overwrite the existing camera name with a new one. Camera names must be unique, and must not contain any of the following special characters: < > & ' " \ / : * ? | [ ]
Regular Frame Rate Properties
Live Frame Rate: Required average frame rate for live video from the camera. Select number of frames, then select required interval (per second, minute or hour) in the Time Unit column. If the camera in question supports dual stream and dual stream is enabled, the Live Frame Rate column will be read-only with the value Dual streamingwhich cannot be altered.
Recording Frame Rate: Required average frame rate for recorded video from the camera. Select number of frames, then select required interval (per second, minute or hour) in the Time Unit column. Time Unit: Select required unit for live and recording frame rates (per second, minute, or hour). Camera: Click the Open button to configure detailed and/or camera-specific settings (such as event notification, PTZ preset positions, and fisheye view areas) for the selected camera. 68 Cameras and Recordings
www.milestonesys.com
Milestone XProtect Professional 8.0; Administrators Manual
Speedup Frame Rate Properties
Enable Speedup: The speedup feature lets you use a higher than normal frame rate if motion is detected and/or an event occurs. When you enable speedup, further columns for specifying speedup details become available. Live Frame Rate: Required average speedup frame rate for viewing live video from the camera. Select number of frames, then select required interval (per second, minute or hour) in the Time Unit column. The frame rate must be higher than the live frame rate specified under normal mode. If the camera in question supports dual stream and dual stream is enabled, the Live Frame Rate column will be read-only with the value Dual streamingwhich cannot be altered.
Recording Frame Rate: Required average speedup frame rate for viewing recorded video from the camera. Select number of frames, then select required interval (per second, minute or hour) in the Time Unit column. The frame rate must be higher than the recording frame rate specified under normal mode. Tine Unit: Select required unit for live and recording speedup frame rates (per second, minute, or hour). Note that you can only select time bases that let you speed up frame rates. Example: If you have specified 15 frames per second in normal mode, you cannot specify 16 frames per minute or hour in speedup mode. Speedup On: Lets you select under which conditions to use speedup frame rates:
o o o
Motion Detection: Select this to speed up when motion (see page 80) is detected. Normal frame rates will be resumed immediately after the last motion is detected. Event: Select this to speed up when an event occurs and until another event occurs. Use of speedup on event requires that events (see page 128) have been defined, and that you select start and stop events in the neighboring columns. Tip: If you have not yet defined any suitable events, you can quickly do it: Use the Configure events list, located in the bottom left corner of the window.
Motion Detection & Event: Select this to speed up when motion is detected, or when an event occurs and until another event occurs. Remember to select start and stop events in the neighboring columns. Schedule Only: Select this to speed up according to the cameras speedup schedule (see page 120) only.
Start Event: Select required start event. The camera will begin using the speedup frame rates when the start event occurs. Stop Event: Select required stop event. The camera will return to the normal frame rates when the stop event occurs. Camera: Click the Open button to configure detailed and/or camera-specific settings (such as event notification, PTZ preset positions, and fisheye view areas) for the selected camera.
Frame Rate MPEG
All properties on a white background are editable; properties on a light blue background cannot be edited. Note that the Frame Rate - MPEG properties can also be specified individually for each camera using MPEG (see page 73).
www.milestonesys.com
69
Cameras and Recordings
Milestone XProtect Professional 8.0; Administrators Manual
Template: The template can help you configure similar properties quickly. Say you have 50 cameras and you want a particular frame rate on all of them. Instead of having to enter the same piece of information 50 times, you can simply enter it once in the template, and then apply the template to the 50 cameras with only two clicks. Apply Template: Lets you select which cameras you want to apply the template for. You then use one of the two Set buttons (see descriptions in the following) to actually apply the template. Tip: To select all cameras in the list, click the Select All button.
Camera Name: Name of the camera as it will appear in the Management Application as well as in clients. If required, you can overwrite the existing camera name with a new one. Camera names must be unique, and must not contain any of the following special characters: < > & ' " \ / : * ? | [ ] Live FPS: Lets you select the cameras live frame rate per second (FPS). Record Keyframe Only: Keyframes stored at specified intervals record the entire view of the camera, whereas the following frames record only pixels that change; this helps greatly reduce the size of MPEG files. Select the check box if you only want to record keyframes. Note that you can specify exceptions in the neighboring column. Record All Frames on: Allows you to make exceptions if you have selected Record Keyframes Only:
Motion Detection: Select this to record all frames when motion 80 is detected. Two seconds after the last motion is detected, the camera will return to recording keyframes only. Event: Select this to record all frames when an event occurs and until another event occurs. Requires that events (see page 128) have been defined, and that you select start and stop events in the neighboring columns. Tip: If you have not yet defined any suitable events, you can quickly do it: Use the Configure events list, located in the bottom left corner of the window.
Motion Detection & Event: Select this to record all frames when motion is detected, or when an event occurs and until another event occurs. Remember to select start and stop events in the neighboring columns. Schedule Only: Select this to record all frames according to the cameras speedup schedule (see page 120) only.
Start Event: Select required start event. The camera will begin recording all frames when the start event occurs. Stop Event: Select required stop event. The camera will return to only recording keyframes when the stop event occurs. Camera: Click the Open button to configure detailed and/or camera-specific settings (such as event notification, PTZ preset positions, and fisheye view areas) for the selected camera. Select All: Click button to select all cameras in the Apply Template column. Clear All: Click button to clear all selections in the Apply Template column
www.milestonesys.com
70
Cameras and Recordings
Milestone XProtect Professional 8.0; Administrators Manual
Set selected template value on selected cameras: Lets you apply only a selected value from the template to selected cameras.
Example: Only the selected value is applied using this method
Set all template values on selected cameras: Lets you apply all values from the template to selected cameras.
Audio Selection
With a default microphone selected for a camera, audio from the microphone and/or speaker will automatically be used when video from the camera is viewed. Note that all of the Audio Selection properties can also be specified individually for each camera (see page 73).
Template: The template can help you configure similar properties quickly. Say you have 50 cameras and you want a particular default microphone for all of them. Instead of having to enter the same piece of information 50 times, you can simply enter it once in the template, and then apply the template to the 50 cameras with only two clicks. Apply Template: Lets you select which cameras you want to apply the template for. You then use one of the two Set buttons (see descriptions in the following) to actually apply the template. Tip: To select all cameras in the list, click the Select All button.
Camera Name: Name of the camera as it will appear in the Management Application as well as in clients. If required, you can overwrite the existing camera name with a new one. Camera names must be unique, and must not contain any of the following special characters: < > & ' " \ / : * ? | [ ] Default Microphone: Select required default microphone. Tip: Note that you can select a microphone attached to another hardware device than the selected camera itself. This also applies when selecting default speakers.
Default Speaker: Select required default speaker. Camera: Click the Open button to configure detailed and/or camera-specific settings (such as event notification, PTZ preset positions, and fisheye view areas) for the selected camera. Select All: Click button to select all cameras in the Apply Template column. Clear All: Click button to clear all selections in the Apply Template column. Set selected template value on selected cameras: Lets you apply only a selected value from the template to selected cameras.
Example: Only the selected value is applied using this method
Set all template values on selected cameras: Lets you apply all values from the template to selected cameras.
www.milestonesys.com
71
Cameras and Recordings
Milestone XProtect Professional 8.0; Administrators Manual
Audio Recording
Lets you determine whether audio should be recorded or not. Your choice will apply for all cameras on your XProtect Professional system.
Always: Always record audio on all applicable cameras. Never: Never record audio on any cameras. Note that even though audio is never recorded, it will still be possible to listen to live audio in the Smart Client.
If you record audio, it is important that you note the following:
Only audio from microphones is recorded: Only incoming audio, that is audio recorded by microphones attached to hardware devices, is recorded. Outgoing audio, that is what Smart Client (see page 175) operators say when they talk through speakers attached to hardware devices, is not recorded. Audio recording affects video storage capacity: Audio is recorded to the associated cameras database. It is thus important to bear in mind that the database is likely to become full earlier if recording audio and video than if only recording video. The fact that the database becomes full is not in itself a problem since XProtect Professional automatically archives data (see page 93) if the database becomes full. However, there is likely to be a greater need for archiving space if you record audio.
Example: If using MPEG4, each one-second video GOP (Group Of Pictures) will be stored in one record in the database. Each second of audio will also be stored in one record in the database. When this is the case, the databases video storage capacity will be halved, because half of the databases records will be used for storing audio. Consequently, the database will run full sooner, and automatic archiving will take place more often than if you were only recording video. Example: If using MJPEG, audio is stored in one record for every JPEG for as long as the audio block size does not exceed the time between the JPEGs. The databases video storage capacity can thus in extreme cases be halved, because half of the databases records will be used for storing audio. If using very high frame rates, where there is less time between each JPEG, a smaller portion of the database will be used for storing audio records, and consequently a larger portion will be available for storing video. Anyway, the database will run full sooner, and automatic archiving will take place more often than if you were only recording video.
Above examples are simplified, the exact available video storage capacity will also depend on GOP/JPEG and audio kilobyte size.
Storage Information
Lets you view how much storage space you have on your XProtect Professional systemand not least how much of it is free:
Drive: Letter representing the drive in question, for example C:. Path: Path to the storage area, for example C:\ or \\OurServer\OurFolder\OurSubfolder\. Usage: What the storage area is used for, for example recording or archiving. Drive Size: Total size of the drive.
www.milestonesys.com
72
Cameras and Recordings
Milestone XProtect Professional 8.0; Administrators Manual
Video Data: Amount of video data on the drive. Other Data: Amount of other data on the drive. Free Space: Amount of unused space left on the drive.
Tip: To quickly view disk space usage in a pie chart format, select the line representing the drive you are interested in.
Camera-specific Configuration
To specify video, recording and camera-specific settings (such as event notification, PTZ preset positions, and fisheye view areas) for each individual camera. 1. In the Management Applications navigation pane, expand Advanced Configuration, and expand Cameras and Storage Information. 2. Right-click the required camera, and select Properties. 3. Specify properties as required for Camera, Frame Rate, Video, Audio, Recording, Recording & Archiving Paths, Event Notification, Output, Motion Detection & Exclude Regions, and if applicableFisheye, PTZ Preset Positions, PTZ Patrolling, and PTZ on Event. All of the properties are described on the following pages. 4. Save your configuration changes by clicking the Save Configuration button in the Management Applications toolbar.
General
When you configure video and recording (see page 39) for specific cameras, properties include: Enabled: Cameras are by default enabled, meaning that provided they are scheduled to be online (see page 40), they are able to transfer video to XProtect Professional. If required, you can disable an individual camera, in which case no video/audio will be transferred from the camera source to XProtect Professional. Camera name: Name of the camera as it will appear in the Management Application as well as in clients, see page 175. If required, you can overwrite the existing camera name with a new one. Camera names must be unique, and must not contain any of the following special characters: < > & ' " \ / : * ? | [ ]
Tip: Camera names can be very long if required: the upper limit is more than 2000 characters, although such long camera names are hardly ever needed. Camera shortcut number: Users of the Smart Client can take advantage of keyboard shortcuts, some of which let the users toggle between viewing different cameras. Such shortcuts include numbers which are used to identify each camera. Shortcut numbers must be unique for each camera. A camera shortcut number must not contain any letters or special characters, and must not be longer than eight digits. Examples of correct camera shortcut numbers: 3, 12345678. Examples of incorrect camera shortcut numbers: Cam#3, 123456789. More information about using the keyboard shortcuts is available in the separate documentation for the Smart Client. In other applications, such as the Remote Client, the camera shortcut numbers cannot be used.
www.milestonesys.com
73
Cameras and Recordings
Milestone XProtect Professional 8.0; Administrators Manual
These properties are to a large extent camera-specific. Since such properties vary from camera to camera, descriptions in the following are for guidance only. If the selected camera is accessible, a live preview is displayed. Click the Camera Settings... button to open a separate window with properties for the selected camera. The video properties typically let you control bandwidth, brightness, compression, contrast, resolution, rotation, etc. by overwriting existing values of selecting new ones. When adjusting video settings, you arefor most camerasable to preview the effect of your settings in an image below the fields. Video settings may feature an Include Date and Time setting. If set to Yes, date and time from the camera will be included in video. Note, however, that cameras are separate units which may have separate timing devices, power supplies, etc. Camera time and XProtect Professional system time may therefore not correspond fully, and this may occasionally lead to confusion. As all frames are time-stamped by XProtect Professional upon reception and exact date and time information for each image is thus already known, it is recommended that the setting is set to No. Tip: For consistent time synchronization, you mayif supported by the cameraautomatically synchronize camera and system time through a time server.
Video (Frame Rate)
If the Camera Uses the MJPEG Video Format
With MJPEG, you can define frame rates for regular as well as speedup modes. Furthermore, if the camera offers dual stream, you can enable this: Regular Frame Rate Mode:
Live frame rate: Frame rate for viewing live video from the camera. Select number of frames in the first field, and required interval (per second, minute or hour) in the second field. Recording frame rate: Frame rate for viewing recorded video from the camera. Select number of frames in the first field, and required interval (per second, minute or hour) in the second field.
Speedup Frame Rate Mode:
Enable speedup frame rate: The speedup feature lets you use a higher than normal frame rate if motion is detected and/or an event occurs. When you enable speedup, further fields for specifying speedup details become available. Live frame rate: Speedup frame rate for viewing live video from the camera. Select number of frames in the first field, and required interval (per second, minute or hour) in the second field. The frame rate must be higher than the live frame rate specified under normal mode. Recording frame rate: Speedup frame rate for viewing recorded video from the camera. Select number of frames in the first field, and required interval (per second, minute or hour) in the second field. The frame rate must be higher than the recording frame rate specified under normal mode. On motion: Select this check box to use the speedup frame rates when motion is detected. The camera will return to the normal frame rates two seconds after the last
www.milestonesys.com
74
Cameras and Recordings
Milestone XProtect Professional 8.0; Administrators Manual
motion is detected.
On event: Select this check box to use the speedup frame rates when an event occurs and until another event occurs. Use of speedup on event requires that events (see page 128) have been defined, and that you select start and stop events in the neighboring lists. Tip: If you have not yet defined any suitable events, you can quickly do it: Use the Configure events list, located below the other fields.
Start event: Select required start event. The camera will begin using the speedup frame rates when the start event occurs. Stop event: Select required stop event. The camera will return to the normal frame rates when the stop event occurs.
Tip: Speedup does not necessarily have to be based on motion- or events; you can also use scheduling to configure speedup based on particular periods of time (see page 120). If you prefer such time-based speedup, you should still enable the use of speedup by selecting the Enable speedup check box. Dual Stream This feature is only available on cameras supporting dual stream. Enable dedicated live stream: This additional stream feature lets you use the alternative stream of the camera. It enables two independent streams to the recording server a stream for live viewing and another stream for recording purposes, with different resolution, encoding, and frame rate. Stream: Select the type of the live stream. Stream settings for viewing live video and for recording video may very well be different in order to get the best result. Resolution: Select the resolution of the camera. FPS: Select the camera's live frame rate per second (FPS).
Why are there three different places where I can configure frame rates for video? The first, Live frame rate, is for the regular recording stream. The second, Live frame rate, is for when speeding up recordings in connection with motion detection or similar. And the third, FPS, is for the additional stream used for live viewing.
If the Camera Uses the MPEG Video Format
With MPEG, you can define frame rate as well as when to record keyframes or all frames:
Frame rate per second: Frame rate for viewing live and recorded video from the camera. Select number of frames per second. Record keyframes only: Keyframes stored at specified intervals record the entire view of the camera, whereas the following frames record only pixels that change; this helps greatly reduce the size of MPEG files. Select the check box if you only want to record keyframes. Note that you can specify exceptions if motion is detected or events occur (see the following). Record all frames on motion: Allows you to make exceptions if you have selected record keyframes only. Select this check box to record all frames when motion is detected. Two seconds after the last motion is detected, the camera will return to recording keyframes only.
www.milestonesys.com
75
Cameras and Recordings
Milestone XProtect Professional 8.0; Administrators Manual
Record all frames on event: Allows you to make exceptions if you have selected record keyframes only. Select this check box to record all frames when an event occurs and until another event occurs. Use of this feature requires that events (see page 128) have been defined, and that you select start and stop events in the neighboring lists. Tip: If you have not yet defined any suitable events, you can quickly do it: Use the Configure events list, located below the other fields.
Start event: Select required start event. The camera will begin recording all fames when the start event occurs. Stop event: Select required stop event. When the stop event occurs, the camera will return to recording keyframes only.
Dual Stream This feature is only available on cameras supporting dual stream.
Enable dedicated live stream: This additional stream feature lets you use the alternative stream of the camera. It enables two independent streams to the recording servera stream for live viewing and another stream for recording purposes, with different resolution, encoding, and frame rate. Stream: Select the type of the live stream. Stream settings for viewing live video and for recording video may very well be different in order to get the best result. Resolution: Select the resolution of the camera. FPS: Select the camera's live frame rate per second (FPS).
Audio
Lets you select a default microphone and/or speaker for the camera. With a default microphone and/or a speaker selected for a camera, audio from the microphone and/or a speaker will automatically be used when video from the camera is viewed. If a microphone and/or a speaker is attached to the same hardware device as the camera, that microphone/speaker will be the cameras default microphone/speaker if you do not select otherwise. Tip: Note that you can select a microphone and/or a speaker attached to another hardware device than the selected camera itself.
Default microphone: Select required microphone. Default speaker: Select required speaker.
The ability to select a default microphone and/or a speaker for the camera requires that at least one microphone and/or speaker has been attached to a hardware device on the surveillance system.
Recording Settings
In XProtect Professional, the term recording means saving video and, if applicable, audio from a camera in the cameras database on the surveillance system server. Video/audio is often saved only when there is a reason to do so, for example as long as motion is detected, when an event
www.milestonesys.com
76
Cameras and Recordings
Milestone XProtect Professional 8.0; Administrators Manual
occurs and until another event occurs, or within a certain period of time. When you configure specific cameras, recording properties include:
Always: Record whenever the camera is enabled and scheduled to be online. The latter allows for time-based recording; see also page 119. Never: Never record. Live video will be displayed, butsince no video is kept in the databaseusers will not be able to play back video from the camera. Conditionally: Record when certain conditions are met. When you select this option, specify required conditions (see the following). On built-in motion detection: Select this check box to record video in which motion (see page 80) is detected. Unless post-recording (see the following) is used, recording will stop immediately after the last motion is detected. On event: Select this check box to record video when an event occurs and until another event occurs. Use of recording on event requires that events (see page 128) have been defined, and that you select start and stop events in the neighboring lists. Tip: If you have not yet defined any suitable events, you can quickly do it: Use the Configure events list, located below the other fields.
Start event: Select required start event. Recording will begin when the start event occurs (or earlier if using pre-recording; see the following). Stop event: Select required stop event. Recording will end when the stop event occurs (or later if using post-recording; see the following).
When the option Conditionally is selected, you can store recordings from periods preceding and following detected motion and/or specified events. Example: If you have defined that video should be stored when a door is opened, being able to see what happened immediately prior to the door being opened may also be important. Say you have specified that video should be stored conditionally on event, with a start event called Door Opened and a stop event called Door Closed. With three seconds of pre-recording, video will be recorded from three seconds before Door Opened occurs and until Door Closed occurs.
Enable pre-recording: Available only when the option Conditional is selected. Specify the number of seconds for which you want to record video from before recording start conditions (that is motion or start event) are met. Enable post-recording: Available only when the option Conditional is selected. Specify the number of seconds for which you want to record video after recording stop conditions (that is motion end or stop event) are met.
How does pre- and post-recording work? XProtect Professional receives video in a continuous stream from the camera whenever the camera is enabled and scheduled to be online. This is what lets you view live video, but it also means that XProtect Professional can easily store received video for a number of seconds in its memory (a.k.a. buffering). If it turns out that the buffered video is needed for pre- or post-recording, it is automatically appended to the recording. If not, it is simply discarded. Note that manual recording (see page 67) may be enabled. With manual recording, Smart Client users with the necessary rights (see page 149) can manually start recording if they see something of interest while viewing live video from a camera which is not already recording. If enabled, manual recording can thus take place even if recording for individual cameras is set to Never or Conditionally.
www.milestonesys.com
77
Cameras and Recordings
Milestone XProtect Professional 8.0; Administrators Manual
Recording and Archiving Paths
Recording path: Path to the folder in which the cameras database should be stored. Default is C:\MediaDatabase. To browse for another folder, click the browse button next to the Recording path field. You are only able to specify a path to a folder on a local drive. If using a network drive, it would not be possible to save recordings if the network drive became unavailable. If you change the recording path, and there are existing recordings at the old location, you will be asked whether you want to move the recordings to the new location (recommended), leave them at the old location, or delete them. Tip: If you have several cameras, and several local drives are available, you can improve performance by distributing individual cameras' databases across several drives.
Delete Database: Click button to delete all recordings in the database for the camera. Archived recordings will not be affected. IMPORTANT: Use with caution; all recordings in the database for the camera will be permanently deleted. As a security measure, you will be asked to confirm the deletion.
Archiving path: Only available if not using dynamic paths for archiving. Path to the folder in which the cameras archived recordings should be stored. Default is C:\MediaDatabase\Archives. To browse for another folder, click the browse button next to the Archiving path field. You can specify a path to local or networked drive as required. If you change the archiving path, and there are existing archived recordings at the old location, you will be asked whether you want to move the archived recordings to the new location (recommended), leave them at the old location, or delete them. Note that if moving archived recordings, XProtect Professional will also archive what is currently in the cameras database; in case you wonder why the camera database is empty just after you have moved archived recordings, this is the reason. Delete Archives: Click button to delete all archived recordings for the camera. Recordings in the cameras regular database will not be affected. The ability to delete is available regardless of whether you use a single archiving path or dynamic archiving paths. IMPORTANT: Use with caution; all archived recordings for the camera will be permanently deleted. As a security measure, you will be asked to confirm the deletion.
Retention time: Total amount of time for which you want to keep recordings from the camera (that is recordings in the cameras database as well as any archived recordings). Default is 30 days. Note that the retention time covers the total amount of time you want to keep recordings for; in earlier XProtect Professional versions time limits were specified separately for the database and archives.
Database repair action: Select which action to take if the database becomes corrupted:
Repair, scan, delete if fails: Default action. If the database becomes corrupted, two different repair methods will be attempted: a fast repair and a thorough repair. If both repair methods fail, the contents of the database will be deleted. Repair, delete if fails: If the database becomes corrupted, a fast repair will be attempted. If the fast repair fails, the contents of the database will be deleted. Repair, archive if fails: If the database becomes corrupted, a fast repair will be attempted. If the fast repair fails, the contents of the database will be archived.
o o
www.milestonesys.com
78
Cameras and Recordings
Milestone XProtect Professional 8.0; Administrators Manual
o o
Delete (no repair): If the database becomes corrupted, the contents of the database will be deleted. Archive (no repair): If the database becomes corrupted, the contents of the database will be archived.
If you choose an action to repair a corrupt database, this corrupt database is closed while it is repaired. Instead, a new database is created to allow recordings to continue. Why archive a corrupt database? Provided the corrupt database has been archived, it can often be repaired by the Smart Client. So when you open the corrupt database in the Smart Client, the Smart Client will repair it automatically if at all possible. Tip: There are several things you can do to prevent that your databases become corrupt in the first place. See Protect Recording Databases from Corruption on page 172.
Configure Dynamic Paths: With dynamic archiving paths, you specify a number of different archiving paths, usually across several drives. If the drive containing the cameras database is among the path you have selected for dynamic archiving, XProtect Professional will always try to archive to that path first. If not, XProtect Professional automatically archives to the archiving drive with the most available space at any time, provided there is not a camera database using that drive. See also Dynamic Path Selection on page 64.
Event Notification
Event notification lets you inform Remote Client and Smart Client users that an event (see page 128) has occurred on the XProtect Professional system. Event notification can be valuable for client users, as they will be able to quickly detect that an event has occurred, even though their focus was perhaps on something else the moment the event occurred. Tip: Even though event notification is configured separately for each camera, you can select between all events on your XProtect Professional system, regardless whether events are manual, generic, or originate on another hardware device than the camera itself. In the Remote Client/Smart Client, event notification is given by a yellow indicator which lights up when a relevant event has taken place. An optional sound on event notification can furthermore be configured in the Smart Client itself. In the clients, three differently colored indicators are available for each camera:
The yellow event indicator. When event notification is used for a camera, the yellow indicator will light up when a relevant event has occurred. A red motion indicator; lights up when motion has been detected. An optional green video indicator; lights up when video is received from the camera.
In the Smart Client, all three indicators are in effect optional since the blue bar in which the indicators are displayed can be turned off in the Smart Client. If Smart Client users in your organization are going to rely on event notification, make sure they do not switch the blue bars off. To select an event for use with event notification, do the following: 1. In the Available events list, select the required event. It is only possible to select one event at a time. www.milestonesys.com 79 Cameras and Recordings
Milestone XProtect Professional 8.0; Administrators Manual
Tip: If you have not yet defined any suitable events, you can quickly do it: Use the Configure events list, located below the other fields. 2. Click the >> button to copy the selected event to the Selected Events list. 3. Repeat for each required event. If you later want to remove an event from the Selected Events list, simply select the event in question, and click the << button.
Output
Lets you associate a camera with particular hardware output (see page 138), for example the sounding of a siren or the switching on of lights. Associated output can then be activated automatically when motion is detected in video from the camera, or manually when Smart Client or Remote Client users with the necessary rights (see page 149) view live video from the camera. 1. In the Available output list, select the required output. It is only possible to select one output at a time. Tip: If you have not yet defined any suitable output, you can quickly do it: Use the Configure Output button, located below the other fields. Tip: Even though output is configured separately for each camera, you can select between all outputs on your XProtect Professional system, regardless whether output originates on another hardware device than the camera itself. 2. Click the >> button to copy the selected output to:
the On manual activation list, in which case the output will be available for manual activation in the Smart Client and Remote Client. - and/or -
the On motion detected list, in which case the output will be activated when motion is detected in video from the camera.
If required, the same output can appear on both lists. 3. Repeat for each required output. If you later want to remove an output from the one of the lists, simply select the output in question, and click the << button.
Motion Detection and Exclude Regions
When you configure specific cameras, adjusting motion detection is important since it may determine when video from the camera is recorded, when e-mail notifications are generated, when hardware output (such as lights or sirens) is activated, etc. Time spent on finding the best possible motion detection settings for each camera may help you later avoid unnecessary recordings, notifications, etc. Depending on the physical location of the camera, it may be a very good idea to test motion detection under different physical conditions (day/night, windy/calm weather, etc.). Cameras that do not support multiple simultaneous video streams will not be able to connect to the surveillance server and the Management Application at the same time; therefore it is recommended to stop the Recording Server service (see page 140) when configuring such devices for motion detection and PTZ. See also page 91.
www.milestonesys.com
80
Cameras and Recordings
Milestone XProtect Professional 8.0; Administrators Manual
Before you configure motion detection for a camera, it is highly recommended that you have configured the cameras video properties, such as compression, resolution, etc. (see page 65). When ready, do the following:
How to Configure Motion Detection Properties
1. Ask yourself whether there are any areas which should be excluded from motion detection (for example if the camera covers an area where a tree is swaying in the wind or where cars regularly pass by in the background). If so, you can avoid detection of irrelevant motion by following the points below. If not, continue to step 2. Enable: Lets you enable or disable the built-in motion detection. Motion detection is enabled as default. Disabling it will improve CPU and RAM performance of your XProtect Professional system, but willdepending on your system settingsalso affect your motion detection, event and alarm management. In the following two tables, the differences between enabling (table 1) and disabling (table 2) built-in motion detection for a camera are listed: Camera's recording settings: Always Never Built-in Motion Detection Built-in Motion Detection & Event or Event only Camera's recording settings: Always Never Built-in Motion Detection Built-in Motion Detection & Event or Event only Enabled motion detection: Will you get... ...recordings? Yes No Yes Yes ...motion based events? Yes Yes Yes Yes ...non-motion ...sequences? based events? Yes Yes Yes Yes Yes No Yes Yes
Disabled motion detection: Will you get... ...recordings? Yes No No ...motion based events? No No No ...non-motion ...sequences? based events? Yes Yes Yes No No No
Yes (depending on No settings)
Yes (depending on No settings)
Show grid: Lets you toggle the grid on and off. Toggling the grid off may provide a less obscured view of the preview image; selection of areas which should be excluded from motion detection takes place the same way as when the grid is visible. When on, the preview image will be divided into small sections by a grid. To define areas which should be excluded from motion detection, drag the mouse pointer over the required areas in the preview image while pressing the mouse button down. Left mouse button selects a grid section; right mouse button clears a grid section. Selected areas are highlighted in blue. Include All: Lets you quickly select all grid sections in the preview image. This may be advantageous if you want to exclude motion detection in most areas of the image, in which case you can simply clear the few sections in which you do not want to exclude motion detection.
www.milestonesys.com
81
Cameras and Recordings
Milestone XProtect Professional 8.0; Administrators Manual
Exclude All: Lets you quickly clear all grid sections in the preview image.
2. Use the two sliders for configuring motion detection: Sensitivity: Determines how much each pixel must change before it is regarded as motion. With a high sensitivity, very little change in a pixel is required before it is regarded as motion. Areas in which motion is detected are highlighted in green in the preview image. Select a slider position in which only detections you consider motion are highlighted. As an alternative to using the slider, you may specify a value between 0 and 256 in the field next to the slider to control the sensitivity setting. Tip: If you find the concept of sensitivity difficult to grasp, try dragging the slider to its leftmost position: The more you drag the slider to the left, the more of the preview image becomes highlighted. This is because with a high sensitivity even the slightest change in a pixel will be regarded as motion. Motion: Determines how many pixels must change in the image before it is regarded as motion. The selected level is indicated by the black vertical line in the motion level indication bar below the preview image. The black vertical line serves as a threshold: When detected motion is above (that is to the right of) the selected sensitivity level, the bar changes color from green to red, indicating a positive detection. As an alternative to using the slider, you may specify a value between 0 and 10000 in the field next to the slider to control the motion setting. 3. Specify your requirements for the following: Keyframe only: Lets you specify that motion detection should take place on keyframes of the video stream only. Relevant for cameras running MPEG and H264 streams only. Detection interval: Determines how often motion detection analysis should be carried out on video from the camera. The interval is measured in milliseconds; default is 240 milliseconds (that is close to once every quarter of a second). The interval is applied regardless of the camera's frame rate settings. Detection resolution: Determines settings for how much of the image should be analyzed. Should it be the full image or only a selected percentage of the image? By analyzing, for example 25%, only every fourth pixel in the image is analyzed instead of all pixels. Using optimized detection will reduce the amount of processing power used, but will also mean a less accurate motion detection.
Motion Detection and PTZ Cameras
Motion detection generally works the same way for PTZ (Pan/Tilt/Zoom) cameras as it does for regular cameras. However:
It is not possible to configure motion detection separately for each of a PTZ cameras preset positions. In order not to activate unwanted recording, notifications, etc., motion detection is automatically disabled while a PTZ camera moves between two preset positions. After a number of secondsthe so-called transition time, specified as part of the PTZ cameras PTZ patrolling properties (see page 87)motion detection is automatically enabled again.
www.milestonesys.com
82
Cameras and Recordings
Milestone XProtect Professional 8.0; Administrators Manual
Fisheye
When you configure specific cameras, fisheye properties may be available. Fisheye is a technology that allows viewing of 360-degree panoramic video through an advanced lens. You will not see the fisheye properties until certain conditions are met: The camera must be either a dedicated fisheye camera or be equipped with a special fisheye lens. A special fisheye license key is also required; you enter the key when you configure the camera to which the fisheye camera is attached (see page 84). You configure the cameras fisheye functionality by adjusting its fisheye view field, indicated by a green circle in the fisheye view, until the circle encloses the actual image area of the fisheye lens. Your settings are then used by the fisheye technology for converting the circular fisheye view into a flattened rectangular view.
Ceiling mount: If the camera is mounted on a ceiling, you can adjust properties to reflect this by selecting the check box. Resolution: Resolution values are automatically displayed above the fisheye image. When using fisheye, resolution will automatically be set to the highest possible value. X radius: Controls the horizontal (X) radius of the green circle. Move the slider to the left for a narrower circle, or to the right for a wider circle. Alternatively, specify a value between 0 and 800 in the field next to the slider. 0 corresponds to the slider s leftmost position, 800 corresponds to the sliders rightmost position. Y radius: Controls the vertical (Y) radius of the green circle. Move the slider to the left for a flat circle, or to the right for a taller circle. Alternatively, specify a value between 0 and 800 in the field next to the slider. X center: Controls the horizontal (X) position of the green circle. Move the slider to the left or right as required. Alternatively, specify a value between 0 and 800 in the field next to the slider. Y center: Controls the vertical (Y) position of the green circle. Move the slider to the left in order to move the circle up, or to the right in order to move the circle down. Alternatively, specify a value between 0 and 800 in the field next to the slider. Enable preview: Lets you toggle between viewing the circular fisheye view and the flattened rectangular view resulting from your settings. When previewing the flattened view, the following navigation buttons become available for moving around within the flattened view:
Set as Home: Use after navigating to a suitable viewpoint using the navigation buttons. Sets the current viewpoint as home position (that is default position), so that when client users viewing the camera click their clients' Home button, their view of the camera changes to that position. Moves the flattened view up and to the left Moves the flattened view up Moves the flattened view up and to the right Moves the flattened view to the left Moves the flattened view to its home position (that is default position)
www.milestonesys.com
83
Cameras and Recordings
Milestone XProtect Professional 8.0; Administrators Manual
Moves the flattened view to the right Moves the flattened view down and to the left Moves the flattened view down Moves the flattened view down and to the right Zooms out (one zoom level per click) Zooms in (one zoom level per click)
Privacy Masking
Ask yourself whether there are any areas of the camera image that must be masked from viewing. For example, if the camera points in a way so that it catches the window of a private building, the privacy of the residents must be respected. In that case, you can mask areas of the image by configuring the settings below. Enable: Lets you enable the Privacy Masking feature. Show grid: Lets you toggle the grid on and off. Toggling the grid off may provide a less obscured view of the preview image; selection of areas which should be excluded from privacy masking takes place the same way as when the grid is visible. When on, the preview image will be divided into small sections by a grid. To define areas which should be excluded from privacy masking, drag the mouse pointer over the required areas in the preview image while pressing the mouse button down. Left mouse button selects a grid section; right mouse button clears a grid section. Selected areas are highlighted in red. Show privacy mask: Lets you toggle the red area indicating privacy masking on and off. Toggling the red area off may provide a less obscured view of the preview image. Clear: Lets you clear the privacy masking.
360 Lens
360 lens technology allows viewing of 360 panoramic video through an advanced lens. If a camera attached to the hardware device is going to use 360 lens technology, you must enable the technology and, in some cases, enter a special license key.
Enable 360 lens: Select check box to enable use of the 360 lens technology and to be able to specify further properties. Enable panomorph support: Select to enable panomorph support. Panomorph is an advanced technology can provide high resolution in zones of interest, while at the same time using fewer pixels than conventional fisheye solutions. In the list, also select whether the camera is located in the ceiling or on a wall. Immervision Enables panomorph RPL number : In the drop down, select the type of 360 lens you require. If you, at some point, want to add additional types of lenses, go to File and select Import new lens types. Locate the .xml file that contains information about the lens type and press OK.
www.milestonesys.com
84
Cameras and Recordings
Milestone XProtect Professional 8.0; Administrators Manual
Enable fisheye support: Select to enable fisheye support. Fisheye technology uses a wide-angle lens to capture a hemispherical image, which can then be de-warped through configured fisheye settings (see page 83) for the camera in question. License key: If required, enter your special fisheye license key and click OK, after which it will be possible to configure fisheye settings for camera(s) attached to the hardware device.
Where do I get the special fisheye license key? Contact your XProtect Professional vendor for further information.
PTZ Preset Positions
PTZ-related properties are only available when you are dealing with a PTZ (Pan/Tilt/Zoom) camera. PTZ preset positions can be used for making the PTZ camera automatically go to a particular position when particular events occur, and when setting up PTZ patrolling profiles (see page 87). Preset positions also become selectable in clients, allowing users with required rights (see page 149) to move the PTZ camera between preset positions. Names of preset positions must contain only the characters A-Z, a-z and the digits 0-9. If you import preset positions from cameras (see the following), verify that their names do not contain other characters; if they do, change the preset position names before importing them. Restart services (see page 140) after having made changes to PTZ settings. Cameras that do not support multiple simultaneous video streams will not be able to connect to the surveillance server and the Management Application at the same time; therefore it is recommended to stop the Recording Server service (see page 140) when configuring such devices for motion detection and PTZ. See also page 91.
PTZ type: Your configuration options depend on the type of PTZ camera in question:
Type 1 (stored on server): You define preset positions by moving the camera using the controls in the upper half of the window, then storing each required position on the XProtect Professional server. You can define up to 50 preset positions this way. Type 2 (imported from camera): You import preset positions which have previously been defined and stored on the PTZ camera itself through the cameras own configuration interface. The number of allowed preset positions depends on the PTZ camera and driver used. Type 3 (stored on camera): You define preset positions by moving the camera with the controls in the upper half of the window, then storing each required position in the cameras own memory. You are able to define up to 50 preset positions this way. If preset positions have already been defined for the camera, you can simply import them for use with XProtect Professional.
For PTZ types 1 and 3, you can move the PTZ camera to required positions:
By simply clicking the required position in the camera preview (if supported by the camera). By using the sliders located near the camera preview to move the PTZ camera along each of its axes: the X-axis (for panning left/right), the Y-axis (for tilting up/down), and the Z-axis (for 85 Cameras and Recordings
www.milestonesys.com
Milestone XProtect Professional 8.0; Administrators Manual
zooming in and out; to zoom in, move the slider towards Tele; to zoom out, move the slider towards Wide).
By using the navigation buttons: Moves the PTZ camera up and to the left Moves the PTZ camera up Moves the PTZ camera up and to the right Moves the PTZ camera to the left Moves the PTZ camera to its home position (that is default position) Moves the PTZ camera to the right Moves the PTZ camera down and to the left Moves the PTZ camera down Moves the PTZ camera down and to the right Zooms out (one zoom level per click) Zooms in (one zoom level per click)
Import / Refresh: Only available when you have selected PTZ type 2 or 3. Lets you import already defined preset positions from the cameras memory for use with XProtect Professional. If you have already imported preset positions this way, and preset positions have since then been added or changed on the camera, you can use this button to refresh the imported preset positions. Add New: Only available when you have selected PTZ type 1. When you have move the camera to a required position using the controls in the upper half of the window, type a name for the position in the blank field, then click the button to add the position to the list of defined preset positions. Remember that names of preset positions must contain only the characters A-Z, a-z and the digits 0-9. Set New Position: Only available when you have selected PTZ type 1 or 3. Lets you change an already defined preset position. In the list, select the preset position you want to change. Then move the camera to the new required position using the controls in the upper half of the window. Then click the button to overwrite the old position with the new one. Delete: Only available when you have selected PTZ type 1 or 3. Lets you delete an already defined preset. In the list, select the preset position you want to delete, then click the button. Before you delete a preset position, make sure it is not used in PTZ patrolling (see page 87) or PTZ on event (see page 90). Since the preset positions are stored on the camera, you can bring a deleted preset position back into XProtect Professional by clicking the Import / refresh button. If you bring back a preset position this way, and the preset position is to be used in PTZ patrolling or PTZ on event, you must manually configure PTZ patrolling and/or PTZ on event to use the preset position again.
www.milestonesys.com
86
Cameras and Recordings
Milestone XProtect Professional 8.0; Administrators Manual
Test: Lets you try out a preset position. In the list, select the preset position you want to test, then click the button to view the camera move to the selected position. and : Lets you move a preset position selected in the list up and down respectively. The selected preset position is moved one step per click. By moving preset positions up or down, you can control the sequence in which preset positions are presented in clients. Example from client: Users select preset positions from a list. By moving preset positions up or down during configuration on the server, you can control the sequence in which the preset positions are presented in clients.
PTZ Patrolling
PTZ-related properties are only available when you are dealing with a PTZ (Pan/Tilt/Zoom) camera. PTZ patrolling is the continuous movement of a PTZ camera between a number of preset positions (see page 84). To use patrolling, you should normally have specified at least two preset positions for the PTZ camera in question. To configure PTZ patrolling, you basically select a patrolling profile in the Patrolling profiles list, then specify required properties to define the exact behavior of the patrolling profile. Tip: Although it is technically not patrolling, specifying a patrolling profile with only one preset position is possible. A patrolling profile with only one preset position can, when combined with scheduling, be useful in two cases: For moving a PTZ camera to a specific position at a specific time, and for moving a PTZ camera to a specific position upon manual control of the PTZ camera. Restart services (see page 140) after having made changes to PTZ settings. When you have defined your patrolling profiles, also remember to schedule the use of patrolling profiles (see page 122). Bear in mind that patrolling can be overridden if users (with the required rights (see page 149)) manually operate PTZ cameras. Cameras that do not support multiple simultaneous video streams will not be able to connect to the surveillance server and the Management Application at the same time; therefore it is recommended to stop the Recording Server service (see page 140) when configuring such devices for motion detection and PTZ. See also page 91.
Patrolling Profiles
A PTZ camera may patrol according to several different patrolling profiles. For example, a PTZ camera in a supermarket may patrol according to one patrolling profile during opening hours, and according to another patrolling profile when the supermarket is closed. The Patrolling profiles list lets you select which patrolling profile to configure.
Add New: Lets you add a new patrolling profile to the list. When you add a new patrolling profile, you can either give it a unique name, or reuse an existing name from another PTZ camera with PTZ patrolling. Using several identically named patrolling profiles can be advantageous when you later configure scheduling. Example: If you have configured patrolling profiles identically named Night Patrolling on 25 different cameras, you can schedule the use of Night Patrolling on all 25 cameras in one go, even though Night Patrolling covers individual preset positions on each of the 25 cameras.
www.milestonesys.com
87
Cameras and Recordings
Milestone XProtect Professional 8.0; Administrators Manual
Delete: Lets you delete an existing patrolling profile. Note that the selected patrolling profile will be removed from the list without further warning.
There are already some patrolling profiles listed, why? Names of patrolling profile defined for other cameras can be reused. This allows you to use a single patrolling profile name across several PTZ cameras, and this can make scheduling of PTZ patrolling (see page 122) much easier. Despite the fact that several PTZ cameras share a patrolling profile name, the movement between preset positions is of course individual for each camera.
Preset Positions to Use in Patrolling Profiles
Having selected a patrolling profile in the Patrolling profiles list, you can specify which of the PTZ cameras preset positions should be used for the selected patrolling scheme: 1. In the Preset Positions list, select the preset positions you want to use. A preset position can be used more than once in a patrol scheme, for example if the preset position covers an especially important location. Tip: By pressing the CTRL button on your keyboard while selecting from the Preset Positions list, you can select several or all of lists preset positions in one go. 2. Click the button to copy the selected preset positions to the Patrolling list.
3. The camera will move between preset positions in the sequence they appear in the Patrolling list, starting at the preset position listed first. If you want to change the sequence of preset positions in the Preset Positions list, select a preset position, and use the or buttons to move the selected preset position up or down in the list. The selected preset position is moved one step per click. If you later want to remove a preset position from the Patrolling list, select the preset position in question, and click the button.
Wait and Transition Timing
Wait time (sec.): Lets you specify the number of seconds for which the PTZ camera should stay at each preset position before it moves on to the next preset position. Default is 10 seconds. The wait time applies to all presets in the patrolling profile, that is the PTZ camera will stay at each preset position for the same number of seconds. Transition time (sec.): Lets you specify the number of seconds required for the PTZ camera to move from one preset position to another. Default is five seconds. During this transition time, motion detection is automatically disabled, as irrelevant motion is otherwise likely to be detected while the camera moves between the preset positions. After the specified number of seconds, motion detection is automatically enabled again. The transition time applies to all presets in the patrolling profile. It is thus important that the camera is able to reach between any of the patrolling profiles preset positions within the number of seconds you specify. If not, false motion is likely to be detected. Bear in mind that it takes longer for the PTZ camera to move between positions that are located physically far apart (for example from an extreme left position to an extreme right position) than between positions that are located physically close together. Tip: Note that wait time and transition time settings are tied to the selected patrolling profile. This allows you the flexibility of having different wait time and transition time settings for different patrolling profiles on the same camera.
PTZ Scanning
PTZ scanning (continuous panning) is supported on a few PTZ cameras only.
www.milestonesys.com
88
Cameras and Recordings
Milestone XProtect Professional 8.0; Administrators Manual
PTZ scanning: Only available if your camera supports PTZ scanning. Lets you enable PTZ scanning and select a PTZ scanning speed from the list below the check box.
Note that PTZ scanning only works for PTZ type 1 cameras (where preset positions are configured and stored on the XProtect Professional server). If the camera is a PTZ type 2 camera, and you import preset positions which have previously been defined and stored on the PTZ camera itself through the cameras own configuration interface, PTZ scanning will stop working. For more information about PTZ types, see PTZ Preset Positions on page 84.
Pause and Resume PTZ Patrolling
PTZ patrolling is automatically paused when the camera is operated manually as well as if PTZ on Event (see page 90) is used. PTZ patrolling can furthermore be paused if motion is detected. Tip: Note that pause settings are tied to the selected patrolling profile. This allows you the flexibility of having different pause settings for different patrolling profiles on the same camera.
Pause patrolling if motion is detected: To pause PTZ patrolling when motion is detected, so that the PTZ camera will remain at the position where motion was detected for a specified period of time, do the following: 1. Select the Pause patrolling if motion is detected check box. 2. Select whether the PTZ camera should resume patrolling:
After a certain number of seconds has passed since first detection of motion, regardless whether further motion is detected - or -
After a certain number of seconds has passed without further detection of motion
3. Specify the required number of seconds for the selected option (default is ten and five seconds respectively). Unless transition time (see the previous information under Wait and Transition Timing ...) is set to zero, motion detection is automatically disabled while the camera moves between preset positions, as irrelevant motion is otherwise likely to be detected while the camera moves between the preset positions.
Resume PTZ patrolling after: PTZ patrolling is automatically paused when the camera is operated manually as well as if PTZ on Event is used. You can specify how many seconds should pass before the regular patrolling is resumed after a manual or event-based interruption. Default is 30 seconds. Users of the Smart Client arein addition to manual controlable to stop a selected PTZ cameras patrolling entirely. This takes place through a context menu in the Smart Client view. For Smart Client users, the number of seconds specified in the Patrolling settings section therefore only applies when users manually control a PTZ camera; not when users stop a PTZ cameras patrolling entirely. When Smart Client users stop a PTZ cameras patrolling entirely, the cameras patrolling will resume only when the Smart Client user selects to resume it.
www.milestonesys.com
89
Cameras and Recordings
Milestone XProtect Professional 8.0; Administrators Manual
PTZ on Event
PTZ-related properties are only available when you are dealing with a PTZ (Pan/Tilt/Zoom) camera. When a PTZ camera supports preset positions (see page 84), it is possible to make the PTZ camera automatically go to a particular preset position when a particular event (see page 128) occurs. Restart services (see page 140) after having made changes to PTZ settings. Cameras that do not support multiple simultaneous video streams will not be able to connect to the surveillance server and the Management Application at the same time; therefore it is recommended to stop the Recording Server service (see page 140) when configuring such devices for motion detection and PTZ. See also page 91. When associating events with preset positions on a PTZ camera, you are able to select between all events defined on your XProtect Professional system; you are not limited to selecting events defined on a particular hardware device. 1. In the Events list in the left side of the window, select the required event. Tip: If you have not yet defined any suitable events, you can quickly do it: Use the Configure events list, located below the other fields. 2. In the PTZ Preset Position list in the right side of the window, select the required preset position. For this purpose, you can only use an event once per PTZ camera. However, different events can be used for making the PTZ camera go to the same preset position. Example:
Event 1 makes the PTZ camera go to preset position A Event 2 makes the PTZ camera go to preset position B Event 3 makes the PTZ camera go to preset position A
If you later want to end the association between a particular event and a particular preset position, simply clear the field containing the event.
Configure When Cameras Should Do What
Use XProtect Professionals scheduling feature to configure when:
Cameras should be online (that is transfer video to XProtect Professional) Cameras should use speedup (that is use a higher than normal frame rate) You want to receive any e-mail and/or SMS notifications regarding cameras PTZ cameras should patrol, and according to which patrolling profile Archiving should take place
Read more in the Configure General Scheduling & Archiving on page 116 and Configure Cameraspecific Scheduling on page 118.
www.milestonesys.com
90
Cameras and Recordings
Milestone XProtect Professional 8.0; Administrators Manual
View Video in Management Application
You can view live video from single cameras directly in the Management Application: 1. In the Management Applications navigation pane, expand Advanced Configuration, and expand Cameras and Storage Information. 2. Select the required camera to view live video from that camera. Above the live video, you will find a summary of the most important properties for the selected camera. Below the live video, you will find information about the cameras resolution and average image file size. For cameras using MPEG or H.264, you will also see the bit rate in Mbit/second. IMPORTANT: Viewing of live video in the Management Application may under certain circumstances affect any simultaneous recording from the camera in question. Especially three scenarios are important to consider: 1) Some cameras supporting multistreaming may halve their frame rate or respond with other negative effects when a second stream is opened. 2) If a camera delivers live video in a very high quality, de-coding of images may increase the load on the Recording Server service, which may in turn affect ongoing recordings negatively. 3) Cameras that do not support multiple simultaneous video streams will not be able to connect to the surveillance server and the Management Application at the same time; therefore it is recommended to stop the Recording Server service (see page 140) when configuring such devices for motion detection and PTZ.
Monitor Storage Space Usage
To view how much storage space you have on your XProtect Professional systemand not least how much of it is freedo the following: 1. In the Management Applications navigation pane, expand Advanced Configuration, and select Cameras and Storage Information. 2. View the Storage Usage Summary for information about, which drives are available, what drives are used for, the size of each drive, as well as how much video data, other data, and free space there is in each drive.
Database Resizing
In case recordings for a camera get bigger than expected, or the available drive space is suddenly reduced in another way, an advanced database resizing procedure will automatically take place: If archives (see page 93) are present on the same drive as the cameras database, the oldest archive for all cameras archived on that drive will be moved to another drive (moving archives is only possible if you use dynamic archiving (see page 64), with which you can archive to several different drives) orif moving is not possibledeleted. If no archives are present on the drive containing the cameras database, the size of all camera databases on the drive will be reduced by deleting a percentage of their oldest recordings, thus temporarily limiting the size of all databases
www.milestonesys.com
91
Cameras and Recordings
Milestone XProtect Professional 8.0; Administrators Manual
When the Recording Server service (see page 140) is restarted upon such database resizing, the original database sizes will be used. You should therefore make sure that the drive size problem is solved. Should the database resizing procedure take place, you will be informed on-screen in the Smart Client, in log files, and (if set up) through an e-mail and/or SMS notification.
Disable or Delete a Camera
All cameras are by default enabled. This means video from the cameras can be transferred to XProtect Professionalprovided that the cameras are scheduled to be online (see page 119). To disable a camera: 1. In the Management Applications navigation pane, expand Advanced Configuration, expand Cameras and Storage Information, double-click the camera you want to disable, and clear the Enabled box. 2. Save your configuration changes by clicking the Save Configuration button in the Management Applications toolbar. To delete a camera, you technically have to delete the hardware device (see page 61). Deleting the hardware device will also delete any attached speakers and microphones. If you do not want this, consider disabling the camera instead.
www.milestonesys.com
92
Cameras and Recordings
Milestone XProtect Professional 8.0; Administrators Manual
Alarms, Time Profiles and Analytics Events
The Alarms feature is a Milestone Integration Platform (MIP) (see page 18) based feature using functionality handled by the event server, see page 12. It provides central overview and control of alarms in any number of XProtect Professional installationsand even in Master\Slave setups (see page 141)throughout your organization. You can configure alarms to be generated based on either:
Internal events (system related); for example, motion, server responding/not responding, archiving problems, lack of disk space, etc. External events (integrated); for example, MIP plug-in events and analytics events (typically data received from external third-party video content analysis (VCA) providers).
What is a VCA-based system? VCA-based systems provide third-party video content analysis, spanning from face recognition, over advanced motion detection, to complex behavioral analysis. Basically, it detects various types of previously specified behavior, both of humans and vehicles. VCA systems and their output can seamlessly be integrated with XProtect Professional and be used for, for example, triggering alarms. Within XProtect Professional, the events resulting from VCA systems are called analytics events. Furthermore, the Alarms feature deals with general alarms settings and alarm logging (see page 100) and with general analytics events settings (see page 100).
Alarms in the Smart Client
To ease overview, delegation and handling of alarms, these will appear in the Smart Client s al arm list where they are also handled. The Alarms feature is thus a powerful monitoring tool, providing instant overview of alarms and possible technical problems.
Configuring Alarms
Alarm configuration includes among other things:
Dynamic setup of alarm handling based on users access rights Central overview of all components: servers, cameras, and external units Setup of central logging of all incoming alarms and system information Handling of plug-ins, allowing customized integration of other systems, for example external access control or VCA-based systems.
www.milestonesys.com
93
Alarms, Time Profiles and Analytics Events
Milestone XProtect Professional 8.0; Administrators Manual
Viewing Alarms
The following aspects can play a role with regards to alarms and who can view/control/manage them and to what degree. This is due to the fact that alarms are controlled by the visibility of the object causing the alarm. Source/device visibility; if the device causing the alarm is not set to be visible to the user, the user will not be able to see the alarm in the alarm list in the Smart Client. See Configure User Access Wizard on page 48.
Right to trigger manually defined events; if manually defined events (see page 131) are available in your XProtect Professional system, these can determine if the user can trigger selected manually defined events in the Smart Client. See Configure User Access Wizard on page 48. External plug-ins; if any external plug-ins are set up in your system, these might control user's rights to handle alarms. General access rights; can determine whether the user is allowed to only view or also to manage alarms. See Configure User Access Wizard on page 48.
Time Profiles for Alarms
Alarms can also be based on time profiles (for alarms), see page 96. Alarm's time profiles are periods of time used when creating alarm definitions. You can, for example, create a time profile for alarms covering the period from 2.30 PM till 3.30 PM on Mondays, and then use the time profile to make sure that certain alarm definitions are only enabled within this period.
FAQs: XProtect Central and Alarms
Does Alarms cover the same functionality as XProtect Central? Yes, to a large extent, since configuration of former XProtect Central functionality is now included in the Alarms feature. XProtect Central was an independent product consisting of two parts; a dedicated server and a number of dedicated clients. Alarms, on the other hand, are an integrated part of XProtect Professional. This means that much configuration needed in XProtect Central has become redundant with the introduction of alarms. Client-wise the Alarms feature uses the Smart Client. However, the features Alarms, Time Profiles (for Alarms) and General Settings, must still be configured in the Management Application and are very similar to XProtect Central. Can I reuse old alarm definitions from XProtect Central? No, you will have to redefine your alarms definitions in the Alarms feature. Does the Alarms feature cover the same functionality as XProtect Analytics Generic VA? Yes, to a large extent, since what was before a plug-in to XProtect Analytics is now an integrated part of the Alarms feature and covers the same functionality. See also Does Alarms cover the same functionality as XProtect Central? FAQ earlier.
www.milestonesys.com
94
Alarms, Time Profiles and Analytics Events
Milestone XProtect Professional 8.0; Administrators Manual
Working with Alarms, Time Profiles and Analytics Events
Add an Alarm
For a detailed overview of Alarms and how the feature works, see Alarms, Time Profiles for Alarms & Analytics Events, on page 93. To add/define an alarm, do the following: 1. In the Management Application's navigation pane, expand Advanced Configuration, expand Alarms, right-click Alarm Definitions and select Create New Alarm Definition. 2. Specify required properties: Enable: Lets you enable the Alarms feature. Name: Lets you type a name for the alarm. The alarm's name will appear whenever the alarm is listed. Tip: Alarm names do not have to be unique, but using unique and descriptive alarm names are advantageous in many situations.
Description: Lets you type a description text (optional). Triggering event: This list offers both system-related events and plug-ins. It lets you select the (event) message which should be used when the alarm is triggered:
List of selectable triggering events; the highlighted one is created and customized using analytics events.
Sources: Lets you select which cameras and/or other devices, including plug-in defined sources (VCA, MIP, etc), the event should originate from in order to trigger the alarm. Your options depend upon which type of event you have selected. Next, for alarm activation, choose between Time profile and Event based.
Time profile: If you select Time profile, you must select when the alarm should be enabled for triggering. If you have not defined alarm time profiles (see page 96), you will only be able to select Always. If you have defined one or more time profiles, they will be selectable from this list. Event based: If you select Event based, you must select which events should start and stop the alarm. Events available for selection are hardware events defined on cameras, video servers and input, see page 128. Also global/manual event definitions can be used, see page 131.
www.milestonesys.com
95
Alarms, Time Profiles and Analytics Events
Milestone XProtect Professional 8.0; Administrators Manual
Note that when selecting Event based it is not possible to define alarms based on outputsonly on inputs.
Related cameras: Lets you select (a maximum of 15) cameras for inclusion in the alarm definition even though they are not themselves triggering the alarm. This can be relevant, for example, if you have selected an external event message (such as a door being opened) as the source of your alarm. By defining one or more cameras near the door, you could attach the cameras' recordings of the incident to the alarm. Initial alarm owner: Lets you select a default user responsible for the alarm. You can only select from users allowed to view all cameras and/or other devices selected as source(s) for the event causing the alarm. Initial alarm priority: Lets you select a priority (High, Medium or Low) for the alarm. Priorities can be used for sorting purposes and workflow control in the Smart Client. Event triggered by alarm: Lets you define an event to be triggered by the alarm in the Smart Client (if needed). Auto-close alarm: Lets you select if the alarm should automatically be closed upon a particular event. This is possible for alarms triggered by some (but not all) events.
2. Click OK. Save your configuration changes by clicking the Save Configuration button in the Management Application's toolbar.
Configure Alarms
In outline, the Alarms feature can be configured to generate alarms based on:
Internal events (system related) External events (integrated).
When a particular event (for example Motion Detected) is registered on your surveillance system, the Alarms feature can configure this alarm to appear in the Smart Clients alarm list, in which it is also handled. Tip: You can even use manual events for triggering alarms and, if required, the same event can be used to trigger several different alarms.
Add a Time Profile (for Alarms)
Time Profiles are periods of time used for the Alarms feature only. You can, for example, create a time profile covering the period from 2.30 PM till 3.30 PM on Mondays, and then use the time profile to make sure that a certain alarm definition is only enabled within this period. Time profiles are highly flexible. They can be based on one or more single periods of time, on one or more recurring periods of time, or a combination of single and recurring times. Many users will be familiar with the concepts of single and recurring time periods from calendar applications, such as the one in Microsoft Outlook.
www.milestonesys.com
96
Alarms, Time Profiles and Analytics Events
Milestone XProtect Professional 8.0; Administrators Manual
Time profiles always apply in the XProtect Professional server's local time. To add a time profile (for an alarm), do the following:
1. In the Management Application's navigation pane, expand Advanced Configuration, expand
Alarms, right-click Time Profiles, and select Create New.
2. Specify required properties:
Name: type a name for the time profile. Description: Type a description of the time profile (optional). In the calendar view, select the Day View, Week View, or Month View tab, then rightclick inside the calendar and select either Add Single Time... or Add Recurring Time....
If you select Add Single Time..., specify Start time and End time. If the time is to cover whole days, select the All-day event box. or
If you select Add Recurring Time..., specify time range, recurrence pattern, and range of recurrence.
3. Click OK. 4.
Save your configuration changes by clicking the Save Configuration button in the Management Application's toolbar.
Tip: When editing existing time profiles, remember that a time profile may contain more than one time period, and that time periods may be recurring. If you want your time profile to contain further periods of time, simply add more single times or recurring times. Tip: If you select a time period by dragging in the calendar before right-clicking, the selected period will automatically be used in the dialog that appears when you select Add Single Time... or Add Recurring Time... Tip: The small month overview in the top right corner of the Time Profile Properties window can help you get a quick overview of the time periods covered by the time profile, as dates containing specified times are highlighted in bold.
Add an Analytics Event
Analytics events are typically based on data received from external third-party video content analysis (VCA) providers. What is a VCA-based system? VCA-based systems provide third-party video content analysis, spanning from face recognition, over advanced motion detection, to complex behavioral analysis. Basically, it detects various types of previously specified behavior, both of humans and vehicles. VCA systems and their output can seamlessly be integrated with XProtect Professional and be used for, for example, triggering alarms. Within XProtect Professional, the events resulting from VCA systems are called analytics events. To add an analytics event, do the following:
www.milestonesys.com
97
Alarms, Time Profiles and Analytics Events
Milestone XProtect Professional 8.0; Administrators Manual
1. In the Management Application's navigation pane, expand Advanced Configuration, expand
Alarms, right-click Analytics Events and select Create New.
2. Specify required properties:
Name: Type a name for the event. Description: Type a description text (optional). Tip: Description texts can, for example, be used to give more background info on the event and how it is used. The description is not visible to users of the Smart Client.
Test Event: Test the validity of the event by clicking this button (optional). Tip: You can carry out this test at any step of the analytics event creation/editing process and as many times as you wish. This opens the Test Analytics Event window which goes through a number of conditions that must be met for analytics events to work. The window consists of two tabs:
Example of the Test Analytics Event window. May look different in different contexts.
The Tasks tab lists the conditions in the order they are tested: Step 1: Changes saved: If the event is new, is it saved? Or if there are changes to the event name, are these changes saved? Step 2: Analytics Events enabled: Is the Analytics Event feature enabled? Step 3: Address allowed: Is the IP address/host name of the machine sending the event(s) allowed (listed on the analytics events address list) (see page 100)? Step 4: Analytics event used in alarm definition: Is the analytics event used actively in any alarm definitions? Step 5: Send analytics event: Did sending a test event to the Event Server succeed? Each step is marked either failed: or success: .
The Errors tab shows a list of errors corresponding to any failed conditions. Possible errors are: Error corresponding to step 1: www.milestonesys.com 98 Alarms, Time Profiles and Analytics Events
Milestone XProtect Professional 8.0; Administrators Manual
Save changes before testing analytics event. Solution/Explanation: Save changes. Error corresponding to step 2: Analytics events have not been enabled. Solution/Explanation: Enable the Analytics Events feature. Errors corresponding to step 3: The local host name must be added as allowed address for the Analytics Event service. Solution/Explanation: Add your machine to the analytics events address list (of allowed IP addresses/host names) (see page 100). Error resolving the local host name. Solution/Explanation: The IP address/host name of the machine cannot be found or is invalid. Error corresponding to step 4: Analytics event is not used in any alarm definition. Solution/Explanation: Use the analytics event in an alarm definition. Errors corresponding to step 5: Event Server not found. Solution/Explanation: Unable to find Event Server on the list of registered services. Error connecting to Event Server. Solution/Explanation: Unable to connect to Event Server on the stated port (most likely due to network problems, Event Server being stopped or similar). Error sending analytics event. Solution/Explanation: Connection to Event Server established but event cannot be sent (most likely due to network problems, for example time out). Error receiving response from Event Server. Solution/Explanation: Event sent to Event Server but no reply received (most likely due to network problems or port being busy (see the Event Server log, typically located at ProgramData\Milestone\XProtect Event Server\logs\can be opened in Microsoft Notepad or similar tool)). Analytics event unknown by Event Server. Solution/Explanation: Event Server does not know the event (most likely due to the eventor changes to the eventnot having been saved). Invalid analytics event received by Event Server. Solution/Explanation: Event format is somehow incorrect.
3. Click OK. 4. Save your configuration changes by clicking the Save Configuration button in the
Management Application's toolbar.
Analytics Events as Alarms
Along with other types of events, analytics events can be used as the basis for generating alarms. This is normally a three-step process:
1. Enabling the analytics events feature and setting up its security. A list of allowed addresses
can be used to control who can send event data to the system and on which port the server listens.
2. Creating the analytics event, possibly with a description of the event, and testing it. 3. Using the analytics event as the source of an alarm definition, see page 95.
www.milestonesys.com 99 Alarms, Time Profiles and Analytics Events
Milestone XProtect Professional 8.0; Administrators Manual
As indicated, to use VCA-based events, most often a third-party VCA tool is required for supplying data to XProtect Professional. Which VCA tool to use is entirely up to you, as long as the data supplied by the tool adheres to the applied formatting rules described in the Milestone Analytics Events Developers Manual. Contact Milestone for more details. Third-party VCA tools are developed by independent partners delivering solutions based on a Milestone open platform. These solutions can impact performance on XProtect Professional.
Configure Analytics Events Settings (for Alarms)
1. In the Management Application's navigation pane, expand Advanced Configuration, expand
Alarms and double-click Analytics Events Settings.
2. Specify required properties:
Enabled: Lets you enable the Analytic Events feature. Port: Lets you specify the port used by this service. Default port is 9090. Make sure that relevant VCA tool providers also use this port number. If you change the port number, make sure that VCA tool providers change their port number accordingly.
All network addresses or Specified network addresses: Lets you specify whether events from all IP addresses/host names are accepted, or only events from IP addresses/host names specified in a list are allowedsee the following. Next, in the Address list, you can specify a list of trusted IP addresses/host names that you want this service to recognize. The list is used to filter incoming data so that only events from certain IP addresses/host names are allowed. Both Domain Name System (DNS) and IPv4 address formats can be used in the list. You have two ways of adding addresses to your list; either by manually entering each IP address or host name, or by importing an external list of addresses:
o o
Manual entering; type the required IP address/host name in the address list. Repeat for each required address. Import; click the Import... button to browse for the required external list of addresses. To be able to import an external list, the external list must have been saved in a .txt file format and each IP address or host name must appear on a separate line in the .txt file. Windows simple text editor Microsoft Notepad is an excellent tool for creating such .txt files.
3. Click OK. 4. Save your configuration changes by clicking the Save Configuration button in the
Management Application's toolbar.
Configure General Settings (for Alarms)
1. In the Management Application's navigation pane, expand Advanced Configuration, expand Alarms and double-click General Settings. 2. Specify required properties:
www.milestonesys.com
100
Alarms, Time Profiles and Analytics Events
Milestone XProtect Professional 8.0; Administrators Manual
Keep closed alarms for: Lets you specify the number of days for which to keep closed alarms, i.e. alarms in the states Closed, Ignore, and Reject. This is normally set to a low number, such as 3 days, but you can define any number up to 99999 days, server space permitting. The value 0 can be used to indicate keep closed alarms indefinitely, server space permitting. Keep all other alarms for: Lets you specify the number of days for which to keep all other alarms, i.e. alarms not in the states Closed, Ignore, and Reject. This is normally set to a somewhat higher number, such as 30 days, but you can define any number up to 99999 days, server space permitting. The value 0 can be used to indicate keep all other alarms indefinitely, server space permitting. IMPORTANT: Alarms often have associated video recordings. While the alarm information itself is stored on the event server, the associated video recordings are fetched from the relevant surveillance system server when users wish to view them. Therefore, if it is vital to have access to video recordings from all your alarms, make sure that video recordings from relevant cameras are stored on relevant surveillance system servers for at least as long as you intend to keep alarms on the event server.
Keep logs for: Lets you specify the number of days for which to keep the Alarms log. Default is 30 days. The value of 0 will indicate keep log indefinitely (server space permitting). Log server communication: Lets you specify if you want to save a separate log of server communication in addition to the regular log for the number of days specified.
3. Click OK. 4. Save your configuration changes by clicking the Save Configuration button in the Management Application's toolbar. IMPORTANT: Alarms always have associated timestamps. Furthermore, if the alarm is camerabased, the timestamp has an image from the relevant video recording attached. While the alarm information itself is stored on the event server, the video recordings corresponding to the attached image are fetched from the relevant surveillance system server when users wish to view them. Therefore, if it is vital to have access to video recordings from all your alarms, make sure that video recordings from relevant cameras are stored on relevant surveillance system servers for at least as long as you intend to keep alarms on the event server .
Alarm Access
When adding or editing basic users (see page 147), Windows users (see page 148) or groups (see page 149), specify their Smart Client alarm access rights: Manage: Allows users of the Smart Client to: o Manage alarms (for example change priorities of alarms and re-delegate alarms to other users) Acknowledge alarmsin the Smart Client's alarm list. Change state (for example from New to Assigned) of several alarms simultaneously (otherwise state must be changed on a per-alarm basis).
o o
View: Allows users of the Smart Client to: o
o
View alarms Print alarms reports.
www.milestonesys.com
101
Alarms, Time Profiles and Analytics Events
Milestone XProtect Professional 8.0; Administrators Manual
Back Up and Restore Alarms Configuration
It is important that you regularly back up the XProtect Professional alarm configurations. This is done by backing up the event server, which handles your alarm configuration, and also the Microsoft SQL Server Express database, which stores your alarm data. Doing so enables you to restore your alarm configuration in a possible disaster recovery scenario. When backing up and restoring Alarms configuration, the process must take place in the following order: Tip: Backing up also has the added benefit that it flushes the SQL Server Express databases transaction log.
Prerequisites
Administrator rights on the SQL Server Express Database are required whenever you need to backup or restore your alarm configuration database on the SQL Server Express. Once you are done backing up or restoring, being database owner of the SQL Server Express database will suffice. Microsoft SQL Server Management Studio Express, a tool downloadable for free from www.microsoft.com/downloads. Among its many features for managing SQL Server Express databases are some easy-to-use backup and restoration features. Download and install the tool on your existing surveillance system server and on a possible future surveillance system server (you will need it for backup as well as restoration).
Step 1: Stopping the Event Server
Stop the event server service to prevent configuration changes from being made: 1. On your surveillance system server, click Start > Control Panel > Administrative Tools > Services. 2. Right-click the Event Server, click Stop. This is important since any changes made to alarm configurationsbetween the time you create a backup and the time you restore itwill be lost. If changes are made after the backup, you will have to make a new backup. Note that alarms will not be generated while the Event Server service is stopped; it is thus important to remember to start the service again once you have finished backing up the SQL database.
Step 2: Backing up Alarms Data in SQL Server Express Database
1. Open Microsoft SQL Server Management Studio Express from Windows' Start menu by selecting All Programs > Microsoft SQL Server 2008 > SQL Server Management Studio Express. Tip: If you do not have SQL Server Management Studio Express, it can be downloaded for free from www.microsoft.com/downloads. When you open the tool, you are prompted to connect to a server. Specify the name of the required SQL Server and connect with admin user credentials.
www.milestonesys.com
102
Alarms, Time Profiles and Analytics Events
Milestone XProtect Professional 8.0; Administrators Manual
Tip: You do not have to type the name of the SQL server: If you click inside the Server name field and select <Browse for more...>, you can select the required SQL Server from a list instead. 2. Once connected, you will see a tree structure in the Object Explorer in the left part of the window. Expand the SQL Server item, then the Databases item, which contains your entire alarm configuration. No VIDEOOSDB database? VIDEOOSDB is the default name of the database containing the system configuration. If you can find the database, but it is not called VIDEOOSDB, it could be because you gave the database another name during the installation. In the following, we will assume that the database uses the default name. 3. Right-click the VIDEOOSDB database, and select Tasks > Back Up... 4. On the Back Up Database dialog's General page, do the following: Under Source: Verify that the selected database is VIDEOOSDB and that the backup type is Full. Under Destination: A destination path for the backup is automatically suggested. Verify that the path is satisfactory. If not, remove the suggested path, and add another path of your choice.
5. On the Back Up Database dialog's Options page, under Reliability, select Verify backup when finished and Perform checksum before writing to media. 6. Click OK to begin the backup. When backup is finished, you will see a confirmation. 7. Exit Microsoft SQL Server Management Studio Express.
Step 3: Backing Up Alarms Configuration on Event Server
Make a backup copy of the Event Server folder with all its subfolders and contents; on Windows 2008 Server the Event Server folder is located in C:\ProgramData\Milestone on Windows Server 2003 the Event Server folder is located in C:\Documents and Settings\All Users\Application Data\Milestone
Step 4: Reinstalling XProtect Professional (if needed)
See Installation on page 19.
Step 5: Restoring Alarms Data in SQL Server Express Database
Luckily, most users never need to restore their backed-up alarm data, but if you ever have the need, use the following process: 1. Open Microsoft SQL Server Management Studio Express from Windows' Start menu by selecting All Programs > Microsoft SQL Server 2008 > SQL Server Management Studio Express. Tip: If you do not have SQL Server Management Studio Express, it can be downloaded for free from www.microsoft.com/downloads.
www.milestonesys.com
103
Alarms, Time Profiles and Analytics Events
Milestone XProtect Professional 8.0; Administrators Manual
When you open the tool, you are prompted to connect to a server. Specify the name of the required SQL Server, and connect with the user account under which the database was created. Tip: You do not have to type the name of the SQL server: If you click inside the Server name field and select <Browse for more...>, you can select the required SQL Server from a list instead. 2. Once connected, you will see a tree structure in the Object Explorer in the left part of the window. Expand the SQL Server item, then the Databases item. 3. Right-click the VIDEOOSDB database, and select Tasks > Restore > Database... No VIDEOOSDB database? VIDEOOSDB is the default name of the database containing the system configuration. If you can find the database, but it is not called VIDEOOSDB, it could be because you gave the database another name during installation. In the following, we will assume that the database uses the default name. 4. On the Restore Database dialog's General page, under Source for restore, select From device and click <Browse for more...>, to the right of the field. In the Specify Backup dialog, make sure that File is selected in the Backup media list. Then click the Add button. 5. In the Locate Backup File dialog, locate and select your backup file VIDEOOSDB.bak. Then click OK. 6. Back in the Specify Backup dialog, the path to your backup file is now listed. Click OK.
7. Back on the Restore Database dialog's General page, your backup is now listed under Select the backup sets to restore. Make sure you select the backup by selecting the check box in the Restore column.
8.
Now go to the Restore Database dialog's Options page, and select Overwrite the existing database. Leave the other options as they are.
9. Click OK to begin the restoration. When the restore is finished, you will see a confirmation. Tip: If you get an error message telling you that the database is in use, try exiting Microsoft SQL Server Management Studio Express completely, then repeat steps 1-9. 10. Exit Microsoft SQL Server Management Studio Express.
Step 6: Restoring Alarms on Event Server Confirmation
Make sure to have a copy of the Event Server folder with all its subfolders and contents: On Windows 2008 Server, the Event Server folder is located in C:\ProgramData\Milestone On Windows Server 2003, the Event Server folder is located in C:\Documents and Settings\All Users\Application Data\Milestone
To restore Alarm Configuration on event server: 1. On your surveillance system server, click Start > Control Panel > Administrative Tools > Services. 2. Right-click the Milestone event server, click Stop. 3. Paste the Event Server folder with all it subfolders and contents into:
www.milestonesys.com
104
Alarms, Time Profiles and Analytics Events
Milestone XProtect Professional 8.0; Administrators Manual
o o
C:\ProgramData\Milestone on Windows 2008 Server C:\Documents and Settings\All Users\Application Data\Milestone on Windows Server 2003.
Step 7: Restarting the Event Server
During the restore process, the Event Server service was stopped to prevent configuration changes being made until you were done. Remember to start the service again: 1. On your surveillance system server, click Start > Control Panel > Administrative Tools > Services. 2. Right-click the Event Server, click Start. What is the SQL Server Express Transaction Log and Why Does It Need to Be Flushed? Each time a change in the XProtect Professional alarm data occurs, the SQL Server will log the change in its transaction log. The transaction log is essentially a security feature that makes it possible to roll back and undo changes to the SQL Server Express database. The SQL Server by default stores its transaction log indefinitely, and therefore the transaction log will over time build up more and more entries. The SQL Servers transaction log is by default located on the system drive, and if the transaction log just grows and grows, it may in the end prevent Windows from running properly. Flushing the SQL Servers transaction log from time to time is thus a good idea; flushing it does not in itself make the transaction log file smaller, but it prevents it from growing out of control. XProtect Professional does not, however, automatically flush the SQL Servers transaction log at specific intervals. This is because users have different needs. Some want to be able to undo changes for a very long time, others do not care; what would suit one organizations needs could be problematic for others. You can do several things on the SQL Server itself to keep the size of the transaction log down, including truncating and/or shrinking the transaction log (for numerous articles on this topic, go to support.microsoft.com and search for SQL Server transaction log). However, backing up XProtect Professionals database is generally a better option since it flushes the SQL Servers transaction log and gives you the security of being able to restore your XProtect Professional alarm data in case something unexpected happens.
www.milestonesys.com
105
Alarms, Time Profiles and Analytics Events
Milestone XProtect Professional 8.0; Administrators Manual
Archiving
Archiving helps you store recordings, maximize storage capacity and minimize risk. You can keep recordings for as long as required, limited only by the available hardware storage capacity. XProtect Professional automatically archives recordings if a camera's database becomes full. You only specify one time limit (the retention time) as part of the general Recording & Archiving Paths properties. Note that retention time will determine when archiving takes place. Retention time is the total amount of time for which you want to keep recordings from a camera (that is recordings in the camera's database as well as any archived recordings). Scheduled archiving is possible up to 24 times per day.
Quick Explanation of the Archiving Feature
Archiving is an integrated and automated feature in XProtect Professional with which recordings are moved after an amount time in order to free up space for new recordings. The idea is that recordings are moved from one location to another in order to continuously have space for the most recent recordings on your default recording storage. This process is handled by the software. You do not have to do anything yourself to enable Archiving; Archiving is a process that runs in the background, and it is enabled and carried out automatically from the moment XProtect Professional is installed. Recorded video can take up a lot of storage space, so only your hardware will place limits on the amount of recordings you can save. Archiving will ensure that recordings are moved in order to provide space for more recent recordings. The most recent recordings are saved on a local storage in order to prevent network-related problems in the saving process. Client, such as the Smart Client, are used to archives and can locate the moved data without any problems. The default settings for XProtect Professional is to perform archiving once a day, or if your database becomes full. It is possible to change the settings for when and how often archiving is to take place, under Advanced Configuration > Scheduling and Archiving in the Management Application. Scheduled archiving is possible up to 24 times per day. You can also change the retention time, which is the total amount of time you want to keep recordings from a camera (that is recordings in the camera's database as well as any archived recordings) under the properties of the individual camera. The default archiving folder is located on the XProtect Professional server, by default in C:\MediaDatabase. In the archiving folder, separate subfolders for storing archives for each camera are automatically created. These subfolders are named after the MAC address of the hardware device to which the camera is connected. You can change the default archiving folder to any other location locally, or select a location on a network drive to use as the default archiving folder. In the following, archiving is explained in detail. If you would rather begin configuring archiving straight away, see Configure Archiving Locations on page 112 and Configure Archiving Schedules on page 112.
www.milestonesys.com
106
Archiving
Milestone XProtect Professional 8.0; Administrators Manual
Benefits of Archiving
With archiving, recordings are moved from their standard location to another location, the archiving location. With archiving, the amount of recordings you are able to store is thus limited only by the available hardware storage capacity: By default, recordings are stored in XProtect Professionals database for each camera. The database for each camera is capable of containing a maximum of 600000 records or 40 GB. However, the maximum size of a database is not in itself very important: If a database for a camera becomes full, XProtect Professional automatically begins archiving its content, freeing up space in the database. Having sufficient archiving space is thus more important (see Storage Capacity Required for Archiving in the following). In addition to automatic archiving when a database becomes full, you can schedule archiving to take place at particular times up to 24 times per day. This way, you can proactively archive recordings, so databases will never become full. By using archiving, you will also be able to back up archived records on backup media of your choice, using your preferred backup software.
How Archiving Works
For each camera, the contents of the camera database will be moved to a default archiving folder, called Archives. This will happen automatically if a database becomes full, and one or more times every day, depending on your archiving settings. The default archiving folder (see page 161) is located on the XProtect Professional server, by default in C:\MediaDatabase. In the archiving folder, separate subfolders for storing archives for each camera are automatically created. These subfolders are named after the MAC address of the hardware device to which the camera is connected. Since you can keep archives spanning many days of recordings, and since archiving may take place several times per day, further subfolders, named after the archiving date and time, are also automatically created. The subfolders will be named according to the following structure: ...\Archives\CameraMACAddress_VideoEncoderChannel\DateAndTime Example: With the default archiving folder located under C:\MediaDatabase, video from an archiving taking place at 23.15 on 31st December 2009 for a camera attached to channel 2 on a video encoder hardware device with the MAC address 00408c51e181 would be stored at the following destination: C:\MediaDatabase\Archives\00408c51e181_2\2009-12-31-23-15 If the hardware device to which the camera is attached is not a video encoder device with several channels, the video encoder channel indication in the sub-directory named after the hardware devices MAC address will always be _1 (example: 00408c51e181_1). You are of course also able to store archives at other locations than locally in the default archiving directory. You may, for example, specify that your archives should be stored on a network drive. When archiving to other locations than the default archiving directory, XProtect Professional will first temporarily store the archive in the local default archiving directory, then immediately move the archive to the archiving location you have specified.
www.milestonesys.com
107
Archiving
Milestone XProtect Professional 8.0; Administrators Manual
While this may at first glance seem unnecessary, it greatly speeds up the archiving procedure, and reduces delays in case of network problems. Archiving directly to a network drive would mean that archiving time would vary depending on the available bandwidth on the network. First storing the archive locally, then moving it, ensures that archiving is always performed as fast as possible. If archiving to a network drive, note the regular camera database can only be stored on a local drive, that is a drive attached directly to the XProtect Professional server.
Dynamic Path Selection for Archives
With dynamic archiving paths, you specify a number of different archiving paths, usually across several drives. Using dynamic paths is highly recommended, and is the default setting when you configure cameras through the Configure Video & Recording Wizard (see page 39). If the path containing the camera's database is on one of the drives you have selected for dynamic archiving, XProtect Professional will always try to archive to that drive first. If not, XProtect Professional automatically archives to the archiving drive with the most available space at any time, provided there is not a camera database using that drive. Which drive has the most available space may change during the archiving process, and archiving may therefore happen to several archiving drives during the same process. This fact will have no impact on how users find and view archived recordings. Dynamic archiving paths are general for all your cameras; you cannot configure dynamic archiving paths for individual cameras. When deciding which drives to use for dynamic archiving, consider the pros and cons in the following examples (in which we assume that the default archiving path (see page 161) is on drive C:drive letters are examples only, different drive letters may of course be used in your organization): Camera records to drive C: and archives to drive C: If the path containing the cameras database is on one of the drives you have selected for dynamic archiving, XProtect Professional will always try to archive to that drive first. Archiving will take place quickly, but may also fairly quickly fill up the drive with data. Camera records to drive C: and archives to drive D: Obvious benefit is that recordings and archives are on separate drives. Archiving takes place less quickly. XProtect Professional will first temporarily store the archive in the local default archiving directory on C:, then immediately move the archive to the archiving location on D:. Therefore, sufficient space to accommodate the temporary archive is required on C:. Camera 1 records to drive C: and archives to drive D: while Camera 2 records to drive D: and archives to drive C: Avoid. One cameras archiving may take up space required for another cameras recordings. In the above example, Camera 1s archiving to D: may result in no recording space for camera 2 on D:. The rule of thumb is: Do not cross recording and archiving drives.
Archiving Audio
If an audio source (microphone or speaker) is enabled on a hardware device, audio recordings will be archived together with video recordings from the camera attached to the hardware device. If the hardware device is a video encoder with several channels, audio will be archived with the camera on channel 1.
www.milestonesys.com
108
Archiving
Milestone XProtect Professional 8.0; Administrators Manual
When an audio source is enabled, audio is recorded to the associated cameras database. This will affect the databases capacity for storing video. You may therefore want to use scheduled archiving more frequently if recording audio and video than if only recording video.
Viewing Archived Recordings
You are able to view archived recordings via a client such as the Remote Client or the Smart Client. Use, for example, all of the Smart Client's advanced features (video browsing, smart search, export, etc.) for archived recordings. Archives Stored Locally or on Network Drives For archived recordings stored locally or on network drives you simply use the Remote Client or the Smart Client's playback features for finding and viewing the required recordings; just like you would with recordings stored in a camera's regular database. Exported Archives For exported archives, for example archives stored on a CD, you also use the Remote Client or the Smart Client. See the Remote Client and/or Smart Client documentation for more information.
Storage Capacity Required for Archiving
The storage capacity required for archiving depends entirely on the amount of recordings you plan to keep, and on how long you want to keep them (a.k.a. retention time). Some organizations want to keep archived recordings from a large number of cameras for several months or years. Other organizations may only want to archive recordings from one or two cameras, and they may want to keep their archives for much shorter periods of time. You should always first consider the storage capacity of the local drive containing the default archiving directory to which archived recordings are always moved, even though they may immediately after be moved to an archiving location on another drive: As a rule of thumb, the capacity of the local drive should be at least twice the size required for storing the databases of all cameras. When archiving, XProtect Professional automatically checks that space required for the data to be archived plus 1 GB of free disk space per camera is available at the archiving location. If not, the archive locations oldest data from the camera in question will be deleted until there is sufficient free space for the new data to be archived. In short: When estimating storage capacity required for archiving, consider your organization s needs, then plan for worst case rather than best case scenarios. Tip: The Milestone Design Tool, found in the Support section of the Milestone website, www.milestonesys.com, can help you easily determine the storage capacity required for your surveillance system.
Backing Up Archives
Many organizations want to back up recordings from cameras, using tape drives or similar. Creating such backups based on the content of camera databases is not recommended; it may cause sharing violations or other malfunctions. Instead, create such backups based on the content of archives. If you have not specified separate archiving locations for separate cameras, you could simply back up the default local archiving directory, Archives.
www.milestonesys.com
109
Archiving
Milestone XProtect Professional 8.0; Administrators Manual
When scheduling a backup, make sure the backup job does not overlap with any scheduled archiving times.
Automatic Response if Running Out of Disk Space
With archiving, XProtect Professional can automatically respond to the threat of running out of disk space. Two scenarios can occur, depending on whether the camera database drive is different from, or identical to, the archiving drive:
Different Drives: Automatic Archiving if Database Drive Runs Out of Disk Space
In case the XProtect Professional server is running out of disk space, and the archiving drive is different from the camera database drive, and archiving has not taken place within the last hour, archiving will automatically begin in an attempt to free up disk space. This will happen regardless of any archiving schedules. The server is considered to be running out of disk space if:
there is less than 10% disk space left, and the available disk space goes below 30 GB plus 1.5 GB per camera - or the available disk space goes below 150 MB plus 20 MB per camera (example: with ten cameras, the server would be running out of disk space if the remaining available disk space went below 350 MB (150 MB plus 20 MB for each of the ten cameras))
The difference ensures that very large disks will not necessarily be considered to be running out of disk space just because they have less than 10% disk space left. On the archiving drive, XProtect Professional automatically checks that the space required for data from a camera to be archived plus 1 GB of free disk space per camera is available. If not, the archive drives oldest data from the camera in question will be deleted until there is sufficient free space for the new data to be archived. IMPORTANT: You will lose the archive data being deleted.
Same Drive: Automatic Moving or Deletion of Archives if Running Out of Disk Space
In case the XProtect Professional server is running out of disk space, and the archiving drive is identical to the camera database drive, XProtect Professional will automatically do the following in an attempt to free up disk space: 1. First, XProtect Professional will attempt to move archives (moving archives is only possible if you use dynamic archiving, with which you can archive to several different drives). This will happen if: there is less than 15% disk space left, and the available disk space goes below 40 GB plus 2 GB per camera - or the available disk space goes below 225 MB plus 30 MB per camera (example: with ten cameras, the server would be running out of disk space if the remaining
www.milestonesys.com
110
Archiving
Milestone XProtect Professional 8.0; Administrators Manual
available disk space went below 525 MB (225 MB plus 30 MB for each of the ten cameras)) The difference ensures that very large disks will not necessarily be considered to be running out of disk space just because they have less than 15% disk space left. 2. If moving archives is not possible, XProtect Professional will attempt to delete the oldest archives. This will happen if: there is less than 10% disk space left, and the available disk space goes below 30 GB plus 1.5 GB per camera - or the available disk space goes below 150 MB plus 20 MB per camera (example: with ten cameras, the server would be running out of disk space if the remaining available disk space went below 350 MB (150 MB plus 20 MB for each of the ten cameras)) The difference ensures that very large disks will not necessarily be considered to be running out of disk space just because they have less than 10% disk space left. IMPORTANT: You will lose data from the archives being deleted. 3. Ultimately, if there are no archives to delete, XProtect Professional will attempt to resize camera databases by deleting their oldest recordings. This will happen if: there is less than 5% disk space left, and the available disk space goes below 20 GB plus 1 GB per camera - or the available disk space goes below 75 MB plus 10 MB per camera (example: with ten cameras, the server would be running out of disk space if the remaining available disk space went below 175 MB (75 MB plus 10 MB for each of the ten cameras)) The difference ensures that very large disks will not necessarily be considered to be running out of disk space just because they have less than 5% disk space left. IMPORTANT: You will lose the data deleted as part of the database resizing process. When the recording server is restarted upon such database resizing, the original database sizes will be used. You should therefore make sure the drive size problem is solved, or adjust camera database sizes to reflect the altered drive size. Tip: Should the database resizing procedure take place, you will be informed on-screen in the Smart Client, in log files, and (if set up) through an e-mail and/or SMS notification.
New Database if Archiving Fails
Under rare circumstances, archiving may fail, for example due to network problems. However, in XProtect Professional this does not pose a threat. XProtect Professional simply creates a new database and continues archiving in this new database. You can work withand viewboth this new database and the old one like any other databases
Virus Scanning and Archiving
If allowed in your organization, disable any virus scanning of camera databases and archiving locations. For more information see page 17.
www.milestonesys.com
111
Archiving
Milestone XProtect Professional 8.0; Administrators Manual
Configure Archiving Locations
Before configuring archiving locations, consider whether you want to use static or dynamic archiving paths:
Static archiving paths mean that for a particular camera, archiving will take place to a particular location, and to that location only. Static archiving paths are in principle individual for each camera, but they do not have to be unique: several cameras can easily use the same path if required. You can configure static archiving paths for individual cameras, or as part of the general Recording & Archiving Paths properties.
Individual cameras: In the Management Applications navigation pane, expand Advanced Configuration, expand Cameras and Storage Information, double-click the required camera, select Recording & Archiving Paths, and specify required properties (see page 78). General Recording & Archiving Paths: In the Management Applications navigation pane, expand Advanced Configuration, double-click Cameras and Storage Information, and specify required properties (see page 63).
Tip: If several cameras should use the same path, use the general Recording & Archiving Paths properties. There you get a template feature which lets you specify shared archiving locations in just a few clicks.
Dynamic archiving paths allow greater flexibility, and are thus highly recommended. With dynamic archiving paths, you specify a number of different archiving paths, usually across several drives. If the path containing the camera database to be archived is on one of the drives you have selected for dynamic archiving, XProtect Professional will always try to archive to that drive first. If not, XProtect Professional automatically archives to the archiving drive with the most available space at any time, provided there is not a camera database using that drive. This fact will have no impact on how users find and view archived recordings. Dynamic archiving paths are general for all your cameras; you cannot configure dynamic archiving paths for individual cameras. To configure archiving paths: In the Management Applications navigation pane, expand Advanced Configuration, double-click Cameras and Storage Information, select Dynamic Path Selection - Archives, and specify required properties (see page 64).
If configuring your cameras through the Configure Video & Recording Wizard (see page 39), the wizard also lets you configure archiving paths.
Configure Archiving Schedules
XProtect Professional automatically archives recordings if a cameras database becomes full (in earlier versions, this was an option configured individually for each camera). You are furthermore able to schedule archiving at particular points in time up to 24 times per day, with minimum one hour between each one. This way, you can proactively archive recordings, so databases will never become full. As a rule of thumb, the more you expect to record, the more often you should archive.
www.milestonesys.com
112
Archiving
Milestone XProtect Professional 8.0; Administrators Manual
There are two ways in which to configure archiving schedules:
While configuring your cameras through the Configure Video & Recording Wizard (see page 39), in which case you configure your archiving schedule on the wizards Drive selection page. As part of the general Scheduling & Archiving properties: In the Management Application s navigation pane, expand Advanced Configuration, right-click Scheduling and Archiving, select Properties, select Archiving in the dialog, and specify required properties (see page 118).
www.milestonesys.com
113
Archiving
Milestone XProtect Professional 8.0; Administrators Manual
Audio
You add cameras and other hardware devices, such as video encoders, etc., to your XProtect Professional system through the Add Hardware Devices wizard (see page 28). If microphones and/or speakers are attached to a hardware device, they are automatically added as well. When managing microphones and speakers in XProtect Professional, it is important to remember the basic concepts:
Microphones are attached to hardware devices, and thus typically physically located next to cameras. They can typically record what people near a camera are saying. Operators, with the necessary rights, can then listen to these recordings through their Smart Clients (provided the computer running the Smart Client has speakers attached). Speakers are also attached to devices, and thus also typically physically located next to cameras. They can typically transmit information to people near a camera. Operators, with the necessary rights, can talk through such speakers using their Smart Clients (provided the computer running the Smart Client has a microphone attached).
Example: An elevator is stuck. Through a camera mounted in the elevator, Smart Client operators can see that there is an elderly lady in the elevator. A microphone attached to the camera records that the lady says: I am afraid; please help me out! Through a speaker attached to the camera, operators can tell the lady that: Help is on its way; you should be out in less tha n fifteen minutes. When managing microphones and speakers in XProtect Professional, you thus always manage the microphones and speakers attached to cameras; not microphones and speakers attached to Smart Client operators' computers.
Configure Microphones
Configuration of microphones in XProtect Professional is very basic; settings such as volume, etc. are controlled on the microphone units themselves. 1. In the Management Applications navigation pane, expand Advanced Configuration, expand Hardware Devices, and expand the hardware device to which the required microphone is attached. 2. Right-click the required microphone, and select Properties. 3. Specify properties as required:
Enabled: Microphones are by default enabled, meaning that they are able to transfer audio to XProtect Professional. If required, you can disable an individual microphone, in which case no audio will be transferred from the microphone to XProtect Professional. Microphone name: Name of the microphone as it will appear in the Management Application as well as in clients. If required, you can overwrite the existing microphone name with a new one. Microphone names must be unique, and must not contain any of the following special characters: < > & ' " \ / : * ? | [ ]
On some hardware devices, audio can also be enabled/disabled on the hardware device itself, typically through the hardware devices own configuration web page. If audio on a hardware device does not work after enabling it in the Management Application, you should www.milestonesys.com 114 Audio
Milestone XProtect Professional 8.0; Administrators Manual
thus verify whether the problem may be due to audio being disabled on the hardware device itself. 4. Save your configuration changes by clicking the Save Configuration button in the Management Applications toolbar.
Configure Speakers
Configuration of speakers in XProtect Professional is very basic; settings such as volume, etc. are controlled on the speaker units themselves. 1. In the Management Applications navigation pane, expand Advanced Configuration, expand Hardware Devices, and expand the hardware device to which the required speaker is attached. 2. Right-click the required speaker, and select Properties. 3. Specify properties as required:
Enabled: Speakers are by default enabled, meaning that what is transmitted through the speakers is transferred to XProtect Professional. If required, you can disable an individual speaker, in which case it will not be possible to say anything through the speaker. Speaker name: Name of the speaker as it will appear in the Management Application as well as in clients. If required, you can overwrite the existing speaker name with a new one. Speaker names must be unique, and must not contain any of the following special characters: < > & ' " \ / : * ? | [ ]
On some hardware devices, audio can also be enabled/disabled on the hardware device itself, typically through the hardware devices own configuration web page. If audio on a hardware device does not work after enabling it in the Management Application, you should thus verify whether the problem may be due to audio being disabled on the hardware device itself. 4. Save your configuration changes by clicking the Save Configuration button in the Management Applications toolbar.
www.milestonesys.com
115
Audio
Milestone XProtect Professional 8.0; Administrators Manual
Scheduling
In XProtect Professional, you can configure scheduling on a general level, which also covers archiving (see page 93), as well as on a camera-specific level.
Configure General Scheduling and Archiving
XProtect Professionals general Scheduling and Archiving feature lets you configure when:
Cameras should be online (that is transfer video to XProtect Professional) Cameras should use speedup (that is use a higher than normal frame rate) You want to receive any e-mail and/or SMS notifications regarding cameras PTZ cameras should patrol, and according to which patrolling profile Archiving should take place
Do the following: 1. In the Management Applications navigation pane, expand Advanced Configuration, rightclick Scheduling and Archiving, and select Properties. 2. Specify properties as required for Scheduling All Cameras, Scheduling Options, and Archiving. All of the properties are described on the following pages. When ready, click OK. 3. Save your configuration changes by clicking the Save Configuration button in the Management Applications toolbar.
Scheduling All Cameras
When you configure general scheduling and archiving, you can specify certain properties for many cameras in one go. Either simply in order to speed up things, or because the properties in question are shared by all cameras rather than specific to individual cameras. All properties on a white background are editable; properties on a light blue background cannot be edited. Note that the properties Online Period, Speedup, E-mail Notification, SMS Notification, and PTZ Patrolling can also be specified individually for each camera.
Template: The template can help you configure similar properties quickly. Say you have 50 cameras and you want to change the online schedule profile for all of them. Instead of having to select the same 50 times, you can simply enter them once in the template, and then apply the template to the 50 cameras with only two clicks. Apply Template: Lets you select which cameras you want to apply the template for. You then use one of the two Set buttons (see descriptions in the following) to actually apply the template. Tip: To select all cameras in the list, click the Select All button.
Camera: Name of each camera as it will appear in the Management Application as well as in clients.
www.milestonesys.com
116
Scheduling
Milestone XProtect Professional 8.0; Administrators Manual
Online: Lets you select the required profile (for example Always on) for the online schedule (see page 119) for the camera(s) in question. Tip: If you lack a suitable profile, use the New schedule profile feature (described in the following) to configure one. This applies for the other schedule types as well.
Speedup: Lets you select the required profile for the speedup schedule (see page 120) for the camera(s) in question. E-mail: Lets you select the required profile for the e-mail notification schedule (see page 121) for the camera(s) in question. SMS: Lets you select the required profile for the SMS (mobile phone text message) notification schedule (see page 122) for the camera(s) in question. PTZ Patrolling: Only available for PTZ (Pan/Tilt/Zoom) cameras with patrolling, the continuous movement of a PTZ camera between a number of preset positions. Lets you select the required profile for the PTZ patrolling schedule (see page 122) for the camera(s) in question. Select All: Click button to select all cameras in the Apply Template column. Clear All: Click button to clear all selections in the Apply Template column Set selected template value on selected cameras: Lets you apply only a selected value from the template to selected cameras. New schedule profile: Lets you create a new schedule profile of any type by clicking the Create... button.
Scheduling Options
Is it possible to view live and even record video from a camera outside its online recording schedule? Yes, you simply select the Start cameras on client requests and, if needed, the Enable recording when started on client request options in the following when setting up your scheduling properties for the camera in question.
Start cameras on client requests: Cameras may be offline, for example because they have reached the end of an online recording schedule (see page 119), in which case client users will not be able to view live video from the cameras. However, if you select Start cameras on client requests, client users will be able to view live video from the camera outside online schedulebut without recording (technically: force the camera to be online outside its online schedule). You must select Enable recording when started on client request (see the following), if you want recording to take place.
Enable recording when started on client request: Lets you enable recording on the camera when Start cameras on client requests (see the previous) is also selected. If a user does not have access to manual recording (see page 150), selecting Enable recording when started on client request, will not enable the user to do manual recording.
Schedule profile for new cameras: Lets you select which online schedule profile to use as default for cameras you subsequently add to your XProtect Professional system. Note that your selection only applies for the online schedule, not for any other schedules. Default selection is Always on, meaning that new cameras will always be online, that is
www.milestonesys.com
117
Scheduling
Milestone XProtect Professional 8.0; Administrators Manual
transferring video to the XProtect Professional server for live viewing and further processing.
Maximum delay between reconnect attempts: Lets you control the aggressiveness of reconnection attempts. If XProtect Professional loses the connection to a camera, it will by default attempt to re-establish the connection after ten seconds. In some environments, for example if using vehicle-mounted cameras through wireless connections, camera connections may frequently be lost, and you may want to change the aggressiveness of such reconnection attempts.
Archiving
XProtect Professional automatically archives recordings if a cameras database becomes full (in earlier versions, this was an option configured individually for each camera; read more about archiving on page 93). You are furthermore able to schedule archiving at particular points in time every day. This way, you can proactively archive recordings, so databases will never become full. As a rule of thumb, the more you expect to record, the more often you should archive.
Archiving Time
The Archiving Times list shows the times at which you want to automatically archive the content of all camera databases on your XProtect Professional server. You can do this up to 24 times per day, with minimum one hour between each one. To add archiving times to the list: 1. Specify required time in the time box to the right of the Archiving Times list. You specify the required time by selecting the hour, minute and second values respectively, then clicking the up and down buttons to increase or decrease values. Alternatively, you can simply overwrite selected hour, minute or second values. 2. Click the Add button.
Archive Failure Notification
You can automatically get notified if archiving fails:
Send e-mail on archiving failure: If selected, XProtect Professional will automatically send an e-mail to selected recipients if archiving fails. This requires that the e-mail notification feature (see page 124) is enabled. Recipients are defined as part of the e-mail notification properties. Send SMS on archiving failure: If selected, XProtect Professional will automatically send an SMS (mobile phone text message) to selected recipients if archiving fails. This requires that the SMS notification feature (see page 126) is enabled. Recipients are defined as part of the SMS notification properties.
E-mail and SMS notifications are normally only sent during scheduled periods (see page 121). However, archiving failures are considered to be so serious that, if enabled, e-mail and SMS notifications regarding archiving failures are sent regardless of schedules.
Configure Camera-specific Scheduling
With camera-specific scheduling, you can configure when:
www.milestonesys.com
118
Scheduling
Milestone XProtect Professional 8.0; Administrators Manual
A camera should be online (that is transfer video to XProtect Professional) A camera should use speedup (that is use a higher than normal frame rate) You want to receive any e-mail and/or SMS notifications regarding the camera If the camera is a PTZ camera able to patrol: when it should patrol, and according to which patrolling profile
Do the following: 1. In the Management Applications navigation pane, expand Advanced Configuration, expand Scheduling and Archiving, right-click the required camera, and select Properties. 2. Specify properties as required for Online Period, Speedup, E-mail Notification, SMS Notification, and (if dealing with a PTZ camera capable of patrolling) PTZ Patrolling. All of the properties are described on the following pages. When ready, click OK. 3. Save your configuration changes by clicking the Save Configuration button in the Management Applications toolbar.
Online Period
When you configure scheduling for specific cameras, your Online Period settings are probably the most important, since they determine when each camera should transfer video to XProtect Professional. By default, cameras added to XProtect Professional will automatically be online, and you will only need to modify the online period settings if you require cameras to be online only at specific times or events. Note, however, that this default may be changed as part of the general scheduling options (see page 117), in which case subsequently added cameras will not automatically be online. The fact that a camera transfers video to XProtect Professional does not necessarily mean that video from the camera is recorded. Recording is configured separately; see page 62. You specify a cameras online periods by creating schedule profiles based on:
Periods of time (example: Mondays from 08.30 until 17.45), shown in pink: Events (see page 128) within periods of time (example: from Event A occurs until Event B occurs Mondays from 08.30 until 17.45), shown in yellow: , but they cannot overlap in time.
The two options can be combined
XProtect Professional comes with two simple schedule profiles, Always on and Always off, which cannot be edited or deleted. If these do not meet your needs, you can create any number of customized schedule profiles for each camera. When you create a customized schedule profile for one camera, you can reuse it with other cameras if required. To create a customized schedule profile: 1. In the field below the Schedule profiles list, specify a name for the new schedule profile. Schedule profile names must not contain any of the following special characters: < > & ' " \ /:*?|[] 2. Click the Add New button (which becomes available when you specify a name).
www.milestonesys.com
119
Scheduling
Milestone XProtect Professional 8.0; Administrators Manual
3. In the top right corner of the dialog, select Set camera to start/stop on time (to base subsequent settings on periods of time) or Set camera to start/stop on event (to base subsequent settings on events within periods of time). Tip: You can combine the two, so you may return to this step in order to toggle between the two options. 4. In the calendar section, place your mouse pointer at a required start point, then hold down the left mouse button, drag the mouse pointer and release at the required end point.
You specify each day separately. You specify time in increments of five minutes; XProtect Professional helps you by showing the time over which your mouse pointer is positioned. If you base your schedule profileor parts of iton events within periods of time, remember to select Start event and Stop event from the lists below the calendar section. Tip: If you have not yet defined any suitable events, you can quickly do it: Use the Configure events list, located below the other fields.
To delete an unwanted part of a schedule profile, right-click it and select Delete. To quickly fill or clear an entire day, double-click the name of the day. As an alternative to dragging inside the calendar section, use the Start time, End time and Day fields, then the Change Period or Set Period button as required. When using the Start time and End time fields, remember that time is specified in increments of five minutes. You cannot specify a period shorter than five minutes, and you can only use times like 12:00, 12.05, 12:10, 12:15, etc. If you specify a time outside of the five-minute intervals, such as 12:13, you will get an error message.
Is it possible to view live and even record video from a camera outside its online recording schedule? Yes, you simply select the Start cameras on client requests (see page 117) and, if needed, the Enable recording when started on client request (see page 117) options when setting up your scheduling properties for the camera in question.
Speedup
When you configure scheduling for specific MJPEG cameras, you can specify speedup periods. Before you can define this type of schedule, speedup must be enabled (see page 68). You specify a cameras speedup periods by creating schedule profiles based on periods of time (example: Mondays from 08.30 until 17.45), shown in olive green: Speedup may also take place based on events, but that is configured elsewhere: See Frame Rate MJPEG on page 68 and Frame Rate - MPEG on page 6974. XProtect Professional comes with two simple schedule profiles, Always on and Always off, which cannot be edited or deleted. If these do not meet your needs, you can create any number of customized schedule profiles for each camera. When you create a customized schedule profile for one camera, you can reuse it with other cameras if required. To create a customized schedule profile: 1. In the field below the Schedule profiles list, specify a name for the new schedule profile. Schedule profile names not contain any of the following special characters: < > & ' " \ / : *
www.milestonesys.com
120
Scheduling
Milestone XProtect Professional 8.0; Administrators Manual
?|[] 2. Click the Add New button (which becomes available when you specify a name). 3. In the calendar section, place your mouse pointer at a required start point, then hold down the left mouse button, drag the mouse pointer and release at the required end point.
You specify each day separately. You specify time in increments of five minutes; XProtect Professional helps you by showing the time over which your mouse pointer is positioned. To delete an unwanted part of a schedule profile, right-click it and select Delete. To quickly fill or clear an entire day, double-click the name of the day. As an alternative to dragging inside the calendar section, use the Start time, End time and Day fields, then the Change Period or Set Period button as required. When using the Start time and End time fields, remember that time is specified in increments of five minutes. You cannot specify a period shorter than five minutes, and you can only use times like 12:00, 12.05, 12:10, 12:15, etc. If you specify a time outside of the five-minute intervals, such as 12:13, you will get an error message.
E-mail Notification
When you configure scheduling for specific cameras, you can specify e-mail notification periods. Before you can define this type of schedule, e-mail notification must be enabled (see page 124). You specify a cameras e-mail notification periods by creating schedule profiles based on periods of time (example: Mondays from 08.30 until 17.45), shown in blue: XProtect Professional comes with two simple schedule profiles, Always on and Always off, which cannot be edited or deleted. If these do not meet your needs, you can create any number of customized schedule profiles for each camera. When you create a customized schedule profile for one camera, you can reuse it with other cameras if required. To create a customized schedule profile: 1. In the field below the Schedule profiles list, specify a name for the new schedule profile. Schedule profile names must not contain any of the following special characters: < > & ' " \ /:*?|[] 2. Click the Add New button (which becomes available when you specify a name). 3. In the calendar section, place your mouse pointer at a required start point, then hold down the left mouse button, drag the mouse pointer and release at the required end point.
You specify each day separately. You specify time in increments of five minutes; XProtect Professional helps you by showing the time over which your mouse pointer is positioned. To delete an unwanted part of a schedule profile, right-click it and select Delete. To quickly fill or clear an entire day, double-click the name of the day.
www.milestonesys.com
121
Scheduling
Milestone XProtect Professional 8.0; Administrators Manual
As an alternative to dragging inside the calendar section, use the Start time, End time and Day fields, then the Change Period or Set Period button as required. When using the Start time and End time fields, remember that time is specified in increments of five minutes. You cannot specify a period shorter than five minutes, and you can only use times like 12:00, 12.05, 12:10, 12:15, etc. If you specify a time outside of the five-minute intervals, such as 12:13, you will get an error message.
SMS Notification
When you configure scheduling for specific cameras, you can specify SMS (mobile phone text message) notification periods. Before you can define this type of schedule, SMS notification must be enabled (see page 126). You specify a cameras SMS notification periods by creating schedule profiles based on periods of time (example: Mondays from 08.30 until 17.45), shown in green: XProtect Professional comes with two simple schedule profiles, Always on and Always off, which cannot be edited or deleted. If these do not meet your needs, you can create any number of customized schedule profiles for each camera. When you create a customized schedule profile for one camera, you can reuse it with other cameras if required. To create a customized schedule profile: 1. In the field below the Schedule profiles list, specify a name for the new schedule profile. Schedule profile names not contain any of the following special characters: < > & ' " \ / : * ?|[] 2. Click the Add New button (which becomes available when you specify a name). 3. In the calendar section, place your mouse pointer at a required start point, then hold down the left mouse button, drag the mouse pointer and release at the required end point.
You specify each day separately. You specify time in increments of five minutes; XProtect Professional helps you by showing the time over which your mouse pointer is positioned. To delete an unwanted part of a schedule profile, right-click it and select Delete. To quickly fill or clear an entire day, double-click the name of the day. As an alternative to dragging inside the calendar section, use the Start time, End time and Day fields, then the Change Period or Set Period button as required. When using the Start time and End time fields, remember that time is specified in increments of five minutes. You cannot specify a period shorter than five minutes, and you can only use times like 12:00, 12.05, 12:10, 12:15, etc. If you specify a time outside of the five-minute intervals, such as 12:13, you will get an error message.
PTZ Patrolling
When you configure scheduling for PTZ (Pan/Tilt/Zoom) cameras capable of patrolling (see page 87), you can specify which patrolling profiles to use at specific times. Before you can define this type of schedule, patrolling must be configured for the cameras in question. Patrolling schedule profiles are based on use of particular patrolling profiles within particular periods of time (example: Mondays from 08.30 until 17.45), shown in red:
www.milestonesys.com
122
Scheduling
Milestone XProtect Professional 8.0; Administrators Manual
Use of one patrolling profile may be followed immediately by use of another (example: use the Daytime patrolling profile Mondays from 08.30 until 17.45, then the Evening patrolling profile Mondays from 17.45 until 23.00). Use of two patrolling profiles cannot overlap. Unlike other types of scheduling, there are no ready-made Always on and Always off schedule profiles for PTZ patrolling. You can create any number of customized schedule profiles for each camera. When you create a customized schedule profile for one camera, you can reuse it with other cameras if required. To create a customized schedule profile: 1. In the field below the Schedule profiles list, specify a name for the new schedule profile. Schedule profile names not contain any of the following special characters: < > & ' " \ / : * ?|[] 2. Click the Add New button (which becomes available when you specify a name). 3. In the Patrolling profile list below the calendar section, select the required patrolling profile. 4. In the calendar section, place your mouse pointer at a required start point, then hold down the left mouse button, drag the mouse pointer and release at the required end point.
You specify each day separately. You specify time in increments of five minutes; XProtect Professional helps you by showing the time over which your mouse pointer is positioned. To delete an unwanted part of a schedule profile, right-click it and select Delete. To quickly fill or clear an entire day, double-click the name of the day. As an alternative to dragging inside the calendar section, use the Start time, End time and Day fields, then the Change Period or Set Period button as required. When using the Start time and End time fields, remember that time is specified in increments of five minutes. You cannot specify a period shorter than five minutes, and you can only use times like 12:00, 12.05, 12:10, 12:15, etc. If you specify a time outside of the five-minute intervals, such as 12:13, you will get an error message.
5. Repeat steps 3-4 if you want to use several patrolling profiles within the same schedule profile. If use of one patrolling profile is followed immediately by use of another, run your mouse pointer over the red bar to see which patrolling profile applies when.
www.milestonesys.com
123
Scheduling
Milestone XProtect Professional 8.0; Administrators Manual
E-mail and SMS (Mobile Text)
Configure E-mail Notifications
With e-mail notifications, you and your colleagues can instantly get notified when your surveillance system requires attention. XProtect Professional can automatically send e-mail notifications to one or more recipients when:
Motion (see page 80) is detected Events (see page 128) occur (you can select individually for each event whether you want to receive an e-mail notification or not, thus avoiding irrelevant e-mails) Archiving (see page 93) fails (if e-mail notification has been selected as part of the scheduling properties for archiving, see page 118)
Do the following: 1. In the Management Applications Navigation pane, expand Advanced Configuration, rightclick E-mail and select Properties. 2. You enable the use of e-mail alerts separately for the Recording Server service.
Enable e-Mail (Recording Server): Enables e-mail notifications whenever the Recording Server service (see page 147) is running. E-mail notifications will then be sent when the following conditions apply:
o o o
the Recording Server service is running motion is detected or an event, for which the sending of an e-mail notification has been defined, occurs motion is detected within a period of time for which an e-mail notification schedule has been defined.
3. Specify required properties, including the important information about which SMTP mail server to use. The properties are described on the following pages. When ready, click OK. Tip: You can test your e-mail notification configuration by clicking the Test button; this will send a test e-mail to the specified recipients. 4. Save your configuration changes by clicking the Save Configuration button in the Management Applications toolbar. When configuring e-mail alerts, also consider the e-mail notification schedules (see page 121) configured for each camera.
E-mail Properties
Recipient(s): Lets you specify the e-mail addresses to which e-mail notifications should be sent. If specifying more than one e-mail address, separate the e-mail addresses with semicolons (example: aa@aa.aa;bb@bb.bb;cc@cc.cc). Test: Sends a test e-mail to the specified recipients. If Include Image is selected, the test e-mail will have a still test JPEG image attached.
www.milestonesys.com
124
E-mail and SMS (Mobile Text)
Milestone XProtect Professional 8.0; Administrators Manual
Subject text: Specify required subject text for e-mail notifications. Message text: Specify required message text for e-mail notifications. Note that camera information as well as date and time information is automatically included in e-mail notifications. Include Image: Select check box to include still images in e-mail notifications. When selected, a still JPEG image from the time the triggering event occurred will be attached to each e-mail notification. Do not send e-mail on camera failures: If selected, e-mail notifications will not be sent if XProtect Professional loses contact with a camera. Otherwise, automatic e-mail notifications will be sent in such cases, regardless of any scheduled e-mail notification periods (see page 121). Time between motion- and database-related emails per camera: Minimum time (in minutes) to pass between the sending of each e-mail notification per camera. This interval only applies for e-mail notification generated by detected motion or Example: e-mail including a still image database-related events; e-mail notification generated by other types of events will still be sent out whenever the events occur. Examples: If specifying 5, a minimum of five minutes will pass between the sending of each motion- or database-related e-mail notification per camera, even if motion or database events are detected in between. If specifying 0, e-mail notifications will be sent each time motion or database events are detected, potentially resulting in a very large number of e-mail notifications being sent. If using the value 0, you should therefore consider cameras' motion detection sensitivity settings (see page 80). Sender e-mail address: Type the e-mail address you wish to appear as the sender of the e-mail notification. Outgoing mail (SMTP) server name: Type the name of the SMTP (Simple Mail Transfer Protocol) server which will be used for sending the e-mail notifications. Compared with other mail transfer methods, SMTP has the advantage that you will avoid automatically triggered warnings from your e-mail client. Such warnings may otherwise inform you that your e-mail client is trying to automatically send e-mail messages on your behalf.
TLS (Transport Layer Security) and its predecessor SSL (Secure Socket Layer) is not supported; if the sender belongs on a server that requires TLS or SSL, e-mail notifications will not work properly. Also, you may be required to disable any e-mail scanners that could prevent the application sending the e-mail notifications.
Server requires login: Select check box if a user name and password is required to use the SMTP server. Username: Only required when Server requires login is selected. Specify the user name required for using the SMTP server. Password: Only required when Server requires login is selected. Specify the password required for using the SMTP server.
www.milestonesys.com
125
E-mail and SMS (Mobile Text)
Milestone XProtect Professional 8.0; Administrators Manual
Configure SMS Notifications
With SMS (mobile phone text message) notifications, youor a colleaguecan instantly get notified when your surveillance system requires attention. XProtect Professional can automatically send SMS notifications to one or more recipients when:
Motion (see page 80) is detected Events (see page )128 occur; you can select individually for each event whether you want to receive an e-mail notification or not, thus avoiding irrelevant SMS messages Archiving (see page 93) fails, provided SMS notification has been selected as part of the archiving properties (see page 118))
Use of the SMS notification feature requires that an external Siemens TC-35 GSM modem has been attached to a serial port (a.k.a. COM port) on the XProtect Professional server. Siemens TC-35 is a dual-band EGSM900/GSM1800 modem; verify that the modem is compatible with mobile phone networks where you are going to use it with XProtect Professional. To configure SMS notifications, do the following: 1. In the Management Applications Navigation pane, expand Advanced Configuration, rightclick SMS and select Properties. 2. Enable the use of SMS by selecting the Enable SMS check box. 3. Specify required properties. The properties are described on the following pages. Tip: You can test your SMS notification configuration by clicking the Test button; this will send a test SMS to the specified recipient. Note that you must stop the Recording Server service (see page 140) while you perform the test (remember to start the service again afterwards). When ready, click OK. 4. Save your configuration changes by clicking the Save Configuration button in the Management Applications toolbar. When configuring SMS alerts, also consider the SMS notification schedules (see page 122) configured for each camera.
SMS Properties
GSM modem connected to: Select port connecting the XProtect Professional server to the GSM modem. SIM card PIN code: Specify PIN code for the SIM card inserted in the GSM modem. SIM card PUK code: Specify PUK code (that is unlocking code) for the SIM card inserted in the GSM modem. SMS central phone number: Specify the number of the SMS central to which the GSM modem should connect in order to send SMS notifications. Recipient phone number: Specify the number of the mobile telephone to which SMS alerts should be sent. It is only possible to send SMS notifications to a single telephone number.
www.milestonesys.com
126
E-mail and SMS (Mobile Text)
Milestone XProtect Professional 8.0; Administrators Manual
Message: Specify required message text for the SMS notification. Message text must be no longer that 160 characters, and must only contain the following characters: a-z, A-Z, 09 as well as commas (,) and full stops (.). Note that camera information as well as date and time information is automatically included in SMS notifications. Tip: While you write, the counter below the Message fields indicates how many characters you have left to use.
Time between motion- and database-related SMSs per camera: Minimum time (in minutes) to pass between the sending of each SMS notification per camera. This interval only applies for SMS notification generated by detected motion or database-related events; SMS notification generated by other types of events will still be sent out whenever the events occur. Examples: If specifying 5, a minimum of five minutes will pass between the sending of each motion- or database-related SMS notification per camera, even if motion or database events are detected in between. If specifying 0, SMS notifications will be sent each time motion or database events are detected, potentially resulting in a very large number of SMS notifications being sent. If using the value 0, you should therefore consider cameras' motion detection sensitivity settings (see page 80). Test: Lets you test your SMS notification configuration by sending a test SMS to the specified recipient. Note that you must stop the Recording Server service (see page 140) while you perform the test (remember to start the service again afterwards). Do not send SMS on camera failures: If selected, SMS notifications will not be sent if XProtect Professional loses contact with a camera. Otherwise, automatic SMS notifications will be sent in such cases, regardless of any scheduled SMS notification periods (see page 122).
www.milestonesys.com
127
E-mail and SMS (Mobile Text)
Milestone XProtect Professional 8.0; Administrators Manual
Events, Input and Output
Hardware input, such as door sensors, etc. can be attached to input ports on hardware devices. Input from such external hardware input units can be used for generating events in XProtect Professional. Events of various types (see the following for details) can be used for automatically triggering actions in XProtect Professional. Examples of actions: starting or stopping recording on cameras, switching to a particular video frame rate, triggering e-mail or SMS notifications, making PTZ cameras move to specific preset positions, etc. Events can also be used for activating hardware output. Hardware output units can be attached to output ports on many hardware devices, allowing you to activate lights, sirens, etc. from XProtect Professional. Such hardware output can be activated automatically by events, or manually from clients. The following types of events exist:
Hardware input events: Events based on input from hardware input units attached to hardware devices are called hardware input events. Some hardware devices have their own capabilities for detecting motion, for detecting moving and/or static objects, etc. (configured in the hardware devices' own software; typically by accessing a browser-based configuration interface on the hardware devices IP address). When this is the case, XProtect Professional considers such detections as input from the hardware, and you can use such detections as input events as well. Lastly, hardware input events can be based on XProtect Professional detecting motion in video from a camera, based on motion detection settings (see page 80). This type of hardware input events is also called system motion detection events or VMD (Video Motion Detection) events. In earlier XProtect Professional versions, VMD events were an event type of their own; now they are simply considered a type of hardware input event.
Manual events: Events may be generated manually by users selecting them in their clients. These events are called manual events. Generic events: Input may also be received in the form of TCP or UDP data packages, which can be analyzed by XProtect Professional, andif matching specified criteriaused to generate events. Such events are called generic events. Timer events: Timer events are separate events, triggered by the hardware input event or manual event or generic event under which they are defined. Timer events occur a specified number of seconds or minutes after the event under which they are defined has occurred. Timer events may be used for a wide variety of purposes, typically for stopping previously triggered actions. Examples:
o o
A camera starts recording based on a hardware input event, for example when a door is opened; a timer event stops the recording after 15 seconds Lights are switched on and a camera starts recording based on a manual event; a timer event stops the recording after one minute, and another timer event switches the lights off after two minutes
VMD events; where are they? In previous versions of XProtect Professional, an event type called VMD events existed. VMD (Video Motion Detection) events were based on the XProtect Professional system detecting motion in the video stream from a camera. This is still possible, but now you configure such events as hardware input events.
www.milestonesys.com
128
Events, Input and Output
Milestone XProtect Professional 8.0; Administrators Manual
You do not have to configure hardware input units separately; any hardware input units connected to hardware devices are automatically detected when you add the hardware devices to XProtect Professional. The same goes for hardware output, but hardware output does require some simple configuration in XProtect Professional. Before configuring events of any type, configure general event handling, such as which ports XProtect Professional should use for event data. Normally, you can just use the default values, but it is a good idea to verify that your organization is not already using the ports for other purposes. See Configure General Event Handling in the following. When you are ready to configure events, see Add a Hardware Input Event on page 130, Add a Manual Event on page 131 and Add a Generic Event on page 132. If you want to use timer events with your other events, see Add a Timer Event on page 137. If you want to configure hardware output and automatically trigger output when events occur, so that, for example, lights are switched on when a door is opened or when motion is detected in video, see Add a Hardware Output on page 138 and Configure Hardware Output on Event on page 139.
Configure General Event Handling
Before configuring events of any type, configure general event handling, such as which ports XProtect Professional should use for event data. Normally, you can just use the default values, but it is a good idea to verify that your organization is not already using the ports for other purposes. 1. In the Management Applications navigation pane, expand Advanced Configuration, rightclick Events and Output, and select Properties. 2. Specify required properties:
Alert and generic event port: Lets you specify port number to use for handling events, including generic events (see page 132). Default port is port 1234. SMTP event port: Lets you specify port number to use for sending event information from hardware devices to XProtect Professional via SMTP. Default port is port 25. FTP event port: Lets you specify port number to use for sending event information from hardware devices to XProtect Professional via FTP. Default port is port 21. Polling interval [1/10] second: For a small number of hardware devices, primarily dedicated input/output devices (see page 60), it is necessary for XProtect Professional to regularly check the state of the hardware devices' input ports in order to detect input. Such state checking at regular intervals is called polling. You can specify (in tenths of a second) the interval between state checks. Default value is 10 tenths of a second (that is one second). For dedicated input/output devices, it is highly recommended that the polling frequency is set to the lowest possible value (one tenth of a second between state checks). For information about which hardware devices require polling, see the release note.
When ready, click OK. 3. Save your configuration changes by clicking the Save Configuration button in the Management Applications toolbar.
www.milestonesys.com
129
Events, Input and Output
Milestone XProtect Professional 8.0; Administrators Manual
Add a Hardware Input Event
With hardware input events, you can turn input received from input units attached to hardware devices into events in XProtect Professional. Before you specify input for a hardware device, verify that sensor operation is recognized by the hardware device. Most hardware devices are capable of showing this in their configuration interfaces, or via CGI script commands. Also check the release notes to verify that input-controlled operation is supported for the hardware device and firmware used. To add and/or configure a hardware input event, do the following: 1. In the Management Applications navigation pane, expand Advanced Configuration, then expand Events and Output. Right-click Hardware Input Events and select Enable New Input Event. 2. In the Hardware Input Event Properties windows list of hardware devices, expand the required hardware device to see a list of pre-defined hardware input. 3. Select the required types of input to use them as events. The types of input often vary from camera to camera. If motion detection (see page 80) is enabled for the camera in question, note the input type System Motion Detection, which lets you turn detected motion in the cameras video stream into an event. In earlier XProtect Professional versions, this was known as a VMD event. Note that some types of input are mutually exclusive. When you select one type of input, you may therefore note that other types of input become unavailable for selection. 4. For each selected type of input, select required properties. All of the properties are described in the following. 5. When ready, click OK, or click the Add button to add a timer event (see page 137) to the event you have just created. 6. Save your configuration changes by clicking the Save Configuration button in the Management Applications toolbar.
Hardware Input Properties
Note that some properties depend on the selected type of input.
Enable: Select check box to use selected type of input as an event in XProtect Professional, and specify further properties. Event name: Specify a name for the event. Hardware input event names must be unique, and must not contain the following characters: < > & ' " \ / : * ? | [ ] Some cameras only support event names of a certain length and/or with a certain structure. Refer to the cameras documentation for exact details.
Images from camera: Only relevant if using pre- and post-alarm images, a feature available for selected cameras only; it enables sending of images from immediately before an event took place from the camera to the surveillance system via e-mail. Pre- and postalarm images should not be confused with XProtect Professionals own pre- and postrecording feature (see page 76). Lets you select which camera you want to receive preand/or post-alarm images from.
www.milestonesys.com
130
Events, Input and Output
Milestone XProtect Professional 8.0; Administrators Manual
Number of pre-alarm images: Only relevant if using pre-alarm images, a feature available for selected cameras only. Specify required number of pre-alarm images. Allowed number may differ from camera to camera; allowed range is displayed to the right of the field. Frames per second: Only relevant if using pre-alarm images, a feature available for selected cameras only. Specify required frame rate. Used in combination with the Number of pre-alarm images field, this field indirectly allows you to control how long before the event you want to receive pre-alarm images from. Send e-mail if this event occurs: Only available if e-mail notification (see page 124) is enabled. Select if XProtect Professional should automatically send an e-mail when the event occurs. Recipients are defined as part of the e-mail notification configuration. When using e-mail notifications, also bear in mind individual cameras' scheduling (see page 121). Attach image from camera: Only available if e-mail notification (see page 124) is enabled. Select to include an imagerecorded at the time the event is triggeredin the email notification, then select the required camera in the list next to the check box. Send SMS if this event occurs: Only available if SMS (mobile phone text message) notification (see page 126) is enabled. Select if XProtect Professional should automatically send an SMS when the event occurs. Recipients are defined as part of the SMS notification configuration. When using SMS notifications, also bear in mind individual cameras' scheduling (see page 122). Delete: Lets you delete a selected timer event. Add: When a specific hardware input event is selected, clicking Add will add a timer event (see page 137) to the selected hardware input event.
Add a Manual Event
With manual events, your users with required rights (see page 149) can trigger events manually from their clients (see page 175). Manual events can be global (shared by all cameras) or tied to a particular camera (only available when the camera is selected). You can use manual events for a wide variety of purposes, for example:
As start and stop events for use when scheduling cameras' online periods (see page 119). For example, you can make a camera start or stop transferring video to the surveillance system based on a manual event. As start and stop events for controlling other camera settings. For example, you can make a camera use a higher frame rate based on a manual event or you can use a manual event for triggering PTZ on event (see page 90). For triggering output. Particular output can be associated with manual events (see page 139). For triggering event-based e-mail and/or SMS notifications. In combinations. For example, a manual event could make a camera start transferring video to the surveillance system while an output is triggered and an e-mail notification is sent to relevant people.
To add a manual event, do the following:
www.milestonesys.com
131
Events, Input and Output
Milestone XProtect Professional 8.0; Administrators Manual
1. In the Management Applications navigation pane, expand Advanced Configuration, then expand Events and Output. Right-click Manual Events and select Add New Manual Event 2. In the list in the left side of the Manual Event Properties, select global or a camera as required. 3. Click the add button and specify required properties (described in the following). When ready, click OK, or click the Add button again to add a timer event (see page 137) to the event you have just created. 4. Save your configuration changes by clicking the Save Configuration button in the Management Applications toolbar.
Manual Event Properties
[List of defined global events and cameras]: Contains a Global node and a list of all defined cameras. You can configure as many manual events as required, no matter whether they are global or camera-specific. A + sign next to the Global node indicates that one or more global manual events have already been configured. A + sign next to a camera indicates that one or more manual events have already been configured for that camera. Event name: Specify a name for the event; this is the name that client users will see. Manual event names must be unique, and must not contain the following characters: < > & '"\/:*?|[] Some cameras only support event names of a certain length and/or with a certain structure. Refer to the cameras documentation for exact details.
Send e-mail if this event occurs: Only available if e-mail notification (see page 124) is enabled. Select if XProtect Professional should automatically send an e-mail when the event occurs. Recipients are defined as part of the e-mail notification configuration. When using e-mail notifications, also bear in mind individual cameras' scheduling (see page 121). Attach image from camera: Only available if e-mail notification is enabled. Select to include an imagerecorded at the time the event is triggeredin the e-mail notification, then select the required camera in the list next to the check box. Send SMS if this event occurs: Only available if SMS (mobile phone text message) notification (see page 126) is enabled. Select if XProtect Professional should automatically send an SMS when the event occurs. Recipients are defined as part of the SMS notification configuration. When using SMS notifications, also bear in mind individual cameras' scheduling (see page 122). Delete: Lets you delete a selected event. Add: Lets you add a new event. When Global or a specific camera is selected, clicking Add will add a new manual event. When a specific manual event is selected, clicking Add will add a timer event (see page 137) to the selected manual event.
Add a Generic Event
XProtect Professional is able to analyze received TCP and/or UDP data packages, and automatically trigger events when specified criteria are met. This way you can easily integrate your XProtect Professional surveillance system with a very wide range of external sources, for example access
www.milestonesys.com
132
Events, Input and Output
Milestone XProtect Professional 8.0; Administrators Manual
control systems, alarm systems, etc. Events based on the analysis of received TCP and/or UDP packets are called generic events. 1. In the Management Applications navigation pane, expand Advanced Configuration, then expand Events and Output. Right-click Generic Events and select Add New Generic Event 2. In the Generic Event Properties window, click the Add button, and specify required properties (described in the following). When ready, click OK, or click the Add button to add a timer event (see page 137) to the event you have just created. 3. Save your configuration changes by clicking the Save Configuration button in the Management Applications toolbar.
Generic Event Properties
Event name: Specify a name for the event. Generic event names must be unique, and must not contain the following characters: < > & ' " \ / : * ? | [ ] Event port: Read-only field displaying the port number on which XProtect Professional listens for generic events (default is port 1234). The port number can be changed as part of the general event handling configuration (see page 129). Event substring: Lets you specify the individual items for which XProtect Professional should look out for when analyzing data packages. Specify one or more terms, then click the Add button to add the specified term(s) to the Event message expression field, the content of which will be used for the actual analysis. Examples:
o o
Single term: User001 (when added to the Event message expression field, the term will appear as "User001") Several terms as one item: User001 Door053 Sunday (when added to the Event message expression field, the terms will appear as "User001 Door053 Sunday")
When you add several terms as one item (appearing as, for example, "User001 Door053 Sunday" in the Event message expression field), everything between the quotation marks must appear together in the package, in the specified sequence, in order to match your criterion. If the terms must appear in the package, but not necessarily in any exact sequence, add the terms one by one (that is so they will appear as "User001" "Door053" "Sunday" in the Event message expression field). Tip: It is OK for TCP and UDP packages used for generic events to contain special characters, such as @, #, +, , ~, etc. within the text string to be analyzed.
Event message expression: Displays the string which will be used for the actual package analysis. The field is not directly editable. However, you can position the cursor inside the field in order to determine where a new item should be included when you click the Add button or one of the parenthesis or operator buttons described in the following . Likewise, you can position the cursor inside the field in order to determine where an item should be removed when clicking the Remove button: The item immediately to the left of the cursor will be removed when you click the Remove button.
(: Lets you add a start parenthesis character to the Event message expression field. Parentheses can be used to ensure that related terms are processed together as a logical unit; in other words, they can be used to force a certain processing order in the analysis. Example: If using ("User001" OR "Door053") AND "Sunday", the two terms inside the parenthesis will be processed first, then the result will be combined with the last part of the string. In other words, XProtect Professional will first look for any packages containing either of the terms User001 or Door053, then it will take the results and run through them in order to see which packages also 133 Events, Input and Output
www.milestonesys.com
Milestone XProtect Professional 8.0; Administrators Manual
contain the term Sunday.
o o
): Lets you add an end parenthesis character to the Event message expression field. AND: Lets you add an AND operator to the Event message expression field. With an AND operator, you specify that the terms on both sides of the AND operator must be present. Example: If using User001 AND Door053 AND Sunday, the term User001 as well as the term Door053 as well as the term Sunday must be present in order for the criterion to be met. It is not enough for only one or two of the terms to be present. As a rule of thumb, the more terms you combine with AND, the fewer results you will retrieve:
Combinations with AND yields few results (indicated in red)
OR: Lets you add an OR operator to the Event message expression field. With an OR operator, you specify that either one or another term must be present. Example: If using User001 OR Door053 OR Sunday, the term User001 or the term Door053 or the term Sunday must be present in order for the criterion to be met. The criterion is satisfied even if only one of the terms is present. As a rule of thumb, the more terms you combine with OR, the more results you will retrieve:
Combinations with OR yields many results (indicated in red)
Remove: Lets you remove the item immediately to the left of a cursor positioned in the Event message expression field. If you have not positioned the cursor in the Event message expression field, the last item in the field will be removed.
Event priority: The same data package may be analyzed for different events. The ability to assign a priority to each event lets you manage which event should be triggered if a received package matches the criteria for several events. The priority must be specified as a number between 0 (lowest priority) and 1000 (highest priority). When XProtect
www.milestonesys.com
134
Events, Input and Output
Milestone XProtect Professional 8.0; Administrators Manual
Professional receives a TCP and/or UDP package, analysis of the packet will start with analysis for the event with the highest priority. This way, when a package matches the criteria for several events, only the event with the highest priority will be triggered. If a package matches the criteria for several events with an identical priority, for example two events with a priority of 999, all events with the priority in question will be triggered.
Event protocol: Lets you select which protocol XProtect Professional should listen for in order to detect the event:
o o o
Any: Listen for, and analyze, packages using TCP as well as UDP protocol. TCP: Listen for, and analyze, packages using TCP protocol only. UDP: Listen for, and analyze, packages using UDP protocol only.
Event rule type: Lets you select how particular XProtect Professional should be when analyzing received data packages:
Search: In order for the event to occur, the received package must contain the message specified in the Event message expression field, but may also have more content. Example: If you have specified that the received package should contain the terms "User001" and "Door053", the event will be triggered if the received package contains the terms "User001" and "Door053" and "Sunday" since your two required terms are contained in the received package. Match: In order for the event to occur, the received package must contain exactly the message specified in the Event message expression field, and nothing else.
Send e-mail if this event occurs: Only available if e-mail notification (see page 124) is enabled. Select if XProtect Professional should automatically send an e-mail when the event occurs. Recipients are defined as part of the e-mail notification configuration. When using e-mail notifications, also bear in mind individual cameras' scheduling (see page 121). Attach image from camera: Only available if e-mail notification is enabled. Select to include an imagerecorded at the time the event is triggeredin the e-mail notification, then select the required camera in the list next to the check box. Send SMS if this event occurs: Only available if SMS (mobile phone text message) notification (see page 126) is enabled. Select if XProtect Professional should automatically send an SMS when the event occurs. Recipients are defined as part of the SMS notification configuration. When using SMS notifications, also bear in mind individual cameras' scheduling (see page 122). Delete: Lets you delete a selected event. Add: Lets you add a new event. When the Generic Events node is selected, clicking Add will add a new generic event. When a specific generic event is selected, clicking Add will add a timer event (see page 137) to the selected generic event.
Test a Generic Event
Once you have added a generic event, a quick and easy way to test your generic event is to first set up an event notification and then use Telnet to send a small amount of data which will trigger the generic event and in turn the event notification. What is Telnet? Telnet is a terminal emulation program used on TCP/IP networks. With Telnet, you can connect to a server from a computer on the network, and execute commands through Telnet as if you were entering them directly on the server. Windows includes a client for use with Telnet. www.milestonesys.com 135 Events, Input and Output
Milestone XProtect Professional 8.0; Administrators Manual
For this example, we have created a generic event called Video. Our generic event simply specifies that if the term video appears in a received TCP data package, the generic event should be triggered. Your generic event may be different, but you can still use the principles outlined in the following: 1. In the Management Application navigation pane, expand Advanced Configuration, then expand Cameras and Storage Information, right-click a camera to which you have access in the Smart Client, and select Properties. 2. Select Event Notification, select the required generic event, and click OK. Make sure that your generic event is the only event appearing in the Selected Events list while you are performing the test, otherwise you cannot be sure that it is your generic event which triggers the event notification. Once you are done testing, you can move any temporarily removed events back to the Selected Events list. 3. Save your configuration changes by clicking the Save Configuration button in the Management Applications toolbar. 4. Make sure XProtect Professionals Recording Server service is running. Also make sure that the camera for which you just configured the event notification is displayed in your Smart Client, and that you have camera title bars enabled in your Smart Client so that you can see the yellow event indicator. 5. In Windows' Start menu, select Run..., and type the following in the Open field:
If you are performing the test on the XProtect Professional server itself: telnet localhost 1234 If you are performing the test from a remote computer: Substitute localhost with the IP address of the XProtect Professional server. Example: If the IP address of the XProtect Professional server is 123.123.123.123, type: telnet 123.123.123.123 1234
This will open a Telnet window. In the above examples, the number 1234 indicates the port on which the XProtect Professional server listens for generic events. Port 1234 is the default port for this purpose, but it is possible to change this by specifying another port number as part of the general event handling configuration (see page 129). If the alert and generic event port number has been changed on your system, type your systems alert and generic event port number instead of 1234. 6. In the Telnet window, type the terms (socalled event substring) required to trigger your generic event. In our case, a single term, video, is required. While typing in the Telnet window, you may experience so-called echo. This is simply the server repeating some or all of the characters it receives; it will not have any impact as long as you are sure you type the required characters. 7. Close the Telnet window by clicking the close button in its top right corner: . It is important that you close the window; your input is not sent to the surveillance system until you close the window.
www.milestonesys.com
136
Events, Input and Output
Milestone XProtect Professional 8.0; Administrators Manual
8. Go to your Smart Client. If the yellow event indicator lights up for the required camera, your generic event works as intended:
Add a Timer Event
Timer events are separate events, triggered by the hardware input event (see page 130), manual event (see page 131) or generic event (see page 132) under which they are defined. Timer events occur a specified number of seconds or minutes after the event under which they are defined has occurred. Timer events may be used for a wide variety of purposes, typically for stopping previously triggered actions. Examples:
A camera starts recording based on a hardware input event, for example when a door is opened; a timer event stops the recording after 15 seconds Lights are switched on and a camera starts recording based on a manual event; a timer event stops the recording after one minute, and another timer event switches the lights off after two minutes
To add a timer event, select any event you have previously configured, click the Add button, and specify required properties (described in the following). When ready, clickOK, and save your configuration changes by clicking the Save Configuration button in the Management Applications toolbar. Tip: You can add as many timer events as required under an event. This way, you can, for example, make one timer event trigger something 10 seconds after the main event, another timer event trigger something else 30 seconds after the main event, and a third timer event trigger something else 2 minutes after the main event.
Timer Event Properties
Timer event name: Specify a name for the event. Timer event names must be unique, and must not contain the following characters: < > & ' " \ / : * ? | [ ] Some cameras only support event names of a certain length and/or with a certain structure. Refer to the cameras documentation for exact details.
Timer event occurs after: Lets you specify the amount of time that should pass between the main event occurring and the timer event (in seconds or minutes).
www.milestonesys.com
137
Events, Input and Output
Milestone XProtect Professional 8.0; Administrators Manual
Add a Hardware Output
With hardware output, you can add external output units, such as lights, sirens, door openers, etc., to your XProtect Professional system. Once added, output can be activated automatically by events (see page 128) or detected motion, or manually by users of clients (see page 175). Before you specify output, verify that sensor operation is recognized by the hardware device with which you are going to use the output. Most hardware devices are capable of showing this in their configuration interfaces, or via CGI script commands. Also check the release notes to verify that output-controlled operation is supported for the hardware device and firmware used. To add a hardware output event, do the following: 1. In the Management Applications navigation pane, expand Advanced Configuration, then expand Events and Output. Right-click Hardware Output and select Add New Output. 2. In the Hardware Output Properties windows list of hardware devices, select the required hardware device, and click the Add button below the list. 3. Specify required properties (described in the following). 4. Click OK. 5. Save your configuration changes by clicking the Save Configuration button in the Management Applications toolbar. For information about how to configure automatic activation of hardware output when events occur, see Configure Hardware Output on Event (see page 139). You configure output for manual activation in clients as well as for automatic activation on detected motion individually for each camera (see page 80).
Hardware Output Properties
Output name: Specify a name for the event. If you are going to make the hardware output available for manual activation in clients, this is the name that client users will see. Hardware output names must be unique, and must not contain the following characters: < >&'"\/:*?|[] Some hardware devices only support hardware output names of a certain length and/or with a certain structure. Refer to the hardware devices documentation for exact details.
Output connected to: Lets you select which of the hardware devices output ports the output is connected to. Many hardware devices only have a single output port; in that case simply select Output 1. Keep output for: Lets you specify the amount of time for which the output should be applied. Specify the required amount of time in either 1/10 seconds or seconds. Some hardware devices are only able to apply output for a relatively short time, for example for up to five seconds. Refer to the documentation for the hardware device in question for exact information.
Tip: To verify that your hardware output works, click the Test Output button.
www.milestonesys.com
138
Events, Input and Output
Milestone XProtect Professional 8.0; Administrators Manual
Configure Hardware Output on Event
Once you have added hardware output (see page 138), such as lights, sirens, door openers, etc., you can associate the hardware output with events (see page 128). This way, particular hardware output can be activated automatically when events occur. Example: When a door is opened (hardware input event), lights are switched on (hardware output). When making the associations, you can select between all output and events defined on your XProtect Professional server; you are not limited to selecting output or events defined on particular hardware devices. 1. In the Management Applications navigation pane, expand Advanced Configuration, then expand Events and Output. Right-click Output Control on Event and select Properties. 2. In the Event column, select the required event. 3. In the Output column, select the hardware output you want to be activated by the event. 4. Click OK. 5. Save your configuration changes by clicking the Save Configuration button in the Management Applications toolbar. You can use a single event for activating more than one output. You cannot delete associations, but you can change your selections or select None in both columns as required. Tip: If you have not yet defined any suitable event or output, you can quickly do it: Use the Configure events list and/or Configure Output... button, located below the list of associations.
www.milestonesys.com
139
Events, Input and Output
Milestone XProtect Professional 8.0; Administrators Manual
Services
The following services are all automatically installed on the XProtect Professional server:
Milestone Recording Server service: A vital part of the surveillance system; video streams are only transferred to XProtect Professional while the Recording Server service is running. Milestone Image Server service: Provides access to the surveillance system for users logging in with a Remote Client or a Smart Client. If the PDA Server front end is installed, the Image Server service also handles access for PDA Client users. Read more about the clients on page 175. Note: If the Image Server service is configured in Windows Services to log in with another account than the Local System account, for example as a domain user, Smart Clients on other computers than the surveillance server itself will not be able to log in to the server using the server's host name. Instead, those users must enter the server's IP address.
Milestone Image Import service: Used for fetching pre- and post-alarm images, and storing the fetched images in camera databases. Pre- and post-alarm images is a feature available for selected cameras only; it enables sending of images from immediately before an event took place from the camera to the surveillance system via e-mail. Pre- and postalarm images should not be confused with XProtect Professionals own pre- and postrecording feature (see page 76). Milestone Log Check service: Performs integrity checks on XProtect Professional log files. For more information about logging, see page 153.
The services by default run transparently in the background on the XProtect Professional server.
Start and Stop Services
On an XProtect Professional server, four services by default run in the background. If required, you can start and stop each service separately: 1. In the Management Applications Navigation pane, expand Advanced Configuration and select Services. This will display the status of each service. 2. You can now stop each service by clicking the Stop button. When a service is stopped, the button changes to Start, allowing you to start the service again when required. Tip: Occasionally, you may want to stop a service and start it again immediately after. The Restart button allows you to do just that with a single click.
www.milestonesys.com
140
Services
Milestone XProtect Professional 8.0; Administrators Manual
Master and Slave Servers
You can create a master/slave setup of XProtect Professional servers. A master/slave setup will allow remote users to transparently connect to more than one server simultaneously: When remote users connect to the master server, they will instantly get access to the slave servers as well. If you do not wish to use a master/slave setupfor example because there is only a single XProtect Professional server on your systemsimply do not specify anything in the Master/Slave Setup section.
Configure a Master/Slave Setup
1. In the Management Applications Navigation pane, expand Advanced Configuration, rightclick Master/Slave and select Properties. 2. Select the Enable as master server check box. 3. Click Add to add a slave server. 4. Specify slave server properties (see next page). When ready, click OK. 5. Save your configuration changes by clicking the Save Configuration button in the Management Applications toolbar.
Event Server Installation in a Master/Slave Setup
If you are planning to run a Master/Slave setup, it is important that you run Typical installation on the master server and Custom installation, where you deselect installing the Event Server, on the slave server(s). This is because there can only be one Event Server in a master/slave setup. If more than one Event Server is installed, the master server will have problems accessing cameras on slave servers. However, if you have an Event server installed on the master server and no Event server installed on slave servers, you can create alarms that are triggered when events occur on the slave. If you cannot see an event from the slave server when you are creating an alarm and entering the source in the Management Application, this could be because you need to be a user on the slave server with administrator access before you can see the events on the slave server. A locally defined Windows user created on the Windows server will not be recognized on the slave server, and an event from the slave server will not be available for creating alarms. If you are a domain user, you be added to both the master server and the slave server with administrator access. This will allow you to see the events on the slave server and create alarms. If you are set up as a basic user on both the master server and slave server, with administrator rights on both, you will be able to see events on the slave server and create alarms when you log in to the master server with this user ID. By default, the Management Application will not prompt you for a login, but will log you in with the Windows user ID with which you have logged in to Windows. If you want to log in to the Management Application as a basic user, you must therefore do the following: Start the Management Application and go to File > Logout. This will open a login dialog where you can use your basic user ID to log in. www.milestonesys.com 141 Master and Slave Servers
Milestone XProtect Professional 8.0; Administrators Manual
Add a Slave Server
To add a slave server, expand Advanced Configuration in the Management Application, right-click Master/Slave and select Add New Slave Server, then specify slave server properties (see next page). Slave servers can also be added from the Master/Slave Properties window by clicking Add. Tip: Instead of specifying a host name when adding a slave server, you may specify the IP address of the slave server. Simply type the IP address in the Address field when adding the slave server. Remember that if on a local network, the local IP address of the slave server must be used. Before you start using your master/slave setup, remember to verify that:
Required users have been defined on the master server as well as on each of the slave servers. Public Access (see page 144) has been enabled on all involved servers, and ports mapped accordingly in the routers or firewalls used, if the slave servers are to be accessed from the internet.
When using a master/slave setup, remote users and their rights must be defined in the Management Applications Users section on the master server as well as on each of the slave servers. Only cameras to which a remote user has been given access will be visible to the user, regardless of whether the cameras are connected to the master server or to one of the slave servers. If they are to be accessed from the internet, Public Access must be enabled on all involved servers, and ports must be mapped accordingly in the routers and/or firewalls used.
Master and Slave Properties
Master Server Properties Enable as master server: Select to enable as master server. Timeout: Set timeout of slave update. See Update Status on Slaves in the following. Add: Lets you add slave servers. Select Master Server in the list and click the Add button.
Slave Server Properties Address: IP address of the slave server. Port: Port number of the slave server. Delete: Lets you remove a slave server from the list of slave servers. Select the slave server in the list and click the Delete button.
When selecting Master Server, the Delete button is disabled and the Add button is enabled provided that Enable as master server is selectedallowing you to add slave servers to the master server but preventing you from deleting the master server. Update Status on Slaves In the Master Settings Summary and Slave Settings Summary table area, it is possible to verify/update added slaves by clicking Update Status. A status dialog will run and subsequently inform you of the status of your slave server(s). How many master servers can I use in a master/slave setup? An unlimited number of servers per SLC (Software License Code, specified during installation, see page 19) can be www.milestonesys.com 142 Master and Slave Servers
Milestone XProtect Professional 8.0; Administrators Manual
designated as master servers. If required for example if your organization wants to create a redundancy solution this allows you to use several master servers in a master/slave setup. How many slave servers can I use in a master/slave setup? Up to four servers can be defined as slave servers under a designated master server using the same Software License Code. How do I switch around which server is master and which server is slave? If you want a slave server to become a master server, simply clear Enable as master server on the original master server and click OK. In the Management Applications navigation pane right-click the slave server which you want to become master server, and select Properties. Then select Enable as master server. Next click Add to add slave servers to the new master server. How do I ensure that I am actually connected to my slaves? You can verify the connection to your slaves by clicking Update Status (see page 141) and let the system report the number of connected slaves back to you.
www.milestonesys.com
143
Master and Slave Servers
Milestone XProtect Professional 8.0; Administrators Manual
Client Access to Surveillance System
You can configure clients' access the XProtect Professional server in two ways: Through a wizard or through Advanced Configuration.
Wizard-driven Configuration
Guided configuration through a wizard lets you quickly specify how clients access the server as well as which users should be able to use clients. See Configure User Access Wizard on page 48. When using the wizard, all users you add will have access to all cameras, including any new cameras added at a later stage. If this is not acceptable, specify access settings, users and user rights separately; see the following.
Advanced Configuration
In previous versions of XProtect Professional, this was known as Image Server administration, since technically it is the Image Server service (see page 140) which handles clients' access to the surveillance system. 1. In the Management Applications navigation pane, expand Advanced Configuration, rightclick Server Access and select Properties. 2. Specify required properties for Server Access, Local IP Ranges, and Language Support & XML Encoding. The properties are described on the following pages. When ready, click OK. 3. Save your configuration changes by clicking the Save Configuration button in the Management Applications toolbar. When using this option, you configure client users separately from clients' access; see Add Basic Users on page 147, Add Windows Users on page 148, Add User Groups on page 149, and Configure User & Group Rights on page 149.
Server Access
Server name: Name of the XProtect Professional server as it will appear in clients. Client users with rights to configure their clients will see the name of the server when they create views in their clients.
Example: In this case, the name Server was used
www.milestonesys.com
144
Client Access to Surveillance System
Milestone XProtect Professional 8.0; Administrators Manual
Local port: Port number to use for communication between clients and the surveillance server. The default port number is 80; you can change the port number if port 80 is used for other purposes in your organization. Enable internet access: Select the check box if the server should be accessible from the internet through a router or firewall. If selecting this option, also specify the public (outside) IP address and port number in the following fields. When using public access, the router or firewall used must be configured so requests sent to the public IP address and port are forwarded to the local (inside) IP address and port of the XProtect Professional server. Internet address: Lets you specify a public IP address or hostname for use when the XProtect Professional server should be available from the internet. Internet port: Lets you specify a port number for use when the XProtect Professional should be available from the internet. The default port number is 80; you can change the port number if port 80 is used for other purposes in your organization. Max. number of clients: You can limit the number of clients allowed to connect at the same time. Depending on your XProtect Professional configuration and the performance of the hardware and network used, limiting the number of simultaneously connected clients may help reduce server load. If more than the allowed number of simultaneously connected clients attempt to log in, only the allowed number of clients will be allowed access. Any clients in excess of the allowed number will receive an error message when attempting to log in. By default, a maximum of ten simultaneously connected clients are allowed. To specify a different maximum number, simply overwrite the value. Tip: To allow an unlimited number of simultaneously connected access clients, type 0 (zero) in the Max. number of clients field. A four-minute session timeout period applies for client sessions on XProtect Professional. In many cases, client users may not notice this at all. However, the session timeout period will be very evident if you set the Max. number of clients value to 1. When that is the case, and the single allowed client user logs out, four minutes must pass before it will be possible to log in again.
Local IP Ranges
You can specify IP address ranges whichXProtect Professional should recognize as coming from a local network. This can be relevant if different subnets are used across you local network. 1. Click the Add button. 2. In the Start Address column, specify the first IP address in the required range. 3. In the End Address column, specify the last IP address in the required range. Tip: If required, an IP address range may include only one IP address (example: 192.168.10.1-192.168.10.1). 4. Repeat if other local IP address ranges are required.
Language Support and XML
You can select the language/character set used by the XProtect Professional server and clients.
Language: Select required language/character set. Example: If the surveillance server runs a Japanese version of Windows, select Japanese. Provided access clients also use a 145 Client Access to Surveillance System
www.milestonesys.com
Milestone XProtect Professional 8.0; Administrators Manual
Japanese version of Windows, this will ensure that the correct language and character encoding is used in clients' communication with the server.
www.milestonesys.com
146
Client Access to Surveillance System
Milestone XProtect Professional 8.0; Administrators Manual
Users
To get an overview of your XProtect Professional systems users, expand Advanced Configuration in the Management Applications navigation pane, then expand Users. The term users primarily refers to users who are able to connect to the surveillance system through their clients (see page 175). You can configure such users in two ways:
As As
basic users, authenticated by a user name/password combination. Windows users, authenticated based on their Windows login
You can add both types of users through the Configure User Access wizard (see page 48) or individually (see Add Basic Users in the following and Add Windows Users on page 148). By grouping users, you can specify rights (see page 149) for all users within a group in one go. If you have many users performing similar tasks, this can save you significant amounts of work. User groups are logical groups created and used for practical purposes in the Management Application only. They are not in any way connected with user groups from central directory services such as, for example, Active Directory. If you want to use groups, make sure you add groups (see page 149) before you add users: You cannot add existing users to groups. Finally, the administrators group is also listed under Users. This is a default Windows user group for administration purpose which automatically has access to the Management Application (see page 16).
Wizard-driven Configuration
The Configure User Access Wizard (see page 48) helps you quickly configure clients' access to the XProtect Professional server as well as which users should be able to use clients. When using the wizard, all users you add will have access all to cameras, including any new cameras added at a later stage. If this is not acceptable, specify access settings, users and user rights separately. Also note that you cannot add users to groups through the wizard.
Advanced Configuration
Add Basic Users
When adding a basic user, you create a dedicated surveillance system user account with basic user name and password authentication for the individual user. Note that adding the user as a Windows user (see page 148) will provide better security. If you want to include users in groups, make sure you add required groups (see page 149) before you add users: You cannot add existing users to groups. 1. In the Management Applications navigation pane, expand Advanced Configuration, rightclick Users, and select Add New Basic User. 2. Specify a user name. User names must be unique, and must not contain the following characters: < > & ' " \ / : * ? | [ ] www.milestonesys.com 147 Users
Milestone XProtect Professional 8.0; Administrators Manual
Then specify a password, and repeat it to be sure you have specified it correctly. 3. Click OK. 4. Specify General Access and Camera Access properties (see page 150). These properties will determine the rights of the user. 5. Click OK 6. Save your configuration changes by clicking the Save Configuration button in the Management Applications toolbar.
Add Windows Users
When adding Windows users, you import users defined locally on the server and authenticate them based on their Windows login. This generally provides better security than the basic user (see 147) concept, and is the recommended method. Note, however, that this method does not work for PDA Client users, see page 180. If you want to include users in groups, make sure you add required groups (see page 149) before you add users: You cannot add existing users to groups. You can add Windows users in two ways: One is through the Configure User Access Wizard (see page 147), the other is described here: The users you want to add must have been defined as local PC users on the server. Simple file sharing must be disabled on the server. The users you want to add must have been defined as local PC users on the server. Simple file sharing must be disabled on the server. Depending on your operative system, turning of simple file sharing is done in different ways: Windows 7: click the Windows logo and type file sharing in the search results window and press Enter. Under File and Printer Sharing, make sure that Turn off file and printer sharing is selected. Under Public Folder Sharing, make sure that Turn off public folder sharing is cleared. Windows Vista: click Start > Control Panel. Under Network and Internet, select Set up file sharing. The Network and Sharing Center window appears. Under Sharing and Discovery, set the option for file sharing to Off by clicking the down arrow next to File Sharing and select the radio button to Turn off file sharing. Click Apply and continue through the warning messages. Windows XP: click Start > My Computer. In the My Computer window, select Tools and in the top menu select Folder Options. A new Folder Options window opens. Click on the View tab and scroll down to find Use simple file sharing (recommended). Clear to disable file sharing. Click OK. 1. In the Management Application's navigation pane, expand Advanced Configuration, rightclick Users, and select Add New Windows User. This will open the Select Users or Groups dialog. Note that you will only be able to make selections from the local computer, even if you click the Locations... button. 2. In the Enter the object names to select box, type the required user
www.milestonesys.com
148
Users
Milestone XProtect Professional 8.0; Administrators Manual
name(s), then use the Check Names feature to verify that the user name(s) you have entered are correct. If typing several user names, separate each name with a semicolon. Example: Brian; Hannah; Karen; Wayne 3. When ready, click OK. 4. Specify General Access and Camera Access properties. These properties will determine the rights of the user. 5. Click OK 6. Save your configuration changes by clicking the Save Configuration button in the Management Application's toolbar. Example of a correctly specified user name: USER001. Example of an incorrectly specified user name: PC001/USER001. The user should of course still specify a password and any required server information.
Add User Groups
User groups are logical groups created and used for practical purposes in the Management Application only. They are not in any way connected with user groups from central directory services such as, for example, Active Directory. By grouping users, you can specify rights for all users within a group in one go. If you have many users performing similar tasks, this can save you significant amounts of work. Make sure you add groups before you add users: You cannot add existing users to groups. 1. In the Management Applications navigation pane, expand Advanced Configuration, rightclick Users, and select Add New User Group. 2. Specify a name for the group. Group names must be unique, and must not contain the following characters: < > & ' " \ / : * ? | [ ] 3. Click OK. 4. Specify General Access and Camera Access properties (see the following pages). These properties will determine the rights of the groups future members. 5. Click OK 6. Save your configuration changes by clicking the Save Configuration button in the Management Applications toolbar. 7. Now you can add users to the group: In the navigation pane, right-click the group you just created, and add Basic Users (see page 147) or Windows Users (see page 148) as required.
Configure User and Group Rights
User/group rights are configured during the process of adding users/groups, see Add Basic Users, Add Windows Users and Add User Groups in the previous. Note that you can also add basic and Windows users through the Configure User Access wizard (see page 48). However, when using the wizard all users you add will have access all to cameras, including any new cameras added at a later stage. If you at a later stage want to edit the rights of a user or group:
www.milestonesys.com
149
Users
Milestone XProtect Professional 8.0; Administrators Manual
1. In the Management Applications navigation pane, expand Advanced Configuration, expand Users, right-click the required user or group, and select Properties. 2. Edit General Access and Camera Access properties (see the following). These properties will determine the rights of the user/group. 3. Click OK 4. Save your configuration changes by clicking the Save Configuration button in the Management Applications toolbar.
User and Group Properties
User Information
User name: Only editable if the selected user is of the type basic user. Lets you edit the user name. User names must be unique, and must not contain the following characters: < >&'"\/:*?|[] Password: Only editable if the selected user is of the type basic user. Lets you edit the password. Remember to repeat the password to be sure you have specified it correctly. User type: Non-editable field, displaying whether the selected user is of the type basic user or Windows user group.
Group Properties
Group name: Lets you edit the group name. Group names must be unique, and must not contain the following characters: < > & ' " \ / : * ? | [ ]
General Access
When adding or editing basic users, Windows users or groups, specify general access settings:
Live: Ability to access the Live tab in the Smart Client and Remote Client. Playback: Ability to access the Playback tab in the Smart Client and Remote Client. Setup: Ability to access the Setup tab in the Smart Client and Remote Client. Tip: By clearing the Live, Playback and Setup check boxes you can effectively disable the users/groups ability to use the Smart Client and Remote Client. You can use this as a temporary alternative to deleting the user/group, for example while the user is on vacation.
Edit shared views: Ability to create and edit views in shared groups in the Smart Client and Remote Client. Views placed in shared groups can be accessed by every user. If a user/group does not have this right, shared groups will be protected, indicated by a padlock icon in the Smart Client and Remote Client. Views created in a Smart Client can only be shared with other Smart Client users. Views created in a Remote Client can only be shared with other Remote Client users. It is not possible to share views across the two types of client.
www.milestonesys.com
150
Users
Milestone XProtect Professional 8.0; Administrators Manual
Edit private views: Ability to create and edit views in private groups in the Smart Client and Remote Client. Views placed in private groups can only be accessed by the user who created them. If a user/group does not have this right, private groups will be protected, indicated by a padlock icon in the Smart Client and Remote Client. Denying users the right to create their own views may make sense in some cases; for example in order to limit bandwidth use. Administrator Access: Ability to access and work with the Management Application. Selected and non-editable for Administrators, see page 147. Cleared and selectable for all other users.
For more information about shared and private views, see the separate Smart Client and Remote Client documentation.
Camera Access
When adding or editing basic users, Windows users or groups, specify camera access settings: In the list of cameras, select the camera(s) you want to work with. Note the last item in the list, Rights for new cameras when added to the system, with which you can allow the user/group access to any future cameras. Tip: If the same features should be accessible for several cameras, you can select multiple cameras by pressing SHIFT or CTRL on your keyboard while selecting. For the selected camera(s), in the Access check box, specify if the user/group should have access to live viewing and playback at all. If so, specify if they should have access to both live viewing and playback andif this is the casewhich sub-features should be available when working with the selected camera(s). The sub-features are listed in two columns in the lower part of the window: the left column lists features related to live viewing, the right column lists features related to playback. The Camera access settings check boxes work like a hierarchy of rights. If the Access check box is cleared, everything else is cleared and disabled. If the Access check box is selected, but, for example, the Live check box is cleared, everything under the Live check box is cleared and disabled. In the Live column, the following features, all selected by default, are available: Live: Ability to view live video from the selected camera(s). o PTZ: Ability to use navigation features for PTZ (Pan/Tilt/Zoom) cameras. A user/group will only be able to use this right if having access to one or more PTZ cameras. PTZ preset positions: Ability to use navigation features for moving a PTZ camera to particular preset positions. A user/group will only be able to use this right if having access to one or more PTZ cameras with defined preset positions. Output: Ability to activate output (lights, sirens, door openers, etc.) related to the selected camera(s). Events: Ability to use manually triggered events related to the selected camera(s). This feature is available in the Smart Client only. Incoming audio: Ability to listen to incoming audio from microphones related to the selected camera(s). This feature is available in the Smart Client only. Outgoing audio: Ability to talk to audiences through speakers related to the selected camera(s). This feature is available in the Smart Client only. 151 Users
www.milestonesys.com
Milestone XProtect Professional 8.0; Administrators Manual
Manual recording: Ability to manually start recording for a fixed time (defined by the surveillance system administrator, see page 67).
In the Playback column, the following features, all selected by default, are available: Playback: Ability to play back recorded video from the selected camera. o AVI/JPEG Export: Ability to export evidence as movie clips in the AVI format and as still images in the JPEG format. Database Export: Ability to export evidence in database format. This feature is available in the Smart Client only. Sequences: Ability to use the Sequences feature when playing back video from the selected camera. Smart search: Ability to use the smart search feature, with which users can search for motion in one or more selected areas of images from the selected camera. This feature is available in the Smart Client only. Recorded audio: Ability to listen to recorded audio from microphones related to the selected camera(s).
Why can I not select certain features? Typically, because the selected camera does not support the features. For example, you can only select PTZ-related features if the camera is a PTZ camera. Also, some of the features depend on the users/groups General Access properties (see page 150): For example, in order have access to PTZ or output features, the user/group must have access to viewing live video; in order to use AVI/JPEG export, the user/group must have access to playing back recorded video. Why are some feature check boxes filled with squares? Square-filled check boxes can appear in the lower part of the window if you have selected several cameras and a feature applies for some but not all of the cameras. Example: For camera A you have selected that use of the Events is allowed; for camera B it is not allowed. If you select both camera A and camera B in the list, the Events check box in the lower part of the window will be square-filled. Another example: Camera C is a PTZ camera for which you have allowed the PTZ preset positions feature; camera D is not a PTZ camera. If you select both camera C and camera D in the list, the PTZ preset positions check box will be square-filled.
www.milestonesys.com
152
Users
Milestone XProtect Professional 8.0; Administrators Manual
Logging
XProtect Professional is able to generate various logs:
Management Application log files. These files log activity in the Management Application. A new log file is created for each day the Management Application is used. You cannot disable this type of logging. Management Application log files are named according to the structure AdminYYYYMMDD.log, for example Admin20091231.log. Recording Server service log files. These files log Recording Server service activity (see page 140). A new log file is created for each day the service is used. You cannot disable this type of logging. Recording Server service log files are named according to the structure RecordingServerYYYYMMDD.log, for example RecordingServer20091231.log. Image Server service log files. These files log activity on the Image Server service (see page 140). A new log file is created for each day the service is used. You cannot disable this type of logging. Image Server service log files are named according to the structure ISLog_YYYYMMDD.log, for example ISLog_20091231.log. Image Import service log files. These files log activity regarding the Image Import service, when this service is used for fetching pre-alarm images, and storing the fetched images in camera databases. Pre-alarm images is a feature available for selected cameras only; it enables sending of images from immediately before an event took place from the camera to the surveillance system via e-mail. A new log file is created for each day the service is used. You cannot disable this type of logging. Image Import service log files are named according to the structure ImageImportLog_YYYMMDD.log, for example ImageImportLog20091231.log. Event log files. These files log information about registered events (see page 128). A new log file is created for each day on which events occur. You cannot disable this type of logging. Event log files should be viewed using the Smart Client (use the Playback tabs Alerts section). Audit log files: These files log Remote Client and Smart Client user activity provided audit logging is enabled. A new log file is created for each day with audit logging enabled and client user activity. Audit log files are named according to the structure is_auditYYYMMDD.log, for example is_audit20091231.log. The _is prefix is due to the fact that the audit log files are generated by the Image Server service.
All log files are by default placed in the appropriate All Users folder for the operating system used, for example C:\ProgramData\Milestone if running Windows Vista. By default, they are stored there for seven days. Note, however, that log file locations as well as the number of days to store the logs can be changed as part of the logging configuration. Most log files generated by XProtect Professional use a shared structure complying with the W3C Extended Log File Format. Each log file consists of a header and a number of log lines:
The header outlines the information contained in the log lines. The log lines consist of two main parts: the log information itself as well as an encrypted part. The encrypted part makes it possiblethrough decryption and comparisonto assert that a log file has not been tampered with.
www.milestonesys.com
153
Logging
Milestone XProtect Professional 8.0; Administrators Manual
Configure System, Event, and Audit Logging
1. In the Management Applications Navigation pane, expand Advanced Configuration, rightclick Logs and select Properties. 2. Specify required properties (see the following) for:
General system logs (Management Application log, Recording Server service log, Image Server service log, Image Import service log) The event log The audit log
Note that only audit logging can be disabled/enabled by administrators; all other logs are compulsory. When ready, click OK. 3. Save your configuration changes by clicking the Save Configuration button in the Management Applications toolbar.
Log Properties
When you configure logging, you can define the following properties: Logs (that is Management Application log, Recording Server service log, Image Server service log, Image Import service log)
Path: These system log files are by default placed in the appropriate All Users folder for the operating system used, for example C:\ProgramData\Milestone if running Windows Vista. To specify another location for your log files, type the path to the required folder in the Path field, or click the browse button next to the field to browse to the required folder. Days to log: A new log file is created each day the Management Application and/or the services are used. A log file older than the number of days specified in the field is automatically deleted. By default, the log file will be stored for seven days. To specify another number of days (max. 9999), simply overwrite the value in the field. The current days activity is always logged, even with a value of 0 in the field. Therefore, if you specify 0, you will log current days activity; if you specify 1, you will keep one day plus the current days activity, and so on.
Event Log
Path: Event log files are by default placed in the appropriate All Users folder for the operating system used, for example C:\ProgramData\Milestone if running Windows Vista. To specify another location for your event log files, type the path to the required folder in the Path field, or click the browse button next to the field to browse to the required folder. Days to log: A new log file is created for each day on which events occur. A log file older than the number of days specified in the field is automatically deleted. By default, the log file will be stored for seven days. To specify another number of days (max. 9999), simply overwrite the value in the field. The current days activity is always logged, even with a value of 0 in the field. Therefore, if you specify 0, you will log current days activity; if you specify 1, you will keep one day plus the current days activity, and so on.
Audit Log
www.milestonesys.com
154
Logging
Milestone XProtect Professional 8.0; Administrators Manual
Enable audit logging: Audit logging is the only type of XProtect Professional logging which is not compulsory. Select/clear the check box to enable/disable audit logging. Path: Audit log files are by default placed in the appropriate All Users folder for the operating system used, for example C:\ProgramData\Milestone if running Windows Vista. To specify another location for your audit log files, type the path to the required folder in the Path field, or click the browse button next to the field to browse to the required folder. Days to log: A new log file is created for each day with audit logging enabled and client user activity. A log file older than the number of days specified in the field is automatically deleted. By default, the log file will be stored for seven days. To specify another number of days (max. 9999), simply overwrite the value in the field. The current days activity is always logged (provided audit logging is enabled and there is user activity). Therefore, if you specify 1, you will keep one day plus the current days activity. Note that if you specify 0 (zero), audit log files will be kept indefinitely (disk space permitting). Minimum logging interval: Minimum number of seconds between logged events. Specifying a high number of seconds between logged events may help reduce the size of the audit log. Default is 60 seconds. In sequence timespan: Number of seconds to pass for viewed images to be considered to be within the same sequence. Specifying a high number of seconds may help limit the number of viewed sequences logged, and thus reduce the size of the audit log. Default is ten seconds.
Log Integrity Checks
All log files, except Management Application log files, are subjected to an integrity check once every 24 hours. The integrity check is performed by XProtect Professionals Log Check service. The result of the integrity check is automatically written to a file named according to the structure LogCheck_YYYYMMDD.log, for example LogCheck_20091231.log. Like the log files themselves, the log check files are by default placed in the appropriate All Users folder for the operating system used, for example C:\ProgramData\Milestone if running Windows Vista. Any inconsistencies will be reported in the form of error messages written in the log check file. Possible error messages (other, non-error, messages may also appear in the log check file):
Log integrity information was not found. Log integrity can't be guaranteed. The log file could not be checked for integrity. Log information does not match integrity information. Log integrity can't be guaranteed. The log file exists, but does not contain the expected information. Thus, log integrity cannot be guaranteed. [Log file name] not found The log file was not present. [Log file name] is empty The log file was present, but empty. Last line changed/removed in [log file name] The last line of the log file did not match validation criteria. Encrypted data missing in [log file name] near line [#] The encrypted part of the log line in question was not present.
www.milestonesys.com
155
Logging
Milestone XProtect Professional 8.0; Administrators Manual
Inconsistency found in [log file name] near line [#] The log line does not match the encrypted part. Inconsistency found in [log file name] at beginning of log file The log file header is not correct. This situation is most likely to occur if a user has attempted to delete the beginning of a log file.
www.milestonesys.com
156
Logging
Milestone XProtect Professional 8.0; Administrators Manual
Central
Certain variants of XProtect Professional do not support XProtect Central. This means that you might see this information even if XProtect Central is not present in your surveillance system setup. The XProtect Central Settings lets you specify the login settings required for an XProtect Central server to access the surveillance system in order to retrieve status information and alarms. 1. In the Management Applications Navigation pane, expand Advanced Configuration, rightclick Central and select Properties. 2. Enable the use of Central connections by selecting the Enable Milestone XProtect Central check box. 3. Specify required properties:
Enable Milestone XProtect Central connections: Enables the use of XProtect Central connections, allowing you to specify further properties. Login Name: Type the name used for the connection between the XProtect Professional and XProtect Central servers. The name must match the name specified on the XProtect Central server itself. Default name is Name. Password: Type the password used for the connection between the XProtect Professional and XProtect Central servers. The password must match the password specified on the XProtect Central server itself. Default password is Pass. Port: Type the port number to which the XProtect Central server should connect when accessing the XProtect Professional server. The port number must match the port number specified on the XProtect Central server itself. Default port is 1237.
When ready, click OK. 4. Save your configuration changes by clicking the Save Configuration button in the Management Applications toolbar.
www.milestonesys.com
157
Central
Milestone XProtect Professional 8.0; Administrators Manual
Matrix Video Sharing
The Matrix feature allows distributed viewing of live video from any camera to any Matrix recipient on a network operating with XProtect Professional. A computer on which Matrix-triggered video can be viewed is known as a Matrix recipient. In order to become a Matrix recipient, the computer must have the multi-purpose Smart Client installed. Many users prefer the Smart Client for Matrix viewing purposes since they already use the Smart Client for viewing other types of surveillance video. The Matrix Monitor, however, offers slightly more features, including a pop-up mode, with which you will not see the Matrix Monitor window until there is video to display. On the other hand, the Matrix Monitor is meant for viewing only, whereas with the Smart Client you are able to send video to other Matrix recipients. For more information about Matrix recipients refer to the Matrix Monitor Users Manual and the Smart Client Users Manual, available on the XProtect Professional software DVD as well as from www.milestonesys.com. Also, once installed, the Smart Client has its own built-in help system. There are two ways in which Matrix-triggered video can appear on a Matrix recipient:
Manual triggering: Another user wants to share important video, and sends it from a Smart Clientor from a custom-made web pageto the required Matrix recipient. Automatic triggering: Video is sent to the required Matrix recipient automatically when a predefined event occurs; for example when a door sensor detects that a door is opened, or when the surveillance system detects motion in the video from a camera
Configure Matrix for Manual Video Sharing
1. In the Management Applications Navigation pane, expand Advanced Configuration, right-click Matrix and select Properties. 2. Enable the use of Matrix by selecting the Enable Matrix check box. 3. Specify required Matrix Recipients properties (described in the following). When ready, click OK, or select Matrix Event Control to configure automatically triggered video sharing. 4. Save your configuration changes by clicking the Save Configuration button in the Management Applications toolbar.
Matrix Recipients
The Matrix Recipients tab is used for enabling Matrix functionality and for defining on which computers to display Matrix-triggered live video. A computer on which Matrix-triggered video can be displayed is known as a Matrix recipient. Being able to view Matrix-triggered video requires that a Smart Client is installed on the users computer.
Enable matrix: Select check box to enable Matrix functionality.
www.milestonesys.com
158
Matrix Video Sharing
Milestone XProtect Professional 8.0; Administrators Manual
[List of Defined Matrix recipients]: Lists any already defined Matrix recipients, that is computers on which Matrix-triggered video can be displayed. To change the properties of an already defined Matrix recipient, select the required Matrix recipient, then make the changes in the fields below the list, and then click the Update button. To remove a Matrix recipient from the list, select the unwanted Matrix recipient, then click the Delete button. Delete: Available only when you have selected a Matrix recipient in the list. Clicking the Delete button will remove the selected Matrix recipient. You will be prompted to confirm the removal. Name: Name for the Matrix recipient. Used when adding a new Matrix recipient or editing the properties of an existing one. The name will appear in various day-to-day usage situations; it is therefore a good idea to use a descriptive and unambiguous name. Matrix recipient names must not contain the following characters: < > & ' " \ / : * ? | [ ] Address: IP address of the Matrix recipient, used when adding a new Matrix recipient or editing the properties of an existing one. Port: Lets you specify the port number to be used when sending commands to the Matrix recipient. Used when adding a new Matrix recipient or editing the properties of an existing one. The Matrix recipient will listen for commands on this port. By default, port 12345 is used; you can of course specify another port number. Password: Lets you specify the password to be used when communicating with the Matrix recipient. Used when adding a new Matrix recipient or editing the properties of an existing one. Matrix recipient is a Smart Client: Select check box if the Matrix recipient in question is a Smart Client. Matrix-triggered live video may also be displayed in XProtect Professional users' Smart Clients. If a Smart Client is used, distribution of the Matrix-triggered live video takes place slightly differently. Clear: Removes any content in the Name, Address, and Password fields. Update: Updates the properties of the selected Matrix recipient with the changes made during editing. Available only if you have edited the properties of an existing Matrix recipient. Add: Adds the new Matrix recipient to the list. Available only if you have added properties of a new Matrix recipient in the Name, Address, Port, Password, and possibly Smart Client fields.
Configure Matrix for Automatic Video Sharing
1. In the Management Applications Navigation pane, expand Advanced Configuration, rightclick Matrix and select Properties. 2. Enable the use of Matrix by selecting the Enable Matrix check box. Specify required Matrix Recipients properties (described in the previous). 3. Select Matrix Event Control and configure Matrix Event Control properties (described in the following). When ready, click OK. 4. Save your configuration changes by clicking the Save Configuration button in the Management Applications toolbar. www.milestonesys.com 159 Matrix Video Sharing
Milestone XProtect Professional 8.0; Administrators Manual
Matrix Event Control
The Matrix Event Control tab is used for configuring the automatic sending of live video based on predefined events; it lets you define exactly which events and cameras to use on a per-Matrix recipient basis. The Matrix Event Control tab displays the list of Matrix recipients defined on the Matrix Recipients tab. Right-clicking a Matrix recipient brings up a list of devices with belonging events. When you select an event, it will initially be highlighted by a red exclamation mark, indicating that there is additional configuration to be done. Right-clicking an event brings up a list of options for the selected event:
Delete [selected event]: Deletes selected event on selected device. Connect: Connects to the camera (actual camera is specified after selecting action to be taken) Disconnect, then connect: Disconnect any existing connections, then connect again. With this option the live video will appear in the Matrix recipient on a first-in-first-out basis. Each time a new event occurs, video from the latest event is displayed prominently in a specific position on the Matrix recipient, while at the same time video from the older events is shifted to less prominent positions and eventually pushed out of the Matrix recipient in order to make space for the latest events video. With the Connect option, you may thus experience that if video triggered by one event on a camera is already shown on the Matrix recipient, videos triggered by another event on the same camera will not be displayed prominently as coming from the latest event simply because the Matrix recipient is already showing video from the camera in a less prominent position. By selecting Disconnect, then connect you can avoid this issue, and ensure that video from the latest event is always displayed prominently. Disconnect: Disconnects any existing connection. Use if a particular event should cause video to stop being displayed in the Matrix recipient, even if they are not yet old enough to be pushed out of the Matrix recipient.
If you selected Connect, another red exclamation mark will indicate that there is still some configuration to be done. Right-clicking an action lets you select which camera to apply the action on:
In this example, we have specified that when motion is detected on Camera b, the selected Matrix recipient should connect to Camera b:
www.milestonesys.com
160
Matrix Video Sharing
Milestone XProtect Professional 8.0; Administrators Manual
System
Find Version, License and Plug-in Information
Knowing the exact version of your XProtect Professional system can be important if you require support, want to upgrade your system, etc. In such cases, you may also want to know which plugins your XProtect Professional system uses. To view such information, select About... in the Management Applications Help menu.
Configure Default File Paths
XProtect Professional uses a number of default file paths:
Default recording path for new cameras: All new cameras you add will by default use this path for storing recordings. If required, you can change individual cameras' recording paths as part of their individual configuration (see page 78), but you can also change the default recording path so all new cameras you add will use a path of your choice. Default archiving path for new cameras: All new cameras you add will by default use this path for archiving (see page 93). If required, you can change individual cameras' archiving paths as part of their individual configuration, but you can also change the default recording path so all new cameras you add will use a path of your choice. Note that camera-specific archiving paths are not relevant if using dynamic path selection for archiving (see page 64). Configuration path: The path by default used for storing your XProtect Professional systems configuration.
To change any of the default file paths: 1. If changing the configuration path, stop all services (see page 140). This step is not necessary if changing the default recording or archiving path. 2. In the Management Applications menu bar, select Application Settings > Default File Paths... 3. You can now overwrite required paths. Alternatively, click the browse button next to the required field and browse to the required location. For the default recording path, you are only able to specify a path to a folder on a local drive. If using a network drive, it would not be possible to save recordings if the network drive became unavailable. If you change the default recording or archiving paths, and there are existing recordings at the old locations, you will be asked whether you want to move the recordings to the new locations (recommended), leave them at the old locations, or delete them. 4. Click OK.
www.milestonesys.com
161
System
Milestone XProtect Professional 8.0; Administrators Manual
5. Save your configuration changes by clicking the Save Configuration button in the Management Applications toolbar. 6. Restart all services (see page 140).
Restore System Configuration from Restore Point
Restore points allow you to return to a previous configuration state. Each time a configuration change is applied in the Management Applicationeither by clicking OK in a properties dialog or by clicking the Apply button in a summary panea new restore point is created. All restore points in the current and previous five sessions are stored and can be selected again. A new session begins each time the Management Application is started as well as each time you save the whole configuration, for example by clicking the Save Configuration button in the Management Applications toolbar. For sessions older than the last five sessions, only the latest restore point of each session is stored. With the Number of old sessions to keep field you can control how many old sessions are kept. When selecting to restore a configuration from a restore point, the configuration from the selected restore point will be applied and used once the services are restarted (see Start & Stop Services on page 140). If you have added new cameras or other devices to XProtect Professional after the restore point was created, they will be missing if you load the restore point. This is due to the fact that they were not in the system when the restore point was created. In such cases, you will be notified and must decide what to do with recordings from the affected devices. 1. From the Management Applications File menu, select Load Configuration from Restore Point... 2. In the left part of the Restore Points dialog, select the required restore point. Tip: When you select a restore point, you will in the right part of the dialog see information about the configuration state at the selected point in time. This can help you select the best possible restore point. 3. Click the Load Restore Point button. 4. If you are sure that you want to overwrite the current configuration with the one from the selected restore point, click OK. 5. Only relevant if the current configuration contains cameras or other devices which were not present in the selected restore point: You will be asked whether you want to delete or keep recordings from affected devices. If keeping the recordings, note that they will not be accessible until you add the affected devices to XProtect Professional again. Select the required option, and click OK. 6. Click OK in the Restore Points dialog. 7. In the Management Applications navigation pane, expand Advanced Configuration, and select Services. 8. For the Recording Server and Image Server services respectively, click the Restart button. When the two services are restarted, the configuration from the selected restore point is applied.
www.milestonesys.com
162
System
Milestone XProtect Professional 8.0; Administrators Manual
Export and Import Management Application Configuration
You can export the current configuration of your XProtect Professional Management Application, either as a safety measure in order to have a backup file of your configuration, or as a clone allowing you to use a similar Management Application configuration elsewhere. You are subsequently able to import previously exported Management Application configurations.
Export Management Application Configuration as Backup
With this option, all relevant XProtect Professional Management Application configuration files will be combined into one single .xml file, which can then be saved at a location specified by you. Note that if there are unsaved changes to your configuration, they will automatically be saved when you export the configuration. 1. In the Management Application's File menu, select Export Configuration - Backup. 2. Browse to the location at which you want to store the exported configuration, specify a suitable file name, and click Save. If you intend to set up an identical version of your surveillance system elsewhere, do not export your configuration as backup, since this may lead to the same device information being used twice, in which case clients may get the following error message: Application is not able to start because two (or more) cameras are using the same name or id. Instead, export your configuration as a clone. When you export as a clone, the export takes into account the fact that you will not use the exact same physical cameras, etc. even though your new system may otherwise be identical to your existing one. What is the difference between this Management Application configuration backup and the system configuration backup done from the Milestone Surveillance folder? Those are two different things. The backup described here is limited to a backup of the Management Application configuration. The type of system configuration backup done from the Milestone Surveillance folder (see page 168) is a backup of your entire surveillance system setup (including, among other things, log files, event and matrix configuration, restore points, view groups, and Management Application, Smart Client and Remote Client configuration).
Export Management Application Configuration as Clone
With this option, all relevant XProtect Professional Management Application configuration files will be collected, and GUIDs (Globally Unique IDentifiers; unique 128-bit numbers used for identifying individual system components, such as cameras) will be marked for later replacement. Why are GUIDs marked for replacement? GUIDs are marked for later replacement because they refer to specific components (cameras, etc.). Even though you wish to use the cloned configuration for setting up a new similar system using similar types of cameras, the new system will not use the exact same physical cameras as the cloned system. When the cloned configuration is later used in a new system, the GUIDs will therefore be replaced with GUIDs representing the specific components of the new system. After GUIDs have been marked for replacement, the configuration files will be combined into one single .xml file, which can then be saved at a location specified by you. Note that if there are unsaved changes to your configuration, they will automatically be saved when you export the configuration. 1. In the Management Application's File menu, select Export Configuration - Clone.
www.milestonesys.com
163
System
Milestone XProtect Professional 8.0; Administrators Manual
2. Browse to the location at which you want to store the exported configuration, specify a suitable file name, and click Save.
Import Previously Exported Management Application Configuration
The same import method is used regardless of whether the XProtect Professional Management Application configuration was exported as a backup or a clone. 1. In the Management Application's File menu, select Import Configuration. 2. Browse to the location from which you want to import the configuration, select the required configuration file, and click Open. 3. Only relevant if the system into which you import the configuration contains devices (cameras, etc.) which are not present in the imported configuration: You will be asked whether you want to delete or keep recordings from affected devices. If keeping the recordings, note that they will not be accessible until you add the affected devices to XProtect Professional again. Select the required option, and click OK. 4. In the Management Application's navigation pane, expand Advanced Configuration, and select Services. 5. For the Recording Server and Image Server services respectively, click the Restart button. When the two services are restarted, the imported Management Application configuration is applied.
Import Changes to Configuration
The same import method is used regardless of whether the configuration was exported as a backup or a clone. 1. In the Management Applications File menu, select Import Configuration. 2. Browse to the location from which you want to import the configuration, select the required configuration file, and click Open. 3. Only relevant if the system into which you import the configuration contains devices (cameras, etc.) which are not present in the imported configuration: You will be asked whether you want to delete or keep recordings from affected devices. If keeping the recordings, note that they will not be accessible until you add the affected devices to XProtect Professional again. Select the required option, and click OK. 4. In the Management Applications navigation pane, expand Advanced Configuration, and select Services. 5. For the Recording Server and Image Server services respectively, click the Restart button. When the two services are restarted, the imported configuration is applied.
CSV File Format and Requirements
The CSV file must have a header line (determining what each value on the subsequent lines is about), and subsequent lines must each contain information about one hardware device only. A minimum of information is always required for each hardware device:
www.milestonesys.com
164
System
Milestone XProtect Professional 8.0; Administrators Manual
HardwareOldMacAddress The MAC address of the hardware device used in the template configuration. Required format: 12 hex characters without spaces or six groups of two hex characters separated with dashes (-) or colons (:).
You can furthermore include these optional parameters:
HardwareNewMacAddress The MAC address of the new hardware device to be used in the real configuration. Required format: 12 hex characters without spaces or six groups of two hex characters separated with dashes (-) or colons (:). HardwareAddress IP address of the hardware device. HardwareUsername User name for hardware devices administrator account. In the extremely rare cases where a particular user name has previously been required for a device, but you now want the user name to be <blank>, you cannot use the CSV file to specify <blank>. The reason is that no information is interpreted as leave the user name as it currently is. If you need the new user name to be <blank>, you should not change it through the CCV file. Instead, change it as part of the hardware devices Network, Device Type & License properties (see page 58) after you have imported the other changes through the CSV file.
HardwarePassword Password for hardware devices administrator account. In the extremely rare cases where a particular password has previously been required for a device, but you now want the password to be <blank>, you cannot use the CSV file to specify <blank>. The reason is that no information is interpreted as leave the password as it currently is. If you need the new password to be <blank>, you should not change it through the CSV file. Instead, change it as part of the hardware devices Network, Device Type & License properties (see page 58) after you have imported the other changes through the CSV file.
HardwareDeviceName Name of the hardware device. Name must unique, and must not contain any of the following special characters: < > & ' " \ / : * ? | [ ] CameraName[number] Name of the camera. Must appear as CameraName1, CameraName2, etc. in the header line since a hardware device can potentially have more than one camera attached. Names must be unique, and must not contain any of the following special characters: < > & ' " \ / :*?|[] CameraShortcut[number] Number for keyboard shortcut access to the camera in the Smart Client. Must appear as CameraShortcut1, CameraShortcut2, etc. in the header line since a hardware device can potentially have more than one camera attached. A camera shortcut number must not contain any letters or special characters, and must not be longer than eight digits. GenerateNewCameraGuid[optional number] Lets you specify whether to generate a new GUID for a camera; this is especially relevant if using a cloned configuration (see page 163) as your template, since all GUIDs are removed from cloned configurations. If specified as, for example, GenerateNewCameraGuid1, information relates to a specific camera, otherwise to all cameras attached to the hardware device. Any character means yes, generate a new GUID.
www.milestonesys.com
165
System
Milestone XProtect Professional 8.0; Administrators Manual
PreBufferLength[optional number] Required length (in seconds) of pre-recording. If specified as, for example, PreBufferLength1, information relates to a specific camera, otherwise to all cameras attached to the hardware device. PostBufferLength[optional number] Required length (in seconds) of post-recording. If specified as, for example, PostBufferLength1, information relates to a specific camera, otherwise to all cameras attached to the hardware device. RecordingPath[optional number] Path to the folder in which a cameras database should be stored. If specified as, for example, RecordingPath1, information relates to a specific camera, otherwise to all cameras attached to the hardware device. ArchivePath[optional number] Path to the folder in which the cameras archived recordings (see page 93) should be stored. Remember that an archiving path is only relevant if not using dynamic paths for archiving (see page 64). If specified as, for example, ArchivePath1, information relates to a specific camera, otherwise to all cameras attached to the hardware device. OldRecordingsNewPath[optional number] Lets you specify what to do with old recordings in case RecordingPath or ArchivePath have been changed. If this parameter is not specified, default behavior is Leave (see the following). If specified as, for example, OldRecordingsNewPath1, information relates to a specific camera, otherwise to all cameras attached to the hardware device. Valid options are: Delete (deletes old recordings), Leave (leaves old recordings for offline investigation but unavailable for online system), or Move (moves old recordings to archive). OldRecordingsNewMac[optional number] Lets you specify what to do with old recordings in case a new MAC address has been specified for the hardware device. If this parameter is not specified, default behavior is Leave (see the following). If specified as, for example, OldrecordingsNewMac1, information relates to a specific camera, otherwise to all cameras attached to the hardware device. Valid options are: Delete (deletes old recordings), Leave (leaves old recordings for offline investigation but unavailable for online system), or Inherit (renames all old recording folders according to the new MAC address, thus making them available for the online system). RetentionTime[optional number] Required retention time (in minutes). Remember that retention time is the total of recording time plus archiving time. If specified as, for example, RetentionTime1, information relates to a specific camera, otherwise to all cameras attached to the hardware device. MjpegLiveFrameRate[optional number] Required MJPEG live frame rate (in number of frames; depending on what has been configured on the camera, it will then know whether it is frames per second, minute, or hour). If specified as, for example, MjpegLiveFrameRate1, information relates to a specific camera, otherwise to all cameras attached to the hardware device. MjpegRecordingFrameRate[optional number] Required MJPEG recording frame rate (in number of frames; depending on what has been configured on the camera, it will then know whether it is frames per second, minute, or hour). If you need to specify a value which includes a decimal separator, use the full stop character (example: 7.62). If specified as, for example, MjpegRecordingFrameRate1, information relates to a specific camera, otherwise to all cameras attached to the hardware device.
www.milestonesys.com
166
System
Milestone XProtect Professional 8.0; Administrators Manual
MotionSensitivity[optional number] A value between 0-256; corresponds to using the Sensitivity slider when configuring motion detection settings in the Management Application. If specified as, for example, MotionSensitivity1, information relates to a specific camera, otherwise to all cameras attached to the hardware device. MotionDetectionThreshold[optional number] A value between 0-10000; corresponds to using the Motion slider when configuring motion detection settings in the Management Application. If specified as, for example, MotionDetectionThreshold1, information relates to a specific camera, otherwise to all cameras attached to the hardware device. MotionDetectionInterval[optional number] Lets you specify how often motion detection analysis should be carried out on video from the camera. Specified in milliseconds. The interval is applied regardless of the cameras frame rate settings. If specified as, for example, MotionDetectionInterval1, information relates to a specific camera, otherwise to all cameras attached to the hardware device. ServerName Name with which the XProtect Professional will appear when listed in clients. Name must be unique, and must not contain any of the following special characters: < > & ' " \ / : * ? | [ ] ServerPort Port number to use for communication between the XProtect Professional server and clients. OnlineVerification If this parameter is used, all online hardware devices found using HardwareOldMacAddress are updated. All other hardware devices are not updated. Any character means yes, use online verification.
Existing configuration parameters that are not specified in CSV file will remain unchanged. If a parameter value for an individual camera in the CSV file is empty, the existing parameter value will remain unchanged on that camera. Most system integrators store hardware device information in spreadsheets like Microsoft Excel, from which they can save the information as comma-separated values in a CSV file. These examples show hardware information in Excel (1) and when exported to a CSV file (2); note the header lines:
Whichever method is used, the following applies:
The first line of the CSV file must contain the headers, and subsequent lines must contain information about one hardware device each Separators can be commas, semicolons or tabs, but cannot be mixed
www.milestonesys.com
167
System
Milestone XProtect Professional 8.0; Administrators Manual
All lines must contain valid valuespay special attention to the fact that camera names, user names, etc. must be unique, and must not contain any of the following special characters: < > & ' " \ / : * ? | [ ] There is no fixed order of values, and optional parameters can be omitted entirely Boolean fields are considered true unless set to 0, false or no Lines containing only separators are ignored Empty lines are ignored Even though the CSV file format is generally ASCII only, Unicode identifiers are allowed; even without Unicode identifiers, the entire file or even individual characters are allowed to be Unicode strings
If you need to include separator characters in a valuefor example if a camera name is Reception; Camera 1you can encapsulate the value in quotes to indicate that the separator should not be interpreted as separating values in the file. Such quote-encapsulated values are interpreted as they appear. If a separator, a quote or a space is needed in a value, the whole value has to be encapsulated in quotes. Leading and trailing spaces outside the quote-encapsulated value are removed, while spaces inside the quote-encapsulated value are maintained. No characters (except spaces) are allowed outside the quote-encapsulated value. A double quote inside a quoteencapsulated value is interpreted as a single quote. Nested quotes (quotes inside quotes) are not allowed. Some examples (using semicolon as the separator):
"camera"; is interpreted as camera "cam;""era"; is interpreted as cam;"era """camera"""; is interpreted as "camera" ""; is interpreted as an empty string ...; " cam"" era " ;... is interpreted as | cam" era | (where the character | is not part of the interpretation but only used to show the start and end of the interpretation) ""camera; is not valid as there are characters outside the quote-encapsulated value "cam" "era"; is not valid as the two quotes are separated with a space and quotes cannot be nested "cam"er"a"; is not valid as you cannot nest quotes cam"era"; is not valid as there are characters outside the quotes
Back Up System Configuration
We recommend that you make regular backups of your XProtect Professional configuration (cameras, schedules, views, etc.) as a disaster recovery measure. While it is rare to lose your configuration, it can happen under unfortunate circumstances. Luckily, it takes only a minute to back up your existing configuration. The following describes backup of the configuration in XProtect Professional version 7.0 and onwards. If you need information about how to back up configuration from an earlier version of XProtect Professionala typical need when upgrading to XProtect Professional 8.0 from an earlier versionsee Upgrade from a Previous Version on page 20. In the following, we assume that you have not changed XProtect Professional's default configuration path (see page 161), which is C:\Documents and Settings\All Users\Application Data\Milestone\Milestone Surveillance on servers running Windows XP or Windows Server 2003, and C:\Program Data\Milestone\Milestone Surveillance on servers running all other supported operating systems. If you have changed the default configuration path, you must take your changes into consideration when using the method described in the following.
www.milestonesys.com
168
System
Milestone XProtect Professional 8.0; Administrators Manual
To Back Up
1. If XProtect Professional is used on a server running Windows XP or Windows Server 2003, make a copy of the folder C:\Documents and Settings\All Users\Application Data\Milestone\Milestone Surveillance and all of its content. If XProtect Professional is used on a server running any other supported operating system, make a copy of the folder C:\Program Data\Milestone\Milestone Surveillance and all of its content. 2. Open the folder C:\Program Files\Milestone\Milestone Surveillance\devices, and verify if the file devices.ini exists. If the file exists, make a copy of it. The file will exist if you have configured video properties (see page 65) for certain types of cameras; for such cameras, changes to the properties are stored in the file rather than on the camera itself. 3. Store the copies away from the XProtect Professional server, so that they will not be affected if the server is damaged, stolen or otherwise affected. Remember that a backup is a snapshot of your XProtect Professional system configuration at the time of backing up. If you later change your configuration, your backup will not reflect the most recent changes. Therefore, back up your system configuration regularly. Tip: When you back up your configuration as described, the backup will include restore points (see page 162). This allows you to not only restore the backed-up configuration, but also to revert to an earlier point in that configuration if required.
To Restore Your Backed-up Configuration
1. If XProtect Professional is used on a server running Windows XP or Windows Server 2003, copy the content of the backed-up Milestone Surveillance folder into C:\Documents and Settings\All Users\Application Data\Milestone\Milestone Surveillance. If XProtect Professional is used on a server running any other supported operating system, copy the content of the backed-up Milestone Surveillance folder into C:\Program Data\Milestone\Milestone Surveillance 2. If you backed up the file devices.ini, copy the file into C:\Program Files\Milestone\Milestone Surveillance\devices.
Handle Daylight Saving Time
Daylight saving time (DST, also known as summer time) is the practice of advancing clocks in order for evenings to have more daylight and mornings to have less. Typically, clocks are adjusted forward one hour sometime during the spring season and adjusted backward sometime during the fall season, hence the saying spring forward, fall back. Note that use of DST varies between countries/regions. When working with a surveillance system, which is inherently time-sensitive, it is important to know how the system handles DST.
www.milestonesys.com
169
System
Milestone XProtect Professional 8.0; Administrators Manual
Spring: Switch from Standard Time to DST
The change from standard time to DST is not much of an issue since you jump one hour forward. Typically, the clock jumps forward from 02:00 standard time to 03:00 DST, and the day thus has 23 hours. In that case, there is simply no data between 02:00 and 03:00 in the morning since that hour, for that day, did not exist.
Fall: Switch from DST to Standard Time
When you switch from DST to standard time in the fall, you jump one hour back. Typically, the clock jumps backward from 02:00 DST to 01:00 standard time, repeating that hour, and the day thus has 25 hours. In that case, you will reach 01:59:59, then immediately revert back to 01:00:00. If the system did not react, it would essentially re-record that hour, so the first instance of, for example, 01:30 would be overwritten by the second instance of 01:30. Because of this, XProtect Professional will forcefully archive the current video in the event that the system time changes by more than five minutes. The first instance of the 01:00 hour will not be viewable directly from clients. However, the data is recorded and safe, and it can be browsed using the Smart Client by opening the archived database directly.
Improve Stability with 3 GB Operating System Virtual Memory
Microsoft Windows 32-bit operating systems can address 4 GB of virtual memory. The operating system kernel reserves 2 GB for itself, and each individual running process is allowed to address another 2 GB. This is Windows default setting, and for the vast majority of XProtect Professional installations it works fine. As from XProtect Professional 6.5, the main components of the serverthe Recording Server service and the Image Server servicehave been compiled with the LARGEADDRESSAWARE flag. This means you can optimize the memory usage of XProtect Professionals Recording Server and Image Server services by configuring your 32-bit Windows operating system so that it restricts the kernel to 1GB of memory, leaving 3GB of address space for processes compiled with the LARGEADDRESSAWARE flag. This should improve the stability of especially the Recording Server service by allowing it to exceed the previous 2 GB virtual memory limit, making it possible for it to use up to 3 GB of memory. The change in Windows configuration is known as 3 GB switching.
When Is 3 GB Switching Relevant?
For very large XProtect Professional installations and/or for installations with many megapixel cameras it can be relevant to change Windows settings so that only 1 GB of virtual memory is reserved for the operating system kernel, leaving 3 GB for running processes. If using Windows default setting, with only 2 GB virtual memory reserved for running processes, it has been seen that the Recording Server service in very large installations of XProtect Professional may:
Behave erratically if getting very close to the 2 GB virtual memory limit. Symptoms can include database corruption, and client-server or camera-server communication errors. Become unstable and crash if exceeding the 2 GB virtual memory limit. During such crashes, the code managing the surveillance system databases is not closed properly, and 170 System
www.milestonesys.com
Milestone XProtect Professional 8.0; Administrators Manual
databases will become corrupt. In case of a crash, Windows will normally restart the Recording Server service. However, when the Recording Server service is restarted, one of its first tasks will be to repair the databases. The database repair process can in some cases take several hours, depending on the amount of data in the corrupted databases. If you experience such problems, and you run XProtect Professional 6.5 or newer, making Windows use 3 GB for running processes is likely to solve the problems. If you have not experienced such problems, but you run XProtect Professional 6.5 or newer and your XProtect Professional installation is very large and/or features many megapixel cameras, 3 GB switching is likely to help prevent the problems from occurring. The way to configure 32-bit Windows to be LARGEADDRESSAWARE depends on your type of Windows operating system. In the following, you will see two methods outlining Microsofts recommended procedure for increasing the per-process memory limit to 3 GB. Use the first method if running Windows XP Professional or Windows Server 2003. Use the second method if running Windows 2008 Server, Windows Vista Business, Windows Vista Enterprise or Windows Vista Ultimate.
What to Do on Window XP Professional or Windows Server 2003
IMPORTANT: Improper modification of boot.ini can render the operating system inoperable. Milestone Systems do not assume any responsibility for changes you make to the operating system.
Adding the 3 GB Switch
The following technique can be used to add the 3 GB switch to the boot.ini file. From a command prompt, enter the following to add the 3 GB switch to the end of the first line of the operating system section in the boot.ini file (requires administrative privileges): BOOTCFG /RAW "/3GB" /A /ID 1 Where
/RAW specifies the operating system options for the boot entry. The previous operating system options will be modified. "/3GB" specifies the 3 GB switch. /A specifies that the operating system options entered with the /RAW switch will be appended to the existing operating system options. /ID specifies the boot entry ID in the OS Load Options section of the boot.ini file to add the operating system options to. The boot entry ID number can be obtained by performing the command BOOTCFG /QUERY (this displays the contents of the boot.ini file) at the command prompt.
A reboot is required after editing the boot.ini file for the changes to take effect.
Removing the 3 GB Switch
If you want to undo the 3 GB switch mentioned above, follow this procedure: Select Start > Control Panel, and double-click the System icon. Select the Advanced tab, and click the Settings button in the Startup and Recovery section. Click the Edit button in the System Startup section. The boot.ini file will launch in an editor. Remove the "/3GB" from the end of the www.milestonesys.com 171 System
Milestone XProtect Professional 8.0; Administrators Manual
appropriate boot entry line under the [operating systems] section. Save and close the file. Click OK in the Startup and Recovery section. A reboot is required after editing the boot.ini file for the changes to take effect.
What to Do on Windows 2008 Server or Windows Vista
IMPORTANT: Improper modification of the operating system boot entry can render the operating system inoperable. Milestone Systems do not assume any responsibility for changes you make to the operating system.
Adding the 3 GB Switch
Select Start > All Programs > Accessories, right-click Command Prompt, and select Run as administrator, then click Continue. Enter the following command to add the 3 GB switch to the current operating system boot entry: BCDEDIT /SET INCREASEUSERVA 3072 Where
USERVA Specifies an alternate amount of user-mode virtual address space for operating systems. 3072 Specifies 3 GB (3072 MB).
A reboot is required after editing the boot configuration data store for the changes to take effect.
Removing the /3GB Switch
Select Start > All Programs > Accessories, right-click Command Prompt, and select Run as administrator, then click Continue. Enter the following command to remove the 3 GB switch from the current operating system boot entry: BCDEDIT /DELETEVALUE INCREASEUSERVA A reboot is required after editing the boot configuration data store for the changes to take effect.
Protect Recording Databases from Corruption
In the Management Application you can select which action to take if a camera database becomes corrupted. The actions include several database repair options. While being able to select such actions is highly valuable, it is of course even better to take steps to ensure that your camera databases do not become corrupted.
Power Outages: Use a UPS
The single biggest reason for corrupt databases is the surveillance system server being shut down abruptly, without files being saved and without the operating system being closed down properly. This may happen due to power outages, due to somebody accidentally pulling out the server s power cable, or similar.
www.milestonesys.com
172
System
Milestone XProtect Professional 8.0; Administrators Manual
The best way of protecting your surveillance system server from being shut down abruptly is to equip your surveillance system server with a UPS (Uninterruptible Power Supply). The UPS works as a battery-driven secondary power source, providing the necessary power for saving open files and safely powering down your system in the event of power irregularities. UPSs vary in sophistication, but many UPSs include software for automatically saving open files, for alerting system administrators, etc. Selecting the right type of UPS for your organizations environment is an individual process. When assessing your needs, however, do bear in mind the amount of runtime you will require the UPS to be able to provide if the power fails; saving open files and shutting down an operating system properly may take several minutes.
Windows Task Manager: Be Careful when Ending Processes
When working in Windows Task Manager, be careful not to end any processes which affect the surveillance system. If you end an application or system service by clicking End Process in the Windows Task Manager, the process in question will not be given the chance to save its state or data before it is terminated. This may in turn lead to corrupt camera databases. Windows Task Manager will typically display a warning if you attempt to end a process. Unless you are absolutely sure that ending the process will not affect the surveillance system, make sure you click the No button when the warning message asks you if you really want to terminate the process.
Hard Disk Failure: Protect Your Drives
Hard disk drives are mechanical devices, and as such they are vulnerable to external factors. The following are examples of external factors which may damage hard disk drives and lead to corrupt camera databases:
Vibration (make sure the surveillance system server and its surroundings are stable) Strong heat (make sure the server has adequate ventilation) Strong magnetic fields (avoid) Power outages (make sure you use a UPS; see more information in the previous) Static electricity (make sure you ground yourself if you are going to handle a hard disk drive). Fire, water, etc. (avoid)
www.milestonesys.com
173
System
Milestone XProtect Professional 8.0; Administrators Manual
Drivers
Update Video Device Drivers
Video device drivers are small programs used for controlling/communicating with the camera devices connected to the XProtect Professional system. Video device drivers are installed automatically during the initial installation of your XProtect Professional system. However, new versions of video device driversso-called Device Packsare released and made available for free on www.milestonesys.com from time to time. We recommend that you always use the latest version of video device drivers. When updating video device drivers, there is no need to remove the old video device drivers first; simply install the latest version on top of any old version you may have. IMPORTANT: When you install new video device drivers, your system will not be able to communicate with camera devices from the moment you begin the installation until the moment installation is complete and you have restarted the Recording Server service. Usually, the process takes no longer than a few minutes, but it is highly recommended that you perform the update at a time when you do not expect important incidents to take place. 1. On the XProtect Professional server on which you want to install the new video device drivers version, shut down any running surveillance software, including any running Recording Server service. 2. Double-click the downloaded video device driver file DeviceInstaller.exe to begin installation. Depending on your security settings, one or more Windows security warnings may appear after you click the link. If such security warnings appear, accept security warnings by clicking the Run button (button may have other name; exact button name depends on your operating system version). 3. Select required language, and click OK. This will open the Video Device Driver Setup Wizard, which will guide you through the installation. Click the Next button and follow the wizard. 4. When the wizard is complete, remember to start the Recording Server service again.
Driver IDs
You find the list of hardware driver IDs for use with the Replace Hardware Wizard as an appendix on page 202 of this manual.
www.milestonesys.com
174
Drivers
Milestone XProtect Professional 8.0; Administrators Manual
Clients and Ancillary Applications
Users can get client access to the XProtect Professional surveillance system in different ways:
With a Smart Client. Very feature-rich and highly flexible for future integration of plugins, etc. Installed locally on users' computers. In general, it is recommended to always use the latest version of the Smart Client to best utilize any possible new features and functions included in your XProtect Professional surveillance system. Once installed, the Smart Client has its own built-in help system. Alternatively, refer to the Smart Client Users Manual, available on the XProtect Professional software DVD as well as from www.milestonesys.com. Related topics in this manual: Install Smart Client from Server (page 177) Install Smart Client from DVD (page 177) Install Smart Client Silently (page 178).
With a Remote Client. Does not offer nearly as many features as the Smart Client. The main benefit of the Remote Client is that it is accessed through a browser and run directly from the surveillance system server. This eliminates the need for installing any client software on the users computer. The Remote Client Users Manual is available on the XProtect Professional software DVD as well as from www.milestonesys.com. In this manual you can read about accessing the Remote Client on page 178.
With a PDA Client (see page 180). Enables remote access to the surveillance system via a PDA (Personal Digital Assistant; a handheld computer device) with a wireless connection. Example: With handheld remote access, first responders to accidents, burglaries, fires, etc. can view live as well as recorded video of the incidents while on their way to the incidents. Requires that the PDA Server software (included with XProtect Professional) is installed as a front-end to the surveillance system. The PDA Client Users Manual is available on the XProtect Professional software DVD as well as from www.milestonesys.com.
Surveillance system administrators manage clients' access to the surveillance system through the Management Application. Recordings viewed by clients are provided by the surveillance system s Image Server service. The service runs in the background on the surveillance system server; it does not require separate hardware. In order to get hold of a Remote Client or Smart Client, users connect to the surveillance system server which will present them with a welcome page. The welcome page will list the available clients and language versions. Surveillance system administrators use the Download Manager (see page 187) to control which clients and language versions should be available to users on the welcome page. The PDA Client software is available on the XProtect Professional software DVD, and is installed on the PDA itself using a PC with Microsoft ActiveSync.
www.milestonesys.com
175
Clients and Ancillary Applications
Milestone XProtect Professional 8.0; Administrators Manual
When deciding which access client solution is the best choice for your organization, you may find it helpful to review the following. Note that systems and requirements differ from organization to organization. The following questions and answers are thus for guidance only. Do you require a handheld solution?
Yes: Use the PDA Client/Server solution. If required, you can of course combine the PDA solution with other remote access solutions, such as the Smart Client. No: Determine your needs based on the questions and answers provided in the following.
Is it acceptable to install client software on remote users' computers?
Yes: Use the Smart Client. No: Use the Remote Client; remote users run the Remote Client straight from the XProtect Professional server.
Will you require a large amount of future flexibility from your remote access solution?
Yes: Use the Smart Client. The Smart Client offers a high degree of flexibility for integration of new features, plugins, etc. No: Use the Remote Client.
Do you require a very feature-rich client application?
Yes: Use the Smart Client. The Smart Client offers considerably more features than the other solutions. No: Use the Remote Client.
Do you require a large amount of flexibility re-remote users' ability to export data for use as evidence, etc.?
Yes: Use the Smart Client. The Smart Client offers the ability to individual user rights permittingexport data in the AVI (movie clip) and JPEG (still image) as well as XProtect Professional database formats. No: Use the Remote Client. The Remote Client offers the ability to individual user rights permittingexport evidence in the AVI and JPEG formats.
Will you use a .NET-based client application? The. NET software development platform allows the interconnection of computers and services for the exchange and combination of data and objects. The platform makes extensive use of so-called web services, which provide the ability to use the web rather than single applications for various services. This in turn provides the ability for centralized data storage as well as automated updating and synchronization of information. The .NET platform enhances software developers' ability to create re-usable and customizable modules, which makes it possible to develop highly flexible software solutions. You can therefore, as a rule of thumb, expect .NET-based software to be highly flexible, ready for integration of new features, plugins, etc. However, organizations and their requirements are different, and some organizations find that the high degree of interconnection of services and computers inherent in a .NET-based solution is not desirable. Instead, such organizations rely on more classic Windows solutions.
Yes: Use the Smart Client. The .NET-based Smart Client offers more features for remote users than the other solutions. .NET Framework, downloadable from http://www.microsoft.com/downloads/, is required on computers running the Smart Client. See separate the Smart Client documentation for exact system requirements. No: Use the Remote Client. The Remote Client is not a .NET-based solution.
www.milestonesys.com
176
Clients and Ancillary Applications
Milestone XProtect Professional 8.0; Administrators Manual
Smart Client
Install Smart Client from Server
Typically, you download the Smart Client from the surveillance system server, then install it on your computer. Alternatively, your surveillance system administrator may ask you to install the Smart Client from a DVD (see Install Smart Client from DVD on page 177). Surveillance system administrators can automatically get a Smart Client installed on the surveillance system server; this happens as part of the surveillance system server installation. To download and install the Smart Client from the surveillance system server, do the following: 1. Verify that your computer meets the Smart Clients minimum system requirements (see page 14). 2. Open an Internet Explorer browser (version 6.0 or later), and connect to the surveillance system server at the URL or IP address specified by your system administrator. When you are connected to the surveillance system server, you will see a welcome page. 3. On the welcome page, select your required language in the menu in the top right corner. Then go to the welcome page's Smart Client Installers section, and click All Languages under the required bit version.
Example: Selecting welcome page language and required Smart Client bit version
4. Depending on your security settings, you may receive one or more security warnings (Do you want to run or save this file?, Do you want to run this software? or similar; exact wording depends on your browser version). When this is the case, accept the security warnings (by clicking Run or similar; exact button names depend on your browser version). 5. The Smart Client Setup Wizard begins. In the wizard, click Continue, and follow the installation instructions.
Install Smart Client form DVD
Typically, you download the Smart Client from the surveillance system server, then install it on your computer. Alternatively, your surveillance system administrator may ask you to install the Smart Client from a DVD:
www.milestonesys.com
177
Clients and Ancillary Applications
Milestone XProtect Professional 8.0; Administrators Manual
1. Verify that your computer meets the Smart Clients minimum system requirements (see page 14). 2. Insert the surveillance system software DVD, wait for a short while, select required language, then click the Install Milestone XProtect Smart Client link. 3. Depending on your security settings, you may receive one or more security warnings (Do you want to run or save this file?, Do you want to run this software? or similar; exact wording depends on your browser version). When this is the case, accept the security warnings (by clicking Run or similar; exact button names depend on your browser version). 4. When the installation wizard starts, click Continue to continue the installation and follow the steps in the installation wizard.
Install Smart Client Silently
For surveillance system administrators, it is possible to deploy the Smart Client or XProtect Professional to users computers using tools such as Microsoft Systems Management Server (SMS). Such tools let administrators build up databases of hardware and software on local networks. The databases can thenamong other thingsbe used for distributing and installing software applications, such as the Smart Client, over local networks. 1. Locate the Smart Client installation program (.exe) file - MilestoneXProtectSmart Client.exe or MilestoneXProtectSmart Client_x64.exe for 32-bit and 64-bit versions respectively. You find the file in a subfolder under the folder httpdocs. The httpdocs folder is located under the folder in which your Milestone surveillance software is installed. The path would thus typically be: C:\Program Files (x86)\Milestone\Milestone Surveillance\httpdocs\Smart Client Installer\[version number] [bit-version]\All Languages\en-US For example: C:\Program Files (x86)\Milestone\Milestone Surveillance\httpdocs\Smart Client Installer\6.0a (32-bit)\All Languages\en-US 2. When performing silent installation of the software there are generally two cases: a. Run with default parameter settings: To run a silent installation using the default values for all parameters, start a command prompt (cmd.exe) in the directory where the installation program is located and execute following command: For Smart Client installation: >MilestoneXProtectSmartClient.exe quiet For XProtect Professional installation: > MilestoneXProtectProfessionalInstaller.exe quiet This will perform a quiet installation of the Smart Client/XProtect Professional using default values for parameters such as target directory etc. To change the default settings, please see next topic. b. Customize default parameters using an xml argument file as input: In order to customize the default installation settings, an xml file with modified values must be provided as input. In order to generate the xml file with default values, open a command prompt in the directory where the installation program is located and execute following command:
www.milestonesys.com
178
Clients and Ancillary Applications
Milestone XProtect Professional 8.0; Administrators Manual
For Smart Client: >MilestoneXProtectSmartClient.exe --generateargsfile=args.xml For XProtect Professional: > MilestoneXProtectProfessionalInstaller.exe -generateargsfile=args.xml Open the generated args.xml file, using for example Notepad.exe, and perform any changes needed. Then, in order to run silent installation using these modified values, execute following command in the same directory For Smart Client: >MilestoneXProtectSmartClient.exe --arguments=args.xml quiet For XProtect Professional: > MilestoneXProtectProfessionalInstaller.exe -arguments=args.xml --quiet
Remote Client
The main benefit of the Remote Client is that it is accessed through a browser and run directly from the surveillance system server. This eliminates the need for installing any client software on the users computer. To access the Remote Client: 1. Open an Internet Explorer browser (version 6.0 or later), and connect to surveillance system server. The address format is typically: http://[surveillance_system_server_address]:[port_number] Tip: The port number is only required if using another port than the default port for XProtect Professionals Image Server service, port 80. When you connect to the server, you will see a welcome page. On the welcome page, click the Remote Client link in order to view the Remote Client login dialog. 2. To log in, specify information in the following fields:
Previous Logins: Only available if you have logged in before. Lets you reuse previously specified login details (except any password, which you must always type yourself). This can greatly speed up the login process. Address: Type the URL or IP address of the surveillance system server. Port: Specify the port number to use when logging in to the Remote Client. In most circumstances, port 80 is used. Authentication: Select required authentication method.
Windows (current user), with which you will be authenticated through your current Windows login, and do not have to specify any user name or password. This is the default authentication method, that is the method which is automatically used unless you select another method. Windows, with which you will be authenticated through your Windows login, but you will need to type your Windows user name and password.
www.milestonesys.com
179
Clients and Ancillary Applications
Milestone XProtect Professional 8.0; Administrators Manual
Basic, with which you will be authenticated through a user/password combination defined on the surveillance system server.
Username: Type your user name. The user name is case-sensitive, that is there is a difference between typing, for example, amanda and Amanda. Password: Type your password. The password is case-sensitive.
3. Click the Login link. After a short wait, you get access to the Remote Client. Content in the Remote Client is grouped on three tabs: Live, Playback and Setup. The Live tab is used for viewing live video from cameras, the Playback tab is used for finding and playing back recorded video, and the Setup tab is used for configuring the Remote Client. Where can I find more information about the Remote Client? Refer to the Remote Client Users Manual, available on the XProtect Professional software DVD as well as from www.milestonesys.com.
PDA Server and Client
Install and Configure PDA Server
The PDA Server is installed on an Internet Information Services (IIS) server, and is used as a front-end to the XProtect Professional system. The PDA Server handles login and session requests between the PDA Client and XProtect Professional. The PDA Server also handles resizing of surveillance video to fit the screen layout of the PDA Client. The PDA Server does not support Windows authentication. When using XProtect Professionals Management Application to define users with access through the PDA Server/PDA Client solution, make sure you add the users with the authentication method basic authentication. Before the PDA Server can be installed on a server, Internet Information Services (IIS) and Microsoft .NET Framework 2.0 (version 2.0.50727) must be installed and configured on the server. The following procedures describe installation of the PDA Server as the only application using IIS on the server, and with its default settings. If IIS is also used for other applications, it is recommended that you consult an experienced IIS administrator prior to installing the PDA Server.
IIS Installation
The following procedure describes IIS installation on Windows XP. If you are using Windows 2000 Server or Windows 2003 Server, IIS and .NET Framework are normally installed during the installation of the operating system. 1. In Windows' Start menu, select Control Panel, then Add or Remove Programs. 2. In the left part of the Add or Remove Programs dialog, click Add/Remove Windows Components. This will open the Windows Components Wizard. 3. In the wizards Components list, select Internet Information Services (IIS) and click Next:
www.milestonesys.com
180
Clients and Ancillary Applications
Milestone XProtect Professional 8.0; Administrators Manual
4. Follow the wizards instructions to complete the installation.
.NET Framework Verification
.NET Framework version 2.0 must be installed on the server in order to be able to run the PDA Server. Note that later versions of .NET Framework may also be present on the server. If .NET Framework 2.0 as well as one or more later versions are present on the server, Windows' default settings may cause a later .NET Framework version to be used instead of .NET Framework 2.0. To verify/change which .NET Framework version is used, do the following: 1. Click Start, and select Control Panel. 2. Click Administrative Tools. 3. Click Internet Information Services. 4. In the Internet Information Services windows left pane, locate and right-click the Default Web Site item. 5. In the resulting menu, select Properties. This will open the Default Web Site Properties dialog. 6. Select the dialogs ASP.NET tab. The .NET Framework version in use will be indicated in the ASP.NET version field. 7. If required, change the ASP.NET version to 2.0.50727. 8. Click OK. 9. Close the Internet Information Services and Administrative Tools windows if still open.
.NET Framework Registration
When IIS and .NET Framework are installed, you must register .NET Framework in the IIS: 1. In Windows' Start menu, select Run.... 2. In the Open field, type C:\WINDOWS\Framework\v2.0.50727\aspnet_regiis.exe -i Note that if you also have later .NET versions installed, you may have to type a slightly different path: C:\WINDOWS\Microsoft.NET\Framework\v2.0.50727\aspnet_regiis.exe -i In both cases, make sure you include the -i parameter. 3. Click OK to register the .NET Framework in IIS.
www.milestonesys.com
181
Clients and Ancillary Applications
Milestone XProtect Professional 8.0; Administrators Manual
Allow Use of .NET Framework (Windows 2003 Only)
When .NET Framework is installed, you must allow use of .NET Framework by doing the following: 1. Click Start, and select Control Panel. 2. Click Administrative Tools. 3. Click Internet Information Services. 4. In the Internet Information Services Managers left pane, select the Web Service Extensions item. 5. On the Extended tab in the Internet Information Services Managers right pane, select ASP.NET v2.0.50727, and click the Allow button. Tip: When IIS and .NET Framework have been installed and registered, it is a good idea to use Windows Update to check for, and download, any new service packs or security packs.
IIS Port Configuration
Before you begin installing the PDA Server, you must configure IIS to use the port number on which the PDA Server is going to run: 1. In Windows' Start menu, select Run.... 2. In the Open field, type inetmgr.exe and click OK. This will display the Internet Information Services dialog. 3. In the left part of the dialog, expand the computer item until you see the Default Web Site item. 4. Right-click the Default Web Site item, and select Properties. This will open the Default Web Site Properties dialog. 5. On the dialogs Web Site tab, set the TCP Port number to the number that PDA Server is going to use (the default port for the PDA Server is 8080), then click OK:
6. Back in the Internet Information Services dialog, verify that IIS is running. If IIS is not running, start IIS by right-clicking the Default Web Site item, then selecting Start.
www.milestonesys.com
182
Clients and Ancillary Applications
Milestone XProtect Professional 8.0; Administrators Manual
PDA Server Installation
Having configured the IIS port number, you are ready to begin installation of the PDA Server itself: 1. On the server, insert the XProtect Professional software DVD, wait for a short while, select required language, then click the Install Milestone XProtect PDA Server link. Alternatively, if you are installing a version downloaded from the internet, run the PDA Server installation file PDAServerInstaller_[required language].exe from the location you have saved it to. Depending on your security settings, you may receive one or more security warnings (Do you want to run or save this file?, Do you want to run this software?). When this is the case, click the Run button. 2. Read and accept the license agreement. This will take you to the Image server setup step. 3. In the Hostname/IP Address field, specify the IP address or host name of the XProtect Professional server to which the PDA Server should connect. Tip: If installing the PDA Server on the same server as the surveillance system itself, simply specify Localhost. In the Port field, specify the port number used by XProtect Professionals Image Server service (default is port 80), then click Next. 4. An Important Note is displayed; it is highly recommended that you read it. When ready, click Next. 5. On the Select Installation Address step, verify that the Site and Virtual directory settings are as required. Then click Next twice. 6. When installation is completed, click the Close button.
Verifying the PDA Server Installation
Before you begin installing and using the PDA Client, it is highly recommended that you verify that the PDA Server is installed correctly: First make sure that the XProtect Professional systems Recording Server service and Image Server service are running and that a user with access to relevant cameras has been set up in the Management Application. Then do the following: Tip: You can use a Smart Client or Remote Client to verify that your user setup works. 1. Double-click the PDAServer desktop shortcut created during the PDA Server installation:
This will open the PDA Server Administrator dialog:
2. In the lower half of the PDA Server Administrator dialog, verify that the Test enabled check box is
www.milestonesys.com
183
Clients and Ancillary Applications
Milestone XProtect Professional 8.0; Administrators Manual
selected, then click the link below the check box to open the test interface in a browser:
3. Log in to the test interface by typing the user name and password as set up in XProtect Professional, then click the Login button. The test interface will now log in to XProtect Professional, and list all cameras to which the user has access. 4. Click one of the camera links in the test interfaces left frame. If an image (the latest recorded image from the selected camera) is displayed, the PDA Server is installed correctly.
PDA Server Installation Troubleshooting
The following issues may occasionally occur during or upon installation of the PDA Server. For each issue, one or more solutions are available. PDA Server Cannot Be Installed
Make sure that IIS is installed Make sure that IIS is set up to use the correct port (default is port 8080), and that the same port number was used when the virtual directory was specified Make sure that IIS is running
Test Interface Cannot Be Displayed
Make sure that the .NET Framework is registered on the IIS Make sure that IIS is running
Test Interface Is Displayed, but It Is Not Possible to Log In
Start the PDA Server Administrator from the desktop shortcut, and verify that the IP address or hostname in the Host/IP field points to XProtect Professional. Also make sure that the port number in the Port field matches the port number on which XProtect Professionals Image Server service is running. Make sure that XProtect Professionals Image Server service is running. Make sure that the user account used when accessing the test interface has been correctly set up in XProtect Professional, and that the user account provides access to the required cameras.
Install and Configure PDA Client
The PDA Client is installed on the PDA itself by using a PC with the Microsoft ActiveSync synchronization program: First you install the PDA Client on the PC, then you use ActiveSync to transfer the PDA Client from the PC to the PDA. Before using the following procedure, connect the PDA to the PC, install the ActiveSync program on the PC, and set up synchronization with the PDA.
www.milestonesys.com
184
Clients and Ancillary Applications
Milestone XProtect Professional 8.0; Administrators Manual
Tip: If ActiveSync is not installed on the PC, you can download the latest version from http://www.microsoft.com/downloads/. 1. On the PC, insert the XProtect Professional software DVD, wait for a short while, select required language, then click the Install Milestone XProtect PDA Client link. Alternatively, if you are installing a version downloaded from the internet, run the PDA Client installation file PDAClientInstaller_[required language].exe from the location you have saved it to. Depending on your security settings, you may receive one or more security warnings (Do you want to run or save this file?, Do you want to run this software?). When this is the case, click the Run button. 2. Read and accept the license agreement. 3. Select the folder in which to install the PDA Client software on the PC. 4. Click Next twice to begin the installation process. 5. When installation is complete, click the Close button. After installing the PDA Client on the PC, the ActiveSync program will display the Add/Remove Programs dialog, which lets you transfer and install the PDA Client on the PDA. 6. Click Yes to install the PDA Client in the default location on the PDA.
Check the Wireless Connection
Before using the PDA Client, verify that the wireless connection to the PDA is configured and working correctly. You can quickly check the wireless connection by pinging the IP address of the PDA from a command prompt on the server on which the PDA Server is installed. What is pinging? Pinging is a quick way of determining whether an IP address is available; you simply send a small amount of data to the required IP address in order to see if it responds. The word ping, it is said, was chosen because it mirrors the sound of a sonar. How do I ping? To ping an IP address, do the following: In Windows' Start menu, select Run.... In the Open field, type cmd and click OK. This will open a command prompt window. Now type ping followed by the required IP address (example: ping 123.123.123.123), then press ENTER on your keyboard. If the pinged IP address is available, you will see a reply message and some simple statistics (see example illustration 1); if the IP address does not respond, you will typically see a Request timed out message (see example illustration 2).
Example 1: Successful pinging; pinged IP address replies
www.milestonesys.com
185
Clients and Ancillary Applications
Milestone XProtect Professional 8.0; Administrators Manual
Example 2: Unsuccessful pinging; ping request times out
Start and Prepare the PDA Client
You start the PDA Client by tapping your PDAs Start button, selecting Programs, then tapping the PDA Client icon. When started for the first time, the PDA Client must be configured before it is able to connect to the PDA Server. During configuration you will be asked to specify the PDA Servers IP address, port number and virtual directory. Consult your surveillance system administrator if in doubt. 1. Tap anywhere on your PDA Clients opening page.
2. Hold down the pointer pen until the a menu is shown:
3. In the menu, select Configuration. This will open the PDA Clients configuration page. 4. In the configuration pages Host / IP field, specify the IP address of the XProtect Professional server on which the PDA Server is running. In the example in step 3, the IP address of the server is 192.168.128.10. 5. In the Port field, specify the port on which the PDA Server is running. Default is 8080. 6. In the Application field, specify the virtual directory in which the PDA Server is installed (on the IIS). Default is PDAServer/. 7. Tap OK to store the configuration. You are now ready to use your PDA Client; see the PDA Client Users Manual, available on the XProtect Professional software DVD as well as from www.milestonesys.com, for more information. www.milestonesys.com 186 Clients and Ancillary Applications
Milestone XProtect Professional 8.0; Administrators Manual
Download Manager
The Download Manager lets you manage which XProtect Professional-related features your organizations users will be able to access from a targeted welcome page on the surveillance system server. You access the Download Manager from Windows' Start menu: Select All Programs > Milestone XProtect Download Manager > Download Manager. Examples of user-accessible features:
The Smart Client. With a regular Internet Explorer browser, users connect to the surveillance server where they are presented with a welcome page. From the welcome page, users download the Smart Client software and install it on their computers. Language packs, which let users add additional language versions to their existing Smart Clients. Users download such language packs from the welcome page. The Remote Client. Users connect to welcome page and log in to the Remote Client, which runs in a browser without any need for software installation. Various plugins. Downloading such plugins can be relevant for users if your organization uses add-on products with the XProtect Professional solution.
What Does It Look Like?
The welcome page is a simple web page with links to downloading or running various features. It is available in a number of languages; users select their required language from a menu in the top right corner of the welcome page. To view the welcome page, simply open an Internet Explorer browser (version 6.0 or later) and connect to the following address: http://[surveillance server IP address or hostname] If the Image Server service has been configured with a port number other than the default port 80 (you configure this as part of the server access properties, see page 14448), users must specify the port number as well, separated from the IP address or hostname by a colon: http://[surveillance server IP address or hostname]:[port number] The content of the welcome page is managed through the Download Manager; therefore the welcome page will often look different in different organizations. Initial Look Immediately after you install XProtect Professional, the welcome page will provide access to two features: A Smart Client in all languages and a Remote Client in a language version matching the language version of your XProtect Professional system. Furthermore, the Smart Client can be downloaded in 32- or 64-bit if you run a 64-bit operating system and in 32-bit if you run a 32-bit operating system. This initial look of the welcome page is automatically provided through the Download Manager's default configurationfor more information, see Default Configuration in the following. This example shows the welcome page as it looks immediately after installation of an Englishlanguage version of XProtect Professional:
www.milestonesys.com
187
Clients and Ancillary Applications
Milestone XProtect Professional 8.0; Administrators Manual
Welcome page from the Englishlanguage version of XProtect Professional Download Manager. By default, it provides access to an All language version of the Smart Client and to the Remote Client in a language version matching your XProtect Professional system.
Default Configuration
The Download Manager has a default configuration. This ensures that your organization's users can access standard features without the surveillance system administrator having to set up anything. The default configuration provides users with access to two features: A Smart Client with all languages and a Remote Client in a language version matching the language version of your XProtect Professional system. The Download Manager's configuration is represented in a tree structure. Download Manager's Tree Structure Explained: The first level of the tree structure ( 1 ) in the example illustration) simply indicates that you are working with a XProtect Professional system. The second level ( 2 ) indicates that this is the default setup. The third level ( 3 ) refers to the languages in which the welcome page is available. In the example, the welcome page is available in a dozen languages (English, Arabic, Danish, Dutch, French, etc.). The fourth level ( 4 ) refers to the features which areor can be made available to users. In the example, these features are limited to the Smart Client and the Remote Client. The fifth level ( 5 ) refers to particular versions of each feature, such as version 4.0, 32-bit, etc. which areor can be madeavailable to users. The sixth level ( 6 ) refers to the language versions of the features which areor can be madeavailable to users. For the Smart Client, which is only available with all languages embedded, the only option is All Languages. And for the Remote Client, in this example, only English versions are initially listed.
www.milestonesys.com
188
Clients and Ancillary Applications
Milestone XProtect Professional 8.0; Administrators Manual
In the example, XProtect Professional has been installed an English-language version. If we expand one of the other languages in the tree structure's second level, for example Arabic, we will see that users who select the Arabic version of the welcome page will have access to all language versions of the Smart Client, but also only access to the English version of the Remote Client. The fact that only standard features are initially available helps reduce installation time and save space on the server. There is simply no need to have a feature or language version available on the server if nobody is going to use it. You can, however, easily make more features and/or languages available as required. See Making New Features Available in the following for more information.
Make New Features Available to Users
Making new featuresplug-ins or special language versionsavailable to your organization's users involves two procedures: First you install the required features on the surveillance system server. You then use the Download Manager to fine-tune which features should be available in the various versions of the welcome page.
Installing New Features on Server
If the Download Manager is open, close it before installing new features on the server. Download the relevant installation file(s) to C:\Program Files\Milestone\Milestone Surveillance\[relevant subfolder, often Installers or relevant language folder]. Double-click the required installation (.exe) file. When a new feature has been installed on the surveillance system server, you will see a confirmation dialog. If required, you can open the Download Manager from the dialog.
Making New Features Available through the Download Manager
When you have installed new features they will by default be selected in the Download Manager, and thus immediately be available to users via the welcome page. You can always show or hide features on the welcome page by selecting or clearing check boxes in the Download Manager's tree structure. Tip: You can change the sequence in which features and languages are displayed on the welcome page: In the Download manager's tree structure, simply drag items and drop them at the required position.
Hide or Remove Features
You can remove features in several ways:
You can hide features from the welcome page by clearing check boxes in the Download Managers tree structure. In that case, the features will still be installed on the surveillance system server, and by selecting check boxes in the Download Managers tree structure you can quickly make the features available again. You can remove features which have previously been made available through the Download Manager. This will remove the installation of the features on the surveillance system server. The features will disappear from the Download Manager, but installation files for the features will be kept in the surveillance system servers Installers folder or relevant language folder, so you can re-install them later if required.
www.milestonesys.com
189
Clients and Ancillary Applications
Milestone XProtect Professional 8.0; Administrators Manual
1. In the Download Manager, click the Remove features... button. 2. In the Remove Features window, select the features you want to remove. In the
following example, we have selected to remove a Spanish Smart Client installer and a Spanish Remote Client.
3. Click OK. Confirm by clicking Yes.
Virus Scanning
If you are using virus scanning software on the XProtect Professional server, it is likely that the virus scanning will use a considerable amount of system resources on scanning data from the Download Manager. If allowed in your organization, disable virus scanning on all or parts of the XProtect Professional server. Read more about virus scanning on page 17.
Recording Server Manager
The Recording Server service is a vital part of the surveillance system; video streams are only transferred to XProtect Professional while the Recording Server service is running. The Recording Server Manager informs you about the state of the Recording Server service. It also lets you manage the service. In the notification area (a.k.a. system tray), the Recording Server Managers icon indicates whether the Recording Server service is running or not. Green indicates running (default), red indicates not running. Right-click the icon to start and stop the Recording Server service, open the Management Application, monitor system status, view log files, and view version information. The Recording Server Managers features are very simple and self-explanatory. Only the ability to monitor system status deserves a special mention: By right-clicking the notification areas Recording Server icon and then selecting Show System Status, you get access to the Status window. Alternatively, simply double-click the icon to open the Status window. The Status window lets you view the status of the image server(s) and connected cameras. The status of each server/camera is indicated by a color:
Green indicates that the server or camera is running correctly. Gray indicates that the camera (not the server) is not running. Typically, a camera will be indicated in gray in the following situations:
www.milestonesys.com
190
Clients and Ancillary Applications
Milestone XProtect Professional 8.0; Administrators Manual
o o
the camera is not online (as defined in the cameras online period schedule; see page 119). the Recording Server service has been stopped.
Red indicates that the server or camera is not running. This may because it has been unplugged or due to a network or hardware error. Errors are listed in the Recording Server log file.
Place your mouse pointer over a camera in the status window to view details about the camera in question. The information updates approximately every 10 seconds.
Resolution: The resolution of the camera. FPS: The number of frames per second (a.k.a. frame rate) currently used by the camera. The number updates each time the camera has received 50 frames. Frame count: The number of frames received from the camera since the Recording Server service was last started. Received KB: The number of kilobytes sent the by camera since the Recording Server service was last started. Offline: Indicates the number of times the camera has been offline due to an error.
www.milestonesys.com
191
Clients and Ancillary Applications
Milestone XProtect Professional 8.0; Administrators Manual
Removal
Remove the Entire Surveillance System
To remove the entire XProtect Professional surveillance system (that is the surveillance server software and related installation files, the video device drivers, the Download Manager and the Smart Client) from your server, do the following: 1. Shut down all XProtect Professional components. The following procedure describes standard system component removal in recent Windows versions; the procedure may be slightly different in older Windows versions: 2. In Windows' Start menu, select Control Panel, and then... If using Category view, find the Programs category, and click Uninstall a program. If using Small icons or Large icons view, select Programs and Features.
3. In the list of currently installed programs, right-click theMilestone XProtect Professional entry. 4. Select Uninstall and follow the removal instructions. If you have used the PDA Client/PDA Server solution, the PDA Server software must be removed separately. What happens to my recordings and configuration files? Your recordings will not be removed; they will remain on the server even after the server software has been removed. Likewise, the XProtect Professional configuration files will remain on the server; this allows you to reuse your configuration if you later install XProtect Professional again.
Remove Individual Components
Remove the Smart Client
To remove a Smart Client which was installed separately, do the following on the computer on which the Smart Client is installed: 1. In Windows' Start menu, select Control Panel, and then... If using Category view, find the Programs category, and click Uninstall a program. If using Small icons or Large icons view, select Programs and Features.
2. In the list of currently installed programs, right-click the Milestone XProtect Smart Client entry. 3. Select Uninstall and follow the removal instructions.
www.milestonesys.com
192
Removal
Milestone XProtect Professional 8.0; Administrators Manual
It is only possible to remove a Smart Client in this way if it was installed as a separate program, see page 177. This is due to the fact that if a Smart Client is installed as part of an entire XProtect Professional surveillance system installation, it does not have its own entry in the list of programs. To remove a Smart Client which was installed as part of an entire surveillance system installation, you mustremove your entire surveillance system, see page 192. Alternatively, you can replace your Smart Client by installing a new separate Smart Client (see page 177) on top of your surveillance system. Both tasks must take place on the computer on which the Smart Client is installed.
Remove the PDA Server
1. In Windows' Start menu, select Control Panel, and select Add or Remove Programs. 2. In the Add or Remove Programs windows list of currently installed programs, select the PDA Server. 3. Click the Remove button, and follow the removal instructions.
Remove the PDA Client
The PDA Client may be removed in two ways:
Removal Directly from PDA
1. Tap the PDAs Start button. 2. Select Settings. 3. Select the System tab. 4. Select Remove Programs. 5. Select the PDA Client, and tap the Remove button. 6. Select Yes when asked if you want to remove the program.
Removal from a PC with ActiveSync
This method requires that the PDA Client was installed on the PC and transferred to the PDA through ActiveSync. 1. Connect the PDA to the PC on which ActiveSync and the PDA Client software is installed. 2. Use Windows' Add or Remove Programs feature to remove the PDA Client software. 3. When removing the PDA Client software from the PC this way, ActiveSync will give you the option of removing the PDA Client software from the PDA as well (provided the PDA is connected). Click the Remove... button to remove the PDA Client software from the PDA as well.
www.milestonesys.com
193
Removal
Milestone XProtect Professional 8.0; Administrators Manual
Remove Video Device Drivers
Video device drivers are small programs used for controlling/communicating with the camera devices connected to an XProtect Professional system. To remove the video device drivers, do the following: 1. In Windows' Start menu, select Control Panel, and then... If using Category view, find the Programs category, and click Uninstall a program. If using Small icons or Large icons view, select Programs and Features.
2. In the list of currently installed programs, right-click theVideo Device Pack V. [version number] entry. 3. Select Uninstall and follow the removal instructions.
www.milestonesys.com
194
Removal
Milestone XProtect Professional 8.0; Administrators Manual
Built-in Help System
To use XProtect Professionals built-in help system, simply click the Help button in the Management Applications toolbar. Alternatively, press the F1 key on your keyboard while using XProtect Professional. The help system opens in a separate window, allowing you to easily switch between help and XProtect Professional itself. The help system in is context-sensitive. This means that when you press F1 for help while working in a particular XProtect Professional dialog, the help system automatically displays help matching that dialog.
Navigating the Built-in Help System
To navigate between the help systems contents, simply use the help windows tabs: Contents, Search and, Favorites, or use the links inside the help topics.
Contents Tab: Navigate the help system based on a tree structure. Many users will be familiar with this type of navigation from, for example, Windows Explorer. Search Tab: Search for help topics containing particular terms of interest. For example, you can search for the term zoom and every help topic containing the term zoom will be listed in the search results. Double-clicking a help topic title in the search results list will open the required topic. Favorites Tab: Build a list of your favorite help topics. Whenever you find a help topic of particular interest to you, simply add the topic to your favorites list. You can then access the topic with a single clickalso if you close the help window and return to it later.
Help topics contain various types of links, notably so-called expanding drop-down links. Clicking such a link will display detailed information immediately below the link itself; the content on the topic simply expands. Expanding drop-down links thus help save space. Tip: To quickly hide all texts from expanding drop-down links in a help topic, simply click the title of the topic on the help systems Contents tab.
Printing Help Topics
To print a help topic, navigate to the required topic and click the help windows Print button. A dialog box may ask you whether you wish to print the selected topic only or all topics under the selected heading; when this is the case, select Print the selected topic and click OK. Tip: When printing a help topic, it will be printed as you see it on your screen. Therefore, if a topic contains expanding drop-down links, click each required drop-down link to display the text in order for it to be included when you print. This allows you to create targeted printouts, containing exactly the amount of information you require.
www.milestonesys.com
195
Built-in Help System
Milestone XProtect Professional 8.0; Administrators Manual
Index
3 3 GB Switching ................................................................................................................ 170 360 Lens ......................................................................................................................... 84 A ActiveSync ...................................................................................................................... 184 Add Hardware Devices Wizard, Advanced Method .................................................................. 31 Add Hardware Devices Wizard, Express Method ..................................................................... 29 Add Hardware Devices Wizard, Import from CSV File Method .................................................. 36 Add Hardware Devices Wizard, Manual Method ...................................................................... 34 Add Windows User ........................................................................................................... 148 Adjust Motion Detection Wizard ........................................................................................... 46 Administrator .................................................................................................................. 147 Advanced Method, Add Hardware Devices Wizard .................................................................. 31 Alarms.............................................................................................................................. 93 Alert and Generic Event Port ............................................................................................. 129 Analytics Events ................................................................................................................ 93 Apply/Save Configuration Changes ....................................................................................... 25 Archiving ........................................................................................................................ 106 Archiving Path for New Cameras, Default ............................................................................ 161 Archiving, Scheduling of ................................................................................................... 118 Audio ........................................................................................................................ 76, 114 Audio Recording, Camera Properties ..................................................................................... 72 Audio Selection, Camera Properties ...................................................................................... 71 Audit Log ................................................................................................................. 153, 154 B Backup, Archived Recordings ............................................................................................. 109 Basic User .................................................................................................................. 49, 147 Buffer, Pre-/Post-recording ............................................................................................66, 77 C Cameras ........................................................................................................................... 62 Cameras, Add .................................................................................................................... 28 Cameras, Replace .............................................................................................................. 50 Client Access to Surveillance System .................................................................................. 144 Clients ............................................................................................................................ 175 Comma-separated Values ............................................................................................ 36, 164 Configuration Path ........................................................................................................... 161 Configure User Access Wizard .............................................................................................. 48 Configure Video and Recording Wizard.................................................................................. 39
www.milestonesys.com
196
Index
Milestone XProtect Professional 8.0; Administrators Manual
Corrupt Database, Repair .................................................................................................... 78 CPU, Minimum Requirements............................................................................................... 14 CSV File ..................................................................................................................... 36, 164 D Database Resizing .............................................................................................................. 91 Database, Inherit/Delete/Leave Existing ............................................................................... 51 Database, Protect from Corruption ..................................................................................... 172 Database, Repair Corrupt .................................................................................................... 78 Daylight Saving Time ....................................................................................................... 169 Default Archiving Path for New Cameras ............................................................................. 161 Default File Paths ............................................................................................................. 161 Default Microphone and Speaker .....................................................................................71, 76 Default Recording Path for New Cameras ............................................................................ 161 Device Discovery ............................................................................................................... 29 Device Drivers ................................................................................................................. 174 Device Pack..................................................................................................................... 174 DirectX ............................................................................................................................. 14 Download Manager........................................................................................................... 187 Driver IDs ....................................................................................................................... 202 Drivers ........................................................................................................................... 174 DST................................................................................................................................ 169 Dual Stream .................................................................................................................75, 76 Dynamic Archiving .................................................................................................... 108, 112 Dynamic Path Selection, Camera Properties .......................................................................... 64 E E-mail Notification, Scheduling Property for Cameras ........................................................... 121 E-mail Notifications ................................................................................................... 121, 124 Event Log ................................................................................................................ 153, 154 Event Notification, Camera Properties ................................................................................... 79 Events ............................................................................................................................ 128 Events, Configure Ports and Polling Interval for ................................................................... 129 Express Method, Add Hardware Devices Wizard ..................................................................... 29 F Fisheye ............................................................................................................................. 83 Fisheye, Camera Properties ................................................................................................. 83 Frame Rate MJPEG, Camera Properties .............................................................................. 68 Frame Rate MPEG, Camera Properties ................................................................................ 69 Frame Rate, Camera Properties ........................................................................................... 74 FTP Event Port ................................................................................................................. 129 G Generic Events ......................................................................................................... 128, 132 Grace Period ..................................................................................................................... 57
www.milestonesys.com
197
Index
Milestone XProtect Professional 8.0; Administrators Manual
Graphics Adapter, Minimum Requirements ............................................................................ 14 Group, User .................................................................................................................... 149 H Hard Disk, Minimum Requirements....................................................................................... 14 Hardware Device Drivers................................................................................................... 174 Hardware Devices .............................................................................................................. 58 Hardware Devices, Add ....................................................................................................... 28 Hardware Devices, Replace ................................................................................................. 50 Hardware Driver IDs......................................................................................................... 202 Hardware Input ............................................................................................................... 128 Hardware Input Events .............................................................................................. 128, 130 Hardware Output ...................................................................................................... 128, 138 Hardware Output on Event ................................................................................................ 139 Help System, Built-in........................................................................................................ 195 I IIS ................................................................................................................................... 14 Image Import Service....................................................................................................... 140 Image Import Service Log .......................................................................................... 153, 154 Image Server Service ....................................................................................................... 140 Image Server Service Log .......................................................................................... 153, 154 Import Changes to Surveillance System Configuration .......................................................... 164 Import from CSV File Method, Add Hardware Devices Wizard .................................................. 36 Inherit/Delete/Leave Existing Database ................................................................................ 51 Input .............................................................................................................................. 128 Installation........................................................................................................................ 19 Integrity Checks, Log ....................................................................................................... 155 Internet Information Services .............................................................................................. 14 IPIX .................................................................................................................... See Fisheye K Keyframe Only, MPEG Recording .....................................................................................70, 75 L Language Support & XML, Properties for Client Access to Surveillance System ......................... 145 Licenses............................................................................................................................ 53 Live Video, View in Management Application .......................................................................... 91 Local IP Ranges ............................................................................................................... 145 Log Check Service ............................................................................................................ 140 Logging .......................................................................................................................... 153 M Management Application ..................................................................................................... 25 Management Application Behavior, Change/Reset .................................................................. 25 Management Application Configuration ............................................................................... 163 Management Application Log ...................................................................................... 153, 154
www.milestonesys.com
198
Index
Milestone XProtect Professional 8.0; Administrators Manual
Management Application, View Live Video in.......................................................................... 91 Manual Events .......................................................................................................... 128, 131 Manual Method, Add Hardware Devices Wizard ...................................................................... 34 Manual Recording, Camera Properties................................................................................... 67 Master and Slave Servers ................................................................................................. 141 Matrix............................................................................................................................. 158 Microphone, Default ......................................................................................................71, 76 Microphones, Configuration ............................................................................................... 114 MJPEG ................................................................................................................. 68, 74, 120 Motion Detection ...........................................................................................................46, 80 Motion Detection & Exclude Regions, Camera Properties ......................................................... 80 MPEG ..........................................................................................................................69, 75 N Name & Video Channels, Hardware Device Properties ............................................................. 58 Network, Device Type & License, Hardware Device Properties .................................................. 58 Network, Minimum Requirements......................................................................................... 14 O Online Activation Error ........................................................................................................ 56 Online Period, Scheduling Property for Cameras................................................................... 119 Operating System, Minimum Requirements ........................................................................... 14 Output ..................................................................................................................... 128, 138 Output Control on Event ................................................................................................... 139 Output, Camera Properties .................................................................................................. 80 P Pan/Tilt/Zoom ........................................................................................................... See PTZ Paths, Default .................................................................................................................. 161 Patrolling, PTZ ............................................................................................................ 87, 122 PDA Client ...........................................................................................................16, 175, 184 PDA Server ................................................................................................................ 15, 180 Plug-in Information .......................................................................................................... 161 Polling Interval ................................................................................................................ 129 Port Numbers, Important .................................................................................................... 16 Post-alarm Images ........................................................................................................... 140 Post-recording ..............................................................................................................66, 77 Pre-alarm Images ..................................................................................................... 140, 153 Pre-recording ...............................................................................................................66, 77 Preset Positions, PTZ .......................................................................................................... 85 Privacy Masking ................................................................................................................. 84 Privacy Option ................................................................................................................... 26 PTZ ................................................................................................................ 59, 85, 87, 122 PTZ Device, Hardware Device Properties ............................................................................... 59 PTZ on Event, Camera Properties ......................................................................................... 90 www.milestonesys.com 199 Index
Milestone XProtect Professional 8.0; Administrators Manual
PTZ Patrolling, Camera Properties ........................................................................................ 87 PTZ Patrolling, Scheduling Property for Cameras .................................................................. 122 PTZ Preset Positions, Camera Properties ............................................................................... 85 PTZ Scanning .................................................................................................................... 88 PTZ Type .......................................................................................................................... 85 R RAM, Minimum Requirements .............................................................................................. 14 Recording & Archiving Paths, Camera Properties ...............................................................63, 78 Recording Path for New Cameras, Default ........................................................................... 161 Recording Server Manager ................................................................................................ 190 Recording Server Service .................................................................................................. 140 Recording Server Service Log ..................................................................................... 153, 154 Recording Settings, Camera Properties ................................................................................. 76 Recordings ........................................................................................................................ 62 Remote Client......................................................................................................15, 175, 179 Removal ......................................................................................................................... 192 Replace Hardware Device Wizard ......................................................................................... 50 Reset/Change Management Application Behavior ................................................................... 25 Restart Services............................................................................................................... 140 Restore Points ................................................................................................................. 162 Retention Time .................................................................................................................. 78 Rights, User .................................................................................................................... 149 Running Out of Disk Space ................................................................................................ 110 S Save/Apply Configuration Changes ....................................................................................... 25 Scheduling ...................................................................................................................... 116 Server Access .................................................................................................................. 144 Services.......................................................................................................................... 140 Slave Servers .................................................................................................................. 141 Smart Client ........................................................................................................14, 175, 177 SMS Notification, Scheduling Property for Cameras .............................................................. 122 SMS Notifications ............................................................................................................. 126 SMTP Event Port .............................................................................................................. 129 SMTP Server ................................................................................................................... 125 Software License Code (SLC) ............................................................................................... 54 Software, Minimum Requirements ........................................................................................ 14 Space, Monitor Use of......................................................................................................... 91 Speaker, Default ...........................................................................................................71, 76 Speakers, Configuration .................................................................................................... 115 Speedup .............................................................................................................. 69, 74, 120 Speedup, Scheduling Property for MJPEG Cameras ............................................................... 120
www.milestonesys.com
200
Index
Milestone XProtect Professional 8.0; Administrators Manual
SSL ................................................................................................................................ 125 Start Services .................................................................................................................. 140 Static Archiving ............................................................................................................... 112 Stop Services .................................................................................................................. 140 Storage Information, Camera Properties ............................................................................... 72 Storage Space, Monitor Use of ............................................................................................. 91 Summer Time.................................................................................................................. 169 System Requirements, Minimum .......................................................................................... 14 T TCP Data Package, Event Triggered by ............................................................................... 132 Text Message, Mobile Phone ..........................................................................................See SMS Time Profiles for Alarms ...................................................................................................... 94 Time Server ...................................................................................................................... 18 Timer Events ............................................................................................................ 128, 137 TLS ................................................................................................................................ 125 U UDP Data Package, Event Triggered by ............................................................................... 132 Uninstallation .................................................................................................................. 192 UPS ................................................................................................................................ 172 User Rights ..................................................................................................................... 149 Users ........................................................................................................................ 48, 147 Users, Groups of .............................................................................................................. 149 V Version Information ......................................................................................................... 161 video content analysis ........................................................................................................ 93 Video Device Drivers ........................................................................................................ 174 Video Encoder ........................................................................................................ 28, 58, 59 Video Recording, Camera Properties ..................................................................................... 65 Video Server ................................................................................................... See Video Encoder Video, View Live in Management Application .......................................................................... 91 Virus Scanning .................................................................................................................. 17 VMD ............................................................................................................................46, 80 W Windows User.................................................................................................................... 49 Wizards ............................................................................................................................ 28
www.milestonesys.com
201
Index
Milestone XProtect Professional 8.0; Administrators Manual
Appendix: Hardware Driver IDs
If using the Add Hardware Devices Wizards Import from CSV File option (see page 36), you must if cameras and server are offlinespecify a HardwareDriverID for each hardware device you want to add. In the following, IDs for all hardware devices supported at the time of release of this version of XProtect Professional are listed. The list is sorted alphabetically by device, with the corresponding ID at the end of each line. Example: ACTi ACD-2100 105 indicates that you should use 105 as the ID if adding an ACTi ACD-2100 hardware device. This list is for guidance only; IDs are subject to change without notice. More devices may be supported by the time you read this, as new versions of video device driversso-called Device Packsare released at regular intervals. To view a current list of IDs, view the release notes for the Device Pack used in your organization. Alternatively visit www.milestonesys.com for the latest information. 360 Vision IP Dome 320 ACTi ACD-2000Q 361 ACTi ACD-2100 105 ACTi ACD-2200 173 ACTi ACD-2300 152 ACTi ACD-2400 228 ACTi ACM-1011 105 ACTi ACM-1100 series 105 ACTi ACM-1230 series 105 ACTi ACM-1310 series 105 ACTi ACM-1430 series 105 ACTi ACM-1511 105 ACTi ACM-3001 105 ACTi ACM-3011 105 ACTi ACM-3100 series 105 ACTi ACM-3210 series 105 ACTi ACM-3300 series 105 ACTi ACM-3400 series 105 ACTi ACM-3511 105 ACTi ACM-3601 105 ACTi ACM-3701 105 ACTi ACM-4000 series 105 ACTi ACM-4100 series 105 ACTi ACM-4200 series 105 ACTi ACM-5001 105 ACTi ACM-5600 series 105 ACTi ACM-5711 105 ACTi ACM-5801 105 ACTi ACM-7400 series 105 ACTi ACM-7511 105 ACTi ACM-8100 series 105 ACTi ACM-8200 series 105 ACTi ACM-8201 105 ACTi ACM-8211 105 ACTi ACM-8511 105 ACTi CAM-5100H 105 ACTi CAM-5100M 105 ACTi CAM-5100S 105 ACTi CAM-5120 105 ACTi CAM-5130 105 ACTi CAM-5140 105 ACTi CAM-5150 105 ACTi CAM-5200 series 105 www.milestonesys.com 202 Appendix: Hardware Driver IDs
Milestone XProtect Professional 8.0; Administrators Manual
ACTi CAM-5220 series 105 ACTi CAM-5300 series 105 ACTi CAM-5320 series 105 ACTi CAM-5500 105 ACTi CAM-5520 105 ACTi CAM-6100 105 ACTi CAM-6110 105 ACTi CAM-6120 105 ACTi CAM-6200 105 ACTi CAM-6210 105 ACTi CAM-6220 105 ACTi CAM-6230 105 ACTi CAM-6500 105 ACTi CAM-6510 105 ACTi CAM-6520 105 ACTi CAM-6600 105 ACTi CAM-6610 105 ACTi CAM-6620 105 ACTi CAM-6630 105 ACTi CAM-7100-series 105 ACTi CAM-7200-series 105 ACTi CAM-7300-series 105 ACTi SED-2100R 105 ACTi SED-2100S 105 ACTi SED-2120/2120T 105 ACTi SED-2130 105 ACTi SED-2140 105 ACTi SED-2200 105 ACTi SED-2300Q 117 ACTi SED-2310Q 117 ACTi SED-2320Q 117 ACTi SED-2400 105 ACTi SED-2410 141 ACTi SED-2420 141 ACTi SED-2600 152 ACTi SED-2610 152 ACTi TCD-2100 385 ACTi TCD-2500 385 ACTi TCM-1231 334 ACTi TCM-1511 334 ACTi TCM-3011 334 ACTi TCM-3411 334 ACTi TCM-3511 334 ACTi TCM-4101 327 ACTi TCM-4201 334 ACTi TCM-4301 327 ACTi TCM-5001 334 ACTi TCM-5311 334 ACTi TCM-5601 334 ACTi TCM-7011 334 ACTi TCM-7411 334 ACTi TCM-7811 334 ACTi TMU-9501 385 ACTi TMU-9611 385 ACTi TMU-9811 385 ACTi TMU-9911 385 Adam 6050 129 Adam 6060 108 Adam 6066 108 AgileMesh 100 145
www.milestonesys.com
203
Appendix: Hardware Driver IDs
Milestone XProtect Professional 8.0; Administrators Manual
American Dynamics VideoEdge Dome 157 American Dynamics VideoEdge IP Box Camera 157 APPRO LC-7224 series 156 APPRO LC-7226 series 157 Apro Technology H1000 series 255 Arecont AV1300 140 Arecont AV1305 140 Arecont AV1310 140 Arecont AV1315 140 Arecont AV1325 140 Arecont AV1355 140 Arecont AV2100 140 Arecont AV2105 140 Arecont AV2110 140 Arecont AV2155 140 Arecont AV2805 140 Arecont AV2815 140 Arecont AV2825 140 Arecont AV3100 140 Arecont AV3105 140 Arecont AV3110 140 Arecont AV3130 140 Arecont AV3135 140 Arecont AV3155 140 Arecont AV5100 140 Arecont AV5105 140 Arecont AV5110 140 Arecont AV5155 140 Arecont AV8180 154 Arecont AV8185 154 Arecont AV8360 154 Arecont AV8365 154 Arecont AV10005 140 AVS Uriel Mpix 13 382 AXIS 200+ 1 AXIS 205 15 AXIS 206 19 AXIS 206M 19 AXIS 206W 19 AXIS 207 18 AXIS 207MW 18 AXIS 207W 18 Axis 209FD 168 Axis 209MFD 168 AXIS 210 18 AXIS 210A 18 AXIS 211 18 AXIS 211A 18 AXIS 211M 18 Axis 211W 18 AXIS 212 PTZ 138 AXIS 213 PTZ 22 AXIS 214 PTZ 123 Axis 215 PTZ 123 Axis 215 PTZ-E 123 AXIS 216FD 122 AXIS 216MFD 122 AXIS 221 25 AXIS 223M 153 AXIS 225FD 25
www.milestonesys.com
204
Appendix: Hardware Driver IDs
Milestone XProtect Professional 8.0; Administrators Manual
AXIS 231D 23 AXIS 231D+ 23 AXIS 232D 23 AXIS 232D+ 23 AXIS 233D 23 AXIS 240 2 AXIS 240Q 16 AXIS 241Q 16 AXIS 241QA 16 AXIS 241S 17 AXIS 241SA 17 Axis 242S IV 17 AXIS 243Q 160 AXIS 243SA 17 AXIS 247S 172 AXIS 282 130 AXIS 2100 5 AXIS 2110 5 AXIS 2120 6 AXIS 2130 12 AXIS 2400 OSYS 3 AXIS 2400 Linux 8 AXIS 2400+ 8 AXIS 2401 OSYS 4 AXIS 2401 Linux 11 AXIS 2401+ 11 AXIS 2411 14 AXIS 2420 10 AXIS 2420 10 Axis M1011 283 Axis M1031 284 Axis M1054 441 Axis M1103 283 Axis M1104 283 Axis M1113 283 Axis M1114 283 Axis M3011 285 Axis M3014 342 Axis M3113 342 Axis M3114 342 Axis M3203 342 Axis M3204 342 Axis M7001 286 Axis P1311 288 Axis P1343 288 Axis P1344 288 Axis P1346 288 Axis P1347 437 Axis P3301 246 Axis P3304 246 Axis P3343 339 Axis P3344 339 Axis P3346 437 Axis P3346-E 437 Axis P5532 373 Axis P5532-E 373 Axis P5534 373 Axis P5534-E 373 Axis P8221 389 Axis Q1755 278
www.milestonesys.com
205
Appendix: Hardware Driver IDs
Milestone XProtect Professional 8.0; Administrators Manual
Axis Q1910 380 Axis Q1921 380 Axis Q1921-E 380 Axis Q6032-E 335 Axis Q6034 440 Axis Q6034-E 335 Axis Q7401 256 Axis Q7404 337 Axis Q7406 268 Barix Barionet 272 Basler BIP-640c 242 Basler BIP-640c-dn 242 Basler BIP-1000c 242 Basler BIP-1000c-dn 242 Basler BIP-1300c 242 Basler BIP-1300c-dn 242 Basler BIP-1600c 242 Basler BIP-1600c-dn 242 Basler BIP-D1000c-dn 242 Basler BIP-D1300c-dn 242 Baxall X-Stream 91 Black BLK-IPD101 525 Black BLK-IPD102 525 Black BLK-IPE101 525 Black BLK-IPS101 525 Black BLK-IPS102M 525 Bosch Autodome Easy II IP 402 Bosch Dinion NWC-0455- 10P 133 Bosch Dinion NWC-0495-10P 133 Bosch FlexiDome NWD-0455 133 Bosch FlexiDome NWD-0455 402 Bosch FlexiDome NWD-0495 133 Bosch Extreme NEI-828 190 Bosch NBC-200 series 402 Bosch NBN-498-11P 402 Bosch VideoJet X10 253 Bosch VideoJet X20 253 Bosch VideoJet X40 253 Bosch VIP X1 127 Bosch VIP X2 132 Bosch VIP X1600 M4SA 162 Bosch VIP X1600 XFM4 455 Bosch VG4 Series 190 Brickcom CB-100Ae 450 Brickcom CB-100Ap 450 Brickcom FB-100Ae 450 Brickcom FB-100Ap 450 Brickcom FD-100Ae 450 Brickcom FD-100Ap 450 Brickcom WCB-100Ae 450 Brickcom WCB-100Ap 450 Brickcom WFB-100Ae 450 Brickcom WFB-100Ap 450 Canon VB-C10 31 Canon VB-C50FSi 212 Canon VB-C50i 212 Canon VB-C50iR 212 Canon VB-C60 276 Canon VB-C300 174 Canon VB-C500D 330
www.milestonesys.com
206
Appendix: Hardware Driver IDs
Milestone XProtect Professional 8.0; Administrators Manual
Canon VB-C500VD 330 Canon VB-M40 477 CBC Ganz ZA-NVE12K 483 CBC Ganz ZN-D2024 207 CBC Ganz ZN-NH21VPE 481 CBC Ganz ZN-PT304L 179 CBC Ganz ZN-PT304WL 179 CBC Ganz ZN-PTZ500VPE 480 CBC Ganz ZN-RS4000 R12/R40 482 Checkview 9128702 275 Cisco IPC-2500 322 Cisco IPC-4300 322 Cisco IPC-4500 322 CNB IDC4000T 395 CNB IDP4000VD 391 CNB IDP4000VR 391 CNB IDP4030VR 391 CNB IGP1030 391 CNB INS2000 393 CNB IPM3063P 388 CNB ISM1063P 388 CNB ISS2766PW 388 CNB IVP4000VR 391 CNB IVP4030VR 391 Convision S1 21 Convision V100 21 Convision V200 20 Convision V6xx 7 Convision V7xx 7 D-Link DCS1000/1000W 55 D-Link DCS-2000 101 D-Link DCS-2100+/2100/2100G 101 D-Link DCS-3110 386 D-Link DCS-3220/3220G 118 D-Link DCS-3410 524 D-Link DCS-3415 387 D-Link DCS-5300 99 D-Link DCS-5300G 99 D-Link DCS-5610 387 D-Link DCS-6110 386 D-Link DCS-6511 402 D-Link DCS-6620/6620G 116 Darim Vision PVE400 298 Dedicated Micros Digital Sprite 2 247 Digimerge DNB6320 177 Digimerge DND7220 177 Digimerge DNP5220E 177 Digimerge DNP5320E 177 Digimerge DNS1010 177 Digimerge DNZ-9320W 244 DirectShow camera 214 Discrete DIV2300 188 DvTel DVT-7101 262 DvTel DVT-7601 464 DvTel DVT-7608 261 DvTel DVT-7612E 371 DvTel DVT-9460 514 DvTel DVT-9540DW 514 Dynacolor Diva Standard 296 Dynacolor Diva Zoom 282
www.milestonesys.com
207
Appendix: Hardware Driver IDs
Milestone XProtect Professional 8.0; Administrators Manual
Dynacolor Diva Mini 297 Etrovision EV3130A 236 Etrovision EV3131 237 Etrovision EV3131A 237 Etrovision EV3151A 443 Etrovision EV3830 238 Etrovision EV6130 239 Etrovision EV6150A 443 Etrovision EV6230 240 Etrovision EV6250A 443 Etrovision EV6530 240 Etrovision EV8150A 443 Everfocus EAN800 362 Everfocus EAN850 362 Everfocus EAN890 362 Everfocus EDN800 362 Everfocus EDN850 362 Everfocus EDN890 362 Everfocus EPN3100 363 Everfocus EPN3600 363 Everfocus EZN850 394 Extreme CCTV EX7 103 Extreme CCTV EX30 103 Extreme CCTV EX36 103 Extreme CCTV EX80 103 Extreme CCTV EX82 103 Extreme CCTV EX85 140 Extreme CCTV REG-L1-IP 103 Eyeview CMI-110 245 Eyeview CMI-H230 245 Eyeview CMI-H260 245 Eyeview EYENET-250A 245 Eyeview GPOWER IP Basement 245 Eyeview IPM-100 245 Eyeview IPM-150 245 Eyeview IPM-300 245 Eyeview IPM-500 245 Eyeview IPR-220 245 Eyeview IPR-330 245 Eyeview IPR-6000 245 Eyeview IPR-6600 245 Eyeview IPS-110 245 Eyeview IPS-220 245 Eyeview IPS-300 245 Eyeview IPS-330 245 Eyeview IPS-400 245 Eyeview IPS-500 245 Eyeview IPS-600 245 Eyeview IPS-800 245 Eyeview IPS-830 245 Eyeview IPS-900 245 FLIR 241S 95 GE Security GEC-IP2B 225 GE Security GEC-IP2B-C 225 GE Security GEC-IP2B-P 225 GE Security GEC-IP2D 225 GE Security GEC-IP2D-C 225 GE Security GEC-IP2D-P 225 GE Security GEC-IP2VD 225 GE Security GEC-IP2VD-C 225
www.milestonesys.com
208
Appendix: Hardware Driver IDs
Milestone XProtect Professional 8.0; Administrators Manual
GE Security GEC-IP2VD-P 225 GE Security GEC-IP2VD-DN 225 GE Security GEC-IP2VD-DNC 225 GE Security GEC-IP2VD-DNP 225 Grandeye Halocam IPC 249 Grandeye Halocam IPW 249 HikVision DS-2CD702P(N)F 519 HikVision DS-2CD702P(N)-FB 519 HikVision DS-2CD712P(N)F 519 HikVision DS-2CD712P(N)-FB 519 HikVision DS-2CD732P(N)F 519 HikVision DS-2CD732P(N)-FB 519 HikVision DS-2CD752MF-E 519 HikVision DS-2CD752MF-FB 519 HikVision DS-2CD762MF 519 HikVision DS-2CD762MF-E 519 HikVision DS-2CD792P(N)F 519 HikVision DS-2CD792P(N)F-FB 519 HikVision DS-2CD802P(N)F 519 HikVision DS-2CD802P(N)F-E 519 HikVision DS-2CD812P(N)F 519 HikVision DS-2CD812P(N)F-E 519 HikVision DS-2CD832P(N)F 519 HikVision DS-2CD832P(N)F-E 519 HikVision DS-2CD852MF-E 519 HikVision DS-2CD862MF-E 519 HikVision DS-2CD892P(N)F 519 HikVision DS-2CD892P(N)F-E 519 HikVision DS-2CD7133-E 457 HikVision DS-2DF1-601H 522 HikVision DS-2DF1-602H 522 HikVision DS-2DF1-603H 522 HikVision DS-2DF1-604H 522 HikVision DS-2DF1-605H 522 HikVision DS-2DF1-607H 522 HikVision DS-2DF1-611H 522 HikVision DS-2DF1-612H 522 HikVision DS-2DF1-613H 522 HikVision DS-2DF1-614H 522 HikVision DS-2DF1-615H 522 HikVision DS-2DF1-617H 522 HikVision DS6101 277 HikVision DS6104 273 Hitron HECMC4V4C4 217 Hitron HEV0104 223 Hitron HEV0407 224 Hitron HNCA-811-NZ1 222 Hitron HNCB-811NZ1 219 Hitron HNCB-F1SN 218 Hitron HNCG-F1SAW0S4 220 Hitron HNCV-811PZ0S4 221 Hitron HWD-12SMP 187 Honeywell ACUIXIP 350 Honeywell HCS554IP 336 Honeywell HCD554IP 336 Honeywell HCX13M 364 Honeywell HCX3 364 Honeywell HCX5D 364 Honeywell HD3MDIP 390 Honeywell HD3MDIPX 390
www.milestonesys.com
209
Appendix: Hardware Driver IDs
Milestone XProtect Professional 8.0; Administrators Manual
Honeywell HD4DIP 336 Honeywell HD4MDIP 390 Honeywell HD4MDIPX 390 Honeywell HNVE1 431 Hunt HLC-7RI 200 Hunt HLC-15M 202 Hunt HLC-15V 203 Hunt HLC-79G 203 Hunt HLC-79M 202 Hunt HLC-81AD 270 Hunt HLC-81AG 200 Hunt HLC-81I 201 Hunt HLC-81M 201 Hunt HLC-83M 202 Hunt HLC-83V 203 Hunt HLC-84AM 202 Hunt HLC-84AV 203 Hunt HLC-84M 202 Hunt HLC-84V 203 Hunt HLT-86F 198 Hunt HLT-87Z 209 Hunt HLT-87ZA 209 Hunt HLV-1CAD 270 Hunt HLV-1CI 200 Hunt HLV-1CM 270 Hunt HVT-01HT 199 Hunt HWS-01AD 204 Hunt HWS-01HD 204 Hunt HWS-04AD 205 Hunt HWS-04HD/W 205 i3 Annexxus 301 392 ICanServer 510 257 ICanServer 512 257 ICanServer 540 259 ICanView 220 258 ICanView 222 258 ICanView 230 258 ICanView 232 258 ICanView 240 257 ICanView 250 257 ICanView 260 258 ICanView 270 257 ICanView 280 258 ICanView 290 257 Infinova V1492N-M series 381 Infinova V2500-M series 435 Infinova V6100-M series 435 Infinova V6200-M series 434 Infinova V6600-M series 435 Infinova V6800-M series 435 Infinova V1700N-C series NetDome 119 Infinova V1700N-L series NetDome 137 Infinova V1700N-M series 381 Intellinet MNC-L10 / 550710 104 IPIX IS2000 CVD2000 CVN2000 57 IPIX CVD3000 57 Ipx DDK-1000 157 Ipx DDK-1500 157 Ipx DDK-1500D 157 Ipx VE-3500 157
www.milestonesys.com
210
Appendix: Hardware Driver IDs
Milestone XProtect Professional 8.0; Administrators Manual
IQEye 101 83 IQEye 300 series 83 IQEye 4 series 83 IQEye 501 83 IQEye 510 83 IQEye 511 83 IQEye 600 series 83 IQEye 700 series 83 IQEye 732 83 IQEye 800 Sentinel series 83 IQEye 832 83 IQEye Alliance series 83 IQEye Cameo 442 IQEye IQA25 83 IQEye IQD30S 83 IQEye IQD31S 83 IQEye IQM30NE 83 IQEye IQM31NE 83 IQEye IQM32NE 83 Johnson Controls DVN5008 293 Johnson Controls DVN5016 340 Johnson Controls DVN5032 341 JVC VN-A1U 43 JVC VN-C10U 44 JVC VN-C20U 126 JVC VN-C30U 42 JVC VN-C3WU 40 JVC VN-C205 169 JVC VN-C215 146 JVC VN-C625U 45 JVC VN-C655U 45 JVC VN-E4/-E4E/-E4U 121 JVC VN-V25U 185 JVC VN-V26U 185 JVC VN-V225U/VN-V225VPU 185 JVC VN-V685U 196 JVC VN-V686U/V686WPU 196 JVC VN-V686BU/V686WPBU 196 JVC VN-X35U 235 JVC VN-X235U (VN-X235VPU 235 Lenel ICT-220 345 Lenel ICT-230 345 Lenel ICT-250 346 Lenel ICT-510 345 Lenel LC-330FDX 345 Linudix LWS800 511 Linudix LWS820 512 Linudix LWS840 511 Lumenera LE165 84 Lumenera LE175 84 Lumenera LE256 84 Lumenera LE259 84 Lumenera LE275 84 Lumenera LE375 84 Lumenera LE575 84 Messoa NCB-855 344 Messoa NCR-875 344 Messoa NDR-895 344 Messoa NDZ-860 343 Messoa NIC-830 354
www.milestonesys.com
211
Appendix: Hardware Driver IDs
Milestone XProtect Professional 8.0; Administrators Manual
Messoa NIC-835 354 Mobotix D10 86 Mobotix D12 86 Mobotix D22M 86 Mobotix D24 86 Mobotix M1 86 Mobotix M10 86 Mobotix M12 86 Mobotix M22M 86 Mobotix M24 86 Mobotix Q22 260 Mobotix Q24 328 Mobotix T24 459 ONVIF Conformant Device 402 ONVIF Conformant Device 16 Chnl. 407 Optelecom Siqura BC-2x series 281 Optelecom Siqura C-50 269 Optelecom Siqura C-54 289 Optelecom Siqura C-60 321 Optelecom Siqura FD-2x series 281 Optelecom Siqura HD-20 353 Optelecom Siqura HD-22 353 Optelecom Siqura HD-26 353 Optelecom Siqura HD-60 353 Optelecom Siqura HD-62 353 Optelecom Siqura HD-66WDR 353 Optelecom Siqura MD-20 353 Optelecom Siqura MD-22 353 Optelecom Siqura MD-60 353 Optelecom Siqura MD-62 353 Optelecom Siqura S-50 269 Optelecom Siqura S-54 289 Optelecom Siqura S-60 321 Optelecom Siqura S-64 399 Optelecom Siqura S-68 430 Optelecom Siqura V-30 295 Panasonic BB-HCE481 series 24 Panasonic BB-HCM311 series 24 Panasonic BB-HCM331 series 24 Panasonic BB-HCM371A 24 Panasonic BB-HCM381 series 24 Panasonic BB-HCM403 24 Panasonic BB-HCM511 180 Panasonic BB-HCM515 180 Panasonic BB-HCM527 180 Panasonic BB-HCM531 180 Panasonic BB-HCM547 180 Panasonic BB-HCM580 180 Panasonic BB-HCM581 180 Panasonic BB-HCM700 series (Fixed) 383 Panasonic BB-HCM700 series (PTZ) 375 Panasonic BB-HCS301 24 Panasonic BL C1 series 24 Panasonic BL-C10 series 24 Panasonic BL-C20 series 24 Panasonic BL-C30 series 24 Panasonic BL-C111 182 Panasonic BL-C131 182 Panasonic BL-C160 356 Panasonic DG-SP304V 449
www.milestonesys.com
212
Appendix: Hardware Driver IDs
Milestone XProtect Professional 8.0; Administrators Manual
Panasonic KX-HCM8 63 Panasonic KX-HCM10 series 63 Panasonic KX-HCM110A series 24 Panasonic KX-HCM230 series 63 Panasonic KX-HCM250 series 63 Panasonic KX-HCM270 series 63 Panasonic KX-HCM280 series (except 280A) 63 Panasonic KX-HCM280A 24 Panasonic WJ-GXE500 377 Panasonic WJ-NT104 60 Panasonic WJ-NT304 183 Panasonic WV- NF284 120 Panasonic WV-NF302 211 Panasonic WV-NP240/WV-NP244 120 Panasonic WV-NP304 211 Panasonic WV-NP472 61 Panasonic WV-NP502 351 Panasonic WV-NP1000/WV-NP1004 120 Panasonic WV-NS202/NS202A 143 Panasonic WV-NS320 series 64 Pansonic WV-NS950 197 Pansonic WV-NS954 197 Panasonic WV-NW470 85 Panasonic WV-NW484 175 Panasonic WV-NW502 351 Panasonic WV-NW960 197 Panasonic WV-NW964 197 Panasonic WV-SC385 461 Panasonic WV-SF332 398 Panasonic WV-SF335 398 Panasonic WV-SF336 398 Panasonic WV-SF346 398 Panasonic WV-SP102 449 Panasonic WV-SP105 449 Panasonic WV-SP302 398 Panasonic WV-SP305 398 Panasonic WV-SP306 398 Panasonic WV-SW355 461 Panasonic WV-SW395 461 Pentax Versacam IC-4 50 Pelco Camclosure IP series 149 Pelco DX8000 446 Pelco DX8100 446 Pelco Endura NET5301T 144 Pelco Endura NET5308T 166 Pelco Endura NET5316T 167 Pelco Endura NET5401T 456 Pelco Endura NET5402T 456 Pelco Endura NET5404T 456 Pelco ID10 254 Pelco ID30 254 Pelco IDE20 254 Pelco IDS0 254 Pelco IE10 254 Pelco IE30 254 Pelco IEE10 254 Pelco IEE20 254 Pelco IES0 254 Pelco IM10 254 Pelco IMS0 254
www.milestonesys.com
213
Appendix: Hardware Driver IDs
Milestone XProtect Professional 8.0; Administrators Manual
Pelco IP3701 176 Pelco IX10 254 Pelco IX30 254 Pelco IXE20 254 Pelco IXS0 254 Pelco NET300 208 Pelco NET350 208 Pelco SPECTRA HD 436 Pelco Spectra IV-IP 213 Pelco Spectra IV-IP H.264 436 Pelco SpectraMini IV-IP 213 Philips NETSVR-1 93 Philips NETSVR-6 92 Pixord 120 72 Pixord 126 75 Pixord 200 73 Pixord 201 73 Pixord 205 77 Pixord 207 77 Pixord 24X 74 Pixord 261 78 Pixord 1000 75 Pixord 400/400W 151 Pixord 461 148 Pixord 463 148 Pixord 1401/1401W 136 Pixord 2000 76 Pixord 4000 151 Pixord P600 439 Pixord PD636/PD636E 485 Polar Industries zPan100 501 Provideo SD-606W 279 Provideo SD-705VPRO-1 280 PSIA Conformant Device 403 PSIA Conformant Device 16-Chnl. 404 Samsung SCC-C6475 131 Samsung SHR-2040 165 Samsung SNB-5000 402 Samsung SNB-7000 402 Samsung SNC-550 191 Samsung SNC-570 291 Samsung SNC-1300 432 Samsung SNC-B2315 227 Samsung SNC-B2331 374 Samsung SNC-B2335 372 Samsung SNC-B5368 374 Samsung SNC-B5395 248 Samsung SNC-B5399 372 Samsung SNC-C6225 325 Samsung SNC-C7225 325 Samsung SNC-C7478 299 Samsung SNC-M300 226 Samsung SND-460V 329 Samsung SND-560 292 Samsung SND-3080 374 Samsung SND-7080 402 Samsung SNP-1000/SNP-1000A 195 Samsung SNP-3301 396 Samsung SNP-3301H 396 Samsung SNP-3300/SNP-3300A 194
www.milestonesys.com
214
Appendix: Hardware Driver IDs
Milestone XProtect Professional 8.0; Administrators Manual
Samsung SNP-3370 396 Samsung SNP-3370TH 396 Samsung SNP-3750 396 Samsung SNS-100 192 Samsung SNS-400 193 Samsung SNT-1010 147 Samsung SNV-3080 372 Samsung SNV-7080 402 Sanyo VCC-400N 206 Sanyo VCC-9500 206 Sanyo VCC-9500P 206 Sanyo VCC-9600 206 Sanyo VCC-9600P 206 Sanyo VCC-9700 206 Sanyo VCC-9700P 206 Sanyo VCC-9800 206 Sanyo VCC-9800P 206 Sanyo VCC-HD2100 367 Sanyo VCC-HD2100P 367 Sanyo VCC-HD2300 367 Sanyo VCC-HD2300P 367 Sanyo VCC-HD2500 358 Sanyo VCC-HD2500P 358 Sanyo VCC-HD4000 206 Sanyo VCC-HD4000P 206 Sanyo VCC-HD4600 368 Sanyo VCC-HD5400 369 Sanyo VCC-HD5600 370 Sanyo VCC-HDN1(S) 206 Sanyo VCC-N6584 206 Sanyo VCC-N6695P 206 Sanyo VCC-WB2000/VCC-WB4000 56 Sanyo VCC-P450 206 Sanyo VCC-P450NA 206 Sanyo VCC-P470 206 Sanyo VCC-P470NA 206 Sanyo VCC-P7574 142 Sanyo VCC-P7575P 142 Sanyo VCC-P9574 142 Sanyo VCC-P9574N 142 Sanyo VCC-P9575P 142 Sanyo VCC-PN9575P 142 Sanyo VCC-PT490 206 Sanyo VCC-PT490NA 206 Sanyo VCC-PT500 206 Sanyo VCC-PT500NA 206 Sanyo VCC-XZ200 206 Sanyo VCC-XZ200P 206 Sanyo VCC-XZ600P 206 Sanyo VCC-XZN600P 206 Sanyo VCC-ZM600P 206 Sanyo VCC-ZMN600P 206 Sanyo VDC-DP7584 142 Sanyo VDC-DP7585P 142 Sanyo VDC-DP9584 142 Sanyo VDC-DP9584N 142 Sanyo VDC-DP9585 142 Sanyo VDC-DPN9585P 142 Sanyo VDC-HD3100 367 Sanyo VDC-HD3100P 367
www.milestonesys.com
215
Appendix: Hardware Driver IDs
Milestone XProtect Professional 8.0; Administrators Manual
Sanyo VDC-HD3300 367 Sanyo VDC-HD3300P 367 Sanyo VDC-HD3500 358 Sanyo VDC-HD3500P 358 Sanyo VSP-SV2000 56 Siemens CCIC1345 252 Siemens CCIS1345 252 Siemens CCIS1345-DN 252 Siemens CCIW1345 252 Sony SNC-CH110 453 Sony SNC-CH120 451 Sony SNC-CH140 378 Sony SNC-CH160 452 Sony SNC-CH180 378 Sony SNC-CH210 453 Sony SNC-CH220 452 Sony SNC-CH240 378 Sony SNC-CH260 452 Sony SNC-CH280 378 Sony SNC-CM120 215 Sony SNC-CS3 54 Sony SNC-CS10 88 Sony SNC-CS11 88 Sony SNC-CS20 216 Sony SNC-CS50 125 Sony SNC-DF40 88 Sony SNC-DF50 178 Sony SNC-DF70 88 Sony SNC-DF80 178 Sony SNC-DF85 178 Sony SNC-DH110 453 Sony SNC-DH110T 453 Sony SNC-DH120 451 Sony SNC-DH120T 452 Sony SNC-DH140 376 Sony SNC-DH160 452 Sony SNC-DH180 376 Sony SNC-DH210 453 Sony SNC-DH210T 453 Sony SNC-DH220 451 Sony SNC-DH240 378 Sony SNC-DH240T 378 Sony SNC-DH260 452 Sony SNC-DH280 378 Sony SNC-DM110 215 Sony SNC-DM160 215 Sony SNC-DS10 216 Sony SNC-DS60 216 Sony SNC-M1/Sony SNC-M1W 102 Sony SNC-M3/Sony SNC-M3W 102 Sony SNC-P1 88 Sony SNC-P5 98 Sony SNC-RH124 352 Sony SNC-RH164 352 Sony SNC-RS44N 352 Sony SNC-RS44P 352 Sony SNC-RS46N 352 Sony SNC-RS46P 352 Sony SNC-RS84N 352 Sony SNC-RS84P 352
www.milestonesys.com
216
Appendix: Hardware Driver IDs
Milestone XProtect Professional 8.0; Administrators Manual
Sony SNC-RS86N 352 Sony SNC-RS86P 352 Sony SNC-RX530 124 Sony SNC-RX550 124 Sony SNC-RX570 124 Sony SNC-RZ25 89 Sony SNC-RZ30 52 Sony SNC-RZ30/2 52 Sony SNC-RZ50 128 Sony SNC-Z20 53 Sony SNC-VL10 51 Sony SNT-EP104 360 Sony SNT-EP154 360 Sony SNT-EX101 359 Sony SNT-EX101E 359 Sony SNT-EX104 357 Sony SNT-EX154 357 Sony SNT-V304 9 Sony SNT-V501 82 Sony SNT-V704 113 Speco Technologies SIPB1/SIPB2 501 Speco Technologies SIPB3/SIPB4 501 Speco Technologies SIPMPT5 501 Speco Technologies SIPSD10X 501 Stardot Express 2 448 Stardot Express 4 448 StarDot NetCam XL 186 StarDot NetCam SC 5 MP 186 Stardot SDH500BN 447 Toshiba IK-WB01A 115 Toshiba IK-WB02A 114 Toshiba IK-WB11A 59 Toshiba IK-WB15A 115 Toshiba IK-WB16A 471 Toshiba IK-WB21A 115 Toshiba IK-WB30A 472 Toshiba IK-WD01A 473 Toshiba IK-WR01A 114 Toshiba IK-WR12A 473 Toshiba Teli CI7010 181 Toshiba Teli CI8010 263 Toshiba Teli CI8110D 263 Toshiba Teli CI8210D 250 Toshiba Teli EJ7000 170 Toshiba Teli GE2000 484 UDP IPC1100 231 UDP IPC3100 231 UDP IPC3500 231 UDP IPC4100 229 UDP IPC4500 229 UDP IPE100 525 UDP IPE1100 525 UDP IPE1100M 525 UDP IPE3500 525 UDP IPE3500L 525 UDP IPE3510 525 UDP IPE4100 524 UDP IPE4500 524 UDP IPE5500 524 UDP NVC1000 525
www.milestonesys.com
217
Appendix: Hardware Driver IDs
Milestone XProtect Professional 8.0; Administrators Manual
UDP NVC4000 R12/R40 526 UDP NVE12K 230 UDP NVE40K 230 UDP NVE100 232 UDP NVE1000 233 UDP NVE2000 234 UDP NVE4000 230 Universal driver 400 Universal driver 16 Chnl. 401 USB Camera driver 445 Vantage VIPC1100E 501 Vantage VIPC1311EP 501 Vantage VIPC1431EP 501 Vantage VIPC3100E 501 Vantage VIPC3211EP 501 Vantage VIPC3311EP 501 Vantage VIPC5300 501 Vantage VIPC5320 501 Vantage VIPC6510F 501 Vantage VIPC6610F 501 Vantage VIPC7100 series 501 Vantage VIPC7200 series 501 Vantage VIPC7300 series 501 Vantage VIPS2120 501 Vantage VIPS2310Q 501 Vantage VIPS2410 506 VCS VideoJet 10 96 VCS VideoJet 400 94 VCS VIP 10 96 Veo Observer XT 32 Verint Nextiva S1700e 103 Verint Nextiva S1704e 135 Verint Nextiva S1708e 111 Verint Nextiva S1712e 163 Verint Nextiva S1724e 164 Verint S1801e 466 Verint S1802e 468 Verint S1808e 469 Verint S1816e 470 Verint Nextiva S1900e 103 Verint Nextiva S1950e 103 Verint Nextiva S1970e 103 Verint Nextiva S2600e/S2610e 103 Verint Nextiva S2600e-AS/2610e-AS 103 Verint Nextiva S2700e 103 VideoIQ VIQ-CRD series 326 VideoIQ VIQ-CT2xx series 326 VideoIQ VIQ-E series 355 Videology 20N758 184 Videology 21N758 184 Videology Server Board 189 VideoTec Albert VA01001 462 VideoTec Albert VA01002 462 VideoTec Albert VA02001 462 VideoTec Albert VA02002 462 VideoTec Albert VA03001 462 VideoTec Albert VA03002 462 VideoTec Ulisse 463 Vivotek FD6100 series 109 Vivotek FD7130 366
www.milestonesys.com
218
Appendix: Hardware Driver IDs
Milestone XProtect Professional 8.0; Administrators Manual
Vivotek FD7131 331 Vivotek FD7132 331 Vivotek FD7141 331 Vivotek FD7141V 331 Vivotek FD7160 366 Vivotek IP2121 58 Vivotek IP2122 58 Vivotek IP3121 97 Vivotek IP3122 97 Vivotek IP3135 97 Vivotek IP6124 109 Vivotek IP7130 333 Vivotek IP7131 155 Vivotek IP7133 348 Vivotek IP7134 348 Vivotek IP7135 155 Vivotek IP7137 155 Vivotek IP7138 331 Vivotek IP7139 331 Vivotek IP7142 251 Vivotek IP7151 251 Vivotek IP7152 251 Vivotek IP7153 251 Vivotek IP7154 251 Vivotek IP7160 251 Vivotek IP7161 251 Vivotek IP7251 347 Vivotek IP7330 333 Vivotek IP7361 251 Vivotek IP8161 402 Vivotek IZ7151 349 Vivotek MD7530 366 Vivotek MD7560 366 Vivotek PT3124 107 Vivotek PT7135 158 Vivotek PT7137 158 Vivotek PZ6122 110 Vivotek PZ7111 332 Vivotek PZ7112 332 Vivotek PZ7121 332 Vivotek PZ7122 332 Vivotek PZ7131 332 Vivotek PZ7132 332 Vivotek PZ7151 349 Vivotek PZ7152 349 Vivotek SD6122V 110 Vivotek SD7151 338 Vivotek SD7313 338 Vivotek SD7323 338 Vivotek VS2101 58 Vivotek VS2402 68 Vivotek VS2403 0 Vivotek VS3100 97/107 Vivotek VS3102 97/107 Vivotek VS7100 251 WebEye E10 50 Weldex WDNC-64072C 365 Xview AP-400/Linudix 81 Zylotech IPSmartCAM2 523
www.milestonesys.com
219
Appendix: Hardware Driver IDs
Milestone Systems offices are located across the world. For details about office addresses, phone and fax numbers, visit www.milestonesys.com.
Das könnte Ihnen auch gefallen
- 2PAA109967-514 D en System 800xa 5.1 RevE Feature Pack 4 Release NotesDokument268 Seiten2PAA109967-514 D en System 800xa 5.1 RevE Feature Pack 4 Release NotesRubelinho PomaNoch keine Bewertungen
- AlarmMonitoring PDFDokument564 SeitenAlarmMonitoring PDFJohn Paul AmbuludiNoch keine Bewertungen
- Professional DataDokument250 SeitenProfessional Dataeng_moh104Noch keine Bewertungen
- User Manual: Barrier GateDokument17 SeitenUser Manual: Barrier GateGanimides27Noch keine Bewertungen
- Milestone ACM Lenel OnGuard 7.2 Manual Ver1.0Dokument47 SeitenMilestone ACM Lenel OnGuard 7.2 Manual Ver1.0engrl29793Noch keine Bewertungen
- Securos Administration GuideDokument143 SeitenSecuros Administration Guidegalawers100% (1)
- PLC Controlled Motion For Siemens - Position AMCDokument182 SeitenPLC Controlled Motion For Siemens - Position AMCKASSIMNoch keine Bewertungen
- OpenAccess PDFDokument304 SeitenOpenAccess PDFFariza DianNoch keine Bewertungen
- QJ71E71 ManualDokument504 SeitenQJ71E71 Manualwang Chen YuNoch keine Bewertungen
- Advanced Installation TopicsDokument106 SeitenAdvanced Installation Topicsmarius fordNoch keine Bewertungen
- The Witcher ManualDokument80 SeitenThe Witcher Manualkynedyha3826Noch keine Bewertungen
- Claroty Edge v1.4.12 Installation Guide 20230402Dokument19 SeitenClaroty Edge v1.4.12 Installation Guide 20230402Flávio Camilo CruzNoch keine Bewertungen
- Saes T 625 PDFDokument6 SeitenSaes T 625 PDFQa QcNoch keine Bewertungen
- Milestone XProtect Professional+ Specification Sheet 2022 R3 - 1.0Dokument19 SeitenMilestone XProtect Professional+ Specification Sheet 2022 R3 - 1.0Alexandre Nicolas100% (1)
- ABB Cama-EPSDokument82 SeitenABB Cama-EPSsosoNoch keine Bewertungen
- Webinar - Presentation - Keep Your Substation Automation System SecureDokument58 SeitenWebinar - Presentation - Keep Your Substation Automation System Securethanh tranNoch keine Bewertungen
- ABB RAPID Application - Manual Robot - Reference.interface (Woc)Dokument46 SeitenABB RAPID Application - Manual Robot - Reference.interface (Woc)ildvceNoch keine Bewertungen
- S4CPlus-Maintenance Manual IRB6600 PDFDokument112 SeitenS4CPlus-Maintenance Manual IRB6600 PDFjdcpe17Noch keine Bewertungen
- S D S - HMI: Oftware Esign PecificationDokument26 SeitenS D S - HMI: Oftware Esign PecificationamgranadosvNoch keine Bewertungen
- Technical Description: Infi90/Symphony/Harmony - ControlwayDokument6 SeitenTechnical Description: Infi90/Symphony/Harmony - ControlwayYhony Gamarra VargasNoch keine Bewertungen
- Surpass Hit 7080 4.0: Commissioning Manual (Comn)Dokument23 SeitenSurpass Hit 7080 4.0: Commissioning Manual (Comn)binhthuong2903Noch keine Bewertungen
- Extension of Existing SCADA System For Chittagong-Feni-Bakhrabad Gas Transmission Pararell Pipeline ProjectDokument7 SeitenExtension of Existing SCADA System For Chittagong-Feni-Bakhrabad Gas Transmission Pararell Pipeline ProjectHarun RashidNoch keine Bewertungen
- Saes T 151 PDFDokument13 SeitenSaes T 151 PDFQa QcNoch keine Bewertungen
- Clears Cada First ProjectDokument38 SeitenClears Cada First ProjectKhải Lê NguyênNoch keine Bewertungen
- Et200sp Di 16x24vdc ST Manual en-US en-USDokument31 SeitenEt200sp Di 16x24vdc ST Manual en-US en-USQuy HoangNoch keine Bewertungen
- Kuka Profinet CP 1616: Kuka Robot Group Controller OptionDokument55 SeitenKuka Profinet CP 1616: Kuka Robot Group Controller OptionshrusNoch keine Bewertungen
- Top 20 Secure PLC Coding Practices V1.0Dokument44 SeitenTop 20 Secure PLC Coding Practices V1.0Migue FriasNoch keine Bewertungen
- s71200 System Manual en-US en-USDokument1.352 Seitens71200 System Manual en-US en-USHoàng BửuNoch keine Bewertungen
- Active Disturbance Rejection Control for Nonlinear Systems: An IntroductionVon EverandActive Disturbance Rejection Control for Nonlinear Systems: An IntroductionNoch keine Bewertungen
- Application Manual DeviceNet Master-Slave PDFDokument122 SeitenApplication Manual DeviceNet Master-Slave PDFTonyNoch keine Bewertungen
- Pcs7 Compendium Part F en-US en-USDokument205 SeitenPcs7 Compendium Part F en-US en-USHugo DiazNoch keine Bewertungen
- LenelS2-Virtualization Products Compatibility ChartDokument1 SeiteLenelS2-Virtualization Products Compatibility ChartSimón SaysNoch keine Bewertungen
- Saes T 101 PDFDokument6 SeitenSaes T 101 PDFQa QcNoch keine Bewertungen
- Delta Vs Is Install GuideDokument68 SeitenDelta Vs Is Install Guidedaniel_afpNoch keine Bewertungen
- 9171-5.6.1 SAT ProcedureDokument1 Seite9171-5.6.1 SAT ProcedureArdeleanu-Simion StefanNoch keine Bewertungen
- TIA Export Graphics Tool en PDFDokument11 SeitenTIA Export Graphics Tool en PDFcesar kuNoch keine Bewertungen
- Abb-Bdew-Whitepaper v4 2016 07 enDokument23 SeitenAbb-Bdew-Whitepaper v4 2016 07 enprincyphilipNoch keine Bewertungen
- LNL Ts Al600ulx-4cb6Dokument2 SeitenLNL Ts Al600ulx-4cb6Diana EncarnaciónNoch keine Bewertungen
- Ultra 3000 Integration ManualDokument180 SeitenUltra 3000 Integration ManualdjtremorzNoch keine Bewertungen
- Et200sp Im 155 6 PN ST Manual en-US en-USDokument62 SeitenEt200sp Im 155 6 PN ST Manual en-US en-USPhilNoch keine Bewertungen
- eBUS SDK For Linux Quick Start Guide PDFDokument27 SeiteneBUS SDK For Linux Quick Start Guide PDFTrinh LeNoch keine Bewertungen
- 1783-Um007 - En-P - Statrix 5700Dokument528 Seiten1783-Um007 - En-P - Statrix 5700Nguyễn SangNoch keine Bewertungen
- PLC 1 Unity Startup PDFDokument60 SeitenPLC 1 Unity Startup PDFladabd2Noch keine Bewertungen
- Stratix 8000 Hardware User ManualDokument92 SeitenStratix 8000 Hardware User ManualJesus Rebaza RomanNoch keine Bewertungen
- ABB DeviceNetDokument124 SeitenABB DeviceNetAzNoch keine Bewertungen
- ArchestraObject Toolkit Reference Guide PDFDokument474 SeitenArchestraObject Toolkit Reference Guide PDFdNichiNoch keine Bewertungen
- Saes T 903Dokument14 SeitenSaes T 903Sayed HashemNoch keine Bewertungen
- PI Data Archive 2015 Reference Guide enDokument188 SeitenPI Data Archive 2015 Reference Guide enrznajibNoch keine Bewertungen
- Auto-Axcess E 675 DigitalDokument164 SeitenAuto-Axcess E 675 DigitalweldtechNoch keine Bewertungen
- ABB Robotics. Operating Manual Seam Tracking With Weldguide and MultiPassDokument102 SeitenABB Robotics. Operating Manual Seam Tracking With Weldguide and MultiPassluisMaciasCATNoch keine Bewertungen
- T-60 Operation ManualDokument114 SeitenT-60 Operation Manualგიორგი მოდებაძეNoch keine Bewertungen
- As IEC 61131.2-2004 Programmable Controllers Equipment Requirements and TestsDokument14 SeitenAs IEC 61131.2-2004 Programmable Controllers Equipment Requirements and TestsSAI Global - APACNoch keine Bewertungen
- Communication Architecture of The IEC 61850-Based Micro Grid SystemsDokument8 SeitenCommunication Architecture of The IEC 61850-Based Micro Grid Systemssevero97Noch keine Bewertungen
- Portal Searching SM Doc V2 01Dokument14 SeitenPortal Searching SM Doc V2 01Nawel RahaliNoch keine Bewertungen
- BIO Gripper User Manual-V1.6.1Dokument36 SeitenBIO Gripper User Manual-V1.6.1logu jvmNoch keine Bewertungen
- Cimplicity SecureDeploymentGuide v2 PDFDokument70 SeitenCimplicity SecureDeploymentGuide v2 PDFMOHAMMADNoch keine Bewertungen
- Open Modbus TCP For NCM - CP Redundant EnglishDokument71 SeitenOpen Modbus TCP For NCM - CP Redundant EnglishJose LunaNoch keine Bewertungen
- Axis Via SSHDokument2 SeitenAxis Via SSHsthenleyNoch keine Bewertungen
- ControlLogix ControlNet Interface ModuleDokument203 SeitenControlLogix ControlNet Interface ModuleCarlos Eduardo Wotchoski NunesNoch keine Bewertungen
- PGQS e 2Dokument104 SeitenPGQS e 2selavilizationNoch keine Bewertungen
- DX DiagDokument31 SeitenDX DiagPutro Dwi CahyoNoch keine Bewertungen
- DX DiagDokument29 SeitenDX Diagsahil waghNoch keine Bewertungen
- ChineseDokument19 SeitenChinesejuan perezNoch keine Bewertungen
- DX DiagDokument36 SeitenDX DiagPablo PerezNoch keine Bewertungen
- E31 Thinkstation SpecsDokument26 SeitenE31 Thinkstation SpecsnagarajanNoch keine Bewertungen
- XML VersionDokument825 SeitenXML VersionFranklin RYNoch keine Bewertungen
- DX DiagDokument39 SeitenDX DiagdavidNoch keine Bewertungen
- FS2Crew2010 MadDog Main Ops ManualDokument47 SeitenFS2Crew2010 MadDog Main Ops ManualJose SerranoNoch keine Bewertungen
- DX DiagDokument32 SeitenDX DiagJaenal abidinNoch keine Bewertungen
- DX DiagDokument11 SeitenDX DiagAscenso Marie0% (1)
- Intel Extreme Graphics 2: Developer's Guide: WhitepaperDokument28 SeitenIntel Extreme Graphics 2: Developer's Guide: WhitepapercopslockNoch keine Bewertungen
- My Computer TerDokument33 SeitenMy Computer Terwahyudi eka putraNoch keine Bewertungen
- DX DiagDokument12 SeitenDX DiagLuciusGargoylianNoch keine Bewertungen
- PC SettingsDokument38 SeitenPC SettingsMatheus BonetNoch keine Bewertungen
- UntitledDokument52 SeitenUntitledAgniv ChatterjeeNoch keine Bewertungen
- Technosphere Reload FreeDokument3 SeitenTechnosphere Reload FreeGhazisNoch keine Bewertungen
- DX DiagDokument10 SeitenDX DiagAsni SilitongaNoch keine Bewertungen
- AaDokument26 SeitenAaGigar ErindraNoch keine Bewertungen
- DX DiagDokument36 SeitenDX DiagLjubomir RadenkovNoch keine Bewertungen
- DX DiagDokument28 SeitenDX DiagpwpNoch keine Bewertungen
- Pinetron XM3 DVR Manual PDFDokument67 SeitenPinetron XM3 DVR Manual PDFOscar EscamillaNoch keine Bewertungen
- DxDiag HP KuDokument32 SeitenDxDiag HP KuNgasik DwiNoch keine Bewertungen
- DX DiagDokument8 SeitenDX DiagNafiza Hasin MisuNoch keine Bewertungen
- DX DiagDokument35 SeitenDX DiagJuan Camilo MurilloNoch keine Bewertungen
- LT2210Dokument11 SeitenLT2210Sharafat KabirNoch keine Bewertungen
- Beamng DxdiagDokument37 SeitenBeamng DxdiagAlex GheorgheNoch keine Bewertungen
- DX DiagDokument8 SeitenDX DiagPerdi FirdausNoch keine Bewertungen
- DX DiagDokument32 SeitenDX DiagSAO SAMONNoch keine Bewertungen
- Autodesk Product Design Suite Premium 2015 System RequirementsDokument3 SeitenAutodesk Product Design Suite Premium 2015 System RequirementsAndrei ANoch keine Bewertungen