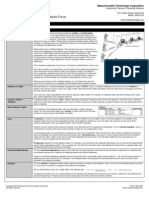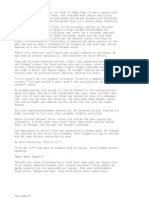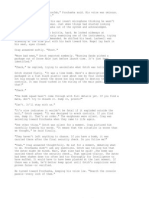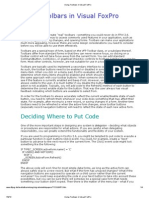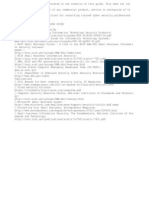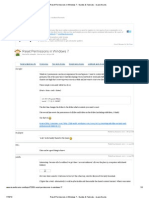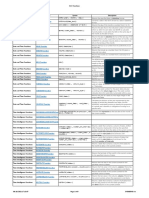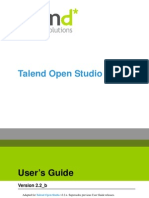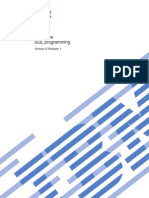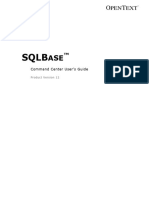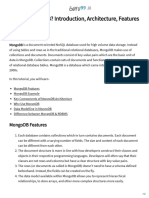Beruflich Dokumente
Kultur Dokumente
Using The Project Manager
Hochgeladen von
Carlos N. PorrasOriginalbeschreibung:
Originaltitel
Copyright
Verfügbare Formate
Dieses Dokument teilen
Dokument teilen oder einbetten
Stufen Sie dieses Dokument als nützlich ein?
Sind diese Inhalte unangemessen?
Dieses Dokument meldenCopyright:
Verfügbare Formate
Using The Project Manager
Hochgeladen von
Carlos N. PorrasCopyright:
Verfügbare Formate
7/9/13
Using the project manager
Using the Project Manager
This document is reprinted from the Microsoft DevCon 95 Speaker materials and is provided "as-is." This document and any associated demo files were created using Visual FoxPro 3.0. Some features discussed may have changed in Visual FoxPro 5.0.
Susan Graham Microsoft Corporation
Introduction
Welcome to Microsoft Visual FoxPro, the powerful new object-oriented environment for database construction and application development. Visual FoxPro provides the tools you need to manage data, whether you are organizing tables of information and running queries, creating an integrated relational database system, or programming a fully-developed data management application for end users. The easiest way to get familiar with Visual FoxPro is to start it and begin using the Project Manager. The Project Manager provides an easy, visual way to organize and work with tables, files, databases, reports, queries, and other files when managing tables and databases or creating an application. If you have your own set of tables from earlier versions of FoxPro, you can add them to a project immediately to get a feel for how Visual FoxPro works. If you have other data you want to organize (be it in spreadsheets, text files, or tables from other applications), you can import them into Visual FoxPro and add them to a project. There are also some sample files provided for you to work with as you become familiar with Visual FoxPro and the Project Manager. These samples, TESTDATA.DBC and TASTRADE.DBC, are located in the Samples subdirectory where you installed Visual FoxPro. Using the Project Manager The Project Manager is the primary organizational tool for working with data and objects in Visual FoxPro. A project is a collection of files, data, documents, and Visual FoxPro objects that is saved as a file with a .PJX extension. You can use the Project Manager to organize and manage files as you create tables and databases, write queries, set up forms and reports, and build applications. For more information about building applications with the Project Manager, see the Developers Guide included in your Developer Conference materials. The Project Manager presents an organized, hierarchical view of your data. To focus on a particular type of file or object in your project, click the appropriate tab. When you are setting up tables and databases and creating forms, queries, views, and reports, you work primarily with the items shown under the Data and Documents tabs. Organizing Data with the Data Tab This tab contains all the data for a project: the databases, free tables, queries, and views. Databases are sets of related tables. You create a database by relating tables in the Database. Database files have a .DBC extension. Free tables are tables which are not part of a database and are stored in a file with a .DBF extension. Queries are a structured way to request specific information stored in tables. Using the Query Designer, you format a question that extracts records from your tables based on the criteria you enter. Queries are saved as files with a .QPR extension.
www.dfpug.de/loseblattsammlung/migration/whitepapers/projman.htm 1/5
7/9/13
Using the project manager
Views are specialized queries that enable you to access remote data and update data sources by making changes to the records returned by the query. Views exist only within a database and are not independent files. Organizing Documents with the Documents Tab The Documents tab contains all the documents you use when working with data: forms for entering data, and reports and labels for printing out tables and query results. Forms are used to display and edit the contents of tables. Reports are files that tell Visual FoxPro how to format and print the results of queries run on tables Labels are special reports formatted to print on label stock. Organizing Classes with the Classes Tab The Classes tab in the Project Manager contains the available visual classes (.VCX). A visual class is a library file containing one or more class definitions. Organizing Code with the Code Tab The Code tab in the Project Manager contains available programs (.PRG), API libraries and other applications. Organizing Other types of files with the Other Tab The Other tab in the Project Manager contains all remaining files including menus, text files and other files such as spreadsheets, etc. Viewing the Contents of a Project The items in the Project Manager are organized in an outline-like view that you can expand or collapse to look at different levels of detail. A plus sign appears next to a symbol if there are one or more items of that type in the project. Click the plus sign next to a symbol to display the names of items of that type in the project. Click the plus sign next to the name of an item to see the components of that item. For example, click the plus sign next to the Free Tables symbol to see the names of free tables in the project; click the plus sign next to a table name to see the names of the fields and indexes within that table. To collapse a list once it is expanded, click the minus sign that appears next to the list. Adding and Removing Files To use the Project Manager, you must add existing files to it or use it to create new files. For example, if you have a set of existing .DBF tables you want to add to a project, just select Free Tables in the Data tab, and use the Add button to add them to the project. To add a file to a project 1. 2. 3. Select the item you want to add. Click the Add button. In the Open dialog, select the name of the file you want to add.
To remove a file from a project
1. 2. Select the element you want to remove. Click the Remove button.
Creating and Modifying Files
www.dfpug.de/loseblattsammlung/migration/whitepapers/projman.htm 2/5
7/9/13
Using the project manager
The Project Manager simplifies creating and changing files. Just choose the type of file you want to create or modify and click the New or Modify button. Visual FoxPro displays the design tool appropriate to the type of file you selected. To create a file to add to the Project Manager 1. 2. Select the element you want to create. Click the New button.
You are prompted to name the new file. With some items, you have the option of using a wizard to help you create the file.
To modify a file 1. 2. Select an existing file. Click the Modify button.
For example, to modify a table, select the name of the table and choose Modify to display the table in the Table Designer.
Viewing Tables From the Project Manager, you can browse the contents of the tables in your project. To browse a table 1. 2. Select the Data tab. Select a table and click the Browse button.
Viewing tables in Browse mode is discussed in Chapter 3, Working with Tables.
Adding Files From One Project to Another You can have more than one project open at the same time and you can drag files from one project to another. The files are not duplicated, because the project stores only a reference to the file. Files can simultaneously be associated with different projects. To add files from a project to another project 1. 2. Select the file in the Project Manager. Drag it to the container for another project.
Customizing the Project Manager
Initially the Project Manager appears as a separate window. You can move the container around, resize it, or collapse it so that only the tabs show. To move the Project Manager Place the pointer in the title bar and drag the Project Manager to a new location on your screen.
To resize the Project Manager
Place the pointer on the top, bottom, side, or corner of the Project Manager window, and drag to increase or decrease size.
To collapse the Project Manager
Click the up arrow in the upper-right corner.
You can easily return the Project Manager to its usual size.
To restore the Project Manager
www.dfpug.de/loseblattsammlung/migration/whitepapers/projman.htm 3/5
7/9/13
Using the project manager
Click the down arrow in the upper-right corner.
When the container is collapsed, you can tear off and arrange individual tabs to suit your workspace preferences. When you tear off a tab, it floats independently in the main FoxPro window.
To tear off a tab 1. 2. Collapse the container. Select a tab and drag it away from the Project Manager.
If you want the tab to always remain on top, click on the pushpin icon at the top of the tab. The tab will remain on top of other FoxPro windows. You can set more than one tab to be always on top. To remove the always on top setting on a tab, click the pushpin icon again.
To restore a tab Click the X button on the tab. Or Drag the tab back into the Project Manager.
You can also attach or dock the Project Manager so that it appears as a toolbar on the top or bottom of your main FoxPro window.
To dock the Project Manager 1. 2. Collapse the Project Manager. Drag the Project Manager to the top or bottom of the main FoxPro window.
When the Project Manager is docked it becomes part of the toolbar area of the window. You cant expand the Project Manager window when its docked; instead, you click on individual tabs to use them. You can also tear off tabs from a docked Project Manager.
Introducing the Visual FoxPro Design Tools The Project Manager gives you quick access to the Visual FoxPro design tools. These tools make it easy to create tables, forms, databases, queries, and reports to manage your data. Use of the tools is described in different chapters in this book. You can also assemble the items you create with the design tools into an application. Creating an application from tables, databases, and forms is discussed in the Developers Guide. If you choose, you can also use the design tools independently of the Project Manager by using the options of the New command on the File menu. The following table summarizes which tool to use to accomplish different tasks: To Use this design tool Create tables and set indexes on tables Table Designer Run queries on local tables Query Designer Run queries on remote data sources; create updatable queries View Designer Create a form for viewing and editing the data in your tables Form Designer
View and create relationships between tables; set up a database Database Designer
To use the design tools to create new files In the Project Manager, select the type of file you want to create, and choose the New
www.dfpug.de/loseblattsammlung/migration/whitepapers/projman.htm 4/5
7/9/13
Using the project manager
button.
Using Wizards
Wizards are interactive programs that can help you quickly accomplish common tasks, such as creating forms, formatting reports, and setting up queries. By answering questions or choosing options on the series of wizard screens, you are telling the wizard to build a file or perform a task based on your responses. For example, if you choose the Report Wizard, you can select the type of report you want to create. The wizard then asks you which table you want to use and provides choices for formatting the report. Starting a Wizard When you create a new item using the Project Manager or the File menu, you can choose to use a wizard to help you create the item. To start a Wizard 1. In the Project Manager, select the type of file you want to create, and choose the New button. You can also choose New from the File menu, and select the type of file you want to create. 2. Select the Wizard option.
You can also access the wizards directly by choosing the Wizards command on the Tools menu.
Navigating the Wizard Screens Once you have the wizard running, just answer the questions on each screen, and choose the Next button when you are ready to proceed to the next screen. If you make a mistake or change your mind, choose the Back button to see the previous screen so you can make changes. Choose Cancel to exit the wizard without producing any results. If you have a question about using the wizard, choose the Hint button to see more information. When you reach the last screen, choose the Finish button when you are ready to exit the wizard. If you are in a hurry, you can choose the Finish button to proceed to the end of the wizard sequence, skipping the entry of optional information and using defaults supplied by the wizard. Saving Wizard Results The last screen of each wizard might ask you to supply a title and, depending upon the type of wizard you are using, give you save, browse, modify, or print options. Use the Preview option to see the results of the wizard before you are finished with the wizard. You can rerun the wizard if you want to make different choices to change the results. When you are satisfied with the wizard results, choose the Finish button. Modifying Wizard-Created Items One you have created a table, form, query, or report, you can open it in the appropriate design tool and make further changes to it. You cannot re-open a wizard-generated file with a wizard, but you can preview the wizard results and make changes before exiting the wizard.
www.dfpug.de/loseblattsammlung/migration/whitepapers/projman.htm
5/5
Das könnte Ihnen auch gefallen
- The Sympathizer: A Novel (Pulitzer Prize for Fiction)Von EverandThe Sympathizer: A Novel (Pulitzer Prize for Fiction)Bewertung: 4.5 von 5 Sternen4.5/5 (119)
- Devil in the Grove: Thurgood Marshall, the Groveland Boys, and the Dawn of a New AmericaVon EverandDevil in the Grove: Thurgood Marshall, the Groveland Boys, and the Dawn of a New AmericaBewertung: 4.5 von 5 Sternen4.5/5 (265)
- The Little Book of Hygge: Danish Secrets to Happy LivingVon EverandThe Little Book of Hygge: Danish Secrets to Happy LivingBewertung: 3.5 von 5 Sternen3.5/5 (399)
- A Heartbreaking Work Of Staggering Genius: A Memoir Based on a True StoryVon EverandA Heartbreaking Work Of Staggering Genius: A Memoir Based on a True StoryBewertung: 3.5 von 5 Sternen3.5/5 (231)
- Grit: The Power of Passion and PerseveranceVon EverandGrit: The Power of Passion and PerseveranceBewertung: 4 von 5 Sternen4/5 (587)
- Never Split the Difference: Negotiating As If Your Life Depended On ItVon EverandNever Split the Difference: Negotiating As If Your Life Depended On ItBewertung: 4.5 von 5 Sternen4.5/5 (838)
- The Subtle Art of Not Giving a F*ck: A Counterintuitive Approach to Living a Good LifeVon EverandThe Subtle Art of Not Giving a F*ck: A Counterintuitive Approach to Living a Good LifeBewertung: 4 von 5 Sternen4/5 (5794)
- Team of Rivals: The Political Genius of Abraham LincolnVon EverandTeam of Rivals: The Political Genius of Abraham LincolnBewertung: 4.5 von 5 Sternen4.5/5 (234)
- Shoe Dog: A Memoir by the Creator of NikeVon EverandShoe Dog: A Memoir by the Creator of NikeBewertung: 4.5 von 5 Sternen4.5/5 (537)
- The World Is Flat 3.0: A Brief History of the Twenty-first CenturyVon EverandThe World Is Flat 3.0: A Brief History of the Twenty-first CenturyBewertung: 3.5 von 5 Sternen3.5/5 (2219)
- The Emperor of All Maladies: A Biography of CancerVon EverandThe Emperor of All Maladies: A Biography of CancerBewertung: 4.5 von 5 Sternen4.5/5 (271)
- The Gifts of Imperfection: Let Go of Who You Think You're Supposed to Be and Embrace Who You AreVon EverandThe Gifts of Imperfection: Let Go of Who You Think You're Supposed to Be and Embrace Who You AreBewertung: 4 von 5 Sternen4/5 (1090)
- The Hard Thing About Hard Things: Building a Business When There Are No Easy AnswersVon EverandThe Hard Thing About Hard Things: Building a Business When There Are No Easy AnswersBewertung: 4.5 von 5 Sternen4.5/5 (344)
- Her Body and Other Parties: StoriesVon EverandHer Body and Other Parties: StoriesBewertung: 4 von 5 Sternen4/5 (821)
- Hidden Figures: The American Dream and the Untold Story of the Black Women Mathematicians Who Helped Win the Space RaceVon EverandHidden Figures: The American Dream and the Untold Story of the Black Women Mathematicians Who Helped Win the Space RaceBewertung: 4 von 5 Sternen4/5 (894)
- Elon Musk: Tesla, SpaceX, and the Quest for a Fantastic FutureVon EverandElon Musk: Tesla, SpaceX, and the Quest for a Fantastic FutureBewertung: 4.5 von 5 Sternen4.5/5 (474)
- The Unwinding: An Inner History of the New AmericaVon EverandThe Unwinding: An Inner History of the New AmericaBewertung: 4 von 5 Sternen4/5 (45)
- Access CheatsheetDokument7 SeitenAccess Cheatsheetakkisantosh7444Noch keine Bewertungen
- The Yellow House: A Memoir (2019 National Book Award Winner)Von EverandThe Yellow House: A Memoir (2019 National Book Award Winner)Bewertung: 4 von 5 Sternen4/5 (98)
- On Fire: The (Burning) Case for a Green New DealVon EverandOn Fire: The (Burning) Case for a Green New DealBewertung: 4 von 5 Sternen4/5 (73)
- Visual Foxpro 5.0 IntroductionDokument26 SeitenVisual Foxpro 5.0 IntroductionCarlos N. PorrasNoch keine Bewertungen
- 3700sql ManDokument198 Seiten3700sql ManPrince HakimNoch keine Bewertungen
- MicroSoft Office Packages: Practical QuestionsDokument112 SeitenMicroSoft Office Packages: Practical QuestionsMakaha Rutendo84% (69)
- Enforcing Cardinality 10.1.1.116.4746Dokument16 SeitenEnforcing Cardinality 10.1.1.116.4746Carlos N. PorrasNoch keine Bewertungen
- StuffingDokument1 SeiteStuffingJohn CollinsNoch keine Bewertungen
- Suicide Race To Luna Ch1tDokument99 SeitenSuicide Race To Luna Ch1tCarlos N. PorrasNoch keine Bewertungen
- RED Visual FoxPro SQL Server HandbookDokument3 SeitenRED Visual FoxPro SQL Server HandbookCarlos N. PorrasNoch keine Bewertungen
- Suicide Race To Luna Ch5tDokument75 SeitenSuicide Race To Luna Ch5tCarlos N. PorrasNoch keine Bewertungen
- FCC Small Biz Cyber Planning Guide Pdm-2Dokument1 SeiteFCC Small Biz Cyber Planning Guide Pdm-2Carlos N. PorrasNoch keine Bewertungen
- Suicide Race To Luna Ch3tDokument87 SeitenSuicide Race To Luna Ch3tCarlos N. PorrasNoch keine Bewertungen
- Suicide Race To Luna Ch4tDokument80 SeitenSuicide Race To Luna Ch4tCarlos N. PorrasNoch keine Bewertungen
- Suicide Race To Luna Ch2tDokument94 SeitenSuicide Race To Luna Ch2tCarlos N. PorrasNoch keine Bewertungen
- Suicide Race To LunaDokument113 SeitenSuicide Race To LunaCarlos N. PorrasNoch keine Bewertungen
- Suicide Race To Luna. 2txtDokument104 SeitenSuicide Race To Luna. 2txtCarlos N. PorrasNoch keine Bewertungen
- Using OLE Automation in Visual FoxProDokument8 SeitenUsing OLE Automation in Visual FoxProCarlos N. Porras100% (2)
- Privacy and Data Security PDS-1 - PDS-2Dokument2 SeitenPrivacy and Data Security PDS-1 - PDS-2Carlos N. PorrasNoch keine Bewertungen
- Visual FoxPro Toolbars GuideDokument4 SeitenVisual FoxPro Toolbars GuideCarlos N. PorrasNoch keine Bewertungen
- Report Design in Visual FoxPro 3Dokument4 SeitenReport Design in Visual FoxPro 3Carlos N. PorrasNoch keine Bewertungen
- Multi-User and Data Buffering IssuesDokument11 SeitenMulti-User and Data Buffering IssuesCarlos N. PorrasNoch keine Bewertungen
- Database Engine EnhancementsDokument5 SeitenDatabase Engine EnhancementsCarlos N. PorrasNoch keine Bewertungen
- Form Designer: Alan Schwartz Micromega Systems, IncDokument9 SeitenForm Designer: Alan Schwartz Micromega Systems, IncCarlos N. PorrasNoch keine Bewertungen
- Introduction To Visual FoxPro 5 (Intro)Dokument1 SeiteIntroduction To Visual FoxPro 5 (Intro)Carlos N. PorrasNoch keine Bewertungen
- Public - Visual Foxpro Lesson 01Dokument14 SeitenPublic - Visual Foxpro Lesson 01Carlos N. PorrasNoch keine Bewertungen
- FCC Cybersecurity Planning Guide AddendaDokument2 SeitenFCC Cybersecurity Planning Guide AddendaCarlos N. PorrasNoch keine Bewertungen
- Seguridad Cibernética (Ingles) 3-7Dokument7 SeitenSeguridad Cibernética (Ingles) 3-7Carlos N. PorrasNoch keine Bewertungen
- Reset Permissions in Windows 7 - Guides & Tutorials - NsaneDokument3 SeitenReset Permissions in Windows 7 - Guides & Tutorials - NsaneCarlos N. PorrasNoch keine Bewertungen
- GridView Question SamplesDokument1 SeiteGridView Question SamplesCarlos N. PorrasNoch keine Bewertungen
- Sting Short7Dokument12 SeitenSting Short7Carlos N. PorrasNoch keine Bewertungen
- Public - Visual Foxpro Lesson 02 PDFDokument14 SeitenPublic - Visual Foxpro Lesson 02 PDFBack DoorNoch keine Bewertungen
- Sting Short7.2Dokument11 SeitenSting Short7.2Carlos N. PorrasNoch keine Bewertungen
- Sting Short7.1Dokument11 SeitenSting Short7.1Carlos N. PorrasNoch keine Bewertungen
- DAX Functions Category Function Syntax DescriptionDokument9 SeitenDAX Functions Category Function Syntax DescriptionZayNoch keine Bewertungen
- TalendOpenStudio User Guide 22b enDokument594 SeitenTalendOpenStudio User Guide 22b enSrinivasNoch keine Bewertungen
- RbafyDokument312 SeitenRbafyMalkeet SinghNoch keine Bewertungen
- SQL QuestionDokument8 SeitenSQL Questionshivaji288100% (1)
- Data Wrangling & Visualization - IIDokument41 SeitenData Wrangling & Visualization - IIUjwal mudhirajNoch keine Bewertungen
- Using Brioquery 6.X: With The Oracle Data Warehouse (Dwh1)Dokument40 SeitenUsing Brioquery 6.X: With The Oracle Data Warehouse (Dwh1)Solodf43Noch keine Bewertungen
- SQLBase_12_Command_Center_User’s_GuideDokument46 SeitenSQLBase_12_Command_Center_User’s_GuideTuhin TewaryNoch keine Bewertungen
- SQL Practice QuestionsDokument16 SeitenSQL Practice QuestionsMercyNoch keine Bewertungen
- InterviewDokument222 SeitenInterviewAditya Narayahn BiswalNoch keine Bewertungen
- Diff BW CBO and RBODokument2 SeitenDiff BW CBO and RBORamreddy BollaNoch keine Bewertungen
- UltraLite DOTNET API Reference en PDFDokument620 SeitenUltraLite DOTNET API Reference en PDFsondouNoch keine Bewertungen
- COIS70735 COIS71208 DMS Assignment 2 2022Dokument10 SeitenCOIS70735 COIS71208 DMS Assignment 2 2022ROHITNoch keine Bewertungen
- DM39-003 - Implementation Head StartDokument190 SeitenDM39-003 - Implementation Head StartardyNoch keine Bewertungen
- DP-203 Discussion DumpDokument68 SeitenDP-203 Discussion DumpMykhailo Karpov100% (1)
- Using MySQL With LabVIEWDokument49 SeitenUsing MySQL With LabVIEWsion2010363650% (2)
- BMM Layer New Features-OBIEE11gDokument31 SeitenBMM Layer New Features-OBIEE11gNaresh ChNoch keine Bewertungen
- Work With Linked ServersDokument44 SeitenWork With Linked ServersioiNoch keine Bewertungen
- 402 - InformationTechnology - Class - X - Sample Paper 1Dokument5 Seiten402 - InformationTechnology - Class - X - Sample Paper 1kotharich4rviNoch keine Bewertungen
- Introduction to Database Management Systems (DBMS) in 40 charactersDokument87 SeitenIntroduction to Database Management Systems (DBMS) in 40 charactersAnu SreeNoch keine Bewertungen
- CV040 Conversion Data MappingDokument11 SeitenCV040 Conversion Data MappingkesavanNoch keine Bewertungen
- BO Web Intelligence XI Report Design QA210 Learner's GuideDokument374 SeitenBO Web Intelligence XI Report Design QA210 Learner's GuideTannoy78Noch keine Bewertungen
- Microsoft Word - MS Access NoteDokument56 SeitenMicrosoft Word - MS Access NotetennisondxbNoch keine Bewertungen
- Na2009 Enus Devi 02Dokument60 SeitenNa2009 Enus Devi 02harikiranNoch keine Bewertungen
- What Is MongoDB - Introduction, Architecture, Features & ExampleDokument8 SeitenWhat Is MongoDB - Introduction, Architecture, Features & Examplejppn33Noch keine Bewertungen
- Explain UNION and UNION ALL SQL Clause With ExampleDokument8 SeitenExplain UNION and UNION ALL SQL Clause With ExampleAawez AkhterNoch keine Bewertungen
- Coursera Course02Module03AssignmentDokument7 SeitenCoursera Course02Module03AssignmentZain Ul Haq0% (2)
- Note 1-4Dokument10 SeitenNote 1-4veena_ramabhotla3777Noch keine Bewertungen