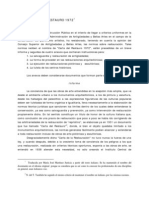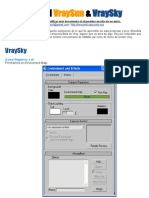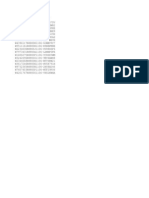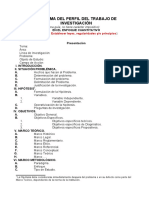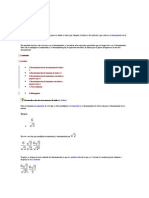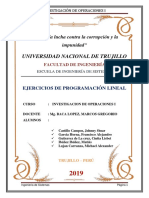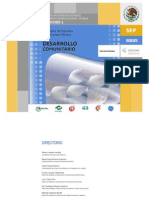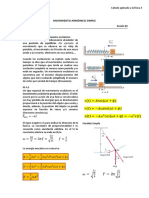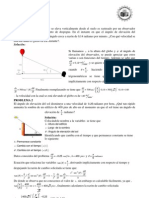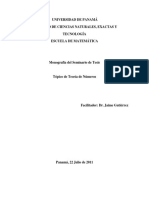Beruflich Dokumente
Kultur Dokumente
Manual D Studio M3AX
Hochgeladen von
David AvalosCopyright
Verfügbare Formate
Dieses Dokument teilen
Dokument teilen oder einbetten
Stufen Sie dieses Dokument als nützlich ein?
Sind diese Inhalte unangemessen?
Dieses Dokument meldenCopyright:
Verfügbare Formate
Manual D Studio M3AX
Hochgeladen von
David AvalosCopyright:
Verfügbare Formate
ndice
Modelado 1. Introduccin ............................................................................................................................ 1 2. Primitivas estndar .................................................................................................................. 8 3. Primitivas extendidas ............................................................................................................ 11 4. Splines ................................................................................................................................... 15 5. Modificadores ....................................................................................................................... 23 6. Objetos composicin ............................................................................................................. 33 7. Mallas editables ..................................................................................................................... 36 8. Mallas polieditables ............................................................................................................... 41 9. Correctores editables ............................................................................................................. 44
Materiales 10. Editor de materiales ............................................................................................................. 45 11. Material Estndar ................................................................................................................ 49 12. Materiales compuestos ........................................................................................................ 53 12.1. Ink'n Paint ......................................................................................................................... 53 12.2. Mezcla .............................................................................................................................. 55 12.3. Compuesto ........................................................................................................................ 55 12.4. Dos lados .......................................................................................................................... 55 12.5. Multi/Subobjeto ................................................................................................................ 56 20.6. Shellac .............................................................................................................................. 56 12.7. Superior/Inferior ............................................................................................................... 57 13. Mapas .................................................................................................................................. 58 13.1. Bitmap .............................................................................................................................. 59 13.2. Ladrillos ........................................................................................................................... 60 13.3. Cuadros ............................................................................................................................ 61 13.4. Degradado ........................................................................................................................ 62
13.5. Rampa de degradado ........................................................................................................ 62 13.6. Remolino .......................................................................................................................... 63 13.7. Celular .............................................................................................................................. 64 13.8. Cavidad ............................................................................................................................ 65 13.9. Atenuacin ....................................................................................................................... 65 13.10. Mrmol .......................................................................................................................... 65 13.11. Mrmol Perln ................................................................................................................ 66 13.12. Ruido .............................................................................................................................. 66 13.13. Planeta ............................................................................................................................ 67 13.14. Humo .............................................................................................................................. 67 13.15. Moteado .......................................................................................................................... 68 13.16. Salpicadura ..................................................................................................................... 68 13.17. Estuco ............................................................................................................................. 68 13.18. Agua ............................................................................................................................... 69 13.19. Madera ............................................................................................................................ 69
Iluminacin 14. Iluminacin estndar .......................................................................................................... 70 14.1. Luces estndar .................................................................................................................. 70 14.2. Luces fotomtricas ........................................................................................................... 81 15. Iluminacin avanzada .......................................................................................................... 84 15.1. Light Tracer ...................................................................................................................... 84 15.2. Radiosidad ........................................................................................................................ 85
Animacin 16. Herramientas de animacin ................................................................................................. 87 17. Animacin bsica ................................................................................................................ 88 18. Como crear un vdeo ........................................................................................................... 89 19. Otros mtodos de animacin ............................................................................................... 90
Ms herramientas 20. Atmsferas .......................................................................................................................... 93 21. Cmaras ............................................................................................................................... 96 22. Matrices ............................................................................................................................... 99 23. Bomba ............................................................................................................................... 100 24. Sistemas de partculas ....................................................................................................... 101 25. Trucos ................................................................................................................................ 103
Manual de 3D Studio MAX
3D Studio MAX
Introduccin 3D Studio MAX es uno de los programas ms populares para el diseo y animacin de objetos en 3 dimensiones junto con Maya o Ligthwave. Se trata de un programa excelente para el diseo 3D aunque tiene el inconveniente de que es necesario un ordenador muy potente para poder trabajar sin demasiadas limitaciones. Se debe trabajar a una resolucin de pantalla mnima de 1024 x 768 pxeles. Entorno
Los elementos ms importantes que componen el entorno de 3dsmax son: Barra de herramientas superior Son un conjunto de herramientas, la mayora de uso muy habitual. Las ms importantes son:
Deshacer Permite deshacer acciones.
Rehacer Permite rehacer acciones.
Manual de 3D Studio MAX
Seleccionar objeto Permite seleccionar objetos de la escena.
Seleccionar por nombre Permite seleccionar los objetos por su nombre. Al pulsar este botn se muestra la siguiente ventana:
En esta ventana aparecern todos los objetos que compongan la escena. Con las opciones de Mostrar tipos, se puede escoger que tipos de objetos se mostrarn. Para hacer una seleccin se marca el objeto u objetos que se quieran seleccionar y se pulsa el botn Seleccionar.
Regin seleccin rectangular Permite escoger la forma que tendrn las selecciones realizadas pinchando y arrastrando. Por defecto son rectangulares pero se pueden escoger, selecciones circulares o poligonales entre otras. Para cambiar el tipo de seleccin hay que mantener pulsado este botn y se mostrarn las diferentes opciones.
Completa/Parcial Permite determinar como se seleccionarn los objetos al hacer un recuadro de seleccin. Si este botn est pulsado, para seleccionar un objeto habr que rodearlo completamente con el recuadro de seleccin. Si no est pulsado, basta con que el recuadro de seleccin toque un poco el objeto para que este se seleccione.
Manual de 3D Studio MAX
La opcin por defecto es la segunda. Aunque es muy interesante activar esta opcin sobretodo si se quieren hacer selecciones en escenas con muchos elementos.
Seleccionar y mover Es la herramienta ms utilizada. Sirve para poder seleccionar objetos de la escena y modificar su posicin. Para ello se pincha encima de un objeto, con los que se mostrarn unos gizmos de transformacin para poder mover los objetos por la escena.
Rotar Permite cambiar el ngulo de los objetos. Al pinchar en un objeto se mostrarn unos crculos para poder rotarlo. La forma de rotar ser siguiendo la lnea imaginaria de los crculos.
Manual de 3D Studio MAX
Seleccionar y escalar uniformemente Permite cambiar el tamao de un objeto. Si se mantiene pulsado este botn se mostrarn diferentes tipos de escalado. Para escalar un objeto hay dos posibilidades: 1. Escalar de forma proporcional Hay que pinchar en el centro de los gizmos de escala. Todas las dimensiones del objeto cambiarn al mismo tiempo manteniendo sus proporciones.
2. Escalar de forma no proporcional Hay que pinchar en un eje para que el objeto solo cambie de tamao en una dimensin.
Manual de 3D Studio MAX
Paneles 3D Studio Max tiene un conjunto de paneles en la parte izquierda. A travs de estos paneles podemos hacer la mayora de las acciones que se pueden realizar con MAX. Los paneles que los forman son: Crear: desde este panel se pueden insertar los objetos de 3dsmax. Modificadores: permite modificar los objetos de una escena. Jerarqua: permite ajustar relaciones jerrquicas entre objetos. Movimiento: tiene opciones para animar objetos. Presentacin: muestra opciones para visualizar, ocultar, congelar y descongelar objetos. Utilidades: son pequeos programas que trae 3dsmax, como un visor de imgenes o una herramienta para medir objetos.
Visores Permiten ver la escena desde cuatro puntos diferentes. Los valores por defecto son: Superior, Anterior, Izquierda y Perspectiva.
Si se quiere cambiar la vista de alguno de los cuatro visores, se pincha con el botn derecho encima del nombre del visor que se quiera cambiar, escogiendo la opcin Vistas y dentro de ella, alguna de las vistas disponibles.
Manual de 3D Studio MAX
Herramientas para el control de los visores Son un conjunto de herramientas para controlar la posicin de la cmara de los visores. Estas herramientas se encuentran en la parte inferior derecha de la ventana principal. Zoom Permite acercar o alejar la vista de los objetos de una escena. Para ello, se pincha en un visor y sin soltar, se arrastra hacia delante o hacia atrs. Zoom todo Hace lo mismo que la herramienta Zoom, pero en los cuatro visores al mismo tiempo. Zoom a extensin Coloca la cmara del visor activo lo suficientemente lejos para que se vean todos los objetos de la escena al mismo tiempo. Zoom a extensin de todo Hace lo mismo que la herramienta Zoom a extensin, pero en los cuatro visores. Zoom a regin Permite dibujar un rectngulo en un visor, para que la cmara encuadre la zona de la escena recuadrada. Encuadrar Permite mover la cmara del visor, pinchando y arrastrando, con el fin de colocar mejor la cmara. Rotar arco Permite rotar la vista de la cmara en el visor activo. Conmutador Min/Max Permite hacer grande el visor activo. Muy til si durante un rato solo se va a trabajar en esa vista y se necesita mucha precisin en el trabajo.
Manual de 3D Studio MAX
Realizar copias de objetos Para copiar un objeto se debe seleccionar, pinchar la tecla Shift y mover el objeto en alguna direccin. Al pinchar saldr una ventana con las siguientes opciones:
Copiar: realiza una copia independiente del objeto original. Calco: realiza una copia del objeto original. Si se modifica algn parmetro de uno de los dos objetos, el otro se modifica automticamente. Es decir, si le cambio la altura a uno de los objetos, el otro se pone con la misma altura. Referencia: realiza una copia del objeto original. Si se modifica el objeto padre, el objeto hijo se modifica, pero no al revs. Nmero de copias: cantidad de veces que se copiar el objeto. Nombre: nombre de la copia.
Realizar grupos Las escenas de 3dsmax suelen estar llenas de objetos, por lo que es muy recomendable unirlos formando grupos. Por ejemplo, si tiene una mesa formada por cinco Cajas, cuatro a modo de patas y una a modo de tabla, es mejor tener un solo objeto llamado Mesa, que no cinco llamados Caja1, Caja2, Caja3... Para crear grupos se seleccionan todos los objetos que se quieran agrupar. Se pulsa la opcin de men Grupo y se escoge la nica opcin disponible Agrupar. A partir de ese momento se tiene un nico objeto que se podr mover, rotar, escalar... pero como un conjunto. Si es necesario se puede descomponer otra vez en los objetos que lo formaban, en nuestro caso, las cinco cajas. Para ello se pincha en el men Grupo y se escoge Desagrupar.
Manual de 3D Studio MAX
Primitivas estndar
Estas son las figuras ms sencillas que se pueden crear y manejar con 3dsmax. Se encuentran dentro del panel Crear en el botn Geometra .
Para crear estos objetos lo ms cmodo es el visor superior. Se pincha en un punto y se arrastra. Dependiendo del objeto puede hacer falta hacer ms clics. Por ejemplo, una esfera se crea de esta manera, pero, para una caja hay que hacer otro clic ms para definir la altura. A cada objeto, se le podrn cambiar sus parmetros, es decir, sus caractersticas. Para cambiar los parmetros de un objeto se utiliza el panel Modificadores Caja Permite crear cubos y objetos rectangulares. Cubo/Caja: solo disponibles en el momento en que se va a crear la figura. Permite definir si se crearn figuras con la anchura, atura y longitud iguales (cubo) o con cada dimensin diferente (caja). Longitud, Anchura, Altura: dimensiones de la caja. Aunque se pueden cambiar desde el panel de Crear , es mejor hacerlo desde el de los Modificadores porque desde ah siempre cambiar la forma del objeto. .
Cono Genera conos verticales o invertidos. Arista/Centro: estas opciones se encuentran en el momento de crear el cono. Si se marca Arista a la hora de dibujar la figura, se dibujar el dimetro de la base. Si se marca Centro, se dibujar el radio. Radio 1 y 2: radio del crculo de la base y de la punta. Altura: altura del cono. Suavizar: suaviza las caras del cono. Segment act: hace que el cono no gire 360. Hay que indicarle de que grado a que grado queremos que gire con los parmetros Segmentar desde y Segmentar hasta.
Manual de 3D Studio MAX
Esfera Permite generar figuras esfricas. Radio: radio de la esfera. Segmentos: a mayor nmero de segmentos ms redonda ser la esfera. Hemisferio: corta la esfera desde la base hacia arriba. Tajar: reduce el nmero de vrtices al cortar el hemisferio. Encoger: mantiene todos los vrtices de la esfera al cortar el hemisferio. Basar en pivote: mueve el punto de pivote de la esfera a su base. Por defecto el punto de pivote se haya en el centro de la esfera.
Geosfera Crea esferas que pueden cambiar su estructura. Tipo de base geodsica: permite escoger entre tres tipos de geometra interna bsica.
Cilindro Permite dibujar figuras cilndricas. Radio: radio del cilindro. Altura: altura del cilindro. Lados: a mayor nmero de lados, ms redondeada ser la figura.
Tubo Dibuja cilindros con la parte interior hueca. Radio 1 y 2: radio exterior e interior del tubo.
Manual de 3D Studio MAX
Toriode Genera una figura similar a un anillo o un donut. Radio 1: distancia entre el centro del toroide y el centro del crculo interior. Radio 2: distancia entre el centro del toroide y el radio exterior del mismo. Rotacin: permite mover la posicin de los segmentos del toroide por el crculo que genera la figura. Torsin: retuerce la figura. Suavizar: permite suavizar el toroide. Da la opcin de suavizar todo el conjunto, de no suavizar nada, o de suavizar alguna de sus partes.
Pirmide Permite generar pirmides de base cuadrada. Base/pice: crea la base de la pirmide desde un extremo al opuesto. Centro: crea la base desde el centro hasta uno de los extremos. Anchura, Fondo y Altura: dimensiones de la pirmide.
Tetera Permite crear teteras y objetos similares a ella. Componentes: permite quitar determinadas partes de la tetera.
Plano Dibuja una caja sin altura.
10
Manual de 3D Studio MAX
Primitivas extendidas Son figuras formadas a partir de dos o ms primitivas estndar. Se encuentran en el panel Crear en la lista desplegable Primitivas estndar.
Poliedro Permite crear diferentes tipos de poliedros. Familia: determina el tipo de poliedro a crear. Parmetros de familia: permite modificar las caras del poliedro. La modificacin depender de la anterior opcin escogida. Escala de eje: permite conseguir que las caras se vuelvan ms puntiagudas. Vrtices: determinan la geometra interna del objeto.
Nudo toroide Crea toroides complejos. Nudo/Crculo: si se escoge Crculo, se crear un toroide normal, si se escoge Nudo, un nudo toroide. P, Q: nmero de vueltas que tendr el nudo. Total de alabeo: solo se activa si se selecciona crculo. Define un nmero de puntas que tendr el toroide por los lados. Dar Altura alabeo para verlo. Altura alabeo: altura de las puntas definidas en el anterior parmetro. Radio: grosor del nudo. Lados: a mayor nmero de lados, ms suavizada ser la figura. Excentricidad: si vale 1, la forma del nudo ser circular, si no, elptica. Torsin: permite retorcer el nudo toroide. Bultos: genera una serie de bultos en la superficie del nudo. Para ver el efecto hay que dar altura a los bultos con el siguiente parmetro. Altura bultos: altura de los bultos. Desfase bulto: se utiliza para animar los bultos.
11
Manual de 3D Studio MAX
ChafCaja Permite generar una caja con las aristas redondeadas o biseladas. Empalme: indica la suavidad de las aristas de la caja.
ChafCil Crea un cilindro con las aristas de la tapa redondeadas o biseladas.
Bidn Permite crear un cilindro de formas ms complejas. Altura tapa: define la altura de las tapas. Global/Centros: indica como se va a determinar la altura. Global, altura total del bidn incluyendo las tapas. Centro, altura del bidn sin incluir las tapas. Mezcla: si es superior a 0, suaviza las aristas que se encuentran entre el cilindro y las tapas.
Cpsula Crea un cilindro con tapas hemisfricas.
Huso Permite crear un cilindro con tapas cnicas.
Ext-L Permite crear objetos con forma de L. Longitud lat/ant: longitud de cada uno de los lados de la L. Anchura lat/ant: anchura de cada uno de los lados de la L.
Gengon Permite crear un polgono extruido con determinado nmero de lados.
12
Manual de 3D Studio MAX
Ext-C Permite crear objetos extruidos con forma de C. Longitud post/lat/ant: longitud de cada uno de los lados de la C. Anchura post/lat/ant: anchura de cada uno de los lados de la C.
OndAnillo Se usa para crear anillos. Radio: radio exterior del anillo. Segmentos radiales: nmero de segmentos de la superficie del anillo. Ancho anillo: anchura de la superficie del anillo. Lados: nmero de segmentos que forman el crculo exterior del anillo. Altura: altura de la onda. Segms altura: nmero de segmentos de altura. Sincr. OndAnillo: son parmetros son para animar la onda. Divisin del borde exterior: permiten animar el borde exterior de la onda. Divisin de borde interior: es igual a la de borde exterior pero en el borde interno del anillo.
Manguera Es un objeto flexible que puede ser conectado entre dos objetos pudiendo reaccionar al movimiento de estos. Manguera libre: se debe activar si no se quiere conectar con ningn objeto de la escena. Enlazado a pivotes objeto: se debe seleccionar cuando se quiera conectar la manguera con dos objetos. Designar objeto superior/inferior: permite escoger un objeto de la escena que se encontrar por encima/debajo de la manguera. Tensin: a menor tensin menos estirada estar la manguera. Normalmente se indicar un valor 0.
13
Manual de 3D Studio MAX
Altura: si es una manguera libre, permite establecer su altura. Segmentos: a mayor nmero de segmentos ms redondeada ser la superficie de la manguera. Activar seccin flexible: si se marca, permite escoger el punto en que comienza y termina de ser flexible la manguera, el nmero de arrugas de la misma y el dimetro de sus partes estrechas. Suavizado: permite suavizar la geometra. Forma manguera: permite escoger entre varios tipos de manguera.
Prisma Forma un tringulo extruido. Longitud de lado 1, 2 y 3: longitud de cada lado del tringulo. Altura: altura del prisma.
14
Manual de 3D Studio MAX
SPLINES Las splines permiten crear figuras en dos dimensiones que, en la mayora de los casos, con la ayuda de modificadores, sern convertidas en figuras 3D. Por defecto no son renderizables, aunque se le pueden cambiar algunos parmetros para que si lo sean. Se suelen utilizar con los siguientes fines: Como base de objetos torneados o extruidos. Como componentes de un objeto solevado. Como recorrido para la animacin de un objeto. en el botn Splines .
Las splines se encuentran en el panel Crear
Persianas comunes Las splines tienes una serie de persianas y algunos parmetros comunes en el momento en que se van a crear: CuadrAuto: si est activada, permite crear una spline en la superficie del objeto que haya delante del cursor. Iniciar forma nueva: si no est activada, aade splines a la forma actual hasta volver a pulsar este botn. Las siguientes opciones se deben de cambiar desde el panel Modificadores .
Renderizacin Permite activar o desactivar la renderizacin de un spline, especificar su grosor y aplicarle coordenadas de mapeado. Visor: si est activada, los cambios que se hagan en el Grosor, el nmero de Lados o ngulo, solo se vern en el visor, es decir, sern independientes de lo que se vea en el render. Solo se puede marcar cuando Usar parmetros de visor est activado. Renderizador: define el Grosor, el nmero de Lados, o el ngulo que se ver en la renderizacin de la spline. Para que esos cambios se vean, tiene que estar marcada la casilla Renderizable. Grosor: dimetro de la spline. Lados: nmero de lados en la maya de la spline. Cuantos ms lados tenga, ms redondeada ser su forma. ngulo: permite rotar los lados de una spline. Con 4 lados, y bastante grosor, el efecto se ve muy claro.
15
Manual de 3D Studio MAX
Renderizable: si est activada, la spline se ver al renderizar. Generar coords. mapeado: se debe activar para poder aplicar un mapa de bits a la spline. Mostrar malla de render: muestra la spline en 3D si tiene suficiente grosor. Usar parmetros de visor: si est activado permite seleccionar la opcin Visor para cambiarle caractersticas diferentes a la spline en el visor o al renderizar. Solo activo si se marca la opcin anterior.
Interpolacin Controla como se genera un spline. Pasos: a mayor nmero de pasos, ms vrtices se generarn al hacer las lneas o curvas y ms perfectas sern estas. Optimizar: elimina los pasos innecesarios. Es decir, solo genera pasos en las curvas. Adaptador: establece el nmero de pasos necesarios para crear curvas suaves.
Tipos de splines
Lnea Crea un conjunto de vrtices y segmentos conectados entre s, con la forma que se desee constituyendo una lnea o una figura cerrada si el primer punto y el ltimo se conectan. Parmetros de lnea Mtodo de creacin Define opciones a la hora de crear la spline. Este subpanel se encuentra en el panel de Crear . Tipo inicial: indica como generar los vrtices de la lnea. Esquina: genera vrtices rectos, la lnea que se crear a partir de ese punto ser recta. Suavizado: genera vrtices curvos, la lnea que se crear a partir de ese punto ser curva. Tipo intermedio: indica como ser el final de una lnea situada entre dos vrtices.
16
Manual de 3D Studio MAX
Esquina: la lnea terminar recta. Suavizado: la lnea ser curva al pinchar y arrastrar el ratn, pero la curvatura depender de la distancia entre los vrtices. Bzier: la lnea depender del trazado que se haya hecho con el ratn. Si se ha pinchado y soltado, ser recta, si ha pinchado y arrastrado, ser curva.
Seleccin Vrtices, segmentos o splines: permite indicar el tipo de subobjeto que se quiere seleccionar de la spline. Bloquear asas: si est desactivado, permite manipular independientemente las asas de un vrtice curvo, aunque haya ms vrtices seleccionados. Si se activa se pueden manipular a la vez las asas de todos los vrtices seleccionados. Semejantes: mover las asas que sean semejantes, si estn refinadas, las asas no se movern. Todo: se podr manipular todas las asas seleccionadas independientemente de si estn o no refinadas. Seleccin de rea: si est activada, permite que se seleccionen vrtices automticamente que se encuentren en el radio de influencia del vrtice marcado. El radio de influencia vendr indicado por la caja de texto que hay debajo. Mostrar nmero de vrtices: si est activada, indica los nmeros de vrtice junto a los vrtices de spline. Solo seleccionados: si est activada, mostrar los nmeros de vrtice de los vrtices seleccionados. Debajo de ese panel se muestra informacin sobre los vrtices seleccionados, si solo hay uno, indica la posicin del mismo respecto al total y si hay ms de uno el nmero de vrtices seleccionados.
Seleccin flexible Hace que al seleccionar un vrtice de una spline y moverlo, se muevan otros, como si los atrajera. Usar seleccin flexible: si se marca, activa la seleccin flexible. Distancia de arista: limita el efecto de la seleccin. Si esto est activado, al mover un vrtice solo afectar a los vrtices que estn dentro de la distancia mxima de arista, marcada en la caja de texto, aunque por el radio de influencia debiera de mover ms vrtices.
17
Manual de 3D Studio MAX
Atenuar: cuanto mayor sea este valor, a ms vrtices afectar el movimiento del vrtice seleccionado. Las dos siguientes opciones definen como se van a comportar los vrtices afectados por la seleccin. Intensificar: Si vale 0, los vrtices recorrern muy poco espacio respecto a su posicin inicial en la direccin del vrtice marcado, Si vale ms de 0, se movern en la direccin contraria al vrtice marcado, y recorriendo muy poco espacio. Si vale menos de 0, se movern en la misma direccin del vrtice marcado pero recorrern ms espacio. Hinchar: Si vale 0, los vrtices afectados se mueven muy suavemente en la misma direccin del vrtice seleccionado. Si vale ms de 0, se movern en la misma direccin del vrtice marcado y de manera rpida. Si vale menos de 0, se movern en la direccin contraria a la del vrtice seleccionado de manera rpida.
Geometra Las opciones de esta ventana dependen del tipo de subobjeto marcado. Subobjeto Vrtice Tipo de vrtice: permite seleccionar un tipo de vrtice a la hora de aadir nuevos. Crear lnea: permite aadir ms splines a la seleccionada. Partir: divide una spline por el vrtice o vrtices seleccionados. Siguen formando parte de la spline pero se mueven de forma independiente. Asociar: asocia una spline con otra. Se utiliza, por ejemplo para hacer booleanos con splines. Reorientar: si est activada, la spline asociada se reorienta para alinearse con la spline seleccionada. Asociar mltiples: permite hacer ms de una asociacin a la vez. Refinar: permite partir las asas de un vrtice para tratarlas independientemente. Soldar: une dos vrtices separados, por ejemplo con Partir, de la misma spline. Para ello hay que marcar los dos vrtices y pulsar este botn. Conectar: crea una lnea de unin entre dos vrtices de la misma spline. Para ello se pulsa sobre este botn, se marca el primer vrtice y se arrastra encima del segundo. Insertar: inserta uno o varios vrtices del tipo indicado en Tipo de vrtice.
18
Manual de 3D Studio MAX
Primero: permite indicar cual ser el primer vrtice de la spline, que no tiene porqu ser el primero que se ha creado. Esto puede ser til en trayectorias o solevados. Fusionar: une todos los vrtices partidos o sin unin de una misma spline, haciendo que converjan todos hacia un punto central. Ciclo: permite seleccionar un punto de una spline. Segn se vaya pinchando, Ciclo ir marcando los diferentes puntos de una spline. Es til si hay varios puntos fusionados o conectados en el mismo lugar y solo se quiere seleccionar uno de ellos. Empalme: se utiliza para redondear las esquinas de un vrtice de una spline. Chafln: bisela las esquinas de una spline. El tringulo de la esquina desaparece. Ocultar: oculta los vrtices seleccionados. Mostrar todo: muestra los vrtices ocultos. Enlazar: permite unir un vrtice con un segmento de la spline. Desenlazar: separa vrtices que hayan sido enlazados. Eliminar: elimina el vrtice o los vrtices seleccionados.
Segmento Dividir: divide el segmento seleccionado en el nmero de vrtices indicado en la caja de texto de al lado. Disociar: permite seleccionar varios segmentos y crear una forma nueva. Igual forma: igual que partir. Reorientar: crea una nueva forma que se reorientar con el eje de coordenadas. Copiar: deja la forma original igual y crea una nueva con la seleccin.
Spline Contorno: hace una copia de la spline, desfasndola a una distancia especfica. Si la spline est abierta, adems une la original con la desfasada. Booleano: permite unir, dividir o intersecar dos splines. Para ello hay que asociar una spline con la otra. Una vez asociadas, se selecciona una de ellas, se indica el tipo de booleano, se marca el botn de booleano y se pincha en la otra spline.
19
Manual de 3D Studio MAX
Simetra: permite hacer simetras con splines. Si se activa la casilla Copiar se crea una figura nueva y simtrica a la original. Si se activa Solo pivote la simetra se har a partir del punto de pivote. Cerrar: cierra una spline abierta. Descomponer: divide la spline.
Rectngulo Permite crear splines cuadradas y rectangulares. Parmetros de Rectngulo Mtodo de creacin Esta persiana aparece en el panel Crear antes de crear el objeto.
Arista: al crear el objeto, el primer punto definir un lado del objeto. Centro: el primer punto a la hora de crear el objeto ser el centro del mismo. Parmetro Longitud y Anchura: altura y ancho del rectngulo. Radio de esquina: nmero de grados que se quiere redondear las esquinas del cuadrado.
Crculo Permite dibujar splines circulares. Parmetros Radio: radio del crculo.
Elipse Permite generar splines elpticas. Parmetros Longitud y Anchura: longitud y anchura de la elipse.
20
Manual de 3D Studio MAX
Arco Permite crear arcos circulares, abiertos y cerrados. Parmetros de Arco Mtodo de creacin Fin-Fin-Medio: a la hora de crearlo primero se define un punto inicial, uno final, que correspondern al dimetro de la circunferencia y un punto intermedio. Centro-Fin-Fin: a la hora de crearlo se define primero el radio de la circunferencia y luego el punto inicial y final del arco. Parmetros Radio: radio de la circunferencia del arco. Desde: nmero de grados desde donde se quiere empezar el arco. Hasta: nmero de grados hasta donde se quiere finalizar el arco. Sector circular: cierra el arco. Invertir: invierte la direccin del arco. El primer punto ser el ltimo y viceversa.
Corona Crea dos crculos concntricos. Parmetros Radio 1 y 2: radio interior y exterior de los crculos de la corona.
Polgono Permite crear splines cerradas de lados rectos o curvos. Parmetros Radio: radio del polgono. Inscrito: radio que se mide desde el centro hasta los vrtices del polgono. Circunscrito: radio que se mide desde el centro hasta los lados. Lados: nmero de lados que tendr el polgono. Radio de la esquina: nmero de grados que se quiere redondear las esquinas.
21
Manual de 3D Studio MAX
Circular: crea un polgono circular.
Estrella Permite crear splines con forma de estrella. Parmetros Radio 1 y 2: radio de los vrtices exteriores e interiores respectivamente. Puntos: nmero de puntas que tendr la estrella. Distorsin: rota los vrtices interiores alrededor del radio de la estrella. Empalmar radio 1 y 2: redondea los vrtices exteriores e interiores de la estrella.
Texto Permite crear textos. Parmetros Tipo de fuente: permite indicar el tipo de fuente usada para mostrar el texto. C y S: si estn activados, hacen que el texto se muestre en cursiva y/o subrayado. Tamao: tamao de la fuente. Espaciado / Interlineado: distancia entre cada una de las letras / lneas del texto. Texto: texto que se mostrar.
Hlice Permite crear espirales. Parmetros Radio 1 y 2: radio del inicio y fin de la hlice. Altura: altura de la hlice. Vueltas: nmero de giros de la hlice. Alteracin: hace que las vueltas se acumulen en un extremo u otro de la hlice. Dcha. o Izq: direccin en que girar la hlice.
22
Manual de 3D Studio MAX
Modificadores Permiten alterar la estructura base de una figura. En el panel Modificadores serie de botones comunes a todos los modificadores: hay una
Fijar catlogo: hace que el efecto de los modificadores siga vindose aun cuando se seleccionen otros objetos. Mostrar resultado final: si est activado, muestra el resultado de los modificadores aunque no estn seleccionados. Exclusivo: convierte un modificador calcado en una copia nica respecto al objeto original. Suprimir modificador: elimina el modificador seleccionado. Configurar conjunto de modificadores: permite personalizar el panel de Modificadores .
Junto a todos los modificadores se muestra una bombilla para mostrar o quitar el efecto del modificador sin tener que eliminarle. Curvar Curva el objeto seleccionado hasta un total de 360 entorno a su eje. Parmetros ngulo: nmero de grados que se curvar el objeto. Direccin: direccin en que se realizar la curvatura. X, Y, Z: eje sobre el que se realizar la curvatura.
23
Manual de 3D Studio MAX
Extruir Permite dar profundidad a una spline. Parmetros Cantidad: cantidad de extrusin. Segmentos: nmero de segmentos que se van a crear en la zona extruida. Inicio y Fin: generan una superficie plana a modo de tapa en el inicio y fin del objeto. Suavizar: suaviza la extrusin.
Torno Crea una forma 3D rotando una spline en torno a un eje. Parmetros Grados: determina el nmero de grados de giro. Ncleo de soldadura: simplifica la malla, soldando los vrtices que se encuentran en el eje de giro. Voltear normales: da la vuelta a las normales de un objeto. Se suele emplear cuando el objeto de la impresin de estar al revs. Segmentos: nmero de segmentos de la forma. X, Y, Z: eje que se utilizar para realizar el torno.
24
Manual de 3D Studio MAX
Min, Centro, Max: alinean el eje de revolucin con la extensin mnima, mxima o central.
Ruido Modifica de manera aleatoria la posicin de los vrtices de un objeto. Parmetros Ncleo: genera un punto aleatorio para crear las deformaciones. Escala: intensidad del efecto ruido. Fractal: produce un efecto mucho ms aleatorio e irregular sobre el objeto. Aspereza: cuanto mayor sea este valor, ms marcada ser la deformacin fractal. Iteraciones: intensidad del efecto fractal. Fuerza: intensidad de ruido que se va a aplicar en el objeto. Animacin: permite animar el efecto de ruido.
25
Manual de 3D Studio MAX
Empujar Empuja los vrtices de un objeto dando la sensacin de hincharlo. Parmetros Valor de empuje: cantidad del efecto.
Torcer Crea un efecto de torsin (como al retorcer un trapo mojado) en un objeto. Parmetros ngulo: cantidad de torsin. Alteracin: acumula la torsin en un extremo u otro del objeto.
26
Manual de 3D Studio MAX
Afilar Convierte una figura en puntiaguda, escalando un extremo para hacerlo ms pequeo y el otro ms grande. Parmetros Cantidad: escala del efecto. Curva: curva los extremos del afilado. Principal: eje sobre el que se aplica el efecto. Efecto: eje o ejes para indicar la direccin del afilado.
FFD (2x2x2, 3x3x3, 4x4x4) Permite crear una deformacin libre sobre un objeto a travs de una serie de puntos de control.
27
Manual de 3D Studio MAX
Para poder trabajar con esos puntos hay que pinchar en el ms de FFD y seleccionar Puntos de control. Los puntos se podrn mover hacia donde se quiera.
FFD (Caja, Cil) Funcionan igual que los anteriores, con la diferencia de que se puede escoger el nmero de puntos de control que tendr por eje el objeto. Parmetros Definir nmero de puntos: permite definir el nmero de puntos que tendr el modificador en cada uno de sus ejes.
Derretir Permite aplicar un efecto de funcin a los objetos. Parmetros Cantidad: intensidad del efecto. % de funcin: cuanto ms valor tiene, ms se extiende el objeto por la superficie al derretirse. Solidez: incluye formas de derretir el objeto (como un hielo, como plstico.). Incluye adems una caja para definir un tipo de solidez personalizado entre 0,2 y 30. X, Y, Z: eje sobre el que se realiza la fundicin. Eje de volteo: si se activa, derrite el objeto en direccin contraria al eje, es decir, al revs.
28
Manual de 3D Studio MAX
Mullir Hace que los objetos sean ms redondeados al hacer desaparecer las esquinas puntiagudas que los componen. Tambin se vuelve ms pequeo. Parmetros Valor de mullido: intensidad del efecto. Iteraciones: nmero de veces que se repite el mullido. No mullir puntos lmite: no mulle los vrtices de mallas abiertas. Guardar esquinas exteriores: no mulle las esquinas de un objeto.
Rizo Crea un efecto de crculos concntricos en la geometra de un objeto. Parmetros Amplitud 1 y 2: permiten crear ondulaciones a travs del objeto. Longitud onda: distancia entre los picos de la onda. Fase: hace que los picos de los rizos se muevan. Se utiliza para animar. Disminucin: disminuye el efecto.
29
Manual de 3D Studio MAX
Onda Crea un efecto ondulado en un objeto. Los parmetros son iguales a los de Rizo.
Desplazar Permite empujar y cambiar la geometra de un objeto basndose en la tonalidad de un bitmap. Dicho bitmap debe estar en escala de grises para que funcione. Las zonas negras sern las que no se levanten nada, las blancas los puntos ms altos, y dependiendo de la tonalidad, los grises estarn en puntos intermedios. Se puede probar con una caja con unos 100 segmentos de longitud, de anchura y de altura.
Parmetros Fuerza: intensidad del efecto. Cuanto mayor sea este valor, mas se levantar la geometra. Disminucin: por defecto se tiene la misma fuerza de empuje en toda la distancia. Conforme se aumenta este valor, la fuerza va disminuyendo con la distancia. Centro de luminancia: determina que tonalidad de gris es el nivel de desplazamiento 0. Por defecto es un valor medio. Bitmap/Mapa: permite seleccionar un bitmap o un mapa para realizar el desplazamiento. Si se pincha en Bitmap, muestra un cuadro de dilogo de Abrir para seleccionar un archivo ajeno a MAX. Si se escoge Mapa, abre el editor de materiales. Suprimir bitmap/mapa: elimina el bitmap o mapa seleccionado.
30
Manual de 3D Studio MAX
Desenfocar: permite suavizar el efecto de desplazamiento. Mapa: define la forma en que el modificador va a efectuar el desplazamiento.
Sesgar Crea un desfase uniforme sobre un objeto.
Parmetros Cantidad: ngulo en que se va a sesgar el objeto. Direccin: direccin en que se producir el sesgo. X, Y, Z: eje sobre el que se producir el sesgo.
31
Manual de 3D Studio MAX
Biselar Extuye splines en objetos 3D para aplicarles un bisel plano o redondeado. Se suele emplear para crear logotipos y textos en 3D. Parmetros Inicio/Fin: pone una tapa en cada uno de los extremos del bisel. Lados rectos/curvos: si se escoge lados rectos, el bisel ser menos redondeado que si se escoge lados curvos. Segmentos: a mayor nmero de segmentos, ms suave ser el bisel. Suavizar entre niveles: si est activada, el cambio entre los diferentes niveles del bisel se har de forma muy suavizada. Sino se har un cambio recto. Impedir cruce de lneas: si est activada, impide que al hacer el bisel los picos de las letras se entrecrucen. Valores de bisel: son un grupo de opciones para definir los diferentes niveles de bisel, cada uno con su contorno y altura concretos. Permite definir hasta tres niveles diferentes. Contorno inicial: define el contorno con que comienza el bisel.
32
Manual de 3D Studio MAX
Objetos de composicin
Son objetos nuevos, resultado de la combinacin de dos o ms objetos existentes. Se encuentran en la lista desplegable del panel Crear composicin ms comunes: Booleanos Un booleano permite unir, intersecar o sustraer la superficie de contacto entre dos objetos. Para hacer un booleano, hay que tener dos objetos y que parte de ambos estn en contacto. Despus hay que seleccionar uno de ellos, ir a los Objetos de composicin y seleccionar Booleano. Parmetros de Booleano Designar booleano Designar operando B: permite escoger otro objeto con el que realizar la operacin booleana. Referenciar: mantiene el operando B y si se le aplica un modificador, el efecto tambin se aprecia en el booleano, pero no al revs. Copiar: hace una copia del operando B para poderla utilizar con otros fines. Mover: elimina el operando B, deja solo el objeto resultante. Calcar: mantiene el operando B y si se le aplica un modificador, el efecto tambin se aprecia en el booleano y viceversa. . Vamos a ver los dos objetos de
Parmetros Operandos: indica el nombre de los dos objetos utilizados para hacer la operacin booleana. Extraer: permite extraer, desde el panel de modificadores, los objetos utilizados para hacer el booleano. Se pueden extraer como un calco o como una copia. Operacin: muestra las diferentes posibilidades de composicin de los booleanos. Unin: crea una unin de los dos objetos. Interseccin: deja como objeto resultado el rea comn de ambos objetos.
33
Manual de 3D Studio MAX
Sustraccin (A-B): quita al objeto seleccionado el que se designe como operando B. Sustraccin (B-A): quita el objeto seleccionado al que se seleccione como operando B.
Solevados Consiste en la extrusin de una forma o spline a partir de otra que actuar como recorrido y otra u otras ms que actuarn como forma y que definirn la extrusin final de la figura. Parmetros de Solevado Mtodo de creacin Asignar recta: asigna un recorrido a una forma seleccionada. Asignar forma: asigna a una spline de recorrido la forma de otra.
Parmetros de superficie Longitud/anchura de suavizado: suaviza el recorrido y/o la forma del solevado. Parmetros de recorrido Este grupo de opciones controla la posicin de las formas en diferentes intervalos del recorrido. Porcentaje: la longitud del recorrido y la posicin de las formas se mide en porcentajes.
34
Manual de 3D Studio MAX
Distancia: expresa el recorrido como una distancia absoluta. Pasos recorrido: sita las formas en pasos. Designar forma: permite seleccionar una de las formas del solevado. Forma anterior: sita el paso en la forma anterior a la que se encuentra. Forma siguiente: sita el paso en la siguiente forma a la que se encuentra.
Parmetros de piel Inicio/fin: si estn activadas, ponen una tapa al principio y al final del solevado. Pasos de la forma: a mayor nmero de pasos, ms segmentos tendr la forma y por lo tanto el solevado estar mejor definido. Pasos de recorrido: nmero de pasos de recorrido. A mayor nmero, ms formas diferentes se podrn insertar en el solevado. Optimizar formas: si est activada, elimina los segmentos innecesarios para generar el solevado. Con lo que se consigue ganar en memoria. Optimizar recorrido: si est activada, elimina los pasos rectos para generar el solevado. Solo conserva los pasos que generan curvas.
Deformaciones Permiten escalar, torcer, oscilar, biselar o ajustar formas a lo largo del recorrido.
35
Manual de 3D Studio MAX
Mallas editables
Es un estado en el que pueden estar los objetos en el cual se puede manipular sus vrtices, aristas, caras y polgonos para generar objetos reales. Para crear una malla editable se pincha con el botn derecho del ratn sobre un objeto que tenga segmentos y se selecciona del men desplegable Convertir en: | Convertir en malla editable.
Para que se pueda trabajar con mallas editables se le deben de aadir segmentos de altura, anchura y/o longitud con el fin de que se generen subobjetos con los que poder trabajar. La cantidad y tipo de segmentos depender de lo complejo de la figura.
Subobjetos de la malla editable Vrtice: son los puntos formados por la interseccin de dos o ms aristas. Arista: son los lados de la cara. En cada extremo de una arista se encuentra un vrtice. Cara: es un conjunto de tres vrtices unidos formando un tringulo. Polgono: es el conjunto de dos caras unidas. Elemento: es todo el objeto. Todo el conjunto de polgonos, caras, aristas y vrtices.
36
Manual de 3D Studio MAX
Parmetros de las mallas editables Seleccin Este panel permite seleccionar el tipo de subobjeto con el que se quiere trabajar. Por vrtice: si se activa, y con el subobjeto arista seleccionado se marca un vrtice, se selecciona automticamente las caras y aristas a las que le afecta esa seleccin. Omitir caras ocultas: si se activa, la seleccin de un subobjeto se realizar solo en las caras visibles del mismo. Omitir aristas visibles: solo se puede activar con el subobjeto polgono. Si est desactivada, al seleccionar un polgono de la malla, se selecciona solo hasta las aristas que lo rodean. Si est activada, la seleccin se extender hasta que localice una esquina del objeto. Mostrar normales: si se activa, muestra las normales de los polgonos y caras de un objeto al seleccionar alguno de esos dos modos. Escalar: indica el tamao de las normales. Ocultar: permite ocultar todos los subobjetos seleccionados. Desde el men Edicin | Invertir seleccin se puede ocultar los subobjetos contrarios a los seleccionados. Mostrar todo: permite volver a ver todos los subobjetos ocultos. El resto de subpaneles variarn segn el tipo de subobjeto seleccionado.
Subobjeto Vrtice Editar geometra Eliminar: elimina los vrtices seleccionados. Asociar: permite asociar un spline a una malla. Hay que seleccionar el objeto, pinchar en el botn Asociar y marcar la spline (Se recomienda utilizar la opcin CuadrAuto para dibujar la spline en la superficie del objeto). Al asociarlo en la malla se generarn vrtices con la forma de esa spline. Disociar: separa los vrtices seleccionados y crea un nuevo objeto con la forma de esos vrtices e independiente de la malla. Partir: crea un vrtice nuevo para cada cara asociada al vrtice/s seleccionado/s
37
Manual de 3D Studio MAX
Chafln: crea un conjunto de nuevos puntos que parten todos del punto seleccionado y que unen las caras con ms aristas. Plano de segmentacin: permite a travs de un plano, dividir la malla en ms vrtices. La cantidad de vrtices depender de lo que toque el plano a la malla. Este plano adems de moverlo se puede rotar. Una vez indicada la posicin hay que pinchar en el botn Segmentar para crear los nuevos vrtices.
Soldar: se utiliza para reparar mallas. Seleccionados: al pulsar sobre este botn se unirn los vrtices seleccionados. La unin solo ser correcta si la casilla de texto de al lado (Umbral) tiene un valor lo suficientemente alto. Objetivo: es como un imn. El efecto del imn depender del valor de la caja inferior, que por defecto es 4 pxeles. Permite coger un vrtice y arrastrarlo encima de otro para que automticamente se unan. Convertir en plano: convierte en plano todos los vrtices seleccionados. El efecto se ve claramente cogiendo la parte superior de una esfera. Contraer: suelda todos los vrtices seleccionados en un punto central. El efecto tambin se ve muy bien con una esfera.
38
Manual de 3D Studio MAX
Subobjeto Arista Editar geometra Girar: solo disponible para este nivel de subobjeto. Permite girar la arista seleccionada posicionndose en la posicin de la arista oculta del nivel de subobjeto cara. Extruir: permite levantar las aristas seleccionadas, dndolas una superficie 3D. Cortar: permite dividir caras o polgonos. Para ello solo hay que pinchar en un vrtice y arrastrar a otro. La lnea imaginaria que se crea, ser la divisin. Crear forma desde aristas: permite crear una spline a partir de las aristas seleccionadas.
Propiedades de superficie Visible/Invisible: hace visibles o invisibles las aristas seleccionadas.
Subobjetos Cara/Polgono Editar geometra Crear: permite crear caras nuevas en mallas rotas. Para ello se debe marcar el nivel de subobjeto Polgono, pinchar en cada uno de los vrtices de la malla rota y en ltimo hacer doble clic para que se una al primero. Se crear una cara nueva. A la hora de cerrar se debe hacer doble clic en el vrtice intermedio de la cara del tringulo. Sino no se cerrar. Triangular: solo disponible con estos niveles de subobjeto. Permite dividir de manera triangular las caras y polgonos seleccionados. Tensin: es la caja que hay al lado de triangular. Si vale 0, los vrtices de las caras seleccionadas se mantienen en su posicin. Si vale menos de 0, los vrtices tienden a ir hacia el interior de las caras marcadas. Si vale ms de 0 tienden a ir hacia el exterior. Arista/Centro de la cara: tambin referido a Triangular. Si se activa Arista, se crea una arista en el centro del polgono seleccionado creando dos nuevas caras. Si se marca Centro de la cara, se crean cinco nuevas. Descomponer: permite dividir la malla por las caras o polgonos seleccionados en elementos u objetos. Objetos: crea objetos independientes de la malla.
39
Manual de 3D Studio MAX
Elementos: crea objetos que se pueden separar de la malla pero que siguen formando parte de ella.
Propiedades de superficie Normales: permite trabajar con las normales de un objeto. Se suele emplear al utilizar materiales, por ejemplo el de composicin Dos lados. Voltear: da la vuelta a las normales de las caras o polgonos seleccionados de un objeto pareciendo que estuviera al revs, o dando la sensacin de desaparecer. Modo voltear normales: permite voltear las normales del polgono o cara sobre el que se vaya pinchando en la malla.
40
Manual de 3D Studio MAX
Mallas polieditables
Es otro estado de los objetos, muy similar al de las mallas editables. Se componen de vrtices, aristas, bordes, caras y elementos. Una diferencia fundamental es que en las polieditables las caras no son triangulares, sino cuadradas. Otra, es el tipo de controles, algunos se complementan con cuadros de dilogo para controlar los mismos parmetros, por ejemplo para extruir o biselar. Para convertir en malla poligonal editable un objeto, hay que seleccionarlo y pinchar con el botn derecho para escoger Convertir en: | Convertir en malla poligonal editable.
Parmetros de la mallas poligonales editables Seleccin Encoger: cada vez que se pulsa este botn se deselecciona los extremos de la seleccin actual. Crecer: ampla la seleccin tomando los elementos contiguos a los seleccionados. Anillo: solo funciona con aristas y bordes. Si se escoge una arista de una columna y se pincha en anillo, se seleccionar de manera automtica, todas las aristas paralelas a ella. Bucles: solo funciona con aristas y bordes. En la seleccin anterior, seleccionara todas las aristas contiguas que hubiera en esa cara del objeto.
Los dems paneles variarn dependiendo del tipo de subobjeto seleccionado.
Subobjeto Vrtice Editar vrtices Suprimir: elimina los vrtices seleccionados y une los polgonos de las caras que componan. Una ventaja sobre las mallas editables es que al eliminar un vrtice no se genera un agujero en la malla, sino simplemente ese vrtice desaparece. Partir: divide un vrtice en tantos vrtices como aristas estuvieran unidas a l. Extruir: permite extruir un vrtice. Se le puede dar un valor en la caja de texto o mostrar el cuadro de dilogo de extruir que se encuentra al lado. Altura de extrusin: distancia respecto a la superficie de la malla que se desplazar el vrtice.
41
Manual de 3D Studio MAX
Anchura de base de extrusin: anchura de la base de la pirmide que se forma al extruir el vrtice. Soldar: permite unir vrtices. Se utiliza para reparar mallas. Umbral de soldadura: distancia mxima de los vrtices seleccionados para que se suelden. Chafln: achaflana un vrtice. Se generan nuevas caras a partir de ese vrtice que se conectan con las aristas que iban hacia ese vrtice. Soldar objetivo: permite unir vrtices. Para ello se selecciona uno y sin soltar se arrastra hacia otro. Al soltar se crear una nueva cara. Conectar: permite crear aristas nuevas entre dos vrtices seleccionados de una cara.
Editar geometra Repetir ltima: repite el ltimo comando utilizado. Restricciones: limitan el tipo de transformacin de los vrtices.
Arista Editar aristas Insertar vrtice: inserta un vrtice en el punto en que se pinche de una arista, la cual no tiene por qu estar seleccionada.
Borde Editar bordes Tapa: tapa un grupo de bordes seleccionados poniendo una cara plana.
Polgono Editar polgonos Contorno: aumenta o reduce el tamao de las aristas de los bordes de una seleccin de polgonos. Biselar: hace la misma operacin que si se extruyera y contorneara un polgono.
42
Manual de 3D Studio MAX
Insertar: permite insertar un polgono dentro de otro seleccionado. Bisagra desde arista: permite extruir un polgono seleccionado entorno a 360. Para ello se selecciona un polgono, se pincha en este botn y se selecciona otro polgono cuya posicin marcar el radio del crculo que se podr crear. Sin soltar ese punto se arrastra. Tambin hay un botn al lado para definir el nmero de grados de la bisagra, el nmero de segmentos y el polgono que definir de radio.
Extruir en spline: permite conseguir que una cara de un polgono, se extruya con la forma de una spline. Para ello se crea la spline. Se selecciona un polgono de la malla y se pulsa en este botn para luego seleccionar la spline. Tambin tiene una ventana donde se puede escoger la spline y, adems definir un nmero de segmentos, una cantidad de afilado, una curva de afilado y una cantidad de torsin.
Editar triangulacin: permite cambiar la posicin de los tringulos que dividen las caras de los polgonos.
43
Manual de 3D Studio MAX
Correctores editables
Es otro posible estado de un objeto, igual que la malla editable y polieditable. La diferencia con estas dos es que los desplazamientos de los subobjetos se realizan de forma muy suave ya que tienen asas con las que definir su curvatura. La manera de utilizarlos suele ser con cuadrculas de correccin. Para ello hay que seleccionar el objeto, pinchar con el botn derecho sobre l y seleccionar Convertir en: | Convertir en corrector editable. y en la lista desplegable Las cuadrculas de correccin se encuentran en el panel Crear Cuadrculas de corr. Permite elegir entre dos tipos de cuadrculas: Corrector cuad y corrector tri: El corrector cuadrado es una superficie plana constituida por una serie de caras cuadradas y cuyos parmetros son iguales a los de un rectngulo. El corrector triltero es una superficie plana constituida por una serie de caras triangulares y con los mismos parmetros que la anterior. Los subpaneles del panel Modificadores son bastante similares a los de las mallas editables y polieditables. La diferencia ms fundamental se encuentra en los subobjetos que permite seleccionar. En el caso de los correctores son: Vrtice, Asa, Arista, Corrector y Elemento. Aunque es recomendable utilizar los correctores editables con cuadrculas de correccin, se puede convertir cualquier objeto a corrector editable. Pero a diferencia de los anteriores estados, con los correctores los objetos pierden la mayor parte de los segmentos y vrtices, se puede comprobar con una caja o una esfera. Para solucionar eso hay una posibilidad. Se debe seleccionar el objeto ya convertido a corrector y escoger el nivel de subobjeto y en el subpanel Geometra escoger Subdividir. Cuantas ms veces se Elemento subdivida un objeto de ms vrtices y aristas se podr tirar para manipular el objeto.
44
Manual de 3D Studio MAX
Editor de materiales Un material es una superficie con unos parmetros que determinan su textura, color, brillo, opacidad, reflexin y otros que hacen que se adhiera como una pegatina a la superficie de una figura. Para poder aplicar materiales en MAX hay que abrir el Editor de materiales pulsando la tecla M.
Editor de materiales Es una ventana en la que se pueden crear o capturar materiales que despus se podrn asignar a uno o varios objetos. Est dividida en seis persianas cuyas opciones dependen del material que se vaya a crear o editar.
El editor presenta una serie de esferas a las que se les irn aadiendo los materiales que compongan la escena. A la derecha de esas esferas se encuentran una serie de botones: Tipo de muestra: indica la forma de la muestra (esfrica, cilndrica o cbica). Contraluz: aplica una luz por detrs de la muestra para ver mejor el material.
45
Manual de 3D Studio MAX
Fondo: aplica un fondo de cuadros multicolores para poder apreciar mejor la transparencia u opacidad de un material. Mosaico UV de muestra: permite ajustar la repeticin de un mapa aplicado a un objeto. Comprobar color de vdeo: permite comprobar si el material seleccionado contiene colores que tiendan a desenfocarse al ser transferidos de PC a vdeo. Al pulsar esta opcin dichos colores se mostrarn en color negro. Para solucionarlo se debe reducir la saturacin de esos colores. Crear presentacin preliminar: permite crear un archivo AVI de un material animado. Al pulsar dicho botn aparece una ventana en la que se podr configurar los parmetros de rango, velocidad y tamao de las imgenes de la presentacin. Al mantener pulsado este botn se muestran dos botones ms para reproducir y guardar la presentacin creada. Opciones del editor de materiales: muestra diferentes opciones del editor: Actualizacin manual: si est activada actualiza las modificaciones de las muestras al seleccionarlas. No animar: si est activada no actualiza la muestra al reproducir la animacin de un material. Animar solo activos: si est activada solo se anima la muestra seleccionada al reproducir la animacin de un material. Actualizar solo activos: si est activada las muestras no cargan ni generan mapas hasta que no son marcadas. Permite ahorrar tiempo. Alisacin: si est activada hace que la forma de la muestra se vea ms suavizada. Consume ms memoria. Refinacin paulatina: si est activada las muestras se renderizan primero rpidamente y sin mucho detalle y luego con ms detalle una segunda vez. Multipresentacin simple bajo nivel superior: si est activada muestra los submateriales de un material multi/subobjeto en una muestra completa al marcarlo para acceder a sus caractersticas, sino est activada, la ranura no vara aunque se acceda a las caractersticas de ese submaterial. Mostrar mapas en 2D: si est activada muestra los mapas 2D en la ranura pero sin que se adhieran a la muestra, si est desactivada si se adhieren. Fondo personalizado: permite establecer un fondo diferente al de cuadros multicolores para ver las transparencias.
46
Manual de 3D Studio MAX
Color de luz superior y posterior: permite establecer el color de la luz superior y del contraluz proyectado sobre las muestras. Multiplicador de luz superior y posterior: indican la intensidad de la luz superior y del contraluz proyectado sobre las muestras. Iluminacin ambiental: establece la intensidad de la luz general de la escena proyectada sobre las muestras. Intensidad de fondo: establece la intensidad del color de fondo de las muestras. Escala de muestra de mapa 3D: permite ver el resultado de aplicar un material a un objeto del tamao indicado por esta opcin. Por ejemplo, si se quiere saber como quedara el material seleccionado en una esfera de 50 unidades, se podra indicar aqu 50 sin tener que aplicarlo a una esfera de ese tamao. Objeto de muestra personalizado: permite establecer un tipo de muestra diferente de los tres posibles. Nombre de archivo: indica la ruta y el nombre del archivo utilizado como muestra. Cargar cmara y/o luces: si est activada hace que las muestras usen las luces y las cmaras de la escena del objeto de muestra personalizado en lugar de las suyas predeterminadas. Ranuras: permiten establecer el nmero de ranuras que se van a mostrar al mismo tiempo en la ventana del editor de materiales (6, 15 o 24 ranuras). Seleccionar por material: permite seleccionar los objetos segn el material que tengan aplicado. Se debe seleccionar una ranura del editor de materiales y pulsar este botn. Mostrar la ventana de Seleccin por nombre con todos los objetos que tengan ese material aplicado, seleccionados. Explorador de materiales/mapas: permite desplazarse por todos los submateriales que componen un material de composicin.
Asignar material: muestra el visor de materiales/mapas para seleccionar un material o un mapa. Poner material en la escena: pone un material en la escena despus de haber sido modificado. Por ejemplo, si se hace una copia de un material y se modifica, este botn estar activo para asignar ese material a los objetos que tuvieran el material original.
47
Manual de 3D Studio MAX
Para copiar un material se pincha y se arrastra una esfera que contenga un material a otra que no contenga ninguno. El nuevo material ser una copia del original. Asignar material a la seleccin: asigna un material a todos los objetos de la escena que estn seleccionados. Reestablecer map/mat predeterminado: elimina el material asignado a la muestra seleccionada y devuelve el aspecto original de la misma. Hacer copia de material: copia el material seleccionado. Exclusivo: hace que un submaterial copiado a una ranura de muestra en un material multi/subobjeto sea independiente del original. Poner en la biblioteca: aade el material seleccionado a la biblioteca de materiales. Canal de efectos: permite aplicar efectos de renderizacin a un material. Mostrar mapa en el visor: muestra el mapa en el visor, sin necesidad de renderizar. En algunos casos el material no se ver igual en el visor que en el Render por lo que es recomendable hacer un Render (F9) para ver como queda. Mostrar resultado final: permite, en algunos mapas, que el material se adhiera a la muestra o se muestre en la ranura del visor sin la muestra. Ir a ascendente: sube un nivel en el material actual cuando, por ejemplo, se accede a sus propiedades. Avanzar a colateral: permite, en materiales multi/subobjeto y otros, avanzar al siguiente material en el mismo nivel que el actual. Es decir, acceder a las mismas pestaas de propiedades de cada uno de los submateriales que componen el material. Designar material de objeto: permite seleccionar un material de la escena y aadirlo a una muestra del editor de materiales.
48
Manual de 3D Studio MAX
Materiales Material Estndar
El material Estndar es el predeterminado en las ranuras del editor de materiales.
Parmetros de Material estndar Parmetros bsicos de sombreador En la lista desplegable se pueden escoger los diferentes tipos de sombreadores segn el tipo de material que se quiera crear. Anisotrpico: crea superficies con resaltes (brillos) elpticos. Se emplea para modelar pelo, vidrio o metal cepillado. Blinn: los resaltes son redondeados y suaves. Metal: crea superficies metlicas. Multicapa: similar al anisotrpico, pero posee dos controles ms para los resaltes. Oren-Nayar-Blinn: variante del Blinn que contiene controles para la difusin y la aspereza. Simula materiales mate (goma, piel, tejido, terracota.). Phong: crea superficies con resaltes redondeados pero menos que los del sombreador Blinn. Strauss: simula superficies metlicas. Translucido: similar al Blinn con la caracterstica de que este sombreador adems deja pasar la luz.
Adems hay una serie de casillas de verificacin: Alambre: si est activada, permite ver el material pero en modo almbrico. Se puede definir el tamao del alambre en la persiana Parmetros extendidos. 2 lados: si est activada, hace que el material se aplique tanto por las caras visibles de los objetos como por las que no se ven en la renderizacin. Normalmente no es una opcin muy recomendable de activar porque el render se ralentiza mucho. Solo se debe activar si se va a renderizar un objeto que se transparente. Mapa caras: si est activada, hace que el material se aplique a cada una de las caras del objeto, si est desactivada, se aplicar a todo el conjunto. Facteado: muestra las caras del objeto sin suavizado, es decir, planas.
49
Manual de 3D Studio MAX
Parmetros bsicos Color ambiental: color del objeto en la sombra. Difuso: es el color del objeto cuando est iluminado. Especular: color del brillo. Autoiluminacin: si est activado, hace que el objeto parezca iluminado desde el interior. No emite luz, solo da la sensacin. Opacidad: permite establecer la transparencia de un objeto. Nivel difuso: controla la intensidad del brillo en las zonas en las que el brillo est ms difuminado. Est opcin solo est disponible con los sombreadores Anisotrpico, Oren-Nayar-Blinn y Multicapa. Aspereza: controla la rapidez con que se mezcla las zonas difusas con las ambientales de un objeto. Solo disponible con los sombreadores Oren-Nayar-Blinn y Multicapa. El grupo de Resaltes especulares definen caractersticas del brillo. Nivel especular: intensidad del brillo. Lustre: conforme aumenta el valor de este parmetro, el brillo se muestra por menos zonas del objeto pero con mayor intensidad y menos difuminado. Debilitar: disminuye la intensidad el brillo. Anisotropa: controla la forma que tendrn los resaltes en el sombreador Anisotrpico. Si vale 0 el resalte ser redondeado, si vale 100, ser muy estrecho y alargado. Metalicidad: al aumentar este valor la apariencia metlica tambin aumenta. Se debe combinar con el nivel especular para poder comprobar bien su efecto. Esta opcin solo est disponible con el sombreador Strauss. Color: est opcin solo est disponible con el sombreador Strauss. Se usa para establecer el color ambiental del objeto.
Parmetros extendidos Es igual para todos los tipos de sombreadores. Define caractersticas de la transparencia, reflexin y del modo alambre. Atenuacin: permite escoger como va a aumentar la transparencia de un objeto. Se debe marcar hacia dentro con objetos como una botella de vino y hacia fuera en objetos como una nube de humo.
50
Manual de 3D Studio MAX
Cant: indica la transparencia en el extremo exterior o interior de un objeto segn la opcin anterior. 0 sera opaco y 100 transparente. Tipo: este grupo de opciones permiten escoger como se aplica la transparencia. Tiene tres opciones: Filtro: establece un color para la sombra de un objeto translcido. Por ejemplo, en una vidriera de colores, al pasar la luz por los cristales, proyecta sombras que no son de color negro, son de un color similar al del color del cristal. Sustractivo: establece el color de la sombra quitando el color de la superficie que hay debajo del objeto. Aditivo: establece el color de la sombra incluyendo el color de la superficie que hay detrs del objeto transparente. ndice de refraccin: controla el grado en que el material refracta la luz que recibe. Alambre: este grupo de opciones definen el grosor del alambre y la unidad de medida del mismo. Difuminacin de reflexin: establece la manera en que se difuminan los mapas de reflexin cuando estn en sombra. Aplicar: hay que activarlo para que funcione la difuminacin. Nivel dif.: cantidad de difuminacin que se produce en la sombra. Nivel refl.: intensidad de la reflexin que no est en la sombra. Se consigue aumentado este valor aumentar el brillo de un objeto.
Mapas Permite asignar mapas a diversos componentes de un material. Mapeado de color ambiental: permite seleccionar un bitmap que se mostrar en las partes sombreadas de un objeto. Por defecto las partes sombreadas se ven de color negro. Mapeado de color difuso: permite seleccionar un bitmap que se mostrar en el componente difuso del objeto, es decir, donde est iluminado. Mapeado de color especular: permite seleccionar un bitmap para que se muestre en los resaltes de un objeto.
51
Manual de 3D Studio MAX
Mapeado de nivel especular: permite seleccionar un bitmap para modificar la intensidad de los resaltes segn la zona. Para ello el mapa de bits debe estar en blanco y negro. El mapeado har que las zonas blancas sean las de mayor brillo y las negras las de menor. Mapeado de lustre: determina las zonas con mayor y menor lustre a partir de un bitmap en blanco y negro. Mapeado de autoiluminacin: permite establecer un bitmap con las zonas de un objeto que estn totalmente autoiluminadas (zonas blancas) y las zonas sin autoiluminacin (zonas negras). Mapeado de opacidad: permite seleccionar un bitmap para establecer las zonas de un objeto que sern transparentes. Las zonas blancas del mapa de bits sern opacas y las negras transparentes. Mapeado de color de filtro: permite seleccionar un bitmap que ser mostrado en la sombra de un objeto transparente. Mapeado de relieve: permite seleccionar un bitmap que debe estar en blanco y negro para aplicar a un objeto y que este adquiera un relieve. Las zonas blancas darn la sensacin de estar levantadas y las negras de estar hundidas. Se utiliza para que parezca que un objeto tiene una superficie irregular aunque este sea plano. Mapeado de reflexin: permite seleccionar un bitmap que se ver reflejado en la superficie de un objeto. Parecer que el contenido del bitmap est delante del objeto al que se le ha aplicado. Tambin se le puede aplicar un mapa Raytrace para que el objeto refleje los objetos de la escena. Con el Raytrace y Valor al 100 sera como crear un espejo. Mapeado de refraccin: similar al de reflexin, se diferencian en la forma en que se va a mostrar el mapa de bits. Aqu se vera ms distosionado. Mapeado de desplazamiento: se consigue un efecto muy similar al de aplicar el modificador Desplazar. Para que el efecto de este mapa funcione, el objeto al que se le aplique tiene que tener el modificador Aprox. despl, activado.
Propiedades dinmicas Permite establecer las propiedades de la superficie que afectan a la animacin de un objeto al chocar con otro. Coeficiente de rebote: distancia a la que rebota un objeto al chocar con otro. Friccin esttica: dificultad de un objeto para comenzar a moverse por una superficie. Friccin por deslizamiento: dificultad de un objeto para continuar movindose por una superficie.
52
Manual de 3D Studio MAX
Supermuestreo Con est persiana se consigue mejorar la calidad de las imgenes ya que toma ms puntos de referencia para mostrarlas. Pero requiere mayor tiempo de renderizacin. Activar muestreador: hay que marcarla para que MAX utilice el Supermuestreo. En la lista desplegable estn los diversos tipos de supermuestreo. Se suele utilizar Estrella de MAX 2.5.
Material Ink'n Paint Permite crear un dibujo plano con bordes de tinta a partir de un objeto 3D sombreado, simula efectos de dibujos animados. Para utilizarlo hay que seleccionar una ranura vaca, pinchar en el botn Estndar y seleccionar este material. Despus se aplica el material al objeto que se desee y se renderiza para ver el resultado.
Parmetros de Ink'n Paint Extensiones de material bsico 2 lados: si esta activada, aplica el material a la cara visible e invisible de las caras seleccionadas, es decir tanto a la que se ve en el render como a la oculta. Mapa caras: si est activada el mapa se aplica a toda la superficie del objeto. Facetado: si est activada, las caras se renderizan como si fueran planas, es decir pierde el suavizado de las caras. Niebla fondo si no se pinta: si est activada y hay efecto niebla, este se interpondr entre la cmara y el objeto. Desactivar Iluminada y activar el efecto Niebla para verlo. Alpha opaco: si se activa, el canal Alpha se transforma en opaco. El canal Alpha es aquel que permite que los objetos puedan ser transparentes. Relieve/Desplazamiento: permite aplicar mapas de relieve y desplazamiento.
Controles de pintura Iluminada: color de relleno de los lados iluminados del objeto, los que se ven. Niveles de pintura: nmero de sombras que se renderizan de claro a oscuro. Matizada: diferencia de tonalidad entre los colores iluminados y los no iluminados.
53
Manual de 3D Studio MAX
Resalte: color del brillo. Lustre: tamao del brillo. Cuanto ms alto sea este valor, el brillo tendr menor tamao.
Controles de tinta
Tinta: si est activada, aparecen lneas de tinta, es decir, bordes. Calidad de la tinta: determina la calidad a la hora de mostrar los bordes. Este parmetro es muy sutil por lo que se debe dejar tal y como est si los bordes de la tinta se ven de forma correcta, ya que adems ralentiza mucho la renderizacin. Gros tinta: anchura de la tinta en pxeles. Grosor variable: si est activada, el grosor vara segn el trazo. Bloqueo: si est activada, fuerza que el grosor de tinta permanezca entre los valores Mn y Mx, independientemente de la iluminacin. Si esto no est activado, habr zonas iluminadas en las que el borde no se muestre. Contorno: define si se muestra o no el contorno de la figura y el color de la tinta para crearlo. Superposicin: si est activada, hace que se superpongan unos colores a otros, por ejemplo las lneas que definen el objeto con el color de fondo del mismo. Alter superposicin: cuanto mayor sea este valor, menos colores se superpondrn. Infraposicin: igual que la superposicin pero para los colores superpuestos. Alter infraposicin: cuanto mayor sea este valor menos colores sern superpuestos. GrpSuav: pinta con tinta las aristas del objeto que no se han suavizado. Id mat: color de la tinta dibujada entre los diferentes colores de la figura. Solo caras adyacentes: si est activada, pinta con color los bordes de las caras que estn adyacentes pero no las que pertenezcan a otros objetos. Alter de intersec: si la anterior opcin est desactivada, permite tapar los agujeros entre diferentes colores.
54
Manual de 3D Studio MAX
Material Mezcla Combina dos materiales en un mismo lado de la superficie. Parmetros de Mezcla Material 1 y 2: permiten seleccionar los dos materiales que se van a mezclar. Interactivo: determina que material ser el que se vea en el visor. Solo funciona si est activada el botn Ver mapa en el visor en los dos materiales.
Mscara: permite seleccionar un bitmap que actuar como mscara para ver la mezcla de los materiales. Se debe utilizar un mapa de bits en blanco y negro. Las zonas blancas mostrarn el material 1 y las negras el 2. Cantidad de mezcla: determina la proporcin de la mezcla. Si tiene valor 0 solo se ver el material 1 en la superficie. Si tiene valor 100 ser el material 2 el que se muestre.
Material Compuesto Permite mezclar hasta 10 materiales superpuestos de arriba abajo segn estn en la persiana. Parmetros del material compuesto A: si est activado utiliza la opacidad adictiva para mostrar los materiales. La opacidad adictiva aclara los colores que hay tras un material transparente. S: si est activado utiliza la opacidad sustractiva para mostrar los materiales. La opacidad sustractiva oscurece los colores que hay tras un material translcido. M: si est activado mezcla los materiales segn el valor de cantidad.
Material Dos lados Permite asignar un material diferente a la cara posterior y anterior de un objeto.
Parmetros de Dos lados Translucidez: determina la cantidad que se puede ver de un material a travs del otro. Material anterior y posterior: permiten seleccionar los dos materiales que se van a mostrar.
55
Manual de 3D Studio MAX
Para aplicar este material sobre un objeto hay que hacer que parte del objeto tenga las normales al revs. Las normales son vectores que indican la direccin hacia la que mira una cara o un polgono. Las normales de un objeto normalmente apuntan en direccin a la cmara del visor por lo que un objeto es visible, pero si apuntan en direccin contraria, desaparece. Para dar la vuelta a las normales de un objeto hay que convertir ese objeto a malla editable. Despus hay que seleccionar en el objeto las caras que vayan a tener el material Posterior y voltearlas.
Material Multi/subobjeto Permite asignar materiales a diferentes subobjetos de una malla. Parmetros de Multi/Subobjeto Nmero: nmero de submateriales que hay en el material. Admite hasta 1000. Aadir: aade un nuevo submaterial a la lista. Eliminar: elimina el submaterial seleccionado de la lista. ID, Nombre, Submaterial: ordena los submateriales por su id, nombre o por el nombre del material aplicado.
Material Shellac Superpone un material encima de otro. Parmetros de Shellac Material base: material estndar. El primero que est en el objeto. Material Shellac: es el material que se superpone al estndar. Mezcla de color Shellac: define el grado de mezcla entre el material base y el material Shellac.
56
Manual de 3D Studio MAX
Material Superior/Inferior Permite aplicar dos materiales diferentes a la parte superior e inferior de un objeto.
Parmetros de Superior/Inferior Material superior, inferior: permite definir los materiales que se van a poner en la parte superior e inferior de un objeto. Cambiar: intercambia los materiales asignados a cada parte. Coordenadas: determinan como el programa debe determinar la parte superior e inferior de un objeto. Universal: la zona superior e inferior de un objeto se mantiene siempre en la misma posicin, no vara aunque el objeto rote. Local: la zona superior e inferior depender de la posicin del objeto, es decir, si el objeto rota, el material tambin. Mezcla: si tiene valor 0 una lnea dividir los dos submateriales, si tiene valor 100 los submateriales se difuminarn entre s. Posicin: determina donde se produce la divisin entre los dos submateriales. Si vale 0 solo muestra el submaterial de la parte superior, si vale 100 el de la inferior.
57
Manual de 3D Studio MAX
Mapas Mapas 3ds max Son imgenes planas que se aplican a objetos de la escena. Mapas 2D Tienen algunos subpaneles comunes: Coordenadas Mapas 2D Desfase: mueve el bitmap por la superficie de un objeto como si se tirara de l. Mosaico: permite definir el nmero de repeticiones de un mapa. Tiene unas casillas de verificacin para activar o desactivar este efecto. Simetra: permite crear simetras. ngulo U, V, W: permite rotar el mapa sobre los ejes U, V, y W (U, direccin horizontal; V, direccin vertical y W direccin perpendicular). Rotar: muestra un cuadro de dilogo para poder rotar el mapa de forma manual, a travs de la circunferencia que muestra. UV/VW/WU: permite cambiar el sistema de coordenadas del mapa. UV, proyecta el mapa como si fuera un proyector de diapositivas, VW y WU lo proyectan de forma perpendicular a la superficie. Desenfoque: permite ajustar el desenfoque del mapa segn la distancia a la que se est visualizando. Desf desenf.: desenfoca el mapa sin tener en cuenta la distancia de visualizacin.
Parmetros de ruido Permiten dar aleatoriedad a un mapa. Act: hay que marcarla para activar el efecto de ruido. Cantidad: cantidad del efecto. 0 sin ruido, 100 ruido puro. Niveles: cantidad de veces que se aplica el ruido. Tamao: escala del ruido con respecto al tamao del objeto al que se le aplica. Si el tamao es mayor al del objeto, no se produce ruido. Animar: si est activada se podr animar el ruido. Fase: velocidad de animacin del ruido.
58
Manual de 3D Studio MAX
Mapa Bitmap Un mapa Bitmap es una imagen guardada con alguno de los formatos admitidos por MAX: avi, mov, bmp, jpg, gif, tiff o png entre otros.
Parmetros de bitmap Parmetros de bitmap Bitmap: permite seleccionar un bitmap a travs de un cuadro de dilogo de Abrir. Recargar: permite recargar un bitmap cuando se ha actualizado con un programa de retoque sin necesidad de usar el cuadro de dilogo de Abrir. Filtracin: este grupo de opciones permite definir la calidad de la imagen. Piramidal: requiere poca memoria y es la ms adecuada en la mayora de los casos. rea calculada: requiere mucha memoria pero tambin da mejores resultados que el anterior. Ninguna: no utiliza ningn tipo de filtracin. Salida de canal mono: representa el canal empleado para algunos parmetros como el nivel especular o la opacidad. Salida de canal RGB: representa el canal utilizado para las mayor parte de los componentes del material (color difuso, ambiental, de reflexin,.) Recorte/Ubicacin: este grupo de opciones presenta herramientas para cambiar el tamao de un bitmap y para darle una ubicacin personalizada. Aplicar: si est activada se aplica los parmetros de recorte y/o ubicacin. Recortar: si est marcada hace que los cambios en los parmetros A, L recorten la imagen. Ubicar: si est activada hace que los cambios en U, V ubiquen el bitmap en una posicin diferente. Ubicacin aleatoria: ubica el bitmap de manera aleatoria. En 0 no existe desfase aleatorio. Origen Alpha: determinan el origen para la transparencia de los bitmap. Imagen Alpha: utiliza el canal Alpha. Intensidad RGB: convierte los colores del mapa de bits a escala de grises y los emplea para realizar la transparencia, siendo el negro transparente y el blanco opaco.
59
Manual de 3D Studio MAX
Ninguna (opaca): no usa transparencia. Alpha premultiplicado: si est activada transformar los colores del bitmap a escala de grises para realizar la transparencia, si no, no los tendr en cuenta.
Tiempo Permite configurar opciones para la animacin. Fotograma inicial: fotograma en que comenzar la animacin del bitmap. Velocidad de reproduccin: velocidad a la que se muestra la animacin. Bucle: hace que la animacin se repita una y otra vez. Pimpn: hace que la animacin se reproduzca hacia atrs. Retener: congela el ltimo fotograma de la animacin.
Mapa Ladrillos Permiten crear paredes de ladrillos personalizados. Parmetros de Ladrillos Controles estndar Tipo predefinido: contiene ladrillos arquitectnicos ya definidos y ladrillos que se pueden personalizar.
Instalar ladrillos Textura: permite definir una textura o un color para los ladrillos. N horizontal/vertical: nmero de ladrillos por fila y columna. Variacin de color: controla la variacin entre los ladrillos. Variacin de fundido: cuanto mayor es el valor, los colores van variando por zonas ms grandes.
60
Manual de 3D Studio MAX
Instalar mortero Textura: color o textura del mortero. Hueco horizontal/vertical: grosor del mortero. % agujeros: son zonas en las que no hay ladrillo, y el hueco lo tapa el mortero. spero: controla los bordes del mortero. Con valor 0 los bordes son rectos y lisos.
Mscelanea Nmero aleatorio: aplica patrones aleatorios para variar los colores de los ladrillos. Cambiar entradas de textura: intercambia la textura de los ladrillos con el mortero y viceversa.
Formato de aplicacin Estas opciones solo se pueden modificar con el tipo de ladrillo personalizado. Cambio lineal: mueve una unidad hacia la izquierda o hacia la derecha una de cada dos filas de ladrillos. Cambio aleatorio: desplaza aleatoriamente una unidad de todas las filas de ladrillos.
Edicin de filas y columnas Modificar filas/columnas: determina los cambios de ladrillo por cada fila y columna.
Mapa Cuadros Permite simular cuadrculas de dos colores como en un ajedrez. Parmetros de Cuadros Debilitar: desenfoca las aristas entre los cuadros. Se producen desenfoques con valores muy bajos. Cambiar: intercambia los colores o texturas entre los cuadros. Color 1 y 2: color o textura de cada uno de los 2 cuadros.
61
Manual de 3D Studio MAX
Mapa Degradado Permite simular cambios progresivos entre dos colores mediante colores intermedios. Parmetros de Degradado Color 1-3: colores o texturas entre los que se producir el degradado. Posicin de color 2: punto en el que se encuentra el color intermedio. Entre 0 y 1. Tipo de degradado: permite escoger entre un degradado lineal o radial desde el centro. Ruido: permite crear deformaciones en el degradado. Cantidad: intensidad de ruido. Regular, Fractal y Turbulencia: diferentes tipos de ruido. Tamao: tamao del ruido. Fase: controla la velocidad de la animacin en funcin del ruido. Niveles: en los tipos Fractal y Turbulencia especifica las veces que se aplica el efecto. Umbral de ruido: define la diferencia entre los colores claros usados para el ruido y los colores oscuros. Bajo/Alto: si Bajo/Alto tiene valores muy prximos al 1 (no 1) el ruido sera prcticamente negro, si tienen valores prximos al 0 (no 0) el color del ruido sera prcticamente blanco. Suavizado: cuanto mayor sea este valor ms suave es la transicin entre los colores claros y los oscuros del ruido.
Mapa Rampa de degradado Define un degradado muy similar al anterior pero se pueden definir mayor nmero de colores. Parmetros de rampa de degradado Barra de degradado: define los colores y la posicin de estos en el degradado. Para ello se hace doble clic en los controles deslizantes para que aparezca una carta de colores donde definir el color en esa posicin. Para aadir nuevos colores hay que hacer doble clic en alguna parte en blanco de la barra. Para insertar una textura
62
Manual de 3D Studio MAX
en el degradado hay que pinchar con el botn derecho del ratn en alguno de los controles deslizantes y seleccionar Propiedades de marca. Tipo de degradado: define la forma del degradado. Interpolacin: diferentes formas de hacer el cambio de un color a otro. El resto de parmetros son iguales a los del Degradado.
Mapa Remolino Crea patrones de dos colores o texturas con forma de remolino. Parmetros de Remolino Base: color de fondo del remolino. Remolino: color que se mezclar con el color base para formar el remolino. Cambiar: intercambia el color de base con el de remolino. Contraste de color: controla el contraste entre el color Base y el de Remolino. Con 0, el remolino aparece desenfocado. Los valores elevados aumentan el contraste hasta que todos los colores pasan a ser blancos y negros. Intensidad de remolino: si se aumenta este valor, la intensidad de los colores del remolino aumentan tambin. Cantidad de remolino: indica la cantidad de color de Remolino que se mezcla con el color Base. Con 0, nicamente se usa el color Base. Torsin: nmero de vueltas del remolino. Detalle contraste: si se establece en 0 el efecto del remolino desaparece, con valores superiores el detalle del remolino aumenta. X e Y posicin central: define el centro del remolino. Entre 0 y 1. Ncleo aleatorio: vara aleatoriamente el efecto del remolino.
63
Manual de 3D Studio MAX
Mapa Celular Reproduce un efecto celular. Parmetros de Celular Color de clula: define el color o la textura de las clulas. Con Variacin se producirn variaciones en los colores de las clulas. Colores de divisin: define los colores entre las divisiones de las clulas Caractersticas de las clulas: definen el tamao y forma de las clulas. Circulares/Teselas: si Circulares est activado las clulas tendrn forma redondeada. Si est Teselas activado las clulas tendrn aristas rectas. Tamao: altera tamao del conjunto de las clulas. mbito: altera el tamao de las clulas individualmente. Suaviz. Relieve: suaviza los bordes de las clulas al utilizar un mapa de relieve. Fractales: si est activada hace que la posicin de las clulas sea mucho ms aleatoria. Y activa las tres siguientes opciones. Iteraciones: nmero de veces que se aplica la funcin Fractal. Aumenta el tiempo de renderizado. Adaptador: si est activo, el nmero de iteraciones aumenta cuanto ms se acerca la geometra al punto de vista de la escena y disminuye con la distancia. Aspereza: a mayor aspereza, las clulas se muestran ms definidas. Umbrales: afectan al tamao de las clulas y sus divisiones. Bajo: indica el tamao de las clulas. Medio: indica el tamao del primer color de divisin con respecto al segundo. Alto: indica el tamao de las divisiones. Cuanto menor sea este valor mayor ser el tamao de las divisiones.
64
Manual de 3D Studio MAX
Mapa Cavidad Genera un mapeado que simula protuberancias y huecos sobre la superficie de un objeto. Se debe utilizar como mapeado de relieve y solo se ver su efecto al renderizar. Parmetros de Cavidad Tamao: tamao de las cavidades. Cuanto mayor sea el tamao, menor ser el nmero de cavidades. Fuerza: cuanto mayor sea este valor, mayor nmero de cavidades habr. Iteraciones: nmero de clculos para hacer las cavidades. Cuantas ms iteraciones haya ms aleatorio y complejo ser el efecto, pero tambin tardar en renderizar mucho ms tiempo. Cambiar: invierte la posicin de los colores o mapas seleccionados. Colores/Mapas: permiten poder escoger un color o un mapa para mostrar en las cavidades y las protuberancias.
Mapa Atenuacin Permite simular un efecto similar al de la vista de una radiografa. El efecto final solo puede verse durante la renderizacin. Se suele asignar como mapa de opacidad. Parmetros de Atenuacin Anterior: Lateral: este grupo de opciones permite seleccionar los colores, el tipo y la direccin de la atenuacin.
Mapa Mrmol
Simula una superficie similar al mrmol con vetas. Parmetros de Mrmol Tamao: espaciado entre las vetas. Anchura de la veta: anchura de las vetas. Cambiar: intercambia los colores 1 y 2. Color 1 y 2: definen un color o un mapa para el fondo y las vetas del mrmol.
65
Manual de 3D Studio MAX
Mapa Mrmol Perln Genera un tipo de mrmol diferente del anterior. Este sin vetas. Parmetros de Mrmol Perln Tamao: tamao del patrn de mrmol. Niveles: cuanto menor sea este valor, ms sencillo ser el mrmol, menos manchas tendr. Color 1 y 2: definen los colores o mapas del mrmol. Saturacin: tono del mrmol. A valores bajos el mrmol se oscurece y cuanto mayor sea el valor, ms aclarado estar. Cambiar: intercambia el color o mapa de Color 1 y Color 2.
Mapa Ruido Simula un efecto de rugosidad aleatoria en la superficie de un objeto. Parmetros de ruido Tipo de ruido: permite escoger el tipo de alteracin que se mostrar en el objeto. Permite escoger entre Regular, Fractal o Turbulencia. Tamao: escala del ruido. Umbral de ruido: determina como se mostrar el ruido. Si los valores de Alto y Bajo se acercan al 1 (no 1), el ruido tender a tomar los colores de Color 1. Si tienden al 0 (no 0), tender a verse los colores de Color 2. Niveles: solo funciona con Fractal y Turbulencia. Determina la suavidad o aleatoriedad que se generar en el mapa. Fase: velocidad de animacin del ruido. Cambiar: intercambia los colores o mapas de Color 1 y 2. Color 1 y 2/Mapas: determinan los colores o mapas empleados para mostrar el ruido.
66
Manual de 3D Studio MAX
Mapa Planeta Permite simular la superficie de un planeta. Parmetros de Planeta Tamao de continente: tamao para generar los continentes. Cuanto ms alto sea este valor, ms grandes sern los continentes. Factor de isla: cuanto mayor sea este valor, ms islas se crearn en el planeta. % ocano: define el porcentaje de agua que tendr el planeta. Ncleo aleatorio: define un punto aleatorio para generar el patrn. Colores de agua y tierra: colores usados para definir tanto los ocanos como la superficie terrestre. Mezclar agua/tierra: si est activada la mezcla entre el agua y la tierra est difuminada. Si no est activada el cambio ser ntido.
Mapa Humo Genera efectos de humo y nubes. Se suele utilizar como mapa de opacidad. Parmetros de Humo Tamao: escala de las nubes o el humo. Nmero de iteraciones: cuanto mayor sea este valor mejor definido estar el humo pero tardar ms en renderizar. Fase: se utiliza para animar el humo. Exponente: cuanto mayor es este valor, ms pequeas son las nubes de humo. Cambiar: intercambia los colores 1 y 2 del humo. Color 1 y 2 /Mapas: establece un color o un mapa para el humo.
67
Manual de 3D Studio MAX
Mapa Moteado Simula una superficie con manchas aleatorias. Se puede utilizar como mapa difuso y de relieve. Parmetros de Moteado Tamao: ajusta el tamao de las motas. Cambiar: intercambia los colores 1 y 2 de las motas. Color 1 y 2 /Mapas: establece un color o un mapa para las motas.
Mapa Salpicadura Simula salpicaduras como las de la pintura. Parmetros de salpicadura Tamao: escala de las salpicaduras. N Iteraciones: cuanto mayor sea este valor, ms definidas estarn las salpicaduras. Umbral: determina como se realiza la mezcla de colores. Con 0 solo aparece el Color 2, con 1 solo el Color 1. Cambiar: intercambia los colores 1 y 2. Color 1 y 2: / Mapas: establece un color o un mapa para las salpicaduras.
Mapa Estuco Simula una superficie rugosa, tipo al gotele. Se suele usar como mapa de relieve. Parmetros de Estuco Tamao: tamao de las muescas. Grosor: desenfoca el lmite entre los dos colores. Con 0, los lmites son ntidos. Umbral: determina como se realiza la mezcla de colores. Con 0 solo aparece el Color 2, con 1 solo el Color 1. Cambiar: intercambia los colores 1 y 2. Color 1 y 2: / Mapas: establece un color o un mapa para el estuco.
68
Manual de 3D Studio MAX
Mapa Agua Simula efectos acuosos. Se suele usar como mapa difuso y a la vez como mapa de relieve. Parmetros de Agua Conjunto de ondas: cantidad de oleaje del agua. Con valores bajos el agua est en calma, con valores altos, picada. Max / Min lon onda: si estos valores estn prximos la superficie del agua es muy regular. Amplitud: a mayor amplitud, aumenta el contraste entre los dos colores del agua. Fase: utilizado para animar el agua. Distribucin 3D/2D: la distribucin 2D se suele utilizar en superficies de agua tranquilas como los ocanos o los lagos. La 3D genera ondas concntricas. Nmero aleatorio: punto aleatorio donde se comienza a generar el patrn. Cambiar: intercambia los colores 1 y 2. Color 1 y 2: / Mapas: establece un color o un mapa para el agua.
Mapa Madera Simula una superficie de madera. Se puede utilizar como mapa de relieve si se quiere simular una superficie tridimensional. Parmetros de Madera Grosor de veta: grosor de las lneas de la veta. Ruido axial y radial: determinan la irregularidad de las vetas. Cambiar: intercambia los colores 1 y 2. Color 1 y 2: /Mapas: establece un color o un mapa para el agua.
69
Manual de 3D Studio MAX
Iluminacin Iluminacin estndar Conceptos fundamentales Intensidad: determina como se iluminarn los objetos de una escena. Cuanto mayor sea la intensidad, ms iluminada estar la escena. Atenuacin: variacin de la intensidad de la luz en relacin a la distancia. Luz reflejada: luz que ilumina un objeto por la reflexin sobre otro. Luz ambiental: luz general de la escena formada por la luz que reflejan los objetos ms la luz que se proyecta sobre ellos. Radiosidad: permite crear una iluminacin ambiental difusa. Con este tipo de iluminacin es con la que se consigue resultados ms reales. Iluminacin natural: luz que emite el sol. Los tipos de luces ms utilizados para estos casos son Direccional con objetivo y Direccional libre. Iluminacin artificial: iluminacin de escenas interiores. Para estos casos las luces ms adecuadas son Foco con objetivo, Foco libre y omnidireccional. Iluminacin ambiental: iluminacin general de la escena. Se suele establecer en un color negro para que se contrasten todas las luces de la escena. No obstante puede tomar valores azules en escenas martimas o en las que el cielo est de fondo.
Luces estndar Foco con objetivo Emite una luz similar a la de una linterna. Este tipo de luces se suelen crear en los visores Anterior o Izquierda. Parmetros generales Tipo de luz: permite cambiar las luces y algunas caractersticas. Act: activa o desactiva la luz. Tipo: es una lista con los tipos de luces estndar. Se puede crear una luz de un tipo y cambiarla despus con la lista. Se suele hacer porque unas luces son ms sencillas de crear y colocar que otras. Con objetivo: activa o desactiva el objetivo de una luz con objetivo. Si se desmarca esta opcin, aparecer una caja de texto con la que poder indicar la distancia de la luz a su objetivo.
70
Manual de 3D Studio MAX
Sombras: determina caractersticas de las sombras. Act: activa o desactiva las sombras. Usar configuracin global: si est desactivada, se podrn definir un tipo de sombras para cada luz de la escena. Si se activa, todas las luces generarn el mismo tipo de sombras, si se le cambia a una luz el tipo de sombra, automticamente a las otras se les cambiar al mismo. En la lista desplegable se relacionan los distintos tipos de sombra. Mapa de sombras: son sombras muy suaves. Poco definidas. Sombras RayTrace: son sombras muy definidas y precisas. RayTrace avanzado: igual que las anteriores, pero permiten adems eliminar los dientes de sierra producidos en aristas inclinadas o en curvas. Sombras de rea: son sombras generadas por luces con volumen. Son sombras muy difuminadas. Excluir: permite excluir determinados objetos de la escena de la influencia de la luz. Se puede indicar si al estar la luz sobre un objeto este estar o no iluminado y/o si proyectar o no sombras.
Intensidad/Color/Atenuacin Multipli: permite indicar la intensidad y color de la luz. Disminucin: permite indicar como va disminuir la intensidad de la luz a medida que aumenta la distancia. Tipo: establece el tipo de disminucin. Ninguno: sin disminucin. Inversa: la distancia se mide por el radio de una circunferencia. La disminucin se produce de manera proporcional a la distancia. Cuadrado inverso: es la disminucin real de la luz. Es similar a la anterior pero la disminucin de luz es el doble a la distancia. Inicio: zona donde comienza la disminucin de la luz. Si se activa la casilla Mostrar, mostrar una circunferencia que indicar de manera visual ese punto. Atenuacin cercana: distancia donde comienza a dar la luz. Inicio: donde comienza a aparecer la luz.
71
Manual de 3D Studio MAX
Fin: donde la luz alcanza su punto mximo. Usar: hace que se utilice la atenuacin cercana. Mostrar: muestra el punto donde se encuentra la atenuacin cercana. Atenuacin lejana: donde deja de dar la luz. Inicio: donde comienza a desaparecer la luz. Fin: donde la luz se extingue. Usar: hace que se utilice la atenuacin lejana. Mostrar: muestra el punto donde se encuentra la atenuacin lejana.
Parmetros de foco Este subpanel se extiende al trabajar con las luces Foco libre (Parmetros de foco) y Direccional con objetivo y libre (Parmetros direccionales). Mostrar cono: si est activada, muestra el foco de la luz aunque sta no est seleccionada. Rebasar: se proyecta luz por todos lados, pero el foco solo dara sombra en los lugares donde est el cono. Pto lum/Haz: tamao del cono de luz. Aten/Campo: tamao del cono de atenuacin. Crculo o Rectngulo: indican la forma del cono. Relacin: determina la relacin entre la anchura y altura del haz de luz. Ajustar bitmap: ajusta el tamao del cono con relacin al tamao de un bitmap. Mostrar un cuadro de dilogo de Abrir para seleccionarlo.
Efectos avanzados Controlan la incidencia de la luz sobre los objetos. Contraste: contraste entre las luces difusa y ambiental. Si se establece en 0 ser un cambio muy suave y si se establece en 100, muy brusco. Deb. arista difusa: suaviza las aristas entre la luz difusa y ambiental. Para un cambio muy suave, se debe establecer este parmetro en 100.
72
Manual de 3D Studio MAX
Difusa, Especular, Solo ambiental: si se activan la luz solo afectar al componente difuso, especular y/o ambiental de un objeto. Mapa proyector: hace que la luz parezca un proyector de cine. Si la luz incide sobre un objeto, en l se ve proyectado la imagen seleccionada como mapa proyector. Dispone de una casilla de verificacin para activar el efecto y un botn para mostrar un cuadro de dilogo de Abrir con el que buscar imgenes o mapas.
Parmetros de sombra Define caractersticas de la sombra. Color: color de la sombra. Dens: opacidad o transparencia de la sombra. Mapa: tiene una casilla de verificacin para activar el efecto y un botn para seleccionar una imagen que se mostrar como sombra. Luz afecta color de sombra: si est activada, la luz se mezcla con el color de la sombra, sino el color ser indicado por el parmetro de Color de arriba. Sombras atmosfricas: definen la cantidad de color y opacidad de las sombras generadas por efectos atmosfricos como por ejemplo el fuego o el volumen de niebla. Opacidad: densidad de la sombra. Cantidad de color: define lo que se mezclan el color de la atmsfera con el de la sombra.
Parms mapa sombras Solo funciona si se ha activado el sombreador Mapa sombras. Alteracin: acerca o aleja la sombra de un objeto. Tamao: tamao del mapa de sombras que se utiliza para definirla. Cuanto mayor sea el tamao, ms definicin y detalle tendr la sombra. Rango muestra: suavidad de la sombra. Cuanto mayor sea este valor, ms difuminada estar la sombra. Alterar mapa absoluto: se debe marcar en los casos en que al animar una escena, la sombra parpadee o desaparezca. Sino no se debe activar.
73
Manual de 3D Studio MAX
Sombras de dos lados: hace que se tengan en cuenta las caras ocultas de un objeto a la hora de hacer proyectar la sombra.
Parms sombras Raytrace Se mostrar cuando se haya escogido el generador de sombras RayTrace. Alter rayos: controla el aspecto de la sombra. Sombras de dos lados: hace que se tengan en cuenta las caras ocultas de un objeto a la hora de hacer proyectar la sombra. Mx prof rbol cuadrtico: a mayor valor, ms rpido calcula la luz, pero consume ms memoria.
Prams de Raytrace avanzado Modo: es una lista que indica la forma en que se generarn las sombras. Simple: no se realiza ninguna alisacin. 1 pase de alisacin: realiza una alisacin. 2 pases de alisacin: realiza dos pases de alisacin. Es como mejor se afinarn los bordes, pero tambin tardar ms en renderizarlo. Sombras de 2 lados: si est activada, se tiene en cuenta las caras que no se renderizan de un objeto en el momento de calcular las sombras. Integridad de sombra: cuanto ms se aumente este valor, ms definidos quedarn los bordes de la sombra ya que utilizar ms rayos para generarla. Calidad de sombra: mejora la calidad de la sombra. mbito de sombra: radio en pxeles para desenfocar los bordes de la sombra. Alteracin de sombra: distancia mnima, a la que un objeto debe estar para proyectar sombra. Impide que las sombras se proyecten en zonas que no deben. Cantidad aleatoria: crea un efecto de ruido en los bordes de la sombra.
74
Manual de 3D Studio MAX
Sombras de rea Modo: es una lista desplegable con los tipos de sombras de rea. Sombras de 2 lados: si est activada, se tiene en cuenta las caras que no se renderizan de un objeto en el momento de calcular las sombras. Integridad de sombra: utilizar ms rayos para generar la sombra. Calidad de sombra: mejora la calidad de la sombra suavizando los bordes. mbito de muestra: radio en pxeles para desenfocar los bordes de la sombra. Alteracin de sombra: distancia mnima de un objeto para proyectar sombra. Cantidad aleatoria: crea un efecto de ruido en los bordes de la sombra. Longitud, Anchura y Altura: dimensiones de la sombra de rea.
Optimizaciones Este panel solo aparece al seleccionar los tipos de sombra RayTrace avanzado y Sombras de rea. Sombras transparentes: cuando est activada, las superficies transparentes generan sombras coloreadas. Umbral de alisacin: establece la diferencia mxima entre los colores de las sombras. Supresin de alisacin: si estn marcadas las opciones, solo har un pase de alisacin para calcular el supermuestreo (calidad de un material) y la reflexin y refraccin del mismo. Perder algo de calidad, pero renderizar mucho ms rpido. Omitir caras coplanares: si se activa, impide que las sombras de las caras adyacentes se superpongan entre s. til en superficies curvas. Umbral: ngulo entre dos caras adyacentes. 0 perpendicular, 1 paralelo.
75
Manual de 3D Studio MAX
Atmsferas y efectos Permiten aadir un Volumen luminoso o un Lens Effects. Aadir: abre el cuadro de dilogo Aadir atmsfera o efecto pera seleccionar una atmsfera o un efecto. Eliminar: elimina el efecto o la atmsfera que haya seleccionado en la lista. Instalar: permite configurar la atmsfera u objeto que se tenga seleccionado en la lista.
Volumen luminoso: permite dar cierto volumen a la luz, como si en la escena hubiera por ejemplo, polvo. Designar luz: permite seleccionar una luz de las que hay puestas en la escena. Suprimir luz: elimina la luz que haya marcada en la lista. Color de niebla: color del volumen de niebla. Este color se combinar con el color establecido en la luz. Color de atenuacin: color hacia el que tender a ir el color de niebla en distancias de proximidad y lejana de atenuacin. Para verlo, la luz tiene que utilizar atenuacin cercana y lejana. Usar color de atenuacin: si est activada, utiliza el color de atenuacin. Exponencial: si est desactivada la densidad aumentar de forma lineal con la distancia. Solo se debe activar al renderizar objetos transparentes. Densidad: espesor de la niebla. Se debe establecer entre el 2% y el 6% para conseguir efectos realistas. % de luz mx: indica la intensidad mxima de la luz. Si se baja este valor, la niebla se vuelve ms transparente. % de luz min: si este valor es mayor que uno (da igual el valor), la luz de volumen se extiende por toda la escena como si fuera niebla. Mult. Aten: multiplica el efecto del color de atenuacin. Filtrar sombras: calidad del volumen de luz. Auto: si est activada, controla automticamente los valores del parmetro Volumen de muestra %. Si se desactiva, se puede establecer este parmetro manualmente. Volumen de muestra %: calidad del volumen de luz.
76
Manual de 3D Studio MAX
% inicial y final de atenuacin: el cambio de estos valores solo es apreciable si se ha activado la atenuacin cercana y lejana de la luz. Si el valor de % inicial est por debajo de la atenuacin cercana, la luz comenzar a atenuarse antes de lo establecido. Si el final est por debajo de 100% la atenuacin se proyectar ms lejos de lo real. Se deben dejar tal cual. Ruido act: activa el efecto de ruido sobre el volumen de luz. Cantidad: porcentaje de ruido aplicado al volumen. Vincular a luz: si est desactivado el ruido estar vinculado con las coordenadas universales de la escena, es decir, si se mueve la luz el ruido variar de aspecto, si est activado, el ruido tendr el mismo aspecto aunque se mueva la luz. Tipo: indica el tipo de ruido. Invertir: invierte el efecto del ruido (la niebla si era densa se hace translcida y al revs). Umbral alto y bajo: si valen 1, los colores de la niebla tienden a volverse transparentes, si valen 0, se vuelven ms intensos. Uniformidad: cuanto menor es el valor, ms sueltas se ven las nubes de humo. En torno a -0,3 el volumen empezar a tener aspecto de motas de polvo. Niveles: cuanto mayor sea este valor, ms definidas estarn las nubes de humo. A menor valor, ms borrosas. Tamao: cuanto mayor sea este valor, ms grandes sern las nubes de humo. Fase, Fuerza del viento y Direccin del: permite, al cambiar los valores de estos tres parmetros, animar el volumen de luz.
Lens Effects: permiten crear una serie de efectos de iluminacin. Parmetros de Lens Effects: permite aadir efectos de lente. Glow: da un efecto de resplandor. Ring: produce un anillo luminoso alrededor de la luz a la que se le designa. Ray: produce un efecto de lneas muy finas similares a los rayos del Sol que surgen de la luz. Auto / Manual Secundary: crean manchas luminosas de forma circular. Star: simula una estrella luminosa. Franja: reproduce rayos con forma horizontal.
77
Manual de 3D Studio MAX
Globales de Lens Effects: son un conjunto de parmetros globales de los efectos de objetivo (Lens Effects). Parmetros Cargar/Guardar: permite cargar o guardar un archivo con configuraciones de los efectos. Tamao: tamao del efecto respecto al fotograma en que se muestra. Intensidad: brillo y opacidad el efecto. Ncleo: permite crear efectos de objetivo distintos. ngulo: permite rotar el efecto entorno a 359. El efecto se puede ver, por ejemplo, con Star. Reducir: reduce el tamao del efecto. Si vale -100 el efecto se estirar verticalmente. Si vale 100, lo har horizontalmente. Solo se ver el efecto si se activa la opcin Reducir en alguno de los efectos. Escena Distancia afecta: permite definir si la distancia a la cmara o el visor afecta al tamao o brillo del efecto. Descentro afecta: permite definir si un efecto descentrado con respecto a la cmara o el visor afecta al tamao o brillo de este. Direccin afecta: permite definir si la direccin de las luces con respecto a la cmara o el visor afectan al brillo o tamao del efecto. Oclusin: son un grupo de parmetros para configurar el comportamiento del efecto en caso de ser tapado por otro. Radio interior: distancia mxima a la que se debe de encontrar un objeto para que no se renderice el efecto. Radio exterior: distancia mxima a la que se debe de encontrar un objeto para que comience a tapar el efecto. Tamao: si est activado, reduce el tamao del efecto cuando est siendo tapado. Intensidad: si est activado, reduce la intensidad del efecto cuando est siendo tapado. Afectado por atmsfera: si se activa, hace que las atmsferas puedan tapar los efectos de objetivo.
78
Manual de 3D Studio MAX
Elemento de resplandor Nombre: nombre del efecto. Act: si est activada, se muestra el efecto al renderizar. Tamao: tamao del efecto. Intensidad: brillo y opacidad del efecto. Resplandor posterior: si est activado, el efecto puede estar detrs de objetos de la escena e incluso puede no verse. Si se desactiva, el efecto se ver aunque haya un objeto delante de la luz, que lo tape. Oclusin: determina la intensidad con que le afectan los parmetros de oclusin al efecto. Reducir: si se activa, se reducir el efecto segn el valor de Reducir del panel Parmetros. Usar color de origen: mezcla los colores de la luz con los de Color radial y Color circular. Si vale 0, solo utiliza los colores radial y circular. Si vale 100, solo los de la luz. Color radial: colores exteriores e interiores del efecto. Curva atenuacin: permite determinar como se van a mezclar los colores. Si los puntos van hacia el 0, sern transparentes y si van hacia el 1, opacos. Dependiendo de la forma de la curva, el cambio ser ms o menos brusco. Color circular: permite determinar el color del efecto mediante cuatro colores. Mixto: establece como se van a mezclar los colores circular y radial. Si vale 0, solo utiliza los colores definidos en radial. Si vale 100, solo los de circular. Tamao radial: determina el tamao del radio del efecto. Valores prximos al 0, lo hacen ms pequeo.
Elemento de anillo Plano: mueve el efecto de posicin. Este valor se notar si el tamao del efecto no es muy grande y el valor dado a este parmetro es alto. Grosor: anchura en pxeles del efecto.
79
Manual de 3D Studio MAX
Elemento de rayo Num: nmero total de rayos. Agudeza: admite valores entre 0 y 10. Con valores altos en este parmetro, se consiguen rayos brillantes, con valores bajos, rayos muy poco brillantes.
Elemento secundario automtico / manual Min / Max: tamao mnimo y mximo de las manchas secundarias. Eje: admite valores entre 0 y 10. Con valores altos se consigue que las manchas estn muy separadas. Con valores bajos muy juntas. Cant: nmero de manchas. Lados: controla la forma de las manchas luminosas. Predefinidos: es una lista desplegable con una serie de colores predefinidos para las manchas.
Elemento estrella Afilar: cuanto ms bajo sea este valor, ms puntiagudos sern los extremos de la estrella.
Elemento de franja Tiene parmetros similares a los anteriores efectos.
Foco libre Permite crear un foco que carece de objetivo. Los parmetros son iguales a los del foco con objetivo.
Direccional con objetivo Es una luz que proyecta rayos paralelos en una nica direccin. Utiliza un objetivo para dirigir esos rayos. Los parmetros son iguales a los de un foco.
80
Manual de 3D Studio MAX
Direccional libre Es una luz igual a la anterior pero que carece de objetivo. Sus parmetros son iguales a las anteriores luces.
Omnidireccional Es un tipo de luz que emite rayos en todas las direcciones desde un mismo punto. Se suelen emplear para ambientar la escena y dar una iluminacin general. Los parmetros son idnticos a los de las anteriores luces.
Luces fotomtricas Son luces que emplean valores fotomtricos para definir luces con intensidades ms reales.
Puntual con objetivo Emplea un objetivo para dirigir la luz. Parmetros generales Esta persiana es igual a la de las luces estndar.
Intensidad/Color/Distribucin Distribucin: distribucin de la luz emitida. Isotrpica: la luz se distribuye igual por todas las direcciones. Foco: la luz se distribuye como si se tratara del foco de una linterna. Red: la luz disminuye conforme aumenta la distancia y de manera tridimensional. Difusa: la luz es ms intensa en los ngulos rectos que en los oblicuos. Luz: es una lista desplegable con diferentes colores para la luz. Kelvin: definen un color para la luz por medio de su temperatura en grados Kelvin. Filtro: simula un filtro colocado sobre la fuente de luz. Intensidad: define lo que iluminar la luz.
81
Manual de 3D Studio MAX
lm (lmenes): una bombilla de 100 vatios equivale a 1750 lm. cd (candelas): una bombilla de 100 vatios equivale a 139 cd. lx (luxes): unidad de medida del sistema internacional.
Luz puntual libre Igual que las puntuales con objetivo pero sin objetivo. Posee los mismos parmetros que la anterior.
Luz lineal con objetivo Igual que la puntual con objetivo, pero solo tiene dos tipos de distribucin: difusa y en red. Los parmetros son iguales a las anteriores luces excepto por uno.
Parmetros de luz lineal Longitud: configura la longitud de la luz lineal.
Luz lineal libre Es igual que las luces lineales con objetivo, pero carecen de este ltimo. Los parmetros son iguales a los de la anterior luz.
Luz rea con objetivo Precisa de un objetivo donde dirigir la luz en forma de rea. Tiene un panel exclusivo de este tipo de luces: Parmetros de luz de rea Longitud y Anchura: longitud y anchura de la luz de rea.
Luz rea libre Es igual que la luz rea con objetivo, pero no utiliza objetivo. Los parmetros son iguales a la anterior.
82
Manual de 3D Studio MAX
Luz Sol IES Imita la luz del sol. Parmetros Son similares a los anteriores, salvo en los Parmetros generales que tiene aadido un contador de Intensidad en lux (en un cielo claro se debe indicar aproximadamente 90000 lx) y una ventana para seleccionar el color de la luz. Adems extiende un subpanel particular:
Efectos avanzados Contraste: diferencia entre los colores difuso y ambiental de la superficie. El contraste 0 es el normal. Deb. arista difusa: si est activada, difumina la diferencia entre la superficie difusa y ambiental de una superficie. Difusa: si se activa, la luz afecta a las partes difusas de una superficie. Especular: si se activa, la luz afecta a las partes especulares de una superficie.
Luz Cielo IES Simula el efecto de una luz cenital. Parmetros de Cielo IES Act: si est marcado activa esta luz. Multiplicador: aumenta la intensidad de la luz. Color de cielo: define un color para el cielo. Adems tiene un control para indicar el estado del cielo.
83
Manual de 3D Studio MAX
Iluminacin avanzada Es otro tipo de iluminacin que hace que las escenas tomen un aspecto mucho ms real. Para activar la iluminacin estndar hay que acceder al men Renderizacin | iluminacin avanzada, y seleccionar uno de los dos pluggins de iluminacin avanzada de MAX: Light Tracer o Radiosidad.
LightTracer Permite dar una iluminacin ms general y brillante a la escena. Para utilizar este pluggin hay que tener puesta en la escena una luz cenital.
Luz cenital Es un tipo de luz estndar que simula una gran cpula que envuelve la escena. Parmetros Act: si est activada, la luz cenital est operativa. Multiplicador: intensidad de la luz. Usar entorno de escena: indica si a la luz le afectar el mapa de entorno. Color cielo.: indica el color de cielo para el ambiente de la escena. Map: se activar para introducir un mapa de entorno.
Ventana LightTracer Al aadir este pluggin se muestra una ventana con las siguientes opciones: Multiplic global: intensidad global de la luz de la escena. Mult objeto: cantidad de luz que refleja cada objeto de la escena. Este valor no se nota si el valor de Rebotes es inferior a 2. Luces cenitales: si est activada, mezclar la luz de todas las luces cenitales que haya en la escena. Fuga color: hace que los objetos hereden el color de los objetos prximos a ellos. Rayos/muestra: aade calidad a la escena. El valor por defecto es suficiente. Tamao filtro: reduce el ruido de la escena renderizada. Alteracin de rayos: corrige imperfecciones en las sombras.
84
Manual de 3D Studio MAX
Rebotes: colorea el ambiente y las sombras de la escena. Cuanto mayor sea el valor de este parmetro, ms claridad tendr la escena, aunque tambin tardar ms en renderizar. ngulo cono: acorta el ngulo para acumular luz en la escena. Habr ms contraste entre unas zonas y otras de la escena. Volmenes: indica el volumen de escenas que usen niebla o fuego.
Los valores que quedan de esta ventana no se deben tocar ya que apenas se nota el efecto y renderiza mucho ms lento.
Radiosidad Es otro tipo de clculo de iluminacin que da a las escenas un gran realismo. Para trabajar con la radiosidad los objetos tienen que tener medidas reales. Es bastante trabajoso a la hora de preparar las escenas pero su uso es fundamental en recreaciones decorativas o arquitectnicas. Se deben emplear luces fotomtricas con valores normales. Como iluminacin natural se debe emplear nicamente luces Sol o Cielo IES. Y por ltimo un control de exposicin equivalente al de la realidad (Control de exposicin logartmico).
Parmetros de procesamiento de Radiosidad Iniciar/Parar: inicia o detiene el proceso de radiosidad. Restablecer todo/ Restablecer: el primero elimina la geometra del motor de radiosidad, el segundo elimina las luces de dicho motor. Calidad inicial: cantidad de radiosidad que se aplica. Entre el 80% y 85%. Iteraciones de refinam (todos objetos): cuanto mayor sea este valor, ms calidad tendr la imagen. Iteraciones de refinamiento (objetos seleccionados): es igual que la anterior, pero el aumento o disminucin de la calidad solo se har en los objetos que estn seleccionados. Filtracin: reduce el ruido de la escena. Normalmente entre 3 y 4 es suficiente. Control de exposicin: muestra el nombre del control de exposicin utilizado. Tambin tiene un botn Instalar para abrir el cuadro de dilogo de Control de exposicin por si se quiere aadir o cambiar de control. Mostrar radiosidad en el visor: si est activada, muestra el resultado de la radiosidad en el visor.
85
Manual de 3D Studio MAX
Parmetros de mallado de radiosidad Para aplicar la radiosidad, MAX utiliza sobre la escena una malla para determinar la intensidad de sus elementos. Activada: si est marcada, emplea la maya para hacer los clculos. Se puede desactivar si se quiere que tarde menos en renderizar. Tam. Mallado: determina el tamao de la malla. Cuanto mayor sea este valor, la iluminacin ofrecer mejores resultados, aunque tambin tardar bastante ms en renderizar.
Pintar luces Permite iluminar o sombrear manualmente determinadas partes de la escena. Aadir/sustraer iluminacin: aaden o quitan iluminacin. Designar iluminacin: muestra la iluminacin de una superficie seleccionada. Intensidad/Presin: intensidad de la iluminacin y energa que usarn los pinceles. Cada vez que se realiza un cambio en la escena de cualquier cosa (intensidad de una luz, posicin de un objeto, color de un objeto...), se debe de recalcular la Radiosidad. Para ello se debe pinchar en el botn Reestablecer todo para que se quite el efecto de la Radiosidad y volver a pulsar el botn Iniciar para que la recalcule.
86
Manual de 3D Studio MAX
Animacin La animacin consiste en mostrar de manera rpida un nmero de imgenes fijas con relacin. Cada una de esas imgenes se denominar fotograma. A la hora de animar con MAX hay que crear una serie de puntos clave o keyframes. Esas keys servirn para definir cambios importantes en la escena. MAX generar automticamente todos los fotogramas intermedios necesarios para que esos cambios se vean de forma correcta.
Herramientas de animacin Track bar: es la regla que se encuentra debajo de los visores. A travs de ella se definirn los keyframes de la animacin. Por defecto esta barra tiene un rango de 0 a 100 fotogramas, equivalente a tres segundos de animacin aproximadamente. Este valor puede ser modificado. Botn Key auto: al pinchar en este botn se marcarn este botn y la Track bar en color rojo. A partir de este momento es cuando se podr animar. Botones de reproduccin de animacin: permiten reproducir, parar o moverse por los diferentes fotogramas de la animacin. Fotograma actual: se encuentra debajo de los botones de reproduccin de animacin. Es una caja de texto en la que se puede introducir un nmero para posicionar la regla del Track bar en un fotograma en concreto. Configuracin de tiempo: se encuentra debajo de los botones de reproduccin de animacin junto a la caja de Fotograma actual. Permite, a travs del cuadro de dilogo que muestra, configurar el tiempo de la animacin. NTSC, Pelcula, PAL o Personalizar: permite configurar el nmero de fotogramas por segundo que se van a mostrar dependiendo de donde se vaya a ver la animacin. NTSC es la velocidad de imagen en Norteamrica y PAL en Europa. Personalizar permite determinar un valor especfico. Formato: especifica en que unidad se va a mostrar el tiempo. Por defecto son fotogramas. Lo ms til es MM:SS:IMPULSOS para ver el tiempo en minutos y segundos. SMPTE es la utilizada para medir el tiempo en vdeo y televisin. Tiempo real: hay que tenerla activada para que se pueda cambiar, si se desea, la velocidad de reproduccin. Y para que se vea correctamente la animacin. Solo visor activo: si se desactiva, mostrara la animacin en los cuatro visores. Si se activa, solo en el que se tenga marcado. Bucle: si est activada, la reproduccin se hace continuada, es decir, al terminar vuelve a comenzar.
87
Manual de 3D Studio MAX
Direccin: solo disponibles si la casilla Tiempo real est desactivada. Determinan si la reproduccin se va a mostrar hacia delante, hacia atrs o en pimpn (primero hacia delante, luego hacia atrs y viceversa). Esto solo se ver en el visor. No afectar al vdeo final. Inicio, Fin: determina cuanto va a durar la animacin. Este valor depender del formato que se haya escogido para la animacin. Longitud: nmero de fotogramas. N fotogramas: determina el total de fotogramas que se renderizarn. Siempre ser la longitud ms uno. Reescalar tiempo: cambia la Track bar si se modifican los parmetros de inicio, fin o longitud. El resto de opciones solo habra que utilizarlos si se hiciera la animacin en Modo de key.
Como animar objetos con la Track bar Al ahora de animar objetos hay que tener en cuenta los tres tipos de animacin que se les puede hacer.
De movimiento. Se marcarn en el Track bar con color rojo. Se producen cuando un objeto cambia de posicin. De rotacin. Se marcarn con color verde en el Track bar. Se produce al rotar un objeto sobre alguno de los ejes. De escala. Se marcarn en el Track bar en color azul. Se produce cuando un objeto cambia de tamao por ejemplo, con la herramienta Escalar.
Para animar un objeto hay que marcar el botn key auto, desplazar la regla del Track bar hasta la posicin en que se quiera crear un keyframe y realizar el cambio que se desee sobre el objeto. Puede ser ms de uno, por ejemplo se puede cambiar de tamao y de posicin a la vez. Para eliminar un keyframe creado, se selecciona con el ratn y se pulsa la tecla Supr.
88
Manual de 3D Studio MAX
Como crear un vdeo Para crear un vdeo hay que animar la escena lo primero. Una vez animada hay que pulsar en el men Renderizacin | Render o pulsar la tecla F10.
Parmetros de Render Parmetros comunes Sencilla: renderiza el fotograma actual. Segmento tiempo act: renderiza todos los fotogramas del Track bar. Rango: renderiza todos los fotogramas comprendidos entre los dos nmeros que se especifiquen. Fotogramas: renderiza determinados fotogramas. Cada n fotogramas: renderiza 1 de cada n fotogramas. Solo disponible con Segmento tiempo act y Rango. Tamao de salida: determina el tamao del archivo de salida. Lista desplegable: permite determinar tamaos de salida predeterminados. Anchura y Altura: permite determinar la anchura y altura del archivo de salida en pxeles. Botones de resolucin predefinida: permiten especificar la anchura y altura de la imagen con valores predefinidos. Rel. Imagen: determinan la relacin entre la anchura y la altura de la imagen. Rel. pxel: determina la relacin entre la anchura y la altura de los pxeles. Comprobar color vdeo: comprueba que los pxeles de la imagen tengan colores adecuados para mostrar en formatos PAL y NTSC. Atmosfricos: si est activada, renderiza los efectos atmosfricos. Supernegro: si est activada, hace que los colores negros de las sombras no lleguen nunca a negro puro para poder distinguir las formas sobre un fondo de color negro. Renderizar ocultos: si est activada, renderizar todos los objetos que componen la escena aunque estn ocultos. Forzar dos lados: si est activada, renderiza las caras visibles y ocultas de un objeto. Normalmente es mejor dejarlo desactivado, ya que el tiempo de renderizacin es mucho menor. Solo se debe activar cuando se vayan a mostrar esas caras ocultas con un material dos lados.
89
Manual de 3D Studio MAX
Efectos: si est activada, renderiza cualquier efecto de renderizacin (Lens Effects, desenfoque de movimiento..) Desplazamiento: si est activada, renderiza todos los mapas de desplazamiento aplicados. Renderizar en campos: si est activada, no renderizar por fotogramas sino por campos de vdeo. Usar iluminacin avanzada: si est activada, usa Ray Trace o radiosidad. Calcular iluminacin avanzada si hace falta: si est activada, calcula la radiosidad por cada uno de los fotogramas. Estos solo es necesario en vdeos que tengan cambios importantes sobre la iluminacin. Archivo: si est activada, guardar el render en un archivo indicado. Archivos: si se pulsa muestra un cuadro de dilogo en el que especificar la ruta, nombre y formato del archivo de salida. Dispositivos: permite enviar el render a un dispositivo, como una grabadora de vdeo. Buffer de fotograma virtual: si est activada, muestra todas las imgenes que componen el archivo de salida en la ventana de fotograma virtual. Renderizacin en red: permite configurar una red de ordenadores para que hagan el render de un archivo. Omitir imgenes existentes: solo renderiza imgenes que no hayan sido renderizadas y guardadas en disco.
Otros mtodos de animacin Para animar no solo se puede hacer con la Track bar, MAX ofrece una gran cantidad de herramientas para esta funcin. Seguir recorrido Permite que un objeto siga el recorrido de una spline. Para ello: 1. Crear la spline con la forma que se desee y el objeto que se va a animar. 2. Seleccionar el objeto, pinchar en el panel Movimiento Parmetros. y pinchar en
3. En la pestaa Asignar controlador, seleccionar Posicin y pinchar en ?.
90
Manual de 3D Studio MAX
4. Seleccionar de la lista Restriccin de recorrido. 5. Se pulsa en el botn Aadir recorrido y se marca la spline. 6. Se pulsa el botn de Play para ver el resultado.
Parmetros de recorrido Aadir/Eliminar recorrido: aade o elimina un recorrido para el objeto. % de recorrido: define la posicin del objeto en el recorrido total durante la animacin. Seguir: alinea el objeto con la trayectoria. Peraltar: si se activa hace que el objeto al tomar las curvas se venza hacia un lado. Cantidad de peralte: dependiendo del valor de este parmetro, el peralte ser ms o menos exagerado. Suavizado: hace que el efecto del peralte no sea brusco. Ha mayor valor en este parmetro, ms progresivamente har el peralte. Permitir inversin: si est activada, hace que un objeto pueda rotar 365 en torno a su eje si el recorrido es vertical. Velocidad constante: si est activada, hace que el objeto no vare su velocidad al pasar por determinadas partes del recorrido. Bucle: hace que el objeto comience de nuevo el recorrido. Relativo: hace que el objeto realice el recorrido pero no donde est la spline, sino desde donde se encuentre l. Eje: eje sobre el que se alinear el objeto con su recorrido. Voltear: si est activada, el objeto se coloca al revs en el eje seleccionado.
Restriccin de observacin Permite que un objeto est constantemente mirando a otro. Si el objeto observado se mueve, el observador lo har tambin. Para ello hay que seguir los siguientes pasos: 1. Se selecciona el objeto observador. 2. Se pincha en el panel Movimiento interrogacin. y se escoge Rotacin pinchando en la
91
Manual de 3D Studio MAX
3. Se escoge Restriccin de observacin. 4. Se pincha Aadir objetivo de observacin y se marca el objeto a observar. Con las cmaras se puede hacer lo mismo. No hace falta aadir este controlador. Simplemente hay que acceder a este panel y pinchar en el botn Designar objetivo.
92
Manual de 3D Studio MAX
Atmsferas Fuego Permite crear efectos de fuego, humo o explosiones. El fuego por si solo no proyecta luz por lo que hay que utilizarlo junto con luces para conseguir un efecto real. Tampoco proyecta sombras por lo que hay que activar Sombras atmosfricas en los parmetros de la luz.
Creacin de un fuego Para crear un fuego hay que seguir los siguientes pasos: 1. En el panel Crear seleccionar el botn de Ayudantes.
2. En la lista desplegable, seleccionar la opcin Aparato atmosfrico. 3. Seleccionar uno de los tres gizmos mostrados. El normal para el fuego es el GizmoEsfera. 4. Pinchar la opcin de men Renderizacin | Entorno. 5. En la pestaa Atmsferas pinchar en Aadir. y escoger Efecto fuego.
La forma del fuego depender de la forma del gizmo que se haya seleccionado, por lo que se suele deformar, bien con la herramienta de Escalar o con el modificador FFD. Adems no suele utilizarse un solo gizmo, hay veces que hacen falta ms.
Parmetros del efecto fuego Designar gizmo: permite seleccionar uno o ms gizmos de la escena a los que se le aplicar el efecto fuego con las caractersticas indicadas por los parmetros de la parte inferior. Suprimir gizmo: elimina el gizmo seleccionado en la lista que hay al lado para que no se le aplique el efecto fuego. Lista gizmos: muestra todos los gizmos a los que se les va aplicar el efecto fuego. Color interior, exterior y de humo: permite designar los colores para la parte ms densa del fuego, para la ms dispersa y para el humo que se genera cuando se marca Explosin. Rfaga/Blido: permite crear llamas afiladas o hinchadas y redondeadas. Estirar: al aumentar este valor, se estiran las llamas del efecto. Suele utilizarse si est seleccionada la opcin Rfaga.
93
Manual de 3D Studio MAX
Homogeneidad: define como van las llamas a rellenar el gizmo. Si vale 0, produce un efecto muy irregular y adems reduce el tamao del fuego. Si vale 1, el efecto es ms homogneo y el tamao es mayor. Tamao llama: tamao de las llamas. Los mejores valores estn comprendidos entre el 15 y el 30. Aunque con valores como 0 o 5 tambin se consiguen efectos buenos. Densidad: opacidad e intensidad del fuego. Detalle llama: determina la variacin del color y el detalle de los bordes. Muestras: determina la velocidad a la hora de mostrar el efecto. Con valores altos se tarda ms en renderizar, pero los resultados son mejores. Fase: controla la variacin del fuego. Se utiliza cuando se quiere animar. Deriva: determina como se va a mostrar el fuego. Con valores bajos, se ver un fuego sin a penas movimiento. Con valores altos ser un fuego ms vivo. Explosin: si est activada, permite generar una explosin de manera automtica. Definir: solo disponible si se ha activado Explosin, determina el fotograma inicial y final de la explosin. Humo: si est activada, la explosin generar humo. Furia: a mayor valor, ms violenta ser la explosin.
Volumen de niebla Permite generar un efecto similar al de la niebla. Creacin de niebla Para crear niebla hay que seguir los siguientes pasos: 1. En el panel Crear seleccionar el botn de Ayudantes.
2. En la lista desplegable, seleccionar la opcin Aparato atmosfrico. 3. Seleccionar uno de los tres gizmos mostrados. El normal para la nieble es el GizmoCaja. 4. Pinchar la opcin de men Renderizacin | Entorno. 5. En la pestaa Atmsferas pinchar en Aadir. y escoger Volumen de niebla.
94
Manual de 3D Studio MAX
Parmetros de volumen de niebla Designar gizmo: permite seleccionar uno o ms gizmos de la escena a los que se le aplicar el volumen de niebla. Suprimir gizmo: elimina el gizmo seleccionado de la lista. Lista gizmo: muestra todos los gizmos a los que se les va aplicar el volumen de niebla. Color: permite definir el color de la niebla. Exponencial: si est desactivada la densidad aumentar de forma lineal con la distancia. Solo se debe activar al renderizar objetos transparentes. Densidad: espesor de la niebla. Se debe establecer entre el 2% y el 6% para conseguir efectos realistas. Tamao de paso: determina la calidad de la niebla. Valores altos, crean una niebla que puede contener bordes dentados. El efecto no se aprecia demasiado. Pasos mx: determina los pasos a la hora de mostrar la niebla. Cuantos ms pasos, ms tardar en renderizar. Niebla en fondo: se debe marcar para poder ver la niebla. Cantidad: porcentaje de ruido aplicado a la niebla. Tipo: indica el tipo de ruido. Invertir: invierte el efecto del ruido (la niebla si era densa se hace translcida y al revs). Umbral alto y bajo: si valen 1, los colores de la niebla tienden a volverse transparentes, si valen 0, se vuelven ms intensos. Uniformidad: cuanto menor es el valor, ms sueltas se ven las nubes de niebla. En torno a -0,3 el volumen empezar a tener aspecto de motas de polvo. Niveles: cuanto mayor sea este valor, ms definidas estarn las nubes de niebla. A menor valor, ms borrosas. Tamao: dimensiones de las nubes de niebla. Fase, Fuerza del viento y Direccin del: permiten animar la niebla.
95
Manual de 3D Studio MAX
Cmaras Son un objeto ms de la escena, utilizado para presentarla desde un determinado punto de vista. Al ser un objeto ms, son susceptibles de ser animadas. Existen dos tipos de cmaras, libres y con objetivo.
Conceptos fundamentales Distancia focal: distancia entre el objetivo y el objeto. FOV (Campo Visual): controla la cantidad de escena que se ve en grados de horizonte. Planos de recorte: existen de dos tipos, de proximidad y de lejana. Los elementos situados entre estos dos planos sern los nicos que se vean aunque haya ms elementos. Profundidad de campo: hace que se desenfoquen las zonas que estn a una determinada distancia del objetivo de la cmara. Desenfoque de movimiento: genera un desenfoque al animar un movimiento.
Trabajo con las cmaras Se encuentran en el panel Crear en el cuarto botn con forma de cmara. La forma de se
trabajar con ellas es igual que con las luces. Desde el panel de Modificadores pueden cambiar sus caractersticas.
Parmetros de las cmaras Parmetros Objetivo: permite configurar la distancia focal de la cmara en milmetros. Icono desplegable Direccin de FOV: define la forma en que se va a aplicar el campo visual: horizontal, vertical o diagonal. FOV: define el valor del campo visual. Proyeccin ortogrfica: si est activada, la vista de la cmara es igual a la vista de usuario que aparece al rotar la vista en alguno de los visores que no sea la perspectiva. Objetivos disponibles: son diferentes distancias focales predefinidas en milmetros. Tipo: cambia el tipo de cmara de objetivo a libre y viceversa.
96
Manual de 3D Studio MAX
Mostrar cono: si se activa, muestra el cono de campo visual aunque la cmara no est seleccionada. Mostrar horizonte: si se activa, muestra una lnea horizontal de color gris oscuro en el visor de la cmara. Rangos de entorno: representan los lmites de proximidad y lejana para los efectos atmosfricos. Los efectos entre estos lmites se funden y no se aprecian. Mostrar: si est activada se muestran los lmites en el visor. Recorte manual: si se activa, permite configurar los planos de recorte. Prximo/Lejano: definen la posicin de los planos prximo y lejano. Efecto multipase: permite activar el desenfoque de movimiento y la profundidad de campo. Activar: si est marcada, activa el efecto multipase. Presentacin preliminar: efecta una presentacin preliminar en el visor seleccionado. Dicho visor tiene que tener la vista de la cmara. Lista efectos: permite elegir entre Profundidad de campo y Desenfoque de movimiento. Representar efectos por pase: si est activada, muestra los efectos de renderizacin como Lens Effects, Desenfoque, Grano de pelcula. con el efecto multipase que haya seleccionado. Distancia al blanco: punto a partir del cual se empieza a tener en cuenta el efecto multipase. Si esta distancia es pequea, el efecto multipase ser mucho ms acusado que con una distancia mayor.
Parms profundidad campo Este panel aparece al seleccionar en la lista de Efectos multipase, Profundidad de campo. Usar distancia al blanco: si est activada, utiliza la distancia al blanco para desenfocar los objetos. Profundidad focal: solo est disponible si Usar distancia al blanco est desactivada. Este valor indica donde comienzan a desenfocarse los objetos en el caso de que la cmara no utilice Distancia al blanco. Cuanto menor sea este valor, ms borrosos se vern los objetos de la escena. Mostrar pases: si se activada, muestra todos los pases necesarios para mostrar el resultado final. Si se desactiva, solo se ver el resultado final.
97
Manual de 3D Studio MAX
Usar ubicacin original: si est activada, hace que el primer pase se haga en donde se encuentra la cmara. Si est desactivada, hace que todos los pases incluido el primero, estn desplazados. Pases totales: define la cantidad de pases para representar el efecto. A mayor nmero de pases, ms perfecto se ver dicho efecto. Radio muestra: distancia en crculo por la que se mueve la escena para provocar el desenfoque. A mayor valor en este parmetro, ms desenfocado se ver. Alteracin de muestra: permite regular el valor de desenfoque. Un valor bajo ser ms irregular que uno alto. Normalizar pesos: impide que pueda aparecer grano de pelcula en la imagen de representacin. Matizacin: si se aumenta este valor, puede hacer que haya ms grano de pelcula en el render. Tamao de mosaico: dimensin del patrn de matizacin. Cuanto menor sea este valor, ms calidad tendr el render. Desactivar filtracin: si est activada, no realiza pases de filtracin por lo que puede empeorar la calidad del render. Desactivar alisacin: si est activada, desactiva la alisacin, con lo que puede desmejorar la calidad de la imagen del render al hacer que los objetos, sobre todos los redondos, se vean con dientes de sierra. Parms desenfoque de movimiento Este panel aparece al seleccionar en la lista de Efectos multipase, el efecto Desenfoque de movimiento. Duracin (fotogramas): nmero de fotogramas a los que se le aplicar el efecto de desenfoque. Cuanto mayor sea este valor, ms acusado ser el efecto de desenfoque sobre el objeto. Alteracin: al aumentar este valor, el desenfoque tiende a desenfocarse hacia dos fotogramas posteriores, al reducirlo a dos anteriores. El desenfoque normal es el que tiende a ir hacia dos fotogramas anteriores.
98
Manual de 3D Studio MAX
Matriz Permite crear un conjunto de objetos idnticos a partir de uno empleado como referencia. Para poder ver el botn de Matriz, hay que pinchar con el botn derecho sobre la barra de herramientas superior en alguna zona sin icono. Aparecer un submen, donde hay que marcar la opcin Restriccin de ejes o Extras si se trata de la versin 6. Para crear una matriz de objetos, lo primero de todo es seleccionar el objeto que servir como referencia. Parmetros de Matriz Incremental Mover: especifica la distancia sobre los ejes x, y, z que habr entre cada objeto. Rotar: determina un grado de rotacin sobre alguno de los ejes para cada objeto. Escalar: especifica un porcentaje de escala sobre cada eje de cada objeto. Totales Mover: especifica la distancia que hay sobre cada uno de los ejes, entre los puntos de pivote de los dos objetos que se encuentran en los extremos de la matriz. Rotar: especifica el total de grados rotas por los objetos de la matriz. Escalar: determina la escala total de los objetos sobre cada eje. Reorientar: si se desactiva, los objetos al rotar mantendrn su orientacin original. Uniforme: si est activada, se producir un escalado uniforme sobre todos los ejes. Tipo de objeto Copiar, calcar o referenciar: permite escoger que tipo de objeto sern los objetos que compongan la matriz: copias, calcos o referencias. Es recomendable escoger alguna de las dos ltimas opciones para que la matriz no ocupe tanta memoria. Dimensiones matriciales 1D, 2D, 3D: permite crear una matriz de una, dos o tres dimensiones. Recuento: nmero total de elementos en cada dimensin de la matriz. X, Y, Z: distancia entre cada eje de la segunda y tercera dimensin. Total matriz: nmero total de elementos que compondrn la matriz. Reestablecer parmetros: devuelve la configuracin de la matriz a su estado original.
99
Manual de 3D Studio MAX
Bomba Permite hacer que los objetos estallen como si se tratar de la explosin de una bomba. La explosin hace que el objeto se divida en todas las caras que lo componen. Este objeto se encuentra en el panel Crear , pinchando en el botn Efectos especiales y en la lista, seleccionando Geomtrico/Deformable.
Una vez creada la bomba hay que utilizar la herramienta Enlazar a efecto especial enlazar un objeto a la bomba.
Parmetros de Bomba Fuerza: es la potencia de la bomba. Cuanto mayor sea este valor, ms lejos enviar las partculas del objeto cuando explote. Giro: velocidad con que rotarn los fragmentos del objeto. Atenuacin: distancia en que afectar la bomba a los objetos. Para que se pueda cambiar hay que activar la casilla Atenuacin act con lo que se mostrarn tres aros de color amarillo formando una esfera para definir hasta donde llegar el efecto. Se puede probar poniendo la bomba en la base de un cilindro y cambindole la atenuacin para que solo afecte a parte del cilindro, con lo que el resto caer como si hubiera gravedad. Tamao fragmento: tamao mnimo y mximo de los fragmentos en que se dividir el objeto explotado. Gravedad: permite definir la velocidad con la que los objetos caern al suelo. Se puede definir una gravedad negativa. Caos: aade aleatoriedad a la explosin. Un valor realista sera establecer este parmetro a 1. Detonacin: permite definir el fotograma en que explotar la bomba. Ncleo: permite definir diferentes explosiones predefinidas. Sencillamente hay que cambiar el nmero establecido para este parmetro y la explosin ser diferente.
Una vez definidos todos los parmetros solo hay que dar al botn Play reproduzca la animacin de la explosin.
para que se
100
Manual de 3D Studio MAX
Sistemas de partculas Permiten crear efectos similares a lluvia, nieve... Los sistemas de partculas se encuentran en el panel Crear en el botn de Geometra desplegando la lista.
Aerosol Permite simular la cada de gotas de lluvia. Parmetros de Aerosol N de visores: nmero mximo de gotas que se podrn ver al mismo tiempo en el visor. Se utiliza para mejorar el rendimiento del ordenador al generar el efecto. N de render: nmero mximo de gotas que se podrn ver al mismo tiempo en un fotograma renderizado. Tamao de cada: tamao de las gotas de lluvia. Velocidad: rapidez con que las gotas de lluvia caern. Variacin: cuanto mayor sea este parmetro, ms aleatoria ser la lluvia. La direccin y velocidad de las gotas ser ms variada. Gotas, Puntos o Marcas: determina como se vern las gotas de lluvia en el visor. Cambiar esta opcin no afecta a la forma de las gotas en el render. Render: determina como se van a ver las gotas de lluvia en el render. Con la opcin Tetraedro se vern alargadas. Con Frontal se vern cuadradas. Inicio: determina en que fotograma van a comenzar a aparecer las gotas de lluvia. Para que quede real se suele establecer en -20 aproximadamente. As dar la impresin de que constantemente est lloviendo. Sino dar la sensacin de que la lluvia empieza y termina cada vez que se inicia y termina la animacin. Duracin: nmero de fotogramas que cada gota de lluvia se ver. Tasa creacin: nmero de gotas generadas por fotograma. Solo disponible si Constante est desactivada. Si se cambia el valor de tasa de creacin parecer que las gotas de lluvia van por rfagas de viento. Emisin: permiten definir la anchura y altura del emisor de partculas y, si la casilla de verificacin Ocultar esta activada, adems se ocultar el emisor para que no se vea en el visor. Est o no oculto nunca se ver en el render.
101
Manual de 3D Studio MAX
Nieve Permite simular la cada de nieve o confeti. Parmetros de Nieve Son muy similares a los del aerosol salvo: Cada: permite definir lo que rotarn los copos de nieve al caer. Un valor 0 har que no roten nada. Un valor 1, harn que rote de manera aleatoria al mximo. Render: permite definir como se vern en el render los copos de nieve. Seis puntos mostrar estrellas de seis puntas. Tringulos, mostrar tringulos y Frontal, cuadrados. Para ver el efecto de cualquier sistema de partculas hay que pulsar el botn de Play para que se reproduzca la animacin.
102
Manual de 3D Studio MAX
Trucos Este captulo estar dedicado a pequeos trucos a la hora de trabajar con 3dsmax que pueden ser muy tiles y facilitarnos muchas tareas. Medir distancias y objetos Uno de los grandes problemas que tiene 3dsmax es que es bastante costoso ser exacto en las medidas de una escena. Mientras que se trabaja con figuras predefinidas no, pero en el momento en que esas figuras se transforman en mallas, booleanos... las medidas del objeto se pierden. De igual modo hay veces que es necesario saber la distancia que hay entre dos objetos de la escena. Para este tipo de situaciones hay un par de herramientas que nos pueden ayudar. Cinta mtrica , en el botn Ayudantes y pulsando el botn Se encuentra en el panel Crear Cinta. Esta herramienta es igual que una cinta mtrica tradicional. Permite medir la distancia que hay entre dos puntos de una escena. Para medir una distancia se pincha en un punto del visor y sin soltar se arrastra hasta otro punto Se pueden usar los conmutadores de ajustes explicados a continuacin para hacer la labor todava ms precisa. La distancia entre los dos puntos la indicar el parmetro Longitud. Tambin se puede indicar una distancia antes de medir. Para ello hay que marcar la opcin Especificar longitud con lo que al pinchar en un visor, la cinta mtrica nos indicar en que punto estara la distancia especificada. Esta opcin es util, por ejemplo si se sabe de antemano la distancia entre dos objetos y lo que se quiere es colocar uno de ellos directamente a una distancia concreta del otro. Medir Es una opcin que se encuentra dentro del panel Utilidades pulsando el botn Medir. Si se tiene seleccionado un objeto en la parte inferior de este panel nos indicar las Dimensiones del mismo. Es muy util si se necesita saber la medida de objetos como los booleanos, mallas, solevados... que carecen de medidas de longitud.
103
Manual de 3D Studio MAX
Conmutadores de ajuste Son tres herramientas utilizadas para tener mayor precisin a la hora de realizar determinadas tareas con objetos de una escena.
Conmutador de Ajuste Permite que el cursor del ratn se ajuste, es decir, se site justo encima de alguna porcin de las geometras o de la escena. Para determinar sobre que se ajustar hay que pinchar con el botn derecho encima de este botn, se mostrar una ventana con las diferentes opciones de ajuste.
Conmutador ajuste angular Permite rotan un objeto en valores exactos de grados. Para determinar cada cuantos grados rotar un objeto hay que pinchar con el botn derecho del ratn encima de este botn y seleccionar en la opcin Angulo (gra) de cuanto en cuanto se rotar el objeto.
Conmutador ajuste porcentual Permite indicar en que proporcin se escalar un objeto con la herramienta Escalar . Se le puede indicar como ser el escalado si se pincha con el botn derecho del ratn encima de este botn y se modifica el parmetro Porcentaje. Si por ejemplo se indica 10, al utilizar la herramienta de Escalar el objeto se ir haciendo un 10% ms grande o mas pequeo.
Como importar un plano de Autocad Es muy comn trabajar con Autocad y 3dsmax al mismo tiempo para construir escenas. Con este truco vamos a explicar muy brevemente como importar un plano hecho en Autocad para poder trabajar con l en 3dsmax. Para importar archivos externos, ya sean de autocad o de otra aplicacin hay que ir al men Archivo | Importar. En las lista Tipo de archivo habra que seleccionar el tipo de archivo que se quiere importar. En este caso dwg o dxf que son con los que trabaja Autocad. Al importar un archivo mostrar una ventana con diferentes opciones a la hora de importar, los valores por defecto suelen ser los adecuados. Una vez aceptada la ventana se mostrar, transcurridos unos segundos, el plano. Hay que tener en cuenta las versiones entre las aplicaciones ya que no se puede importar planos de cualquier versin de Autocad a cualquier versin de max. Si se trabaja con un 3dsmax versin 5, se debe importar planos en Autocad versin 2000. Si se trabaja con la versin 6 de max, se pueden importar los planos de Autocad 2004.
104
Manual de 3D Studio MAX
A la hora de crear el plano desde Autocad se puede dividir por capas el plano, ya que 3dsmax tiene un botn que muestra una ventana idntica a la de las capas de Autocad. Ese botn se encuentra en la barra de herramientas superior
Se puede levantar todo con Autocad 3D ponindole materiales e iluminndolo todo con Max, pero en el caso de los materiales es un poco engorroso a veces, ponerle un material a un objeto extruido en Autocad. Aunque lo ms rpido y fcil y lo que yo recomiendo para levantar un plano de Autocad, es definir dos capas, una para las paredes, siempre y cuando tengan todas la misma altura, sino capas por cada nivel de altura de las paredes, y el resto de los elementos del plano dejarlos en una capa. Una vez importado en max, extruir las paredes y utilizar el resto del plano como plantilla para saber donde hay que posicionar los elementos.
Unidades de medida Muchas veces es necesario realizar trabajos con medidas exactas. El 3D Studio no trae por defecto medidas en los objetos trae lo que se llaman unidades genricas que suele equivaler cada una a un metro. Pero si se necesita trabajar con algn tipo de medida se puede cambiar desde el men Personalizar escogiendo la opcin Establecer unidades.
Cambiar el color de MAX 3dsmax permite cambiar el color gris del entono de la aplicacin por otros colores. Tericamente y muchos habrn podido comprobar que es verdad, al trabajar con 3dsmax durante varias horas, pueden acabar doliendo los ojos de fijar tanto la vista en la pantalla. Pensando en eso, se han creado combinaciones de colores que estn pensadas para que el ojo no se fatigue tanto al trabajar. Para cambiar esto hay que ir al men Personalizar y escoger Cargar Esquema de IU personalizada. Muestra un cuadro de dilogo para escoger el esquema. El que viene por defecto es Default.ui. Yo recomiendo poner el esquema discreet-dark.ui.
105
Das könnte Ihnen auch gefallen
- Reporte Visita Sto DomingoDokument2 SeitenReporte Visita Sto DomingoDavid AvalosNoch keine Bewertungen
- Carta Del Restauro. Roma. 1972Dokument18 SeitenCarta Del Restauro. Roma. 1972Máster Patrimonio Histórico: Investigación y Gestión (2012-2013)Noch keine Bewertungen
- Sintesis BticinoDokument1 SeiteSintesis BticinoDavid AvalosNoch keine Bewertungen
- Tutorial 1parte VrayskyDokument11 SeitenTutorial 1parte VrayskyalexfoxxNoch keine Bewertungen
- Tutorial para Iluminar Exteriores en 3dsmax y VrayDokument17 SeitenTutorial para Iluminar Exteriores en 3dsmax y VrayfreddymaldonadoNoch keine Bewertungen
- Manual V-Ray 2.0 EspañolDokument60 SeitenManual V-Ray 2.0 EspañolJose Vicente Sanz March100% (2)
- Tutorial para Iluminar Exteriores en 3dsmax y VrayDokument17 SeitenTutorial para Iluminar Exteriores en 3dsmax y VrayfreddymaldonadoNoch keine Bewertungen
- S3riAl PrO AvasTDokument1 SeiteS3riAl PrO AvasTJorge Alberto GonzalezNoch keine Bewertungen
- Vray BibleDokument370 SeitenVray Biblepablo_gt_r50% (2)
- Practico Lineas de Fluencia EMIDokument7 SeitenPractico Lineas de Fluencia EMILuis Rodrigo Aldunate0% (1)
- Equilibrio PDFDokument4 SeitenEquilibrio PDFJorge Luis Salvatierra RodriguezNoch keine Bewertungen
- 03.02. Multiplicación y División de FraccionesDokument8 Seiten03.02. Multiplicación y División de FraccionesmarianNoch keine Bewertungen
- Resortes y VigasDokument19 SeitenResortes y VigasluisNoch keine Bewertungen
- Tema 5Dokument10 SeitenTema 5Jose Ignacio Gutierrez Escobar100% (1)
- Problemario A Resolve2rDokument5 SeitenProblemario A Resolve2rMariel ZxNoch keine Bewertungen
- Cap7desigualdades 150906163810 Lva1 App6892Dokument21 SeitenCap7desigualdades 150906163810 Lva1 App6892jonathan guaillasNoch keine Bewertungen
- Guia 4 Matematica 7º ADokument3 SeitenGuia 4 Matematica 7º ANorma ValmaceazNoch keine Bewertungen
- Espectros ÓpticosDokument18 SeitenEspectros Ópticosmau365100% (1)
- Esquema Del Perfil Del Trabajo de InvestigacionDokument10 SeitenEsquema Del Perfil Del Trabajo de Investigacionleonardo vidal corralesNoch keine Bewertungen
- Examen Parcial - Semana 4 - Ra - Primer Bloque-Simulacion GerencialDokument12 SeitenExamen Parcial - Semana 4 - Ra - Primer Bloque-Simulacion GerencialNancy GuzmanNoch keine Bewertungen
- Estimacion Puntual e IntervalicaDokument9 SeitenEstimacion Puntual e IntervalicaBDNoch keine Bewertungen
- Docima de Hipotesis1Dokument17 SeitenDocima de Hipotesis1Marcelo JoaquínNoch keine Bewertungen
- Tarea Ecuaciones de Valor Semana 6 Silva Valer Alex Sandro (2015153985) CuscoDokument7 SeitenTarea Ecuaciones de Valor Semana 6 Silva Valer Alex Sandro (2015153985) CuscoAlexcito PeNoch keine Bewertungen
- RacionalizaciónDokument11 SeitenRacionalizaciónamigos=0% (1)
- Capítulo 12 - Tipos de Datos Definidos Por El Usuario PDFDokument28 SeitenCapítulo 12 - Tipos de Datos Definidos Por El Usuario PDFRholvis BritoNoch keine Bewertungen
- Calculo IV PDFDokument251 SeitenCalculo IV PDFMirian Cubas Cabrera100% (1)
- Reflexión y Refracción de La LuzDokument21 SeitenReflexión y Refracción de La LuzronaldroviraNoch keine Bewertungen
- Permutaciones y CombinacionesDokument37 SeitenPermutaciones y Combinacionesdjluigi0850% (2)
- 4to Seminario PRE-UNIDokument80 Seiten4to Seminario PRE-UNIDani Coronel Ochoa100% (1)
- EL AJEDREZ. Institución Educativa Emiliano GarcíaDokument35 SeitenEL AJEDREZ. Institución Educativa Emiliano GarcíaFrancesco RossetiNoch keine Bewertungen
- Informe de Ejercicios IDokument33 SeitenInforme de Ejercicios IFifufa MarquezNoch keine Bewertungen
- HidroenergiaDokument74 SeitenHidroenergiaJoel Elkar G. AcuñaNoch keine Bewertungen
- Desarrollo ComunitarioDokument68 SeitenDesarrollo Comunitariofredrose230% (1)
- Tema I GeneralidadesDokument15 SeitenTema I GeneralidadesLuis daayanNoch keine Bewertungen
- S02.s2 Ejercicios de La ClaseDokument4 SeitenS02.s2 Ejercicios de La ClaseOscar Paredes IncaNoch keine Bewertungen
- Sesión de Aprendizaje Escogiendo Al Mejor RepresentanteDokument10 SeitenSesión de Aprendizaje Escogiendo Al Mejor RepresentanteLalo Quispe Delgado100% (2)
- Problem As Razon de CambioDokument3 SeitenProblem As Razon de CambioAndrea PardoNoch keine Bewertungen
- Investigacion BCDDokument10 SeitenInvestigacion BCDJessy VelasquezNoch keine Bewertungen
- Aplicaciones Del Teorema Chino de Los RestosDokument50 SeitenAplicaciones Del Teorema Chino de Los Restossantiago antonio roque rodriguezNoch keine Bewertungen