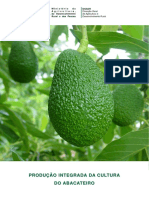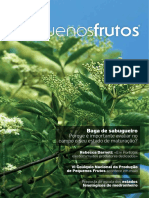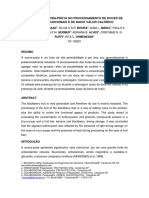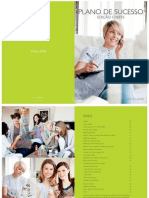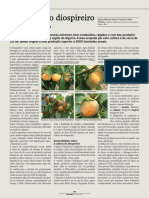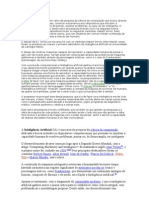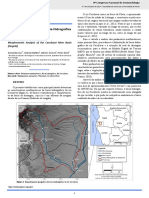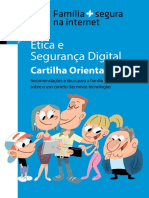Beruflich Dokumente
Kultur Dokumente
Sebenta Excel Avancado
Hochgeladen von
Luis F. V. MatiasOriginalbeschreibung:
Copyright
Verfügbare Formate
Dieses Dokument teilen
Dokument teilen oder einbetten
Stufen Sie dieses Dokument als nützlich ein?
Sind diese Inhalte unangemessen?
Dieses Dokument meldenCopyright:
Verfügbare Formate
Sebenta Excel Avancado
Hochgeladen von
Luis F. V. MatiasCopyright:
Verfügbare Formate
ESTG Excel avanado
Excel Avanado
Atribuio de nomes a clulas, frmulas e constantes
Directrizes para a atribuio de nomes no Microsoft Excel
Caracteres permitidos: O primeiro caracter de um nome tem de ser uma letra ou um sublinhado ( _ ). Os restantes caracteres no nome podem ser letras, nmeros, pontos e sublinhado. Nomes reservados: Os nomes no podem ser idnticos a referncias de clula, por exemplo Z$100 ou L1C1. Nomes com mais do que uma palavra: Podem ser usados mas os espaos no so permitidos. Podem ser utilizados o sublinhado ou pontos, como separadores de palavras, por exemplo, Imposto_Vendas ou Primeiro.Trimestre. Limite mximo de caracteres: Um nome pode conter at 255 caracteres. Maisculas e minsculas: Os nomes podem ter letras maisculas e minsculas. O Microsoft Excel no faz distines entre caracteres maisculos e minsculos nos nomes. Por exemplo, se criou o nome Vendas e, depois, criar outro nome no mesmo livro, chamado VENDAS, o segundo nome substituir o primeiro.
Criar um nome para representar um valor constante
1. No menu Inserir, aponte para Nome e faa clique sobre Definir. 2. Na caixa Nomes no livro , escreva o nome da constante. 3. Na caixa Refere -se a , escreva = seguido do valor da constante.
Exemplo:
Criar um nome para representar uma frmula
1. No menu Inserir, aponte para Nome e faa clique sobre Definir. 2. Na caixa Nomes no livro , escreva o nome da frmula. 3. Na caixa Refere -se a , escreva = seguido da frmula.
Pg. 1
ESTG Excel avanado
Exemplo:
Atribuir um nome a uma clula ou intervalo de clulas (1)
4. No menu Inserir, aponte para Nome e faa clique sobre Definir. 5. Na caixa Nomes no livro , escreva o nome que quer atribuir. 6. Na caixa Refere -se a , escreva = seguido da referencia (s) clula(s).
Exemplo:
Nota: Por definio, os nomes utilizam referncias absolutas
Pg. 2
ESTG Excel avanado
Atribuir nomes a uma clula ou intervalos de clulas (2)
1. Seleccione a clula, o intervalo de clulas a que deseja atribuir nome. 2. Faa clique sobre a caixa de nome, no extremo esquerdo da barra de frmulas
3. Escreva o nome das clulas. 4. Prima ENTER.
Nota: No pode atribuir um nome a uma clula enquanto estiver a mudar o seu contedo.
Comentrios
Adicionar um comentrio a uma clula
1. 2. 3. 4. Faa clique sobre a clula onde deseja adicionar o comentrio. No menu Inserir, faa clique sobre Comentrio. Escreva o texto do comentrio na caixa. Quando terminar de escrever o texto, faa clique fora da caixa de comentrio.
Nota: Quando ordenar itens numa folha de clculo, os comentrios sero transportados para as novas posies juntamente com os itens das linhas ou colunas ordenadas.
Editar um comentrio
1. Faa clique sobre a clula cujo comentrio deseja editar. 2. No menu Inserir, faa clique sobre Editar comentrio.
Ver um comentrio
Os comentrios so assinalados com um tringulo vermelho no canto superior direito da clula. Para ver um comentrio basta colocar o rato em cima da clula:
Pg. 3
ESTG Excel avanado
Ocultar e mostrar linhas, colunas ou folhas
Ocultar uma linha, coluna, folha
1. Seleccione as linhas ou colunas ou as folhas que deseja ocultar. 2. No menu Formatar, aponte para Linha ou Coluna ou Folha e, em seguida, faa clique sobre Ocultar.
Mostrar linhas ou colunas ocultas
1. Para mostrar linhas ocultas, seleccione as clulas das linhas acima e abaixo das linhas ocultas. Para mostrar colunas ocultas, seleccione as clulas das colunas situadas esquerda e direita das colunas ocultas. 2. No menu Formatar, aponte para Linha ou Coluna e, em seguida, faa clique sobre Voltar a mostrar.
Sugesto: Se a primeira linha ou coluna de uma folha de clculo estiver oculta, faa clique sobre Ir para no menu Editar. Escreva A1 na caixa Referncia e faa clique sobre OK. Aponte para Linha ou Coluna no menu Formatar e, em seguida, faa clique sobre Voltar a mostrar.
Mostrar uma folha oculta
1. No menu Formatar, aponte para Folha e, em seguida, faa clique sobre Mostrar. 2. Na caixa Mostrar folha , faa duplo clique sobre o nome da folha oculta que deseja mostrar.
Pg. 4
ESTG Excel avanado
Formatao automtica
Aplicar uma formatao automtica a um intervalo
1. Seleccione o intervalo de clulas que deseja formatar. 2. No menu Formatar, faa clique sobre Formatao automtica. 3. Faa clique sobre o formato que pretende.
Nota: Para utilizar apenas partes seleccionadas da formatao automtica, faa clique sobre Opes e, em seguida, desmarque as caixas de verificao dos formatos que no deseja aplicar.
Pg. 5
ESTG Excel avanado
Formatao condicional
Realar as clulas que satisfazem determinadas condies
1. Seleccione as clulas que deseja realar. 2. No menu Formatar, faa clique sobre Formatao condicional. 3. Execute um dos seguintes passos: a) Para utilizar os valores existentes nas clulas seleccionadas como critrios de formatao, faa clique sobre O valor da clula , depois seleccione a expresso de comparao e, em seguida, escreva um valor na caixa apropriada. Pode introduzir um valor constante ou uma frmula. Se introduzir uma frmula, tem de a comear com um sinal de igual (=). b) Para utilizar uma frmula como o critrio de formatao (para avaliar dados ou uma condio, que no sejam os valores das clulas seleccionadas), faa clique sobre A formula , na caixa existente esquerda e, em seguida, introduza a frmula na caixa direita. O clculo da frmula tem de resultar num valor lgico VERDADEIRO ou FALSO. 4. Faa clique sobre Formatar. 5. Seleccione o tipo de letra, a cor da letra, o sublinhado, os limites, o sombreado ou os padres que deseja aplicar. O Microsoft Excel s aplica a formatao seleccionada se o valor da clula corresponder condio ou se a frmula devolver um valor VERDADEIRO. 6. Para adicionar outra condio, faa clique sobre Adicionar e, em seguida, repita os passos de 3 a 5. 7. Pode especificar at trs condies. Se nenhuma das condies especificadas for verdadeira, as clulas mantm a formatao existente. Poder utilizar a formatao existente para identificar uma quarta condio.
Notas: Pode comparar os valores das clulas seleccionadas com uma constante ou com os resultados de uma frmula. Para avaliar os dados em clulas existentes fora do intervalo seleccionado ou para examinar vrios conjuntos de critrios, pode utilizar uma frmula lgica para especificar os critrios de formatao. Utilizar o valor de uma clula como condio: Se seleccionar a opo O valor da clula e comparar os valores das clulas seleccionadas com o resultado de uma frmula, tem de iniciar a frmula com um sinal de igual (=). Utilizar a frmula como condio: Se seleccionar a opo A formula , a frmula que especificar tem de devolver um valor lgico VERDADEIRO (1) ou FALSO (0). A frmula tem que ser iniciada com um sinal de igual (=). A frmula s pode avaliar dados existentes na folha de clculo activa. Para avaliar dados de outra folha de clculo ou de outro livro, pode definir, na folha de clculo activa, um nome para os dados de outra folha de clculo ou livro ou escrever a referncia a esses dados na clula da folha de clculo activa. Em seguida, refira-se a essa clula, ou nome, na frmula. Por exemplo, para avaliar dados existentes na clula A5 da Folha1 do livro Ano Fiscal.xls, escreva a seguinte referncia, incluindo o sinal (=), numa clula da folha de clculo activa: =[Ano Fiscal.xls]FOLHA1!$A$5 Utilizar referncias de clulas como condio: Pode introduzir referncias de clulas numa frmula seleccionando as clulas directamente numa folha de clculo. A seleco das clulas na folha introduz referncias absolutas de clulas. Se pretender que o Microsoft Excel ajuste as referncias para cada clula do intervalo seleccionado, utilize referncias relativas de clulas. Utilizar datas : As datas e as horas so avaliadas como nmeros sequenciais. Por exemplo, se comparar o valor da clula com a data 7 de Janeiro de 2001, a data representada pelo nmero sequencial 36898.
Pg. 6
ESTG Excel avanado
Exemplos:
Pg. 7
ESTG Excel avanado
Estilos de formatao
Especificar formatos para um estilo
1. No menu Formatar, faa clique sobre Estilo.
2. Na caixa Nome do estilo, escreva um nome para o novo estilo Para alterar os formatos de um estilo existente, faa clique sobre o estilo que deseja alterar. 3. Faa clique sobre Modificar. 4. Em qualquer dos separadores da caixa de dilogo, seleccione os formatos desejados e depois faa clique sobre OK. 5. Desmarque as caixas de verificao de qualquer tipo de formato que no deseje incluir no estilo. 6. Para definir e aplicar o estilo s clulas seleccionadas, faa clique sobre OK. Para definir o estilo sem o aplicar, faa clique sobre Adicionar e, depois, sobre Fechar.
Aplicar um estilo
1. Seleccione as clulas que deseja formatar. 2. No menu Formatar, faa clique sobre Estilo. 3. Na caixa Nome do estilo, faa clique sobre o estilo desejado e faa clique sobre OK.
Pg. 8
ESTG Excel avanado
Validao de dados
Especificar limites para a entrada de dados
1. Seleccione as clulas que pretende restringir. 2. No menu Dados , faa clique sobre Validao e, em seguida, faa clique sobre o separador Definies.
3. Na caixa Permitir, faa clique sobre o tipo de dados. Para especificar apenas nmeros, faa clique sobre Nmero todo ou Decimal. Para especificar apenas datas ou horas, faa clique sobre Data ou Hora.
4. Faa clique sobre o operador que pretende na caixa Dados e, em seguida, especifique o limite superior ou o inferior, ou ambos os limites, para os dados, de acordo com o operador que seleccionar. Pode escrever valores, referncias de clulas ou frmulas para os limites. Se pretender permitir que a clula que est a restringir possa ficar em branco ou se definir limites que utilizem uma referncia de clula ou frmula que dependa de clulas que esto inicialmente em branco, certifique-se de que seleccionada a opo Ignorar em branco. Para reforar as restries que definiu como clulas em branco e tratar estas clulas como se tivessem zeros, limpe a caixa de verificao Ignorar em branco. 5. Para mostrar mensagens de pedido de entrada e para explicar ou evitar entradas incorrectas, especifique os tipos de mensagens que pretende nos separadores Mensagem de entrada e Aviso de erro .
Pg. 9
ESTG Excel avanado
Para omitir a apresentao de mensagens, limpe a caixa de verificao Mostrar mensagem de entrada ao seleccionar clula do separador Mensagem de entrada e limpe a caixa de verificao Mostrar mensagem de erro aps introduo de dados invlidos no separador Aviso de erro .
Notas: Quando especifica o tipo de dados permitidos, a formatao da clula no afectada. Para formatar as clulas como nmeros, datas ou horas, faa clique sobre Clulas no menu Formatar e, em seguida, faa clique sobre o separador Nmero . Seleccione o formato pretendido na caixa Categoria e, em seguida, seleccione as opes pretendidas.
Pg. 10
ESTG Excel avanado
Exemplo: Mensagem de entrada:
Aviso de erro:
Restringir a entrada de dados a uma lista
1. Na mesma folha de clculo, escreva a lista de entradas vlidas numa nica coluna ou numa nica linha. No inclua clulas em branco na lista. 2. Seleccione as clulas que pretende restringir. 3. No menu Dados , faa clique sobre Validao e, em seguida, faa clique sobre o separador Definies. 4. Na caixa Permitir, faa clique sobre Lista. 5. Na caixa Origem, escreva uma referncia para a lista de dados vlidos.
Pg. 11
ESTG Excel avanado
Sugestes: Se a lista de entradas vlidas for curta, pode escrev-las na caixa Origem em vez de as escrever numa folha de clculo, separadas pelo caracter separador de lista do Windows (predefinido como ponto e vrgula). Por exemplo, pode escrever Baixa; Mdia ; Alta na caixa Origem em vez de escrever as trs palavras numa folha de clculo.
Se a lista de entradas vlidas puder ser alterada, atribua um nome ao intervalo da lista e, em seguida, escreva o nome na caixa Origem. Quando o intervalo com nome aumenta ou diminui por causa das alteraes que fizer na lista da folha de clculo, a lista de entradas vlidas para a clula reflecte automaticamente as alteraes. Exemplo:
Limitar o nmero de caracteres numa clula
1. Seleccione as clulas que pretende restringir. 2. No menu Dados , faa clique sobre Validao e, em seguida, faa clique sobre o separador Definies. 3. Na caixa Permitir, faa clique sobre Comprimento do Texto. 4. Faa clique sobre o operador que pretende na caixa Dados e, em seguida, especifique o limite superior ou o inferior, ou ambos os limites, de acordo com o operador que seleccionar. Pode escrever valores, referncias de clula ou frmulas para os limites.
Notas: Para especificar que uma clula deve conter texto sem colocar quaisquer restries no nmero de caracteres, seleccione maior ou igual a na caixa de Dados e, em seguida, escreva 0 (zero) na caixa Mnimo .
Pg. 12
ESTG Excel avanado
Quando define o comprimento do texto, a formatao da clula no afectada. Para formatar as clulas como texto, faa clique sobre Clulas no menu Formatar e, em seguida, faa clique sobre o separador Nmero . Na caixa Categoria, seleccione Texto . Se utilizar uma frmula p ara escrever dados numa clula com um comprimento de texto limitado, o Microsoft Excel verifica o comprimento do resultado, no o comprimento da frmula. Por exemplo, se o comprimento for restringido para um mnimo de trs caracteres e escrever =20+50 na clula, o resultado, 70, ter dois caracteres e, por esta razo, no seria vlido.
Determinar entradas vlidas para uma clula utilizando uma frmula
1. Seleccione as clulas que pretende restringir. 2. No menu Dados , faa clique sobre Validao e, em seguida, faa clique sobre o separador Definies. 3. Na caixa Permitir, faa clique sobre Personalizada . 4. Na caixa Frmula, escreva uma frmula que calcule um valor lgico (VERDADEIRO ou FALSO). As entradas para a clula no so vlidas quando a frmula calcula um valor FALSO. Inicie a frmula com um sinal de igual (=). Por exemplo, numa folha de clculo que calcula o lucro subtraindo o total das entradas das despesas ao total de receitas calculadas, poder ter como objectivo manter os lucros acima de uma certa percentagem das despesas. Para as clulas D6:D13, onde escreve cada despesa, pode determinar as entradas vlidas com uma frmula tal como =Lucro > SOMA(D6:D13) * 15%, em que Lucro seria uma clula com nome.
Assinalar com um crculo valores incorrectos nas clulas
Quando faz uma auditoria a uma folha de clculo para detectar entradas incorrectas, o Microsoft Excel identifica todas as clulas que contm valores que esto fora dos limites que definiu utilizando o comando Validao no menu Dados , incluindo valores q ue foram escritos, copiados ou preenchidos nas clulas, valores que se tornaram incorrectos por causa de clculos efectuados por frmulas e valores colocados em clulas atravs de macros 1. Certifique-se de que a barra de ferramentas Auditoria apresentada apontando para Auditoria no menu Ferramentas e, em seguida, certifique-se de que o comando Mostrar a barra de ferramentas Auditoria est marcado. 2. Na barra de ferramentas Auditoria, faa clique sobre Assinalar com um crculo dados invlidos
Sugesto: Para ver quais as restries para os dados e mensagens que esto em efeito para uma clula, faa clique sobre a clula e, em seguida, faa clique sobre Validao no menu Dados . Exemplo:
Pg. 13
ESTG Excel avanado
Ordenar as linhas ou as colunas de uma tabela
Ordenar linhas com base no contedo de duas ou mais colunas
1. 2. 3. 4. Faa clique sobre uma clula na lista que deseja ordenar. No menu Dados , faa clique sobre Ordenar. Nas caixas Ordenar por e Depois por, faa clique sobre as colunas que deseja ordenar. Seleccione outras opes de ordenao que desejar e, em seguida, faa clique sobre OK.
Exemplo:
Ordenar colunas com base no contedo de linhas
1. Faa clique sobre uma clula da lista que deseja ordenar. 2. No menu Dados , faa clique sobre Ordenar. 3. Faa clique sobre Opes.
4. Em Orientao, faa clique sobre Ordenar da esquerda para a direita e, em seguida, faa clique sobre OK. 5. Nas caixas Ordenar por e Depois por, faa clique sobre as linhas que deseja ordenar.
Pg. 14
ESTG Excel avanado
Filtrar as linhas de uma tabela
Apresentar um subconjunto de linhas numa lista utilizando filtros
S possvel aplicar filtros a uma lista de uma folha de clculo de cada vez. 1. Faa clique sobre uma clula da lista que deseja filtrar. 2. No menu Dados , aponte para Filtro e, em seguida, faa clique sobre Filtro automtico.
3. Para visualizar apenas as linhas que contm um valor especfico, faa clique sobre a seta existente na coluna que contm os dados que deseja visualizar.
4. Faa clique sobre o valor.
5. Para aplicar uma condio adicional baseada num valor existente noutra coluna, repita os passos 3 e 4 na outra coluna. Para filtrar a lista por dois valores na mesma coluna ou para aplicar operadores de comparao que no sejam igual a, faa clique sobre a seta existente na coluna e, em seguida, faa clique sobre (Personalizar...)
Pg. 15
ESTG Excel avanado
Formulrios
Adicionar um registo a uma lista utilizando um formulrio de dados
1. Faa clique sobre uma clula da lista qual deseja adicionar o registo. 2. No menu Dados , faa clique sobre Formulrio.
3. Faa clique sobre Novo. 4. Escreva as informaes do novo registo. Para se deslocar para o campo seguinte, prima a tecla TAB. Para se deslocar para o campo anterior, prima SHIFT+TAB. 5. Quando tiver terminado de escrever os dados, prima ENTER para adicionar o registo. Quando tiver terminado de adicionar registos, faa clique sobre Fechar para adicionar o novo registo e fechar o formulrio de dados.
Notas : Os campos que contenham frmulas mostram os resultados da frmula sob a forma de um rtulo. O rtulo no pode ser alterado no formulrio de dados. Se adicionar um registo que contenha uma frmula, esta no ser calculada at que prima ENTER ou faa clique sobre Fechar para adicionar o registo. Enquanto estiver a adicionar um registo, pode anular as alteraes se fizer clique sobre Restaurar, antes de premir ENTER ou de fazer clique sobre Fechar para adicionar o registo. O Microsoft Excel adicionar o registo quando se deslocar para outro registo ou fechar o formulrio de dados.
Pg. 16
ESTG Excel avanado
Mtodos de hipteses
Atingir objectivo
previso
de
valores
com
anlise
de
Quando sabe qual o resultado pretendido para uma nica frmula e no sabe qual o valor de entrada de que a frmula necessita para determinar o resultado, pode utilizar a funcionalidade Atingir objectivo. Quando atingir o objectivo o Microsoft Excel altera o valor numa determinada clula at que a frmula dependente dessa clula devolva o resultado pretendido. 1. No menu Ferramentas , faa clique sobre Atingir objectivo. 2. Na caixa Definir clula, introduza a referncia para a clula que contm a frmula que deseja resolver. 3. Na caixa Para valor, escreva o resultado desejado. 4. Na caixa Por alterao da clula, introduza a referncia para a clula que contm o valor que deseja ajustar. Esta clula tem de ser referenciada pela frmula da clula que especificou na caixa Definir clula.
Exemplo:
Solver
Pode tambm determinar os valores de resultados quando for necessrio alterar mais do que uma clula utilizada numa frmula e ter vrias restries para esses valores. O Solver ajusta os valores das clulas que especificar para calcular o resultado que pretende da frmula. 1. No menu Ferramentas , faa clique sobre Solver. Se o comando Solver no se encontrar no menu Ferramentas , necessrio instalar o suplemento Solver.
Pg. 17
ESTG Excel avanado
2. Na caixa Clula de destino , escreva uma referncia de clula ou nome para a clula de destino. A clula de destino dever conter uma frmula. 3. Para que o valor da clula de destino seja o maior possvel, faa clique sobre Mximo . Para que o valor da clula de destino seja o menor possvel, faa clique sobre Mnimo. Para que a clula tenha um determinado valor, faa clique sobre Valor de : e escreva o valor na caixa. 4. Na caixa Por alterao das clulas , escreva um nome ou uma referncia para cada clula ajustvel, separando as referncias no adjacentes com ponto e vrgula. As clulas ajustveis devero estar relacionadas, directa ou indirectamente, com a clula de destino. Pode especificar at 200 clulas ajustveis. Para fazer com que o Solver, baseado na clula de destino, sugira automaticamente as clulas ajustveis, faa clique sobre Estimar. 5. Na caixa Sujeito s restries, escreva quaisquer restries que deseje aplicar.
6. Faa clique sobre Solucionar. 7. Para manter os valores da soluo na folha de clculo, faa clique sobre Aceitar a soluo do Solver na caixa de dilogo Resultados do Solver. Para restaurar os dados originais, faa clique sobre Repor valores originais .
Pg. 18
ESTG Excel avanado
Criar um cenrio
Um cenrio um conjunto de valores que o Microsoft Excel guarda e pode substituir automaticamente na folha de clculo. Pode utilizar cenrios para fazer uma previso do resultado do modelo de uma folha de clculo. Pode criar e guardar diferentes grupos de valores numa folha de clculo e, em seguida, mudar para qualquer um desses novos cenrios para ver resultados diferentes 1. No menu Ferramentas , faa clique sobre Cenrios .
2. Faa clique sobre Adicionar. 3. Na caixa Nome do cenrio, escreva um nome para o cenrio.
4. 5. 6. 7.
Na caixa Clulas variveis , introduza as referncias das clulas que deseja alterar. Em Proteco, seleccione as opes desejadas. Faa clique sobre OK. Na caixa de dilogo Valores de cenrio, escreva os valores que deseja para as clulas variveis.
Pg. 19
ESTG Excel avanado
8. Para criar um cenrio, faa clique sobre OK. Para criar cenrios adicionais, faa clique sobre Adicionar e, em seguida, repita os passos 3-7. Depois de acabar de criar cenrios, faa clique sobre OK e, em seguida, faa clique sobre Fechar na caixa de dilogo Gestor de cenrios .
Sugesto: De forma a preservar os valores originais das clulas que foram alteradas, crie um cenrio que utilize os valores originais da clula antes de criar cenrios que alterem os valores.
Criar um relatrio dos cenrios
Para comparar vrios cenrios, pode criar um relatrio que resuma os vrios cenrios na mesma pgina. O relatrio pode listar os cenrios lado a lado ou fazer um sumrio dos mesmos num relatrio de tabela dinmica. 1. No menu Ferramentas , faa clique sobre Cenrios . 2. Faa clique sobre Sumrio.
3. Faa clique sobre Sumrio do cenrio ou Tabela dinmica do cenrio. 4. Na caixa Clulas de resultado , introduza as referncias das clulas cujos valores so alterados pelos cenrios. Separe as vrias referncias por meio de virgulas.
Nota: As clulas de resultado no so necessrias para gerar um relatrio de sumrio do cenrio, mas j o so para um relatrio de tabela dinmica do cenrio.
Pg. 20
ESTG Excel avanado
Tabelas dinmicas
Criar uma tabela dinmica
Um relatrio de tabela dinmica uma tabela interactiva que pode utilizar para resumir rapidamente grandes quantidades de dados. Pode rodar as linhas e as colunas para ver diferentes sumrios dos dados de origem, filtrar os dados ao mostrar pginas diferentes ou mostrar os detalhes das reas de interesse. 1. Abra o livro onde deseja criar o relatrio de tabela dinmica. Se estiver a basear o relatrio numa lista ou base da dados do Microsoft Excel, faa clique sobre uma das clulas da lista ou base de dados. 2. No menu Dados , faa clique sobre Relatrio de tabela dinmica e de grfico dinmico. 3. No passo 1 do Assistente de tabelas e grficos dinmicos , siga as instrues e, em seguida, faa clique sobre Tabela dinmica em Que tipo de relatrio deseja criar?
4. Siga as instrues do passo 2 do assistente.
Pg. 21
ESTG Excel avanado 5. No passo 3 do assistente clique sobre Esquema .
6. Defina o esquema da Tabela Dinmica
Faa clique sobre OK no Assistente de tabelas e grficos dinmicos e, em seguida, sobre Concluir para criar o relatrio.
Pg. 22
ESTG Excel avanado
Macros
Definio, objectivos e conceitos
Definio e objectivo das macros: Se realizar frequentemente uma dada tarefa no Microsoft Excel, pode automatiz-la com uma macro. Uma macro consiste numa srie de comandos e funes que esto guardados num mdulo de Visual Basic e pode ser executada sempre que h necessidade de realizar a tarefa. Quando grava a macro, o Excel armazena a informao relativa a cada passo que efectua medida que executa uma srie de comandos. Depois executase a macro para repetir os comandos. Uma macro um programa escrito ou gravado que guarda uma srie de comandos do Microsoft Excel que podem ser utilizados mais tarde como um nico comando. As macros podem automatizar tarefas complexas e reduzir o nmero de passos necessrios para concluir tarefas que executa com frequncia. As macros so gravadas na linguagem de programao Microsoft Visual Basic for Applications. Tambm pode escrever macros directamente utilizando o Editor do Visual Basic. Uma macro permite automatizar alguns aspectos ou tarefas especficas do Excel, para que o trabalho com a folha de clculo seja mais eficiente e com menos erros. Tipos de macros: As macros no Excel podem ser do tipo comando (referidas anteriormente), ou do tipo funo. As macros comandos permitem executar tarefas como formatar clulas, ordenar tabelas, imprimir folhas, pedir dados ao utilizador, etc. As macros funes permitem criar funes que sero utilizadas na folha de clculo da mesma maneira que as outras funes do Excel. As macros funes basicamente recebem dados e devolvem resultados, no executam comandos nem tem interaco com o utilizador. Modos de gravao de macros: As macros podem ser gravadas (escritas) em modo absoluto ou em modo relativo. Em modo absoluto se seleccionar clulas enquanto grava a macro, as clulas seleccionadas quando executa a macro sero exactamente as mesmas, independentemente da primeira clula seleccionada. Em modo relativo as clulas que sero seleccionadas dependem da clula activa. Gravar macros: Antes de gravar ou escrever uma macro, planeie os passos e comandos que deseja que a macro realize. Se cometer algum erro ao gravar a macro, qualquer correco que faa ser tambm gravada. Cada vez que grava uma macro, esta guardada num novo mdulo anexo a um livro. Por exemplo, se introduz com frequncia cadeias de texto longas nas clulas, pode gravar uma macro para formatar essas mesmas clulas de modo a moldar o texto. Seleccione a clula na qual quer moldar o texto e inicie a gravao. Faa clique sobre Clulas no menu Formatar e depois sobre a tabulao Alinhamento, seleccione a caixa de verificao Moldar texto, faa clique sobre OK e, de seguida sobre Terminar gravao. Executar macros: Pode executar uma macro escolhendo-a da lista da caixa de dilogo Macro . Para executar uma macro sempre que faz clique sobre um determinado boto ou prime uma combinao de teclas especial, pode Pg. 23
ESTG Excel avanado atribuir a macro a um boto da barra de ferramentas, a um atalho ou a um objecto grfico de uma folha de clculo. Ver e alterar macros: Depois de gravar uma macro, pode ver o cdigo que lhe corresponde atravs do Editor do Visual Basic para corrigir erros o u alterar as funes da macro. O Editor do Visual Basic um programa concebido para facilitar a escrita e a edio de cdigos de macro por parte de novos utilizadores, oferecendo enorme ajuda online. No necessrio aprender a programar ou a utilizar a l inguagem do Visual Basic para efectuar alteraes simples s suas macros. Gerir macros: Com o Editor do Visual Basic, pode editar macros, copiar macros de um mdulo para outro, copiar macros entre livros diferentes, mudar o nome dos mdulos onde esto as macros ou os nomes das macros. Por exemplo, se quisesse que a macro para moldar o texto tambm o colocasse a negrito, poderia gravar outra macro para formatar a clula a negrito e, em seguida, copiar as instrues dessa macro para a macro para moldar o texto.
Gravar uma macro automaticamente
1. No menu Ferramentas , aponte para Macro e, depois, faa clique sobre Gravar nova macro .
2. Na caixa Nome da macro , introduza um nome para a macro.
O primeiro caracter do nome da macro tem que ser uma letra. Os restantes caracteres podem ser letras, algarismos ou caracteres de sublinhado. No so permitidos espaos num nome de macro; o caracter ( _ ) pode funcionar como separador de palavras. 3. Para executar a macro atravs de uma tecla de atalho no teclado, introduza uma letra na caixa Tecla de atalho . Pode utilizar CTRL+ letra (para minsculas) ou CTRL+ SHIFT+ letra (para maisculas), sendo letra qualquer letra do teclado. A tecla de atalho no pode ser um nmero ou um
Pg. 24
ESTG Excel avanado carcter especial como @ ou #. Enquanto o livro que contm as macros estiver aberto, a tecla de atalho ir substituir quaisquer teclas de atalho predefinidas no Microsoft Excel. Na caixa Guardar macro em, faa clique sobre a localizao onde deseja guardar a macro. Se desejar que a macro esteja disponvel sempre que utilizar o Excel, guarde a macro no Livro pessoal de macros, na pasta de arranque do Excel. Para incluir uma descrio da macro, escreva a descrio na caixa Descrio. Faa clique sobre OK. Se seleccionar clulas enquanto executa uma macro, a macro ir seleccionar as mesmas clulas independentemente da primeira clula seleccionada, uma vez que grava as referncias das clulas em modo absoluto. Se deseja que uma macro seleccione as clulas dependendo da posio da clula activa quando se executa a macro, defina o gravador de macros para gravar as referncias das clulas em modo relativo. Na barra de ferramentas Terminar gravao, faa clique sobre Referncia relativa . O Excel continuar a gravar macros com referncias relativas at que saia do Excel ou at que clique novamente sobre Referncia Relativa . Execute as aces que deseja gravar. Na barra de ferramentas Terminar gravao, faa clique sobre Terminar gravao , ou faa clique sobre Terminar gravao
4.
5. 6.
7. 8.
Sugesto: Se desejar que uma macro seleccione uma clula especfica, execute uma aco e, depois, seleccione outra clula relativa clula activa, pode combinar o uso de referncias relativas e absolutas quando gravar a macro. Para gravar uma macro utilizando referncias relativas, assegure-se de que a opo Referncia Relativa est premida. Para gravar com referncias absolutas, assegure-se de que a opo Referncia Relativa no est premida.
Pg. 25
ESTG Excel avanado
Editar uma macro
Antes de editar uma macro, dever familiarizar-se com o Editor do Visual Basic. O Editor do Visual Basic pode ser utilizado para escrever e editar macros associadas a livros do Microsoft Excel. 1. No menu Ferramentas , aponte para Macro e, em seguida, faa clique sobre Macros
2. Na caixa Nome da macro , escreva o nome da macro. 3. Faa clique sobre Editar.
Pg. 26
ESTG Excel avanado
Criar um boto e associar-lhe uma macro
Se desejar executar uma macro existente a partir de um controlo de uma folha de clculo, certifique-se de que o livro que contm a macro est aberto. 1. Abra a folha de clculo a que deseja adicionar controlos. 2. Certifique-se de que a barra de ferramentas Formulrios est visvel.
3. Na barra de ferramentas Formulrios, faa clique sobre o boto correspondente ao controlo que deseja adicionar.
4. Na folha de clculo, arraste o controlo para lhe dar a dimenso desejada. 5. Se adicionar um boto, seleccione a macro que deseja executar quando fizer clique sobre o boto, na caixa Nome da macro . 6. Se adicionar um controlo que no seja um boto, faa clique com o boto direito do rato sobre o controlo, e, em seguida, faa clique sobre Atribuir macro, no menu de atalho. 7. Se a macro no existir, pode gravar ou escrever uma nova macro. Faa clique sobre Gravar, para gravar uma nova macro ou sobre Novo, para abrir um mdulo do Visual Basic para aplicaes onde a macro poder ser escrita.
Nota: Ao adicionar um controlo a uma folha de clculo, esse controlo s fica disponvel enquanto a folha de clculo estiver aberta. Se desejar executar uma macro utilizando um boto independentemente dos livros que estiverem abertos, pode executar a macro a partir de um boto personalizado de uma barra de ferramentas.
Pg. 27
Das könnte Ihnen auch gefallen
- Manual PodaDokument25 SeitenManual PodaLinéia Roberta ZenNoch keine Bewertungen
- Cultura do EspargoDokument42 SeitenCultura do EspargoLuis F. V. MatiasNoch keine Bewertungen
- Caracterização Do Mel P Produção de HidromelDokument81 SeitenCaracterização Do Mel P Produção de HidromelRafael VieiraNoch keine Bewertungen
- ManualBoasPraticas HortasConventoDokument28 SeitenManualBoasPraticas HortasConventoFrancisco Canelas de MeloNoch keine Bewertungen
- Fertirrega Horticultura 1 PDFDokument58 SeitenFertirrega Horticultura 1 PDFLuis F. V. MatiasNoch keine Bewertungen
- Guia Defer MentosDokument24 SeitenGuia Defer MentosTaumar MoraisNoch keine Bewertungen
- FertirregaDokument4 SeitenFertirregaLuis F. V. MatiasNoch keine Bewertungen
- Como Montar Uma Empresa de DesidratadosDokument43 SeitenComo Montar Uma Empresa de DesidratadosFernando AmbrozioNoch keine Bewertungen
- Prodi Abacate PDFDokument128 SeitenProdi Abacate PDFLuis F. V. MatiasNoch keine Bewertungen
- PF30 Completa Low PDFDokument24 SeitenPF30 Completa Low PDFRui RodriguesNoch keine Bewertungen
- Secadores Solares de AlimentosDokument30 SeitenSecadores Solares de AlimentosLuis F. V. MatiasNoch keine Bewertungen
- Guia Defer MentosDokument24 SeitenGuia Defer MentosTaumar MoraisNoch keine Bewertungen
- Manual PodaDokument25 SeitenManual PodaLinéia Roberta ZenNoch keine Bewertungen
- AmorabananadesidraDokument6 SeitenAmorabananadesidraLuis F. V. MatiasNoch keine Bewertungen
- Riscos Uso de TratoresDokument11 SeitenRiscos Uso de Tratoresjmrf1966100% (1)
- Limpeza de Quadros Com Soda CáusticaDokument1 SeiteLimpeza de Quadros Com Soda CáusticaLuis F. V. Matias100% (1)
- Caracterização Do Mel P Produção de HidromelDokument81 SeitenCaracterização Do Mel P Produção de HidromelRafael VieiraNoch keine Bewertungen
- Adubacao VerdeDokument70 SeitenAdubacao VerdeLuis F. V. MatiasNoch keine Bewertungen
- Plano de Sucesso Oriflame para ChefesDokument32 SeitenPlano de Sucesso Oriflame para ChefesLuis F. V. MatiasNoch keine Bewertungen
- Cultura do diospireiro no AlentejoDokument4 SeitenCultura do diospireiro no AlentejoLuis F. V. MatiasNoch keine Bewertungen
- CADERNOCAMPODokument11 SeitenCADERNOCAMPOLuis F. V. MatiasNoch keine Bewertungen
- Plano de Sucesso Oriflame para ChefesDokument32 SeitenPlano de Sucesso Oriflame para ChefesLuis F. V. MatiasNoch keine Bewertungen
- Ebook Ferramentas Redessociais95Dokument13 SeitenEbook Ferramentas Redessociais95Luis F. V. MatiasNoch keine Bewertungen
- Tese Mestrado FINALkiwi PDFDokument104 SeitenTese Mestrado FINALkiwi PDFLuis F. V. MatiasNoch keine Bewertungen
- AbelhassssssDokument122 SeitenAbelhassssssLenildo Araujo100% (1)
- Alimentação estimulante de abelhas suplementada com proteínaDokument9 SeitenAlimentação estimulante de abelhas suplementada com proteínahugomar1elickerNoch keine Bewertungen
- Sebenta Excel AvancadoDokument27 SeitenSebenta Excel AvancadoLuis F. V. MatiasNoch keine Bewertungen
- 06 Denis Kurt Osmar Pastore PTDokument6 Seiten06 Denis Kurt Osmar Pastore PTLuis F. V. MatiasNoch keine Bewertungen
- Marie Forleo Deixe Os Homens Aos Seus Pes PDF CópiaDokument54 SeitenMarie Forleo Deixe Os Homens Aos Seus Pes PDF CópiaLuis F. V. MatiasNoch keine Bewertungen
- Sistema CPFL de Projetos Particulares Via Internet para Fornecimento em Tensão PrimáriaDokument50 SeitenSistema CPFL de Projetos Particulares Via Internet para Fornecimento em Tensão PrimáriaFlavio Tonello TavaresNoch keine Bewertungen
- Procedimentos Errados No Cabeamento de Rede Com Par TrancadoDokument3 SeitenProcedimentos Errados No Cabeamento de Rede Com Par TrancadoedsonahlertNoch keine Bewertungen
- Construindo Extintor de IncêndioDokument3 SeitenConstruindo Extintor de IncêndioLEE MARXNoch keine Bewertungen
- Condensadora - ElginDokument14 SeitenCondensadora - ElginWilliam QueirozNoch keine Bewertungen
- MS-DOS Guia BásicoDokument7 SeitenMS-DOS Guia BásicoAntonio Santos de SousaNoch keine Bewertungen
- Engenharia civil e arquiteturaDokument11 SeitenEngenharia civil e arquiteturafblc19Noch keine Bewertungen
- Check Lista Casa de BombaDokument38 SeitenCheck Lista Casa de BombaAndréia Castro de PaulaNoch keine Bewertungen
- Caderno Yamaha de Saxofone PDFDokument49 SeitenCaderno Yamaha de Saxofone PDFJohnny Paiva100% (1)
- Revisar Envio Do Teste - QUESTIONÁRIO UNIDADE II - 5009-.. - PDFDokument7 SeitenRevisar Envio Do Teste - QUESTIONÁRIO UNIDADE II - 5009-.. - PDFGilvan Neto100% (1)
- Rede de Estações Meteorológicas Automáticas do INMETDokument11 SeitenRede de Estações Meteorológicas Automáticas do INMETRonaldo AlbertonNoch keine Bewertungen
- A Inteligência Artificial É Um Ramo de Pesquisa Da Ciência Da Computação Que BuscaDokument2 SeitenA Inteligência Artificial É Um Ramo de Pesquisa Da Ciência Da Computação Que BuscamarquimgynNoch keine Bewertungen
- Esquema Chave Seletora de Tensão Automática 110 - 220V, Caixa Antera M12.1ADokument3 SeitenEsquema Chave Seletora de Tensão Automática 110 - 220V, Caixa Antera M12.1AEldglay Da Silva Domingos100% (1)
- Análise Morfométrica Bacia Rio CaculuvarDokument3 SeitenAnálise Morfométrica Bacia Rio CaculuvarAlberto GomesNoch keine Bewertungen
- Treinamento operador máquinas elevação cargaDokument37 SeitenTreinamento operador máquinas elevação cargaAlexbdk100% (1)
- Caderno de Questões - AuditoriaDokument36 SeitenCaderno de Questões - Auditoriasanderson_lima2236100% (1)
- Cartilha Orientativa Etica Seguranca Digital MPDFTDokument21 SeitenCartilha Orientativa Etica Seguranca Digital MPDFTFlavioNoch keine Bewertungen
- 08 Educaçao VisualDokument24 Seiten08 Educaçao VisualTavane Vasco Vasco MabundaNoch keine Bewertungen
- Plano de Gerenciamento Das AquisiçõesDokument2 SeitenPlano de Gerenciamento Das AquisiçõesLeandro Ritter0% (1)
- Manual Powershot SX170ISDokument141 SeitenManual Powershot SX170ISJose Ignacio SalamancaNoch keine Bewertungen
- PNLD - 2017 - Resultado Final Da Avaliacao Pedagogica PDFDokument2 SeitenPNLD - 2017 - Resultado Final Da Avaliacao Pedagogica PDFnathalia_bzrNoch keine Bewertungen
- Volume 2Dokument356 SeitenVolume 2gasodiesel gasodieselNoch keine Bewertungen
- V5 - Catalogo - RD 406 MAR-1 - BaixaDokument12 SeitenV5 - Catalogo - RD 406 MAR-1 - Baixaigor franzosi100% (1)
- Cálculo de motor monofásico com capacitorDokument16 SeitenCálculo de motor monofásico com capacitorLuis Fernando Pires BarbozaNoch keine Bewertungen
- CEO Study 2010 Full Portuguese - IBMDokument76 SeitenCEO Study 2010 Full Portuguese - IBMNarrara Gomes80% (5)
- JORNALISMO GUIADO POR DADOS: Relações Da Cultura Hacker Com A Cultura JornalísticaDokument16 SeitenJORNALISMO GUIADO POR DADOS: Relações Da Cultura Hacker Com A Cultura JornalísticaMarcelo TräselNoch keine Bewertungen
- Ebook Corujinha Sofia Amigurumi 231011 190425Dokument8 SeitenEbook Corujinha Sofia Amigurumi 231011 190425Hellen RamosNoch keine Bewertungen
- Escala Verbal e ExecuçãoDokument2 SeitenEscala Verbal e ExecuçãoOscar Kennedy Gonçalves81% (16)
- Os Sete Pecados Capitais Do Projeto de FabricaDokument20 SeitenOs Sete Pecados Capitais Do Projeto de FabricaLóidi Zilki Fernando SlederNoch keine Bewertungen