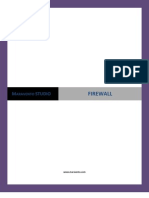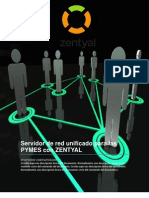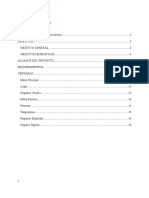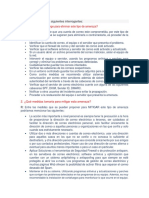Beruflich Dokumente
Kultur Dokumente
Tomb Instalacion Manejo
Hochgeladen von
F Elena GarcíaCopyright
Verfügbare Formate
Dieses Dokument teilen
Dokument teilen oder einbetten
Stufen Sie dieses Dokument als nützlich ein?
Sind diese Inhalte unangemessen?
Dieses Dokument meldenCopyright:
Verfügbare Formate
Tomb Instalacion Manejo
Hochgeladen von
F Elena GarcíaCopyright:
Verfügbare Formate
NCRIPTA TUS ARCHIVOS CON TOMB Instalacin
Si utilizas Debian o derivados, aade el repositorio en /etc/apt/souces.list sudo nano /etc/apt/sources.list
y al final del archivo agregas las siguientes lineas que son el repositorio deb http://apt.dyne.org/ubuntu dyne main deb-src http://apt.dyne.org/ubuntu dyne main Despues descargamos y aadimos las llaves del repositorio wget http://apt.dyne.org/software.pub gpg --import software.pub sudo apt-key add ~/.gnupg/pubring.gpg
Ahora solo queda actualizar repositorios e instalar sudo apt-get update sudo apt-get install tomb
Ac las instrucciones para instalar en Arch https://aur.archlinux.org/packages.php?ID=48257
Uso de tomb
Como ya vimos tomb nos permite crear tumbas, las cuales no son ms que directorios (carpetas) encriptados. Estos directorios no son legibles a menos que sean abiertos usando la llave que gener tombs al crear la tumba. Vamos a crear una tumba para que quede ms claro. Para evitar perdernos entre la estructura de directorios realizaremos todos los ejemplos en el Escritorio, as que en la terminal cambiamos de directorio: cd /home/tu_usuario/Escritorio
Ahora s, procedemos a crear las tumbas. Por seguridad deberemos desactivar la particin de intercambio antes de crear una tumba o acceder a ella a menos que tengamos nuestra swap encriptada. sudo swapoff -a tomb create -s <tamao de la tumba en Mb> <nombre de la tumba>
tomb create -s 1024 --ignore-swap mi_tumba
En el comando de ejemplo se aade la opcin --ignore-swap ya que por default tomb no permite crear tumbas sin tener encriptada la swap. Ahora aparecer una ventana que te pedir contrasea para ejecutar con sudo la creacin de la tumba.
Insertamos nuestra contrasea y veremos lo siguiente en la terminal:
En esta captura vemos que se est generando la llave secreta y nos pide que mantengamos ocupada la computadora realizando otras tareas y que puedes acelerar el proceso moviendo el ratn en crculos.
Al terminar de crear la llave se nos pedir una contrasea para protegerla y que posteriormente usaremos para poder abrir la tumba.
Se repite esta accin para confirmar la clave.
Ahora nos indica que ha terminado de crear la tumba y la llave con su respectiva contrasea, obtendremos en el directorio actual un par de archivos uno con el nombre mi_tumba.tomb (el cual es el directorio encriptado) y otro de nombre mi_tumba.tomb.key (que es la llave para abrir la tumba).
Con este sistema de llaves y contraseas obtenemos doble proteccin, pues si la llave cae en manos
equivocadas no podr tener acceso a nuestra tumba si no tiene la contrasea y de la misma manera si obtuviera la contrasea sin la llave no podrn ver el contenido de la tumba. Ahora tenemos nuestra tumba lista, pero como un archivo ilegible ya que est encriptado, abrimos la tumba: Si la llave an esta en el mismo directorio de la tumba (no recomendado) tomb open /ruta_hacia_la_tumba/nombre_de_la_tumba tomb open /home/usuario/Escritorio/key/mi_tumba.tomb
Si la llave se encuentra en otro lugar, por ejemplo en un pendrive (altamente recomendado) tomb -k /ruta-a-la-llave/nombre-de-la-llave open /ruta-a-la-tumba/nombre-de-la-tumba tomb -k /media/dispositivo_usb/mi_tumba.tomb-key open /home/usuario/Escritorio/key/mi_tumba.tomb
Nos pedir la contrasea que asignamos a la llave
Despus de insertar la contrasea tendremos un nuevo dispositivo de nombre mi_tumba.tomb en cual podremos aadirle y crear archivos como si de un dispositivo de almacenamiento se tratara por lo que podremos acceder a el desde el men Lugares en Gnome (no lo he probado en KDE) o incluso desde el escritorio si es que tenemos activada la opcin de mostrar dispositivos en el escritorio.
Abrimos nuestra tumba y como ya se dijo, se mostrar como un directorio de un dispositivo extrable, por lo que podemos aadirle archivos ya sea arrastrndolos dentro del directorio o pegando algo copiado de otro lugar.
Ahora s, a guardar nuestro preciados archivos privados. Te preguntaras cmo hacemos para evitar que alguien ms vea el contenido de este directorio, pues sencillo, cerramos nuestra tumba de la siguiente manera: tomb close <nombre_de_la_tumba> tomb close /home/usuario/mi_tumba
El terminal nos indicar que la tumba se ha cerrado y que tus huesos ahora descansan en paz. Despus solo quedar el archivo de la tumba encriptado en el lugar donde lo creamos pero sin acceso a lo que hay en su interior. Las tumbas as como sus respectivas llaves son archivos que no necesariamente deben encontrarse en nuestra computadora, pensemos por ejemplo que necesitamos trasladar una de nuestras tumbas a otra computadora, pues tan sencillo como enviarla por medio de ssh, subirla a un servidor de datos en la nube como Owncloud, Rapidshare, UbuntuOne, etc o llevrnosla en una memoria USB para as poder acceder a nuestros datos en cualquier lugar que deseemos, asegurndonos siempre de transportar de manera segura la llave.
Das könnte Ihnen auch gefallen
- Evaluación Riesgos Ambientales MetalúrgicaDokument7 SeitenEvaluación Riesgos Ambientales MetalúrgicaNatalia A.v33% (3)
- Registro y cobro subsidios Mi Casa Ya TransUnionDokument35 SeitenRegistro y cobro subsidios Mi Casa Ya TransUnionLeonardo Moreno100% (1)
- Configurar ThunderCache Como Parent Proxy de MikroTikDokument4 SeitenConfigurar ThunderCache Como Parent Proxy de MikroTikAlejo Álvarez SalvadorNoch keine Bewertungen
- Libro (Libro PDF) - Manual Programacion Visual BasicDokument725 SeitenLibro (Libro PDF) - Manual Programacion Visual Basicyermanskt100% (2)
- Manual AwkDokument119 SeitenManual AwkFrancisco Javier Ramirez JaramilloNoch keine Bewertungen
- Firewall PDFDokument48 SeitenFirewall PDFF Elena GarcíaNoch keine Bewertungen
- Práctica VoIPDokument20 SeitenPráctica VoIPCarlos JacoboNoch keine Bewertungen
- Guia Config Manual Trixbox - DesbloqueadoDokument35 SeitenGuia Config Manual Trixbox - DesbloqueadoF Elena GarcíaNoch keine Bewertungen
- Gestión red centro con CentOSDokument86 SeitenGestión red centro con CentOSFabian Ramon Rangel AnguloNoch keine Bewertungen
- Zentyal para PYMESDokument34 SeitenZentyal para PYMESGerardo BenedettoNoch keine Bewertungen
- Edad MediaDokument2 SeitenEdad MediaF Elena GarcíaNoch keine Bewertungen
- Guía autocontrol seguridad informáticaDokument5 SeitenGuía autocontrol seguridad informáticamaximus max100% (1)
- Performance Handbook EspanolDokument1.394 SeitenPerformance Handbook EspanolJavier CastilloNoch keine Bewertungen
- Trabajo Final Levantamiento de RequerimientosDokument21 SeitenTrabajo Final Levantamiento de RequerimientosBryanNoch keine Bewertungen
- Tarea 1 Estudio Mercado - Ivonne QuishpeDokument10 SeitenTarea 1 Estudio Mercado - Ivonne Quishpeerika bermudezNoch keine Bewertungen
- Cuestionario Del Capítulo 2 - Introduction To Cybersecurity Espanol 0418Dokument12 SeitenCuestionario Del Capítulo 2 - Introduction To Cybersecurity Espanol 0418Johan Avelino Sanchez Pacheco100% (3)
- Objeto de Estudio de Los CiberataquesDokument8 SeitenObjeto de Estudio de Los CiberataquesRichard MaucóNoch keine Bewertungen
- Actividad #11 Servicios de La Suite de Protocolos de TCP-IPDokument5 SeitenActividad #11 Servicios de La Suite de Protocolos de TCP-IPEdgar Yorch's Valer ErasNoch keine Bewertungen
- GSM DOBLE Sim EspañolDokument19 SeitenGSM DOBLE Sim EspañolLuis Landin MontapertoNoch keine Bewertungen
- Escuadra y PelotonDokument11 SeitenEscuadra y PelotonJhon Lois José CamachoNoch keine Bewertungen
- Norma ISO IEC 27032Dokument2 SeitenNorma ISO IEC 27032SergyLukrasovt100% (1)
- Zimbra para NovatosDokument5 SeitenZimbra para Novatoshocv88Noch keine Bewertungen
- Metodos EncriptacionDokument36 SeitenMetodos EncriptacionManuel MurilloNoch keine Bewertungen
- Tutorial Firma Digital ArgentinaDokument9 SeitenTutorial Firma Digital ArgentinaleonardocascallarNoch keine Bewertungen
- Inspecciones Planta ElectricaDokument4 SeitenInspecciones Planta ElectricaLINDA PINZONNoch keine Bewertungen
- Formulario conocimiento empleado INMELDokument7 SeitenFormulario conocimiento empleado INMELYudid Anaya CaroNoch keine Bewertungen
- Iso 27001Dokument10 SeitenIso 27001ibett jaqueline yataco solisNoch keine Bewertungen
- Actividad 2 CRS PDFDokument2 SeitenActividad 2 CRS PDFJavier ReyesNoch keine Bewertungen
- Auditoria OutsourcingDokument75 SeitenAuditoria OutsourcingElizabeth RojasNoch keine Bewertungen
- S-I-010 Control de Acceso A Instalaciones y Plan de Contingencia Ante Situaciones de Amenaza y o EmergenciaDokument15 SeitenS-I-010 Control de Acceso A Instalaciones y Plan de Contingencia Ante Situaciones de Amenaza y o EmergenciakimberlyNoch keine Bewertungen
- Target sufre robo masivo de datos debido a debilidades en seguridad y gestiónDokument4 SeitenTarget sufre robo masivo de datos debido a debilidades en seguridad y gestióndiego tenorioNoch keine Bewertungen
- PC - ToolsDokument4 SeitenPC - Tools7711758130Noch keine Bewertungen
- IIBBD Certificado SR 349 Con Clave FiscalDokument15 SeitenIIBBD Certificado SR 349 Con Clave FiscalArnaldo javier FerreyraNoch keine Bewertungen
- 60 Solicitud Conciliacion - Umh y Soc Patrimonial de HechoDokument5 Seiten60 Solicitud Conciliacion - Umh y Soc Patrimonial de HechoAndrea BernalNoch keine Bewertungen
- Carta Compromiso - Adecuada Utilización de UsuariosDokument1 SeiteCarta Compromiso - Adecuada Utilización de UsuariosJulio VargasNoch keine Bewertungen
- Mapa Mental Sistema de GestionDokument1 SeiteMapa Mental Sistema de GestionYulieth Fierro NarvaezNoch keine Bewertungen
- Tutorial para Radio Por InternetDokument35 SeitenTutorial para Radio Por Internetcreator_cNoch keine Bewertungen
- Gesal 002 456 2019 Arrendamiento de PatrullasDokument60 SeitenGesal 002 456 2019 Arrendamiento de PatrullasIntolerancia DiarioNoch keine Bewertungen